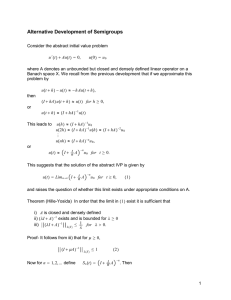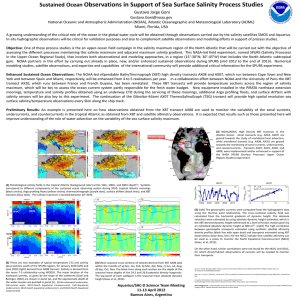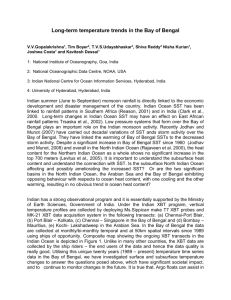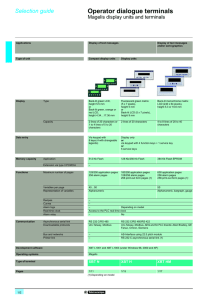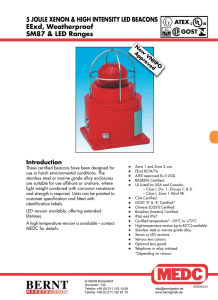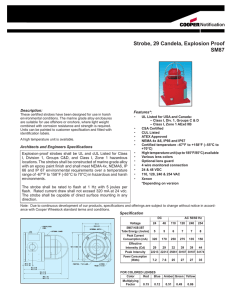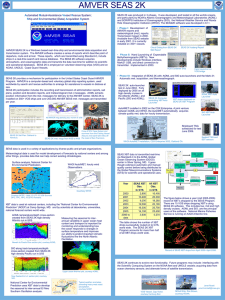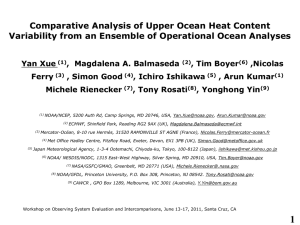Magelis XBT N/R/RT - Schneider Electric

Magelis XBT N/R/RT
33003962 11/2011
Magelis XBT N/R/RT
Compact Display Units
User Manual
11/2011 www.schneider-electric.com
2
The information provided in this documentation contains general descriptions and/or technical characteristics of the performance of the products contained herein. This documentation is not intended as a substitute for and is not to be used for determining suitability or reliability of these products for specific user applications. It is the duty of any such user or integrator to perform the appropriate and complete risk analysis, evaluation and testing of the products with respect to the relevant specific application or use thereof. Neither Schneider Electric nor any of its affiliates or subsidiaries shall be responsible or liable for misuse of the information contained herein. If you have any suggestions for improvements or amendments or have found errors in this publication, please notify us.
No part of this document may be reproduced in any form or by any means, electronic or mechanical, including photocopying, without express written permission of
Schneider Electric.
All pertinent state, regional, and local safety regulations must be observed when installing and using this product. For reasons of safety and to help ensure compliance with documented system data, only the manufacturer should perform repairs to components.
When devices are used for applications with technical safety requirements, the relevant instructions must be followed.
Failure to use Schneider Electric software or approved software with our hardware products may result in injury, harm, or improper operating results.
Failure to observe this information can result in injury or equipment damage.
© 2011 Schneider Electric. All rights reserved.
33003962 11/2011
Table of Contents
Safety Information . . . . . . . . . . . . . . . . . . . . . . . . . . . . . .
About the Book . . . . . . . . . . . . . . . . . . . . . . . . . . . . . . . . .
Chapter 1 Document Conventions . . . . . . . . . . . . . . . . . . . . . . . . . .
General information. . . . . . . . . . . . . . . . . . . . . . . . . . . . . . . . . . . . . . . . . .
Chapter 2 Overview . . . . . . . . . . . . . . . . . . . . . . . . . . . . . . . . . . . . . .
Standards and General Safety Precautions . . . . . . . . . . . . . . . . . . . . . . .
Chapter 3 Characteristics of the XBT Terminal Range . . . . . . . . . .
3.1
Characteristics of the XBT Terminal Range . . . . . . . . . . . . . . . . . . . . . . .
Characteristics Applying to All XBT Terminals . . . . . . . . . . . . . . . . . . . . .
Characteristics of the Individual XBT Terminals . . . . . . . . . . . . . . . . . . . .
Polling Times. . . . . . . . . . . . . . . . . . . . . . . . . . . . . . . . . . . . . . . . . . . . . . .
Chapter 4 Operating Elements, LEDs and Connectors . . . . . . . . .
4.1
Operating Elements, LEDs and Connectors . . . . . . . . . . . . . . . . . . . . . . .
Front Panels . . . . . . . . . . . . . . . . . . . . . . . . . . . . . . . . . . . . . . . . . . . . . . .
Rear Panels. . . . . . . . . . . . . . . . . . . . . . . . . . . . . . . . . . . . . . . . . . . . . . . .
Overview of Keys on the Individual XBT Terminals . . . . . . . . . . . . . . . . .
Chapter 5 Insert Labels . . . . . . . . . . . . . . . . . . . . . . . . . . . . . . . . . . .
5.1
Insert Labels . . . . . . . . . . . . . . . . . . . . . . . . . . . . . . . . . . . . . . . . . . . . . . .
Insert Labels XBT N . . . . . . . . . . . . . . . . . . . . . . . . . . . . . . . . . . . . . . . . .
Insert Labels XBT R . . . . . . . . . . . . . . . . . . . . . . . . . . . . . . . . . . . . . . . . .
Insert Labels XBT RT . . . . . . . . . . . . . . . . . . . . . . . . . . . . . . . . . . . . . . . .
Chapter 6 Inserting Labels . . . . . . . . . . . . . . . . . . . . . . . . . . . . . . . .
Inserting Insert Labels . . . . . . . . . . . . . . . . . . . . . . . . . . . . . . . . . . . . . . . .
Chapter 7 Creating Individual Labels . . . . . . . . . . . . . . . . . . . . . . . .
Creating Individual Labels . . . . . . . . . . . . . . . . . . . . . . . . . . . . . . . . . . . . .
Chapter 8 Connecting XBT Terminals . . . . . . . . . . . . . . . . . . . . . . .
8.1
Grounding and Safety . . . . . . . . . . . . . . . . . . . . . . . . . . . . . . . . . . . . . . . .
Safety Information Concerning the Grounding of Terminals . . . . . . . . . . .
41
27
7
9
11
13
17
49
53
57
33003962 11/2011
3
4
8.2
Connecting XBT Terminals to a PC . . . . . . . . . . . . . . . . . . . . . . . . . . . . .
Distinguishing XBT Terminals by Power Supply . . . . . . . . . . . . . . . . . . .
Connecting XBT Terminals Powered by the PLC to a PC . . . . . . . . . . . .
Connecting XBT Terminals Powered by an External Power Supply to a
PC . . . . . . . . . . . . . . . . . . . . . . . . . . . . . . . . . . . . . . . . . . . . . . . . . . . . . .
8.3
Connecting XBT Terminals to a PLC . . . . . . . . . . . . . . . . . . . . . . . . . . . .
Distinguishing XBT Terminals by Power Supply . . . . . . . . . . . . . . . . . . .
Connecting XBT Terminals Powered by the PLC to a PLC . . . . . . . . . . .
Connecting XBT Terminals Powered by an External Power Supply to a
PLC . . . . . . . . . . . . . . . . . . . . . . . . . . . . . . . . . . . . . . . . . . . . . . . . . . . . .
8.4
Connecting XBT N401 / R411 / RT511 Terminals to a Printer . . . . . . . .
Printer Connections . . . . . . . . . . . . . . . . . . . . . . . . . . . . . . . . . . . . . . . . .
Chapter 9 Overview of Applications and Functions . . . . . . . . . . . .
9.1
Overview of Functions . . . . . . . . . . . . . . . . . . . . . . . . . . . . . . . . . . . . . . .
Overview of XBT Terminal Functions . . . . . . . . . . . . . . . . . . . . . . . . . . .
9.2
XBT Terminals in HMI Applications . . . . . . . . . . . . . . . . . . . . . . . . . . . . .
HMI Applications . . . . . . . . . . . . . . . . . . . . . . . . . . . . . . . . . . . . . . . . . . .
9.3
Functions of Keys, Touchscreen, LEDs. . . . . . . . . . . . . . . . . . . . . . . . . .
Functions of Keys and Touchscreen . . . . . . . . . . . . . . . . . . . . . . . . . . . .
Functions of LEDs on XBT N401 / XBT R411 / XBT RT511 Terminals. .
Chapter 10 Operating Principles of XBT Terminals . . . . . . . . . . . . . .
10.1
Modes of Operation . . . . . . . . . . . . . . . . . . . . . . . . . . . . . . . . . . . . . . . . .
Introduction . . . . . . . . . . . . . . . . . . . . . . . . . . . . . . . . . . . . . . . . . . . . . . .
Automatic Selection of the Mode of Operation . . . . . . . . . . . . . . . . . . . .
Transfer Mode . . . . . . . . . . . . . . . . . . . . . . . . . . . . . . . . . . . . . . . . . . . . .
Operating Mode . . . . . . . . . . . . . . . . . . . . . . . . . . . . . . . . . . . . . . . . . . . .
10.2
Panel Structure of XBT Terminals . . . . . . . . . . . . . . . . . . . . . . . . . . . . . .
Principle of Application Panels. . . . . . . . . . . . . . . . . . . . . . . . . . . . . . . . .
Displaying Application Panels . . . . . . . . . . . . . . . . . . . . . . . . . . . . . . . . .
Principle of Alarm Panels. . . . . . . . . . . . . . . . . . . . . . . . . . . . . . . . . . . . .
Alarm Management . . . . . . . . . . . . . . . . . . . . . . . . . . . . . . . . . . . . . . . . .
Principle of System Panels . . . . . . . . . . . . . . . . . . . . . . . . . . . . . . . . . . .
Displaying System Panels . . . . . . . . . . . . . . . . . . . . . . . . . . . . . . . . . . . .
Scrolling within Panels . . . . . . . . . . . . . . . . . . . . . . . . . . . . . . . . . . . . . . .
10.3
General Configuration Settings . . . . . . . . . . . . . . . . . . . . . . . . . . . . . . . .
Accessing Configuration Parameters via the System Panel SYSTEM . .
Selecting the HMI Language . . . . . . . . . . . . . . . . . . . . . . . . . . . . . . . . . .
Selecting the Date and Time Format . . . . . . . . . . . . . . . . . . . . . . . . . . . .
Accessing the Product Reference . . . . . . . . . . . . . . . . . . . . . . . . . . . . . .
Accessing the Line Parameters . . . . . . . . . . . . . . . . . . . . . . . . . . . . . . . .
10.4
Password-Protection . . . . . . . . . . . . . . . . . . . . . . . . . . . . . . . . . . . . . . . .
Accessing Password-Protected Panels, Fields, Functional Links . . . . . .
91
81
33003962 11/2011
Chapter 11 Communication Between XBT Terminals and the
Automation System . . . . . . . . . . . . . . . . . . . . . . . . . . . . .
11.1
Types of Commands . . . . . . . . . . . . . . . . . . . . . . . . . . . . . . . . . . . . . . . . .
Impulse Commands . . . . . . . . . . . . . . . . . . . . . . . . . . . . . . . . . . . . . . . . .
Toggle Commands . . . . . . . . . . . . . . . . . . . . . . . . . . . . . . . . . . . . . . . . . .
11.2
Activating Commands . . . . . . . . . . . . . . . . . . . . . . . . . . . . . . . . . . . . . . . .
Activating Commands via Functional Links, Button Objects or Dynamic
Function Keys on the Display Unit . . . . . . . . . . . . . . . . . . . . . . . . . . . . . .
Activating Commands via Function Keys on the Display Unit. . . . . . . . . .
11.3
Entering / Modifying Values Alphanumeric Fields in Edition Mode . . . . . .
Accessing an Alphanumeric Edition Field . . . . . . . . . . . . . . . . . . . . . . . . .
Entering a Value in an Edition Field . . . . . . . . . . . . . . . . . . . . . . . . . . . . .
Confirming / Cancelling an Edition . . . . . . . . . . . . . . . . . . . . . . . . . . . . . .
Exit Edition on Time Out . . . . . . . . . . . . . . . . . . . . . . . . . . . . . . . . . . . . . .
Edition Report . . . . . . . . . . . . . . . . . . . . . . . . . . . . . . . . . . . . . . . . . . . . . .
11.4
Handling Alarms . . . . . . . . . . . . . . . . . . . . . . . . . . . . . . . . . . . . . . . . . . . .
Viewing or Ignoring Alarms . . . . . . . . . . . . . . . . . . . . . . . . . . . . . . . . . . . .
Alarm Log . . . . . . . . . . . . . . . . . . . . . . . . . . . . . . . . . . . . . . . . . . . . . . . . .
11.5
Printing Alarms . . . . . . . . . . . . . . . . . . . . . . . . . . . . . . . . . . . . . . . . . . . . .
Principles of Printing Alarms . . . . . . . . . . . . . . . . . . . . . . . . . . . . . . . . . . .
Printing Alarms as a Data Stream . . . . . . . . . . . . . . . . . . . . . . . . . . . . . . .
Printing the Alarm Log. . . . . . . . . . . . . . . . . . . . . . . . . . . . . . . . . . . . . . . .
Chapter 12 Vijeo-Designer Lite Configuration Software . . . . . . . . .
Creating XBT Terminal Applications . . . . . . . . . . . . . . . . . . . . . . . . . . . . .
121
Exchanging Data with the Automation System via the Dialog Table. . . . .
Appendices . . . . . . . . . . . . . . . . . . . . . . . . . . . . . . . . . . . . . . . . . . .
Appendix A Troubleshooting and Further Information . . . . . . . . . . .
155
Troubleshooting. . . . . . . . . . . . . . . . . . . . . . . . . . . . . . . . . . . . . . . . . . . . .
System Messages . . . . . . . . . . . . . . . . . . . . . . . . . . . . . . . . . . . . . . . . . . .
Internal Variables . . . . . . . . . . . . . . . . . . . . . . . . . . . . . . . . . . . . . . . . . . .
Terminal Self-Tests . . . . . . . . . . . . . . . . . . . . . . . . . . . . . . . . . . . . . . . . . .
Appendix B Architectures of Automation Systems . . . . . . . . . . . . . .
Types of Architectures of Automation Systems. . . . . . . . . . . . . . . . . . . . .
Glossary . . . . . . . . . . . . . . . . . . . . . . . . . . . . . . . . . . . . . . . . . . .
Index . . . . . . . . . . . . . . . . . . . . . . . . . . . . . . . . . . . . . . . . . . .
163
149
33003962 11/2011
5
6
33003962 11/2011
Safety Information
§
Important Information
NOTICE
Read these instructions carefully, and look at the equipment to become familiar with the device before trying to install, operate, or maintain it. The following special messages may appear throughout this documentation or on the equipment to warn of potential hazards or to call attention to information that clarifies or simplifies a procedure.
7
33003962 11/2011
PLEASE NOTE
Electrical equipment should be installed, operated, serviced, and maintained only by qualified personnel. No responsibility is assumed by Schneider Electric for any consequences arising out of the use of this material.
A qualified person is one who has skills and knowledge related to the construction and operation of electrical equipment and its installation, and has received safety training to recognize and avoid the hazards involved.
8
33003962 11/2011
About the Book
At a Glance
Document Scope
This manual describes how to use the Magelis XBT N/R/RT device.
Validity Note
The technical characteristics of the device(s) described in this manual also appear online. To access this information online:
Step
1
2
3
4
5
6
Action
Go to the Schneider Electric home page www.schneider-electric.com
.
In the Search box type the model number of a product or the name of a product range.
z z
Do not include blank spaces in the model number/product range.
To get information on a grouping similar modules, use asterisks ( * ).
If you entered a model number, go to the Product datasheets search results and click on the model number that interests you.
If you entered the name of a product range, go to the Product Ranges search results and click on the product range that interests you.
If more than one model number appears in the Products search results, click on the model number that interests you.
Depending on the size of your screen, you may need to scroll down to see the data sheet.
To save or print a data sheet as a .pdf file, click Download XXX product datasheet .
The characteristics presented in this manual should be the same as those that appear online. In line with our policy of constant improvement we may revise content over time to improve clarity and accuracy. In the event that you see a difference between the manual and online information, use the online information as your reference.
33003962 11/2011
9
Related Documents
Title of Documentation
Vijeo-Designer Lite Online Help
Modbus Master Protocol XBT N/R/RT
Modbus SlaveProtocol XBT N/R/RT
Uni-Telway Protocol XBT N/R/RT
Siemens PPI Protocol XBT N/R/RT
AB DF1 Protocol XBT N/R/RT
AB DH485 Protocol XBT N/R/RT
Mitsubishi FX Protocol XBT N/R/RT
SYSMAC-WAY Protocol XBT N/R/RT
Zelio Protocol XBT N/R/RT
Millenium Protocol XBT N/R/RT
Reference Number
33003968
33003986
33003980
33003974
33003992
33003998
33004016
33004004
33004010
EIO0000000226
EIO0000000257
You can download these technical publications and other technical information from our website at www.schneider-electric.com.
User Comments
The present documentation is intended for qualified technical personnel responsible for the implementation, operation and maintenance of the products described. It contains information necessary for the proper use of the products. However, those who wish to make a more "advanced" use of our products may find it necessary to consult our nearest distributor in order to obtain additional information.
Registered Trademarks
Microsoft® and Windows® are registered trademarks of Microsoft Corporation.
We welcome your comments about this document. You can reach us by e-mail at techcomm@schneider-electric.com.
10
33003962 11/2011
Magelis XBT N/R/RT
Document Conventions
33003962 11/2011
Document Conventions
1
General information
Pictograms
The meaning of the pictograms used in this document is explained below.
Pictogram Description
Indicates information concerning the communication LED.
Indicates information concerning LEDs in general.
Represents a button on the Vijeo-Designer Lite program toolbar.
Represents a button on the XBT terminal.
33003962 11/2011
11
Document Conventions
12
33003962 11/2011
Magelis XBT N/R/RT
Overview
33003962 11/2011
Overview
2
Standards and General Safety Precautions
List of Standards
XBT terminals have been developed to conform to the following standards: z z z
UL 508 for Industrial Control Equipment
UL 1604 Electrical Equipment for Use in Class I and Class II Division 2 and
Class III Hazardous Locations
CAN/CSA-C22.2, No. 14, No. 213, and No. 60950 Industrial Control Equipment
Miscellaneous Apparatus - For Hazardous Locations.
13
33003962 11/2011
Overview
General Safety Precautions
DANGER
EXPLOSION z z z z z z z
Compatibility: Power and external device wiring must be in accordance with
Class I, Division 2 wiring methods - Article 501- 4(b) of the National Electrical
Code, Groups A, B, C and D Hazardous Locations or Non-Hazardous
Locations, NFPA 70 or as specified in section 18-152 of the Canadian Electrical
Code for installations within Canada and in accordance with the authority having jurisdiction.
Do not perform substitution of components that may impair compliance to Class
I, Division 2.
Confirm that the location is not subject to any risk of explosion before connecting or disconnecting equipment, replacing or wiring modules.
Confirm that the power supply has been turned OFF before disconnecting, replacing or wiring modules.
Before turning ON, sweep front panel with a damp cloth to discharge electrostatics.
Do not use apparatus that has been damaged.
When used in hazardous locations (Class I Div.2, UL and CSA) and if suitable for the application (see product label) do not connect or disconnect equipment unless power has been switched off or the area is known to be non-hazardous.
Failure to follow these instructions will result in death or serious injury.
WARNING
LOSS OF CONTROL
Due to the risk that a value entered on the terminal may not reach the equipment
(for example, if a communication break occurs due to huge bandwidth consumption, the value may not be sent to the PLC) you are not allowed to use the terminal to pilot safety critical processes, for example emergency stop or crane load manipulation where human beings may get injured.
Failure to follow these instructions can result in death, serious injury, or equipment damage.
14
33003962 11/2011
Overview
WARNING
UNINTENDED EQUIPMENT OPERATION z z
Read and follow all user instructions and documentation.
Follow all local and national product safety codes and standards.
Failure to follow these instructions can result in death, serious injury, or equipment damage.
33003962 11/2011
15
Overview
16
33003962 11/2011
Magelis XBT N/R/RT
Characteristics of the XBT Terminal Range
33003962 11/2011
Characteristics of the XBT
Terminal Range
3
3.1
Characteristics of the XBT Terminal Range
Overview
This section lists the characteristics of the individual versions of the XBT terminal range.
What’s in this Section?
This section contains the following topics:
Topic
Characteristics Applying to All XBT Terminals
Characteristics of the Individual XBT Terminals
Polling Times
Page
17
33003962 11/2011
Characteristics of the XBT Terminal Range
Characteristics Applying to All XBT Terminals
Overview
XBT Type XBT N200 XBT N400 / XBT R400 /
XBT RT500 /
XBT RT511
XBT N410 / XBT N401 /
XBT NU400 / XBT R410
/ XBT R411
Environment
Compliance with standards
Product certification
Temperature Operation
Storage
Humidity (without condensation)
Protection Front panel
Rear panel
ESD withstand
Electromagnetic interference
Electrical interference
Impact
Vibration
IEC 61131-2, IEC 60068-2-6, IEC 60068-2-27, UL 508, CSA C22-2 no. 14, no 213, and no. 60950
CE, UL, CSA, Class 1 Div 2 T5 (UL and CSA)
0...+55 ° C (32 ° F...131
° F)
-20...+60 ° C (-4 ° F...140
° F)
0...85%
IP 65 - (IEC 60529 - NF C 20010)
XBT RT: UL Type 4, indoor use only. Do not store or operate the LCD display in areas receiving direct sunlight since the sun’s UV rays may cause the LCD display’s quality to deteriorate.
XBT N/R: UL Type 4, 4X outdoor use (only for support ≥ 1.5 mm / 0.059 in.)
IP 20 (IEC 60529)
IEC 61000 - 4 - 2, level 3
IEC 61000 - 4 - 3, 10 V/m
IEC 61000 - 4 - 4, level 3
IEC 60068 - 2 - 27; 1/2 sinusoidal pulse for 11 ms, 15 g on 3 axes
IEC 60068 - 2 - 6 and marine certifications
± 3.5 mm 2 Hz...8.45 Hz
1 g 8.75 Hz...150 Hz
XBT RT does not have marine certifications
Mechanical characteristics
Mounting and fixing
Material display unit protection
Front frame
Keypad
Flush-mounted, fixed by 2 (for XBT N) or 4 (for XBT R and XBT RT) spring clips supplied pressure-mounted for panels 1.5...6 mm (0.06...0.23 in.) thick
Polyester
Polycarbonate/polybutylene terephthalate alloy
UV autotex polyester
18
33003962 11/2011
Characteristics of the XBT Terminal Range
Characteristics of the Individual XBT Terminals
Overview
The following tables list the characteristics of the individual XBT terminal versions.
XBT Type XBT N200 XBT N400 / XBT R400 /
XBT RT500
XBT N410 / XBT N401 /
XBT NU400 / XBT R410
/ XBT R411/ XBT RT511
Electrical characteristics
Power supply Voltage 5 VDC supplied by the PLC. For the specific cables see Connecting XBT Terminals
.
5 V ± 5% DC, 1 W maximum
24 VDC (200 mA max)
Voltage limits 18...30 VDC, 5 W maximum
5% maximum Ripple factor
NOTE: For products with a resettable fuse (XBT N410 / XBT N401 / XBT NU400 /
XBT R410 / XBT R411 / XBT RT511), switch off the power supply for 5 seconds before resetting the fuse.
XBT Type
CAUTION
OVERVOLTAGE DAMAGE TO EQUIPMENT z z z z
Make sure to connect the following terminals only to a source providing 5 VDC.
XBT N200
XBT N400
XBT R400
XBT RT500
Failure to follow these instructions can result in injury or equipment damage.
NOTE: XBT RT500 terminals are protected against accidental connection to higher voltages (up to 30 V) but the other terminal types are not and will be damaged.
XBT N200 XBT N400 / XBT N410 /
XBT N401 / XBT NU400
/ XBT R400 / XBT R410
/ XBT R411
XBT RT500 /
XBT RT511
Operating characteristics
Display unit Type
Capacity
Backlit LCD
2 x 20 characters 4 x 20 characters 10 x 33 characters
33003962 11/2011
19
Characteristics of the XBT Terminal Range
XBT Type
Signaling
XBT Type
Buzzer
XBT Type
XBT N200 / XBT N400 / XBT N410 /
XBT NU400 / XBT R400 / XBT R410 /
XBT RT500
No LEDs
XBT N401
6 LEDs
XBT RT511
13 LEDs
XBT R411
14 LEDs
XBT N200 / XBT N400 / XBT N410 /
XBT NU400 / XBT R400 / XBT R410 /
XBT RT500 / XBT N401 / XBT R411
No buzzer
XBT RT511
Buzzer for alarm signaling and feedback on keypad/touchpad activity
XBT N200 / XBT N400 XBT N401/ XBT N410 /
XBT NU400 / XBT R400 /
XBT R410 / XBT R411 /
XBT RT500 / XBT RT511
200 Dialog application No. of panels
Transmission medium
(asynchronous serial link)
128
RS232C / RS485
XBT Type
Supported protocols
Real-time clock
XBT NU400
Modbus master, Zelio,
Millenium
XBT N200 / XBT N400 /
XBT R400
Modbus master, Uni-
Telway
XBT N401 / XBT N410 /
XBT R410 / XBT R411 /
XBT RT500 /
XBT RT511
Modbus master and slave(*), Uni-Telway,
Siemens PPI, AB DF1,
AB DH485,
Mitsubishi FX,
SYSMAC-WAY, Zelio
(**), Millenium (**)
Access to the PLC real-time clock
(*) Modbus slave is not supported by the XBT RT500.
(**) Zelio is supported only by the XBT N401, XBT R411 and XBT RT511.
(**) Millenium is supported only by the XBT N401, XBT R411 and XBT RT511.
20
33003962 11/2011
Characteristics of the XBT Terminal Range
XBT Type
Connection
XBT Type
Connection
XBT Type
Connection
Display Units
Power supply
XBT N200 / XBT N400 / XBT R400 /
XBT RT500
Via the PLC link cable or via an external
5 V power supply by using the
XBT ZRTPW accessory
XBT N401 / XBT N410 /
XBT NU400 / XBT R410 /
XBT R411 / XBT RT511
Removable terminal block
3 screw terminals (pitch 5.08)
Clamping capacity: 1.5 mm
2
(0.0023 in
2
)
Serial link
Printer link
Alphanumeric
Display Unit
XBT N200
XBT N200 / XBT N400 / XBT R400 /
XBT RT500 / XBT RT511
XBT N401 / XBT N410 /
XBT NU400 / XBT R410 /
XBT R411
RJ45 female connector (RS232C/RS485) 25-pin female SubD connector
(RS232C / RS485)
XBT N200 / XBT N400 / XBT N410 /
XBT NU400 / XBT R400 / XBT R410 /
XBT RT500
No printer link
XBT N401 / XBT R411 /
XBT RT511
MiniDin (full RS232C, including modem signals)
Matrix Display Unit
XBT N400
Matrix Display Unit
XBT NU400
Matrix Display Unit
XBT N401
Display
Type
Color
Capacity
Backlit LCD
Green
2 lines of 20 characters
Active display unit area (width x height)
74 x 12 mm (2.91 x
0.47 in.)
Size of characters
(width x height)
3.2 x 5.5 mm (0.13 x
0.22 in.
Keypad
Signaling
Backlit LCD 122 x 32 pixels
1...4 lines of 5...20 characters
72 x 20 mm (2.83 x 0.79 in.)
8 keys, 4 of them can be re-labeled
No LEDs
Green/Orange/Red
2.9 x 4.3 to 11.8 x 17.4 mm (0.11 x 0.17 to 0.46 x 0.69 in.)
6 LEDs including 4 for the 4 central keys
33003962 11/2011
21
Characteristics of the XBT Terminal Range
Display Units Alphanumeric
Display Unit
XBT N200
Matrix Display Unit
XBT N400
Matrix Display Unit
XBT NU400
Matrix Display Unit
XBT N401
Functions
Number of panels
(maximum)
128 application panels
Variables per panel 8
Vertical panel scrolling no
200 application panels
256 alarm panels
40 yes
Number of lines per panel
2
Representation of variables
Alphanumeric
Fonts
Languages
Communication
Serial link
Protocols
Latin + Katakana Latin + Cyrillic + Katakana + Greek + Simplified Chinese
Number of languages only limited by the size of the memory
RS232 C, RS485
25
Modbus master, Uni-Telway Modbus master Modbus master and slave, Uni-Telway,
Siemens PPI,
AB DF1, AB DH485,
Mitsubishi FX,
SYSMAC-WAY,
Zelio, Millenium
Programming software
Vijeo-Designer Lite (using Windows XP or Vista)
Matrix Display Units XBT N410 XBT R400 XBT R410 XBT R411
Display
Type
22
Backlit LCD 122 x 32 pixels
33003962 11/2011
Matrix Display Units XBT N410 XBT R400
Characteristics of the XBT Terminal Range
XBT R410 XBT R411
Color
Capacity
Green
1...4 lines of 5...20 characters
Active display unit area (width x height)
72 x 20 mm (2.83 x 0.79 in.)
2.9 x 4.3 to 11.8 x 17.4 mm (0.11 x 0.17 to 0.46 x 0.69 in.) Size of characters
(width x height)
Keypad 8 keys, 4 of which can be re-labeled
20 keys, 12 of which can be re-labeled
Signaling No LEDs
Green/Orange/Red
Functions
Number of panels
(maximum)
200 application panels
256 alarm panels
Variables per panel 40
Vertical panel scrolling yes
Number of lines per panel
25
Representation of variables
Alphanumeric
Fonts
Languages
Communication
Serial link
Protocols
Latin + Cyrillic + Katakana + Greek + Simplified Chinese
Number of languages only limited by the size of the memory
RS232 C, RS485
Modbus master and slave, Uni-Telway,
Siemens PPI,
AB DF1, AB DH485,
Mitsubishi FX,
SYSMAC-WAY
Modbus master, Uni-
Telway
Modbus master and slave, Uni-Telway,
Siemens PPI,
AB DF1, AB DH485,
Mitsubishi FX,
SYSMAC-WAY
Modbus master and slave, Uni-Telway,
Siemens PPI,
AB DF1, AB DH485,
Mitsubishi FX,
SYSMAC-WAY,
Zelio, Millenium
Programming software
Vijeo-Designer Lite (using Windows XP or Vista)
16 LEDs including 14 for the central keys
33003962 11/2011
23
Characteristics of the XBT Terminal Range
Matrix Display Units XBT RT500 XBT RT511
Display
Type
Color
Capacity
Backlit LCD 198 x 80 pixels
Green
2...10 lines of 5...33 characters
Active display unit area (width x height)
89.9 x 40 mm (3.54 x 1.57 in.)
Green/Orange/Red
2.7 x 4 to 16 x 16 mm (0.11 x 0.16 to 0.43 x 0.94 in.) Size of characters
(width x height)
Keypad
Signaling
Functions
12 keys: in control and input variant 4 of them can be re-labeled, in touch variant 10 of them can be re-labeled
No LEDs 13 LEDs including 10 for the central keys
Number of panels
(maximum)
200 application panels
256 alarm panels
Variables per panel 40
Vertical panel scrolling no
Number of lines per panel
10
Representation of variables
Alphanumeric semi-graphical (bargraph, trends, lights and buttons)
Fonts
Languages
Communication
Serial link
Protocols
Programming software
Latin + Cyrillic + Katakana + Greek + Simplified Chinese
Number of languages only limited by the size of the memory
RS232 C, RS485
Modbus master , Uni-Telway, Siemens PPI,
AB DF1, AB DH485, Mitsubishi FX,
SYSMAC-WAY
Modbus master and slave, Uni-Telway,
Siemens PPI, AB DF1, AB DH485,
Mitsubishi FX, SYSMAC-WAY, Zelio,
Millenium
Vijeo-Designer Lite (using Windows XP or Vista)
24
33003962 11/2011
Characteristics of the XBT Terminal Range
Polling Times
Overview
The polling times for non-connected equipment differ between XBT N/R/RT terminals and XBT NU400 terminals. The following sections describe general polling times of XBT N/R/RT terminals and specific polling times of XBT NU400 terminals.
General Polling Time for Non-Connected Equipment
The XBT N/R/RT terminal polls the missing equipment (usually a PLC) every 5 seconds. All the configured PLCs in an application should be connected. A missing equipment is therefore considered to be a temporary problem, i.e. the PLC or XBT is temporarily disconnected, and communication will resume as soon as the connection is re-established. In this arrangement, degraded communication performance is considered acceptable.
33003962 11/2011
25
Characteristics of the XBT Terminal Range
Polling Time of XBT NU400 Terminals
The XBT NU400 polls the missing equipment, i.e. a starter, every 5 minutes. This time interval has been selected due to performance and system validation reasons.
The XBT NU400 is delivered with a unique pre-loaded application for communication with up to 8 TESYS model U starters. However, in the final system configuration, less than 8 starters may be used permanently as a normal installation.
In this case, polling the missing starter(s) in too short time intervals will drastically decrease the communication with the connected starters. This, in turn, may lead to increased response times and cause critical application issues. In some cases, time between operator action and starter acknowledgement can be longer than 20 seconds.
This is why the polling time of non-connected equipment has been set to this much longer period of 5 minutes.
The pre-loaded application in XBTNU400 in version 2.2 and later provide a page for manually resetting the communication. During this manual restart of the terminal the reconnected devices will be detected.
26
33003962 11/2011
Magelis XBT N/R/RT
Operating Elements, LEDs and Connectors
33003962 11/2011
Operating Elements, LEDs and
Connectors
4
4.1
Operating Elements, LEDs and Connectors
Overview
This section describes all operating elements, LEDs and connectors provided on the front and rear panels of the XBT N/R/RT terminals.
What’s in this Section?
This section contains the following topics:
Topic
Front Panels
Rear Panels
Overview of Keys on the Individual XBT Terminals
Page
27
33003962 11/2011
Operating Elements, LEDs and Connectors
Front Panels
Overview
The following sections list the front panels of the individual XBT terminal versions with the operating and control elements.
XBT N Terminals
On their front panels the XBT N terminals provide the following operating and control elements:
XBT N200 XBT N401
XBT N••
28
33003962 11/2011
Operating Elements, LEDs and Connectors
6
7
4
5
2
3
No.
1
Description
Backlit LCD display
Communication LED (XBT N401)
Alarm LED (XBT N401)
LEDs that can be controlled by the PLC (XBT N401)
Service keys for functional link
Service keys
Keys for function or numeric input (according to software configuration)
33003962 11/2011
29
Operating Elements, LEDs and Connectors
XBT R Terminals
On their front panels the XBT R terminals provide the following operating and control elements:
XBT R4••
XBT R411 XBT R4••
30
4
5
2
3
No.
1
Description
Backlit LCD display
Communication LED (XBT R411)
Alarm LED (XBT R411)
LEDs that can be controlled by the PLC (XBT R411)
Service keys for functional link
33003962 11/2011
Operating Elements, LEDs and Connectors
No.
6
7
Description
Service keys
Control keys for function or digital input (according to the context)
XBT RT Terminals
On their front panels the XBT RT terminals provide the following operating and control elements:
XBT RT5•• XBT RT511
33003962 11/2011
6
7
4
5
8
2
3
No.
1
Description
Backlit LCD display
Service keys
Keys for control or service (according to software configuration)
Configurable touchscreen
Communication LED (XBT RT511)
Alarm LED (XBT RT511)
LEDs that can be controlled by the PLC (XBT RT511)
Touch LED (XBT RT511)
31
Operating Elements, LEDs and Connectors
Rear Panels
Overview
The following section shows the different rear panels of the individual XBT terminal versions with their connectors.
Rear Panel
On their rear panels the XBT terminals provide the following connectors
XBT N200 / XBT N400 / XBT R400 XBT N410 / XBT NU400 / XBT R410
XBT N401 / XBT R411 XBT RT500
XBT RT511
32
2
3
No.
1
Description
RJ45: serial link + PLC power supply
RJ45 serial link
SubD25 serial link
33003962 11/2011
No.
4
5
Description
3-wire terminal for 24 VDC power supply
MiniDIN connector for printer
Operating Elements, LEDs and Connectors
33003962 11/2011
33
Operating Elements, LEDs and Connectors
Overview of Keys on the Individual XBT Terminals
Overview
The various types of XBT terminals provide different front panels including different keys for executing functions or entering values . The following paragraphs provide an overview of the keys provided on the individual XBT terminals.
WARNING
UNINTENDED EQUIPMENT OPERATION
The control key insert label must match the configured function of the key.
Failure to follow these instructions can result in death, serious injury, or equipment damage.
Types of Keys
The front panels of the terminals include 2 types of keys: z z
Service keys
Service keys provide different actions to the operator, like scrolling within the display of the terminal, selecting the panel to be displayed as well as selecting objects or entering values in the panel shown on the terminal display.
Function keys
Function keys are individually configured by the HMI designer who created the
HMI application of the XBT terminal using the Vijeo-Designer Lite software. 2 different types of function keys are available: z static function keys: Static function keys are assigned a constant function (like selecting the panel to be displayed or executing commands) for the entire HMI z application.
dynamic function keys: Dynamic function keys can be assigned different functions (like selecting the panel to be displayed, setting/resetting bits or executing commands) by the HMI designer, depending on the actually displayed panel.
XBT N and XBT RT terminals can be configured for different variants (control and input variant as well as touch variant only for XBT RT) with the function keys providing different functions in each variant. XBT R terminals, on the other hand, only provide one variant.
It is also possible that function keys have different functions in one variant, depending on whether you are only viewing the panels (normal mode) or you are entering values (edition mode). Function keys with 2 functions are referred to as dual labelled keys in this manual.
34
33003962 11/2011
Operating Elements, LEDs and Connectors
Overview of Keys on the Terminals
The individual terminals provide the following keys:
XBT N
4 customizable keys which can be configured as function keys (control variant) or as service keys (input variant)
2 non-configurable service keys
2 configurable service keys for functional link keys
XBT R
12 customizable function keys
XBT RT
10 customizable keys which can be configured as 10 function keys (touch variant) or as 4 function and 6 service keys (control or input variants) z z
2 non-configurable service keys
4 non-configurable service keys
2 non-configurable service keys
2 configurable service keys for functional link keys
Keys on XBT N Terminals
XBT N terminals are customized for 2 different variants: z z control variant input variant
In these 2 different variants the terminals provide the following keys on their front panels:
Control variant Input variant
33003962 11/2011
35
Operating Elements, LEDs and Connectors
6
7
3
4
5
No.
1
2a
Element
Static function keys
Description z z z access to a panel impulse command toggle command
Left/right arrows in control variant
(functional link keys)
Navigation link keys: z z change panel in a menu display current alarms
2b
Command link keys: z z z impulse command toggle command variable write operation
Left/right arrows in input variant
(functional link keys)
Navigation link keys: z z z change panel in a menu display current alarms change digit in a variable field during edition
Command link keys: z z z impulse command toggle command variable write operation
ESC
DEL
Up/down arrows
Cancel an entry or an action
Clear the selected digit or field
Go up, go down in a panel
(XBT N40• and NU400)
Increment/decrement the selected digit
Return to the previous panel
Select a value in a selection list
Increment/decrement the value of a variable field
MOD
ENTER
Select a field
Confirm a selection or an entry
Go to the next field
Acknowledge an alarm
36
33003962 11/2011
Keys on XBT R Terminals
Operating Elements, LEDs and Connectors
33003962 11/2011
6
7
3
4
5
No.
1
2
Element
Dual labelled keys
(function/nume ric)
Description z z z z access to a panel impulse command toggle command modification of a value
Left/right arrows
(functional link keys)
Navigation link keys: z z z change panel in a menu display current alarms change digit in a variable field during edition
Command link keys: z z z impulse command toggle command variable write operation
ESC
DEL
Up/down arrows
Cancel an entry or an action
Clear the selected digit or field
Go up, go down within a panel;
Increment/decrement the selected digit
Return to the previous panel
Select a value in a selection list;
Increment/decrement the value of a variable field
MOD
ENTER
Select a field Go to the next field
Confirm a selection or an entry Acknowledge an alarm
37
Operating Elements, LEDs and Connectors
Keys on XBT RT Terminals
Control variant Input variant
Touch variant
38
33003962 11/2011
33003962 11/2011
Operating Elements, LEDs and Connectors
5
6
3
4
No.
Element
1 Left/right arrows
(functional link keys)
Description z z
Navigation link keys: z navigation: change panel in a menu display current alarms change digit in a variable field during edition
Command link keys: z z z impulse command toggle command variable write operation
2 Up/down arrows
Select a functional link in a panel
Increment/decrement the selected digit
Select a value in a selection list
Increment/decrement the value of a variable field
7a
ESC
DEL
MOD
ENTER
Control or touch variant
Cancel an entry or an action
Clear the selected digit or field
Select a field
Confirm a selection or an entered value
Static function keys: z z z access a panel impulse command toggle command
Return to the previous panel
Go to the next field
Acknowledge an alarm
7b
8
9
Input variant Dynamic function keys
(functionality is paneldependent): z z z z access a panel set / reset bit impulse command toggle command
Touchscreen Activity depending on the selected variant: z z enabled in touch variant disabled in control and input variant
Dual labelled keys
The active function of keys F1 to
F4 is determined by the selected terminal mode: z in edition mode: arrow keys z acting like up/down/left/right arrows in normal mode: static function keys (see description 7)
39
Operating Elements, LEDs and Connectors
40
33003962 11/2011
Magelis XBT N/R/RT
Insert Labels
33003962 11/2011
Insert Labels
5
5.1
Insert Labels
Overview
This section describes the different insert labels provided for the different XBT types.
What’s in this Section?
This section contains the following topics:
Topic
Insert Labels XBT N
Insert Labels XBT R
Insert Labels XBT RT
Page
41
33003962 11/2011
Insert Labels
Insert Labels XBT N
Overview
XBT N terminals are delivered with an insert label sheet providing the following label types to assign different texts or symbols to the keys: z z z service key labels function key labels blank labels
All labels are pre-cut and just have to be pressed out of the label sheet.
The ready-to-use service key and function key labels can directly be inserted into
the XBT N terminal as described in section Inserting Insert Labels, page 49
.
To print your own text or symbols on the blank labels, use the Vijeo-Designer Lite configuration software.
New label sheets can be ordered at Schneider with the following part numbers:
XBT Terminal
XBT N200 / XBT N400 / XBT NU400 / XBT N410
XBT N401
Label Sheet Part Number
XBLYN00
XBLYN01
WARNING
UNINTENDED EQUIPMENT OPERATION
Make sure that the text/symbols on your insert label always correspond to what is configured for your XBT terminal in the Vijeo-Designer Lite configuration software.
Otherwise the keys of your terminal will not initiate the actions indicated on them.
Failure to follow these instructions can result in death, serious injury, or equipment damage.
Service Key Labels for XBT N Terminals
If you have configured your XBT N terminal for input variant in the Vijeo-Designer
Lite configuration software, insert the following service key label into your XBT N terminal.
Service key label XBT N
Service key label XBT N401 (with LEDs)
42
33003962 11/2011
Insert Labels
Function Key Labels for XBT N Terminals
If you have configured your XBT N terminal for control variant in the Vijeo-Designer
Lite configuration software, insert the following function key label into your XBT N terminal.
Function key label XBT N
Function key label XBT N401 (with LEDs)
Blank Labels for XBT N Terminals
The insert label sheet includes blank labels providing you the possibility to create labels with your own texts or symbols.
Blank label XBT N
Blank label XBT N401 (with LEDs)
For a detailed description on how to print your own labels see Creating Individual
33003962 11/2011
43
Insert Labels
Insert Labels XBT R
Overview
XBT R terminals are delivered with an insert label sheet providing the following label types to assign different texts or symbols to the keys: z z function key labels blank labels
All labels are pre-cut and just have to be pressed out of the label sheet.
The ready-to-use function key labels can directly be inserted into the XBT R terminal as described in section
Inserting Insert Labels, page 49 .
To print your own text or symbols on the blank labels, use the Vijeo-Designer Lite configuration software.
New label sheets can be ordered at Schneider with the following part numbers:
XBT Terminal
XBT R400 / XBT R410
XBT R411
Label Sheet Part Number
XBLYR00
XBLYR01
WARNING
UNINTENDED EQUIPMENT OPERATION
Make sure that the text/symbols on your insert label always correspond to what is configured for your XBT terminal in the Vijeo-Designer Lite configuration software.
Otherwise the keys of your terminal will not initiate the actions indicated on them.
Failure to follow these instructions can result in death, serious injury, or equipment damage.
Function Key Labels for XBT R Terminals
The following function key label is provided on the label sheet of XBT R terminals.
Function key label XBT R
Function key label XBT R411 (with LEDs)
44
33003962 11/2011
Insert Labels
Blank Labels for XBT R Terminals
The insert label sheet includes blank labels providing you the possibility to create labels with your own texts or symbols.
Blank label XBT R
Blank label XBT R411 (with LEDs)
For a detailed description on how to print your own labels see Creating Individual
33003962 11/2011
45
Insert Labels
Insert Labels XBT RT
Overview
XBT RT terminals are delivered with 2 insert label sheets providing the following label types to assign different texts or symbols to the keys: z z z z service key labels function key labels touch key labels blank labels
All labels are pre-cut and just have to be pressed out of the label sheet.
The ready-to-use service key, function key and touch key labels can directly be inserted into the XBT RT terminal as described in section
Inserting Insert Labels, page 49 .
To print your own text or symbols on the blank labels, use the Vijeo-Designer Lite configuration software.
New label sheets can be ordered at Schneider with the following part numbers:
XBT Terminal
XBT RT500
XBT RT511
Label Sheet Part Number
XBLYRT00
XBLYRT01
WARNING
UNINTENDED EQUIPMENT OPERATION
Make sure that the text/symbols on your insert label always correspond to what is configured for your XBT terminal in the Vijeo-Designer Lite configuration software.
Otherwise the keys of your terminal will not initiate the actions indicated on them.
Failure to follow these instructions can result in death, serious injury, or equipment damage.
46
33003962 11/2011
Insert Labels
Service Key Labels for XBT RT Terminals
If you have configured your XBT RT terminal for input variant in the Vijeo-Designer
Lite configuration software, insert the following service key label into your XBT RT terminal.
Service key label XBT RT
Function Key Labels for XBT RT Terminals
If you have configured your XBT RT terminal for control variant in the Vijeo-Designer
Lite configuration software, insert the following function key label into your XBT RT terminal.
Function key label XBT RT
Touch Key Labels for XBT RT Terminals
If you have configured your XBT RT terminal for touch variant in the Vijeo-Designer
Lite configuration software, insert the following touch key label into your XBT RT terminal.
Touch key label XBT RT
33003962 11/2011
47
Insert Labels
Blank Labels for XBT RT Terminals
The insert label sheet includes blank labels providing you the possibility to create labels with your own texts or symbols.
Service blank label XBT RT
Touch blank label XBT RT
For a detailed description on how to print your own labels see
48
33003962 11/2011
Magelis XBT N/R/RT
Inserting Labels
33003962 11/2011
Inserting Labels
6
Inserting Insert Labels
Overview
In order to be sure that each key of the XBT terminals executes the requested function it is of vital importance that you correctly insert the insert label into the device. The following paragraphs describe the procedures of inserting insert labels into XBT N, XBT R and XBT RT terminals.
WARNING
UNINTENDED EQUIPMENT OPERATION
Make sure that the text/symbols on your insert label always correspond to what is configured for your XBT terminal in the Vijeo-Designer Lite configuration software.
Otherwise the keys of your terminal will not initiate the actions indicated on them.
Failure to follow these instructions can result in death, serious injury, or equipment damage.
49
33003962 11/2011
Inserting Labels
Graphical Representation of Correctly Inserting Labels into XBT N Terminals
The graphic below shows how to correctly insert an insert label into an XBT N terminal:
Inserting Labels into XBT N Terminals
For inserting insert labels into XBT N terminals proceed as follows:
Step
1
2
3
4
5
Action
Press the pre-cut insert label of your choice out of the insert label sheet.
Take your XBT N terminal and turn it around so that you can see its rear panel.
On the left-hand side of the rear panel, located directly behind the overlapping display, you will find the opening for the insert label.
Insert the insert label cautiously into this opening (as shown in steps 1 and 2 of the above figure) until the 4 key symbols / texts have disappeared and the only sign that can still be seen of the insert label is the double arrow.
Turn your XBT N terminal around and check at its front side that all 4 symbols / texts are clearly visible at the keys. If the texts / symbols are not clearly visible, insert the insert label a bit further into the opening. A graphical example of a not correctly inserted insert label is provided for XBT R / RT terminals below in this chapter.
If the texts / symbols are clearly visible on the front of the terminal, take the part
(with the double arrow sign) of the insert label that is still visible on the rear of the terminal and slide this flap into the slit indicated in step 3 of the above figure. The flap should now be flush with the rear of the terminal (see step 4 of the above figure).
If the insert label has not correctly been inserted into the XBT terminal, the flap of the insert label will be too long to fit into this slit. A graphical example of a not correctly inserted insert label is provided for XBT R / RT terminals below in this chapter.
50
33003962 11/2011
Inserting Labels
Graphical Representation of Correctly Inserting Labels into XBT R / XBT RT Terminals
The graphic below shows how to correctly insert an insert label into an XBT R /
XBT RT terminal:
Inserting Labels into XBT R / XBT RT Terminals
For inserting insert labels into XBT R / XBT RT terminals proceed as follows:
Step
1
2
3
Action
Press the pre-cut insert label of your choice out of the insert label sheet.
Take your XBT R / XBT RT terminal and turn it around so that you can see its rear panel. On the right-hand side of the rear panel, located directly behind the overlapping display, you will find the opening for the insert label.
Insert the insert label cautiously into this opening (as shown in steps 1 and 2 of the above figure) until the key symbols / texts on the wide part of the insert labels have disappeared and the wide part of the insert label is flush with the opening.
There will be merely the small flap of the insert label with the double arrow being visible outside the terminal.
33003962 11/2011
51
Inserting Labels
Step
4
Action
Turn your XBT R / XBT RT terminal around and check at its front side that all symbols / texts are clearly visible at the keys. If the texts / symbols are not clearly visible, insert the insert label a bit further into the opening.
Front of XBT RT terminal with insert label not correctly inserted
5 If the texts / symbols are clearly visible on the front of the terminal, take the small part (with the double arrow sign) of the insert label that is still visible on the rear of the terminal and slide this flap into the slit indicated in step 3 of the above figure. The flap should now be flush with the rear of the terminal (see step 4 of the above figure).
If the insert label has not correctly been inserted into the XBT terminal, the flap of the insert label will be too long to fit into this slit.
Rear of XBT terminal with insert label not correctly inserted
52
33003962 11/2011
Magelis XBT N/R/RT
Creating Individual Labels
33003962 11/2011
Creating Individual Labels
7
Creating Individual Labels
Overview
For describing the procedure of creating and printing individual texts or symbols on the blank labels, blank labels of XBT R / RT terminals are used as an example in this section. The process of printing labels for XBT N terminals is identical, with the difference that they provide only 1 line of text / symbols.
53
33003962 11/2011
Creating Individual Labels
Creating Individual Labels
To create insert labels with your own texts or symbols, proceed as follows:
Step
1
2
Action
Open the Static Function Keys dialog box in the Vijeo-Designer Lite configuration software for your XBT terminal type.
Click the Print Label button.
Result: A special Microsoft Word template opens.
Microsoft Word template for XBT RT
54
3 Modify the Word template to create your own key labels.
33003962 11/2011
Step
4
Creating Individual Labels
Action
Print the modified Word document first on a blank paper to create a reference sheet.
Printout of the modified Word template
33003962 11/2011
55
Creating Individual Labels
Step
5
Action
Position the insert label sheet on the reference printout in a way that the keys the new texts / symbols should be printed on are exactly on top of the new texts / symbols on the reference printout.
Positioning insert label sheet on the reference printout
56
6
7
8
Fix the insert label sheet on the reference printout using adhesive tape and insert them in your printer.
Activate the print command to print on the insert label sheet.
After the texts / symbols have been printed on your insert label sheet, remove the insert label sheet from the reference printout, press the insert label out of the sheet and insert it in your terminal as described in section
Inserting Insert Labels, page 49 .
33003962 11/2011
Magelis XBT N/R/RT
Connecting XBT Terminals
33003962 11/2011
Connecting XBT Terminals
8
Overview
XBT terminals can be connected to different equipment to perform the following tasks: z z z
For exchanging software configuration data with Vijeo-Designer Lite, connect the
XBT terminal with a PC where Vijeo-Designer Lite is running.
For controlling an automation system, connect the XBT terminal with a PLC.
For printing alarms as a data stream, alarm log files or a list of current alarms, connect the XBT terminal with a printer.
The following sections describe how to connect your XBT terminal to the different equipment and provides safety information concerning the cabling.
What’s in this Chapter?
This chapter contains the following sections:
8.1
Section
8.2
8.3
8.4
Topic
Grounding and Safety
Connecting XBT Terminals to a PC
Connecting XBT Terminals to a PLC
Connecting XBT N401 / R411 / RT511 Terminals to a Printer
Page
57
33003962 11/2011
Connecting XBT Terminals
8.1
Grounding and Safety
Safety Information Concerning the Grounding of Terminals
Danger of Point-to-Point Connections Between Separate Buildings
Care must be taken when XBT terminals are directly connected to a PLC that is located in another building. When you remove the cable from the terminal, you will loose the protective earth ground of the terminal. Since these 2 buildings can have different earth grounds, unplugging the cable from the terminal can lead to an electric shock created by a ground loop (voltage potential difference between two separate buildings).
DANGER
HAZARD OF ELECTRIC SHOCK DUE TO IMPROPER GROUNDING z z
Remove power before installing or maintaining equipment.
Ensure the equipment is properly grounded to the service entrance of the building.
Failure to follow these instructions will result in death or serious injury.
58
33003962 11/2011
Point-to-point connections between separate buildings
Connecting XBT Terminals
33003962 11/2011
1 building 1
2 building 2
3 PLC
4 XBT RT
5 signal cable
6 earth ground of building 1
7 earth ground of building 2
8 resistance R between the 2 earth grounds
59
Connecting XBT Terminals
8.2
Connecting XBT Terminals to a PC
Overview
The following sections provide information on how to connect XBT terminals to a PC for exchanging software configuration data.
What’s in this Section?
This section contains the following topics:
Topic
Distinguishing XBT Terminals by Power Supply
Connecting XBT Terminals Powered by the PLC to a PC
Connecting XBT Terminals Powered by an External Power Supply to a PC
Page
60
33003962 11/2011
Connecting XBT Terminals
Distinguishing XBT Terminals by Power Supply
Overview
For exchanging software configuration data with Vijeo-Designer Lite, connect your
XBT terminal to a PC running the Vijeo-Designer Lite configuration software.
The correct cabling depends on whether your XBT terminal is z z powered by the PLC powered by an external 24 VDC power supply
The following XBT terminals need 5 V power that must be supplied by the PC in this case: z z z z
XBT N200
XBT N400
XBT R400
XBT RT500
CAUTION
OVERVOLTAGE DAMAGE TO EQUIPMENT
Make sure to connect the following terminals only to a source providing 5 VDC.
z z z z
XBT N200
XBT N400
XBT R400
XBT RT500
Failure to follow these instructions can result in injury or equipment damage.
NOTE: XBT RT500 terminals are protected against accidental connection to higher voltages (up to 30 V) but the other terminal types are not and will be damaged.
The following XBT terminals need an external power supply supplying 24 VDC: z z z z z z
XBT N410
XBT N401
XBT NU400
XBT R410
XBT R411
XBT RT511
33003962 11/2011
61
Connecting XBT Terminals
Connecting XBT Terminals Powered by the PLC to a PC
Overview
The following XBT terminals need 5 V power that is usually supplied by the PLC: z z z z
XBT N200
XBT N400
XBT R400
XBT RT500
When connecting these terminals to a PC for exchanging software configuration data with Vijeo-Designer Lite, the 5 V required by the terminal must be provided by the PC.
CAUTION
VOLTAGE DAMAGE TO EQUIPMENT
Connect the serial link connector with power off and tighten connector screws.
Failure to follow these instructions can result in injury or equipment damage.
NOTE: For connecting XBT terminals to a PC use the Schneider cables described in the following sections.
62
33003962 11/2011
Connecting XBT Terminals
Connecting XBT N200 / N400 / R400 to a PC
XBT N200 / N400 and R400 terminals can be connected to a PC in 2 different ways: z z via the serial port of the PC using the Schneider cable XBT Z945 via the USB port of the PC using the Schneider cables XBT Z925 and TSX-
CUSB485
Connecting XBT N200 / N400 / R400 to a serial port of a PC using the Schneider cable XBT Z945
33003962 11/2011
Connecting XBT N200 / N400 / R400 to a USB port of a PC using the Schneider cables XBT Z925 and TSX-CUSB485.
* XBT N200 and XBT N400 without logo: you must add a XBT ZN999 cable adapter.
63
Connecting XBT Terminals
Connecting XBT RT500 to a PC
XBT RT500 terminals can be connected to a PC in 2 different ways: z z via the serial port of the PC using the Schneider cable XBT Z945 and the adaptor
XBTZRT999 via the USB port of the PC using the Schneider cables XBT Z925 and TSX-
CUSB485
Connecting XBT RT500 to a serial port of a PC using the Schneider cable XBT Z945 and the adaptor XBT ZRT999
Connecting XBT RT500 to a USB port of a PC using the Schneider cables
XBT Z925 and TSX-CUSB485
64
33003962 11/2011
Connecting XBT Terminals
Connecting XBT Terminals Powered by an External Power Supply to a PC
Overview
The following XBT terminals need an external power supply supplying 24 VDC: z z z z z z
XBT N410
XBT N401
XBT NU400
XBT R410
XBT R411
XBT RT511
When connecting these terminals to a PC for exchanging software configuration data with Vijeo-Designer Lite it is also required to connect an external power supply via the 24 VDC power supply connector that is included in the scope of delivery of these XBT terminals.
CAUTION
VOLTAGE DAMAGE TO EQUIPMENT
Connect the serial link connector with power off and tighten connector screws.
Failure to follow these instructions can result in injury or equipment damage.
NOTE: For connecting these XBT terminals to a PC use the Schneider cables described in the following sections.
Connecting XBT N410 / N401 / NU400 / R410 / R411 to a PC
XBT N410 / N401 / NU400 / R410 / R411 terminals can be connected to a PC in 2 different ways: z z via the serial port of the PC using the Schneider cable XBT Z915 via the USB port of the PC using the Schneider cables XBT Z925 and TSX-
CUSB485
33003962 11/2011
65
Connecting XBT Terminals
Connecting XBT N410 / N401 / NU400 / R410 / R411 to a serial port of a PC using the Schneider cable XBT Z915
Connecting XBT N410 / N401 / NU400 / R410 / R411 to a USB port of a PC using the Schneider cables XBT Z925 and TSX-CUSB485
Connecting XBT RT511 to a PC
XBT RT511 terminals can be connected to a PC in 2 different ways: z z via the serial port of the PC using the Schneider cable XBT Z945 via the USB port of the PC using the Schneider cables XBT Z925 and TSX-
CUSB485
66
33003962 11/2011
33003962 11/2011
Connecting XBT Terminals
Connecting XBT RT511 to a serial port of a PC using the Schneider cable XBT Z945
Connecting XBT RT511 to a USB port of a PC using the Schneider cables
XBT Z925 and TSX-CUSB485
67
Connecting XBT Terminals
8.3
Connecting XBT Terminals to a PLC
Overview
The following sections provide information on how to connect XBT terminals to a
PLC for controlling an automation system.
What’s in this Section?
This section contains the following topics:
Topic
Distinguishing XBT Terminals by Power Supply
Connecting XBT Terminals Powered by the PLC to a PLC
Connecting XBT Terminals Powered by an External Power Supply to a PLC
Page
68
33003962 11/2011
Connecting XBT Terminals
Distinguishing XBT Terminals by Power Supply
Overview
For controlling an automation system, connect your XBT terminal to a PLC.
The correct cabling depends on whether your XBT terminal is z z powered by the PLC powered by an external 24 VDC power supply
The following XBT terminals need 5 V power that must be supplied by the PLC in this case: z z z z
XBT N200
XBT N400
XBT R400
XBT RT500
CAUTION
OVERVOLTAGE DAMAGE TO EQUIPMENT
Make sure to connect the following terminals only to a source providing 5 VDC.
z z z z
XBT N200
XBT N400
XBT R400
XBT RT500
Failure to follow these instructions can result in injury or equipment damage.
NOTE: XBT RT500 terminals are protected against accidental connection to higher voltages (up to 30 V) but the other terminal types are not and will be damaged.
The following XBT terminals need an external power supply supplying 24 VDC: z z z z z z
XBT N410
XBT N401
XBT NU400
XBT R410
XBT R411
XBT RT511
Data Exchanged Between XBT Terminals and PLCs
Since data are continuously exchanged in a human/machine dialog between an
XBT terminal and a PLC please consider the following recommendations.
Loss of communication between the terminal and the PLC can result in partial or complete loss of control of the machine.
33003962 11/2011
69
Connecting XBT Terminals
Unplugging the PLC cable during operation may lead to the loss of requests or responses exchanged between the terminal and the PLC.
WARNING
UNINTENDED EQUIPMENT OPERATION z z
Never remove the PLC cable from the XBT terminal while operations are in progress.
Check the XBT terminal connection by monitoring the communication monitoring word in the dialog table via the PLC program.
Failure to follow these instructions can result in death, serious injury, or equipment damage.
WARNING
LOSS OF CONTROL z z z z
The designer of any control scheme must consider the potential failure modes of control paths and, for certain critical functions, provide a means to achieve a safe state during and after a path failure. Examples of critical control functions are emergency stop and overtravel stop.
Separate or redundant control paths must be provided for critical control functions.
System control paths may include communication links. Consideration must be given to the implications of unanticipated transmission delays or failures of the link.*
Each implementation of a Magelis XBT N/R/RT must be individually and thoroughly tested for proper operation before being placed into service.
Failure to follow these instructions can result in death, serious injury, or equipment damage.
*For additional information, refer to NEMA ICS 1.1 (latest edition), Safety Guidelines for the Application, Installation, and Maintenance of Solid State Control .
70
33003962 11/2011
Connecting XBT Terminals
Connecting XBT Terminals Powered by the PLC to a PLC
Overview
The following XBT terminals need 5 V power that is usually supplied by the PLC but may also be supplied by an external 5 VDC power supply: z z z z
XBT N200
XBT N400
XBT R400
XBT RT500
CAUTION
VOLTAGE DAMAGE TO EQUIPMENT
Connect the serial link connector with power off and tighten connector screws.
Failure to follow these instructions can result in injury or equipment damage.
Connection to Twido / Micro / Premium / Nano, Power by PLC
Use the Schneider cable XBT Z9780 (RS485) to connect XBT N200 / N400 / R400 or RT500 terminals to the following Schneider PLCs that provide the required
5 VDC: z z z z
Twido
Micro
Premium
Nano
Connection to Twido / Micro / Premium / Nano via Schneider cable XBT Z9780
(RS485)
Connection to Modicon M340, Power by PLC
Use the Schneider cable XBT Z9980 (RS485) to connect XBT N200 / N400 / R400 or RT500 terminals to a Modicon M340 PLC that provides the required 5 VDC.
33003962 11/2011
71
Connecting XBT Terminals
Connection to Modicon M340 via Schneider cable XBT Z9980 (RS485)
Connection to Tesys U, Altivar, Lexium 05, Zelio, Preventa XPS MC, Power by External Power
Supply
To connect XBT N200 / N400 / R400 or RT500 terminals to the following PLCs use the Schneider ABL8MEM05040 power supply to provide the required 5 VDC together with the adaptor XBT ZRTPW and the Schneider cable XBT Z9980
(RS485): z z z z z
Tesys Model U
Altivar
Lexium 05
Zelio with communication module
Preventa XPSMC
Connection to Tesys Model U, Altivar, Lexium 05, Zelio (with communication module) or Preventa XPSMC with ABL8MEM05040 power supply with adaptor XBT
ZRTPW and Schneider cable XBT Z9980 (RS485)
72
33003962 11/2011
Connecting XBT Terminals
Connecting XBT RT500 to other Devices
XBT RT500 terminals require different cables for connecting them to individual
PLCs.
Connection to PLCs using the XBT ZG939 and the XBT ZRTPW cable adapter:
Cabling with PLCs:
Cable PLC
Advantys STB
Momentum
Quantum / 984
Rockwell Micrologix
Rockwell SLC500, Drop 1761NETAIC
Siemens S7-200
Omron CPM1,CPM2 , CJ1 , CS1
Mitsubishi FX
XBT Z9715 (RS232)
XBT Z9711 (RS232C)
XBT Z9710 (RS232C)
XBT Z9733 (RS232)
XBT Z9734 (RS485)
XBT ZG9721 (RS485)
XBT Z9743 (RS232
XBT Z980 (RS232) x x
-
x
-
x
+ XBT ZG939 cable adapter x x x x x x x x
+ XBT ZRTPW for power supply
33003962 11/2011
73
Connecting XBT Terminals
Communication Interruption with XBT N200 or XBT N400 Terminals
A communication interruption may have occurred if ?????
is displayed rather than any values, or the connection popup remains on the display unit. If you are using an
XBT N200 or an XBT N400 terminal, it may be caused by the cabling because different cables are required for the different terminal versions. Use the cables as shown in the table below. If you are using other terminals or the condition still
persists with these cable, refer to section Troubleshooting, page 156 or to the
manual describing the protocol you are using for more information.
RJ45 connector compatibility table
XBT N Front Panel
Without Telemecanique or Schneider Electric logo
Cable
XBT Z978
XBT Z9780 + XBT ZN999 adaptor
Application example: XBT N without Telemecanique logo connected via XBT Z9780 cable and XBT ZN999 adaptor
With Telemecanique or Schneider Electric logo XBT Z9780
74
33003962 11/2011
Connecting XBT Terminals
Connecting XBT Terminals Powered by an External Power Supply to a PLC
Overview z z z z z z
The following XBT terminals need an external power supply supplying 24 VDC:
XBT N410
XBT N401
XBT NU400
XBT R410
XBT R411
XBT RT511
When connecting these terminals to a PLC for controlling an automation system it is also required to connect an external power supply via the 24 VDC power supply connector that is included in the scope of delivery of these XBT terminals.
CAUTION
VOLTAGE DAMAGE TO EQUIPMENT
Connect the serial link connector with power off and tighten connector screws.
Failure to follow these instructions can result in injury or equipment damage.
NOTE: For connecting these XBT terminals to a PLC or a fieldbus tap use the
Schneider cables described in the following sections.
Connecting XBT N410 / N401 / NU400 / R410 / R411 to a PLC
XBT N410 / N401 / NU400 / R410 / R411 terminals require different cables for connecting them to individual PLCs or fieldbus taps.
z z z z z
Use the Schneider cable XBT Z938 (RS485) to connect XBT N410 / N401 / NU400
/ R410 / R411 to the following Schneider PLCs:
Tesys Model U
Altivar
Lexium 05
Zelio with communication module
Preventa XPSMC
33003962 11/2011
75
Connecting XBT Terminals
Connection via the Schneider cable XBT Z938 (RS485):
To connect your XBT terminal to other PLCs or fieldbus taps refer to the lists below showing the adequate cables.
Connection to PLCs or fieldbus taps using different Schneider cables:
76
Cabling with PLCs:
PLC
Advantys STB
Momentum
Quantum / 984
Twido/Micro/Premium/Nano
Modicon M340
Rockwell SLC500 , Drop 1761NETAIC
Rockwell Micrologix
Mitsubishi FX
Siemens S7-200
Omron CPM1 , CPM2 , CJ1 , CS1
Cable
XBT Z988 (RS232)
XBT Z9711 (RS232C)
XBT Z9710 (RS232C)
XBT Z968 / Z9680 (RS485)
XBT Z938 (RS485)
XBT Z9730 (RS232)
XBT Z9731 (RS232)
XBT Z980 (RS232/RS422)
XBT Z9721 (RS485)
XBT Z9740 (RS232)
33003962 11/2011
Connecting XBT Terminals
Cabling with fieldbus taps:
PLC
LU9 GC3
SCA62 (multipoint)
SCA64
TWDXCAT3RJ, TWDXCAISO
Cable
XBT Z938 (RS485)
XBT Z908 (RS485)
XBT Z908 (RS485)
XBT Z938 (RS485)
Connecting XBT RT511 to a PLC
XBT RT511 terminals require different cables for connecting them to individual
PLCs or fieldbus taps.
z z z z z
Use the Schneider cable XBT Z9980 (RS485) to connect XBT RT511 to the following Schneider PLCs:
Tesys Model U
Altivar
Lexium 05
Zelio with communication module
Preventa XPSMC
Connection via the Schneider cable XBT Z9980 (RS485):
To connect your XBT terminal to other PLCs or fieldbus taps refer to the lists below showing the adequate cables.
33003962 11/2011
77
Connecting XBT Terminals
Connection to PLCs or fieldbus taps using different Schneider cables:
Cabling with PLCs:
PLC
Advantys STB
Momentum
Quantum / 984
Twido/Micro/Premium/Nano
Modicon M340
Rockwell Micrologix
Rockwell SLC500 , Drop 1761NETAIC
Siemens S7-200
Omron CPM1, CPM2, CJ1 , CS1
Cabling with fieldbus taps:
Cable
XBT Z9715 (RS232)
XBT Z9711 (RS232C)
XBT Z9710 (RS232C)
XBT Z9780/Z9782 (RS485)
XBT Z9980/Z9982 (RS485)
XBT Z9733 (RS232)
XBT Z9734 (RS485)
XBT ZG9721 (RS485)
XBT Z9743 (RS232
PLC
LU9 GC3
SCA62 (multipoint)
SCA64
TWDXCAT3RJ, TWDXCAISO
Cable
XBT Z9980 (RS485)
XBT Z908 (RS485)
XBT Z908 (RS485)
XBT Z9980 (RS485)
-
-
-
x x x x
+ XBT ZG939 cable adapter
x x
+ XBT ZG939 cable adapter
-
-
78
33003962 11/2011
Connecting XBT Terminals
Connecting XBT N401 / R411 / RT511 to Zelio
XBT N401 / R411 / RT511 terminals require cable SR2CBL08 for connecting to
Zelio.
Connection via the Schneider cable SR2CBL08:
Connecting XBT N401 / R411 / RT511 to Millenium
33003962 11/2011
79
Connecting XBT Terminals
8.4
Connecting XBT N401 / R411 / RT511 Terminals to a Printer
Printer Connections
Overview
XBT N401, XBT R411 and XBT RT511 terminals provide a MiniDIN connector on their rear panel for connecting an RS232C printer.
Connecting XBT N401 / R411 / RT511 to a Printer
Use the Schneider cable XBT Z926 to connect your XBT N40, XBT R411 or
XBT RT511 terminal to an RS232C printer.
Printer connection via Schneider cable XBT Z926
80
33003962 11/2011
Magelis XBT N/R/RT
Overview of Applications and Functions
33003962 11/2011
Overview of Applications and
Functions
9
Overview
This chapter provides an overview of applications and functions of XBT terminals.
What’s in this Chapter?
This chapter contains the following sections:
9.1
Section
9.2
9.3
Topic
Overview of Functions
XBT Terminals in HMI Applications
Functions of Keys, Touchscreen, LEDs
Page
81
33003962 11/2011
Overview of Applications and Functions
9.1
Overview of Functions
Overview of XBT Terminal Functions
Overview
The flowchart below shows the different functions of XBT terminals.
Representation
82
33003962 11/2011
9.2
Overview of Applications and Functions
XBT Terminals in HMI Applications
HMI Applications
HMI Application Example
The figure below shows a typical HMI application with XBT R411.
33003962 11/2011
4
5
2
3
No.
1
Description
XBT R411: terminal for visualizing data of the PLC
XBT R411: LED indicating the communication status
XBT R411 sends the alarms risen by the PLC on the flow to the printer
PC with Vijeo-Designer Lite for programming the XBT R411
XBT R411: keys for sending commands to the automation system z z z z changing the panel viewing current alarms modifying digits in variable edition activating the function associated with functional links
83
Overview of Applications and Functions
No.
6
Description
XBT R411: keys for modifying parameters of the PLC z z z acknowledging alarms sending commands to the PLC entering values
Connection to a PLC 7
XBT N and XBT RT terminals provide different operating variants. Depending on the selected variant the keypad is either in control variant or in input variant or in touch variant (only XBT RT). In each variant, the individual keys provide different functions
(for further information see
interchangeable. Blank labels are provided that can be filled with individual texts.
Types of HMI Applications
Applications for XBT terminals are created in the Vijeo-Designer Lite software. They can be associated with: z z z z production monitoring preventive maintenance corrective maintenance process control
Production Monitoring Example
In production monitoring applications XBT terminals display process status messages.
XBT terminal displaying a process status message:
Preventive Maintenance Example
In preventive maintenance applications XBT terminals count parts for production monitoring.
XBT terminal counting parts:
84
33003962 11/2011
Overview of Applications and Functions
Corrective Maintenance Example
In corrective maintenance applications XBT terminals indicate process conditions.
XBT terminal indicating process conditions:
Process Control Example
In process control applications XBT terminals provide process control via configurable function keys.
XBT terminal providing process control via configurable function keys:
As indicated on the display unit of the XBT N in the above figure, the function pressurizing is controlled by the key named P and the function start cycle is controlled by the key named SC .
33003962 11/2011
85
Overview of Applications and Functions
9.3
Functions of Keys, Touchscreen, LEDs
Overview
The following sections describe the functions of keys, touchscreen and LEDs on the different XBT terminal types.
What’s in this Section?
This section contains the following topics:
Functions of Keys and Touchscreen
Topic
Functions of LEDs on XBT N401 / XBT R411 / XBT RT511 Terminals
Page
86
33003962 11/2011
Overview of Applications and Functions
Functions of Keys and Touchscreen
Overview
All XBT terminals provide keys on their front panels that perform different functions.
XBT R and XBT RT terminals provide specific keys, that can have 2 different functions depending on the current operating mode, the so-called dual labelled keys.
XBT RT terminals are additionally equipped with a touchscreen that allows execution of certain functions by pushing elements directly on the display unit of the terminal.
Functions of Keys
The functions of the individual keys provided on XBT terminals are listed in the following table:
Key Key Function
Select a field for edition or move on to the next field each time MOD is pressed
(left to right and top to bottom).
z z z z z z z exit the alarm display return to the previous panel (the last 16 panels are memorized) exit an edition without acceptance of the value entered change panel in a menu navigate in the alarm list or in the history list select a digit in a variable field during edition
Activate the function associated with a functional link: z z z z impulse command toggle command writing variables set / reset bit z z z z z go up/down within a panel (for XBT terminals providing the scrolling function) select a functional link in the panel increment/decrement the selected digit increment/decrement the value of a variable field select a value in a selection list, and modify a digit in a variable field during input z delete the selected digit or field z z z confirm a selection confirm an edition acknowledge an alarm
33003962 11/2011
87
Overview of Applications and Functions
Key Key Function static function keys z z z z access a panel execute an impulse command execute a toggle modify a value
command only for XBT RT: dynamic function keys having panel-dependant functions z z z z access a panel execute an impulse command execute a toggle set / reset bit
command
Dual Labelled Keys on XBT R and XBT RT Terminals
XBT R and XBT RT terminals provide dual labelled keys.
For XBT R terminals this means that keys F1 to F12 are function as well as numeric keys, i.e. they can act as function keys as well as service keys.
They operate as follows: z z
If the user is not modifying a value, the keys act as function keys.
If the user is modifying the value of a field, the keys automatically act as service keys for edition mode.
NOTE: It is impossible to enter a value if a function key has been pressed, in the same way that it is impossible to leave edition mode if the value of a field is being modified.
For XBT RT terminals operated in touch variant, this means that keys F1 to F4 have different functions, depending on the selected terminal mode. z z
In edition mode, keys F1 to F4 act as arrow keys.
In normal mode, keys F1 to F4 act as static function keys.
88
33003962 11/2011
Overview of Applications and Functions
Touchscreen on XBT RT Terminals
XBT RT terminals are equipped with a touchscreen that allows execution of functions by pushing elements directly on the display unit of the terminal.
You can activate HMI objects for edition mode by directly pressing the requested object on the touchscreen.
You can activate the function of a button displayed on the display unit of the terminal by directly pressing on this button.
CAUTION
EQUIPMENT DAMAGE z z
Activate the touchscreen with fingers only.
Never use sharp instruments, such as screwdrivers, as they may damage the touchscreen.
Failure to follow these instructions can result in injury or equipment damage.
33003962 11/2011
89
Overview of Applications and Functions
Functions of LEDs on XBT N401 / XBT R411 / XBT RT511 Terminals
Overview
LED
Communication
The table below lists the functions of the LEDs provided on XBT N401, XBT R411 and XBT RT511 terminals.
Color
Amber
Status
Off
Blinking
Meaning
No cable or no communication
Communication OK
Alarms
Touch
Red
Green
Alarm list:
Off
On
Blinking
Empty
Alarms already displayed
New alarms not previously displayed
Only available for XBT RT 511
Off
On
When there is no activity on the touchscreen or function key
When you press the touchsceeen or function keys
Input variant
Up/Down Green Off
On
Blinking
Key inactive
Possibility of going up/down within a panel
Indicates the possibility: z z of selecting a value in a list of incrementing/decrementing the selected digit
Control variant
LED for static function keys Green
(XBT N)
Amber
(XBT R/R
T)
Off
On
These LEDs are governed by the automation system. Their state is determined entirely by the application program of the automation system governing the terminal. As a result, their role can vary from application to application: z Signaling linked to the key (same type of role as the system LEDs above) z Signaling the status or a condition of the component governed by the key
90
33003962 11/2011
Magelis XBT N/R/RT
Operating Principles of XBT Terminals
33003962 11/2011
Operating Principles of XBT
Terminals
10
Overview
This sections describes general principles concerning the operation of XBT terminals.
What’s in this Chapter?
This chapter contains the following sections:
Section
10.1
10.2
10.3
10.4
Topic
Modes of Operation
Panel Structure of XBT Terminals
General Configuration Settings
Password-Protection
Page
33003962 11/2011
91
Operating Principles of XBT Terminals
10.1
Modes of Operation
Overview
This section provides an overview of the 2 modes of operation of XBT terminals and describes their selection process.
What’s in this Section?
This section contains the following topics:
Topic
Introduction
Automatic Selection of the Mode of Operation
Transfer Mode
Operating Mode
Page
92
33003962 11/2011
Operating Principles of XBT Terminals
Introduction
Overview
Magelis XBT terminals provide the following 2 modes of operation: z z
In Transfer mode dialog applications can be exchanged between the PC running the Vijeo-Designer Lite software and the Magelis XBT terminal.
In Operating mode data is exchanged between the XBT terminal and the automation system (controlling the latter).
33003962 11/2011
These 2 modes of operation will be described in the following sections.
93
Operating Principles of XBT Terminals
Automatic Selection of the Mode of Operation
Overview
On power-up, the XBT terminal automatically detects the equipment connected on its serial link and enables the suitable mode of operation (only one mode at a time).
Process of Selecting the Mode of Operation
Graphical presentation of the process of selecting the mode of operation
94
33003962 11/2011
Operating Principles of XBT Terminals
Transfer Mode
Overview
In transfer mode the XBT terminal communicates with the Vijeo-Designer Lite configuration software. Software applications can be transferred in both directions.
The XBT terminal automatically enables the transfer mode when it is connected to a PC via a communication cable. No operator action on the terminal is necessary in this mode.
Procedure of Transferring Software Applications
For transferring software applications to or from your XBT terminal perform the following steps:
Step
1
2
Action
Connect your XBT terminal to a PC running the Vijeo-Designer Lite software. For
the suitable Schneider cable see Connecting XBT Terminals to a PC, page 60 .
Result: The XBT terminal automatically detects the connection to a PC, enables the transfer mode and waits for software application transfer.
From the Vijeo-Designer Lite software at your PC start the software application transfer.
For transferring software configuration data from the PC to the XBT terminal, select the menus Device → .
For transferring software configuration data from the XBT terminal to the PC, select the menus Device → .
XBT terminals that are equipped with a communication LED indicate data interchange with a PC by a blinking communication LED.
33003962 11/2011
95
Operating Principles of XBT Terminals
Transfer Mode Process
Transfer mode application example
96
No.
1
2
3
Description
XBT N401
Transfer cable (for a list of Schneider cables refer to Connecting XBT Terminals to a PC, page 60
)
PC with Vijeo-Designer Lite
33003962 11/2011
Operating Principles of XBT Terminals
Operating Mode
Overview
The operating mode is used for data interchange between the XBT terminal and the automation system to control the automation system. The following tasks can be performed in this mode of operation: z z z z panel display edition/modification of automation system architecture parameter values process control (discrete) viewing and acknowledging alarms
The XBT terminal automatically enables the operating mode when it is connected to a PLC via a communication cable.
Accessing Panels in Operating Mode
When the XBT terminal is connected to a PLC, the XBT terminal automatically displays the default panel after start-up. This default panel allows navigation to the remaining panels.
To navigate between panels and to access a selected panel use the arrow keys of your XBT terminal:
Arrow Keys Function
To navigate to another panel, press the up and down arrows of your
XBT terminal.
To access a selected panel, press the right arrow of your XBT terminal.
Example of Accessing Panels in Operating Mode
The following 2 figures illustrate how to navigate from a default panel to a panel of your choice (target panel).
Default panel
33003962 11/2011
97
Operating Principles of XBT Terminals
To open the Maintenance panel, press the arrow down key twice to select and then click the arrow right key to open it.
Target panel
98
33003962 11/2011
10.2
Operating Principles of XBT Terminals
Panel Structure of XBT Terminals
Overview
XBT terminals display panels on their display unit. These panels can contain notanimated objects (e.g. background images, static texts) and not animated HMI objects (e.g. value displays, bar graphs). 3 different types of are used in XBT terminals: z z z application panels alarm panels system panels
What’s in this Section?
This section contains the following topics:
Topic
Principle of Application Panels
Displaying Application Panels
Principle of Alarm Panels
Alarm Management
Principle of System Panels
Displaying System Panels
Scrolling within Panels
Page
33003962 11/2011
99
Operating Principles of XBT Terminals
Principle of Application Panels
Definition
Application panels are panels designed to provide information about the automation system architecture being run. They also serve to clarify any operation that the operator might have to carry out in a given context.
Application panels can be interlinked to create authorized sequences during operation.
Unauthorized operators can be prevented from displaying protected panels.
100
33003962 11/2011
Operating Principles of XBT Terminals
Displaying Application Panels
Default Panel on Power-Up
When designing the application in Vijeo-Designer Lite, the designer can select a default panel.
When the terminal is powered up, this is the first panel to be displayed.
There are different ways to display application panels: z z z z z z by pressing function keys by activating navigation links provided on other application panels by pressing a button object or an active area on the touchscreen (XBT RT only) by pressing dynamic function keys Ri on products supporting this function via the PLC by activating links provided on system panels
Via Function Keys
It is possible to display a panel directly by pressing a function key.
Example
Pressing a function key for opening a specific panel:
1 function key
Via Button Object or Active Area on Touchscreen
By using the touchscreen of XBT RT terminals operated in touch variant you can directly access a specific panel by pressing a button object or an active area provided on the actually displayed application panel.
33003962 11/2011
101
Operating Principles of XBT Terminals
Pressing a button for opening a specific panel:
Via Navigation Links
You can directly access a specific panel by using a navigation link provided on the actually displayed application panel.
The following 2 figures illustrate how to navigate to a specific panel using a navigation link.
Source panel
1 Navigation link
To navigate directly to the Maintenance panel, select the arrow next to
Maintenance and activate this link (by using the arrow keys of the front panel or directly touching the arrow on the touchscreen).
Target panel
102
33003962 11/2011
Via the PLC
Operating Principles of XBT Terminals
A specific panel is displayed because the program has written the number of the panel to be processed in a word in the dialog table (for more information see
Exchanging Data with the Automation System via the Dialog Table, page 151
).
The following figure illustrates how a specific panel is opened by the PLC.
PLC opening a specific panel
4
5
2
3
No.
1
Description
Program, Display panel 25
Table read by the terminal
Display panel 25
Write acknowledgment, panel to be processed H’FFFF’
Dialog table
The PLC dialog table contains the number of the panel to be processed (1). The XBT terminal reads the dialog table in the PLC (2) and displays the desired panel (3).
Once the command has been processed, the XBT terminal writes the value H’FFFF’ in the panel to be processed word (4), to acknowledge the request to the PLC program.
From System Panels
You can directly access a specific panel by using a navigation link provided on a system panel.
The following figure shows a system panel providing links to application panels.
33003962 11/2011
103
Operating Principles of XBT Terminals
System panel with links to application panels
To navigate directly to the LIST OF ALARMS panel, select the arrow next to LIST
OF ALARMS and activate this link (by using the arrow keys of the front panel or directly touching the arrow on the touchscreen).
For more information about system panels, see Principle of System Panels, page 109
104
33003962 11/2011
Operating Principles of XBT Terminals
Principle of Alarm Panels
Objective
An alarm panel has the same characteristics as an application panel with respect to: z z the text the fields
The first line of an alarm panel is preconfigured (by Vijeo-Designer Lite) to show: z z z the dates and times of alarm appearance/disappearance and acknowledgment the ranking of the alarm in the alarm list the total number of alarms in the list
The advantage of an alarm panel lies in its event-triggered display. Each alarm panel is associated with a word bit in the dialog table.
If the bit is at state 1, the panel is displayed and the text blinks.
Example
Example of an alarm panel
1 Line time-stamped by the XBT terminal ( A for Alarm), the alarm text appears blinking and changes to a steady display once it has been acknowledged.
Listing Alarms in Operating Mode z z
When an alarm appears, it is often the consequence of other alarms. Due to their priority system, XBT terminals can display the most important alarm, i.e. the alarm that is presenting the highest risk to the automation system architecture.
All alarms are time-stamped on appearance.
33003962 11/2011
105
Operating Principles of XBT Terminals
Alarm Management
Alarm Indication
The actual display of an alarm depends on the priority it has been allocated ( see section Display Priority below) .
Alarms pending on the automation system architecture are stored in an alarm list.
The graphic below shows an Alarm LED.
The Alarm LED continuously informs the operator about the state of the alarm list: z z z
Off: The alarm list is empty.
Blinking: The alarm list contains alarms which have appeared since the alarm list was viewed (new alarms).
On: The alarm list contains alarms which occurred before the alarm list was viewed (alarms already displayed).
Display Priority
A priority can be associated with each alarm panel. An alarm panel has priority over an application panel and a system panel. An alarm panel does not have priority over a value, which is currently being entered.
Different alarm panels may have different priorities. There are 16 possible levels of priority (the lowest display priority being priority no. 16).
Exception of Priority 0
When an alarm appears on the automation system architecture that is allocated to a priority 0 alarm panel, the following will happen: z z
The alarm panel is not displayed, but stored in the alarm list, thus the current display will not be disturbed.
The alarm LED blinks to signal the alarm.
When an alarm is activated, it is stored in the alarm list by the terminal.
Appearance Types
Alarm panels can appear in different ways. Alarm panels can be: z z z displayed directly on the display unit printed directly from XBT terminals equipped with a printer connector (datastream printing) stored in the list of current alarms
106
33003962 11/2011
Operating Principles of XBT Terminals
Storage Principle in the Alarm List
If the alarms have equal priority, they are stored from the oldest to the most recent.
If the display unit is available (i.e., not occupied by a higher-priority display), the oldest alarm is displayed. In an automation system, it is often the oldest alarm that is the most interesting, as the more recent alarms are often a consequence of the condition signaled by the first alarm (classic case of bursts of alarms).
If alarms with higher priority occur the following will happen: z z
Alarms with higher priority are stored at the top of the list.
If the display unit is available (i.e., not occupied by a higher-priority display), the new alarm with highest priority will be displayed.
Buzzer for Alarms Notification
You can set alert sounds to inform you of alarms by activating the buzzer of the
XBT RT511 terminal.
Acknowledg-ment of Alarms
When designing alarm panels, it is possible to define whether the alarm panel should be acknowledged systematically by the operator (obligatory acknowledgment) or not.
To acknowledge the alarm panel on the display press ENTER. The alarm message changes to a steady display.
Depending on the choice made, management of these 2 types of alarm is as follows:
Alarms which must be acknowledged
(obligatory)
An alarm, which must be acknowledged, remains in the alarm list until it is acknowledged by the operator, even if the cause of the alarm has disappeared.
Advantage : Picks up transient conditions
(instability of a discrete sensor, for example).
Alarms which can be acknowledged but do not have to be
An alarm, which can be acknowledged but does not have to be, disappears from the alarm list as soon as the cause of the alarm has disappeared, regardless of whether or not it has been acknowledged by the operator.
Advantage : The display unit is not monopolized by displaying alarms considered to be of minor importance to the application.
33003962 11/2011
107
Operating Principles of XBT Terminals
Alarm Log
The terminals can manage a log of the alarm panels. They store the alarm panels with the text, but without variable values (for more information, see
).
Display Principle of Alarm Panels
Representation
108
33003962 11/2011
Operating Principles of XBT Terminals
Principle of System Panels
Definition
System panels are predefined panels which are used to perform operations relating to the XBT terminal "system".
In operating mode, these panels can be accessed in the same way as application panels.
System panels are panels processed as if they were application type panels. Hence they are stored with the application panels in the developed application file.
There are 3 types of system panels: z z z standard system panels, which can be called by accessing an application panel
(numbers 1 to 100) system panels, which cannot be called by accessing an application panel
(numbers 101 to 200) popup/message system panels, which cannot be called (numbers 201 to 300)
The advantage of being able to view these panels with Vijeo-Designer Lite is that system messages can be translated.
33003962 11/2011
109
Operating Principles of XBT Terminals
Displaying System Panels
Overview
System panels are accessed by means of function keys or navigation links.
When designing the application in Vijeo-Designer Lite, the designer can choose the system panels that should be associated with these keys, or these links.
List of System Panels
The following system panels are available to HMI operators:
Number Name
2 panel list
3
4
7
10
22
30
100
110 alarm list alarm history password default system panel language printer protocol advanced
Description displays a list of all application panels you can access, depending on your security access level
The panels protected by password are listed only. The current security access level is in conformance with the security access level of the panel.
displays a list of all the active alarms triggered by the automation system displays a list of the last events of the alarm history (coming alarms, going alarms, communication interruptions)
On this panel you can enter the password to change the security access level (A, B, C, or blank password).
When a terminal cannot boot and displays a certain panel
(for example, the first panel is protected by password), then the terminal displays the default system panel automatically.
On this panel you can choose the language of the terminal.
displays the communication parameters for the second serial line (only significant for terminals supporting a second serial line) displays the parameters for the communication with the equipment connected on the automation network displays internal alarm counters
These internal alarm counters can be of interest during calls to the technical support.
110
33003962 11/2011
Operating Principles of XBT Terminals
Scrolling within Panels
Overview
Scrolling is necessary in XBT N and XBT R terminals to view the entire panel that contains more lines than the display unit can display. When opening a panel the first n (n being the number of lines on the display unit) lines of this panel are displayed on the display unit. For example, four lines for the XBT N400 terminal.
Example
The other lines can be displayed by scrolling up or down the panel using the up and down keys on the keypad.
33003962 11/2011
111
Operating Principles of XBT Terminals
112
33003962 11/2011
10.3
Operating Principles of XBT Terminals
General Configuration Settings
Overview
This section describes general settings concerning the HMI language, the date and time format as well as access to product reference and line parameters.
What’s in this Section?
This section contains the following topics:
Topic
Accessing Configuration Parameters via the System Panel SYSTEM
Selecting the HMI Language
Selecting the Date and Time Format
Accessing the Product Reference
Accessing the Line Parameters
Page
33003962 11/2011
113
Operating Principles of XBT Terminals
Accessing Configuration Parameters via the System Panel SYSTEM
Overview
It is possible to configure certain terminal parameters when the terminal is in operating mode, without going into Vijeo-Designer Lite.
The configuration parameters are accessed via the SYSTEM system panel (for displaying system panels, see
Displaying System Panels, page 110
).
114
33003962 11/2011
Operating Principles of XBT Terminals
Selecting the HMI Language
Overview
In the HMI Language system panel choose one of the languages configured by the designer.
33003962 11/2011
115
Operating Principles of XBT Terminals
Selecting the Date and Time Format
In the DATE/TIME panel set the current date and time and define the date and time display format of your choice.
Entering Date and Time
The date and time values are entered in the same way as a variable alphanumeric field (for further information see
Entering a Value in an Edition Field, page 135
).
Selecting Display Format
The format can be configured using the Vijeo-Designer Lite program, during terminal configuration.
The time format selected applies to all times and dates processed by the software, including the dates and times printed and/or displayed in the log and in the alarm list.
Example
The following display formats are available:
Date formats
DD/MM/YYYY
MM/DD/YYYY
YYYY/MM/DD
Time formats
24:mm:ss
12:mm:ss
Please note that the time you entered is only valid as long as the terminal is powered on. As soon as you power off the product the time will be lost.
116
33003962 11/2011
Operating Principles of XBT Terminals
Accessing the Product Reference
Overview
The references of the XBT terminals can be accessed from the system panels.
The references of the XBT terminal can be obtained if the designer has provided access to these panels (link to the system panels).
The following information is displayed: z z z z z z z product reference name of the application developed in Vijeo-Designer Lite date and time when the application file was saved in Vijeo-Designer Lite communication protocol name version of Vijeo-Designer Lite used to create the application
XBT terminal BIOS reference and version
XBT terminal application software reference and version
NOTE: The most important information is placed on the first few lines so that it is displayed consecutively, avoiding the need to scroll through the panel.
33003962 11/2011
117
Operating Principles of XBT Terminals
Accessing the Line Parameters
Overview
System panels contain detected error counters whose content is protocoldependent. For further information refer to the XBT protocol manual describing the protocol you are using.
118
33003962 11/2011
Operating Principles of XBT Terminals
10.4
Password-Protection
Accessing Password-Protected Panels, Fields, Functional Links
Protection
To be sure that only authorized persons are able to read and write data, it is possible to protect: z z z access to panels modification of fields control via functional links
If an operator does not have authorization: z z protected panels no longer appear in the list of panels protected fields behave as if they had been configured as read-only
Password
To access password-protected areas enter your password via the Password system panel. A navigation link to the Password system panel is required on one of the application panels. (For more information about how system panels are
displayed, see Displaying System Panels, page 110 ).
XBT terminals provide three access levels: A, B and C.
The passwords for these levels are defined in Vijeo-Designer Lite. A password consists of four alphanumeric characters (default value: 1111).
33003962 11/2011
119
Operating Principles of XBT Terminals
120
33003962 11/2011
Magelis XBT N/R/RT
Communication with the Automation System
33003962 11/2011
Communication Between XBT
Terminals and the Automation
System
11
Overview
This chapter provides information about the communication between XBT terminals and the automation system, listing the types of commands and how they are activated as well as the processes of entering / modifying values or handling alarms.
What’s in this Chapter?
This chapter contains the following sections:
Section
11.1
11.2
11.3
11.4
11.5
Topic
Types of Commands
Activating Commands
Entering / Modifying Values Alphanumeric Fields in Edition
Mode
Handling Alarms
Printing Alarms
Page
121
33003962 11/2011
Communication with the Automation System
11.1
Types of Commands
Overview
This section describes the 2 types of commands that can be sent via function keys
(or functional links) or button object on touchscreen of the XBT terminal to the automation system: z z impulse commands toggle commands
What’s in this Section?
This section contains the following topics:
Topic
Impulse Commands
Toggle Commands
Page
122
33003962 11/2011
Communication with the Automation System
Impulse Commands
Impulse Command
The automation system is activated by pressing a function key (or functional link) or button object on touchscreen of XBT RT terminals. If the key (or functional link) is released, the action stops.
Example
Motor command
Key released pressed released
1
0
Bit
0
33003962 11/2011
123
Communication with the Automation System
Toggle Commands
Toggle Command
The automation system is activated by pressing the function key (or functional link) or button object on the touchscreen of XBT RT terminals. If the function key (or functional link) is pressed again, the action on the control system stops.
Example
Conveyor forward command
Key released pressed released pressed
1
1
Bit
0
0
124
33003962 11/2011
Communication with the Automation System
11.2
Activating Commands
Overview
This section describes the different ways commands can be activated at XBT terminals.
What’s in this Section?
This section contains the following topics:
Topic
Activating Commands via Functional Links, Button Objects or Dynamic
Function Keys on the Display Unit
Activating Commands via Function Keys on the Display Unit
Page
33003962 11/2011
125
Communication with the Automation System
Activating Commands via Functional Links, Button Objects or Dynamic
Function Keys on the Display Unit
Overview
Functional links, button objects and dynamic functions are integrated by the application designer on the different panels to create additional control functions.
To activate functional links, use the left and right keys on the front panel of the XBT terminals.
To activate buttons, press the button directly on the screen if your XBT terminal is equipped with a touchscreen. If your XBT terminal is not equipped with a touchscreen, press the MOD key to select the button and the ENTER key to activate the button.
Example of a button object
To activate dynamic functions, use the Ri keys on the front panel of the XBT terminals. These keys can also be linked to pictograms on screen.
Example of dynamic function keys linked to pictograms on screen
126
Links, button objects and dynamic functions are programmed by the application designer to send different types of commands to the equipment from the application panel: z z z impulse commands toggle commands set value
33003962 11/2011
z z reset value write value
Functional Link
Example
Communication with the Automation System
33003962 11/2011
2
3
No. Description
1 Change panel (link blinking to indicate that it is active)
Change panel
Toggle (link blinking to indicate that it is active)
127
Communication with the Automation System
Representation of Command Links
Example
Buttons
No.
1
2
Description
Toggle
Impulse (link blinking to signal that the link is active)
Example of XBT RT in touch variant
128
33003962 11/2011
Communication with the Automation System
No. Description
1 Push button on touchscreen to go to the Conveyor panel.
2 Push button on touchscreen to activate the function.
Example of XBT RT in No-touch variant
33003962 11/2011
2
3
No. Description
1 Press the MOD key once to select the button.
Press the
Press
ENTER
MOD and
key to go to the
ENTER
Conveyor panel.
to activate the function.
129
Communication with the Automation System
Dynamic Function Keys
Example of dynamic function keys linked to pictograms
No. Description
1 Pictograms illustrating the functions of the dynamic function keys.
2 Dynamic function keys.
130
33003962 11/2011
Communication with the Automation System
Activating Commands via Function Keys on the Display Unit
Example
Function key
Bit 15 to
Bit 12
Reserved
1 Function key
The dialog table enables dialog between the PLC and the terminal. In this table, one word is reserved to supply the PLC with the status of the function keys in the form of a word bit.
Bit
11
F12
Bit
10
F11
Bit
9
F10
Bit
8
F9
Bit
7
F8
Bit
6
F7
Bit
5
F6
Bit
4
F5
Bit
3
F4
Bit
2
F3
Bit
1
F2
Bit
0
F1
33003962 11/2011
131
Communication with the Automation System
11.3
Entering / Modifying Values Alphanumeric Fields in Edition Mode
Overview
This section describes how to select and modify alphanumeric fields, i.e. fields that allow to enter characters (A-Z) and numbers (0-9).
What’s in this Section?
This section contains the following topics:
Topic
Accessing an Alphanumeric Edition Field
Entering a Value in an Edition Field
Confirming / Cancelling an Edition
Exit Edition on Time Out
Edition Report
Page
132
33003962 11/2011
Communication with the Automation System
Accessing an Alphanumeric Edition Field
Overview
Alphanumeric edition fields can either be accessed by the user or by the automation system.
User Selecting an Edition Field
To access an alphanumeric edition field, it must first of all be visible on the display unit. To select the field, press the MOD key of the XBT terminal.
Example
If there are several edition fields available on the actually displayed panel, press the
MOD key several times in succession to run through the variable fields in edition mode from left to right and from top to bottom.
You access an alphanumeric edition field on XBT RT terminals in touch variant directly by touching the screen if an active area has been configured by the HMI application designer.
Selecting an edition field out of several edition fields on the same panel:
33003962 11/2011
1st time MOD is pressed: If no edition has been made in any field on the display unit since the panel was displayed, the top left-hand field on the display unit is the edition field (field no. 1)
Otherwise the edition field will be the one that has already been edited (field no. 1, 2, 3 or 4).
We will assume that field no. 1 is the edition field
2nd time MOD is pressed: Edition field no. 2
3rd time MOD is pressed:
4th time MOD is pressed:
Edition field no. 3
Edition field no. 4
133
Communication with the Automation System
5th time MOD is pressed: Edition field no. 1, etc.
Field no. 5 cannot be the edition field because it is not visible on the display unit.
Automation System Accessing an Edition Field
The connected device sets a variable field into edition mode by writing its number in a word in the dialog table. To display the number of variable fields in Vijeo-Designer
Lite, use the Layout → menu.
In return, the XBT terminal writes the number of the field being completed in a word
in the dialog table (see Exchanging Data with the Automation System via the Dialog
).
Specific feature of this type of selection:
You cannot select another variable field at the XBT terminal until the one requested by the connected device has been completed because the MOD key is inactive during this time.
134
33003962 11/2011
Communication with the Automation System
Entering a Value in an Edition Field
Input Methods
Key
Before you can enter a value in an edition field, activate the input mode in the XBT terminal.
After you have activated the input mode for a field, the whole field blinks and the following edition methods are available: z z z z accelerated incremental edition thumbwheel edition direct edition direct edition via virtual numeric keypad
Description Edition
Methods
Accelerated
Incremental
Edition:
Down/Up The total value of the field is increased or decreased by pressing the up/down keys.
Thumbwheel
Edition:
Left/Right
Down/Up z z
First, the digit to be modified is selected and starts blinking when the up and down keys are pressed. (These keys are managed in the same way as a drum. This means that on reaching one end of the variable field, you go back to the other end.)
Next, when the left and right keys are pressed, the digit values are displayed in one direction or the other (these keys are also managed in the same way as a drum).
33003962 11/2011
135
Communication with the Automation System
Edition
Methods
Direct Edition
(XBT R4•• only):
Key
Key F1 to F12
Description
F6
F7
F8
F9
F10
F11
F12
Direct Input via
Virtual numeric
Keypad (XBT RT in touch variant only):
Virtual numeric keypad on touchscreen of XBT RT:
F2
F3
F4
F5
Keys F1 to F12 are dual labelled Fx/Nx (function/numeric) keys. They can be used to modify values directly. The correspondence between keys and numeric values is as follows:
Key
F1
Value
1
2
3
4
5
8
9
6
7
0
+/-
.
Activate the individual buttons on the touchscreen with your finger to enter the respective character.
136
33003962 11/2011
Communication with the Automation System
Confirming / Cancelling an Edition
Overview
To confirm or to cancel the edition of alphanumeric fields, use the ENTER and ESC key.
Confirming an Edition
ENTER key
If you press the ENTER key after you have modified an edition field, the entered value is transmitted to the connected device. Refreshment of the field, which was in edition mode, is active again.
Canceling an Edition
ESC key
If you press the ESC key after you have modified an edition field, the following will happen: z z z
No write action is performed to the automation system.
The value prior to edition is redisplayed.
Refreshment of the field, which was in edition mode, is active again.
33003962 11/2011
137
Communication with the Automation System
Exit Edition on Time Out
Overview
If you have enabled edition mode but you do not press any key for more than 1 minute, edition mode will be disabled automatically and the following will happen: z z
No write action is performed to the automation system.
Refreshment of the field, which was in edition mode, is active again.
138
33003962 11/2011
Communication with the Automation System
Edition Report
Overview
After the edition mode has been disabled, the connected equipment is informed of how the edition ended: z z z confirmation cancellation time out by updating the Report word in the dialog table.
33003962 11/2011
139
Communication with the Automation System
11.4
Handling Alarms
Overview
This section describes how to view, ignore and print alarms.
Please note that these functions are not available for XBT N200 terminals.
What’s in this Section?
This section contains the following topics:
Topic
Viewing or Ignoring Alarms
Alarm Log
Page
140
33003962 11/2011
Communication with the Automation System
Viewing or Ignoring Alarms
Overview
When an alarm occurs, it is automatically displayed on the display unit.
An alarm is displayed blinking
You can now view and acknowledge the alarm or you can ignore the alarm.
Viewing Alarms
To view the alarm, use the keys of your XBT terminal as described below:
Key Description
Scroll through the alarm panel (up to 25 lines).
Scroll through the list of alarm panels.
Press the ENTER key to acknowledge the alarm on the display. The alarm message stops blinking and changes to a steady display.
Press the ESC key to exit viewing alarm panels.
33003962 11/2011
141
Communication with the Automation System
Example
Using the left and right arrow keys to scroll through the alarm list:
Ignoring Alarms
To ignore an actual alarm, use the ESC as described below
Key Description
If an alarm is displayed during operation, you can press the ESC key to return to operating mode. The alarm remains in the list and the ALARM
LED changes to a steady display.
142
33003962 11/2011
Communication with the Automation System
Alarm Log
Log Principles
Alarms are automatically stored in a log file one after another. Once the log file is full, new alarms overwrite the oldest alarms. In this way each alarm event (for appearance, acknowledgment, disappearance see Listing Alarms in Operating
Mode
) is recorded and time-stamped.
NOTE: XBT R411 and XBT RT511 are the only terminals that save a log. The retention period for the log is limited to twelve hours. After that time the log may be cleared. Any other XBT terminal types loose the information stored in the log as soon as they are switched off.
NOTE: To store an alarm panel in the log, the store option must be enabled for the panel.
You can view, clear and print the log which will be described in the following sections.
Viewing the Log
You can access the alarm log from the MENU system panel (see Displaying System
Panels
).
MENU system panel
Once inside the log, you can browse through the various alarms (see Viewing
Alarms
).
Clearing the Log
To clear the log file proceed as follows:
Step
1
2
Action
In the MENU system panel select ALARMS LOG .
In the following panel select CLEAR .
Result: The alarm log is empty.
33003962 11/2011
143
Communication with the Automation System
11.5
Printing Alarms
Overview
This section provides a general overview of the printing function for alarms.
Please note that this function is only available for XBT N401, XBT R411 and
XBT RT511 terminals.
What’s in this Section?
This section contains the following topics:
Topic
Principles of Printing Alarms
Printing Alarms as a Data Stream
Printing the Alarm Log
Page
144
33003962 11/2011
Communication with the Automation System
Principles of Printing Alarms
Overview
You can print alarms in the following different ways that will be described in the following sections: z z z printing alarms as a data stream printing the alarm log printing the list of current alarms
33003962 11/2011
145
Communication with the Automation System
Printing Alarms as a Data Stream
Overview
The alarm name and status are printed whenever an alarm status changes.
The following information are printed: z z z z z alarm number name of the alarm panel print date print time alarm status
NOTE: In order for an alarm panel to be printed, the print option must be enabled for the panel .
Example
Alarm 1 appeared, was acknowledged and then disappeared.
Alarm 2 is present but has not been acknowledged.
146
33003962 11/2011
Communication with the Automation System
Printing the Alarm Log
Initiated by the Operator
The log is printed in sequential order (sorted by status), with the most recent alarm at the top.
The following information is printed for each alarm: z z z z z its number name of the alarm panel date and time of appearance date and time of acknowledgment date and time of disappearance
Initiated by the PLC
The log is printed by means of the print command word in the dialog table.
The log is printed in sequential order (sorted by status), with the most recent alarm at the top.
The following information is printed for each alarm: z z z z z alarm number name of the alarm panel date and time of appearance date and time of acknowledgment date and time of disappearance
Example
Alarm 1 appeared, was acknowledged and then disappeared.
Alarm 2 is present but has not been acknowledged.
33003962 11/2011
147
Communication with the Automation System
148
33003962 11/2011
Magelis XBT N/R/RT
Vijeo-Designer Lite Configuration Software
33003962 11/2011
Vijeo-Designer Lite Configuration
Software
12
Overview
This chapter provides a short reference to the Vijeo-Designer Lite configuration software for XBT terminals.
What’s in this Chapter?
This chapter contains the following topics:
Creating XBT Terminal Applications
Topic
Exchanging Data with the Automation System via the Dialog Table
Page
149
33003962 11/2011
Vijeo-Designer Lite Configuration Software
Creating XBT Terminal Applications
Criteria
An XBT terminal application consists of the entire dialog between the operator and the automated process. In its entirety, this should take account of:
The criteria relating to the automation system: z z z z production monitoring preventive maintenance corrective maintenance process control
The user criteria: z z user interface level of intervention
The criteria for creating the actual dialog application: z z z programming debugging upgrading
NOTE: These constraints mean that it is necessary to structure your application. An application should consist of a set of panels that can be arranged in a tree structure.
Example of a Panel Tree Structure
Tree structure
150
33003962 11/2011
Vijeo-Designer Lite Configuration Software
Exchanging Data with the Automation System via the Dialog Table
Overview
Dialog tables are integrated in the PLCs that are connected to XBT terminals.
A dialog table is a set of data exchanged between the PLC and the XBT terminal.
Dialog tables are used to inform terminals of alarm states.
For more information on the data exchange between XBT terminals and connected equipment via dialog tables refer to the Vijeo-Designer Lite online help.
33003962 11/2011
151
Vijeo-Designer Lite Configuration Software
152
33003962 11/2011
Magelis XBT N/R/RT
33003962 11/2011
Appendices
Overview
This part provides additional information on this manual.
What’s in this Appendix?
The appendix contains the following chapters:
Chapter
A
B
Chapter Name
Troubleshooting and Further Information
Architectures of Automation Systems
Page
33003962 11/2011
153
154
33003962 11/2011
Magelis XBT N/R/RT
Troubleshooting and Further Information
33003962 11/2011
Troubleshooting and Further
Information
A
Overview
This chapter provides additional information about troubleshooting, alert messages, internal variables and self-tests of the terminals.
What’s in this Chapter?
This chapter contains the following topics:
Topic
Troubleshooting
System Messages
Internal Variables
Terminal Self-Tests
Page
155
33003962 11/2011
Troubleshooting and Further Information
Troubleshooting
Overview
Condition
?????
displayed rather than any values
Cause Remedy
The transmission parameters set in the
Vijeo-Designer Lite software for the protocol you are using for communication are not configured correctly.
Check the transmission parameters in the dialog box of the Vijeo-Designer Lite software for the protocol you are using.
For more detailed information refer to the user manual of this protocol.
No memory allocation for this variable has been declared in the PLC
Allocate memory space for the variable
Modify the list of equipment and check the declared addresses
Check the connection
The equipment is connected to the terminal via an XBT Z978 cable
The equipment is connected to the terminal via an XBT Z9780 cable
Check the connection. Try using an
XBT Z9780 cable
Check the connection. Try using an
XBT Z978 cable (equivalent to an
XBT Z9780 cable equipped with an
XBT ZN999 adaptor).
Cannot read dialog table message displayed on terminal
The equipment declared for the dialog table does not exist
Incorrect dialog table authorization message
Modify the list of equipment and check the declared addresses
No memory allocation for the dialog table has been declared in the PLC
Allocate memory space for the dialog table in the PLC (e.g., %MW100 to
%MW125)
Check the connection The equipment is not connected to the terminal
The value of the authorization word stored in the PLC is not correct
Using Vijeo-Designer Lite, check the expected value (\Configuration\Dialog
Table) for the Authorization Table and its location in the memory equipment
Product seems to be not powered (backlight not on and nothing displayed on the display unit
The equipment declared for the variable does not exist
The equipment is not connected to the terminal
XBT N401/NU400: No 24 V power supply Check the power supply
XBT N200/400: z z z
No power supply via the PC mouse port.
Dialog table forces the back-light to remain off.
No power supply via the PLC communication port in run mode.
Check whether the PC mouse port has been activated (see PC Control Panel), check the PLC program. Check whether the cable is connected to the PLC port.
Check that power is being supplied to the
PLC.
156
33003962 11/2011
Troubleshooting and Further Information
Condition
Cannot read/write variable message
Import impossible XBT-->
PC
Inoperative keys
No application message
No printing
Abnormal printing
Cause
The equipment declared for the variable does not exist
The variable does not have a valid address in the declared device
The equipment is not connected to the terminal
Application protected by password
Remedy
Check the addresses declared for the equipment
Check the variable address
Check the connection
Locked by the dialog table
Incorrect terminal configuration
Ask the creator of the application for the password
Check the PLC program
Check that the terminal configuration is correct for input or control or touch variant
Transfer an application No application
No connection
The cable connecting the printer to the terminal is incorrect
Incorrect printer configuration
Connect the cable and check that it is connected correctly at both ends. Then check that the printer is switched on.
Check that the cable is the appropriate type
Refer to the printer manual to check that the configuration saved by the terminal is the same as the current configuration
Every other line is printed The terminal is configured as LF rather than auto-LF
Lines are printing one on top of the other. The terminal is configured as auto-LF rather than LF
33003962 11/2011
157
Troubleshooting and Further Information
System Messages
Single-Language System Messages
System messages generated by the XBT (single-language system messages:
English), non-configurable.
System Message
APPLICATION FAULT:
AUTOTEST IN PROGRESS:
BIOS ERROR # x CS:x IP:x:
CHECKSUM FAILED:
DOWNLOAD ABORTED:
DOWNLOAD COMPLETED:
DOWNLOAD FAILED:
DOWNLOAD IN PROGRESS:
FPU ERROR # function x:
INCORRECT TERMINAL TYPE IN .DOP FILE:
KERNEL TRAP #x ES:x IP:x:
NO APPLICATION:
PROCESSOR TRAP # x CS:x IP:x:
RUNTIME ERROR # x CS:x IP:x:
SWITCH POWER OFF CS:x IP:x:
UPLOAD ABORTED:
UPLOAD COMPLETED:
UPLOAD FAILED:
UPLOAD IN PROGRESS:
WAITING FOR TRANSFER:
WIRING FAULT:
Description
Application inconsistency.
Autotests running.
Critical BIOS issue, consult Schneider Electric.
Firmware checking result.
Download to the XBT canceled by the operator. Redo a download.
Download to the XBT finished.
Download to the XBT not completed.
Download to the XBT in progress.
Critical math libraries result, consult Schneider Electric.
Application is exported to a terminal type X when it had been created for a terminal type Y.
Critical real-time kernel result, consult Schneider
Electric.
Product has no application.
Critical terminal result, consult Schneider Electric.
Critical RUNTIME result, consult Schneider Electric.
Critical terminal result, consult Schneider Electric.
Upload to the PC canceled by the operator.
Upload to the PC finished.
Upload to the PC not completed.
Upload to the PC in progress.
Awaiting remote loading.
Wiring problem.
Multi- Languages System Messages
XBT system messages (6 languages), which can be translated by Vijeo-Designer
Lite in the system panels.
158
33003962 11/2011
Troubleshooting and Further Information
#242
#204
#247
#201
#251
#250
#257
#243
#249
#253
#258
Number
#244
#203
#241
#202
#255
#254
#256
#246
#248
System Message
ALARM LIST EMPTY:
CANNOT READ DIALOG TABLE:
CANNOT READ VARIABLE:
CANNOT WRITE DIALOG TABLE:
CANNOT WRITE VARIABLE:
CONNECTION IN PROGRESS:
DATE FORMAT INVALID:
DIALOG TABLE AUTHORIZATION:
LANGUAGE DOES NOT EXIST:
LANGUAGE IMPOSED BY THE PLC:
LOG CLEARING IN PROGRESS:
OVERFLOW MIN <= VALUE <= MAX:
Description
No alarms logged in the terminal.
Connection problems between XBT <-> PLC.
Variable cannot be read.
Writing to a protected zone or XBT <-> PLC connection problems.
Variable cannot be written.
XBT is trying to connect to the PLC.
The date cannot be displayed because of its format.
Authorization word is incorrect.
Language not entered in the XBT.
Current language determined by the PLC.
Following an operator request, the log is being cleared.
Input of a value, which is outside the limits.
PAGE DOES NOT EXIST: Call-up of a non-existent page.
PASSWORD IMPOSED BY THE PLC: Current password determined by the PLC.
PRINTING STOPPED BY USER:
PRINT RECOGNISED:
The operator sent a request to stop the current print job. The next job in the print buffer will be printed as soon as the end of the line in the first print job is reached.
The print request sent by the operator has been accepted and placed in the processing buffer: it will be processed as soon as the current print job is completed.
Call-up of a page protected by password.
PROTECTED ACCESS PAGE:
REFUSED: PRINTING IS ALREADY IN
PROGRESS:
The same print request was sent twice in succession by the operator before the first print request could be fulfilled. The request is rejected.
TIME FORMAT INVALID:
WRONG PASSWORD:
The time cannot be displayed because of its format.
Input of an incorrect password.
33003962 11/2011
159
Troubleshooting and Further Information
Internal Variables
Purpose
XBT terminals provides internal variables you can use to display information on your panels or to control your terminal.
List of the Internal Variables
Variable
%MW0...
%MW299
%MW50000
%MW50001
%MW50002
%MW50003
%MW50004
%MW50010 to
%MW50056
%MW50057
%MW50058
%MW50059
%MW50060
%MW10000
%MW10001
%MW10005
%MW10006,0
%MW10007...
%MW10015
%MW10026
%MW10028
%MW10033
%MW10034
%MW10035
%MW10036
%MW10037
%MW10038
%MW10039
Type
All
Word
Word
Word
Word
Word
Word
Word
Word
Word
Word
Word
Word
Word
Bit
Word
Word
Word
String
String
Word
String
String
String
String
Description
Buffer (This variable is only available in Modbus Slave applications.)
Date in ASCII
Time in ASCII
Seconds (0 to 59)
Minutes (0 to 59)
Hour
Free words
Quick increment from 0 to 65535
Quick decrement from 65535 to 0
Increment from 0 to 9 every 2 seconds
Decrement from 9 to 0 every 2 seconds
Transmission speed
Parity
Address number
Counters reset
Counters 1...9 (value depending on the protocol)
Mute all buzzer output
Value of the programmed language
Password level in progress
Password input in progress
Reset current password value (=0 for Reset).
Product reference
Application name
Date of the last application backup
Time of the last application backup
160
33003962 11/2011
33003962 11/2011
Variable
%MW10040
%MW10041
%MW10042
%MW10043
%MW10044
%MW10050...
%MW10059
%MW11000
%MW12000
%MW12001
%MW12020
%MW12030
%MW60023
Type
String
String
String
String
String
Word
Word
Word
Word
Word
Word
Word
Troubleshooting and Further Information
Description
Protocol name
Build time version
Firmware version
Run time name
Run time version
Counter 10...19 (value depending on the protocol)
Value of the panel to be displayed
Values >0 clear the history
Values >0 print the history
Values >0 print the alarm list
Values >0 stop the printing process
Acknowlegment of all alarms
161
Troubleshooting and Further Information
Terminal Self-Tests
Overview
XBT terminals perform 2 types of self-tests: z z self-test during power-up continuous self-test during operation
Self-Test Power-Up
When the terminal is powered up, the following self-tests are performed:
Element Tested Test Principle
The working memory
(RAM)
Writing/reading
The firmware
The application memory
Checksum calculation and checking
Checksum calculation and checking
Non-passing Result Criterion Action in Event of Non-Passing
Value read different from value written
Operation impossible: STOP
Operation impossible: STOP Calculated checksum <> stored checksum
Calculated checksum <> stored checksum
Operation impossible: Transfer compulsory
Continuous Self-Test
A continuous self-test checks that the program is operating correctly (watchdog).
NOTE: If a problem is detected that prevents operation of the product, the terminal turns off all its LEDs, stops working and displays a system message number (if the detected condition permits it to do so). If the same problem still persists after the terminal has been switched back on, inform the maintenance department of this system message number.
162
33003962 11/2011
Magelis XBT N/R/RT
Architectures of Automation Systems
33003962 11/2011
Architectures of Automation
Systems
B
Types of Architectures of Automation Systems
Communication via Protocols
Communication between the XBT terminal and connected equipment is achieved by means of a communication protocol, which is selected when creating the application in Vijeo-Designer Lite.
The protocols available for the XBT range support communication with the
Schneider range of PLCs, specific equipment (speed drives) and third party PLCs.
Supported protocols are Uni-Telway, Modbus (master and slave), Siemens PPI,
AB DF1, AB DH485, Mitsubishi FX, SYSMAC-WAY. Please note that not all XBT types support all protocols.
z z z
The following types of architecture are possible, which enable 1 XBT terminal to be linked to several equipment or several XBT terminals to 1 equipment: point-to-point connections multipoint connections multidrop connections
For more information on the protocols, please refer to the Protocols User Manuals .
Point-to-Point Connection (all XBT terminals)
1 XBT terminal linked to 1 equipment.
163
33003962 11/2011
Architectures of Automation Systems z z z z z z z z
Protocols:
Modbus master
Uni-Telway slave
Siemens PPI (*)
AB DF1 (*)
AB DH485 (*)
Mitsubishi FX (*)
SYSMAC-WAY (*) z
Zelio (**)
Millenium (**)
(*) XBT N200/N400/R400 do not support these protocols.
(**) Zelio is supported only by the XBT N401, XBT R411 and XBT RT511.
(**) Millenium is supported only by the XBT N401, XBT R411 and XBT RT511.
Multipoint Connection (XBT N401 / N410 / NU400 / R410 / R411 / RT511)
1 XBT terminal linked to several equipment (maximum of 15).
z z z z z z z
Protocols:
Modbus master
Uni-Telway slave
Siemens PPI
AB DF1
AB DH485
Mitsubishi FX
SYSMAC-WAY
164
33003962 11/2011
Multidrop Connection (XBT N401 / N410 / R410 / R411 / RT511)
Several XBT terminals linked to 1 equipment.
Architectures of Automation Systems
Protocols: z Modbus slave z Uni-Telway
33003962 11/2011
165
Architectures of Automation Systems
166
33003962 11/2011
Magelis XBT N/R/RT
Glossary
33003962 11/2011
Glossary
A
alarm panel
Information panel displayed when an alarm occurs on the automation system.
An alarm panel is displayed by the automation system, when the associated boolean variable changes.
It is generally used to provide to the operator all the information and the description of the actions he has to do, in order to deal with the current alarm.
alarm table
An alarm table is a communication table that contains only words related to alarm functions.
Each bit of alarm words can be associated to an alarm.
The equipment can use it to signal to the terminal that an alarm has occurred.
The terminal can use the status words of the alarm table to report to the equipment that the operator has acknowledged an alarm.
alphanumeric characters (A-Z) and numbers (0-9) alphanumeric display units
These are only capable of displaying characters (with a font resolution usually 5x7 pixels). The characters are physically separated from one another.
33003962 11/2011
167
Glossary alphanumeric terminals
These are equipped with alphanumeric display units or matrix display units used in character mode only.
animated HMI object
Object which representation and behavior depends on operator actions or on variables belonging to an equipment or to the terminal.
application
Please refer to HMI application.
application browser
Structure tree representing the HMI application. The application bar is located at the left of the Vijeo Designer Lite user interface.
application panel
An application panel can be displayed either by the operator or by the equipment of the automation system.
It can display any information about the automation system.
It allows the operator to input data into the automation system and to navigate from one panel to others.
automation system all components (e.g. PLCs, HMI terminals, sensors, actuators) of an automated process
B
bitmap
Image with fixed dimensions, which can be handled by a Windows software.
button
Windows object used to perform the action described by the label or the symbol it contains
A button is validated on touch screen or by pressing the enter key while the button is selected.
168
33003962 11/2011
Glossary
C
command table
Part of the dialog table completed by the control system. This word list contains all the instructions passed to the terminal.
communication table generic word for either a dialog table or an alarm table configuration software
Vijeo Designer Lite is the configuration software that allows to create a HMI application and transfer it between a terminal and an equipment.
current language
The language of the HMI application the designer is working on.
D
default terminal language
The HMI language used by the terminal when it is powered on.
demo version
Version of Vijeo-Designer Lite used to demonstrate the configuration software.This version does not allow any transfer of the HMI application between the Vijeo-
Designer Lite software and an XBT terminal.
designer
Please refer to HMI designer.
dialog application
Set of data, necessary and sufficient to describe the behavior of a terminal during operation. Vijeo Designer Lite is the only tool that can be used to create this type of application for Schneider Electric terminals.
33003962 11/2011
169
Glossary dialog table
A dialog table is a communication table that can contain words related to any function of the terminal.
A dialog table can include an alarm table.
The purpose of a dialog table is to exchange data or orders between the terminal and the connected equipment.
download
Transfer of an HMI application from an XBT terminal to Vijeo-Designer Lite.
dynamic function keys
These keys are placed on the front face of a terminal and their behavior depends on the displayed panel.You can set different function to them (e.g. panel access, command functions, object selection).
E
equipment
Any device (generally a PLC) which communicates with a terminal.
external variable
Variable which belongs to an equipment.
F
firmware
This is the terminal on-board software. It comprises mainly the BIOS and the loader used to communicate with Vijeo-Designer Lite.
H
HMI human machine interface
170
33003962 11/2011
Glossary
HMI application
Names all the data necessary to describe the behavior of an HMI terminal in the operating mode.
Vijeo Designer Lite is the configuration software that allows to create an
HMI application.
HMI designer (or designer)
The person who designs an HMI application using Vijeo Designer Lite.
Even if there is no particular training to use Vijeo-Designer Lite, some skills in process automation are recommended to create a application.
HMI language
An HMI application can be designed in several different languages. Each of these languages is an HMI language.
HMI object (or object)
The smallest element contained in a panel. Can be either an animated or an notanimated HMI object.
HMI operator (or operator)
The person who uses an HMI terminal in operation mode, in order to control and lead an automated installation or machine.
An operator is a person who does not have any specific skill in process automation or computer science.
HMI terminal (or terminal)
Electronic terminal used by operators to control an automation system.
An HMI terminal is mainly used to display information and alarms from the automation system, to allow the operator to input some parameter values into the automation system, and to control it.
Basically, a terminal replaces former control panels that were mainly made of push buttons, lamps, indicators and measurement devices.
I
internal variable
Variable which belongs to the terminal.
33003962 11/2011
171
Glossary
Some internal variables provide services (like date/time) that can be used by the
HMI designer without any restriction, as if they were PLC/equipment variables.
L
link
HMI object contained in a panel used to access application panels or system panels
(navigation links) or to perform command functions (command links).
loader
Part of terminal firmware responsible for handling communication with
Vijeo Designer Lite to transfer a application in one direction or the other. Its role is also to store application data, sent by Vijeo Designer Lite, in the terminal memory.
M
Magelis
Generic commercial name of the all range of Schneider HMI terminals.
matrix display units
These consist of a continuous matrix of pixels, enabling the display of characters in different fonts and sizes, and also basic graphics. The technology and resolution of these display units is, however, too low for them to be considered true graphic display units.
matrix touch screen (or touch screen)
Transparent sheet stuck on a display, composed of a matrix of areas and sensible to operator action on it.
menu
Title, located in a menu bar, allowing by selection to access a list of menu items.
Each of these menu items is associated with a function.
mode of operation z z
There are 2 modes of operation: operating mode transfer mode
172
33003962 11/2011
Glossary
N
not-animated HMI object
Object which representation is constant. It is always displayed exactly as it has been configured.
O
object
Please refer to HMI object.
operating mode
A terminal´s mode of operation in which the terminal communicates with one or several equipment of an automation system.
This is the normal operating mode of a terminal, when it uses the HMI application.
The operator generally uses the terminal in this operating mode. Please refer to transfer mode.
operator
Please refer to HMI operator.
optimum version
Version of a terminal that can only be connected to some of the Schneider PLCs.
z z
Main characteristics: just enough features external 5 VDC power supply (mainly provided by the PLC) z 1back-light color
P
panel
A terminal can display a panel. Its size can be larger than the terminal display. In this case, the terminal allows using the scrolling to move the visible part of the panel.
A panel can contain not-animated objects (e.g. background images, static texts) and animated objects (e.g. value displays, bar graphs).
33003962 11/2011
173
Glossary z z
There are 3 different types of panels: application panel alarm panel z system panel panel editor
The panel editor displays the panel in WYSIWYG format (what you see is what you get). If the panel can not be displayed completely in the editor, a scroll bar is displayed.
pilot device
A terminal can communicate with several control system-devices. Of these, only one is able to send commands to the terminal, and is capable of knowing its status; this device is called the pilot device. It contains the dialog table.
PLC programmable logic controller protocol language of the communication between a terminal and equipment(s) connected to an industrial network
R
reference language
Language in which the designer constructs his application panels. By default, it is the installation language of the Vijeo-Designer Lite programming software.
S
service keys
Keys on the keypad necessary for certain terminal functions (scrolling, selecting fields, data input, requesting a menu, etc.).
standard version
Version of a terminal with standard functionality.
174
33003962 11/2011
Glossary z z
Main characteristics: external 24 VDC power supply point to point and multi-point connection z 1 back-light color static function keys
Keys placed on the front face of a terminal.
Their behavior is the same for the whole application.
You can set different functions to them (e.g. panel access, command functions).
status bar
Zone located at the bottom of a Windows window. It is used to indicate the state of the application or active element to the developer.
status table
Part of the dialog table completed by the terminal. This word list represents the terminal status.
system panel
A system panel is a pre-built, ready to use panel, which is systematically embedded into an HMI application.
A system panel can be displayed either by the operator or by the equipment of the automation system, or by the terminal itself.
It informs the operator about system or automation errors by a system popup panel.
It allows the operator to change some terminal parameters (e.g. date,
HMI language) and to navigate from one panel to others.
T
terminal
Please refer to HMI terminal.
third party
Indicates the fact that it is not a Schneider product.
z z
As an example it can be used for: third party protocol third party PLC
33003962 11/2011
175
Glossary thumbwheel edition
Rudimentary edition mode based on the same principle as mechanical thumbwheels: selection of the digit to be modified by means of the horizontal arrow key(s), then selection of the digit value by means of the vertical arrow key(s).
touch screen
Please refer to matrix touch screen.
transfer mode
A terminal´s specific mode of operation in which the terminal is able to communicate with the configuration software to transfer an HMI application.
The HMI designer mainly uses the terminal in this mode of operation. Please refer to operating mode.
tree structure
Structure representing the application panels and the links between them. By extension, this window is used to represent the structure of all types of panels.
U
universal version
Version of a terminal that can be connected to Schneider and third party PLCs in point to point as well as multi-point.
z z z z z
Main characteristics: external 24 VDC power supply point to point and multi-point connection light indicators
3 back-light colors peripheral connection (printer) upload
Transfer of an HMI application from Vijeo-Designer Lite software to an XBT terminal.
user
Either an operator or a designer (when it is not necessary to make the distinction).
176
33003962 11/2011
Glossary
V
variable
Storage element containing a value evolving during the time. Can be either a internal variable or an external variable.
variable field
Area on a panel configured to display an item depending on the value of a variable in the connected equipment.
version z z
There are 3 terminal versions: please refer to optimum version please refer to standard version z please refer to universal version
Vijeo-Designer Lite
Configuration software for the low end Magelis range. It replaces the XBT-L1000 software.
W
WYSIWYG
What You See Is What You Get.
X
XBT
Any HMI terminal (when it is not necessary to make the distinction).
33003962 11/2011
177
Glossary
178
33003962 11/2011
Magelis XBT N/R/RT
Index
33003962 11/2011
Index
Specials
A
alarm buzzer,
alarm log,
,
clearing,
143 display, 143 principles, 143
acknowledgment,
advantages in operating mode,
appearance types,
display priority,
ignoring alarms,
objective,
principle,
alarms objective,
application,
33003962 11/2011
A C application panels definition,
display,
principle,
automation system architectures
multidrop connection,
point-to-point connection, 163
B
button object,
C
cable,
,
commands impulse,
confirming an edition,
connection multidrop,
to a PC,
controlling automation system,
179
Index
D
date and time,
116 display format, 116 input, 116
dialog table exchanging data via,
display of a panel,
display of an application panel
dual labelled keys,
dynamic function keys,
E
edition
cancellation, 137 confirmed, 137
exchanging data via the dialog table,
F
function keys
static,
functional command link
functional link,
functions of keys,
of touchscreen,
XBT terminals,
H
HMI language selection,
I
180 input exit on time out,
of a value,
input/modification of a value, 133
insert label XBT N,
insert label XBT R,
K
key functions,
keys,
L
label insert label XBT N,
insert label XBT R,
language,
LED communication,
line parameters, 118 error counters, 118
M
material,
mode of operation
modes of operation operating mode,
mounting,
O
operating elements,
operating mode,
33003962 11/2011
operation mode selection,
P
panels,
PC connection to PC,
polling times,
alarm log,
as a data stream,
process commands via function keys,
via functional links,
product reference,
protocols,
R
RJ45,
S
selecting an edition field,
selecting mode of operation,
setting the display parameters,
structure of XBT applications, 83
SubD25,
principle,
T
temperature,
33003962 11/2011
continuous,
time out
toggle commands,
transferring software applications, 95
W
word report,
X
XBT NU400
Index
181
Index
182
33003962 11/2011