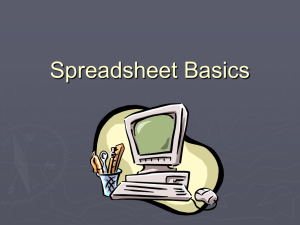Hal E-Bank Manual
advertisement

HAL E-BANK MANUAL ADDRESS BOOK Hal E-Bank version: 19.X.X.01 Content of Manual The manual consists of several content sections. The current section is highlighted on the list. The manual's content sections are also available online at wwweng.halcom.si/support. 1. PAYMENTS 2. CROSS-BORDER PAYMENTS AND OPERATIONS WITH FOREIGN CURRENCIES 3. REMOTE SIGNING 4. ADDRESS BOOK 5. QUALIFIED DIGITAL CERTIFICATE ONE FOR ALL 6. REVIEW OF BALANCE, TRANSACTIONS AND STATEMENTS 7. BANK NOTICES AND MESSAGES TO BANK 8. ADDITIONAL TOOLS AND SETTINGS 9. FILE EXCHANGE 10. E-INVOICES 11. SEPA DIRECT DEBIT 12. SDD REFUSALS AND MANDATES -2- ADDRESS BOOK Table of Contents ENTERING AND USING DATA IN ADDRESS BOOK ...................................................... 4 Selecting Data from Address Book ................................................................................ 4 Entering New Business Partner and Account into Address Book ........................................... 5 Entering Account of Business Partner Having an Account Abroad ......................................... 6 Entering Additional Account to Existing Business Partner ................................................... 8 Importing Data into the Address Book ........................................................................... 9 Procedure of importing data into the address book from transaction items ......................................... 10 WORKING WITH DATA IN ADDRESS BOOK ............................................................. 11 Editing Data in Address Book ..................................................................................... 12 Deleting Business Partner from Address Book ................................................................ 13 Exporting Data from the Address Book ......................................................................... 14 Procedure of exporting data from address book .......................................................................... 14 Conversion of Accounts into International IBAN Format .................................................... 15 ADDRESS BOOK SETTINGS ............................................................................... 17 Entering Business Partner’s Data without Use of Address Book ........................................... 17 Searching in Business Partners’ Address Book by Partial Name ........................................... 18 Using Capital and Small Letters .................................................................................. 19 -3- ADDRESS BOOK Entering and Using Data in Address Book Data from address book are used when entering creditor data into payment orders. Selecting Data from Address Book 1 2 From the payment order, the address book opens up when entering the first letter of the name (1a), when entering the first number of the business partner’s account number (1b) or when clicking »?« (1c). By completing the search fields (name, account and tax number), the list of displayed business partners from the address book is reduced (3). If a business partner is not in the address book yet, save it following the instructions on page 6. 3 Select the appropriate business partner from the list. If the account of the selected business partner is not in the address book yet (4), save it following the instructions on page 8. 4 5 Select the appropriate account. By clicking the Select button, the address book closes; the data on selected business partner is transferred into the payment order. TIP Data on partner can be entered into the payment order even without using the address book (data are not saved in the address book). For more information, see chapter Address book settings. -4- ADDRESS BOOK Entering New Business Partner and Account into Address Book 1 1 From the payment order, the address book opens up when entering the first letter of the name (1a), when entering the first number of the business partner’s account number (1b) or when clicking »?« (1c). 2 3 Click the New bus. partner button. 4 In the Acc. number field, enter the account number and confirm the entry by clicking the Enter button1 (see tip). After In the new window, enter business partner’s data. For domestic accounts, upon exiting the field Acc. number, data on the bank where the account is open, will be written. If banks data do not appear and the account number is written correctly, contact Help desk. confirmation of the Acc. number entry, a field appears to set the reference type and enter the reference (4a). (For reference type RF, enter the control numbers in the Model field and the rest of the data in the Reference field. If you are entering an account open with a bank outside of Slovenia (»foreign account«), follow the steps as described on TIP For entering domestic account, see also chapter Entering new business partner and account into address book, while for entering foreign account see the chapter Entering business partner’s account with a foreign account -5- ADDRESS BOOK page 6. 5 6 Confirm the entry of a new business partner and account by clicking the OK button. By clicking the Select button, the address book closes; the data on selected business partner is transferred into the payment order. Entering Account of Business Partner Having an Account Abroad In order to make a payment, apart from the business partner’s account number the data on the bank where the account is open is also required. If you are adding a business partner having an account with the foreign bank, which has not yet been saved into the address book, it is necessary to add data on the bank as well. 1 From the payment order, the address book opens up when entering the first letter of the name (1a) or when entering the first number of the business partner’s account number (1b). If you have deactivated a mandatory entry into the address book or if you are completing the UPN/SEPA payment order, you can open the address book by clicking »?« (1c). 2 3 Click the button New bus. partner. In the new window, enter the business partner’s data. -6- ADDRESS BOOK 4 In the Acc. number field, enter the account number. 5 Mark »Foreign account«. The fields for entering data on a bank, where the partner has the account open, will pop up. 6 Already saved banks will open upon entering SWIFT or Bank name in the dropdown menu. When you select SWIFT or Name from the drop-down menu, the other data on bank will be completed as well. Continue with step 9. 7 If a bank is not found in the drop-down menu, complete the data in entry fields. 8 Select the option »Add bank into the address book of banks«. The bank’s data will be saved and upon next use they will be available from the drop-down menu in step 6. 9 10 Confirm the entry of data by clicking the Confirm button. By clicking the Select button, the address book closes; the data on selected business partner is transferred into the payment order. -7- ADDRESS BOOK Entering Additional Account to Existing Business Partner Multiple bank accounts can be attributed to a business partner saved in the address book. 1 From the payment order, the address book opens up when entering the first letter of the name (1a), when entering the first number of the business partner’s account number (1b) or when clicking »?« (1c). 6 Select the account type (domestic or foreign account). 7 In the Notes field, you can enter optional notes (e.g. in which currency you pay to the account). The note is later written on the basic list of accounts for a selected business partner ( ) and it can simplify the selection among multiple accounts. 2 By completing the search fields (name, account and tax number), the list of displayed business partners from the address book is reduced (3). 3 8 Mark the selected business partner from the list. Confirm the data by clicking the OK button. 4 5 9 Click the Add account button. By clicking the Select button, the address book closes; the data on selected business partner together with the account is transferred into the payment order. In the Account number field, enter the account number. Select a reference type and enter the reference data (5a). -8- ADDRESS BOOK Importing Data into the Address Book Data on business partners and their accounts can be imported from other programs (e.g. accounting programs) or from existing transaction items from the e-bank. Procedure of importing data into the address book Open the address book using the menu selection Tools > Address book by clicking the book icon on the toolbar or by pressing Alt + A. 1 2 3 Click the Import button. 4 A new window will open, where you click the Open button. Confirm import by clicking the Import button. 5 A new window will open, showing a report on successful import of address book from a file. Close the window by clicking the Close button. The data on new business partners and their accounts are saved in the address book. In the new window, select the location of file (3a) and file (3b), which you would like to import. Then, click the Open button (3c). -9- ADDRESS BOOK Procedure of importing data into the address book from transaction items 1 In the Review> statements folder, select statement (1a) (or more statements) from which you would like to import data on business partners into the address book. 2 Select the command Other> Update of address book of business partners. 3 In the window "Import data into address book from statement", confirm the selection. Data on debtors and creditors from debit and credit transaction orders is imported into the address book (name, address and account (no reference data). 4 In case the data on a business partner already exists, the "Errors at import" window opens, which specifies the number of errors (business partners who already exist in the address book). The program will only add data on new business partners into the address book. Close the window. 5 The program will display a report on the successful import of data into the address book. Close the window. The data on new business partners and their accounts is stored into the address book. -10- ADDRESS BOOK Working with Data in Address Book You can open the address book by clicking the menu selection Tools > Address book (A) and the book icon (B) on the toolbar or by pressing Alt + A. In that case, you can only save and edit data on business partners, while for entering into the payment order they are only available from the address book, which opens up during the completion of payment order. -11- ADDRESS BOOK Editing Data in Address Book Open the address book using the menu selection Tools > Address book by clicking the book icon on the toolbar or by pressing Alt + A. 1 2 The search of a business partner in the address book can be simplified by entering name, account or tax number in the search fields. Only business partners corresponding to the strings entered in the search fields will be written on the list (2). From the list, select the business partner for whom you want to correct data. 3 Click the Edit bus. partner button; the new window with the business partner’s data will open (see tip). 4 Correct the content of data on business partner accordingly. 5 If you want to correct the business patner’s account, select the appropriate account (5a) and click the Edit account button (5b). 6 In the new window, change the data on the business partner’s account (6a). Confirm the corrections by clicking the OK button (6b). 7 In the window containing business partner’s data, confirm the corrections again by using the OK button. 8 In the List of business partners and their accounts window, close the window by using the Close command. TIP You can access editing or deleting of a selected account faster by clicking the Edit account or Delete account button in the first window of the address book in the right bottom corner. -12- ADDRESS BOOK Deleting Business Partner from Address Book Open the address book using the menu selection Tools > Address book by clicking the book icon on the toolbar or by pressing Alt + A. 1 The search of a business partner in the address book can be simplified by entering name, account or tax number in the search fields. Only business partners corresponding to the strings entered in search fields will be written on the list (2). 2 From the list, select a business partner you want to delete. 3 Click the Delete bus. partner button; the data on business partner you want to delete will be written in the new window (see tip). 4 Confirm the deletion of data; the selected business partner and all its accounts are deleted. TIP If you want to delete only one account for the selected business partner, you can in the first window of address book select the business partner and the appropriate account and click the Delete account button (marked with picture). in the -13- ADDRESS BOOK Exporting Data from the Address Book Data on business partners and their accounts can be exported from the address book and used in other programs. Procedure of exporting data from address book Open the address book using the menu selection Tools > Address book by clicking the book icon on the toolbar or by pressing Alt + A. 1 2 Click the Export button. 3 Confirm the export by clicking the Save button. A new window will open, where you specify the location (2a) and file name (2b), where the exported data will be saved. (If additional warnings show up, close them.) -14- ADDRESS BOOK Conversion of Accounts into International IBAN Format Partners' transaction accounts can be written in the Slovenian BBAN or in the international IBAN format: an example of a transaction account in the Slovenian BBAN format is 05100-8000081860, an example of a transaction account in the international IBAN structure is SI56 0510 0800 0081 860. In the UPN/SEPA order, you can only write accounts in the IBAN format. We recommend you to simply convert all or the selected accounts, which are saved in the address book in the BBAN format, into the newer IBAN format. 1 In the menu line, select Tools > Service programs. From the range of options, select Account number conversion from BBAN to IBAN. 2 A new window opens with a short description of the function. Continue by clicking the Next button. Continued on next page … -15- ADDRESS BOOK 3 In the new window, a list of accounts is written, which are saved in your address book in the BBAN format. On the list, at the beginning of each row you can mark individual accounts (3a) for conversion to IBAN, or you can mark all accounts by clicking the button Select all (3b). 4 By clicking the Next button, all marked accounts are converted into the IBAN format. 5 A new window opens with a report on success of conversion for marked accounts. All accounts which were already written in the IBAN format are excluded from the conversion. Close the window. -16- ADDRESS BOOK Address Book Settings You can set and adjust some functionalities of the address book according to your needs: Entry of business partner’s data without the use of address book (also in payment orders), Search in the address book by partial name, and Use of capital and small letters. Entering Business Partner’s Data without Use of Address Book Business partner’s data can be entered into the payment order without using the address book. If you only enter data into the payment order, they are not saved in the address book. When making a payment to the same business partner again, instead of using the address book you can duplicate the payment order from the archive or save the payment order as a template. 1 The entry of data without the use of address book can be activated in the menu selection Tools > Settings. 2 In the »Settings« window, click the Miscellaneous tab. 3 Select »Payment orders – entry of creditor/debtor data without the use of address book«. 4 5 Confirm the change. When entering a beneficiary data into the payment order, the address book doesn’t open automatically. If you want to open the address book during the completion of a payment order, click the »?« button next to the »Name« field. -17- ADDRESS BOOK Searching in Business Partners’ Address Book by Partial Name Search by the name of business partner or bank is possible by name beginning or by any pattern in the name. An example: When search by any pattern in a name is activated, the result of search for »Lj« is also EBB Ljubljana, while in case of search by name beginning EBB Ljubljana is a result only for »EB…«. The default setting is the search by name beginning. 1 The search by any pattern in name can be activated in the menu selection Tools > Settings. 2 In the »Settings« window, click the Address book tab. 3 4 Select »Search by any pattern in name«. Confirm the change. TIP The search by the name beginning can be activated or deactivated also in the address book, by clicking the checkmark in the address book window in the upper middle part (Search by the name beginning). -18- ADDRESS BOOK Using Capital and Small Letters Use of capital letters is set as a default option in the address book, while you can activate the use of capital and small letters in the settings. 1 The use of capital and small letters can be activated in the menu selection Tools > Settings. 2 3 4 In the »Settings« window, click the Address book tab. Select »Use of small and capital letters«. Confirm the change. -19-