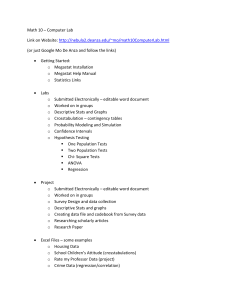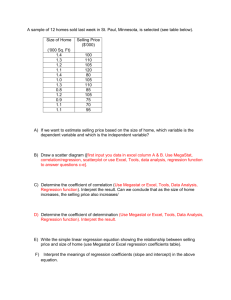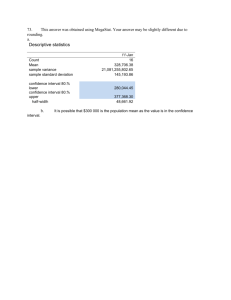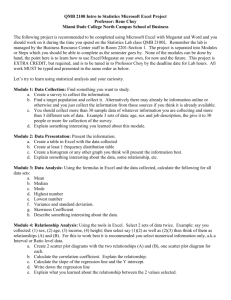Getting Started with MegaStat
advertisement

Getting Started with MegaStat
J. B. Orris
Butler University
Copyright 2001 by J. B. Orris
Table of Contents
Getting Started with MegaStat ©.......................................................................... 1
1. Basic Procedures............................................................................................................ 2
Buttons ........................................................................................................................... 3
Data Selection ................................................................................................................ 3
Data Labels .................................................................................................................... 5
Output ............................................................................................................................ 5
Repeat Last Option....................................................................................................... 6
Utilities ........................................................................................................................... 6
Insert descriptive information ..........................................................................................6
Start new output sheet.....................................................................................................6
Delete output sheet.........................................................................................................6
Deactivate MegaStat.......................................................................................................6
Uninstall MegaStat.........................................................................................................6
Help/Information .......................................................................................................... 7
Help System...................................................................................................................7
About MegaStat .............................................................................................................7
2. Tutorial Examples.......................................................................................................... 8
Example 1: Frequency distribution............................................................................ 8
Example 2: Normal Distribution.............................................................................. 13
Example 3: Entering Proportions .............................................................................. 13
3. Reference ...................................................................................................................... 15
Descriptive Statistics ................................................................................................... 15
Frequency Distributions ............................................................................................. 16
Quantitative .................................................................................................................16
Qualitative ...................................................................................................................17
Probability ................................................................................................................... 20
Counting Rules.............................................................................................................20
Discrete Probability Distributions ..................................................................................21
Continuous Probability Distributions .............................................................................21
Confidence Intervals / Sample Size ........................................................................... 22
Confidence interval – mean...........................................................................................22
Confidence interval – p.................................................................................................22
Sample size –mean.......................................................................................................23
Sample size – p ............................................................................................................23
Hypothesis Tests .......................................................................................................... 24
Mean vs. Hypothesized Values ......................................................................................24
ii
Compare Two Independent Groups .......................................................................... 25
Paired Observations ......................................................................................................25
Proportion vs. Hypothesized Value ................................................................................26
Compare Two Independent Proportions .........................................................................26
Analysis of Variance ................................................................................................... 27
One-Factor ANOVA.....................................................................................................27
Randomized Blocks ANOVA........................................................................................28
Correlation / Regression............................................................................................. 29
Scatterplot....................................................................................................................29
Correlation Matrix ........................................................................................................30
Regression Analysis......................................................................................................30
Predictor values from spreadsheet cells ..................................................................................................... 31
Type in predictor values ............................................................................................................................... 31
Select Options:............................................................................................................................................... 31
Select Residuals options ............................................................................................................................... 32
Time Series / Forecasting ........................................................................................... 33
Trendline Curve Fit ......................................................................................................33
Deseasonalization.........................................................................................................34
Moving Average .......................................................................................................... 35
Exponential Smoothing .................................................................................................35
Simple Exponential Smoothing................................................................................................................... 35
Two-factor Exponential Smoothing ........................................................................................................... 36
Chi-Square / Crosstab ................................................................................................ 36
Contingency Table ........................................................................................................36
Crosstabulation.............................................................................................................37
Goodness of Fit Test.....................................................................................................38
Nonparametric Tests................................................................................................... 39
Sign Test......................................................................................................................39
Runs Test for Random Sequence ...................................................................................39
Wilcoxon – Mann/Whitney Test....................................................................................40
Wilcoxon – Signed Rank Test .......................................................................................40
Kruskal – Wallis Test....................................................................................................41
Friedman Test ..............................................................................................................42
Kendall Coefficient of Concordance ..............................................................................42
Spearman Coefficient of Rank Correlation .....................................................................43
Fisher Exact Test..........................................................................................................43
Quality Control Process Charts ................................................................................. 44
Control chart for variables (Xbar and R chart) ................................................................44
Control chart for proportion nonconforming (p chart)......................................................44
Control chart for number of defects per sample (c chart) .................................................44
iii
Getting Started with MegaStat ©
J. B. Orris, Ph.D.
Butler University
MegaStat 12 is an Excel add-in that performs statistical analyses within an Excel
workbook. After it is installed it appears on the Excel menu and works like any other
Excel option. The purpose of this Getting Started document is to introduce you to how
MegaStat works. The first chapter will describe the general operating procedures and
conventions that are common throughout MegaStat. The second chapter will work
through one option in detail. The last will then briefly list all of the options and note
briefly what data/input is expected and any unique aspects of each option.
While MegaStat is an excellent tool for learning statistics, this document focuses on
using MegaStat and is not intended to teach statistics. Indeed, it assumes that you know
what the various procedures do and are familiar with the terminology. It also assumes
you have a basic working knowledge of Excel.
1
MegaStat is copyrighted and is a registered trademark of J. B. Orris
This document was written for version 8.9 of MegaStat; however, most of it will be relevant for
other versions.
2
1
1. Basic Procedures
When you click on MegaStat the main Excel menu appears (Figure 1). Most of the menu
options display sub-menus. If a menu item is followed by an ellipsis (…) clicking it will
display the userform for that option.
MegaStat on
Excel menubar
MegaStat sub menu
MegaStat main menu
Figure 1. MegaStat menu
A userform (also known as a dialog box) allows you to specify the data to be used and
other inputs and options. Figure 2 shows a typical userform. After you have selected the
data and options you click OK, the userform disappears and MegaStat performs the
analysis.
Before we look at specific userforms let’s take a minute to look at some issues that are
common to all of the options. MegaStat use is intuitive and very much like other Excel
operations; however, there are some features unique to MegaStat and some ways to
make using it more efficient so it will be worth your time to look at the following material.
2
Figure 2. MegaStat userform
Buttons
Every userform has the four buttons shown on Figure 2.
OK
This button could also be labeled “Calculate”, “Execute” or “Do it”. It tells
MegaStat that you are done specifying inputs and you are turning control
over to it to do its thing. First your input values are validated and then the
form disappears and the output worksheet is displayed. When the
userform disappears, it is still in memory and will contain the same inputs
if recalled later.
Clear
This button removes all input values and resets any default options on the
form.
Cancel
This button could be labeled “Never mind”. It simply hides the userform.
The userform is not cleared or removed from memory. Userforms do not
take much memory and there is no problem with having several of them
in memory. However, if you really want to unload the form, click the “X” in
the upper right corner of the form.
Help
As you have guessed, this button displays context sensitive help for the
active userform. If you want to see the full Help System, use the Help
selection on the main menu.
Data Selection
Most MegaStat userforms have fields where you select input ranges that contain the
data to be used. Input ranges can be selected four ways:
3
1. Pointing and dragging with the mouse (the most common method).
Since the userform “pops-up” on the screen it may block some of your data.
You can move userforms around on the screen by placing the mouse pointer
over the title bar (colored area at the top), clicking and holding the left mouse
button while dragging the userform to a new location. You can even drag it
partially off the screen.
You will also notice that when you start selecting data by dragging the mouse
pointer, the userform will collapse to a smaller size to help you see the
underlying data. It will automatically return to full size when you release the
mouse button. You can also collapse and uncollapse the userform manually
by clicking the Collapse button at the right end of the field. Clicking the
button again will uncollapse the form. (Never use the ‘X’ button to uncollapse
a form.)
2.
Using MegaStat’s AutoExpand feature
Pointing and dragging to select data can be tedious if you have a lot of data.
When you drag the mouse down it is easy to ‘over-shoot’ the selection and
then you have to drag the mouse back until you get the area correctly
selected.
AutoExpand allows rapid data selection without having to drag through the
entire column of data. Here is how it works:
•
Make sure the input box has the focus. (Click in it or tab to it.) An
input box has the focus when the insertion pointer is blinking in it.
•
Select one row of data by clicking in one cell of the column you want.
If more than one column is being selected, drag the mouse across the
columns.
•
Right-click over the input field. The data range will expand to include
all of the rows in the region where you selected one row.
With a little practice you find this is a very efficient way to select data. The
only time you cannot use it is when you want to use a partial column of data.
You should also be aware that the autoexpand stops when it finds a blank
cell; thus any summations or other calculations at the bottom of a column
would be selected.
Note: When using the above methods of data selection you may select
variables in an alternate sequence by holding the CTRL key while making
multiple selections.
3. Typing the name of a named range.
If you have previously identified a range of cells using Excel’s name box, you
may use that name to specify a data range in a MegaStat userform. This
method can be very useful if you are using the same data for several different
statistical procedures.
4. Typing a range address
You may type in any valid Excel range address, e.g. B5:B43. This is the least
efficient way to specify data ranges but it certainly works.
4
Data Labels
For most procedures the first cell in each input range can be a label. If the first cell in a
range is text it is considered a label; if the first cell is a numeric value it is
considered data. If you want to use numbers as variable labels you must enter the
numbers as text by preceding them with a single quote mark e.g. ‘2.
If data labels are not part of the input range, the program automatically uses the cell
immediately above the data range as a label if it contains a text value.
If an option can consider the entire first row (or column) of an input range as labels, any
numeric value in the row will cause the entire row to be treated as data.
If the program detects sequential integers (1,2,3…) in a location where you might want
labels it will display a warning message otherwise the rule is: text cells are labels,
numeric cells are data.
Warning: If you wish to use times or dates as a variable labels you must precede the
values with a single quote mark to force them to be text since Excel stores times and
dates with numeric values and MegaStat cannot distinguish them from actual data. In
other words, MegaStat will think there are no labels and use the date/time codes as if
they were part of your data.
Output
When you click OK on a MegaStat userform it performs some statistical analysis and
needs a place to put its output. It looks for a worksheet named Output. If it finds one it
goes to the end of it and appends its output. If it doesn’t find an Output worksheet it
creates one. MegaStat will never make any changes to the user’s worksheets, it only
sends output to its Output sheet.
MegaStat makes a good attempt at formatting the output but it is important to remember
that the Output sheet is just a standard Excel worksheet and can be modified in any way
by the user. You can adjust column widths and change any formatting that you think
needs improvement. You can insert, delete and modify cells. You can copy all or part of
the output to another worksheet or to another application such as a word processor.
MegaStat charts get their values from cells on the Output sheet (or one of your
worksheets in the case of the Scatterplot). You can click a chart and select ‘Source Data’
to see what values are being displayed.
When you click a chart the MegaStat menu item will disappear from the main menubar
since the Chart menu becomes active. Click outside the chart to bring back the main
menu that contains the MegaStat menu item.
When the program generates output it adjusts column widths for the current output. If
you have previous output from a different option already in the Output sheet, the column
widths for the previous output may get messed up. You can attempt to fix this by
manually adjusting the columns widths or by always starting a new output sheet.
The Utilities menu has options for deleting the Output sheet or making a copy of it and
starting a new one.
5
Repeat Last Option
Once you have performed a MegaStat option, this menu selection will allow you to redisplay the last userform without having to go through the menu selections. This can be
handy if you need to make a change or when you need to repeat the same operation
with the different data sets.
Utilities
The Utilities menu contains some items that perform useful functions.
Insert descriptive information
This option is used for identifying output. It will insert rows with labels for
Description, Name, Data source and Time. You then use the adjacent cells to
type in the appropriate information. Figure 7 in the next chapter shows an Output
sheet after clicking this option.
This option is not limited to MegaStat output sheets – it can be used on any
Excel worksheet.
Start new output sheet
If there is an existing Output sheet it will be renamed Output(2) so that your next
output will be on a fresh Output sheet. You can rename Output(2) to what ever
you wish by double-clicking the name tab.
Delete output sheet
This option deletes the current Output sheet. It will present a warning message
because there is no way to recover a sheet once it is deleted.
Deactivate MegaStat
This option is used to remove the ‘MegaStat’ item from the main menubar. It
does not delete any files or uninstall MegaStat. To restore the ‘MegaStat’ menu
item click the tools Tools | Add-Ins item on the Excel’s main menubar and then
check the MegaStat option that you will see in the list of available add-ins.
Uninstall MegaStat
This menu item does not actually uninstall MegaStat. It displays a dialog box
prompting you on how to start the uninstallation process described below.
Uninstalling is the process of removing the installed MegaStat files from your
system. It does not remove any data files nor does it remove the file you used to
install MegaStat. You may delete the installation file (MegaStat_Setup.exe) if it is
still on your system.
Uninstall steps:
1. Deactivate MegaStat using the Utilities menu
2. Exit Excel
3. Click: Start | Settings | Control Panel | Add/Remove Programs
6
4. Find MegaStat in the list of programs, click it and then click the Add/Remove
button
[If you installed MegaStat manually without using a setup program you uninstall it
by finding and deleting: Megastat.xla and Megastat.hlp.]
Help/Information
Help System
This option displays the full MegaStat help program.
The ‘How it works (General Operating Procedures)” section contains all of the
information in this tutorial. You can click specific topics or search for a particular
item by clicking on Index.
Figure 3 MegaStat Help System
About MegaStat
This option displays current version information. There are also links for the
MegaStat website and e-mail for tech support. These links will only work if you
have an active Internet connection and your system is setup to properly respond
to internet and e-mail links.
The form also contains a System Information button which causes the form to
expand and display some technical information regarding system parameters
7
and file locations. If you click the Insert button, the information will be placed the
current Output sheet. If you click Hide System Information, the form will go back
to its original size.
2. Tutorial Examples
Although MegaStat performs many different statistical options the various userforms all
work the same way and have standard Excel objects (input boxes, buttons, checkboxes,
etc.). Thus it is not necessary to show graphical examples of every MegaStat option.
This chapter will work through one detailed example and will point out a few things that
are unique to MegaStat. The next chapter will provide a reference source for the various
options.
Example 1: Frequency distribution
The first tutorial example will perform a quantitative frequency distribution on the Price
variable of the Data1 worksheet of the Testdata.xls workbook. If you want to work
through this example, start Excel and open Testdata.xls and click on the Data1
worksheet tab.
a. Open the Quantitative Frequency Distributions userform by clicking: MegaStat | Frequency
Distributions | Quantitative. (as shown in chapter 1)
b. Click the Help button. Review the Help screen and then exit Help.
Since we want to do the frequency distribution on the Price variable we need to select all
the data in column A. This example will illustrate the use of the AutoExpand feature
although you could get the same result with any of the other methods of data selection.
c. Make sure the insertion cursor is blinking in the input box. If necessary, click in the box with
the left mouse button.
d. Click anywhere in column A, e.g. cell A6
e. Place the mouse pointer over the input box and click the right mouse button.
Figure 4 shows the userform at this point.
8
Click a cell
in column A
Then place the
mouse pointer
over the input
box and rightclick
Figure 4. Illustration of AutoExpand
After right clicking the input box the userform appears as follows with all of the data in
column A being selected. The selection expands up/down until it encounters a blank cell
or the top/bottom of the column.
All of the data
in column A is
automatically
selected.
Figure 5. All of the data in column A is selected.
f.
Type 20 in the Interval width box and click each of the checkboxes. Click OK.
9
Determining the proper number to enter is something you will learn in your statistics
course. If you leave the other input box empty the MegaStat will calculate an
appropriate value. Prior to clicking OK the userform will look like Figure 6.
Figure 6. Completed userform waiting for OK click.
After you click OK the userform disappears and MegaStat does the requested
calculations. A new Output (shown in Figure 7) is created and displayed. If there was
already an Output sheet MegaStat would have appended the new output to the end.
10
New output
sheet created
Figure 7. MegaStat Output sheet
The amount shown on your screen will be different depending on the size of your
screen. Also note that the vertical scrollbar indicates that not all of the output is visible.
11
The Output sheet is just an Excel worksheet and it can be formatted and manipulated
just like any other worksheet. You may change the font style / size / color; increase /
decrease decimal places; add annotations; etc.. However, you do need to be careful if
you delete part of the output. For example, if you delete the midpoint cells, the
Frequency Polygon cannot be plotted.
Also note that the charts are Excel charts and may be edited also to change colors, axis
scaling and anything else. One thing you should routinely do is change the generic title
(e.g. ‘Histogram’) to something more meaningful and relevant to the data.
Remember that when you are editing charts the Excel Chart menu takes over the Excel
menubar and the MegaStat menu item is not visible. Click outside the chart to bring back
the standard menubar.
Insert descriptive information
If you are submitting MegaStat output as part of a report or homework project you can
have MegaStat insert descriptive cells.
g. Click in cell A2 and then click MegaStat | Utilities | Insert descriptive information.
This will insert rows with descriptive labels (as shown in Figure 8) and you can type in
the appropriate information.
Type appropriate
information in cells C2:C4
Inserted
descriptive labels
Figure 8. Inserted descriptive information.
12
Example 2: Normal Distribution
Most MegaStat options work with data; however, some options use other types of input.
For example, when using probability distributions you only need to specify the
appropriate input values. The tutorial example will use the normal distribution.
a. Open the Normal Distribution userform by clicking: MegaStat | Probability | Continuous
Probability Distributions.
The Normal Distribution should be active, if not, click it.
b. Type 1.73 in the input box labeled ‘z’ and then click the Preview button.
The userform will now look like Figure 9.
Figure 9. Normal distribution userform.
The Preview button is on several forms and is used where you might just want a quick
look at an answer without the full output. You may select either of the preview values
and copy them using CTRL-C and then paste them in any application. Of course, you
may also click OK to get the full output on an Output sheet.
Example 3: Entering Proportions
Several MegaStat userforms require that you enter proportions. This particular example
calculates the confidence interval if the sample proportion is 11/38. You could enter the
decimal value of 0.28947368421; however, this would be time consuming and error
prone. It would be better to just enter the fraction as shown in Figure 10.
13
Figure 10. Proportion entered as a fraction.
An even better method is to just enter the numerator portion of the proportion and the
program will divide the n value entered in the n box. When you enter value in the p box
that is greater than or equal to 1, the label automatically changes to x and the program
knows that is supposed to divide by n (see Figure 11).
Label changes
to x when the
value is >= 1
Figure 11. Proportion entered by typing only numerator.
This method works whenever a proportion is required by MegaStat.
14
3. Reference
This section lists MegaStat options and briefly discusses any issues relevant to the
option. Each userform is displayed; however, only features and procedures that are
not self apparent are discussed.
Descriptive Statistics
The Select Defaults button selects the options shown. Select/Clear All toggles
‘Select All’ and ‘Clear All’ options.
Note 1: The option that calculates outliers defines outliers and extremes as follows:
Let:
Q1 = 25th percentile
Q3 = 75th percentile
H = Q3 – Q1 (the interquartile range)
An outlier is defined as any value less than Q1 - 1.5*H or greater than Q3 + 1.5*H
An extreme is defined as any value less than Q1 – 3.0*H or greater than Q3 + 3.0*H
Note 2: Boxplot fences
If the data contains outliers or extremes (see Note 1) they are plotted individually
on the boxplots and the fences are displayed as dashed vertical lines. Fences
are the values that define outliers and extremes.
Note 3: Boxplot charts
The data values needed to display the boxplot(s) are stored in columns L and M.
Those columns are set to a narrow width so you do not see the values. You can
adjust the column width if you want to see the values. If any of the values get
deleted or changed, the boxplot will not display properly. If you paste the boxplot
into another application you might want to do a Paste Special | Picture that does
not require a link to these values.
15
Note 4: The option for suggested interval widths works as follows: It first calculates
the range of the data excluding any outliers or extremes It then divides the range
by 4 to give the approximate interval size for 4 intervals. The other value is
calculated by dividing the range by the maximum of 7 or 1 + log2(n) {Sturge’s
rule}. The appropriate interval width would be a round number between or near
the two values.
If your data includes outliers the resulting frequency distribution will probably
have some empty intervals in order to reach the outliers. You might exclude
some data or consider custom intervals.
Note 5: Normal curve goodness of fit
This option uses the mean and standard deviation of the data to determine the
intervals boundaries that would divide a normal distribution into equal-probability
intervals. The number of intervals is determined by Sturge’s rule: 1 + log2(n).
The row header for the observed values shows the z-value corresponding the
upper end of each interval.
The program then calculates the frequency distribution. The expected
frequencies are n/(number of intervals). If the data are normally distributed each
interval should have the same number of observations.
Interpretation: A larger p-value indicates that the observed distribution closely
matches a normal distribution. As the p-value gets smaller the fit is not as good.
If the p-value is under .05 you would reject the hypothesis that the data could
have come from a normal distribution.
Note: The sample size for the first variable is used to determine the number of
intervals for all of the variables. If some of the other variables contain substantial
amounts of missing data you should run the test on them individually.
Frequency Distributions
Quantitative
The userform for frequency distributions with equal width intervals is shown and
discussed in the Tutorial Example section above. However, sometimes when you
have a wide range of data, perhaps with some outliers you would click the Custom
Intervals tab and the userform would appear as follows:
16
Use this option to specify unequal width or open-ended intervals. Select
the worksheet cells (called the ‘bin range’) containing the interval
boundaries. Each cell will be the lower boundary of an interval except for
the last cell, which will be the upper boundary of the last interval. The
values must be selected in a single column.
Example: The following bin range
0
100
200
1000
4000
10000
Would create the following intervals:
lower
upper
0
99.99
100
199.99
200
999.99
1000 3999.99
4000 10000.00
Qualitative
17
A qualitative frequency distribution is used to count the number of occurrences of
specified data values. A specification range is used to specify what values are to
be counted.
Suppose you had a variable representing five townships coded 1-5. If you wanted to
include the name of the townships on the output you would select cells C6:D10 as
the specification range as shown below. (Note: the cell borders shown are not
required as a part of the specification range.)
specification range
Suppose townships 1, 3 and 4 were in the eastern part of the city and townships 2
and 5 were in the western part. If you wanted to count the number of homes in the
East and West region you would set the specification range as shown below. Values
listed on the same row are counted in the same category. If no label is specified, the
left hand data value would be used as the label.
Any data values not listed in the specification range are ignored.
18
specification range
MegaStat also allows qualitative data in the data range. For example, if the Garage
variable was coded Yes and No the specification range would be as follows:
specification range
19
Probability
Counting Rules
The largest number Excel can handle is approximately 1.0E306, i.e., a number with 306
places to the right of the decimal. That is certainly a large number but
factorial/permutation/combination calculations often generate larger values. The largest
factorial can be displayed as a number is 170!. Values larger than that are calculated
but the results are shown in text format. The Preview example above shows 1000!
Technical note: Column E of the output range contains the natural log of the answer in
hidden format. You can make it visible by formatting the cell. You may use this value for
further computations and testing. n!/(n-1)! = n, therefore exp(ln(n!)-ln((n-1)!) should
equal n, e.g. exp(ln(1000!)-ln(999!) = 1000. Values larger than 10,000,000! start to show
a little error but the percent error is very small. These computations are shown below:
=EXP(E4–E10)
20
Discrete Probability Distributions
Enter the values required by each distribution. The Help file gives details regarding size
limitations.
The output is formatted to five decimal places so a value that shows as .00000 is not
truly zero, it is just 0 out to five decimal places. Like any MegaStat output, the formats
can be changed. You may need to use scientific notation to display very small
probabilities.
Continuous Probability Distributions
An example of continuous probability distributions is shown in the Tutorial Example
chapter. The Normal Distribution userform below shows some other aspects. First of all
it shows the calculation of values corresponding to a specified upper tail probability. It
also shows that when the mean and standard deviation are anything other than 0 and 1
respectively the labels automatically change from ‘z’ to ‘x’. Compare this userform with
Figure 9.
Label changes from z to
x when mean and stdev
are not 0 and 1
21
Confidence Intervals / Sample Size
For each of the userforms confidence levels of .99, .95, or .90 may be selected
by the dropdown arrow or you may type in any other value.
Confidence interval – mean
Confidence interval – p
Note: Instead of typing .5 you could have typed 20 and the label would
automatically change to ‘x’
22
Sample size –mean
Note that the sample size calculation is rounded up to the next higher integer value.
Sample size – p
23
Hypothesis Tests
Mean vs. Hypothesized Values
This userform is usually used with actual data as shown above; however, there may
be situations where you already have calculated values and you want to perform the
hypothesis test. For example, if cells C5 through C8 contain a label, mean, standard
deviation and n respectively; you would click summary input and select the cells as
shown below.
If the summary values are not in contiguous cells you may select any four cells in the
proper sequence by holding the CTRL key.
24
Compare Two Independent Groups
All of the data selected for each group will be treated as a single group even if you
select multiple columns.
Paired Observations
Both groups must have the same number of observations. If your data is already in
the form of differences you would use the Mean vs. Hypothesized Value test.
25
Proportion vs. Hypothesized Value
For this test and comparing two proportions, review the Entering Proportions
section of the Tutorial Examples chapter.
Compare Two Independent Proportions
26
Analysis of Variance
One-Factor ANOVA
Within the input range each column will be considered a group. The groups do not
have to be the same size so there may be some empty cells – just make the selection
block large enough to include the largest group.
The data groups for this procedure must be side by side. For example, if you were
doing an ANOVA with three groups the groups might look like this:
The post-hoc analysis is a table showing the p-values for the pairwise independent
groups t-test.
27
Randomized Blocks ANOVA
Within the input range each column will be considered a treatment and each row
will be a block. No missing or invalid data are allowed.
Each row (block) may have a label as well as the columns (treatments). Just
remember that labels must be text. If you want to use AutoFill to generate block
labels, enter the first two values as '1 and ‘2 to force them to be text.
The data groups for this procedure must be side by side. For example, if you
were doing an ANOVA with three treatments and five blocks the data cells must
look like this:
28
Correlation / Regression
Scatterplot
Both input ranges must be the same size and be in a single column.
A title is not required but it is recommended. The title can have more than one line. Use
the scroll bar on the edit box to view multiple lines. You may type in the title or click on
cell(s) that contain title text.
Specify if you want the linear regression line forced through the intercept (Note: You
may get some strange results with this option if a zero intercept is not appropriate –
Excel may report a negative r² value.)
Post output editing: MegaStat will do a good first approximation of the Scatterplot, but
remember that it is an Excel chart and if you double-click the chart you go into editing
mode where you can make changes. Some common things you might want to fine-tune
are:
- Move the text box that contains the regression equation and r² if it is covering
data points.
- Right-click the regression line (Trendline) and select Format Trendline | Options
to extend the line forward or backward or try a non-linear curve fit.
- Rescale the axes. The program tries to have both axes start at zero but this
often leads to too much ‘white space’.
- Resize the Scatterplot.
Note: The Scatterplot is linked to the data you selected in the input ranges. This
means that if you subsequently change the data, the chart will be updated. Also if
you drag any of the data points on the chart, the data sheet will change. If you want
to lock it or paste it to another document without linking, do a Copy and Paste
Special|Picture into Microsoft Word. It will look just the same, but you cannot do any
further editing.
29
Correlation Matrix
You may select multiple data ranges by holding the Ctrl key if you want to change the
order of the variables. Each selection area must have the same number of rows. No
missing or invalid data are allowed.
Only the lower half of the correlation table is displayed; however, the upper portion
output in hidden format and may be displayed by formatting the cells.
Regression Analysis
30
Within the input range each column is considered a variable. If there is more than one
independent variable it will automatically do multiple regression. You may select
multiple input ranges by holding the Ctrl key. This is handy if you are doing multiple
regression and the independent variables are not contiguous. The input data range for
the dependent variable. The independent and dependent variable ranges must have the
same number of rows.
If you want to calculate predicted values, click the dropdown arrow and select one of the
options (as shown in the userform above):
Predictor values from spreadsheet cells
If you select this option you will need to select an input range for the values of the
independent variable(s) to be used for prediction. Within this range each column will
correspond the dependent variable(s) and each row will specify a different prediction.
For example, if you are doing one prediction for simple regression the predictor range
would be a single cell; or if you are doing three predictions for a multiple regression with
four independent variables, the predictor range would be three rows by four columns.
The predictor range can be any cells, even in a different sheet; however, the obvious
place to put the predictor variables would be right below the independent variables of the
input data.
Type in predictor values
The input box allows you to type predictor values for the independent variable. The
entries must be in the same order as the independent variables in the input data. The
values must be separated by spaces or commas. You may make multiple predictions by
typing a semi-colon between each prediction. If you have several predictions and/or
several independent variables it will be easier to enter them into spreadsheet cells and
use the method described above.
For example: if you wanted to make three predictions using X1 = 20, X2 =9; X1 = 25, X2
= 12 and X1 = 30, X2 = 15 you would type in:
20,9;25,12;20,15
You can also enter to spaces to make it easier to read
20,9; 25,12; 20,15
(Secret tip: You really don’t need the semi-colons and commas if you put one or more
spaces between each number. You could enter: 20 9 25 12 20 15)
Select Options:
-Variance Inflation Factors to measure multicollinearity in multiple regression
-Standardized regression coefficients (som etime called betas)
-Test for zero intercept
-Force zero intercept
31
-All Possible Regressions
This option prints a summary line for each possible combination of variables
in a multiple regression. Since each summary line includes the p-values for
the variables in the model, this output is useful for model building since you
can easily see which combinations of variables work best.
-Stepwise Selection
This option is similar All Possible Regression but it displays only the best
models for any given number of variables which gives more compact output.
All Possible Regressions and/or Stepwise Selection are more powerful and
flexible than traditional Stepwise Regression. Stepwise Regression
determines the one best model where MegaStat not only does this but shows
if there are other models nearly as good.
Selecting All Possible Regressions or Stepwise Selection causes all other
options to be deactivated (grayed out). To restore the other options, uncheck
All Possible Regressions or Stepwise Selection.
The Force zero intercept option will not work if the slope is negative or the intercept is
not close to zero.
You cannot select Test intercept = 0 and Force zero intercept simultaneously. Selecting
one will uncheck the other one.
Select Residuals options
•
Output of dependent variable, predicted value, residual
This option will automatically be selected if you choose any other
residuals option.
•
Durbin-Watson
•
Plot Residuals
The following plots are displayed:
--sequential
--by predicted
--by each of the independent variables
•
Diagnostic and Influential Residuals
These are advanced options that would be important for upper
level courses and research use.
o --Leverage
Shaded blue if the value is > 2 * (Nvar + 1) / n
o --Studentized Residual
o --Studentized Deleted Residual
These are t values and they are shaded light blue if the pvalue is <=.05 and blue if the p-value is <= .01
o Cooks D
This value is an F ratio and it is shaded light blue if the pvalue is <= .80 and blue if the p-value is <=.50.
32
•
Normal Probability Plot of Residuals
Note: The data values needed to display the Normal Probability
Plot are stored in columns M and N. Those columns are set to a
narrow width so you do not see the values. You can adjust the
column width if you want to see the values. If any of the values
get deleted or changed, the Normal Probability Plot will not display
properly. If you paste the Normal Probability Plot into another
application you might want to do a Paste Special | Picture that
does not require a link to these values.
Time Series / Forecasting
Trendline Curve Fit
Select a single column of data as the input range of the data to be fit with a
trendline(i.e., the dependent variable, Y). The program will create the time series
independent variable (X). Then select the type of trendline you wish to fit: Linear,
Exponential or Polynomial using the dropdown selection menu.
Select the beginning period for the time series variable (X). This is usually 0 or 1 but
it can be any value, for example, a year. If you enter a non-integer value it will be
rounded to the nearest integer.
33
If you wish to make one or more forecasts, specify how many and the starting period
for the forecasts.
Specify if you want any of the output options:
Scatterplot of the data with the trendline. (In order to get the scatterplot you
must also have the input data displayed so that box will automatically be
checked also.
[In rare instances when you specify an exponential curve fit, the
scatterplot will not be able to display the trendline. This is caused
when you use large values (e.g., years) for your time series. If you
start the time series at t=0 the trendline will probably be displayed.]
Display the input data, i.e. the time series variable and the input data.
Output of residuals, Durbin-Watson and plot of residuals. Note that you
cannot get the latter two unless you output the residuals.
Options for Adjusted R², Test for intercept and Force intercept through zero. (See
regression section for details on these items.)
Deseasonalization
In order to do deseasonalization you must have at least two years of data (i.e., 8
quarters or 24 months). You cannot have missing data; however, you can have a
partial year at the beginning and end of the data.
Indicate if the data is quarterly or monthly then specify the month and year of the first
data value. The example shows the first data value is the 3rd quarter of 1994.
After you have run the analysis you can use the Trendline or Regression options to
make predictions using the deseasonalized data. (Make sure to remember to
reseasonalize the prediction by multiplying by the appropriate seasonal index.)
34
Moving Average
Select a single column of data as the input range. Then specify the number of
periods in the moving average (usually 3 to 5 but can be any value between 1 and
n). The example above shows a 5 term moving average.
The moving average is displayed adjacent to the last period averaged; however, you
can cut/paste or drag/drop the averaged values to position them anywhere.
Exponential Smoothing
Simple Exponential Smoothing
Select a single column of data as the input range of the data to be smoothed.
Specify Alpha, the weight to be given to each new value of the smoothed series.
Alpha must be between 0 and 1.
Specify an initial data value for the smoothed series. If you leave the initial value
blank, it will use the mean of the first six data values.
35
Two-factor Exponential Smoothing
Select a single column of data as the input range of the data to be smoothed.
Specify Alpha, the weight to be given to each new value of the smoothed series.
Alpha must be between 0 and 1. If you leave this blank it will use the intercept of the
linear trend of the first six values. Then Specify Beta, the weight to be given to the
trend. Beta must be between 0 and 1. If you leave this blank it will use the slope of
the linear trend of the first six values.
Chi-Square / Crosstab
Contingency Table
You may include row and column headings in the input range; however, you should
not include row or columns totals. The table cannot contain any empty or nonnumeric cells
36
Click on the Output Options checkboxes to select the values to be output. In general,
it is not a good idea to select all of the options for one output since this will give a
cluttered output.
Crosstabulation
This option calculates a two factor crosstabulation table from qualitative data.
Select the input data ranges for the row and column variables. Then select the
specification range for the row and column variables. (See the discussion of
specification ranges under Qualitative Frequency Distributions.)
Click on the Output Options checkboxes to select the values to be output. If all you
want are the counts, leave all options unchecked.
37
Goodness of Fit Test
Select the input data ranges for the observed and expected frequencies. You must not
include labels in the range. Both ranges must include the same number of cells
although they don’t have to be the same shape; however, if the ranges are not the
same shape, carefully check the output to make sure observed and expected values
were paired properly.
Specify the number of input parameters estimated from the data. The default value is
none. For example, if you were doing a Goodness of Fit for a normal distribution and
you used the mean and standard deviation from the actual data to find the expected
values, then this value would be 2.
38
Nonparametric Tests
Sign Test
The sign test is performed by using the binomial distribution. The binomial
distribution is loaded when you specify the Sign Test.
Runs Test for Random Sequence
The program expects each cell in the input range to contain one of two unique values
and it tests whether there are too few or too many runs than would be expected by
chance. The two values can be either alpha or numeric but if more than two different
values are detected in the range an error message will be displayed.
If you want to use this test to check runs above and below the median, use the Excel
IF function to code your data into two values representing above and below the
median.
Note: The z-value is calculated using a correction for continuity.
Check if you want to display the complete probability distribution for the total number
of runs. Hint: If you want to see the probability distribution and do not have a set of
data, create a dummy dataset with n1 A’s and n2 B’s (or any two values).
39
Wilcoxon – Mann/Whitney Test
This test works with ranked data; however, the data does not have to be ranks. The
program will convert the data to ranks as required by the test.
If you check that you want to output ranked data, the ranked data will be on the
output sheet; your original data will not be changed.
The default is to correct for ties and generally should be selected.
Wilcoxon – Signed Rank Test
This test works with ranked data; however, the data does not have to be ranks. The
program will convert the data to ranks as required by the test. Since this test works
with paired observations, both groups must be the same size.
If you check that you want to output ranked data, the ranked data will be on the
output sheet; your original data will not be changed.
The default is to correct for ties and generally should be selected.
40
Kruskal – Wallis Test
Within the input range each column will be considered a group. The groups do not
have to be the same size so there may be some empty cells – just make the
selection block large enough to include the largest group. See One Factor ANOVA
for details on data layout.
This test works with ranked data; however, the data does not have to be ranks. The
program will convert the data to ranks as required by the test.
If you check that you want to output ranked data, the ranked data will be on the
output sheet; your original data will not be changed.
The default is to correct for ties and generally should be selected.
41
Friedman Test
Within the input range each column will be considered a treatment and each row will
be a block. No missing or invalid data are allowed. See Randomized Blocks ANOVA
for details on data layout.
This test works with ranked data; however, the data does not have to be ranks. The
program will convert the data to ranks as required by the test.
If you check that you want to output ranked data, the ranked data will be on the
output sheet; your original data will not be changed.
The default is to correct for ties and generally should be selected.
Kendall Coefficient of Concordance
Within the input range each column represents an item being judged and each row
represents a judge. No missing or invalid data are allowed.
This test works with ranked data; however, the data does not have to be ranks. The
program will convert the data to ranks as required by the test.
If you check that you want to output ranked data, the ranked data will be on the
output sheet; your original data will not be changed.
42
The default is to correct for ties and generally should be selected
Spearman Coefficient of Rank Correlation
Within the input range each column will be considered a variable No missing or
invalid data are allowed.
This test works with ranked data; however, the data does not have to be ranks. The
program will convert the data to ranks as required by the test. The program corrects
for tied ranks.
Check whether you want to correct for ties and check whether you want to output the
ranked data. The ranked data will be on the output sheet; your original data will not
be changed.
Fisher Exact Test
This test is an output option of the chi-square Contingency Table Test and assumes
you have data in the form of a contingency table. When you click OK the
Contingency Table Test will be loaded with the Fisher Exact Test checked as an
output option. You may select other output options as well.
43
Quality Control Process Charts
This option allows you to plot the most common quality control process charts.
Control chart for variables (Xbar and R chart)
Select a range of data where each row is a sample of measurements. You may
have missing data in any sample; however, the sample size for the chart will be
determined by the number of columns in the selected range.
Control chart for proportion nonconforming (p chart)
Specify a sample size and select a range where the values are proportion or
number of defective items. It the number is less than one it will be considered a
proportion; if the number is greater than or equal to one it will be divided by the
specified sample size.
Control chart for number of defects per sample (c chart)
Select a range where each value is the number of defects in a sample.
44