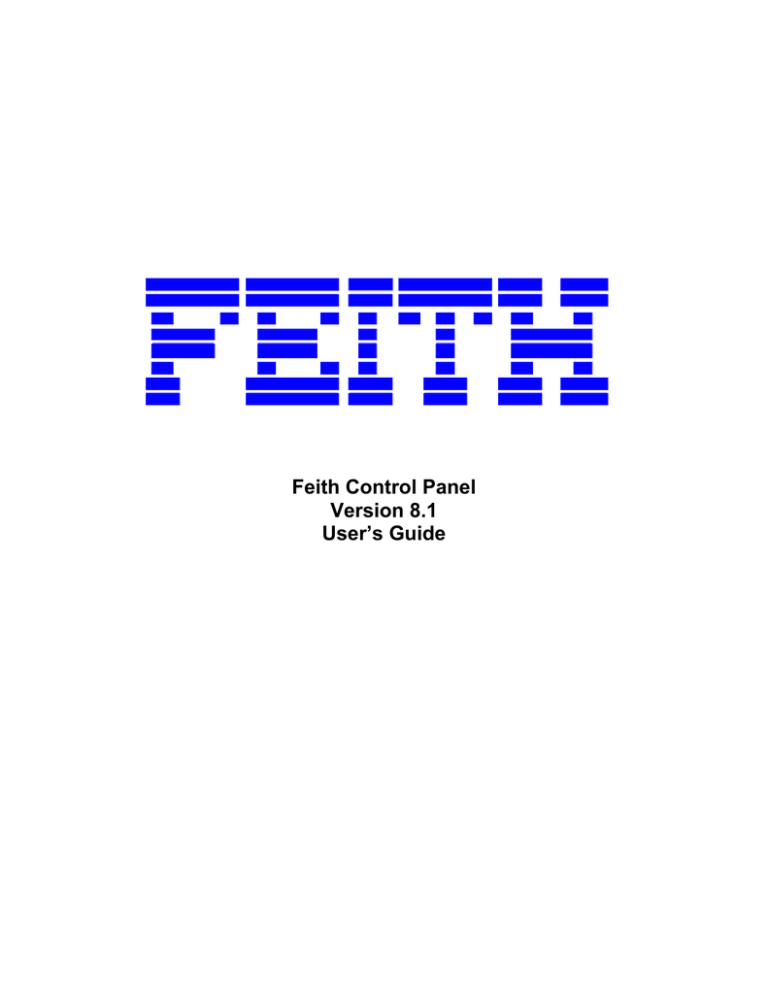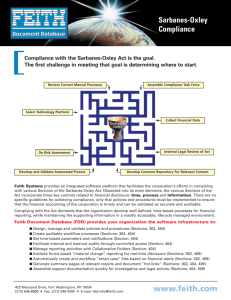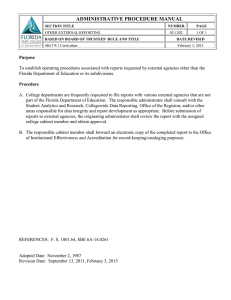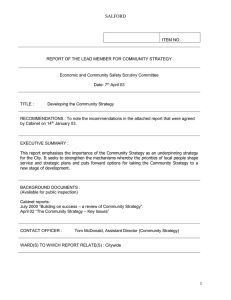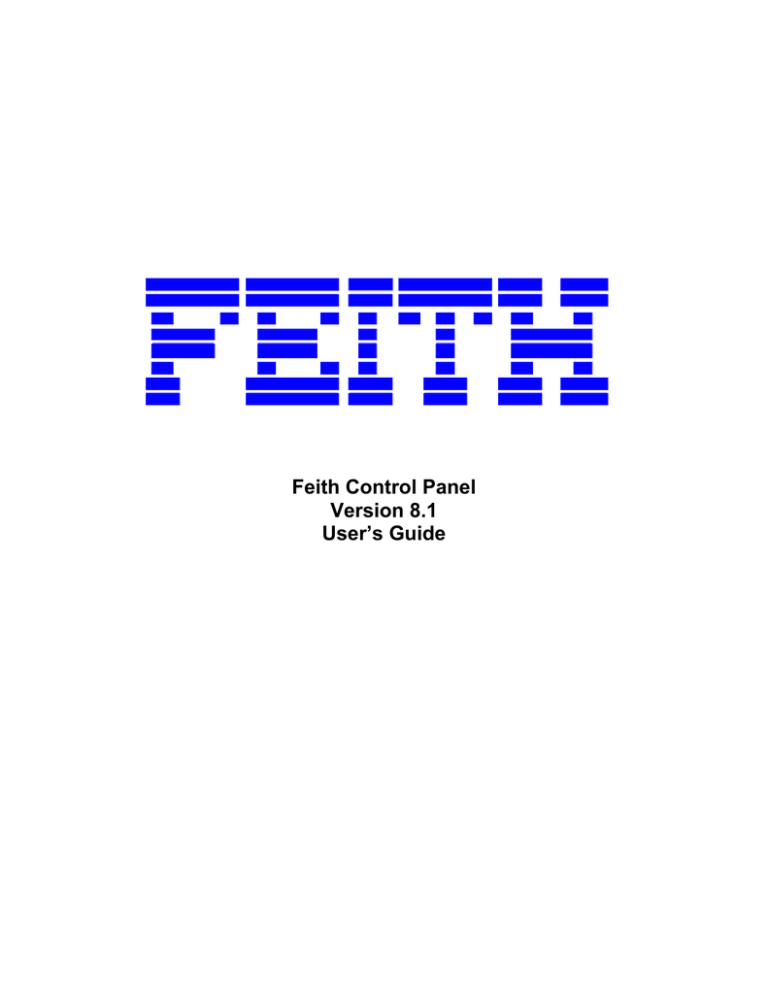
Feith Control Panel
Version 8.1
User’s Guide
Feith Control Panel
Version 8.1
User's Guide
© Copyright 2009 Feith Systems and Software, Inc. All Rights Reserved. No part of this publication may be
reproduced, transmitted, stored in a retrieval system, or translated into any language in any form by any
means, without the written permission of Feith Systems and Software, Inc.
All information in this work is subject to change and reflects software current at the time of publication.
FDD and the FDD logo are trademarks of Feith Systems and Software, Inc. All other trademarks, product
names and company names may be trademarks or registered trademarks of their respective holders.
Feith Systems and Software, Inc.
425 Maryland Drive
Fort Washington, PA 19034
Tel (215) 646-8000
Fax (215) 540-5495
www.feith.com
Feith Control Panel 8.1 User's Guide
3
Table of Contents
Chapter 1. Introduction................................................................................................................................. 9
Welcome..........................................................................................................................................10
Feith Control Panel Login ................................................................................................................11
Feith Control Panel Modules ...........................................................................................................12
Standard Feith Control Panel Modules..............................................................................12
Optional Feith Control Panel Modules ...............................................................................13
Chapter 2. Plan for FDD...............................................................................................................................15
Define File Cabinets ........................................................................................................................16
Security............................................................................................................................................17
Task Permissions ..............................................................................................................18
Resource Permissions.......................................................................................................23
Document Permissions......................................................................................................24
Notes on Setting Task, Resource and Document Permissions .........................................25
Database Permissions.......................................................................................................25
Mid-Level Administration .................................................................................................................26
Chapter 3. FCP Modules..............................................................................................................................29
Bins..................................................................................................................................................30
Add Bin..............................................................................................................................31
Modify Bin..........................................................................................................................33
Clone Bin...........................................................................................................................35
Delete Bin..........................................................................................................................36
Bin Reports........................................................................................................................36
Database Statistics ..........................................................................................................................37
Document Permissions....................................................................................................................38
Add Document Permission Template ................................................................................39
Modify Document Permission Template ............................................................................40
Clone Document Permission Template .............................................................................40
Delete Document Permission Template ............................................................................41
Document Permission Template Reports ..........................................................................41
FDD Check ......................................................................................................................................42
File Cabinets....................................................................................................................................43
Add File Cabinet................................................................................................................45
Modify File Cabinet............................................................................................................49
Set File Cabinet Field Options...........................................................................................53
Clone File Cabinet.............................................................................................................58
Delete File Cabinet............................................................................................................58
Export and Import File Cabinet..........................................................................................59
File Cabinet Reports..........................................................................................................61
Full Text Administrator.....................................................................................................................62
Autonomy IDOL.................................................................................................................62
Feith Control Panel 8.1 User's Guide
5
Feith TREE........................................................................................................................65
Groups.............................................................................................................................................66
Add Group .........................................................................................................................67
Modify Group.....................................................................................................................71
Delete Group .....................................................................................................................71
Clone Group ......................................................................................................................72
Export and Import Group ...................................................................................................73
Get Group Member Information.........................................................................................74
Group Reports...................................................................................................................74
Leap Editor ......................................................................................................................................75
Create Application Leap ....................................................................................................76
Create File Cabinet Leap...................................................................................................78
Create Highlight Leap........................................................................................................79
Create SQL Leap ..............................................................................................................80
Create URL Leap ..............................................................................................................81
Modify Leap.......................................................................................................................82
Delete Leap .......................................................................................................................82
License Manager .............................................................................................................................83
Lock Manager ..................................................................................................................................84
Lookup Tables .................................................................................................................................90
Add Lookup Table .............................................................................................................90
Modify Lookup Table .........................................................................................................92
Clone Lookup Table ..........................................................................................................93
Delete Lookup Table .........................................................................................................93
Export and Import Lookup Table .......................................................................................94
Message Editor................................................................................................................................95
Redaction Reason Codes................................................................................................................96
Servers ............................................................................................................................................97
Add Server Entry ...............................................................................................................98
Modify Server Entry.........................................................................................................106
Delete Server Entry .........................................................................................................106
Server Reports ................................................................................................................106
System Preferences ......................................................................................................................107
Users .............................................................................................................................................108
Add User .........................................................................................................................110
Add Database Authenticated User ....................................................................111
Add Externally Authenticated User....................................................................115
Modify User .....................................................................................................................118
Clone User ......................................................................................................................120
Delete User .....................................................................................................................121
Import Users From File....................................................................................................122
Import Users From LDAP ................................................................................................123
Feith Control Panel 8.1 User's Guide
6
Change User Authentication Type...................................................................................125
Password Complexity and Expiration Rules ....................................................................127
User Reports ...................................................................................................................130
Chapter 4. Optional FCP Modules ............................................................................................................131
Virtual File Cabinets.......................................................................................................................132
Add Virtual File Cabinet...................................................................................................133
Modify Virtual File Cabinet...............................................................................................138
QI Screen Editor ............................................................................................................................139
Create Text Terminal Screen ..........................................................................................140
Create Web Terminal Screen ..........................................................................................143
Create Windows Terminal Screen...................................................................................146
Modify QI Screen.............................................................................................................149
Delete QI Screen.............................................................................................................149
Export and Import QI Screen...........................................................................................150
QI Troubleshooting ..........................................................................................................151
QI Tool Editor ................................................................................................................................152
QI Tools...........................................................................................................................154
Vital Signs Editor ...........................................................................................................................157
Add Vital Sign Report ......................................................................................................157
Modify Vital Sign Report ..................................................................................................159
Delete Vital Sign Report ..................................................................................................159
Appendix.....................................................................................................................................................161
Appendix A: Field Mask and Regular Expression Syntax ..............................................................162
Appendix B: CheckIn's Auto-Populated Field Names ....................................................................164
Glossary......................................................................................................................................................165
Index ...........................................................................................................................................................169
Feith Control Panel 8.1 User's Guide
7
Chapter 1. Introduction
Feith Control Panel 8.1 User's Guide
9
Chapter 1. Introduction
Welcome
Feith Document Database (FDD) administration is handled through the Feith Control Panel.
Feith Control Panel contains both standard and optional modules. These modules are used to create and
maintain FDD system objects such as users, groups, bins and file cabinets. See Feith Control Panel
Modules for more information.
One of the most important duties of the FDD system administrator is the initial planning and implementation
of the system. Two important tasks are defining the file cabinets and establishing a security scheme. See
Define File Cabinets and Security for more information.
Note that you must license your FDD system in order to create users, groups, bins, file cabinets, pages,
documents, folders, workflows, workflow users, workflow tasks and virtual file cabinets. See License
Manager for more information.
Feith Control Panel 8.1 User's Guide
10
Chapter 1. Introduction
Feith Control Panel Login
To login to the Feith Control Panel:
1.
From the Start menu, select Programs>Feith Systems>Feith Control Panel. The Feith Control
Panel Login dialog opens.
2.
Enter your Login, Password and Database and click OK. Optionally check the Remember
Password option; if checked, your login information will be remembered the next time you launch
Feith Control Panel. Optionally check the Auto Login option to automatically login every time you
start Feith Control Panel.
The Feith Control Panel window opens, listing the Feith Control Panel modules. See Feith Control
Panel Modules for more information on each module.
To change the display style, select one of the following options from the View menu: Small Icons,
Medium Icons, Large Icons, or List.
Reconnect
A Reconnect option is available under the File menu. This option opens the Feith Control Panel Login
dialog so you can reconnect to the database. Reconnect only changes the user for future modules launched
from Feith Control Panel. Current modules already launched stay connected with the current user.
Feith Control Panel 8.1 User's Guide
11
Chapter 1. Introduction
Feith Control Panel Modules
Feith Control Panel contains both standard and optional modules. For more information on optional
modules, please contact your Feith representative.
Standard Feith Control Panel Modules
Bins
Used to create and maintain bins. Bins are temporary storage areas for
documents.
Database Statistics
Displays information such as current count of pages, documents, users
and groups.
Document Permissions
Used to create and maintain document permission templates.
File Cabinets
Used to create and maintain file cabinets. File cabinets are permanent
storage areas for documents.
Groups
Used to create and maintain user groups.
Leap Editor
Used to create and maintain leaps. Leaps retrieve related documents or
information.
License Manager
Used to license the FDD system.
Lock Manager
Used to unlock locked documents, workflows and work items.
Lookup Tables
Used to create and maintain lookup tables. Lookup tables are lists of
suggested index values.
Message Editor
Used to create and maintain FDD logon messages.
Redaction Reason Codes
Used to create and maintain redaction reason codes. Redaction reason
codes can be applied to redacted areas of FDD documents.
Servers
Used to create and maintain FDD server entries.
System Preferences
Allows the FDD administrator to set the fiscal year start day. The fiscal
year start day is used when searching with the THISFISCALYEAR
keyword in FDD.
Users
Used to create and maintain FDD users.
Feith Control Panel 8.1 User's Guide
12
Chapter 1. Introduction
Optional Feith Control Panel Modules
The following modules are optional and are only available if your FDD system includes the related
application.
Virtual File Cabinets
Used to create and maintain virtual file cabinets. The Virtual File
Cabinet Administrator is an optional module.
QI Screen Editor
Part of Feith Quick Integrator (QI). Used to create and maintain QI
screens.
QI Tool Editor
Part of Feith Quick Integrator (QI). Used to create and maintain QI
tools.
Vital Signs Editor
Part of Feith Workflow iQ. Used to create and maintain workflow vital
sign reports.
Feith Control Panel 8.1 User's Guide
13
Chapter 2. Plan for FDD
Feith Control Panel 8.1 User's Guide
15
Chapter 2. Plan for FDD
Define File Cabinets
Documents in Feith Document Database are stored in electronic file cabinets, similar to the way paper
documents are stored in metal file cabinets. When a document is indexed, or permanently stored in a file
cabinet, it is assigned a set of field values that allow users to search for and retrieve the document.
For example, an FDD file cabinet called Accounts Payable might store purchase orders, checks and
invoices, just as a metal file cabinet would. Each document might be identified by fields such as Vendor,
Amount, PO Number, Date and Document Type.
The system administrator designs the structure of each file cabinet, determining how many fields to include
and the names of those fields.
The following questions may be useful in developing the file cabinet structure:
•
What steps are currently involved in processing documents?
•
What information (such as name, number, date or amount) is needed in order to look up
documents?
•
What functional or departmental groups are involved in document processing?
•
How are people going to use information from the documents?
•
How will document flow change with implementation of the FDD system?
Every file cabinet is independent of other file cabinets. Therefore, security and fields may be tailored for
each individual file cabinet.
There is no limit to the number of file cabinets that may be created. However, it is best to minimize the
number of file cabinets when possible. For example, use a Document Type field to further organize
documents within a file cabinet.
Careful consideration and planning results in a more effective and easy-to-use system, and can eliminate
the need for time-consuming changes later.
See Add File Cabinet for instructions on creating file cabinets in FDD.
Feith Control Panel 8.1 User's Guide
16
Chapter 2. Plan for FDD
Security
FDD provides several different levels of security that can be easily tailored to meet the security needs of
your organization. Permissions determine what file cabinets, bins, and documents a group or user can
access and what tasks they can perform.
By combining different levels of permissions, you can create a security system that is as simple or complex
as you need. However, try to keep your security scheme as simple as possible in order to minimize the time
spent maintaining permissions. You can modify security features at any time.
The following questions may be useful in developing the security scheme:
•
What functional and departmental groups will be using the system?
•
Who are the members of those groups?
•
What tasks must these individuals and groups perform?
Use the following guidelines to keep the security scheme as simple as possible:
•
Establish restrictions only when necessary.
•
Minimize the number of groups and differences in permissions between groups.
•
Avoid assigning user permissions that override inherited group permissions.
•
Avoid restrictions that unnecessarily impede users' ability to work efficiently.
Security Features
There are five levels of FDD security:
Feature
What does it Control?
Login Security
Each user is assigned an FDD login name. User
login restricts unauthorized FDD access and helps
to log user activity.
Task Permissions
Controls what FDD functions the user may perform.
Resource Permissions
Controls what bins and file cabinets the user may
access.
Document Permissions
Controls who may access, add to, modify or delete a
particular document.
Database Permissions
Controls what database privileges a user has.
Feith Control Panel 8.1 User's Guide
17
Chapter 2. Plan for FDD
Task Permissions
Task permissions define what FDD tasks a user or group can perform.
Task permissions are divided into four sets: basic, advanced, administrator, workflow, and RMA. See Users
and Groups for instructions on assigning task permissions.
Basic Task Permissions
Permission Name
Grants Permission to:
Scan/Import
Scan pages and import files into FDD.
Index
Create a new document by indexing pages into a file cabinet.
View
Display images in FDD.
Print
Print pages and documents from FDD.
Route
Move a batch from one bin to another bin.
Create Document Note
Add notes to a document.
Create Page Note
Add notes to a page.
Delete Notes
Remove notes from a page or document.
Delete Pages
Remove a page from a batch or document.
Delete Batches
Delete batches from FDD.
Reorder Pages
Change the order of pages within a document.
Modify Indexing Values
Change a document's indexing information.
Delete Document
Delete documents from FDD.
Change Your Password
Change user password without system administrator interaction.
Add Page
Add a page to a batch or document.
Search File Cabinets
Search for documents in a file cabinet.
Export/Email Attachments
Export pages and documents from FDD; email pages and
documents (as attachments) from FDD.
Feith Control Panel 8.1 User's Guide
18
Chapter 2. Plan for FDD
Email Document Link
Email page and document URL and FRL (FDD URL) links from
FDD.
Save Rotation Settings
Save the rotation angle of an image.
Copy Images
Copy FDD pages to the clipboard.
Copy Selected Rows
Copy selected rows of index values (in the file cabinet grid) to the
clipboard.
Advanced Task Permissions
Permission Name
Grants Permission to:
Set Access Group
Assign a document permission template to a document.
View Access List
View document permission template descriptions in FDD.
View Audit Trail
View the audit trail. This is a list of actions showing time, date and
user responsible for each action.
Check In/Check Out
Check in, check out or delete a document version.
Modify WebFDD Profile
Change your user profile in WebFDD.
Replace Page
Replace pages in FDD.
Maintain Folders
Create folders in FDD.
Edit Advanced Search
Edit the advanced search SQL query in FDD.
Edit Forms iQ SQL
Define Autofill from SQL Query or Option List from SQL Query in
Feith Forms iQ Designer.
Create/Maintain Sections
Create and delete documents sections in FDD.
Auditor Login
Login to Auditor. Note that this permission only applies to Auditor
version 8 or newer.
Edit Auditor SQL Wizard
Edit the SQL Wizard query in Auditor. Note that this permission
only applies to Auditor version 8 or newer.
Manually UTR Index/Delete
Manually add/remove batches or documents from the Autonomy
IDOL full text database.
Feith Control Panel 8.1 User's Guide
19
Chapter 2. Plan for FDD
Administrator Task Permissions
Permission Name
Grants Permission to:
Create Bins
Create bins.
Modify/Delete Bins
Modify and delete bins.
Create File Cabinets
Create file cabinets.
Modify/Delete File Cabinets
Modify and delete file cabinets.
Create Groups
Create groups.
Modify/Delete Groups
Modify and delete groups.
Create Users
Create users.
Modify/Delete Users
Modify and delete users.
Create Document Permission
Templates
Create document permission templates.
Modify/Delete Document Permission Modify and delete document permission templates.
Templates
Maintain Servers
Create, modify and delete servers.
Commit Images to Optical
Move images to permanent optical storage (if the images are
temporarily stored on magnetic media).
Selective Commit
Commit images based on selected criteria (e.g., a particular file
cabinet).
Purge Audit Trail
Purge the audit trail in FDD Auditor.
Rebuild Full Text Database
Rebuild your full text database (Autonomy IDOL or Feith TREE).
Administer Autonomy IDOL
Manage the Autonomy IDOL full text database (e.g. create IDOL
database, drop IDOL database, etc).
Selective Delete
Delete records from a file cabinet based on selected criteria.
WebFDD Administration
WebFDD Administration permission.
Unlock/Delete Approval Notes
Unlock or delete approval notes.
Feith Control Panel 8.1 User's Guide
20
Chapter 2. Plan for FDD
Unlock Batches
Unlock a batch. (When a batch is being indexed, the database
"locks" the batch to prevent other users from accessing it. If a
user's PC shuts down during the indexing procedure, the batch
may remain locked in the database.)
Unlock Documents
Unlock a locked document.
Create/Modify Leaps
Create, modify and delete leaps.
Create/Modify Lookup Tables
Create, modify and delete lookup tables.
Create/Modify Messages
Create, modify and delete logon messages.
Create/Modify QI Screens
Create, modify and delete QI screens.
Create/Modify QI Tools
Create, modify and delete QI tools.
Create/Modify Redaction Codes
Create, modify and delete redaction reason codes.
Setup Audit Trail
Setup the audit trail in Auditor. Note that this permission only
applies to Auditor version 8 or newer.
Workflow Task Permissions
Permission Name
Grants Permission to:
View Workflow
View workflow maps.
Workflow Administration
Create, generate, update and delete a workflow.
Add To Workflow
Manually add document to a workflow.
Withdraw From Workflow
Manually remove document from a workflow.
Ad Hoc Route Document
Move a document from one workflow task to another workflow task
on an ad hoc basis.
View Document History
View the document workflow history.
Send Back Document
Return a document to its previous workflow task.
Clear Error/Remove Hold/Change
Priority/Change Deadline
Change a document's status (clear an error or remove a hold),
priority or deadline.
Create/Modify Finishing Touches
Create, modify and delete workflow finishing touch rules.
Feith Control Panel 8.1 User's Guide
21
Chapter 2. Plan for FDD
Bulk Workflow Done
Mark multiple workflow documents as "Done".
View Workflow Document
Properties
View workflow status information when viewing document
properties in FDD.
Modify/Delete from Version History
Modify and delete versions from a workflow's version history.
RMA Task Permissions
Note that these task permissions only apply if your FDD system includes FDD RMA.
Permission Name
Grants Permission to:
Set Record State
Set the record state for a document.
Set Closed State
Set the closed state for a document.
Set Frozen State
Set the frozen state for a document.
Set Cutoff State
Set the cutoff state for a document.
Create/Modify Categories
Create, modify, and delete categories.
Assign/Remove Categories
Assign documents to and remove documents from a category.
Feith Control Panel 8.1 User's Guide
22
Chapter 2. Plan for FDD
Resource Permissions
Resource permissions determine which groups and users can access various FDD system resources. There
are three main resources in FDD: bins, file cabinets and workflow tasks.
There are five types of resource permissions:
Search
Controls the ability to retrieve batches, documents or folders.
View
Controls the ability to view batches, documents or folders.
Insert
Controls the ability to add new batches, documents or folders.
Update
Controls the ability to modify index values (for documents or
folders).
Delete
Controls the ability to delete or move batches, documents or
folders.
Resource permissions can be granted, denied or left unset.
See Bins and File Cabinets for instructions on assigning resource permissions for bins and file cabinets. See
the Feith Workflow iQ Manager User's Guide for instructions on assigning resource permissions for workflow
tasks.
Feith Control Panel 8.1 User's Guide
23
Chapter 2. Plan for FDD
Document Permissions
Permissions can be controlled at the document and folder level by assigning document permission
templates to documents and folders. See Document Permission Templates for more information.
There are five types of document permissions:
Search
Controls the ability to retrieve a batch, document or folder.
View
Controls the ability to view a batch, document or folder.
Insert
Controls the ability to add new pages or documents to a batch,
document or folder.
Update
Controls the ability to modify document or folder index values.
Delete
Controls the ability to delete, move or delete pages or documents
from a batch, document or folder.
Public Access is the default document permission template assignment in FDD; this template gives all
users permission to retrieve, view, add to, modify and delete the document or folder. Note the user must
also have the resource and task permissions required to perform these actions.
It is recommended that document and folder access be set to the default value of Public Access.
Note: The use of document level permissions is usually not necessary. In most situations, resource
permissions can be used to adequately restrict access to documents and folders. See Resource
Permissions for more information.
Feith Control Panel 8.1 User's Guide
24
Chapter 2. Plan for FDD
Notes on Setting Task, Resource and Document Permissions
When setting task, resource and document permissions for a user or group, the following rules apply:
•
Each permission is granted, denied or unset.
•
User level permission assignment overrides group level permission assignment.
•
If a user is a member of two groups - one that grants a permission and another that denies the
same permission - grant overrides deny.
•
If a permission is unset, the value of that permission defaults to denied. So, any permission that is
not assigned to the user, either at the user level or at any group level, will be denied.
For example, assume a user only belongs to the public group. The following chart shows whether or not the
user will be allowed to view images based on the combination of user task permission assignment and the
public group task permission assignment.
User
Public group
Can the user view images?
view granted
irrelevant (view can be granted,
denied or unset)
yes
view denied
irrelevant (view can be granted,
denied or unset)
no
view unset
view granted
yes
view unset
view denied
no
view unset
view unset
no
A user must have the appropriate combination of task, resource and document permission assignments in
order to perform a task in FDD. For example, in order to be able to delete batches from a bin, a user must
have both the delete batches task permission and the delete resource permission for the bin.
Database Permissions
The databases supported by FDD - Oracle and MS SQL Server - have different sets of rules governing
access privileges. In Feith Control Panel, the user's database privileges are set as the database user type.
Consult your database documentation for more information on privileges within your particular database.
Feith Control Panel 8.1 User's Guide
25
Chapter 2. Plan for FDD
Mid-Level Administration
Feith Control Panel supports two levels of administrators - super administrators and administrator
groups.
An FDD user can be identified as a super administrator. A super administrator has more authority than a
member of an administrator group: a super administrator can maintain all FDD file cabinets and groups,
while administrator group members can maintain only the file cabinets and groups to which they have been
assigned. Super administrators have additional privileges that administrator group members do not have;
for example, only super administrators can set permissions at the user level. See the chart below for a list of
the differences between super administrators and administrator group members.
An FDD group can be identified as an administrator group. An administrator group member has less
authority than a super administrator. Administrator groups are assigned administrative access to specific
FDD file cabinets and groups. When administrator group members login to Feith Control Panel, they will see
only those file cabinets and groups to which they have been assigned.
See Add User for instructions on setting the super administrator user property. See Add Group for
instructions on setting the administrator group property.
Why Use Administrator Groups?
This feature may be beneficial for sites running two or more separate applications, such as Accounts
Payable and Human Resources. An administrator group can be created for each department, so that the
administrators of a department will only be able to maintain the file cabinets and groups within that
department.
Comparison of Super Administrators and Administrator Group Members
Task1
Super Administrator2
Administrator Group Member
Modify and Delete File
Cabinets and Groups
A super administrator can modify or
delete any file cabinet or group in the
system, with the exception that the FDD
system file cabinets cannot be deleted
and the public group cannot be deleted.
Assign Resource
Permissions to Groups
and Users
A super administrator can assign bin, file Administrator group members can
cabinet and document permission
assign resource permissions only to
template resource permissions to any
groups they administer.
group or user.
Assign Task Permissions
to Groups and Users
A super administrator can grant any task Administrator group members can
permission to any user or group.
only assign task permissions at the
group level and can only grant task
permissions that they possess.
Set Group Membership
A super administrator can add or remove Administrator group members can
users to and from any group, with the
only add and remove users to and
exception that users cannot be removed from groups they administer.
from the public group.
Feith Control Panel 8.1 User's Guide
26
Administrator group members can
modify and delete only the file
cabinets and groups they
administer.
Chapter 2. Plan for FDD
Delete Users
A super administrator can delete any
user, with the exception that the FDD
system users cannot be deleted.
Administrator group members can
delete a user only if they administer
all groups to which the user
belongs.
Add Super Administrators Only a super administrator can add other N/A
Add Administrator
super administrators and add
Groups
administrator groups.
Set Resource or DBA
Database User Type
Only a super administrator can set the
resource or DBA database user type for
a user.
N/A
Set Password Complexity Only a super administrator can set
N/A
Rules
password complexity rules and password
Set Password Expiration expiration rules.
Rules
Set Fiscal Year Start Day Only a super administrator can set the
fiscal year start day.
N/A
Only a super administrator can use the
FDD Check module.
N/A
Use FDD Check module
1
Note that the listed tasks also require specific administrative task permissions in addition to the noted user
or group property. For example, the ability to modify or delete a file cabinet requires the Modify/Delete File
Cabinets task permission.
2
Note the fdd user is a super administrator. Also, for more information on the FDD System file cabinets and
the public group, see File Cabinets and Groups.
Allow Auto-Admin Login
The Allow Auto-Admin Login feature may be useful in combination with super administrators and
administrative groups.
If the Allow Auto-Admin Login option is set for the fdd user, users with permission to create, modify and
delete file cabinets, users and lookup tables will not be prompted to switch their user login to fdd or a DBA
when performing these functions.
To enable this option, open the user properties for the fdd user and check the Allow Auto-Admin Login
setting. See Modify User for instructions on opening and modifying user properties.
Feith Control Panel 8.1 User's Guide
27
Chapter 3. FCP Modules
Feith Control Panel 8.1 User's Guide
29
Chapter 3. FCP Modules
Bins
A bin is a temporary storage area for batches waiting to be indexed; separate bins can be created to
organize batches.
System Bins
The following system bins are created during the FDD installation. These bins are created for use with FDD
applications and cannot be deleted.
examplebin
Example Bin
UTR
Universal Text Retrieval
UTR_Rejects
Universal Text Retrieval Rejects
View the Bin List
To view the list of bins:
1.
Select File>Bins. The Feith Bin Administrator opens. Bins are listed by name and description.
The list can be sorted by clicking on either column header.
2.
Exit the Feith Bin Administrator to return to the main Feith Control Panel screen.
Feith Control Panel 8.1 User's Guide
30
Chapter 3. FCP Modules
Add Bin
To add a bin:
1.
Select File>Bins. The Feith Bin Administrator opens.
2.
Click New. The Add New Bin screen opens.
3.
On the Properties tab, enter the following bin properties:
•
Name: Enter the bin name. A maximum of 16 characters is accepted.
•
Description: Enter the bin description. A maximum of 64 characters is accepted.
•
Optical Server: Choose an optical server from the list. All images acquired into the bin are
stored on this server.
•
Optical Volume: Optionally enter the optical volume.
•
Automatic UTR: Optionally choose to automatically full text index all batches in this bin.
Feith Control Panel 8.1 User's Guide
31
Chapter 3. FCP Modules
4.
Select the Permissions tab and assign permissions as needed. Resource permissions are unset
by default.
•
•
To grant permissions to a group or user:
a.
Click Add. The Users/Groups screen opens, listing all FDD groups and users to
which you have administrative access.
b.
Select a group or user in the list and click OK. The selected group or user is
granted permissions to the bin. By default, all five resource permissions - Search,
View, Insert, Update and Delete - are granted to the group or user.
To modify the permissions assigned to a group or user:
o
•
Select a group or user in the permissions list. Change the setting for a single
permission by toggling between the Allowed, Denied and Unset options, or use
the Grant All, Deny All and Clear All buttons to grant, deny or clear all
permissions for the group or user.
To revoke permissions from a group or user:
o
Select a group or user in the permissions list and click Remove. All permissions
to the bin are revoked from the group or user.
5.
Click OK. The bin is created and you are returned to the Feith Bin Administrator.
6.
Exit the Feith Bin Administrator to return to the main Feith Control Panel screen.
Feith Control Panel 8.1 User's Guide
32
Chapter 3. FCP Modules
Modify Bin
To modify bin properties:
1.
Select File>Bin. The Feith Bin Administrator opens.
2.
Select a bin and click Modify. The Modify Bin screen opens.
3.
Change properties as needed and click OK. The bin is modified and you are returned to the Feith
Bin Administrator.
4.
Exit the Feith Bin Administrator to return to the main Feith Control Panel screen.
To modify bin permissions:
1.
Select Bins from the File menu. The Feith Bin Administrator opens.
2.
Select a bin and click Modify. The Modify Bin screen opens.
3.
Select the Permissions tab.
4.
Modify permissions as needed.
Note the ability to assign resource permissions depends on your administrative privileges. If you
are logged in as a super administrator, you can assign resource permissions to any group or user.
If you are logged in as an administrator group member, you can assign resource permissions only
to groups you administer.
•
•
To grant permissions to a group or user:
a.
Click Add. The Users and Groups screen opens, listing all FDD groups and users
to which you have administrative access.
b.
Select a group or user in the list and click OK. The selected group or user is
granted permissions to the bin and is added to the permissions list. By default, all
five resource permissions - Search, View, Insert, Update and Delete - are
granted to group or user.
To modify the permissions assigned to a group or user:
o
•
Select a group or user in the permissions list. Change the setting for a single
permission by toggling between the Allowed, Denied and Unset options, or use
the Grant All, Deny All and Clear All buttons to grant, deny or clear all
permissions for the group or user.
To revoke permissions from a group or user:
o
Select a group or user in the permissions list and click Remove. All permissions to
the bin are revoked from the group or user.
5.
Click OK. You are returned to the Modify Bin screen.
6.
Click Exit to return to the Feith Bin Administrator.
7.
Click Exit to return to the main Feith Control Panel screen.
Feith Control Panel 8.1 User's Guide
33
Chapter 3. FCP Modules
To full text index all batches in a bin:
You can perform this action whether you use the Feith TREE or Autonomy IDOL full text database.
1.
Select Bins from the File menu. The Feith Bin Administrator opens.
2.
Right-click the desired bin and select UTR Existing Batches.
3.
Click Yes to the prompt. All the batches currently in the bin are full text indexed.
Note that this action does not change the Automatic UTR setting in the bin's properties. To change the
Automatic UTR setting:
1.
Select a bin and click Modify. The Modify Bin screen opens.
2.
Check the Automatic UTR checkbox.
3.
Click OK. You will be prompted as to whether you want to full text index all the existing batches in
the bin.
4.
Answer the prompt and you are returned to the Modify Bin screen. Click Exit to return to the Feith
Bin Administrator.
To hide existing full-text-indexed batches in a bin from Autonomy IDOL full text search:
You can only perform this action if you use the Autonomy IDOL full text database.
1.
Select Bins from the File menu. The Feith Bin Administrator opens.
2.
Right-click the desired bin and select Hide Existing Batches from Autonomy IDOL Full Text
Search.
3.
Click Yes to the prompt. All the batches currently in the bin are hidden from the Autonomy IDOL
full text search.
Note that this action does not change the Automatic UTR setting in the bin's properties. To change the
Automatic UTR setting:
1.
Select a bin and click Modify. The Modify Bin screen opens.
2.
Uncheck the Automatic UTR checkbox.
3.
Click OK. You will be prompted as to whether you want to hide all the existing batches in the bin
from Autonomy IDOL full text search.
4.
Answer the prompt and you are returned to the Modify Bin screen. Click Exit to return to the Feith
Bin Administrator.
Feith Control Panel 8.1 User's Guide
34
Chapter 3. FCP Modules
Clone Bin
To clone an existing bin:
1.
Select File>Bins. The Feith Bin Administrator opens.
2.
Select a bin and click Clone. The Add New Bin screen opens; the optical server selection and
resource permissions are copied over from the original bin.
If you are logged in as an administrator group member, resource permissions are only copied over
for the groups you administer.
3.
4.
On the Properties tab, enter the following properties for the new bin:
•
Name: Enter the bin name. A maximum of 16 characters is accepted.
•
Description: Enter the bin description. A maximum of 64 characters.
•
Optical Server: Choose an optical server from the list. All images acquired into this bin are
stored on this server.
•
Optical Volume: Optionally enter the optical volume.
•
Automatic UTR: Optionally choose to automatically full text index all batches in this bin.
Optionally select the Permissions tab and modify the resource permissions.
Note the ability to assign resource permissions depends on your administrative privileges. If you
are logged in as a super administrator, you can assign bin resource permissions to any group or
user. If you are logged in as an administrator group member, you can assign bin resource
permissions only to groups you administer.
5.
Click OK. The new bin is created and you are returned to the Feith Bin Administrator.
6.
Exit the Feith Bin Administrator to return to the main Feith Control Panel screen.
Feith Control Panel 8.1 User's Guide
35
Chapter 3. FCP Modules
Delete Bin
To delete a bin:
1.
Select File>Bin. The Create/Maintain Bins screen opens.
2.
Select a bin and click Delete.
Note the FDD system bins cannot be deleted.
3.
Answer Yes to the confirmation prompt. The bin is deleted.
4.
Exit the Create/Maintain Bins screen to return to the main Feith Control Panel screen.
Bin Reports
Two file cabinet reports are available: Selected Bin and All Bins.
The Selected Bin report lists the bin properties and resource permission assignments.
The All Bins report lists all bins by name and description.
To generate a bin report:
1.
Select File>Bins. The Feith Bin Administrator opens.
2.
Optionally select a bin.
3.
Select the Report menu and choose either the Selected Bin or All Bins report option. The report
opens in a browser window.
Feith Control Panel 8.1 User's Guide
36
Chapter 3. FCP Modules
Database Statistics
The database statistics show the current counts of documents, pages, batches, folders, users, groups, file
cabinets and bins.
To view database statistics:
1.
Select File>Database Statistics. The Database Statistics screen opens.
The top portion of the window displays the total number of documents, pages, batches, folders,
users, groups, deleted users, deleted groups, file cabinets and bins in the database.
2.
In the bottom portion of the screen, select a file cabinet or bin from the drop-down lists to view the
number of documents it holds.
3.
Select File>Refresh to refresh the statistics if needed.
4.
Exit the Database Statistics screen to return to the main Feith Control Panel screen.
To export the statistics to file:
1.
Select File>Database Statistics. The Database Statistics screen opens.
2.
Either click the Export button or select File>Export. The Save As dialog opens.
3.
Browse to select the destination path and file name and click Save. The statistics are exported to a
.txt file. Note that it may take some time to generate the report.
4.
Exit the Database Statistics screen to return to the main Feith Control Panel screen.
Feith Control Panel 8.1 User's Guide
37
Chapter 3. FCP Modules
Document Permissions
Document permission templates control permissions at the document and folder level.
Public Access is the default document permission template assignment in FDD; this template gives all
users permission to retrieve, view, add to, modify and delete the document or folder. Note the user must
also have the resource and task permissions required to perform these actions.
Document permission templates are assigned to documents and folders in FDD during indexing. It is
recommended that document and folder access be set to the default value of Public Access.
Note: The use of document level permissions is usually not necessary. In most situations, resource
permissions can be used to adequately restrict access to documents and folders. See Resource
Permissions for more information.
View the Document Permission Template List
To view the list of document permission templates:
1.
Select File>Document Permissions. The Feith Document Permissions Templates screen
opens. Templates are listed by name and description. The list can be sorted by clicking on either
column header.
2.
Exit the Feith Document Permission Templates screen to return to the main Feith Control Panel
screen.
Feith Control Panel 8.1 User's Guide
38
Chapter 3. FCP Modules
Add Document Permission Template
To add a document permission template:
1.
Select File>Document Permissions. The Feith Document Permission Templates screen
opens.
2.
Click New. The Add New Document Permission Template screen opens.
3.
Enter a Name (maximum 64 characters).
4.
Enter a Description (maximum 64 characters).
5.
Assign permissions as needed. Permissions are unset by default.
Note the ability to assign resource permissions depends on your administrative privileges. If you
are logged in as a super administrator, you can assign resource permissions to any group or user.
If you are logged in as an administrator group member, you can assign resource permissions only
to groups you administer.
•
•
To grant permissions to a group or user:
a.
Click Add. The Users and Groups screen opens, listing all FDD groups and users
to which you have administrative access.
b.
Select a group or user in the list and click OK. The selected group or user is
granted permissions to the document permission template. By default, all five
resource permissions - Search, View, Insert, Update and Delete - are granted to
the group or user.
To modify the permissions assigned to a group or user:
o
•
Select a group or user in the permissions list. Change the setting for a single
permission by toggling between the Allowed, Denied and Unset options, or use
the Grant All, Deny All and Clear All buttons to grant, deny or clear all
permissions for the group or user.
To revoke permissions from a group or user:
o
Select a group or user in the permissions list and click Remove. All permissions
to the document permission template are revoked from the group or user.
6.
Click OK. The document permission template is created and you are returned to the Feith
Document Permission Templates screen.
7.
Exit the Feith Document Permission Templates screen to return to the main Feith Control Panel
screen.
Feith Control Panel 8.1 User's Guide
39
Chapter 3. FCP Modules
Modify Document Permission Template
To modify a document permission template:
1.
Select File>Document Permissions. The Feith Document Permission Templates screen
opens.
2.
Select a template and click Modify. The Modify Permission Template screen opens.
Note the Public Access permission template cannot be modified.
3.
Change any property and click OK. The template is modified and you are returned to the Feith
Document Permission Templates screen.
4.
Exit the Feith Document Permission Templates screen to return to the main Feith Control Panel
screen.
Clone Document Permission Template
To clone a document permission template:
1.
Select File>Document Permissions. The Feith Document Permission Templates screen
opens.
2.
Select a template and click Clone. The Add New Document Permissions Template screen
opens; the Permissions assignments are copied from the original template.
If you are logged in as an administrator group member, resource permissions are only copied over
for the groups you administer.
3.
Enter a Name.
4.
Enter a Description.
5.
Optionally modify the resource permissions.
Note the ability to assign resource permissions depends on your administrative privileges. If you
are logged in as a super administrator, you can assign resource permissions to any group or user.
If you are logged in as an administrator group member, you can assign resource permissions only
to groups you administer.
6.
Click OK. The template is created and you are returned to the Feith Document Permission
Templates screen.
7.
Exit the Feith Document Permission Templates screen to return to the main Feith Control Panel
screen.
Feith Control Panel 8.1 User's Guide
40
Chapter 3. FCP Modules
Delete Document Permission Template
To delete a document permission template:
1.
Select File>Document Permissions. The Feith Document Permission Templates screen
opens.
2.
Select a template and click Delete.
Note the Public Access permission template cannot be deleted.
3.
Answer Yes to the confirmation prompt.
4.
If the template is currently assigned to any documents, you are asked to reassign the documents to
another template. Choose a template from the list and click OK.
5.
After the template is deleted, exit the Feith Document Permission Templates screen to return to
the main Feith Control Panel screen.
Document Permission Template Reports
Two document permission template reports are available: Selected Permission Template and All
Permission Templates.
The Selected Permission Template report lists the template properties and permission assignments.
The All Permission Templates report lists all templates by name and description.
To generate a document permission template report:
1.
Select File>Document Permissions. The Feith Document Permission Templates screen
opens.
2.
Optionally select a document permission template.
3.
Select the Report menu and choose either the Selected Permission Template or All Permission
Templates report option. The report opens in a browser window.
Feith Control Panel 8.1 User's Guide
41
Chapter 3. FCP Modules
FDD Check
FDD Check is used to check the validity of pages, page notes, and document notes on Feith EDStor. For
example, FDD Check can be run after a hardware failure to check if the objects on EDStor are intact or if
some are missing or corrupted. Note that you must be a super administrator to use the FDD check module.
When FDD Check is running it may slow down retrieval from EDStor. Therefore, it is recommended to not
run FDD Check during business hours.
Run FDD Check
To run FDD Check:
1.
Select File>FDD Check. The FDD Check window is opened.
2.
In the Date Range section, select the date range for which you want to run the check. FDD Check
will look for pages, page notes, and document notes that were created during the selected date
range.
3.
An Output Log is creating, recording the events of the check. As you perform multiple checks, you
can choose to Append to the existing log file or Replace the existing log file.
To choose where the log file is saved, click the
button and browse to the desired location. By
default, the log file is saved to the Feith Control Panel directory (e.g. C:\Feith\FCP).
4.
Optionally check the Update Database option. This option will update the database with
information from EDStor.
5.
Click the Start Check button to begin the check. While FDD Check is running, you can Pause or
Abort the check process.
6.
Once the check is completed the results will display.
If FDD Check returns the warning "Unable to validate" for any files, that indicates a possible
problem. Proceed to troubleshoot by viewing details in the EDStor log file.
Feith Control Panel 8.1 User's Guide
42
Chapter 3. FCP Modules
File Cabinets
A file cabinet is a permanent storage area for indexed documents.
Separate file cabinets can be created to hold different document types. Security and fields may be tailored
for each file cabinet and its specific use. For example, an Accounts Payable file cabinet might contain fields
for Vendor, Amount, PO Number, Date, and Document Type.
The value for the first file cabinet field displays as the document title within FDD. Keep this in mind when
creating file cabinets; the first field should be the most important or most meaningful field.
System File Cabinets
The following system file cabinets and virtual file cabinets are created during the FDD installation. These file
cabinets are created for use with FDD applications and cannot be deleted.
Desktop Archive
examplefc
General Objects
Mail iQ
Office
Outlook
Overlays
Recycle Can
Recycle Center
WatchFor
Feith Control Panel 8.1 User's Guide
43
Chapter 3. FCP Modules
View the File Cabinet List
To view the list of file cabinets:
1.
Select File>File Cabinets. The Feith File Cabinet Administrator opens, listing all FDD file
cabinets to which you have administrative access.
File cabinets are listed by name, description and type. The list can be sorted by clicking on one of
the column headers.
File cabinet types include Standard
2.
, Base (workflow base)
and Virtual
.
Exit the Feith File Cabinet Administrator to return to the main Feith Control Panel screen.
Feith Control Panel 8.1 User's Guide
44
Chapter 3. FCP Modules
Add File Cabinet
To add a file cabinet:
1.
Select File>File Cabinets. The Feith File Cabinet Administrator opens.
2.
Click New. The Create New File Cabinet wizard opens to Step 1: Set Up File Cabinet Options.
3.
Enter the file cabinet properties:
•
Name: The name of the file cabinet. Maximum 64 characters.
•
Description: The description of the file cabinet. Maximum 64 characters.
•
Optical Server: The optical server assigned to the file cabinet. Pages added directly to the
file cabinet will be stored on this server.
•
Optical Volume: The optical volume. This setting is optional.
•
Administered By: Optionally select the administrator groups for the file cabinet.
Any assigned administrator group and all super administrators will be able to modify the file
cabinet.
If you are logged in as a member of an administrator group, all administrator groups to
which you belong are automatically assigned to the file cabinet.
o
o
To assign an administrator group to the file cabinet:
a.
Click Add Group. The Administrator Groups list opens. If you are
logged in as a super administrator, the list will show all administrator
groups that are not currently assigned to the file cabinet. If you are logged
in as an administrator group member, the list will show all administrator
groups to which you belong that are not currently assigned to the file
cabinet.
b.
Select a group in the list and click OK. The selected group is granted
administrative access to the file cabinet and is added to the
Administered By list.
To remove an administrator group from the file cabinet:
•
Select a group in the Administered By list and click Delete Group.
Administrative access is revoked from the group, and the group is
removed from the Administered By list.
Feith Control Panel 8.1 User's Guide
45
Chapter 3. FCP Modules
•
Automatic UTR: Optionally choose to automatically full text index all documents that are
indexed into this file cabinet.
4.
Click Next. Step 2 of the wizard opens: Set Up the File Cabinet Fields.
5.
Click Add. The Add New Field screen opens. The field options are divided into three tabs: General,
Lookup and Advanced.
6.
Enter the field options and click OK to add the field. See Set File Cabinet Field Options for
instructions.
7.
Continue adding fields as needed. To add another field, click Add again. You can also clone the
properties of a field you already added by selecting the desired field and clicking Clone. To delete a
field, select the field and click Delete.
Feith Control Panel 8.1 User's Guide
46
Chapter 3. FCP Modules
8.
After you have finished adding fields, click Next to continue creating the file cabinet. The next step in
file cabinet creation varies depending on what database you are running on.
If you are running on Oracle, the next step in the wizard is setting the estimated file cabinet size.
If you are not running on Oracle, the next step in the wizard is setting permissions. Continue to next
step in these instructions (setting file cabinet permissions).
To set the estimated file cabinet size (on Oracle only):
a.
In the Set Up the Estimated File Cabinet Size screen, either choose Small,
Medium or Large (if one of these options is selected, Feith Control Panel
estimates the amount of space required for the file cabinet table) or click
Advanced to open the Advanced Tablespace Settings screen and manually set
initial extent, next extent and percent growth.
b.
Click Next when done to continue creating the file cabinet.
Feith Control Panel 8.1 User's Guide
47
Chapter 3. FCP Modules
9.
The last step of the wizard is setting File Cabinet Permissions. Resource permissions are unset
by default. Assign permissions as needed.
Note the ability to assign resource permissions depends on your administrative privileges. If you
are logged in as a super administrator, you can assign resource permissions to any group or user.
If you are logged in as an administrator group member, you can assign resource permissions only
to groups you administer.
•
•
To grant permissions to a group or user:
a.
Click Add. The Users and Groups screen opens, listing all FDD groups and users
to which you have administrative access.
b.
Select a group or user in the list and click OK. The selected group or user is
granted permissions to the file cabinet. By default, all five resource permissions Search, View, Insert, Update and Delete - are granted to the group or user.
To modify the permissions assigned to a group or user:
o
•
Select a group or user in the permissions list. Change the setting for a single
permission by toggling between the Allowed, Denied and Unset options, or use
the Grant All, Deny All and Clear All buttons to grant, deny or clear all
permissions for the group or user.
To revoke permissions from a group or user:
o
Select a group or user in the permissions list and click Remove. All permissions
to the file cabinet are revoked from the group or user.
10. Click Finish. The file cabinet is created and you are returned to the Feith File Cabinet
Administrator.
11. Exit the Feith File Cabinet Administrator to return to the main Feith Control Panel screen.
Feith Control Panel 8.1 User's Guide
48
Chapter 3. FCP Modules
Modify File Cabinet
To modify file cabinet properties:
1.
Select File Cabinets from the File menu. The Feith File Cabinet Administrator opens, listing all
FDD file cabinets to which you have administrative access.
2.
Select a file cabinet and click Modify. The Modify File Cabinet screen opens.
3.
Click Properties. The File Cabinet Properties screen opens.
4.
Change any property and click OK. You are returned to the Modify File Cabinet screen.
5.
Click Exit to return to the Feith File Cabinet Administrator.
6.
Click Exit to return to the main Feith Control Panel screen.
To modify file cabinet permissions:
1.
Select File Cabinets from the File menu. The Feith File Cabinet Administrator opens, listing all
FDD file cabinets to which you have administrative access.
2.
Select a file cabinet and click Modify. The Modify File Cabinet screen opens.
3.
Click Permissions. The File Cabinet Permissions screen opens.
4.
Modify permissions as needed.
Note the ability to assign resource permissions depends on your administrative privileges. If you
are logged in as a super administrator, you can assign resource permissions to any group or user.
If you are logged in as an administrator group member, you can assign resource permissions only
to groups you administer.
•
•
To grant permissions to a group or user:
a.
Click Add. The Users and Groups screen opens, listing all FDD groups and users
to which you have administrative access.
b.
Select a group or user in the list and click OK. The selected group or user is
granted permissions to the file cabinet and is added to the permissions list. By
default, all five resource permissions - Search, View, Insert, Update and Delete are granted to group or user.
To modify the permissions assigned to a group or user:
o
•
Select a group or user in the permissions list. Change the setting for a single
permission by toggling between the Allowed, Denied and Unset options, or use
the Grant All, Deny All and Clear All buttons to grant, deny or clear all
permissions for the group or user.
To revoke permissions from a group or user:
o
Select a group or user in the permissions list and click Remove. All permissions to
the file cabinet are revoked from the group or user.
5.
Click OK. You are returned to the Modify File Cabinet screen.
6.
Click Exit to return to the Feith File Cabinet Administrator.
7.
Click Exit to return to the main Feith Control Panel screen.
Feith Control Panel 8.1 User's Guide
49
Chapter 3. FCP Modules
To add a new file cabinet field:
1.
Select File Cabinets from the File menu. The Feith File Cabinet Administrator opens, listing all
FDD file cabinets to which you have administrative access.
2.
Select a file cabinet and click Modify. The Modify File Cabinet screen opens.
3.
Click New Field. The Add New Field screen opens.
You can also clone an existing field by selecting the field you want to clone and clicking the Clone
Field button.
4.
Enter the field properties. See Set File Cabinet Field Options for instructions.
5.
Click OK. You are returned to the Modify File Cabinet screen.
6.
Click Exit to return to the Feith File Cabinet Administrator.
7.
Click Exit to return to the main Feith Control Panel screen.
To modify a file cabinet field:
1.
Select File Cabinets from the File menu. The Feith File Cabinet Administrator opens, listing all
FDD file cabinets to which you have administrative access.
2.
Select a file cabinet and click Modify. The Modify File Cabinet screen opens.
3.
Select a field and click Modify Field. The Modify Field Options screen opens.
4.
Change any option. See Set File Cabinet Field Options for instructions.
5.
Click OK. You are returned to the Modify File Cabinet screen.
6.
Click Exit to return to the Feith File Cabinet Administrator.
7.
Click Exit to return to the main Feith Control Panel screen.
To delete a file cabinet field:
1.
Select File Cabinets from the File menu. The Feith File Cabinet Administrator opens, listing all
FDD file cabinets to which you have administrative access.
2.
Select a file cabinet and click Modify. The Modify File Cabinet screen opens.
3.
Select a field and click Remove Field.
4.
Answer Yes to the conformation prompt. The field is deleted.
5.
Click Exit to return to the Feith File Cabinet Administrator.
6.
Click Exit to return to the main Feith Control Panel screen.
Feith Control Panel 8.1 User's Guide
50
Chapter 3. FCP Modules
To modify the file cabinet's administrator group settings:
1.
Select File Cabinets from the File menu. The Feith File Cabinet Administrator opens, listing all
FDD file cabinets to which you have administrative access.
2.
Select a file cabinet and click Modify. The Modify File Cabinet screen opens.
3.
Click Properties. The File Cabinet Properties screen opens.
4.
In the Administered By section, select the administrator groups for the file cabinet.
Any assigned administrator group and all super administrators will be able to modify the file
cabinet.
•
To assign an administrator group to the file cabinet:
•
a.
Click Add Group. The Administrator Groups list opens. If you are logged in as
a super administrator, the list will show all administrator groups that are not
currently assigned to the file cabinet. If you are logged in as an administrator
group member, the list will show all administrator groups to which you belong that
are not currently assigned to the file cabinet.
b.
Select a group in the list and click OK. The selected group is granted
administrative access to the file cabinet and is added to the Administered By
list.
To remove an administrator group from the file cabinet:
o
Select a group in the Administered By list and click Delete Group.
Administrative access is revoked from the group, and the group is removed from
the Administered By list.
5.
Click OK. You are returned to the Modify File Cabinet screen.
6.
Click Exit to return to the Feith File Cabinet Administrator.
7.
Click Exit to return to the main Feith Control Panel screen.
To full text index all documents in a file cabinet:
You can perform this action whether you use the Feith TREE or Autonomy IDOL full text database.
1.
Select File Cabinets from the File menu. The Feith File Cabinet Administrator opens, listing all
FDD file cabinets to which you have administrative access.
2.
Right-click the desired file cabinet and select UTR Existing Documents.
Note that this action is disabled for virtual file cabinets.
3.
Click Yes to the prompt. All the documents currently in the file cabinet are full text indexed.
Note that this action does not change the Automatic UTR setting in the file cabinet's properties. To change
the Automatic UTR setting:
1.
Select a file cabinet and click Modify. The Modify File Cabinet screen opens.
2.
Click Properties. The File Cabinet Properties screen opens.
3.
Check the Automatic UTR checkbox.
4.
Click OK. You will be prompted as to whether you want to full text index all the existing documents
in the file cabinet.
5.
Answer the prompt and you are returned to the Modify File Cabinet screen. Click Exit to return to
the Feith File Cabinet Administrator.
Feith Control Panel 8.1 User's Guide
51
Chapter 3. FCP Modules
To hide existing full-text-indexed documents in a file cabinet from Autonomy IDOL full text search:
You can only perform this action if you use the Autonomy IDOL full text database.
1.
Select File Cabinets from the File menu. The Feith File Cabinet Administrator opens, listing all
FDD file cabinets to which you have administrative access.
2.
Right-click the desired file cabinet and select Hide Existing Documents from Autonomy IDOL
Full Text Search.
Note that this action is disabled for virtual file cabinets.
3.
Click Yes to the prompt. All the documents currently in the file cabinet are hidden from the
Autonomy IDOL full text search.
Note that this action does not change the Automatic UTR setting in the file cabinet's properties. To change
the Automatic UTR setting:
1.
Select a file cabinet and click Modify. The Modify File Cabinet screen opens.
2.
Click Properties. The File Cabinet Properties screen opens.
3.
Uncheck the Automatic UTR checkbox.
4.
Click OK. You will be prompted as to whether you want to hide all the existing documents in the file
cabinet from Autonomy IDOL full text search.
5.
Answer the prompt and you are returned to the Modify File Cabinet screen. Click Exit to return to
the Feith File Cabinet Administrator.
Feith Control Panel 8.1 User's Guide
52
Chapter 3. FCP Modules
Set File Cabinet Field Options
File cabinet field options can be set when adding or modifying a file cabinet field.
To set file cabinet field options:
1.
Open either the Add New Field screen (to add a new file cabinet field) or the Modify File Cabinet
Field Options screen (to modify an existing file cabinet field).
The Add New Field screen is opened either by clicking the Add or Clone button when adding a file
cabinet or by clicking the New Field or Clone Field button when modifying an existing file cabinet
(see Add File Cabinet and Modify File Cabinet for more information). The Modify File Cabinet
Field Options screen is opened by clicking the Modify Field button when modifying an existing file
cabinet.
The Add New Field screen is divided into three tabs: General, Lookup and Advanced. The
Modify File Cabinet Field Options screen displays all field options on a single screen.
2.
Set or change the general file cabinet field options:
•
Name: Enter the field name. Maximum 64 characters.
Note: If you are using Feith CheckIn to add documents to FDD, you may want to consider
including fields that CheckIn can automatically fill in with values. See Appendix B:
CheckIn's Auto-Populated Field Names for more information.
•
Description: Enter the field description. Maximum 64 characters.
•
Field Type: Choose the field type. Options include:
o
String: Any string of alphanumeric characters. Maximum 250 characters.
o
Date: Three integers with date separators (e.g., 08/02/2005).
o
Datetime: Date and time.
o
Decimal: Digits and one decimal holder (e.g., 432.344).
o
Small Integer: Any whole number between -32,767 and +32,767.
o
Integer: Any whole number between -2,147,483,647 and +2,147,483,647.
o
Money: A decimal in dollar format (e.g., 3223.32).
o
Signature: Stores a Forms iQ signature. No other field options can be set for
this field type besides Name, Description, and Field Type.
o
List of Strings: Any string of alphanumeric characters. Multiple values can be
entered. Maximum 250 characters.
o
List of Numbers: Digits and one decimal holder (e.g., 432.344). Multiple values
can be entered.
o
List of Dates: Three integers with date separators (e.g., 08/02/2005). Multiple
values can be entered.
Note that field type cannot be changed when modifying an existing field, with the
exception that date fields can be changed to datetime.
•
Length: Enter the length of the field. This setting only applies to string and decimal fields.
Note that field length cannot be decreased when modifying an existing field.
Also note that for List of Strings and List of Numbers, the length applies per value. For
example, in a List of Strings field with a length of "10" you could enter three 10-character
values. The total number of characters would be 30, but that's allowed since the field is a
list-type field and each value is no more than 10 characters.
Feith Control Panel 8.1 User's Guide
53
Chapter 3. FCP Modules
•
•
Scale: Enter the scale (number of digits stored to the right of the decimal point) of the
field. This setting only applies to decimal fields and list of numbers fields. For money
fields, the scale is set to 2.
•
Case Options: Choose the case of the value to be stored in the field; the default case is
mixed case. Options include:
o
Mixed Case: Both upper and lower case characters are accepted and stored in
the field.
o
Force Uppercase: All field entries are forced to uppercase.
o
Force Lowercase: All field entries are forced to lowercase.
General Options: Optionally check either the read-only or the mandatory field option.
o
Read Only: If checked, the field will be read-only. Users will not be able to enter
data in the field.
o
Mandatory: If checked, the field will be mandatory. Users will be required to enter
a value in the field when indexing or modifying documents.
Feith Control Panel 8.1 User's Guide
54
Chapter 3. FCP Modules
3.
Optionally assign a lookup table. Lookup tables provide the user with a list of values when indexing
or searching the field.
•
To assign a lookup table to the field:
a.
Select a Table from the list. Alternatively, you can type a table name in the Table
textbox.
The Table list contains the FDD lookup tables, which are created and maintained
in the Lookup Table Editor. See Add Lookup Table for more information.
•
b.
Select the Value column. When the user selects a row from the lookup table
during indexing or searching, the value from this column is inserted into the file
cabinet field.
c.
Optionally select a Display column. The display column is optional. Usually it is
a column with values that describe the value column.
d.
Optionally select an Order column. The order column specifies the sort order for
the value column. The order can be set to any column in the lookup table or to
<UNORDERED>. If an order column is not selected, order defaults to the display
column if set, lookup column otherwise.
e.
Optionally check the Allow Override option to allow users to index with a value
not in the lookup table. By default, the Allow Override option is unchecked.
When override is not allowed, users must select the index value from the lookup.
To create a new lookup table while adding or modifying a file cabinet field, click the New
Table button to open the Create New Lookup Table screen. See Add Lookup Table for
instructions.
Feith Control Panel 8.1 User's Guide
55
Chapter 3. FCP Modules
4.
If you assigned a lookup table to the file cabinet field, optionally check the Cascade Lookups
option to configure cascading lookup tables. Cascading lookup tables show a value list that is
filtered based on the lookup value entered in a related field in the same file cabinet. For example,
cascading lookup assignment might be configured so that the value entered in a Vendor Name
field is used to filter the lookup values for a Vendor Location field. This feature requires that the
related file cabinet fields are assigned lookup columns from the same lookup table.
To configure cascading lookups:
a.
Check the Cascade Lookups option. This option is enabled if the lookup table assigned to
the current field is also assigned to at least one other field in the file cabinet.
b.
Choose the related file cabinet field from the File Cabinet Field list. The lookup value
entered in the related field will be used to filter the lookup list for the current field.
Note that you cannot choose a list-type field (List of Strings, List of Numbers, or List of
Dates) in the File Cabinet Field list. List fields cannot be used to filter a lookup list.
5.
Optionally set the advanced field options:
•
Index: Select whether or not an index is created on the field. Note that if an index is created,
users will be able to use the field's distinct value list when indexing and searching. See the
FDD User Guide for more information on using distinct value lists when indexing and
searching.
o
Allow Duplicates: If selected, an index is created for the field. Duplicate values
are allowed.
o
Unique: If selected, a unique index is created for the field. Duplicate values are
not allowed.
o
None: If selected, an index is not created for the field.
Note that the Index option cannot be set for any list-type fields (List of Strings,
List of Numbers, or List of Dates).
Also note that the Index option cannot be changed to Unique when modifying an
existing field if the existing field contains duplicate values.
Feith Control Panel 8.1 User's Guide
56
Chapter 3. FCP Modules
•
Default Value: Enter a value to be used as the default during indexing. Note that date fields
can default to either to the date indexed or to a specified date. Also note that when setting a
default value for a list-type field (List of Strings, List of Numbers, or List of Dates), you
can only set one value as a default. You cannot set multiple default values.
•
Illumitext: If this option is selected, the field value is highlighted in context when viewing a
document's keyed text note or UTR note. (Note the ability to create keyed text notes requires
TREE.)
•
Mask: A field mask automatically formats data entered into the field during indexing or
modification.
To select a mask, click the ? icon to open a list of masks. This list displays both the masks
and their descriptions. Choose a mask from the list and click OK; the selected value is
entered in the Mask field.
To enter a custom mask, type the mask in the Mask field. See Appendix A: Field Mask and
Regular Expression Syntax for information on field mask syntax.
•
Regular Expression Validation: A regular expression validation tests the field data against
a regular expression pattern. When assigning a regular expression validation, you have to
option whether to allow override. Regular expression validations can be used to prevent
incomplete or poorly formatted data from entering the file cabinet fields during indexing or
modification.
To select a regular expression validation, click the ? icon to open a list of regular
expressions. This list displays both the regular expressions and their descriptions. Choose a
regular expression from the list and click OK; the selected value is entered in the Regular
Expression Validation field. Check the Allow Override option if you want to allow users to
enter index values that do not match the regular expression.
To enter a custom regular expression, type the regular expression in the Regular
Expression Validation field. See Appendix A: Field Mask and Regular Expression Syntax
for information on regular expression syntax.
6.
Click OK to save the file cabinet field options. See Add File Cabinet and Modify File Cabinet for
further instructions on adding and modifying file cabinets.
Feith Control Panel 8.1 User's Guide
57
Chapter 3. FCP Modules
Clone File Cabinet
To clone an existing file cabinet:
1.
Select File>File Cabinets. The Feith File Cabinet Administrator opens, listing all FDD file
cabinets to which you have administrative access.
2.
Select a file cabinet and click Clone. The Clone File Cabinet screen opens.
3.
Select what fields to include in the Included Fields list. By default, all fields are selected.
You must include at least one field in the new file cabinet.
4.
Enter the New File Cabinet Name (maximum 64 characters).
5.
Enter the New File Cabinet Description (maximum 64 characters).
6.
Optionally check the Copy Permissions option to copy the resource permission assignments from
the original file cabinet. If Copy Permissions is unchecked, permissions will be unset for the new
file cabinet.
If you are logged in as an administrator group member, resource permissions will be copied over
only for the groups you administer.
7.
Click OK. The file cabinet is created and you are returned to the Feith File Cabinet Administrator.
The storage server settings, administrator group settings, and automatic UTR setting are copied
over from the original file cabinet.
To modify the cloned file cabinet's properties, permissions, fields or administrator group settings,
select the file cabinet and click Modify to open the Modify File Cabinet screen. See Modify File
Cabinet for instructions.
8.
Click Exit to return to the main Feith Control Panel screen.
Delete File Cabinet
To delete a file cabinet:
1.
Select File>File Cabinets. The Feith File Cabinet Administrator opens, listing all FDD file
cabinets to which you have administrative access.
2.
Select a file cabinet and click Delete.
3.
Answer Yes to the confirmation prompt. The file cabinet is deleted.
4.
Click Exit to return to the main Feith Control Panel screen.
Note the FDD system file cabinets cannot be deleted.
Feith Control Panel 8.1 User's Guide
58
Chapter 3. FCP Modules
Export and Import File Cabinet
The file cabinet export and import options can be used to copy a file cabinet design from one FDD database
to another FDD database. For example, this feature can be used to export a file cabinet from a test system
and import the file cabinet into a production system.
The file cabinet export includes a) any users or groups that were assigned resource permissions to the file
cabinet, b) any administrator groups that were assigned to the file cabinet, and c) any FDD lookup tables
that were assigned to the file cabinet. Note that exporting a file cabinet does NOT export the documents
that reside in the cabinet; only the file cabinet design is exported.
Virtual file cabinets can also be exported and imported; instructions are listed below. (See Virtual File
Cabinets Overview for more information on virtual file cabinets.)
Export a File Cabinet or Virtual File Cabinet
The following instructions apply both when exporting a regular file cabinet and when exporting a virtual file
cabinet.
To export a file cabinet:
1.
Select File>File Cabinets. The Feith File Cabinet Administrator opens, listing all FDD file
cabinets to which you have administrative access.
2.
Select a file cabinet and select File>Export. The File Save dialog opens.
You can select multiple file cabinets using SHIFT+click or CTRL+click.
3.
Browse to select a destination path and file name for the file cabinet export file, then click OK. The
file cabinet design is exported to an XML file.
Feith Control Panel 8.1 User's Guide
59
Chapter 3. FCP Modules
Import a File Cabinet
To import a file cabinet:
1.
Open the Feith File Cabinet Administrator and select File>Import. The File Open dialog opens.
2.
Browse to select the file cabinet export file and click OK. You are prompted whether to import the
file cabinet; answer Yes to import.
3.
If the file cabinet export includes users that do not exist in the current database, you will be
prompted to add each user. The user properties dialog is displayed for each user.
To add a user, enter the user password information and click OK.
To skip a user, click Cancel. If you cancel adding a user, you will be prompted whether to continue
the import; answer Yes to continue the import.
4.
The Create New File Cabinet Wizard opens, with the properties of the original file cabinet entered
as defaults on each screen. See Add File Cabinet for details on setting file cabinet properties.
a.
On the Step 1: Set Up File Cabinet Properties screen, enter the file cabinet properties
including the name, description, storage server, administration group, and automatic UTR
option. Click Next to continue the import.
b.
On the Step 2: Set Up the File Cabinet Fields screen, configure the file cabinet fields.
By default, the new file cabinet includes all fields from the original file cabinet. See Set
File Cabinet Field Options for details on file cabinet field options. Click Next to continue
the import.
c.
If the file cabinet export includes a lookup table that does not exist in the current database,
you will be prompted whether to add the lookup table.
To add the lookup table, answer Yes.
To skip the lookup table, answer No. If you answer No, you will be prompted to either
change or clear the lookup table assignment.
To close the prompt and return to the Step 2: Set Up the File Cabinet Fields screen,
click Cancel.
5.
d.
If you are running on Oracle, set the estimated file cabinet size. Click Next to continue the
import.
e.
The last step of the wizard is setting File Cabinet Permissions. By default, the
permission assignments are copied from the original file cabinet. Modify permissions as
needed. Click Next to finish importing the file cabinet.
When the import process is complete, you are returned to the Feith File Cabinet Administrator
and the imported file cabinet is included in the file cabinet list.
Note: If the file cabinet export includes one or more groups that do not exist in the current database, the
groups will be automatically added during the file cabinet import.
Feith Control Panel 8.1 User's Guide
60
Chapter 3. FCP Modules
Import a Virtual File Cabinet
If the base file cabinet does not exist in the current database, create or import the base file cabinet first, then
import the virtual file cabinet.
To import a virtual file cabinet:
1.
Open the Feith File Cabinet Administrator and select File>Import. The File Open dialog opens.
2.
Browse to select the virtual file cabinet export file and click OK. You are prompted whether to
import the virtual file cabinet; answer Yes to import.
3.
The Create New File Cabinet Wizard opens, with the properties of the original virtual file cabinet
entered as defaults on each screen. See Add Virtual File Cabinet for details on setting virtual file
cabinet properties.
4.
a.
On the Step 1: Set Up File Cabinet Properties screen, enter the virtual file cabinet
properties including the name, description, administration group and base file cabinet.
Click Next to continue the import.
b.
On the Create New Virtual File Cabinet - Customize screen, modify the virtual file
cabinet as needed. Click Next to continue the import.
c.
The last step of the wizard is setting File Cabinet Permissions. By default, the
permission assignments are copied from the original virtual file cabinet. Modify
permissions as needed. Click Next to finish importing the virtual file cabinet.
When the import is complete, you are returned to the Feith File Cabinet Administrator and the
imported virtual file cabinet is included in the file cabinet list.
File Cabinet Reports
Two file cabinet reports are available: Selected File Cabinet and All File Cabinets.
The Selected File Cabinet report lists the file cabinet properties, file cabinet field properties and resource
permission assignments.
The All File Cabinets report lists all file cabinets by name, description and type.
To generate a file cabinet report:
1.
Select File>File Cabinets. The Feith File Cabinet Administrator opens.
2.
Optionally select a file cabinet.
3.
Select the Report menu and choose either the Selected File Cabinet or All File Cabinets report
option. The report opens in a browser window.
Feith Control Panel 8.1 User's Guide
61
Chapter 3. FCP Modules
Full Text Administrator
The Full Text Administrator is used to manage your full text database. Feith supports two different full text
databases: Autonomy IDOL and Feith TREE.
Based on which full text database you have, see Autonomy IDOL or Feith TREE for more information.
Autonomy IDOL
Use the Full Text Administrator to manage your Autonomy IDOL full text database.
To create new server entries:
1.
Select File>Full Text Administrator. The Full Text Administrator opens.
2.
Click the New Server Entries button. The Add New Autonomy IDOL Server Entries dialog
opens.
Note that you must have the Maintain Servers task permission in order to create new server
entries.
3.
Enter the following properties:
•
Address: IDOL server address.
•
Database: IDOL database name.
•
Indexing Port: Port number of the IDOL indexing service.
•
Querying Port: Port number of the IDOL querying service.
•
Create IDOL Database: Optionally create an IDOL database with the name specified in the
Database field. Note that in order to create an IDOL database, you must have the
Administer Autonomy IDOL task permission.
If the IDOL database already exists and you just want to create a new server entry pointing
to that IDOL database, uncheck the Create IDOL Database checkbox.
4.
Click OK. The new server entries are added.
To create an IDOL database:
1.
Select File>Full Text Administrator. The Full Text Administrator opens.
2.
In the Indexing Server field, select the IDOL server entry that includes the name of the database
you want to create.
Note that you must have the Administer Autonomy IDOL task permission in order to create an
IDOL database.
3.
Click the Create IDOL Database button.
4.
Answer Yes to the prompt. The IDOL database is created.
Feith Control Panel 8.1 User's Guide
62
Chapter 3. FCP Modules
To drop an IDOL database:
1.
Select File>Full Text Administrator. The Full Text Administrator opens.
2.
In the Indexing Server field, select the IDOL server entry that includes the name of the database
you want to drop.
Note that you must have the Administer Autonomy IDOL task permission in order to drop an
IDOL database.
3.
Click the Drop IDOL Database button.
4.
Answer Yes to the prompt. The IDOL database is dropped.
To delete all records from an IDOL database:
1.
Select File>Full Text Administrator. The Full Text Administrator opens.
2.
In the Indexing Server field, select the IDOL server entry that includes the name of the database
from which you want to delete all records.
Note that you must have the Administer Autonomy IDOL task permission in order to delete
records from an IDOL database.
3.
Click the Delete All Records From IDOL Database button.
4.
Answer Yes to the prompt. All records are deleted from the IDOL database.
To compact Autonomy IDOL:
This action applies to all IDOL databases in Autonomy IDOL. Compacting may take a while and will impair
Autonomy IDOL's performance, therefore compacting should be done when Autonomy IDOL is not
otherwise needed.
1.
Select File>Full Text Administrator. The Full Text Administrator opens.
2.
Click the Compact Autonomy IDOL (All Databases) button.
Note that you must have the Administer Autonomy IDOL task permission in order to compact
Autonomy IDOL.
3.
Answer Yes to the prompt. Compacting of Autonomy IDOL begins.
To check how many documents are in an IDOL database:
1.
Select File>Full Text Administrator. The Full Text Administrator opens.
2.
Click the Database Status button. The Full Text Administrator Request dialog opens.
Note that you must have the Administer Autonomy IDOL task permission in order to check the
status of an IDOL database.
3.
In the Query Server field, enter the address of the server you want to query.
4.
In the Database field, enter the name of the IDOL database you want to query.
5.
The number of documents in the IDOL database is displayed in the Result field. To refresh the
result, click the Check Status button.
You can view the source of the result by clicking the Show Source button.
Feith Control Panel 8.1 User's Guide
63
Chapter 3. FCP Modules
To check the status of an Autonomy IDOL request:
1.
Select File>Full Text Administrator. The Full Text Administrator opens.
2.
Click the Check Status of Request ID button. The Full Text Administrator Request dialog
opens.
Note that you must have the Administer Autonomy IDOL task permission in order to check the
status of an Autonomy IDOL request.
3.
In the Query Server field, enter the address of the server you want to query.
4.
In the Request ID field, enter the request ID of the request you want to check.
5.
The status of the request is displayed in the Result field. To refresh the result, click the Check
Status button.
You can view the source of the result by clicking the Show Source button.
To rebuild Autonomy IDOL:
Before rebuilding Autonomy IDOL, you should either:
a.
Delete all existing records from the IDOL database.
b.
Drop the existing IDOL database and add a new, blank IDOL database.
To rebuild Autonomy IDOL:
1.
Select File>Full Text Administrator. The Full Text Administrator opens.
2.
Select the Rebuild tab.
3.
Click the Request Full Text Database Rebuild button.
Note that you must have the Rebuild Full Text Database task permission in order to rebuild
Autonomy IDOL.
4.
Click Yes to the prompt. Rebuilding of the Autonomy IDOL begins. It may take some time for the
Feith UTR Engine to complete the rebuild.
Note that canceling the rebuild process will result in a partially-rebuilt IDOL database.
Feith Control Panel 8.1 User's Guide
64
Chapter 3. FCP Modules
Feith TREE
Use the Full Text Administrator to rebuild your Feith TREE full text database.
Before rebuilding the Feith TREE database, you should either:
a.
Delete all existing records from the Feith TREE database.
b.
Drop the existing Feith TREE database and add a new, blank Feith TREE database.
To rebuild the Feith TREE database:
1.
Select File>Full Text Administrator. The Full Text Administrator opens.
2.
Select the Rebuild tab.
3.
Click the Request Full Text Database Rebuild button.
Note that you must have the Rebuild Full Text Database task permission in order to rebuild the
Feith TREE database.
4.
Click Yes to the prompt. Rebuilding of the Feith TREE database begins. It may take some time for
the Feith UTR Engine to complete the rebuild.
Note that canceling the rebuild process will result in a partially-rebuilt Feith TREE database.
Feith Control Panel 8.1 User's Guide
65
Chapter 3. FCP Modules
Groups
Groups are sets of users with similar responsibilities who perform similar tasks. Users can be assigned to
more than one group.
All users assigned to a group inherit the group's permissions. The simpler the group structure, the easier it is
to maintain.
System Groups
The following system groups are created during the FDD installation. These groups are created for use with
FDD applications and cannot be deleted.
Note that all FDD users belong to the public group. Users cannot be removed from the public group.
public
All Users
utr
Universal Text Retrieval group
View the Group List
To view the list of groups:
1.
Select File>Groups. The Feith Group Administrator opens, listing all FDD groups to which you
have administrative access.
Groups are listed by name, description and type. The list can be sorted by clicking on one of the
column headers.
Group types include Basic
2.
and Administrator
.
Exit the Feith Group Administrator to return to the main Feith Control Panel screen.
Feith Control Panel 8.1 User's Guide
66
Chapter 3. FCP Modules
Add Group
To add a group:
1.
Select File>Groups. The Feith Group Administrator opens.
2.
Click New. The Create New Group screen opens.
3.
On the Properties tab, enter the following group properties:
•
Name: Enter the group name. A maximum of 16 characters is accepted.
•
Description: Enter the group description. A maximum of 64 characters is accepted.
•
Email Address: Optionally enter the group's email address. A maximum of 64 characters is
accepted.
•
Administrator Group?: Check this option if you want to make the group an administrator
group. An administrator group can be assigned administrative access to specific file
cabinets and groups.
Note that this property can only be set by a super administrator.
Feith Control Panel 8.1 User's Guide
67
Chapter 3. FCP Modules
4.
Select the Membership tab and set the group membership.
Group membership can also be set for an individual user in the user properties. See Add User or
Modify User for instructions.
•
To add a user to the group:
o
Select the user in the Users Not in Group list and click Add. The user is added to
the group and now appears in the Users in Group list.
When selecting users to add, you can select users by right-clicking in the Users
Not In Group list and choosing one of the options:
Select Users in Groups: Select users based on one or more other groups they
are in.
Select Users Not in Groups: Select users based on one or more other groups
they are not in.
•
To remove a user from the group:
o
Select the user in the Users in Group list and click Remove. The user is
removed from the group and now appears in the Users Not in Group list.
When selecting users to remove, you can select users by right-clicking in the
Users In Group list and choosing one of the options:
Select Users in Groups: Select users based on one or more other groups they
are in.
Select Users Not in Groups: Select users based on one or more other groups
they are not in.
Feith Control Panel 8.1 User's Guide
68
Chapter 3. FCP Modules
5.
Select the Permissions tab and set the group's task permissions.
You can assign permissions individually, or you can use the Grant All, Deny All and Clear All
buttons to grant, deny or clear all permissions for the group.
Feith Control Panel 8.1 User's Guide
69
Chapter 3. FCP Modules
6.
Optionally select the Administration tab and assign administrator groups to the new group.
Any assigned administrator group and all super administrators will be able to modify the group.
If you are logged in as a member of an administrator group, all administrator groups to which you
belong are automatically assigned to the group.
•
•
To assign an administrator group to the group:
a.
Click Add Group. The Administrator Groups list opens. If you are logged in as a
super administrator, the list will show all administrator groups that are not currently
assigned to the group. If you are logged in as an administrator group member, the
list will show all administrator groups to which you belong that are not currently
assigned to the group.
b.
Select a group in the list and click OK. The selected group is granted
administrative access to the group and is added to the Administered By list.
To remove an administrator group from the group:
o
Select a group in the Administered By list and click Delete Group. Administrative
access is revoked from the group, and the group is removed from the
Administered By list.
7.
Click OK. The group is created and you are returned to the Feith Group Administrator.
8.
Exit the Feith Group Administrator to return to the main Feith Control Panel screen.
Feith Control Panel 8.1 User's Guide
70
Chapter 3. FCP Modules
Modify Group
To modify group properties:
1.
Select File>Groups. The Feith Group Administrator opens, listing all FDD groups to which you
have administrative access.
2.
Select a group and click Modify. The Modify Group screen opens.
3.
Change any property and click OK. The group properties are modified and you are returned to the
Feith Group Administrator.
Note: Users cannot be removed from the public group.
4.
Exit the Feith Group Administrator to return to the main Feith Control Panel screen.
Delete Group
To delete a group:
1.
Select File>Groups. The Feith Group Administrator opens, listing all FDD groups to which you
have administrative access.
2.
Select a group and click Delete.
Note: The public group cannot be deleted.
3.
Answer Yes to the confirmation prompt. The group is deleted.
4.
Exit the Feith Group Administrator to return to the main Feith Control Panel screen.
Feith Control Panel 8.1 User's Guide
71
Chapter 3. FCP Modules
Clone Group
To clone an existing group:
1.
Select File>Groups. The Feith Group Administrator opens, listing all FDD groups to which you
have administrative access.
2.
Select a group and click Clone. The Create New Group screen opens. The group membership,
task permissions and administrator group settings are copied over from the original group.
3.
On the Properties tab, enter the following properties for the new group:
•
Name: Enter the group name. A maximum of 16 characters is accepted.
•
Description: Enter the group description. A maximum of 64 characters is accepted.
•
Group Email: Optionally enter the group's email address. A maximum of 64 characters is
accepted.
•
Administrator Group?: Check this option if you want to make the group an administrator
group. An administrator group can be assigned administrative access to specific file
cabinets and groups.
Note that this property can only be set by a super administrator.
4.
Optionally select the Membership tab and modify the group membership.
Group membership can also be set for an individual user in the user properties. See Add User or
Modify User for instructions.
•
To add a user to the group:
o
•
Select the user in the Users Not in Group list and click Add. The user is added to
the group and now appears in the Users in Group list.
To remove a user from the group:
o
Select the user in the Users in Group list and click Remove. The user is removed
from the group and now appears in the Users Not in Group list.
5.
Optionally select the Permissions tab and modify the group's task permissions.
6.
Optionally select the Administration tab and modify the administrator group settings for the group.
Assign permissions individually or use the Grant All, Deny All and Clear All buttons.
Any assigned administrator group and all super administrators will be able to modify the group.
•
•
To assign an administrator group to the group:
a.
Click Add Group. The Administrator Groups list opens. If you are logged in as a
super administrator, the list will show all administrator groups that are not currently
assigned to the group. If you are logged in as an administrator group member, the
list will show all administrator groups to which you belong that are not currently
assigned to the group.
b.
Select a group in the list and click OK. The selected group is granted
administrative access to the group and is added to the Administered By list.
To remove an administrator group from the group:
o
Select a group in the Administered By list and click Delete Group. Administrative
access is revoked from the group, and the group is removed from the
Administered By list.
7.
Click OK. The group is created and you are returned to the Feith Group Administrator.
8.
Exit the Feith Group Administrator to return to the main Feith Control Panel screen.
Feith Control Panel 8.1 User's Guide
72
Chapter 3. FCP Modules
Export and Import Group
The group export and import options can be used to copy a group from one FDD database to another FDD
database. For example, this feature can be used to export a group from a test system and import the group
into a production system.
The group export includes any users that are members of the group.
To export a group:
1.
Select File>Groups. The Feith Group Administrator opens, listing all FDD groups to which you
have administrative access.
2.
Select a group and select File>Export. The File Save dialog opens.
You can select multiple groups by using SHIFT+click or CTRL+click.
3.
Browse to select a destination path and file name for the group export file, then click OK. The group
design is exported to an XML file.
To import a group:
1.
Open the Feith Group Administrator and select File>Import. The File Open dialog opens.
2.
Browse to select the group export file and click OK. You are prompted whether to import the group;
answer Yes to import.
3.
If the group export includes users that do not exist in the current database, you will be prompted to
add each user. The user properties dialog is displayed for each user.
To add a user, enter the user password information and click OK.
To skip a user, click Cancel. If you cancel adding a user, you will be prompted whether to continue
adding users. To continue adding users, answer Yes. To skip all users (but continue the group
import), answer No.
4.
When the import is complete, you are returned to the Feith Group Administrator and the imported
group is included in the group list.
Note: A file cabinet export includes the groups and users that are assigned to the file cabinet. See Export
and Import File Cabinet for instructions on adding groups and users to the FDD system during a file
cabinet import.
Feith Control Panel 8.1 User's Guide
73
Chapter 3. FCP Modules
Get Group Member Information
There are two options that let you get group information: Copy Members and Copy E-Mail Addresses.
Copy Members
To copy members:
1.
Select File>Groups. The Feith Group Administrator opens, listing all FDD groups to which you
have administrative access.
2.
Select a group and click Modify. The Modify Group screen opens.
3.
Select the Membership tab.
4.
Right-click in the Users In Group list and select Copy Members. The membership information is
copied to the clipboard in a tab-delimited format.
5.
The membership information can be pasted into the desired application (e.g. Excel).
The information includes the members' user names, full names, and email addresses.
Copy E-Mail Addresses
To copy email addresses:
1.
Select File>Groups. The Feith Group Administrator opens, listing all FDD groups to which you
have administrative access.
2.
Select a group and click Modify. The Modify Group screen opens.
3.
Select the Membership tab.
4.
Right-click in the Users In Group list and select Copy E-Mail Addresses. The members' email
addresses are copied to the clipboard in a comma-delimited format.
5.
The members' email addresses can be pasted into the desired application.
Group Reports
Two group reports are available: Selected Group and All Groups.
The Selected Group report lists the group properties, group membership and task permission assignments.
The All Groups report lists all groups by name, description and type.
To generate a group report:
1.
Select File>Groups. The Feith Group Administrator opens.
2.
Optionally select a group.
3.
Select the Report menu and choose either the Selected Group or All Groups report option. The
report opens in a browser window.
Feith Control Panel 8.1 User's Guide
74
Chapter 3. FCP Modules
Leap Editor
Leaps retrieve related documents or information. There are five types of leaps:
Application Leap
Sends keystrokes to an external application.
File Cabinet Leap
Searches a file cabinet for related documents.
Highlight Leap
Searches a file cabinet on a word or phrase that has been
highlighted and copied to your clipboard.
SQL Leap
Performs a SQL query. The query can include file cabinet field
values.
URL Leap
Performs a WebFDD URL. The URL can include file cabinet field
values.
Note: File cabinet leaps, SQL leaps, and URL leaps can be run from either the FDD Windows Client,
WebFDD or Quick Integrator. However, application leaps and highlight leaps can only be run from the
Quick Integrator. Feith Quick Integrator is an optional product.
Feith Control Panel 8.1 User's Guide
75
Chapter 3. FCP Modules
Create Application Leap
An application leap sends keystrokes to an external application.
This leap type can only be run from Quick Integrator.
To create an application leap:
1.
Choose File>Leap Editor. The Leap Editor opens.
2.
Choose File>New>Application Leap. The New Application Leap screen opens.
3.
Enter a Leap Name.
4.
Choose a Base File Cabinet from the drop-down list.
5.
Enter the Terminal Program name.
6.
Choose an Access Group from the drop-down list.
7.
Add the leap commands. Commands can be combined to create a series of actions.
•
•
•
To send keystrokes:
a.
Click Keystrokes. The Send Keystrokes screen opens.
b.
Enter the keystrokes in the text field. To insert commonly used keystrokes or file
cabinet field values: choose the value from the Insert Keystroke For or Insert
Field Value drop-down list and click Insert.
c.
Click OK. You are returned to the Application Leap screen.
To wait for a window to appear:
a.
Click Wait for Window. The Wait for Window screen opens.
b.
Enter the Window Name.
c.
Click OK. You are returned to the Application Leap screen.
To add a pause:
a.
Click Pause. The Pause screen opens.
b.
Enter the length of time (in seconds) to pause. (The pause must be between 1 - 9
seconds.)
c.
Click OK. You are returned to the Application Leap screen.
•
To edit a command, highlight the command and click Modify.
•
To delete a command, highlight the command and click Delete.
•
Use the up and down arrows to reorder commands.
8.
Click OK to save the leap and return to the Leap Editor.
9.
Exit the Leap Editor to return to the main Feith Control Panel screen.
Feith Control Panel 8.1 User's Guide
76
Chapter 3. FCP Modules
Example
The following picture shows the properties for an application leap.
Feith Control Panel 8.1 User's Guide
77
Chapter 3. FCP Modules
Create File Cabinet Leap
A file cabinet leap searches a file cabinet for related documents.
This leap type can be run from either the FDD Windows Client, WebFDD or Quick Integrator.
To create a file cabinet leap:
1.
Choose File>Leap Editor. The Leap Editor opens.
2.
Choose File>New>File Cabinet Leap. The New File Cabinet Leap screen opens.
3.
Enter a Leap Name.
4.
Choose a Base File Cabinet from the drop-down list.
5.
Choose a Leap To File Cabinet from the drop-down list.
6.
Choose an Access Group from the drop-down list.
7.
Click Add. The Leap Mapping screen opens.
8.
Choose the Map Field from the drop-down list.
9.
Choose the To Field from the drop-down list.
10. Click OK. You are returned to the File Cabinet Leap screen.
11. Optionally click Add again to add another mapping.
12. To delete any field mapping, highlight the item and click Delete.
13. Click OK to save the leap and return to the Leap Editor screen.
14. Exit the Leap Editor to return to the main Feith Control Panel screen.
Example
The following picture shows the properties for a file cabinet leap.
Feith Control Panel 8.1 User's Guide
78
Chapter 3. FCP Modules
Create Highlight Leap
A highlight leap searches a file cabinet on a word or phrase that has been highlighted and copied to your
clipboard.
This leap type can only be run from Quick Integrator.
To create a highlight leap:
1.
Choose File>Leap Editor. The Leap Editor opens.
2.
Choose File>New>Highlight Leap. The New Highlight Leap screen opens.
3.
Enter a Leap Name.
4.
Choose a Base File Cabinet from the drop-down list.
5.
Choose a Leap To File Cabinet from the drop-down list.
6.
Choose a Highlight Field from the drop-down list. (The copied value is pasted into this field as
search criteria.)
7.
Choose an Access Group from the drop-down list.
8.
Click OK to save the leap and return to the Leap Editor screen.
9.
Exit the Leap Editor to return to the main Feith Control Panel screen.
Example
The following picture shows the properties for a highlight leap.
Feith Control Panel 8.1 User's Guide
79
Chapter 3. FCP Modules
Create SQL Leap
A SQL Leap returns the results of a SQL query. The SQL Leap is associated with a file cabinet, and the
leap query can be configured to include file cabinet field values. The results of the SQL query are displayed
in a grid.
This leap type can be run from either the FDD Windows Client, WebFDD or Quick Integrator.
To create a SQL leap:
1.
Choose File>Leap Editor. The Leap Editor opens.
2.
Choose File>New>SQL Leap. The New SQL Leap screen opens.
3.
Enter a Leap Name.
4.
Choose a Base File Cabinet from the drop-down list.
5.
Choose an Access Group from the drop-down list.
6.
Enter the SQL query in the text field. To insert a file cabinet field value: choose the value from the
Insert Field Value drop-down list and click Insert.
7.
Click OK to save the leap and return to the Leap Editor screen.
8.
Exit the Leap Editor to return to the main Feith Control Panel screen.
Example
The following picture shows the properties for a SQL leap.
Note the FDD.INVOICES table is used only for illustrative purposes; it is not a standard FDD table.
Feith Control Panel 8.1 User's Guide
80
Chapter 3. FCP Modules
Create URL Leap
A URL leap performs a WebFDD URL. The URL can include file cabinet field values.
This leap type can be run from either the FDD Windows Client, WebFDD or Quick Integrator.
To create a URL leap:
1.
Choose File>Leap Editor. The Leap Editor opens.
2.
Choose File>New>URL Leap. The New URL Leap screen opens.
3.
Enter a Leap Name.
4.
Choose a Base File Cabinet from the drop-down list.
5.
Choose an Access Group from the drop-down list.
6.
Enter the URL in the text field. To insert a file cabinet field value: choose the value from the Insert
Field Value drop-down list and click Insert.
7.
Click OK to save the leap and return to the Leap Editor screen.
8.
Exit the Leap Editor to return to the main Feith Control Panel screen.
Example
The following picture shows the properties for a URL leap.
Feith Control Panel 8.1 User's Guide
81
Chapter 3. FCP Modules
Modify Leap
To modify a leap:
1.
Choose File>Leap Editor. The Leap Editor opens, listing leaps by name, type and base file
cabinet.
The list is restricted to leaps for which you administer the leap's access group. If you are a super
administrator, you will see all of the leaps in the system.
2.
In the Leap Editor, right-click a leap and select Modify. The Modify Leap screen opens.
3.
Make any change and click OK. You are returned to the Leap Editor.
4.
Choose File>Exit to return to the Feith Control Panel main screen.
Delete Leap
To delete a leap:
1.
Choose File>Leap Editor. The Leap Editor opens.
2.
In the Leap Editor, right-click a leap and select Delete.
3.
Answer Yes to the confirmation prompt. The leap is deleted.
4.
Choose File>Exit to return to the Feith Control Panel main screen.
Feith Control Panel 8.1 User's Guide
82
Chapter 3. FCP Modules
License Manager
You must license your FDD system in order to create users, groups, bins, file cabinets, pages, documents,
folders, workflows, workflow users, workflow tasks and virtual file cabinets.
Your license file is based on your FDD System ID and must be obtained from the Feith Systems and
Software, Inc.
To find your FDD system ID:
•
Select File>License Manager. The Feith License Manager opens; the System ID is listed at the
top of the screen.
To import your license file and license your FDD system:
1.
Select File>License Manager. The Feith License Manager opens.
2.
Select File>Import. The File Open dialog opens.
3.
Browse for and import your license file (.dat file).
After you have licensed your system, the Feith License Manager displays the current count and
maximum number of FDD system objects.
4.
Exit the Feith License Manager screen to return to the main Feith Control Panel screen.
Check Your License Count
To check the number of available and used system licenses:
1.
Select File>License Manager. The Feith License Manager opens, displaying the current count
and maximum number of FDD system objects.
In the example shown, 10 of the available 10 virtual file cabinet licenses have been used, and 5 of
the available 50 workflow user licenses have been used. All other FDD system objects shown have
an unlimited number of licenses.
The red STOP icon
2.
indicates that all licenses for an object type have been used.
Exit the Feith License Manager screen to return to the main Feith Control Panel screen.
Feith Control Panel 8.1 User's Guide
83
Chapter 3. FCP Modules
Lock Manager
Use the Lock Manager to unlock locked documents, workflows and work items.
Note the term "locked document" refers to both locked documents (indexed pages in file cabinets) and
locked batches (non-indexed pages in bins).
To unlock a locked document:
1.
Select File>Lock Manager. The Lock Manager opens.
2.
Select the Documents tab.
3.
Select a user from the Users list. The user's locked documents display in the Locked Documents
list.
4.
Un-check the box next to the document's ID and title. The document is unlocked.
5.
Exit the Lock Manager to return to the main Feith Control Panel screen.
Feith Control Panel 8.1 User's Guide
84
Chapter 3. FCP Modules
To unlock a user's locked documents:
1.
Select File>Lock Manager. The Lock Manager opens.
2.
Select the Documents tab.
3.
Select the user from the Users list. The user's locked documents display in the Locked
Documents list.
4.
Click the Unlock User button. All documents locked by this user are unlocked.
5.
Exit the Lock Manager to return to the main Feith Control Panel screen.
Feith Control Panel 8.1 User's Guide
85
Chapter 3. FCP Modules
To unlock all locked documents:
1.
Select File>Lock Manager. The Lock Manager opens.
2.
Select the Documents tab.
3.
Click the Unlock All button. All locked documents are unlocked.
4.
Exit the Lock Manager to return to the main Feith Control Panel screen.
Feith Control Panel 8.1 User's Guide
86
Chapter 3. FCP Modules
To unlock a locked workflow:
1.
Select File>Lock Manager. The Lock Manager opens.
2.
Select the Workflows tab.
3.
Select a workflow from the Locked Workflows list.
4.
Click Unlock Workflow.
5.
Answer Yes to the confirmation prompt. The workflow is unlocked.
6.
Exit the Lock Manager to return to the main Feith Control Panel screen.
The Workflows tab only appears to users with the Workflow Administration permission.
Feith Control Panel 8.1 User's Guide
87
Chapter 3. FCP Modules
To unlock a locked work item:
1.
Select File>Lock Manager. The Lock Manager opens.
2.
Select the Work Items tab.
3.
Select a user from the Users list. The user's locked work items display in the Locked Items list.
4.
Un-check the box next to the item's ID and task name. The item is unlocked.
5.
Exit the Lock Manager to return to the main Feith Control Panel screen.
Feith Control Panel 8.1 User's Guide
88
Chapter 3. FCP Modules
To unlock a user's locked work items:
1.
Select File>Lock Manager. The Lock Manager opens.
2.
Select the Work Items tab.
3.
Select the user from the Users list. The user's locked work items display in the Locked Items list.
4.
Click the Unlock User button. All work items locked by this user are unlocked.
5.
Exit the Lock Manager to return to the main Feith Control Panel screen.
Feith Control Panel 8.1 User's Guide
89
Chapter 3. FCP Modules
Lookup Tables
A lookup table provides a list of suggested values for use when indexing or searching for documents. A
lookup table can be assigned to a file cabinet field when adding a field or when modifying the properties of
an existing field. See Set File Cabinet Field Options for instructions on assigning a lookup table to a file
cabinet field.
Add Lookup Table
To add a lookup table:
1.
Select File>Lookup Tables. The Lookup Table Editor opens, listing all FDD lookup tables.
2.
Click New to open the Create New Lookup Table screen.
3.
Enter the lookup table name in the Name field. A maximum of 16 characters is accepted for the
lookup table name.
4.
Click Add to open the Lookup Column screen. Enter the Name, Type, and Length of the lookup
column and click OK. The column is added to the lookup table.
A maximum of 16 characters is accepted for the lookup column name.
5.
Optionally add another column. To delete a column, select the column and click Delete.
6.
Click OK to create the table. The Modify Lookups Values screen opens so values can be entered
for the new table.
7.
Enter the lookup values in the grid. Use the Add and Delete buttons to add and remove rows to
and from the grid. The up, down, left, and right keyboard arrows can be used to move focus
between columns and rows.
When entering text within a cell, the right-click menu contains the following options: Undo, Cut,
Copy, Paste, Delete and Select All.
To copy one or more existing rows and paste as new rows: Select the rows in the grid, then rightclick and choose Copy Rows. The selected rows are copied and pasted as new rows in the table.
Feith Control Panel 8.1 User's Guide
90
Chapter 3. FCP Modules
This option may be useful if you need to copy and edit values when modifying an existing lookup
table.
To fill cells with a selected value: Select the cell containing the value you want to copy, then drag
the cursor and select the cells you want to fill, and then right-click and choose Fill Cells. The cells
are filled with the value.
The following options are available under the Edit menu:
•
Find: Opens the Find dialog so you can find text within the lookup values. Find options
include: Find Whole Word, Match Case, Direction, Current Column Only and Find
Next.
•
Find Next: Finds the next occurrence of the text entered in the Find dialog.
•
Modify Columns: Opens the Modify Lookup Table dialog so you can add a new column
to the lookup table, modify the properties of an existing column, or delete a column from the
table. When modifying existing columns, the following changes are supported: length can
be increased for string columns, and length and scale can be increased for decimal
columns.
•
Clear All Values: Clears all lookup values in the grid.
•
Import Values: Imports lookup values from a pipe-delimited .txt file.
•
Export Values: Exports lookup values to a pipe-delimited .txt file.
o
With Column Headers: Exports lookup values with the column headers. Note
that if you intend to use this file to import values to a lookup table, the column
headers will be imported as values.
o
Without Column Headers: Exports lookup values without the column headers.
8.
Click OK when you are done adding lookup values. The values are saved and you are returned to
the Lookup Table Editor.
9.
Exit the Lookup Table Editor to return to the main FDD Control Panel screen.
See Set File Cabinet Field Options for instructions on assigning a lookup table to a file cabinet field. Note
that lookup tables can also be created when adding or modifying file cabinet fields.
Feith Control Panel 8.1 User's Guide
91
Chapter 3. FCP Modules
Modify Lookup Table
To modify a lookup table:
1.
Select File>Lookup Tables. The Lookup Table Editor opens, listing all FDD lookup tables.
2.
Select a table and click Modify to open the Modify Lookup Values screen.
The lookup values can be sorted by clicking on one of the column headers.
3.
Modify the lookup values as needed. Use the Add and Delete buttons to add and remove rows to
and from the grid. The up, down, left, and right keyboard arrows can be used to move focus
between columns and rows.
When entering text within a cell, the right-click menu contains the following options: Undo, Cut,
Copy, Paste, Delete and Select All.
To copy one or more existing rows and paste as new rows: Select the rows in the grid, then rightclick and choose Copy Rows. The selected rows are copied and pasted as new rows in the table.
This option may be useful if you need to copy and edit values when modifying an existing lookup
table.
To fill cells with a selected value: Select the cell containing the value you want to copy, then drag
the cursor and select the cells you want to fill, and then right-click and choose Fill Cells. The cells
are filled with the value.
The following options are available under the Edit menu:
•
Find: Opens the Find dialog so you can find text within the lookup values. Find options
include: Find Whole Word, Match Case, Direction, Current Column Only and Find
Next.
•
Find Next: Finds the next occurrence of the text entered in the Find dialog.
•
Modify Columns: Opens the Modify Lookup Table dialog so you can add a new column
to the lookup table, modify the properties of an existing column, or delete a column from the
table. When modifying existing columns, the following changes are supported: length can
be increased for string columns, and length and scale can be increased for decimal
columns.
•
Clear All Values: Clears all lookup values in the grid.
•
Import Values: Imports lookup values from a pipe-delimited .txt file.
•
Export Values: Exports lookup values to a pipe-delimited .txt file.
o
With Column Headers: Exports lookup values with the column headers. Note
that if you intend to use this file to import values to a lookup table, the column
headers will be imported as values.
o
Without Column Headers: Exports lookup values without the column headers.
4.
Click OK when you are done modifying the lookup values. The changes are saved and you are
returned to the Lookup Table Editor.
5.
Exit the Lookup Table Editor to return to the main Feith Control Panel screen.
Feith Control Panel 8.1 User's Guide
92
Chapter 3. FCP Modules
Clone Lookup Table
Cloning a lookup table will copy both the lookup table structure and the lookup table values.
To clone an existing lookup table:
1.
Select File>Lookup Tables. The Lookup Table Editor opens, listing all FDD lookup tables.
2.
Select a lookup table and click Clone. The Clone Lookup Table screen opens.
3.
Enter the New Lookup Table Name and click OK. The Copy Values window opens, displaying
the values from the original lookup table.
4.
Modify the lookup table columns and values as needed, then click OK. The lookup table is added
and you are returned to the Lookup Table Editor.
Note: To clone the lookup table structure without copying the values, click Cancel on the Copy Values
screen. The new table will be added with 0 rows.
Delete Lookup Table
To delete a lookup table:
1.
Select File>Lookup Tables. The Lookup Table Editor opens, listing all FDD lookup tables.
2.
Select a table and click Delete.
3.
Answer Yes to the confirmation prompt.
4.
If the lookup table is assigned to any file cabinet fields, you are asked whether or not to delete the
assignments. Answer Yes to remove the assignments; answer No to retain the assignments.
If the assignments are not removed, users may receive an error trying to open a deleted lookup
table when indexing or searching in FDD or WebFDD. To remove the lookup table assignment from
a specific file cabinet field, modify the file cabinet field options and clear the lookup table selection.
5.
Exit the Lookup Table Editor to return to the main Feith Control Panel screen.
Feith Control Panel 8.1 User's Guide
93
Chapter 3. FCP Modules
Export and Import Lookup Table
The lookup table export and import options can be used to copy a lookup table from one FDD database to
another FDD database. For example, this feature can be used to export a lookup table from a test system
and import the lookup table into a production system.
The export and import process copies over both the lookup table structure and the lookup table values.
To export a lookup table:
1.
Select File>Lookup Tables. The Feith Lookup Table Editor opens, listing all FDD lookup tables.
2.
Select a lookup table and select File>Export. The File Save dialog opens.
You can select multiple lookup tables using SHIFT+click or CTRL+click.
3.
Browse to select a destination path and file name for the lookup table export file, then click OK. The
lookup table design is exported to an XML file.
To import a lookup:
1.
Open the Feith Lookup Table Editor and select File>Import. The File Open dialog opens.
2.
Browse to select the lookup table export file and click OK. You are prompted whether to import the
lookup table; answer Yes to import.
3.
When the import is complete, a success message is shown and you are returned to the Feith
Lookup Table Editor; the imported lookup table is included in the lookup table list.
Note: A file cabinet export includes the lookup tables that are assigned to the file cabinet. See Export and
Import File Cabinet for instructions on adding lookup tables to the FDD system during a file cabinet import.
Feith Control Panel 8.1 User's Guide
94
Chapter 3. FCP Modules
Message Editor
A logon message displays on logon to FDD and WebFDD. The user will need to click OK to the message
in order to launch the application. An effective date range and access group can be set for each message.
To add a logon message:
1.
Select Message Editor from the File menu. The Feith Message Editor opens.
2.
Click New. The Logon Message window opens.
3.
Enter the following properties:
4.
•
Subject: Enter the logon message subject. A maximum of 32 characters is accepted. The
subject value will display on the title bar of the login message.
•
Message: Enter the logon message text.
•
Show To: Choose the access group of the logon message. The message will only display
to users in the selected group.
•
Buttons: Choose what buttons should be shown when the message displays. Choices are
OK and Cancel or OK Only. FDD and WebFDD users will need to click OK to the
message to launch the application; if the user cancels the message, the application will not
be launched.
•
Effective: Choose the initial date that the message should display. Choices are
Immediately or a specified date. To display the calendar control when selecting a date,
click the down arrow in the date field.
•
Expires: Choose the last date that the message should display. Choices are Never or a
specified date. To display the calendar control when selecting a date, click the down arrow
in the date field.
Click OK. The message is added and you are returned to the Feith Message Editor.
To modify a logon message:
1.
Select Message Editor from the File menu. The Feith Message Editor opens, listing messages
by subject and access group.
The list is restricted to messages for which you administer the message's access group. If you are
a super administrator, you will see all of the messages in the system.
2.
Select a message and click Modify. The Logon Message dialog opens.
3.
Change any property and click OK. The properties are modified and you are returned to the Feith
Message Editor.
To delete a logon message:
1.
Select Message Editor from the File menu. The Feith Message Editor opens.
2.
Select a message and click Delete, then answer Yes to the confirmation prompt. The message is
deleted.
Feith Control Panel 8.1 User's Guide
95
Chapter 3. FCP Modules
Redaction Reason Codes
Redaction reason codes are a centrally maintained list of codes that can be applied to redacted areas of
FDD documents. Redaction notes can be applied to documents in either the FDD Windows client or
WebFDD.
To add a redaction reason code:
1.
From the File menu, select Redaction Reason Codes. The Feith Redaction Code Administrator
opens.
2.
Click New. The Add New Reason Code dialog opens.
3.
Enter the following properties:
4.
•
Code Name: Enter the code name. A maximum of 32 characters is accepted. This value
will display over the redacted area.
•
Description: Enter the code description. This value will be listed next to the code when
selecting the code in the clients.
Click OK. You are returned to the Feith Redaction Code Administrator and the new code is
added to the reason code list.
To modify a redaction reason code:
1.
From the File menu, select Redaction Reason Codes. The Feith Redaction Code Administrator
opens.
2.
Select a reason code and click Modify. The Modify Reason Code dialog opens.
3.
Change any property and click OK. The properties are modified and you are returned to the Feith
Redaction Code Administrator.
To delete a redaction reason code:
1.
From the File menu, select Redaction Reason Codes. The Feith Redaction Code Administrator
opens.
2.
Select a reason code and click Delete.
3.
Answer Yes to the confirmation prompt.
4.
You are asked to reassign existing redactions with this reason code to another code. Choose a
code from the list and click OK.
5.
After the reason code is deleted, exit the Feith Redaction Code Administrator to return to the
main Feith Control Panel screen.
Redaction Reason Code Reports
The All Redaction Codes report lists all redaction reason codes by name and description.
To generate a redaction code report:
1.
Select File>Redaction Reason Codes. The Feith Redaction Code Administrator opens.
2.
Select the Report menu and choose the All Redaction Codes option. The report opens in a
browser window.
Feith Control Panel 8.1 User's Guide
96
Chapter 3. FCP Modules
Servers
Use the Servers module to create and maintain FDD server entries.
The server types are:
EDStor
A storage server controlled by Feith EDStor software.
Full Text
A text retrieval server controlled by Autonomy IDOL or Feith Text
Retrieval Engine (TREE) software.
Database
The FDD database server.
Web
A server running WebFDD, Forms iQ Server, or Dashboard iQ
Server software.
E-Mail
An IMAP (incoming) or SMTP (outgoing) email server.
Feith Control Panel 8.1 User's Guide
97
Chapter 3. FCP Modules
Add Server Entry
To add an EDStor server entry:
1.
Select File>Servers. The Server Administrator screen opens.
2.
Select the EDStor tab.
3.
Click New. The EDStor Server Configuration screen opens.
4.
Enter the Server Address and Server Port. Optionally enter the Server Description.
5.
Click OK. The server entry is added and you are returned to the Server Administrator screen.
6.
Exit the Server Administrator screen to return to the main Feith Control Panel screen.
Feith Control Panel 8.1 User's Guide
98
Chapter 3. FCP Modules
To add a full text server entry:
1.
Select File>Servers. The Server Administrator screen opens.
2.
Select the Full Text tab.
3.
Click New. The Full Text Server Configuration screen opens.
4.
Select the Server Type.
If you are using Autonomy IDOL as your full text server, select Autonomy IDOL Indexing or
Autonomy IDOL Querying. When using Autonomy IDOL, you should have two server entries:
one for the indexing server and one for the querying server.
If you are using Feith TREE as your full text server, select Feith TREE.
5.
Based on which Server Type you selected, enter the Server Address, Server Port and Database
Name. Optionally enter the Server Description.
•
Example of Autonomy IDOL Indexing server configuration:
Feith Control Panel 8.1 User's Guide
99
Chapter 3. FCP Modules
•
Example of Autonomy IDOL Querying server configuration:
•
Example of Feith TREE server configuration:
Feith Control Panel 8.1 User's Guide
100
Chapter 3. FCP Modules
6.
Click OK. The server entry is added and you are returned to the Server Administrator screen.
7.
Exit the Server Administrator screen to return to the main Feith Control Panel screen.
Feith Control Panel 8.1 User's Guide
101
Chapter 3. FCP Modules
To add a database server entry:
1.
Select File>Servers. The Server Administrator screen opens.
2.
Select the Database tab.
3.
Click New. The Database Server Configuration screen opens.
You can only have one database server entry. The New button is disabled if a database server
entry currently exists.
4.
Enter the Database Name. Optionally enter the Server Description.
5.
Click OK. The server entry is added and you are returned to the Server Administrator screen.
6.
Exit the Server Administrator screen to return to the main Feith Control Panel screen.
Feith Control Panel 8.1 User's Guide
102
Chapter 3. FCP Modules
To add a Web server entry:
1.
Select File>Servers. The Server Administrator screen opens.
2.
Select the Web tab.
3.
Click New. The Web Server Configuration screen opens.
4.
Select the Server Type. Choices are: Dashboard iQ, Forms iQ, and WebFDD.
5.
Based on the Server Type you selected, enter the Server Address. Optionally enter the Server
Description and Database.
•
Example of Dashboard iQ server configuration:
•
Example of Forms iQ server configuration:
Feith Control Panel 8.1 User's Guide
103
Chapter 3. FCP Modules
•
Example of WebFDD server configuration:
6.
Click OK. The server entry is added and you are returned to the Server Administrator screen.
7.
Exit the Server Administrator screen to return to the main Feith Control Panel screen.
Feith Control Panel 8.1 User's Guide
104
Chapter 3. FCP Modules
To add an email server entry:
1.
Select File>Servers. The Server Administrator screen opens.
2.
Select the E-Mail tab.
3.
Click New. The E-Mail Server Configuration screen opens.
You can only create one email server of each type (SMTP or IMAP). The New button is disabled if
two email servers (one of each type) currently exist.
4.
Enter the Server Name, optionally enter the Server Description, and choose the Type (either
Outgoing (SMTP) or Incoming (IMAP)).
You can only create one email server of each type (SMTP or IMAP). If a server of one type already
exists, the Type list includes only the type which remains available.
5.
Click OK. The server entry is added and you are returned to the Server Administrator screen.
6.
Exit the Server Administrator screen to return to the main Feith Control Panel screen.
Feith Control Panel 8.1 User's Guide
105
Chapter 3. FCP Modules
Modify Server Entry
To modify a server entry:
1.
Select File>Servers. The Server Administrator screen opens.
2.
Select the EDStor, Full Text, Database, Web, or E-Mail tab.
3.
Select a server entry and click Modify. (You can also double-click the server entry to open it for
modification.) The Modify Server Configuration screen opens.
4.
Change any property and click OK. The server entry is modified and you are returned to the Server
Administrator screen.
Note: When modifying an email server entry, the type (SMTP or IMAP) cannot be changed.
5.
Exit the Server Administrator screen to return to the main Feith Control Panel screen.
Delete Server Entry
To delete a server entry:
1.
Select File>Servers. The Server Administrator screen opens.
2.
Select the EDStor, Full Text, Database, Web, or E-Mail tab.
3.
Select a server entry and click Delete.
4.
Answer Yes to the confirmation prompt. The server entry is deleted.
Note that if objects in the FDD system are associated with the server, you will be prevented from
deleting the server entry. For example, if pages are stored on an optical server, you will not be able
to delete the optical server entry.
5.
Exit the Server Administrator screen to return to the main Feith Control Panel screen.
Server Reports
The server report lists the server properties.
To generate a server report:
1.
Select File>Servers. The Server Administrator screen opens.
2.
Select a server and click Report. The report opens in a browser window.
Feith Control Panel 8.1 User's Guide
106
Chapter 3. FCP Modules
System Preferences
The System Preferences module allows the FDD administrator to set the fiscal year start day. The fiscal
year start day is used when searching with the THISFISCALYEAR keyword in FDD.
To set the fiscal year start day:
1.
Login to Feith Control Panel as a super administrator.
Only a super administrator can set the fiscal year start day.
2.
Select System Preferences from the File menu to open the Feith System Preferences module.
3.
Enter the month and day of the Fiscal Year Start Day. To display the calendar control, click the
down arrow in the date field; note that the year is discarded if a selection is made using the
calendar control.
4.
Click OK to save the preference.
Feith Control Panel 8.1 User's Guide
107
Chapter 3. FCP Modules
Users
FDD users are added and maintained in the Feith User Administrator.
The following properties are set when adding a user: login name, full name, password (if applicable), group
membership and user task permissions. Note that all users belong to the public group and cannot be
removed from this group. (See Groups for more information on the public group.)
Authentication Types - Database Authentication and External Authentication
FDD users are added as either database authenticated users or externally authenticated users:
•
Unless your FDD system is configured for external authentication, users should be added as
database authenticated users. When adding a database authenticated user, a password must be
established for the user. The password must be entered every time the user logs in to FDD.
•
Externally authenticated users are typically added when your FDD system is configured to
authenticate using Kerberos; for example, if you are integrating with Microsoft Active Directory.
Note that external authentication requires additional configuration.
Integrating with Active Directory using Kerberos/LDAP authentication provides Single Sign-On
(SSO) in addition to external authentication. With SSO, when a user logs into their computer they
can login to FDD without typing in their FDD user name and password, because FDD takes the
credentials from the operating system and verifies them against Active Directory directly. Note that
SSO does not apply when running on an Oracle database that is set up to use RADIUS
authentication.
System Users
The following system users are created during the FDD installation. These users are created for use with
FDD applications and cannot be deleted.
cold
COLD Program
crawl
Desktop Crawler
fdd
Feith Systems
formsiq
Forms iQ
rex
Rules Engine
system
System Administrator
utr1
Universal Text Retrieval user
wog
Work-o-gram
Feith Control Panel 8.1 User's Guide
108
Chapter 3. FCP Modules
View the User List
To view the list of users:
1.
Select File>Users. The Feith User Administrator opens. Users are listed by login name, full
name, type, workflow user designation, email address and password expiration date. The list can
be sorted by clicking on one of the column headers.
To do a find within the user list, select File>Find and enter the text to search on. Find options
include: Find Whole Word, Match Case, Direction, Column and Find Next.
User types include Basic
2.
and Super Administrator
.
Exit the Feith User Administrator to return to the main Feith Control Panel screen.
Feith Control Panel 8.1 User's Guide
109
Chapter 3. FCP Modules
Add User
FDD users are added as either database authenticated users or externally authenticated users.
•
Unless your FDD system is configured for external authentication, users should be added as
database authenticated users. When adding a database authenticated user, a password must be
established for the user. The password must be entered every time the user logs in to FDD. See
Add Database Authenticated User for instructions on adding users.
•
Externally authenticated users are typically added when your FDD system is configured to
authenticate using Kerberos; for example, if you are integrating with Microsoft Active Directory.
Note that external authentication requires additional configuration.
Integrating with Active Directory using Kerberos/LDAP authentication provides Single Sign-On
(SSO) in addition to external authentication. With SSO, when a user logs into their computer they
can login to FDD without typing in their FDD user name and password, because FDD takes the
credentials from the operating system and verifies them against Active Directory directly. Note that
SSO does not apply when running on an Oracle database that is set up to use RADIUS
authentication.
See Add Externally Authenticated User for instructions on adding users.
For instructions on importing multiple users into FDD, see Import Users from File and Import Users from
LDAP.
Feith Control Panel 8.1 User's Guide
110
Chapter 3. FCP Modules
Add Database Authenticated User
FDD users are added as either database authenticated users or externally authenticated users. Unless
your FDD system is configured for external authentication, users should be added as database
authenticated users. (For more information on externally authenticated users, see Add Externally
Authenticated User.)
To add a database authenticated user:
1.
Select File>Users to open the Feith User Administrator.
2.
Click New. The Create New User screen opens.
3.
On the Properties tab, select the Database Authenticated option.
4.
Enter the following user properties. (See the figure below for example user property settings.)
•
Login Name: Enter the user's login name. The maximum number of characters accepted
varies per database.
•
Full Name: Enter the user's full name. A maximum of 64 characters is accepted.
•
Password: Enter the user's password. The maximum number of characters accepted
varies per database.
•
Confirm Password: Re-enter the password for verification.
•
Password Expires: Choose when the user's password should expire. Options include:
o
Never: The user's password never expires.
o
Date: The user's password will expire on the selected date. See Password
Complexity and Expiration Rules for more information on password expiration.
Feith Control Panel 8.1 User's Guide
111
Chapter 3. FCP Modules
•
Email Address: Optionally enter the user's email address. A maximum of 64 characters is
accepted.
•
Database User Type: Select the database user type. The default setting is Connect.
The privileges of each database user type differs between databases; refer to your
database vendor's documentation for more information
Only super administrators can set the Resource or DBA database user types.
•
Non-FDD Access: Check this option if you want to allow the user non-FDD access (on
Oracle and MS SQL Server only). The option is un-checked by default.
This property can only be set by a super administrator.
•
Workflow User: Check this option if you want to make this user a workflow user. This
option is only available if your FDD system is licensed for workflow and you have available
workflow licenses.
You can check the current workflow user count and maximum limit in the License
Manager (see License Manager for more information).
•
Super Administrator: Check this option if you want to make this user a super
administrator. See Mid-Level Administration for more information on super administrators.
This property can only be set by a super administrator.
•
Optional Description: Optionally enter a user description. This description displays when
viewing user properties in Feith Control Panel and on the use report generated from Feith
Control Panel.
Feith Control Panel 8.1 User's Guide
112
Chapter 3. FCP Modules
5.
Select the Membership tab and set the user's group membership.
All users belong to the public group. Users cannot be removed from the public group.
Group membership can also be set when adding or modifying a group. See Add Group or Modify
Group for instructions.
•
•
To add the user to a group:
a.
Click Add Group. The Groups dialog opens, listing all groups to which you have
administrative access.
b.
Select a group in the list and click OK. The user is added to the group and the
group name appears in the User is a Member of group list.
To remove the user from a group:
o
Select a group in the User is a Member of group list and click Remove Group.
The user is removed from the group.
Feith Control Panel 8.1 User's Guide
113
Chapter 3. FCP Modules
6.
Select the Permissions tab and set the user's task permissions.
You can assign permissions individually, or you can use the Grant All, Deny All and Clear All
buttons to grant, deny or clear all permissions for the user.
Only super administrators can set permissions at the user level. If you are not logged in as a super
administrator, the Permissions tab does not appear.
7.
Click OK. The new user is created and you are returned to the Feith User Administrator.
8.
Exit the Feith User Administrator to return to the main Feith Control Panel screen.
Feith Control Panel 8.1 User's Guide
114
Chapter 3. FCP Modules
Add Externally Authenticated User
Note: The following instructions only apply if your FDD system is configured for external authentication
(for example, if you are integrating with Microsoft Active Directory).
Note that external authentication requires additional configuration.
Integrating with Active Directory using Kerberos/LDAP authentication provides Single Sign-On (SSO) in
addition to external authentication. With SSO, when a user logs into their computer they can login to FDD
without typing in their FDD user name and password, because FDD takes the credentials from the
operating system and verifies them against Active Directory directly. Note that SSO does not apply when
running on an Oracle database that is set up to use RADIUS authentication.
If your FDD system is not configured for external authentication, users should be added as database
authenticated users. (For more information on database authenticated users, see Add Database
Authenticated User.)
To add an externally authenticated user:
1.
Select File>Users to open the Feith User Administrator.
2.
Click New. The Create New User screen opens.
3.
On the Properties tab, select the Externally Authenticated option. (See the figure below for
example user property settings.)
4.
If you are running on MS SQL Server, enter the Domain name.
5.
Enter the Login Name. The maximum number of characters accepted varies per database.
The login name must be entered as it appears in your external authentication system (e.g.,
Microsoft Active Directory).
If you have an LDAP server that contains a list of users that corresponds to your external
authentication system (for example, if you are using Microsoft Active Directory), you can connect to
your LDAP server and search for the user name. To do this:
a.
Click the Find button next to the Login Name field.
b.
If prompted, login to your LDAP server.
Note: If you are automatically logged into an LDAP server and want to change your
connection, a Reconnect to LDAP option is available under the File menu on the LDAP
User Search screen.
Feith Control Panel 8.1 User's Guide
115
Chapter 3. FCP Modules
c.
After logging in, enter the search criteria in the User Name field on the LDAP User
Search screen and click Find. The asterisk character (*) can be used as a wildcard to
replace any number of characters in the search string.
To find all users, enter the asterisk character (*) as your search criteria.
d.
If you are running on Oracle, choose whether to include the domain name in the user
name. This decision depends on what type of authentication your system is configured
for:
•
If your FDD system is configured to use Kerberos authentication, the user name
should include the domain name.
To include the domain name in the user name, select the Include Domain Name
option at the bottom of the LDAP User Search screen. Note this option does not
appear if running on MS SQL Server.
•
e.
If your FDD system is configured to use RADIUS authentication, the user name
should not include the domain name.
To select a user name from the search results, choose the name and click OK. The user
name will be filled into the Login Name field on the User Properties screen.
Feith Control Panel 8.1 User's Guide
116
Chapter 3. FCP Modules
6.
Set the remaining user properties - Full Name, Email Address, Database User Type, Non-FDD
Access, Workflow User, Super Administrator and Optional Description. See step 4 in Add
Database Authenticated User for details.
The password options - Password, Confirm Password and Password Expires - do not apply and
are not shown when adding an externally authenticated user.
7.
Select the Membership tab and set the user's group membership. See step 5 in Add Database
Authenticated User for details.
8.
Select the Permissions tab and set the user's task permissions. See step 6 in Add Database
Authenticated User for details.
9.
Click OK. The new user is created and you are returned to the Feith User Administrator.
10. Exit the Feith User Administrator to return to the main Feith Control Panel screen.
Feith Control Panel 8.1 User's Guide
117
Chapter 3. FCP Modules
Modify User
To modify the properties of an existing user:
1.
Select File>Users to open the Feith User Administrator.
2.
Select a user and click Modify. The Modify User screen opens.
3.
On the Properties tab, change the user properties as needed.
The user Login Name can be changed when modifying user properties. This is allowed so that, if
your FDD system is configured for external authentication, existing FDD users can be converted to
externally authenticated users. See Change User Authentication Type for instructions on
converting existing users to externally authenticated users.
Note:
4.
•
Changing the login name for an FDD user will delete and re-add the user's database login.
Use with caution.
•
Changing a user's authentication type on MS SQL Server results in a change to the login
name.
Select the Membership tab and change the user's group membership as needed.
The ability to assign group membership depends on your administrative privileges. If you are logged
in as a super administrator, you can assign a user to any group. If you are logged in as an
administrator group member, you can assign a user only to groups you administer.
5.
Select the Permissions tab and change the user's task permissions as needed.
You can assign permissions individually, or you can use the Grant All, Deny All and Clear All
buttons to grant, deny or clear all permissions for the user.
Only super administrators can set permissions at the user level. If you are not logged in as a super
administrator, the Permissions tab does not appear.
6.
Click OK to save changes. The user properties are modified and you are returned to the Feith User
Administrator.
7.
Exit the Feith User Administrator to return to the main Feith Control Panel screen.
Feith Control Panel 8.1 User's Guide
118
Chapter 3. FCP Modules
Notes on Changing User Properties
•
Only super administrators can set the super administrator user option, set the resource or DBA
database user type, and set permissions at the user level.
•
The authentication type and login name cannot be changed for the FDD system users (see Users
for more information).
•
The super administrator property cannot be cleared for the fdd user.
•
The database user type for the fdd user is set to DBA and cannot be changed.
Allow Auto-Admin Login
When viewing the properties for the fdd user, an additional option called Allow Auto-Admin Login is
shown.
If the Allow Auto-Admin Login option is set for the fdd user, users with permission to create, modify and
delete file cabinets, users and lookup tables will not be prompted to switch their user login to fdd or a DBA
when performing these functions.
The Allow Auto-Admin Login feature may be useful in combination with super administrators and
administrative groups. See Mid-Level Administration for more information on super administrators and
administrative groups.
Feith Control Panel 8.1 User's Guide
119
Chapter 3. FCP Modules
Clone User
To clone an existing user:
1.
Select File>Users to open the Feith User Administrator.
2.
Select a user and click Clone. The Create New User screen opens.
The extent to which properties are copied over from the original user to the new user depends on
your administrative privileges:
•
If you are logged in as a super administrator, group membership and task permissions are
copied over from the original user to the new user.
•
If you are logged in as an administrator group member, group membership for the groups
you administer is copied over from the original user to the new user. Task permissions will
be left unset for the new user.
3.
On the Properties tab, enter the properties for the new user. See Add User for a description of
user properties.
4.
Optionally select the Membership tab and modify the user's group membership.
If you are logged in as an administrator group member, you will only be able to add or remove a
user to and from groups to which you have administrative access.
5.
Optionally select the Permissions tab and modify the user's task permissions.
Only super administrators can set permissions at the user level. If you are not logged in as a super
administrator, the Permissions tab does not appear.
6.
Click OK. The new user is created and you are returned to the Feith User Administrator.
7.
Exit the Feith User Administrator to return to the main Feith Control Panel screen.
Feith Control Panel 8.1 User's Guide
120
Chapter 3. FCP Modules
Delete User
To delete a user from the FDD system:
1.
Select File>Users to open the Feith User Administrator.
2.
Select a user and click Delete.
The ability to delete users depends on your administrative privileges:
•
Super administrators can delete any user, with the exception that the FDD system users
cannot be deleted (see Users for more information).
•
Administrator group members can delete a user only if they administer all groups to which
the user belongs.
3.
Answer Yes to the delete confirmation prompt. The user is deleted.
4.
Exit the Feith User Administrator to return to the main Feith Control Panel screen.
Mass Delete Selected Users
The Mass Delete Selected Users option will delete multiple users at one time. Only super administrators
can access this option. When using this option, note that only one confirmation prompt is shown before all
selected users are deleted.
To delete multiple users at one time:
1.
Select File>Users to open the Feith User Administrator.
2.
Select the users you wish to delete.
3.
Select the Mass Delete Selected Users option from the Administrator menu. Note this option
does not appear if you are not logged in as a super administrator.
4.
A single confirmation prompt is shown, asking you whether you want to delete all of the selected
users. Answer Yes to the confirmation prompt if you are certain you want to delete all of the
selected users.
A status dialog is shown while the users are being deleted. If a large number of users were
selected for deletion, the delete process may take a significant amount of time.
5.
A success message is returned when the delete is complete; the message states the number of
users deleted. Exit the Feith User Administrator to return to the main Feith Control Panel screen.
Feith Control Panel 8.1 User's Guide
121
Chapter 3. FCP Modules
Import Users From File
To import users from file:
1.
Select File>Users to open the Feith User Administrator.
2.
Select the File>Import Users>From File menu option. The Import Users window opens.
3.
Optionally choose a Template User. If a template user is selected, the following properties will be
copied from the template user to the new users:
4.
•
Database User Type (Connect, Resource or DBA)
•
Non-FDD Access (set or unset)
•
Workflow User (set or unset)
•
Group Membership
•
Task Permissions
Click Open File and select the text file to be used for import.
The file must be a pipe-delimited text file containing the login, full name, password and optional
email address for the users; for example:
jsmith|Joe Smith|smith1234
After opening a file, the grid is populated with the user property information from the file.
5.
Click the Create Users button to add the users. A status message is returned, indicating the
number of users added.
6.
Click Exit Import to return to the Feith User Administrator.
Feith Control Panel 8.1 User's Guide
122
Chapter 3. FCP Modules
7.
Exit the Feith User Administrator to return to the main Feith Control Panel screen.
Import Users From LDAP
Note: The following instructions only apply if your FDD system is configured for external authentication,
and if your LDAP server contains a list of users that corresponds to your external authentication system
(for example, if you are using Microsoft Active Directory).
Note that external authentication requires additional configuration.
Integrating with Active Directory using Kerberos/LDAP authentication provides Single Sign-On (SSO) in
addition to external authentication. With SSO, when a user logs into their computer they can login to FDD
without typing in their FDD user name and password, because FDD takes the credentials from the
operating system and verifies them against Active Directory directly. Note that SSO does not apply when
running on an Oracle database that is set up to use RADIUS authentication.
Users imported from LDAP are added to FDD as externally authenticated users. (See Users for more
information on externally authenticated users).
To import users from LDAP:
1.
Select File>Users to open the Feith User Administrator.
2.
Select the File>Import Users>From LDAP menu option.
3.
If prompted, login to your LDAP server. After logging into the LDAP server, the Import Users
window opens.
Note: If you are automatically logged into an LDAP server and want to change your connection, a
Reconnect to LDAP option is available under the File menu on the LDAP User Search screen.
To open the LDAP User Search screen from the Import Users window, click the Find Users
button.
4.
5.
On the Import Users window, optionally choose a Template User. If a template user is selected,
the following properties will be copied from the template user to the new users:
•
Database User Type (Connect, Resource or DBA)
•
Non-FDD Access (set or unset)
•
Workflow User (set or unset)
•
Group Membership
•
Task Permissions
If you are running on MS SQL Server, enter the Domain name.
Feith Control Panel 8.1 User's Guide
123
Chapter 3. FCP Modules
6.
Click the Find Users button and search for LDAP users to import.
To search for LDAP users:
a.
Click the Find Users button to open the LDAP User Search window.
b.
Enter the search criteria in the User Name field on the LDAP User Search screen and click
Find. The asterisk character (*) can be used as a wildcard to replace any number of
characters in the search string.
To find all users, enter the asterisk character (*) as your search criteria.
c.
If you are running on Oracle, choose whether to include the domain name in the user name.
This decision depends on what type of authentication your system is configured for:
•
If your FDD system is configured to use Kerberos authentication, the user name
should include the domain name.
•
If your FDD system is configured to use RADIUS authentication, the user name
should not include the domain name.
To include the domain name in the user name, select the Include Domain Name option at
the bottom of the LDAP User Search screen. Note this option does not appear if running on
MS SQL Server.
d.
7.
To select users from the search results, select one or more user names and click OK. The
selected users will be listed on the Import Users dialog.
Click the Import Selected Users button to add the users to FDD. A status message is returned,
indicating the number of users added.
8.
Click Exit Import to return to the Feith User Administrator.
9.
Exit the Feith User Administrator to return to the main Feith Control Panel screen.
Feith Control Panel 8.1 User's Guide
124
Chapter 3. FCP Modules
Change User Authentication Type
Note: The following instructions only apply if your FDD system is configured for external authentication
(for example, if you are integrating with Microsoft Active Directory).
Note that external authentication requires additional configuration.
FDD users are added as either database authenticated users or externally authenticated users. Unless your
FDD system is configured for external authentication, users should be added as database authenticated
users.
Externally authenticated users are typically added when your FDD system is configured to authenticate
using Kerberos; for example, if you are integrating with Microsoft Active Directory. Integrating with Active
Directory using Kerberos/LDAP authentication provides Single Sign-On (SSO) in addition to external
authentication. With SSO, when a user logs into their computer they can login to FDD without typing in their
FDD user name and password, because FDD takes the credentials from the operating system and verifies
them against Active Directory directly. Note that SSO does not apply when running on an Oracle database
that is set up to use RADIUS authentication.
User authentication type can be changed when modifying user properties. Converting a database
authenticated user to an externally authenticated user is a two-step process: first change the user's
authentication type, then change the FDD login name to match the user's name in your external
authentication system (e.g., Microsoft Active Directory).
To convert a database authenticated FDD user to an externally authenticated FDD user:
1.
Select File>Users to open the Feith User Administrator.
2.
Select a user and click Modify. The Modify User screen opens.
3.
Change the authentication type from Database Authenticated to Externally Authenticated.
4.
If you are running on MS SQL Server, enter the Domain name.
5.
Change the Login Name to match the user's name in your external authentication system (e.g.,
Microsoft Active Directory).
Note:
•
Changing the login name for an FDD user will delete and re-add the user's database login. Use
with caution.
•
Changing a user's authentication type on MS SQL Server results in a change to the login name.
If you have an LDAP server that contains a list of users that corresponds to your external
authentication system (for example, if you are using Microsoft Active Directory), then you can
connect to your LDAP server and search for the user name. To do this:
a.
Click the Find button next to the Login Name field.
b.
If prompted, login to your LDAP server.
Feith Control Panel 8.1 User's Guide
125
Chapter 3. FCP Modules
c.
After logging in, enter the search criteria in the User Name field on the LDAP User Search
screen and click Find. The asterisk character (*) can be used as a wildcard to replace any
number of characters in the search string.
d.
If you are running on Oracle, choose whether to include the domain name in the user name.
This decision depends on what type of authentication your system is configured for:
•
If your FDD system is configured to use Kerberos authentication, the user name
should include the domain name.
•
If your FDD system is configured to use RADIUS authentication, the user name
should not include the domain name.
To include the domain name in the user name, select the Include Domain Name option at
the bottom of the LDAP User Search screen. Note this option does not appear if running on
MS SQL Server.
e.
To select a user name from the search results, choose the name and click OK. The user
name will be filled into the Login Name field on the User Properties screen.
6.
Click OK to save changes. The user properties are modified and you are returned to the Feith
User Administrator.
7.
Exit the Feith User Administrator to return to the main Feith Control Panel screen.
Feith Control Panel 8.1 User's Guide
126
Chapter 3. FCP Modules
Password Complexity and Expiration Rules
Note: FDD password complexity and expiration rules only apply to database authenticated users. (See
Users for more information on database authenticated users.)
Password complexity and expiration rules are set in the User Password Admin dialog. This dialog is
accessed by selecting the Administer Passwords option from the Administrator menu in the Feith User
Administrator.
Password Complexity
There are four password rules that can be set to govern the choice of passwords:
•
The minimum length of a password.
•
The minimum number of numeric characters (0-9).
•
The minimum number of alpha characters (a-z and A-Z).
•
The minimum number of printable non-alphanumeric characters (i.e., punctuation characters).
Password rules are system wide.
To set password complexity rules:
1.
Select File>Users to open the Feith User Administrator.
2.
Select Administrator>Administer Passwords. The User Password Admin dialog opens.
Note that only super administrators can set password complexity rules.
3.
4.
Set the following in the Minimum Number of Characters section:
•
Total: Enter the minimum length to be required of a password.
•
Numeric: Enter the minimum number of numeric characters (0-9) to be required in a
password.
•
Alphabetic: Enter the minimum number of alpha characters (a-z and A-Z) to be required in
a password.
•
Printable Non-Alphanumeric: Enter the minimum number of printable non-alphanumeric
characters (punctuation characters) to be required in a password.
Click OK to save the settings.
Feith Control Panel 8.1 User's Guide
127
Chapter 3. FCP Modules
Password Expiration
Passwords can be expired either automatically at a specified interval or manually for a specific group.
During login to FDD or WebFDD, the user's password will be checked for expiration. If the user's password
has expired, the user will be prompted to change their password. The user will be unable to login to FDD or
WebFDD until the password is changed.
Note that a Password Never Expires option can be set per user, in the user's properties.
To set automatic password expiration:
1.
Select File>Users to open the Feith User Administrator.
2.
Select Administrator>Administer Passwords. The User Password Admin dialog opens.
Note that only super administrators can set password expiration rules.
3.
Check the Automatically Expire Passwords option.
4.
Enter the interval, in days, at which passwords should expire.
Note this setting does not apply to users whose passwords do not expire.
5.
Click OK to save the settings.
Feith Control Panel 8.1 User's Guide
128
Chapter 3. FCP Modules
To manually expire passwords for a group:
1.
Select File>Users to open the Feith User Administrator.
2.
Select Administrator>Administer Passwords. The User Password Admin dialog opens.
Note that only super administrators can manually expire passwords.
3.
Click Manual Expiration. The Manual Expiration dialog opens.
4.
Choose a group from the drop-down list.
5.
Select whether to reset expirations or clear expirations.
•
To reset expirations:
•
a.
Select the Reset Expirations option and choose the new expiration date from
the calendar.
b.
Select whether to apply the reset expirations to Users with Expiration Dates or
All Users.
To clear expirations:
o
Select the Clear Expirations option.
6.
Click Apply.
7.
Click OK to the confirmation prompt and exit the Manual Expirations dialog to return to the User
Password Admin dialog.
When viewing the properties for a user, the password expiration date shown is the date the user's password
will next expire. If a password expiration interval is set for the FDD system, the user's password will
repeatedly expire at the specified interval.
Feith Control Panel 8.1 User's Guide
129
Chapter 3. FCP Modules
User Reports
Two user reports are available: Selected User and All Users.
The Selected User report lists the user properties, group membership and task permission assignments.
The All Users report lists all users by login name, full name, type, workflow user designation, email address
and password expiration.
To generate a user report:
1.
Select File>Users to open the Feith User Administrator.
2.
Optionally select a user.
3.
Select the Report menu and choose either the Selected User or All Users report option. The
report opens in a browser window.
Feith Control Panel 8.1 User's Guide
130
Chapter 4. Optional FCP Modules
Feith Control Panel 8.1 User's Guide
131
Chapter 4. Optional FCP Modules
Virtual File Cabinets
The Virtual File Cabinet Administrator is an optional module.
A virtual file cabinet is based on a database view of a regular file cabinet.
When adding a virtual file cabinet, you select which file cabinet fields to include and can optionally specify a
condition to restrict which documents are returned. A virtual file cabinet can be a join of the base file cabinet
and another table.
Examples:
•
A virtual file cabinet could return a subset of the documents contained within the base file cabinet.
For example, a virtual file cabinet might return only documents where a Document Type file
cabinet field value equals Invoice.
•
A virtual file cabinet could join the base file cabinet against a database table used by another
application. For example, a virtual file cabinet might join against a table in an ERP or accounting
system to display additional metadata for FDD documents.
Note that virtual file cabinets do not actually contain any documents. The documents reside in the virtual file
cabinet's base file cabinet.
Feith Control Panel 8.1 User's Guide
132
Chapter 4. Optional FCP Modules
Add Virtual File Cabinet
The Virtual File Cabinet Administrator is an optional module.
To add a virtual file cabinet:
1.
Select the Virtual File Cabinets option from the File menu. The Virtual File Cabinet
Administrator opens. All virtual file cabinets to which you have administrative access are listed.
Note the following system virtual file cabinets are created during the FDD installation: General
Objects, Recycle Can and Recycle Center.
See File Cabinet Overview for more information on system file cabinets.
2.
Click New. The Create New Virtual File Cabinet wizard opens to the Select Base File Cabinet
window. All file cabinets to which you have administrative access are listed.
3.
Select the file cabinet on which to base the virtual file cabinet.
Feith Control Panel 8.1 User's Guide
133
Chapter 4. Optional FCP Modules
4.
Click Next. The Create New Virtual File Cabinet - Initial Specification window opens. The
Initial Specifications window has three tabs - Properties, Fields and Restrictions. The
Properties tab is selected by default.
5.
On the Properties tab of the Initial Specification window, enter the following properties for the
virtual file cabinet:
6.
•
Name: Enter the virtual file cabinet name. The maximum length is 64 characters.
•
Description: Enter the virtual file cabinet description. The maximum length is 132
characters.
On the Fields tab, select which fields from the base file cabinet to include in the virtual file cabinet.
All fields are included by default.
Included fields are shown in the Included Fields list; excluded fields are shown in the Excluded
Fields list. Use the Include and Exclude buttons to move a selected field from one list to the other
list. Double-clicking a field will also move the field from one list to the other list.
To reorder the fields in the Included Fields list, select a field and use either the Up or Down arrow
to move the field.
Feith Control Panel 8.1 User's Guide
134
Chapter 4. Optional FCP Modules
7.
Optionally specify a file cabinet field based restriction on the Restrictions tab.
If a restriction is specified, the virtual file cabinet will return only the documents in the base file
cabinet that meet the condition.
To add a restriction: Click Add to open the Add Condition dialog. Select the file cabinet field, the
operator, and the value from the Field, Operator and Value lists. If the selected file cabinet field
has a lookup table, the lookup values are shown in the Value list. Click OK to add the condition.
To delete a restriction, select the restriction and click Delete.
Multiple restrictions can be specified. By default, the restrictions are joined by AND. To join the
restrictions by OR, change the Join With radio button selection from AND to OR.
Feith Control Panel 8.1 User's Guide
135
Chapter 4. Optional FCP Modules
8.
Click Next. The Create New Virtual File Cabinet - Customize window opens. At this stage, you
can customize the virtual file cabinet. Customization is optional; if your virtual file cabinet is
complete, click Next to finish the process.
Note that if you add or remove a field to or from the virtual file cabinet (under the Fields interface),
the select clause of the view must be manually edited to reflect the change.
When editing the virtual file cabinet SQL, you can click the Restore button to restore the original
SQL (as defined by the selections in the preceding step on the Initial Specifications dialog).
Selected text can be copied to the clipboard by clicking Copy.
Feith Control Panel 8.1 User's Guide
136
Chapter 4. Optional FCP Modules
9.
When you are finished customizing the virtual file cabinet, click Next. The File Cabinet
Permissions window opens. The base file cabinet permission assignments are copied over as the
default. Modify permissions as needed.
Note: Because a virtual file cabinet is based on a database view, some permission settings may
not work as expected. Test the results when granting permissions other than "View".
•
•
To grant permissions to a group or user:
a.
Click Add. The Users and Groups screen opens, listing all FDD groups and users
to which you have administrative access.
b.
Select a group or user in the list and click OK. The selected group or user is
granted permissions to the file cabinet. By default, all five resource permissions Search, View, Insert, Update and Delete - are granted to the group or user.
To modify the permissions assigned to a group or user:
o
•
Select a group or user in the permissions list. Change the setting for a single
permission by toggling between the Allowed, Denied and Unset options, or use
the Grant All, Deny All and Clear All buttons to grant, deny or clear all
permissions for the group or user.
To revoke permissions from a group or user:
o
Select a group or user in the permissions list and click Remove. All permissions to
the file cabinet are revoked from the group or user.
10. Click Finish. The virtual file cabinet is created and you are returned to the Virtual File Cabinet
Administrator.
11. Exit the Virtual File Cabinet Administrator to return to the main Feith Control Panel screen.
Feith Control Panel 8.1 User's Guide
137
Chapter 4. Optional FCP Modules
Modify Virtual File Cabinet
The Virtual File Cabinet Administrator is an optional module.
To modify the permissions for a virtual file cabinet:
1.
Select File>File Cabinets to open the File Cabinet Administrator.
2.
Select the virtual file cabinet and click Modify. The Modify File Cabinet screen opens.
3.
Click Permissions. The File Cabinet Permissions screen opens.
4.
Modify permissions as needed. See Add Virtual File Cabinet for instructions on assigning
permissions.
Note: Because a virtual file cabinet is based on a database view, some permission settings may
not work as expected. Test the results when granting permissions other than "View".
5.
Click OK to save the changes, then click Exit to return to the Feith File Cabinet Administrator.
6.
Click Exit to return to the main Feith Control Panel screen.
To modify an existing virtual file cabinet:
1.
Select File>Virtual File Cabinets to open the Virtual File Cabinet Administrator.
2.
Select the virtual file cabinet and click Modify. The Modify Virtual File Cabinet screen opens.
3.
Modify the virtual file cabinet as needed.
When editing the virtual file cabinet SQL, you can click the Restore button to restore the original
SQL.
4.
Click OK to save the changes; you are returned to the Feith Virtual File Cabinet Administrator.
5.
Click Exit to return to the main Feith Control Panel screen.
Feith Control Panel 8.1 User's Guide
138
Chapter 4. Optional FCP Modules
QI Screen Editor
The QI Screen Editor is an optional module and is available only if your FDD system includes
Quick Integrator.
The QI Screen Editor is used to create and maintain Quick Integrator (QI) screens.
A QI screen defines a relationship between a terminal application and an FDD file cabinet. QI uses the
screen definition to locate values in the terminal application; these values can be used to index and search
for documents in FDD.
There are three types of QI screens:
Text Terminal Screens
Used for integration with a text terminal application.
Windows Terminal Screens
Used for integration with a Windows terminal application.
Web Terminal Screens
Used for integration with a web terminal application.
Note: By default, workflow user tasks inherit any QI screens defined for the workflow base file cabinet. To
change this setting, un-check the Tasks Inherit Screens from Base File Cabinet option under the
Administrator menu in the QI Screen Editor. Note that the Administrator menu is only available if you are
logged in as a super administrator.
Feith Control Panel 8.1 User's Guide
139
Chapter 4. Optional FCP Modules
Create Text Terminal Screen
The QI Screen Editor is an optional module and is available only if your FDD system includes
Quick Integrator.
To create a text terminal screen for use with Quick Integrator (QI):
1.
Start your terminal application.
2.
Copy the data in your terminal application to the clipboard.
3.
In Feith Control Panel, choose File>Screen Editor to open the Quick Integrator Screen Editor.
4.
Choose File>New>Text Terminal Screen. The New Text Terminal Screen screen opens.
5.
Click Paste Clipboard. The copied terminal data is pasted into the screen.
6.
Enter a Screen Name. The screen name is used for identification purposes.
7.
Enter the terminal name in the Host Application field.
The Host Application value must match the title bar of the terminal application in order for QI to
recognize the application. Note the Host Application setting is case-sensitive. Partial matches are
allowed.
8.
Enter the Copy Keys. The Copy Keys are used to copy terminal data to the clipboard when Quick
Integrator is running.
Example: %ea%ec
9.
Highlight the screen identifier in the pasted text and click Capture Identifier. This is the text Quick
Integrator uses to recognize the terminal screen. The selected area is marked with a green
highlight.
10. Optionally define capture variables. When configured as a variable field in step 11, this will fill in a
scraped value that has had specified characters removed from the value. Use this feature to drop
unwanted characters, such as underscores or dashes, when inserting the selected value into a file
cabinet field.
a.
Highlight a string in the pasted clipboard data and click Add Variable. The Add Capture
Variable screen opens.
b.
Enter a Variable Name.
c.
Enter Drop Characters. These characters will be removed from the scraped value.
d.
Click OK. The variable is added to the Capture Variables list.
11. Add the fields. Options are capture field, variable field and constant field.
A capture field fills in a value scraped from an x, y coordinate in the terminal screen.
A variable field fills in a scraped value that has had specified characters removed from the value
(this is defined in step 10).
A constant field fills in a constant value.
•
To add a capture field:
a.
Highlight a string in the pasted clipboard data and click Add Capture Field. The
Capture Field screen opens.
b.
Choose either FDD Client or Web, depending on whether you want to fill into
FDD file cabinet fields in the FDD Client or fill into web form fields in a browser
window (e.g., fill into a file cabinet index form in WebFDD).
If you choose FDD Client, select a file cabinet from the File Cabinet drop-down
list and select a field from the Field drop-down list.
Feith Control Panel 8.1 User's Guide
140
Chapter 4. Optional FCP Modules
If you choose Web, first open a browser window and navigate to the page you
want to fill values into. Second, in the Capture Fields dialog, click the browse
(...) button next to the Control drop down list. The Advanced Web Capture
screen opens, listing the fields on the open web page. Third, choose the field you
want to fill into and click OK. The field is listed in the Control drop down list on
the Capture Fields dialog.
c.
•
Click OK on the Capture Field dialog. The field is added to the Fields list on the
New Text Terminal Screen window.
To add a variable field:
a.
Click Add Variable Field. The Variable Field screen opens.
b.
Choose either FDD Client or Web, depending on whether you want to fill into
FDD file cabinet fields in the FDD Client or fill into web form fields in a browser
window (e.g., fill into a file cabinet index form in WebFDD).
If you choose FDD Client, select a file cabinet from the File Cabinet drop-down
list and select a field from the Field drop-down list.
If you choose Web, first open a browser window and navigate to the page you
want to fill values into. Second, in the Capture Fields dialog, click the browse
(...) button next to the Control drop down list. The Advanced Web Capture
screen opens, listing the fields on the open web page. Third, choose the field you
want to fill into and click OK. The field is listed in the Control drop down list on
the Capture Fields dialog.
•
c.
Select the variable (defined in step 10) from the Value list.
d.
Click OK on the Variable Field dialog. The field is added to the Fields list on the
New Text Terminal Screen window.
To add a constant field:
a.
Click Add Constant Field. The Constant Value screen opens.
b.
Choose either FDD Client or Web, depending on whether you want to fill into
FDD file cabinet fields in the FDD Client or fill into web form fields in a browser
window (e.g., fill into a file cabinet index form in WebFDD).
If you choose FDD Client, select a file cabinet from the File Cabinet drop-down
list and select a field from the Field drop-down list.
If you choose Web, first open a browser window and navigate to the page you
want to fill values into. Second, in the Capture Fields dialog, click the browse
(...) button next to the Control drop down list. The Advanced Web Capture
screen opens, listing the fields on the open web page. Third, choose the field you
want to fill into and click OK. The field is listed in the Control drop down list on
the Capture Fields dialog.
c.
Enter the constant value in the Value field.
d.
Click OK on the Constant Field dialog. The field is added to the Fields list on
the New Text Terminal Screen window.
12. When all fields are added, click OK. The text terminal screen is saved in the database and you are
returned to the Screen Editor.
13. Choose File>Exit to return to the Feith Control Panel main screen.
Feith Control Panel 8.1 User's Guide
141
Chapter 4. Optional FCP Modules
Example
The following picture shows the properties for a text terminal screen.
Feith Control Panel 8.1 User's Guide
142
Chapter 4. Optional FCP Modules
Create Web Terminal Screen
The QI Screen Editor is an optional module and is available only if your FDD system includes
Quick Integrator.
To define a new web terminal screen for use with Quick Integrator (QI):
1.
In Feith Control Panel, select File>Screen Editor to open the Quick Integrator Screen Editor.
2.
Select File>New>Web Terminal Screen. The New Web Terminal Screen dialog opens.
3.
Enter a Screen Name. The screen name is used for identification purposes.
4.
Click Web Browser; a browser window is launched.
5.
Navigate to the page you will be scraping from; the title of the selected page is filled in the
Document Title field on the New Web Terminal Screen dialog.
This is the title that Quick Integrator will use to identify the browser window.
6.
Optionally define capture variables. When configured as a variable field in step 7, this will fill in a
scraped value that has had specified characters removed from the value. Use this feature to drop
unwanted characters, such as underscores or dashes, when inserting the selected value into a file
cabinet field.
a.
Click Add Variable. The Add Capture Variable screen opens.
b.
Click the Web Browser button to launch a browser window and navigate to the page to
scrape values from. (This step is only necessary if the browser window launched in step 4
has been closed.)
c.
On the web page, place the cursor in the field that you want to scrape data from.
d.
Click Capture on the Add Capture Variable dialog. The captured text from the selected
field displays on the Add Capture Variable dialog.
By default, the entire text will be captured from the selected field. Alternatively, you can
specify the row, column and length of the text to capture.
7.
e.
Enter a Variable Name.
f.
Enter Drop Characters. These characters will be removed from the scraped value.
g.
Click OK. The variable is added to the Capture Variables list.
Add the fields. Options are capture field, variable field and constant field.
•
To add a capture field:
a.
Click Add Capture Field. The Capture Field screen opens.
b.
Choose either FDD Client or Web, depending on whether you want to fill into
FDD file cabinet fields in the FDD Client or fill into web form fields in a browser
window (e.g., fill into a file cabinet index form in WebFDD).
If you choose FDD Client, select a file cabinet from the File Cabinet drop-down
list and select a field from the Field drop-down list.
If you choose Web, first open a browser window and navigate to the page you
want to fill values into. Second, in the Capture Field dialog, click the browse (...)
button next to the Control drop down list. The Advanced Web Capture screen
opens, listing the fields on the open web page. Third, choose the field you want
to fill into and click OK. The field is listed in the Control drop down list on the
Capture Fields dialog.
Feith Control Panel 8.1 User's Guide
143
Chapter 4. Optional FCP Modules
c.
In the Web Location section, select the field to scrape from on your web
application. To do this, first click the Web Browser button to launch a browser
window and navigate to the page to scrape values from. Second, place the
cursor in the field that you want to scrape data from. Finally, click Capture on
the Capture Field dialog. The captured text from the selected field displays on
the Capture Field dialog.
By default, the entire text will be captured from the selected field. Alternatively,
you can specify the row, column and length of the text to capture.
d.
•
Click OK on the Capture Field dialog. The field is added to the Fields list on the
New Web Terminal Screen window.
To add a variable field:
a.
Click Add Variable Field. The Variable Field screen opens.
b.
Choose either FDD Client or Web, depending on whether you want to fill into
FDD file cabinet fields in the FDD Client or fill into web form fields in a browser
window (e.g., fill into a file cabinet index form in WebFDD).
If you choose FDD Client, select a file cabinet from the File Cabinet drop-down
list and select a field from the Field drop-down list.
If you choose Web, first open a browser window and navigate to the page you
want to fill values into. Second, in the Capture Fields dialog, click the browse
(...) button next to the Control drop down list. The Advanced Web Capture
screen opens, listing the fields on the open web page. Third, choose the field you
want to fill into and click OK. The field is listed in the Control drop down list on
the Capture Fields dialog.
•
c.
Select the variable (defined in step 6) from the Value list.
d.
Click OK on the Variable Field dialog. The field is added to the Fields list on the
New Web Terminal Screen window.
To add a constant field:
a.
Click Add Constant Field. The Constant Value screen opens.
b.
Choose either FDD Client or Web, depending on whether you want to fill into
FDD file cabinet fields in the FDD Client or fill into web form fields in a browser
window (e.g., fill into a file cabinet index form in WebFDD).
If you choose FDD Client, select a file cabinet from the File Cabinet drop-down
list and select a field from the Field drop-down list.
If you choose Web, first open a browser window and navigate to the page you
want to fill values into. Second, in the Capture Fields dialog, click the browse
(...) button next to the Control drop down list. The Advanced Web Capture
screen opens, listing the fields on the open web page. Third, choose the field you
want to fill into and click OK. The field is listed in the Control drop down list on
the Capture Fields dialog.
c.
Enter the constant value in the Value field.
d.
Click OK on the Constant Field dialog. The field is added to the Fields list on
the New Web Terminal Screen window.
8.
When all fields are added, click OK. The web terminal screen is saved in the database and you are
returned to the Screen Editor.
9.
Choose File>Exit to return to the Feith Control Panel main screen.
Note: When editing a web terminal screen, the Captured Text box (for a previously defined field) will be
blank. However, the location of the captured text is remembered.
Feith Control Panel 8.1 User's Guide
144
Chapter 4. Optional FCP Modules
Example
The following picture shows the properties for a web terminal screen.
Feith Control Panel 8.1 User's Guide
145
Chapter 4. Optional FCP Modules
Create Windows Terminal Screen
The QI Screen Editor is an optional module and is available only if your FDD system includes
Quick Integrator.
To create a Windows terminal screen for use with Quick Integrator (QI):
1.
Start your Windows application.
2.
In Feith Control Panel, choose File>Screen Editor to open the Quick Integrator Screen Editor.
3.
Choose File>New>Windows Terminal Screen. The New Windows Terminal Screen screen
opens.
4.
Enter a Screen Name. The screen name is used for identification purposes.
5.
Choose the Host Application from the drop-down list.
6.
Optionally define capture variables. When configured as a variable field in step 7, this will fill in a
scraped value that has had specified characters removed from the value. Use this feature to drop
unwanted characters, such as underscores or dashes, when inserting the selected value into a file
cabinet field.
7.
a.
Click Add Variable. The Add Capture Variable screen opens.
b.
Drag the target to select a field in your Windows application. When the field is selected, its
Windows ID and sample text display on the Add Capture Variable screen.
c.
Enter a Variable Name.
d.
Enter Drop Characters. These characters will be removed from the scraped value.
e.
Click OK. The variable is added to the Capture Variables list.
Add the fields. Options are capture field, variable field and constant field.
•
To add a capture field:
a.
Click Add Capture Field. The Windows Capture screen opens.
b.
Choose either FDD Client or Web, depending on whether you want to fill into
FDD file cabinet fields in the FDD Client or fill into web form fields in a browser
window (e.g., fill into a file cabinet index form in WebFDD).
If you choose FDD Client, select a file cabinet from the File Cabinet drop-down
list and select a field from the Field drop-down list.
If you choose Web, first open a browser window and navigate to the page you
want to fill values into. Second, in the Capture Fields dialog, click the browse
(...) button next to the Control drop down list. The Advanced Web Capture
screen opens, listing the fields on the open web page. Third, choose the field you
want to fill into and click OK. The field is listed in the Control drop down list on
the Capture Fields dialog.
c.
In the Windows Location section, select the field to scrape from on your
Windows application. To do this, drag the target to select a field in your Windows
application. When the field is selected, its Windows ID and sample text display
on the Windows Capture screen.
d.
Click OK on the Capture Field dialog. The field is added to the Fields list on the
New Windows Terminal Screen window.
•
Feith Control Panel 8.1 User's Guide
146
Chapter 4. Optional FCP Modules
To add a variable field:
a.
Click Add Variable Field. The Variable Field screen opens.
b.
Choose either FDD Client or Web, depending on whether you want to fill into
FDD file cabinet fields in the FDD Client or fill into web form fields in a browser
window (e.g., fill into a file cabinet index form in WebFDD).
If you choose FDD Client, select a file cabinet from the File Cabinet drop-down
list and select a field from the Field drop-down list.
If you choose Web, first open a browser window and navigate to the page you
want to fill values into. Second, in the Capture Fields dialog, click the browse
(...) button next to the Control drop down list. The Advanced Web Capture
screen opens, listing the fields on the open web page. Third, choose the field you
want to fill into and click OK. The field is listed in the Control drop down list on
the Capture Fields dialog.
•
c.
Select the variable (defined in step 6) from the Value list.
d.
Click OK on the Variable Field dialog. The field is added to the Fields list on the
New Windows Terminal Screen window.
To add a constant field:
a.
Click Add Constant Field. The Constant Value screen opens.
b.
Choose either FDD Client or Web, depending on whether you want to fill into
FDD file cabinet fields in the FDD Client or fill into web form fields in a browser
window (e.g., fill into a file cabinet index form in WebFDD).
If you choose FDD Client, select a file cabinet from the File Cabinet drop-down
list and select a field from the Field drop-down list.
If you choose Web, first open a browser window and navigate to the page you
want to fill values into. Second, in the Capture Fields dialog, click the browse
(...) button next to the Control drop down list. The Advanced Web Capture
screen opens, listing the fields on the open web page. Third, choose the field you
want to fill into and click OK. The field is listed in the Control drop down list on
the Capture Fields dialog.
c.
Enter the constant value in the Value field.
d.
Click OK on the Constant Field dialog. The field is added to the Fields list on
the New Windows Terminal Screen window.
8.
When all fields are added, click OK. The Windows terminal screen is saved in the database and
you are returned to the Screen Editor.
9.
Choose File>Exit to return to the Feith Control Panel main screen.
Feith Control Panel 8.1 User's Guide
147
Chapter 4. Optional FCP Modules
Example
The following picture shows the properties for a Windows terminal screen.
Feith Control Panel 8.1 User's Guide
148
Chapter 4. Optional FCP Modules
Modify QI Screen
The QI Screen Editor is an optional module and is available only if your FDD system includes
Quick Integrator.
To modify a Quick Integrator (QI) screen:
1.
Choose File>Screen Editor. The Quick Integrator Screen Editor opens.
2.
Right-click a screen and select Modify. The Modify Screen window opens.
3.
Make any change to your screen and click OK.
4.
Choose File>Exit to return to the Feith Control Panel main screen.
Delete QI Screen
The QI Screen Editor is an optional module and is available only if your FDD system includes
Quick Integrator.
To delete a Quick Integrator (QI) screen:
1.
Choose File>Screen Editor. The Quick Integrator Screen Editor opens.
2.
Right-click a screen and select Delete. You can delete multiple screens with SHIFT+click or
CTRL+click.
3.
Answer Yes to the confirmation prompt. The screen is deleted.
4.
Choose File>Exit to return to the Feith Control Panel main screen.
Feith Control Panel 8.1 User's Guide
149
Chapter 4. Optional FCP Modules
Export and Import QI Screen
The QI Screen Editor is an optional module and is available only if your FDD system includes
Quick Integrator.
The Quick Integrator (QI) screen export and import options can be used to copy QI screens from one FDD
database to another FDD database. For example, this feature can be used to export a QI screen from a test
system and import the QI screen into a production system.
Export a QI Screen
To export a QI screen:
1.
In Feith Control Panel, choose File>Screen Editor to open the Quick Integrator Screen Editor.
2.
Select the QI screen you want to export. Use SHIFT+click or CTRL+click to select multiple
screens.
3.
Select File>Export. The Export Screen dialog opens.
4.
Browse to select a destination path and file name for the QI screen export file, then click Save. The
QI screen is exported to an XML file.
Import a QI Screen
To import a QI screen:
1.
Open the Quick Integrator Screen Editor and select File>Import. The Import Screens dialog
opens.
2.
Browse to select the QI screen export file and click Open. The Import Screen Definition? dialog
displays. If you don't want to import the current screen, click the Skip button to move on to the next
QI screen.
3.
By default, the imported QI screen has the same name as the original screen. Enter a different
New Screen Name if desired. If a screen with the same name already exists, you will have the
option to replace the existing screen or change the New Screen Name to something else.
4.
Click OK to proceed. The Map Field Definition dialog displays. The QI screen's fields need to be
mapped to file cabinet fields. If you don't want to map the current field, click the Skip button to
move on to the next field. Note that if you do not map the field, it will not exist in the QI screen you
import.
Note: The Map Field Definition dialog is skipped if the QI screen's fields do not map to a file
cabinet (e.g. a screen that scrapes values from a Windows terminal screen and fills the values into
a web form).
5.
Select the New File Cabinet that contains the file cabinet field to which you want to map the QI
screen field. A file cabinet will be selected by default if it has the same name as the Old File
Cabinet from the original screen.
6.
Select the New Field to which you want to map the QI screen field. A field will be selected by
default if it has the same name as the Old Field from the original screen.
7.
Click OK to proceed. If there are more fields in the QI screen, the next field is brought up in the
Map Field Definition dialog. Repeat the process to map the QI screen field.
8.
Once all the QI screen's fields have been mapped, if the export file contained multiple QI screens
the next screen will be brought up in the Import Screen Definition? dialog. Repeat the process to
import the QI screen and map its fields.
9.
Once all the QI screens in the export file have been imported, the import process is complete and
you are returned to the Quick Integrator Screen Editor. The QI screen(s) you imported display in
the QI screen list.
Feith Control Panel 8.1 User's Guide
150
Chapter 4. Optional FCP Modules
QI Troubleshooting
Quick Integrator is an optional FDD component.
The following chart lists error messages that users might encounter when running Quick Integrator (QI).
QI Error Message
"No currently running applications
have screen capture definitions. Either
launch your desired terminal
application or create a new screen
definition."
Troubleshooting Steps
1.
Confirm the terminal application is running on the user's
workstation.
2.
If the terminal application is running, try refreshing the QI
screen list on the user's workstation. To do this, rightclick the QI toolbar and select Refresh Screens.
3.
If the terminal application is running, and the QI screen
list has been refreshed on the user's workstation, use the
QI Screen Editor in Feith Control Panel to check the
Host Application setting for the QI screen definition.
The Host Application value must match the title bar of
the terminal application in order for QI to recognize the
application.
Note the Host Application setting is case-sensitive.
Partial matches are allowed.
"Screen recognizer not found."
"Failed to capture text to the clipboard.
Either the copy command failed or the
terminal application is blank."
1.
Confirm the correct screen is open in the terminal
application.
2.
If the correct terminal screen is open, use the QI Screen
Editor in Feith Control Panel to check the Capture
Identifier setting for the QI screen definition. The
Capture Identifier must appear on the terminal
application screen in order for QI to recognize the
screen.
1.
Confirm the terminal application is not blank.
2.
If the terminal application is not blank, use the QI Screen
Editor in Feith Control Panel to check the Copy Keys
setting for the QI screen definition. The Copy Keys
setting must be a valid key sequence which can be used
to copy text from the terminal application to the
clipboard.
A common Copy Keys setting is %ea%ec.
Feith Control Panel 8.1 User's Guide
151
Chapter 4. Optional FCP Modules
QI Tool Editor
The QI Tool Editor is an optional module and is available only if your FDD system includes Quick
Integrator.
The QI Tool Editor is used to create and maintain Quick Integrator (QI) tools.
Note: After the initial install of QI, you will need to use the Tool Editor to import the QI tools into the
database.
To create a QI tool:
1.
Choose File>Tool Editor. The Feith QI Tool Editor opens.
2.
Click New. The New Tool screen opens.
3.
Enter the following information:
•
Name: The name of the tool.
•
Access Group: The group who can access the tool. Defaults to public.
•
Required QI Version: The lowest version number of QI required to run the tool.
•
Run on Startup: If checked, the tool will run on QI startup.
•
FDD Required: If checked, the tool requires FDD to run.
•
Required Version of FDD: The lowest version number of FDD required to run the tool.
Disabled if FDD Required is unchecked.
•
Hotkey: The hotkey that will run the tool. Make sure the assigned hotkey does not interfere
with hotkeys used in other applications.
•
Color: The color of the tool button on the QI toolbar.
•
Tool Version: The version of the tool.
•
Prerequisite Tools: The other tools required to run the tool.
4.
Enter the tool code in the text field.
5.
Click OK. The tool is saved; you are returned to the Tool Editor.
6.
Choose File>Exit to return to the Feith Control Panel main screen.
To modify a QI tool:
1.
In the Feith QI Tool Editor, select a tool and click Modify. The Modify Tool screen opens.
2.
Make any change to the tool and click OK.
3.
Choose File>Exit to return to the Feith Control Panel main screen.
Feith Control Panel 8.1 User's Guide
152
Chapter 4. Optional FCP Modules
To delete a QI tool:
1.
In the Feith QI Tool Editor, select a tool and click Delete.
2.
Answer Yes to the confirmation prompt. The tool is deleted.
3.
Choose File>Exit to return to the Feith Control Panel main screen.
To export a QI tool:
1.
In the Feith QI Tool Editor, select a tool and click Export. The Save Tool File screen opens.
2.
Browse to choose a directory and enter a file name.
3.
Click Save. The tool is exported and you are returned to the Tool Editor.
4.
Choose File>Exit to return to the Feith Control Panel main screen.
To import a QI tool:
1.
In the Feith QI Tool Editor, click Import. The Select Tool File screen opens.
2.
Browse to select a tool file and click Open. The tool is imported into the database and you are
returned to the Tool Editor.
3.
Choose File>Exit to return to the Feith Control Panel main screen.
Feith Control Panel 8.1 User's Guide
153
Chapter 4. Optional FCP Modules
QI Tools
The QI Tool Editor is an optional module and is available only if your FDD system includes Quick
Integrator.
The tools listed below are installed with QI. Note that you must import the tools to use them. See QI Tool
Editor for more information on how to import a tool.
What Tools Do I Use?
QI provides several tools, but your users will likely only need a few of them based on your system setup.
Before describing the various system setups, familiarize yourself with the following terms:
•
Desktop-Based Application: An application run from the desktop; a Windows terminal application
or a text terminal application ("green screen").
•
Browser-Based Application: An application run from within a browser; a web form.
•
Host Application: The application from which QI scrapes values. The host application can be a
desktop-based application or browser-based application.
•
Destination Application: The application into which QI inserts values. The destination application
can be a desktop-based application or browser-based application. Typically, the destination
application will be a Feith program (e.g., FDD, WebFDD, Forms iQ form). The exception to the rule
is that a browser-based destination application does not have to be a Feith program, it can be
any web form.
There are four basic system setups. In almost all cases, only one of the system setups will apply to you.
SYSTEM
SETUP
A
HOST APPLICATION
Desktop-Based
application
DESTINATION
APPLICATION
DESCRIPTION
Desktop-Based
application
Your users are scraping from
either a Windows terminal
application or text terminal
application ("green screen"),
and filling into the FDD
Power Client.
B
Desktop-Based
application
Browser-Based
application
Your users are scraping from
either a Windows terminal
application or text terminal
application ("green screen"),
and filling into WebFDD, a
Forms iQ form, or some
other web form.
C
Browser-Based
application
Desktop-Based
application
Your users are scraping from
a web form and filling into
the FDD Power Client.
D
Browser-Based
application
Browser-Based
application
Your users are scraping from
a web form and filling into
WebFDD, a Forms iQ form,
or some other web form.
The tools to be used depend on your system setup. Some tools may be used in multiple system setups.
Feith Control Panel 8.1 User's Guide
154
Chapter 4. Optional FCP Modules
System Setup A: Desktop-Based Application to Desktop-Based Application
Your users are scraping from either a Windows terminal application or text terminal application ("green
screen"), and filling into the FDD Power Client.
For this system setup, you can use the QI tools listed below.
TOOL
DESCRIPTION
Start FDD
Starts the FDD Power Client. This tool may be configured to
launch FDD automatically when QI starts.
Fill In Fields
Retrieves values from a Windows or text terminal and fills those
values into file cabinet fields in the FDD Power Client.
Index
Retrieves values from a Windows or text terminal and fills those
values into the Indexing grid in the FDD Power Client, then indexes
the document.
Update Lookups
Adds values to lookup tables. This tool can only be used when in a
file cabinet in the FDD Power Client.
View
Retrieves values from a Windows or text terminal and uses those
values to perform a search in a file cabinet in the FDD Power
Client.
or "Show Me the Paper"
Leap
Performs a leap in the FDD Power Client, including the following
leap types: Application, File Cabinet, Highlight, SQL, and URL.
Leap Back
Returns you to the file cabinet that was open before the leap was
performed. This tool can only be used in the FDD Power Client.
System Setup B: Desktop-Based Application to Browser-Based Application
Your users are scraping from either a Windows terminal application or text terminal application ("green
screen"), and filling into WebFDD, a Forms iQ form, or some other web form.
For this system setup, you can use the QI tools listed below.
TOOL
DESCRIPTION
Choose Fill Browser
Displays a list of open browser windows, so the QI user can
choose the browser window to fill values into.
Fill In Web Fields
Retrieves values from a Window or text terminal and fills those
values into the configured web form (e.g., WebFDD, Forms iQ
form, or other web form).
Index Web Fields
Retrieves values from a Windows or text terminal and fills those
values into the Indexing form in WebFDD, then indexes the
document.
WebFDD Search
Retrieves values from a Windows or text terminal and uses those
values to perform a search in a file cabinet in WebFDD.
or "Show Me the Paper"
Feith Control Panel 8.1 User's Guide
155
Chapter 4. Optional FCP Modules
System Setup C: Browser-Based Application to Desktop-Based Application
Your users are scraping from a web form and filling into the FDD Power Client.
For this system setup, you can use the QI tools listed below.
TOOL
DESCRIPTION
Start FDD
Starts the FDD Power Client. This tool may be configured to launch
FDD automatically when QI starts.
Start Capture Browser
Opens a new browser window, so the QI user can navigate to the
desired web form to scrape values from.
Choose Capture Browser
Displays a list of open browser windows, so the QI user can choose
the browser window to scrape values from.
Fill In From Web
Retrieves values from a web form and fills the values into file
cabinet fields in the FDD Power Client.
Update Lookups
Adds values to lookup tables. This tool can only be used when in a
file cabinet in the FDD Power Client.
Leap
Performs a leap in the FDD Power Client, including the following
leap types: Application, File Cabinet, Highlight, SQL, and URL.
Leap Back
Returns you to the file cabinet that was open before the leap was
performed. This tool can only be used in the FDD Power Client..
System Setup D: Browser-Based Application to Browser-Based Application
Your users are scraping from a web form and filling into WebFDD, a Forms iQ form, or some other web
form.
For this system setup, you can use the QI tools listed below.
TOOL
DESCRIPTION
Choose Fill Browser
Displays a list of open browser windows, so the QI user can choose
the browser window to fill values into.
Start Capture Browser
Opens a new browser window, so the QI user can navigate to the
desired web form to scrape values from.
Choose Capture Browser
Displays a list of open browser windows, so the QI user can choose
the browser window to scrape values from.
Web2Web Fill In Fields
Retrieves values from a web form and fills those values into the
configured web form (e.g., WebFDD, Forms iQ form, or other web
form).
Feith Control Panel 8.1 User's Guide
156
Chapter 4. Optional FCP Modules
Vital Signs Editor
The Vital Signs Editor is an optional module and is available only if your FDD system includes
Feith Workflow iQ.
Use the Vital Signs Editor to create and maintain vital sign reports.
Vital sign reports can be based on work item count, workflow event count, average time spent or custom
SQL.
Vital sign reports are viewed in the Workflow iQ Manager. See the Workflow iQ Manager documentation for
instructions on viewing reports.
Add Vital Sign Report
The Vital Signs Editor is an optional module and is available only if your FDD system includes
Feith Workflow iQ.
Vital sign reports are viewed in the Workflow iQ Manager. See the Feith Workflow iQ Manager
documentation for instructions.
To add a vital sign report based on item count:
1.
Select File>Vital Signs Editor. The Vital Sign Report List screen opens.
2.
Click New. The Add New Vital Sign Report screen opens to the Report On tab.
3.
Enter a Name.
4.
Choose the Item Count option.
5.
Select the Report Details tab.
6.
In the Item State section, choose either the All Items or Items in State: option.
7.
If you chose the Items in State: option, select what states to report on.
8.
In the Location section, choose either the Entire System or Items In: option.
9.
If you chose the Items In: option, click either Add Workflow or Add Task to choose what
workflows and/or tasks to report on. (To delete a workflow or task from the Report Subject(s) list,
select the item and click Delete.)
10. Click OK. The report is created and you are returned to the Vital Sign Report List.
11. Exit the Vital Sign Report List to return to the main Feith Control Panel screen.
Feith Control Panel 8.1 User's Guide
157
Chapter 4. Optional FCP Modules
To add a vital sign report based on event count:
1.
Select File>Vital Signs Editor. The Vital Sign Report List screen opens.
2.
Click New. The Add New Vital Sign Report screen opens to the Report On tab.
3.
Enter a Name.
4.
Choose the Event Count option.
5.
Select the Report Details tab.
6.
In the Count of section, choose either the Arrivals in Task, Departures from Task, or Event
option.
7.
If you chose the Event option, select what events to report on.
8.
In the Time Frame section, choose either the All Recorded History or Last option.
9.
If you chose the Last option, enter a number and choose a unit of time (months, days, hours,
minutes, seconds) from the list.
10. In the Location section, choose either the Entire System or Items In: option.
11. If you chose the Items In: option, click either Add Workflow or Add Task to choose what
workflows and/or tasks to report on. (To delete a workflow or task from the Report Subject(s) list,
select the item and click Delete.)
12. Click OK. The report is created and you are returned to the Vital Sign Report List.
To add a vital sign report based on average time spent:
1.
Select File>Vital Signs Editor. The Vital Sign Report List screen opens.
2.
Click New. The Add New Vital Sign Report screen opens to the Report On tab.
3.
Enter a Name.
4.
Choose the Average Time Spent option.
5.
Select the Report Details tab.
6.
In the Average Time section, choose either the Current Items in Task, Completed Items in
Task, Completed Items in Workflow or Tasks in Overflow option.
7.
In the Time Frame section, choose either the All Recorded History or Last option.
8.
If you chose the Last option, enter a number and choose a unit of time (months, days, hours,
minutes, seconds) from the list.
9.
In the Location section, choose either the Entire System or Items In: option.
10. If you chose the Items In: option, click either Add Workflow or Add Task to choose what
workflows and/or tasks to report on. (To delete a workflow or task from the Report Subject(s) list,
select the item and click Delete.)
11. Click OK. The report is created and you are returned to the Vital Sign Report List.
To add a custom vital sign report:
1.
Select File>Vital Signs Editor. The Vital Sign Report List screen opens.
2.
Click New. The Add New Vital Sign Report screen opens to the Report On tab.
3.
Enter a Name.
4.
Choose the Custom option.
5.
Select the Report Details tab.
6.
Enter your custom SQL.
7.
Click OK. The report is created and you are returned to the Vital Sign Report List.
Feith Control Panel 8.1 User's Guide
158
Chapter 4. Optional FCP Modules
Modify Vital Sign Report
The Vital Signs Editor is an optional module and is available only if your FDD system includes
Feith Workflow iQ.
To modify a vital sign report:
1.
Select File>Vital Sign Editor. The Vital Sign Report List screen opens.
2.
Select a vital sign report and click Modify. The Modify Vital Sign Report screen opens.
3.
Make any change and click OK. The vital sign report is modified and you are returned to the Vital
Sign Report List.
4.
Exit the Vital Sign Report List to return to the main Feith Control Panel screen.
Delete Vital Sign Report
The Vital Signs Editor is an optional module and is available only if your FDD system includes
Feith Workflow iQ.
To delete a vital sign report:
1.
Select File>Vital Sign Editor. The Vital Sign Report List screen opens.
2.
Select a vital sign report and click Delete.
3.
Answer Yes to the confirmation prompt. The vital sign report is deleted.
4.
Exit the Vital Sign Report List to return to the main Feith Control Panel screen.
Feith Control Panel 8.1 User's Guide
159
Appendix
Feith Control Panel 8.1 User's Guide
161
Appendix
Appendix A: Field Mask and Regular Expression Syntax
Field Masks
A field mask is created by setting up a sequence of placeholder characters. The characters are listed below.
#
The digit place holder. 0-9
A
Alphanumeric place holder. 0-9 and a-Z
?
Alpha place holder.
\
The escape character.
.
The decimal place holder.
For example, ###-###-#### Ext ### will provide an input mask for area code, phone number and
extension.
Regular Expression Validations
Regular expressions provide a way to define a string pattern. Since file cabinet indexing values frequently
follow a pattern or format, a regular expression can be created to test input data for proper format.
[\^$.|?*()
These are the special characters of regular expressions. When these characters exist in
the pattern, then they can be escaped with a '\' character.
^
The caret specifies the beginning of a pattern.
$
The dollar sign specifies the end of a pattern.
[]
This specifies a set of characters. For example, [abc] specifies 'a' or 'b' or 'c'. [a-zA-Z]
specifies the alphabet.
[^ ]
The specifies anything but the set of characters. For example, [^0-9] specifies anything
but the digits 0 through 9.
\d
Specifies a digit.
\w
A word character. The same as [a-zA-Z0-9]
|
The pipe character performs an OR. For example, abc|xyz specifies "abc" or "xyz".
{n}
Specifies a sequence of characters. For example, z{2} specifies "zz". \d{3} specifies 3
digits.
Feith Control Panel 8.1 User's Guide
162
Appendix
{n,m}
Specifies a sequence of characters of at least n and less than equal to m. For example,
\d{2,3} specifies 2 or 3 digits.
?
Specifies that the previous item optional. For example, Bills? Specifies "Bill" or "Bills"
*
Specifies that the previous item will be repeat zero or more times. The period specifies
any single character.
+
Specifies that the preceding character(s) will repeat 1 or more times.
()
The parenthesis supports precedence.
For example, ^\d{3}-\d{2}-\d{4}$ will test for a Social Security number:
^
The beginning of the pattern.
\d{3}
The first 3 digits.
-
The first hyphen.
\d{2}
The middle 2 digits.
-
The second hyphen.
\d{4}
The last 4 digits.
$
The end of the pattern.
Feith Control Panel 8.1 User's Guide
163
Appendix
Appendix B: CheckIn's Auto-Populated Field Names
CheckIn has the capability to auto-populate fields when indexing a document in the FDD DataKeyer dialog.
CheckIn does this by recognizing certain field names and filling them with the correct information. In order
for this feature to work, the field you wish to auto-populate must be labeled correctly. Refer to the Office
and Outlook system file cabinets that come with FDD as examples of this feature.
Note: Results will vary based on the file type, operating system, and method of submitting the document
through CheckIn.
The following table is based on files saved to FDD through CheckIn from within Microsoft Office applications.
Supported field names:
Field Name
Suggested Field Type
Word, Excel, PowerPoint
Outlook
Addressee
String
No
Yes
Application Name
String
Yes
No
Author
String
Yes
No
CC
String
No
Yes
Comments
String
Yes
No
Created
Date
No
No
Creation Date
Date
Yes
Yes
Date Received
Date
No
Yes
Extension
String
Yes
Yes
Filename
String
Yes
Yes
Filesize
Integer
Yes
Yes
Recipient
String
No
Yes
Sender
String
No
Yes
Sent On
Date
No
Yes
Start Date
Date
No
Yes
Subject
String
Yes
Yes
Title
String
Yes
No
Type
String
No
Yes
Notes:
•
Filesize contains the size of the file measured in bytes.
•
CheckIn will recognize the field name whether it is written in uppercase, lowercase, or mixed case.
•
The presence or absence of spaces in two-word field names does matter.
Feith Control Panel 8.1 User's Guide
164
Glossary
Feith Control Panel 8.1 User's Guide
165
Glossary
A
Administrator Group: A group that has administrative access to specific FDD file cabinets and groups.
When administrator group members login to Feith Control Panel, they will only see those file
cabinets and groups to which they have been assigned.
B
Base File Cabinet: A file cabinet which has another object built upon it. Objects that can be built on file
cabinets include virtual file cabinets, workflows, and Forms iQ forms.
Batch: A temporary grouping of one or more pages. Batches reside in bins. A batch of pages is usually
acquired into FDD as a group.
Bin: A temporary storage area for batches waiting to be indexed.
D
Document: A permanent grouping of related pages. Documents reside in file cabinets. The pages in a
document were indexed with the same indexing values.
Document Permission: A permission set at the document and folder level by assigning a document
permission template to a document or folder.
Document Permission Template: A template assigned to a document or folder, which will restrict access
and operations on the document/folder based on the template's settings.
F
File Cabinet: A permanent storage area for indexed documents. Each file cabinet is defined by the index
fields (e.g., name, date, amount) it uses to organize stored images. Each entry in the file cabinet
consists of a group of index field values (e.g., Joe Smith, 12/19/89, $140.43) and the images
associated with those values.
G
Group: Groups of users who can be assigned specific tasks and functions.
L
Leap: A feature that lets users "jump" from one location to another, retrieving related documents and
information. There are five types of leaps: Application leap, file cabinet leap, highlight leap, SQL
leap, and URL leap.
Logon Message: Also known as "Message of the Day". A configurable message that displays to a user or
group when they login to the FDD Client or WebFDD.
Lookup Table: A list of suggested index values for use when indexing or searching. A lookup can be
assigned to a file cabinet field.
P
Page: A single image or file that is stored in FDD. A page belongs to either a batch or a document.
Feith Control Panel 8.1 User's Guide
166
Glossary
Q
QI Screen: Defines a relationship between a terminal application and an FDD file cabinet. Feith Quick
Integrator uses the screen definition to locate values in the terminal application and use those
values to index and search for documents in FDD.
QI Tool: Performs a specific operation in Feith Quick Integrator. QI provides several tools out of the box and
you can also make your own. For example, a tool can pull values from a Windows terminal
application and use those values to locate a document in FDD.
R
Redaction Reason Code: A code applied to a redacted area of an FDD document. For example "Limited
Access".
Resource Permission: A permission that determines which groups and users can access various FDD
system resources. The three main resources in FDD are bins, file cabinets, and workflow tasks.
S
Single Sign-On: When a user logs into their computer and then can login to FDD without typing in their
FDD user name and password. This can be done with "externally authenticated" users in a system
setup that integrates Active Directory with Kerberos/LDAP authentication.
Super Administrator: A user that has administrative access to all file cabinets and groups, as well as
additional privileges that other users can not do (e.g. setting permissions at the user level).
T
Task Permission: A permission that allows or prohibits groups and users to perform specific tasks (e.g.
scan, print, delete a document, change password, etc).
V
Virtual File Cabinet: A "virtual" or "view" file cabinet that shows the contents of a standard file cabinet. The
virtual file cabinet does not actually contain any of the documents. This feature provides a way to
store documents centrally in one file cabinet, while making subsets of those documents available to
specific groups and users.
Vital Sign Report: A configurable report that displays workflow processing information in Feith Workflow iQ
Manager.
W
Work Item: A document or folder that is being processed through a workflow.
Workflow: A network of tasks that moves an FDD document through a set of defined rules.
Workflow Task: A node in a workflow (e.g., user task, end task).
Feith Control Panel 8.1 User's Guide
167
Index
Feith Control Panel 8.1 User's Guide
169
Index
A
M
Administrator Groups ........................................26
Mid-Level Administration...................................26
B
P
Bins ...................................................................30
Password Complexity and Expiration Rules....127
D
Permissions, Database .....................................25
Database Permissions ......................................25
Permissions, Document ....................................24
Database Server Entry......................................98
Permissions, Resource .....................................23
Database Statistics ...........................................37
Permissions, Task.............................................18
Document Permission Templates .....................38
Q
E
QI Screen Editor..............................................139
EDStor Server Entry .........................................98
QI Tool Editor ..................................................152
Email Server Entry ............................................98
R
F
Redaction Reason Codes .................................96
Feith Control Panel Login..................................11
Resource Permissions ......................................23
File Cabinets .....................................................43
S
Fiscal Year Start Day ......................................107
Security .............................................................17
Forms iQ Server Entry ......................................98
Server Entries ...................................................97
Full Text Server Entry .......................................98
Super Administrators.........................................26
G
T
Groups ..............................................................66
Task Permissions..............................................18
L
U
Leaps ................................................................75
Users...............................................................108
Licensing...........................................................83
V
Lock Manager ...................................................84
Virtual File Cabinets ........................................132
Logon Messages...............................................95
W
Lookup Tables ..................................................90
WebFDD Server Entry ......................................98
Workflow Vital Sign Reports............................157
Feith Control Panel 8.1 User's Guide
170