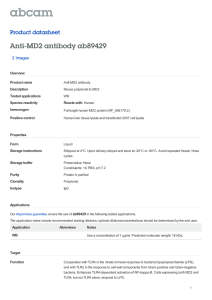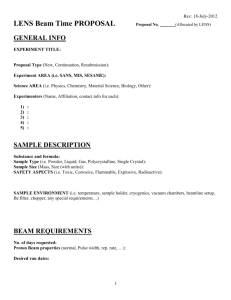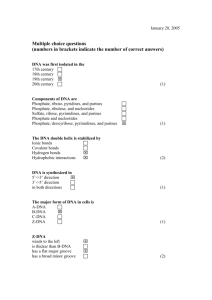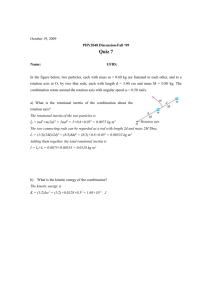24-ID-C Operational Manual - NE-CAT
advertisement
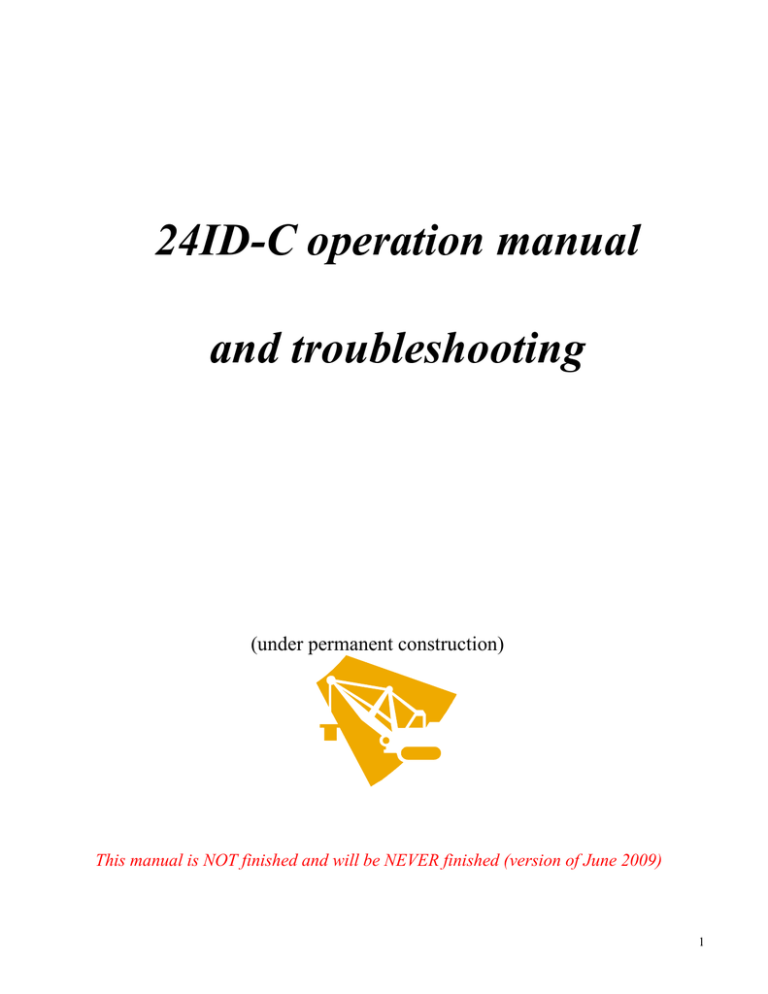
24ID-C operation manual and troubleshooting (under permanent construction) This manual is NOT finished and will be NEVER finished (version of June 2009) 1 Table of Content 1. How to start beamline control software.........................................................................................3 2. The Instructions on MD-2 Operations..........................................................................................11 3. Robot operations .............................................................................................................................17 4. How to change the energy .............................................................................................................18 5. How to collect EXAFS scan...........................................................................................................19 6. How to collect data.........................................................................................................................23 7. Available crystallographic software.............................................................................................27 8. Data backup....................................................................................................................................30 9. Troubleshooting. . . . . . . . . . . . . . . . . . . . . . . . . . . . . . . . . . . . . . . . . . . . . . . . . . . . . . . . . . . . . . 31 2 1. How to start beamline control software General Computer Layout Our computer network can be roughly separated into five parts: (1) ADSC data collection computers, (2) MD2 operation computer, (3) two computers for the beamline control, (4) three computers for data processing and structure solution and (5) data storage and backup. You should use computers in category (1), (2) or (3) ONLY for data collection and the beamline controls (no Web browsing, games, music etc). In addition, there are two more shared computers in the back user area. The control room for 24ID-E station is pictured in Figure 1. Figure 1, General view of the main working area on 24 ID-C. The beamline control software runs on two different Windows computers, namely “master” and “auxilliary”. The video from these computers is output to 3 rightmost LCD monitors (see picture above). You can switch between these computers by pressing <ctrl> button twice. 3 ADSC data collection computer MD-2 control computer Monitor1 Monitor2 Monitor3 AUXILIARY MASTER Starting the Master beam line control script First press <ctrl> button twice and choose MASTER. If the beam line control software is not running, find on the desktop the following icon labeled EXEC_Intel (it may be also called EXECUTOR): Note After rebooting the rightmost computer (MASTER) double-click on the icon called “start_system”, which will start all necessary programs. Drag to the right monitor “DT_server” window and CONSOLE window (like on the figure 2) ; leave alone other windows (Console Serial Port Server and Console SAPI Server). The rebooting of the master computer should be done ONLY after authorization of your support personnel; many problems may be resolved by simply restarting the EXEC_Intel script. The full view of all open windows of the MASTER computer is on Figure 16. and double click on it. You should see a window appear. Make sure that the current script shown on the titlebar is C:\CONHEAP\KOHZUU.CXE. Click on “Execution Option” and choose “EXECUTE SCRIPT”. This will start the monochormator master control (see Figure 2 below). This has to be running all time during your data collection. If you ever need to restart this, you also need to restart all EXECUTOR scripts on auxiliary computer (see below), on the computer inside the experimental hutch and ADSC data collection software. The DT_server should be visible, as it will be used while doing the EXAFS scans (explained later). These two windows should be placed on the most rightmost monitor (as on Figure 2). 4 Figure 2. View of the MASTER computer Starting the MD2 support table and the robot control scripts on the auxiliary computer Now, press <ctrl> button twice and choose AUXILLARY. In the top portion of the Desktop there are two icons : MD2 Lift Script and Robot Script. Double-click on the required icons to start the necessary script. Otherwise, if required, double click the EXEC_Intel (or it may be called EXECUTOR) icon. A new window will appear –see figure 3 below. Click on File and choose “Prior .CXE Selection”, drag the mouse to the right to select the appropriate script. For MD2 support table – choose 5 “C:\CONHEAP\PHI_MD2.CXE” and for the robot applications – choose “C:\CONHEAP\ROBOT.CXE”. All other scripts are for exclusive use of the beamline personnel. Figure 3. Selecting the script to run either MD2 support table or the robot applications Click on “Execution Option” and choose “Execute Script” – figure 4 below. Figure 4. 6 Suppose you have chosen “C:\CONHEAP\PHI_MD2.CXE” - now you should see the new window coming (Figure 5). If you are planning to use the robot, repeat the previous steps to start the robot script : double click the EXEC_Intel icon – click on File and go to “Prior .CXE Selection” and choose “C:\CONHEAP \ROBOT.CXE” – “Execute Script”. These two working windows should be placed on different LCD monitors for your convenience. Figure 5. MD2 support table script This is your MAIN working area and you can do all following functions: • • • • • • adjust the orientation of the MD2 table relative to the beam (either manually or AUTOALIGN) change the size of the beam aperture (MD2 APPERTURE); read the current aperture value change energy and run EXAFS and CHOOCH (see details below Chapter 3 and 6), maximize the flux and optimize the beam position ( TRIM_X and TRIM_Y POSITIONs); move in/out the sample sensor, retract/insert the cold-steam nose; open/close sample shutter; check the status of the main shutter; get APS ring status 7 • • • • • • change the beam intensity by changing attenuators; define the desired beam flux (AUTOATTENUATE button access several functions of the script running on the MASTER computer (MASTER OPS) move the fluorescent detector IN/OUT to adjust the signal (SCINT DET POS button) read several parameters (to communicate with you support personnel, if requested) save or recover the tune state of the beamline , or the current state of the MD2 table check the current values of the energy, flux (arbitrary units), transmission ( in % of the full beam), detector distance, ADSC state and the status of the beamline software (busy/ready) In case of emergency, the button “ABORT ALL” stops all MD2 table motors. Computer layout inside the hutch Inside the experimental hutch there are two computers, connected to one monitor: use the button shown on the Figure 6 by yellow arrow to switch between MD2 operation computer and beamline control computer, which is running either MD2 support table script or robotic application script, or both. User should only operate one computer at a time: either inside or outside the hutch. Figure 6. Computer layout inside the hutch 8 Prior to launching the robot script, make sure that “Serial Port Server” and “Robot Remote Server” are running in the background (on the taskbar), re-run them if necessary. Note : The “Robot Remote Server” script should be re-started daily. Starting the MD2 diffractometer software on the MD2-operation computer Before starting/restarting MD2 Software, exit from all instances of the phi_md2 and robot console scripts on the auxiliary and robot server nodes (inside hutch).Exit also ADSC control system. Make sure that md2_comwrapper is not running on MD2 control computer and halt it , if it’s running. Exit from MD2 control system (Menu-File -> Exit), wait until the window disappears. Restart MD2 control system, by double clicking on the icon MD2_Control_GUI_NECAT2, Wait until MD2 system is running (2-3 minutes) Next start the MD2_comwrapper server by clicking on the icon comwrapper_server (this window should be minimized to the taskbar). comwrapper_server window should have black background color; if it’s white, or doesn’t have a top menu bar with “MAIN CONFIGURE OPTIONS” (see below) – kill it and restart again. Restart all necessary phi_md2 and robot console scripts on the auxiliary and robot server nodes (inside hutch). Restart ADSC control system.(page 23 Chapter 6: How to collect data) Check Troubleshooting section 11.7 on how to restart the whole MD-2 9 General notes for trouble-free operations: Note1: Please always watch the status of the control system: When the system is busy doing something the indicator in the middle on the left sideof EXECUTOR will say so (red button and SYSTEM BUSY), don’t do anything until the system tells you SYSTEM READY. It is normal for the software to display SYSTEM BUSY for a couple seconds at anytime. Note 2: Do NOT open the hutch door or close the main shutter, if the system is changing energy or collecting EXAFS scan or doing autoalignment or collecting diffraction data. This may results in the mechanical damage to MD2. Besides, the beam may be lost because the system will try to optimize zero level flux and will move the mirrors to the wrong positions: Check section 9.1 how to recover the lost flux Note 3: Only ONE user operation is permitted at a time; i.e. don’t try to align the sample when changing energy , etc. Also crystal alignment should be done only at one computer: either inside or outside the hutch Note 4: The system responds to the location and time where and when the mouse is released , so be careful NOT to drag the mouse during the ”mouse click”. Please also avoid double-clicking. Note 5. Please follow ALL instructions from your support personnel. Any deviations or shortcuts are dangerous and will lead to unpredictable results and/or physical damage of the equipment. Note 6. During the non-business hours, if there is any problem, first check the troubleshooting section of this manual (page 31), before calling your support personnel 10 2. The Instructions on MD-2 Operations A few important notes: 0. ALL sample/crystals manipulation should be done by ONE person ONLY. Under ANY circumstances, two people should NOT operate the MD2 at the same time ( like, one person is mounting the crystal, another one tries to center the crystal by clicking on the computer) 1. Before any sample manipulation on MD2 – make sure all covers are closed as on Figure 7 below and the detector is moved back to 1000mm; Do NOT attempt to do anything if the capillary and the beamstop are in DATA COLLECTION mode or MD2 is in SAMPLE CENTERING mode. Please double check also that the robot gripper is not extending through the plastic cover of MD2. Figure 7. General view of MD2 inside ID-C station with cover closed 2. At any time two programs should be running on the MD2 operation computer, namely MD2_RPC_comwrapper and Micro-Diffractometer. Any deviation from standard operating 11 procedures may result in termination of md2_comwrapper software. Should md2_comwrapper fails, you should wait ONE minute for md2_comwrapper auto-restart, if not -- manually restart it by double clicking the md2_comwrapper_server icon on the desktop of the MD2 operation computer. 3. You are not allowed to adjust and move the cryostream nose back and forth. It is properly centered and fixed in a defined position and interlocked to the MD2 support table. Any movement of the cryo-head will result in a loud alarm. 4. Currently MD2 is equipped with 3 different size apertures: 10, 30 and 70 microns. Check next paragraph - how to change the aperture size. ONLY your support personnel are allowed to physically moun/unmount the apertures. Mounting a sample 1. Make sure that MD2 software is in the DATA COLLECTION mode, if not click on it and wait until MD2 status says READY ( bottom menubar of MD2 window ) 2. Move the detector to 1000mm by using ADSC manual control on the ADSC computer, if not moved automatically when the shutter is closed. 3. Click on SAMPLE TRANSFER button in the MD2 software. 4. Go inside the hutch and wait for the capillary/beamstop/aperture assembly to move under the cover. (if after pressing SAMPLE TRANSFER the covers are not closed, press DATA COLLECTION, wait 30 seconds and press again SAMPLE TRANSFER button) 5. Gently mount your sample using cryo tongs. Centering a sample 1 Click on SAMPLE CENTERING button on the MD2 software and wait for the sample illuminator to pop up. 2 Perform 3-CLICK CENTERING at zoom factor of 1 3 Perform 3-CLICK CENTERING at zoom factor of 8 (or anything reasonable). 4 You may use < and << or > and >> buttons on “Data Collection Axis” to manually rotate the PHI axis and double check the crystal alignment 5 To manually center the crystal – use ALIGNMENT HORIZONTAL TRANSLATION and CENTRING VERTICAL TRANSLATION tabs and the corresponding arrow buttons to center the sample. 12 Auto-alignment of the MD2 table 1 It may not be necessary to do this for every sample. Do this at least once in an hour. It may be needed do it more often if the incoming beam is unstable, or for very small crystals. 2 Interlock the station C and open the station C shutter. 3 On the AUXILLIARY computer press AUTO ALIGN button on EXECUTOR window: three more windows will popup – see the Figure 8 below. Please be patient –let the system to find the beam!!! It takes 1-2 minutes to properly position the beam. Figure 8. User workspace on auxiliary computer during autoalignment of the beam. 4 Wait for the system to finish finding the beam and moving the MD2 table. Once it’s done, the system will announce “Beam alignment is complete”; three popup windows will close. The system will continue the beam tuning for a while. In a minute the status of the beamline will be SYSTEM READY Note 1: Do NOT open the hutch door or close the main shutter, if the system is doing autoalignment. The MD2 table may be moved to the limit positions and severe mechanical collisions and damage to MD2 may occurs. Note2 : The above procedure is done automatically after any energy change more than 500eV, and before the EXAFS scan; Note 2. The alignment of the MD2 table may be done manually, see below. 13 Locating the beam position manually 1. On the AUXILLIARY computer select attenuators of 1250 microns (for Se-peak energy), or press AUTOATTENUATE and type 1.5 in the new popup window ( that will setup 1.5% transmission) Figure 9. Chosing a proper attenuator; the second number on the button is the Al filter thickness in microns. 2. On MD2 computer make sure you are in a BEAM LOCATION mode. 3. Once scincillator BGO crystal is in place for beam visualization, set a zoom factor of 7. 4. On MD2 control computer click on OUT for both aperture and capillary beam stop. 5. Click on OPEN/CLOSE shutter – when the shutter is open, you should see the hot spot of the beam aligned to the red circle (Figure 10a). If it’s too bright, decrease the flux Figure 10. Different stages of beam alignment on MD2 14 6. If it is not aligned, click on the up/down (lift) or left/right (transverse) arrows on the MD2 table control (Figure 5) on the auxilliary computer to move the hot-spot to align with the red circle to your satisfaction. 7. On MD2 control software click on IN button for capillary/beam stop assembly and wait for the assembly to move in place. 8. On MD2 control software, use TUNE function of capillary/beam stop assembly to align it to the beam hot spot, to your satisfaction See Figure 10b above. 9. On MD2 control software, click on IN button for the aperture and wait for the aperture to move in place. 10. On MD2 control software, use TUNE function of the aperture to align it to the beam hot spot, to your satisfaction. See Figure 10c above 11. On MD2 control software, click on OPEN/CLOSE SHUTTER. 12. Reset the attenuators to needed for data collection values on the AUXILLIARY computer. Changing the aperture size 1 Interlock the station C and open the station C shutter 2 Go to the AUXILLIARY computer and click MD2 APPERTURE button 3 Select the desired aperture size. 4 You may need to change size of the red circle/ellipse on MD2 window (use “change size” dialog in the lower right cornet of MD2 window) The following procedures are not always necessary for 50x70 micron beam , and should be done only if the incoming beam is not perfectly centered on the red circle/ellipse. See Figure 10c above 5 On the AUXILLIARY computer select attenuators of 1250 microns (for Se-peak energy), or ~1.5% transmission. Switch back to MD2 computer 6 Make sure that MD2 software is in the BEAM LOCATION mode, if not click on it and wait until MD2 status says READY ( bottom menubar of MD2 window ) ; the scincillator BGO crystal should be in place for beam visualization 7 Open the fast shutter and watch the beam coming. If it’s too bright, decrease the flux. 8 On MD2 control software, use TUNE function of the aperture to align it to the beam hot spot, to your satisfaction. See Figure 10c above 9 Click OK to save new aperture position 15 Data Collection 1 Make sure that station C is interlocked and station C shutter is open and there is stored beam in the ring (check the panel, showing two green lights, above the ADSC computer) – Figure 1. 2 On MD2 control software, press DATA COLLECTION - wait 10 seconds until the MD2 system is in READY state ( bottom menubar of MD2 window ) 3 If you are not familiar with ADSC software, refer to the details for data collection in the next section on “How to collect data” 4 Using the ADSC software, collect first snapshot and analyze the results: you may need to adjust the attenuator and the exposure time. Note: start with a low flux beam to prevent unnecessary radiation damage. Setup the appropriate data collection protocol based on the estimated strategy and collect data. 5 Changing to a new sample 1. Make sure that MD2 software is in the DATA COLLECTION mode, if not click on it and wait until MD2 status says READY. 2. Move the detector to 1000mm by using ADSC manual control on the ADSC computer. 3. Click on SAMPLE TRANSFER button on the MD2 software. 4. Go inside the hutch and wait for the capillary/beamstop/aperture assembly to move under the cover. (if after pressing SAMPLE TRANSFER the covers are not closed, press DATA COLLECTION, wait 30 seconds and press again SAMPLE TRANSFER button) 5. Unmount the sample gently from the goniostat either using hands or using cryo tongs. Note1: If the station C shutter is closed manually, while in “data collection” mode, the detector should move automatically to 1000 mm and MD2 is switched to “transfer mode”. Note 2: If you decide to stop data collection in the middle of the run, the GUI of MD2 windows may remain locked until you press “UNLOCK” button (right lower side of the MD2 window) 16 Washing a sample using LN2 Note: Do not pour LN2 on your crystal when MD2 covers are in open position. Do not pour LN2 on your sample without gently covering the MD2 with the weight boat provided by your support personnel: do NOT use any other covers. 1. Click on SAMPLE TRANSFER button on the MD2 software. 2. Go inside the hutch and wait for the capillary/beamstop/aperture assembly to move under the cover. (if after pressing SAMPLE TRANSFER the covers are not closed, press DATA COLLECTION, wait 30 seconds and press again SAMPLE TRANSFER button). 3. Place the provided protective weight boat to cover the MD2 and use the provided “baby formula” spoon to pour LN2 on your sample. Rotate the crystal and repeat washing if necessary (you may manually rotate the crystal by holding the base of the sample ) 4. Remove the protective cover from MD2. Taking pictures of your crystals If you like the view of your mounted crystal and want to save it, you may do so: Adjust the viewing angle and the camera zoom (in a “Sample Centering”mode. Click on the “CAMERA” icon in the “Tools” tab on the Microdiffractometer software menu (just below the crystal view area), select “File Prefix” and the format (either PNG or JPEG); don’t change the destination directory. The image you see in the graphics window will be saved and later may be copied to your storage (see data backup section 8 below). Using of mini-kappa mount The microdiffractometer on 24ID-C may be equipped with mini-kappa goniometer , which is designed for orienting crystals on the data collection axis of a host goniometer (OMEGA). Currently, the use of mini-kappa goniometer is permitted ONLY under direct supervision of the beamline scientist and it is NOT compatible with the robotic applications. 3. Robot operations The robot is under active development now. Robot operation instructions are currently available by pressing HELP button in the robot script window or by pointing your browser to: http://lilith.nec.aps.anl.gov/~perry/index.html 17 4. How to change the energy Click MONO ENERGY in the left top portion of the menu; you have two choices of changing energy – using “edge selector” ( you choose the desired element from the periodic table and its K-, L- or M-edge) or clicking on “specify discrete energy” ( you type any value in the range 600020000eV) ; click “cancel” if you change your mind. See the beamline personnel, if you need to use energy above 13600eV. Figure 11. Unless you change energy below 8200eV, it takes less than one minute to change energy, wait until the green light indicates “SYSTEM READY/STABLE”, in the top left portion of the menu click both TRIM X and TRIM Y POSITION (the X/Y beam position values should have green color). The energy change below 8200eV involves changing the mirror strip -- it takes about 10 minutes to finish. So, be patient. After big energy change and alignment, it’s always a good idea to save current system state: click on SAVE TUNE STATE and choose yes. In case if something happens with the beam (no flux), you can always try to recover by going back to saved state by clicking on “READ TUNE STATE”. Note: Make sure you are reading the tune state at the same energy the tune state was saved. It’s wise to save tune state at Se peak only, since it’s the most stable, calibration point of the beamline. 18 The system will perform an autoalignment (see Figure 8 and page 13) after EVERY energy change more than 500eV. Please be patient –let the system to find the beam!!! ( 1-2 minutes ) Note: Do NOT open the hutch door or close the main shutter, if the system is changing energy or doing autoalignment. This may results in the mechanical damage to MD2and the beam may be lost 5. How to collect EXAFS scan To collect EXAFS scan from your protein crystal use the biggest crystal for EXAFS and save the best crystal for diffraction data collection. The crystal for the EXAFS scan needs not be single, but the size matters. Currently, the beam flux used to collect EXAFS is very high, as compared with previous years of ID-C operations, and it WILL damage your crystal. Metal foils can be also used for EXAFS to calibrate the energy. Check the energy and/or move it manually (see above how to change energy- chapter 4) close to the desired edge. Mount the crystal, align it and arm the hutch as usual. Choose “BEAM LOCATION” in the microdiffractometer window. Check the beam location and center the beam (p.13). Now choose “DATA COLLECTION” and wait until MD2 status says READY. The full procedure of EXAFS is fully automated now, (see p21. below for manual operations). For an automated EXAFS click on XAFS scan (left menu on EXECUTOR – AUXIALIRY computer) – the new window with periodic table will appear (right part of figure 11 ); choose your element and the desired edge (within the range of 6000-14000 eV). The system will change energy automatically, and it will perform an autoalignment (see Figure 8 and page 13) after EVERY energy change more than 500eV. Be patient, wait until it’s finished. Once it’s done a new popup input window will appear – see Figure 12 on the next page. For the automated procedure of beam attenuation the box “manual attenuation” should be unchecked (as on Fig.12). First, check that the fluorescent detector did move toward the sample, if not, click on “TOGGLE YAP POSITION” (The lowest button in the EXAFS popup menu – Figure 12) 19 Figure 12. EXAFS parameters window; make sure it has correct initial energy and output filename Second, check that INITIAL ENERGY is close to the desired energy (~20 eV below the edge); you may click on Browse button to choose the right values for your element, or you may setup 20 values manually. SCAN RANGE should be 40-50eV with energy step 0.5-1eV (don’t change INTEG TIME 5.0 and DAMP DWELL 200). In the DESC field put some info about your protein, put a file name in the OUTPUT field (you WILL need it later for processing by CHOOCH); the file extension should be “.dat” and press ACCEPT RUN SCAN and EXIT XAFS CONFIG. Hit ABORT XAFS SCAN if you change your mind (this is valid only after first point is measured). Another graphics window opens on the rightmost monitor, in a minute it will be showing the acquisition of real-time fluorescent signal (blue), very rough derivative of it (red) and the baseline flux (green). It takes ~6-8 minutes to collect 50eV scan and the crystal is irradiated for less than one minute. Once it's done (the system will announce “EXAFS energy scan complete”, close the graphics window by clicking on “MASTER OPS” and select “CLEAR MASTER XAFS NTGRAPH”. This menu also has a button to abort running XAFS scan. Now click on “chooch”, select your previous file name for exafs scan, select the anomalous element and write down the calculated inflection point, peak energy and the values for f’ and f’’. (note that for the very noisy exafs scan the results could be incorrect, always compare calculated value with the real fluorescent scan). You may annotate both experimental and calculated plots (click on any point and press “annotate” and print the graph in a landscape orientation. Change the attenuators back to the appropriate thickness for data collection Note 1: Do NOT open the hutch door or close the main shutter, if the system is changing energy or doing EXAFS. This may results in the mechanical damage to MD2and the beam may be lost Note2: Do NOT try to collect EXAFS scan from mercury containing proteins, as the Hg white line is extremely broad. Use any energy above 12310 eV to collect “peak” Hg data. Use your preferred strategy to collect MAD data (like - peak energy first, inflection point next and finally -remote energy); for SAD data collection move energy to the peak value. Manual attenuation of the beam for EXAFS If the automated procedure for the beam attenuation is not working properly, or the fluorescent signal from your sample is too low or too strong, it’s necessary to manually adjust the beam attenuation. After autoalignment is complete, in the EXAFS popup window check on “manual attenuation” and “toggle yap position” to move the scinsillator detector close to your sample. Make sure the detector is moving, by watching the video camera (sometimes it’s necessary to click “toggle yap position” two times). The flux of the beam should be optimized at the peak energy (or very close 21 to it) so that the fluorescent scattering from the crystal is not overloading the “DT SERVER” (on rightmost monitor- top left corner of figure 13). Open the shutter (click on toggle shutter in the lower portion of menu) and watch the counts appear in the “DT SERVER”. You want make sure that the counts are in the range of 2-6 units, by adjusting the attenuators. Optimal counts are around 3-5 as shown in the Figure 13 below. Figure 13. The view of the right most monitor of the beamline computer, illustrating proper flux for EXAFS Adjust the attenuators, if necessary. ( hit “set attenuation” and choose appropriate attenuator, click “accept” -- Figure 9 above). The red button, left from the attenuator, is indicating that the current attenuator is inserted. At 12658eV , 1250 microns filter (1000+250 combo) is a good starting choice. At lower energy use smaller filters. Close the shutter. Now check that INITIAL ENERGY is close to the desired energy (~20 eV below the edge); you may click on Browse button to choose the right values for your element, or you may setup values manually. SCAN RANGE should be 40-50eV with energy step 0.5-1eV (don’t change INTEG TIME 5.0 and DAMP DWELL 200). In the DESC field put some info about your protein, put a file name in the OUTPUT field (you WILL need it later for processing by CHOOCH); the file extension should be “.dat” and press ACCEPT RUN SCAN and EXIT XAFS CONFIG. It takes ~6-8 minutes to collect 50eV EXAFS scan. Once it's done, the system will announce “EXAFS energy scan complete”. 22 6. How to collect data While collecting data you should keep in mind the following two limitations. 1) The fastest mechanical rotation speed of the goniometer should be no more than 10 degrees per second. 2) The minimum sample-detector distance is 120mm (see beamline personnel to move detector in the range 160-120mm). The detector can be moved up or tilted for collection of ultra-high resolution data or to increase the spots separation (this procedure is done only by the beamline personnel). We do not recommend using the exposure time less than 0.5 seconds because of the shutter/goniometer synchronization issues or more than 5 seconds (possible beam positional instability). If you have a BIG crystal – use attenuators. One second exposure is the most commonly used. Safety note: The front of the expensive ADSC detector is protected now by a laser curtain. Anytime a foreign object (finger, clothes, etc) is coming close to the front of the detector, the alarm will sound and a record will be put in the logbook. Now sit in front of left ADSC computer (see first figure), open new terminal; in most cases you are collecting data in /gpfs3/users/your_home_institution/your_PI_date/images (unless instructed otherwise by the beamline personnel). Next, close any previous ADSC windows, if any are open. To be sure that there is no ADSC daemon running, type " ps –e | grep ccd", if any ccd process is running - kill it. Now create a new directory for your new data/crystal, go there, and type "ccdsys startup". Typing “ccdsys” only will show all other available options for ADSC software. ADSC control windows (ADX and ADX-Status) should appear in a while – figure below. 23 Figure 14 Note: ADSC software should be restarted every time the beam control software on the “master” computer is restarted (konzuu2_dm_disp5_rem_att script on the rightmost monitor). Now you should use SETUP Snapshot (to collect snapshots), SETUP Manual (to manually move the ADSC detector to the desired position within the range 120-1200mm and to move phi angle, don't try to move other motors), SETUP Run (to setup the script to collect your data). Additional help is available by pressing help in the top-right corner of the corresponding window. 24 The screenshot with ADSC software ready for data collection is presented on the figure 15. Figure 15. Screenshot of ADSC computer display Snapshots details: specify the directory name where to collect data, usually you don’t need to change the file prefix, input the desired sample to detector distance and the exposure time, 2θ offset is not supported as well as kappa/omega axes, use 2x2 binning unless you expect a very sharp reflections or poor spots separation (file size increases for unbinned image from 18Mb to 72Mb ), collect new detector dark current every time you change the exposure time, ∆-phi is the oscillation range and the dezinger “on” should be used only with long exposures (more than one minute -- never happened on 24ID). Binning type: HW – hardware binning by summation of four pixels, it is claimed to make slightly lower noise; SW (default) – software binning by averaging of four pixels, thus increasing the dynamical range of the image. 25 Runs details: specify the valid directory name where to collect data and meaningful image prefix, don’t use any compression and collect in time mode only, input as much comment as possible (will be saved in the “LOGFILE” –very helpful in one year after data collection). To change the binning mode/type go to the “Config” pulldown-menu, choose option ccd. “Anomalous” - if yes ticked the “inverse beam” mode is activated; you need to specify the number of frames per wedge collected (usually ~20-30 frames) before the goniometer is rotated 180o to collect the same number of frames; this decreases the impact of the radiation damage on the precision of the anomalous signal), and “MAD” – if yes checked, you may specify up to five different energies to collect your MAD data. In the run window you setup different parameters for your data collection. You may specify several different runs from the same crystal ( i.e. run #1 to collect low resolution data with short exposure and run #2 for high resolution data with long exposure etc) . You need to input total number of frames, desired distance, starting phi angle, oscillation range and exposure time. Check dezinger is“N”. Please don’t touch 2θ, kappa and omega or change any rotation axis. Hit “Collect” only once (no double click) to collect your data or “cancel” to close the Runs window. If the “collect” button is hit multiple times, the software will redo the same runs over again, overwriting your previous images. If you decide to stop the data collection before it is over, you may choose STOP –> “after current image”. the GUI of MD2 windows may remain locked until you press “UNLOCK” button (right lower side of the MD2 window) 26 7. Available crystallographic software All five user’s computers have the same set of crystallographic software to integrate and scale experimental data and to solve and refine the structure. All software packages, as provided by SBGrid, are located under /programs. Nearly all crystallographic software packages are installed on our computers, always try to find it. Below are the descriptions of the most often used crystallographic packages: HKL2000 – type “hk2000” from the directory where you have write permission and where you want to place your results. The hard copy manual is available on the beamline. Two comments : first, the main failure during the autoindexing is the wrong position of the direct beam – use web-based “NE-CAT Tools” to find the exact direct beam position at the specific distance – write it down and input into “Site Configuration” menu; second, make sure the distance and the energy read from the file headers are correct (in the MAIN tab of HKL2000 window), change them if necessary. Don’t forget to set proper blind region around the beamstop shadow. Don’t reuse HKL2000 window for your next project, close it and open the new one in a different directory. If you want to run old-fashion xdisp/denzo/scalepack, type “x315” (alias) / “denzo” , or “scalepack” on a command line. The site definition file is “/usr/local/hklint/24ID_315a/def.site” LABELIT – Very powerful software for the indexing (very challenging cases); collect two images separated by 90o and type “labelit.screen <directory_with_images> 1 90 “ - specify a directory path followed by one or two image numbers. CCP4/CCP4i – type “ccp4i” or any routine name you need to run on a command line - $CCP4/bin is automatically in your path. To get help use “man” for any major routine. The default installation is version 6.o-beta. To use old version you need to source the old setup file in corresponding directory. SOLVE/RESOLVE – go to the new directory, prepare the script to run (either copy and edit one from $SOLVEDIR/examples_solve/p9 or use your own magic one). You may also type either “solve” or “resolve” from the command line. The manual/ help is available online only by typing “solvehelp” or “resolvehelp”. ARP/wAPR – may be run either as a part of CCP4i or from the command line. Online help is available from the author’s web site and a short hard copy manual is in the binder by user’s computers. 27 HKL2MAP – This is an easy GUI for running shelxc, shelxd and shelxc to determine heavy atom sub-structure and preliminary phase calculations. Command to run this program is “hkl2map” and a window will pop-up with useful hints to run it, during the run it’s also very handy to check the graphics result. CNS v.1.3 – Type “cns< your_input-file.inp>output.log” . Online help, input files, tutorials, etc are available by typing “cns_web”. To convert HKL2000 .sca reflections file to CNS format type “to_cns”. (if not in the path, use “locate” to find it ) PHENIX v.1.4 – Type “phenix” on the command line to start GUI for structure solution and refinement. The help is available in a separate window. There are several automated Wizards tab on the PHENIX GUI. -AutoSol -- Structure solution by MAD/SAD/MIR (Inputs: X-ray intensities; sequence file, scattering factors; Output: experimental phases, preliminary density modification and model)-AutoMR -- Molecular replacement (Inputs: MTZ file with FP, SIGFP; one or more ensembles of aligned structures to place in cell; Output: Ensembles placed in cell.)-AutoBuild -Iterative model-building and refinement (Inputs: MTZ file with FP, SIGFP, optional phases/HL coeffs or model; Output: Partially-refined model and density-modified phases) -LigandFit -- Ligand fitting (Inputs: PDB file with ligand in any stereochemically allowed conformation; MTZ file with FP; PDB file with partial structure without ligand; number of copies of ligand to find; Output: Copies of ligand fitted to difference density). The wizard will guide you and ask for necessary inputs. The wizard is green when running, blue when stopped, and red if an error has occurred. O and COOT – your choice for graphics (pymol is available thru PHENIX). To start type either “o” or “coot”. Both programs support stereo on CRT monitor only on nec2 (the most left user’s computer) and zeus (stereo glasses are behind the monitor). To have stereo for O you should type “setenv STEREO on” first. SHARP – Open a web browser. Connect to http://machinename:8080, where machine name is the name of the computer you are working on. SHARP is installed on nec1, nec2, nec3, bromine, mercury, jupiter and zeus. For example, on nec1 you browse to http://nec1:8080. This opens a login window. Login with “necat” and the passwork given to you by the beamline scientists. This will open the sharp user interface. The software may complain that HTTP server is not running: -- please execute from the command line : ~necat/sharp/adm/bin/restart_server. Now you should be able to connect to http://machinename:8080. (username – necat, the password is the same as login necat password) 28 SnB - Shake-and-Bake, a dual-space direct-methods procedure for determining crystal structures from X-ray diffraction data. SnB v2.2, provides a graphical user interface for (i) computing normalized structure-factor magnitudes, (ii) the main Shake-and-Bake phasing algorithm, and (iii) visualization and molecule-editing facilities. Type “SnB”; examples are in /programs/l/snb/2.2pl1/examples/ BnP -- BnP is a protein structure determination package with a graphical user interface. The interface controls and runs processes required for the complete solution of protein crystal structures in a point-and-click manner. BnP's main function is to couple the direct-methods program BnP, used to determine heavy atom/anomalous scatterer substructures, with the protein-phasing package PHASES, used to determine and refine protein phases. Type “BnP” ; examples are in /programs/l /bnp/1.02/examples SGXPRO - very powerful automated software package with easy to use GUI. The GUI automatically manages communication between different software packages and permit to build many different structure determination strategies with different choice of parameters (intelligent default parameters are always present in all steps). Everything is done in a user-friendly environment with automatic generation of program-specific input files and file formats conversions. Since the software is optimized for parallel processing, it is possible to generate many input file and several different pathways to sample the range of various input parameters (like different resolution cut-offs, number of sites, error levels etc) and finally submit a big job to a powerful computer cluster. SGXPRO is based on the plug-in design and currently support the following software: SHELXD, ISAS, SOLVE/RESOLVE, MAID, AMORE, BEAST, EPMR, DM, SOLOMON, XTALVIEW and ARP/wARP through CCP4i interface. Plug-ins for CNS, Refmac5, SnB and scaling are currently under development. NE-CAT has a license for SGXPRO to be used on our local computers. Every effort is made to install the newest version of the software as soon as possible, though some delay may exist. The necat .cshrc file is not writable by necat users; if you need to change any environmental variables you can do it manually for your local session only – contact beamline personnel with your suggestions/comments. 29 8. Data backup. It is the user’s responsibility to backup all experimental data; we are keeping the data on our storage for several months and after that all data are permanently deleted. There are several ways to backup your data: 1. Use of the external hard disk, which can be mounted on a dedicated backup computer. Please do not attach your external disks to any other beamline computers. The current Linux operation system is most friendly to USB-2 hard disk drives with Linux (ext3) partition only. Any FAT32 partition slows down the whole network over the beamline and leads to computer freeze. We have several high capacity hard disks which can be borrowed for a short period of time if your external hard disk is not easily mounted or has any non-Linux partitions. Currently Linux does not support NTFS (Windows XP/Vista) or MAC partitions. To mount your external hard drive: Plug-in the power to your USB/Firewire hard drive. Plug-in the USB/Firewire cable from the dedicated backup computer to the hard drive. These cables are already connected to the backup computers USB hard drives normally get automounted to /media/usbdisk”I” where “I” is a number. Firewire drives also get automounted in a similar way to /media/ieee1394disk”I”. If the firewire drive does not automount, power cycle it while it is connected to the computer. You may also use “sudo” to manually mount your disk (found by “fdisk –l”), if it is not recognized by the system; use “sudo –l” to see all available to you commands (use necat password). To copy data from beamline data storage to your disk you can use “cp –R source_directory destination_directory”. Same thing can be done via rsync. The syntax is rsync –avu /gpfs3/users/name/source_directory /mnt/usbdisk1/destination_directory. Rsync has certain advantages like it can do fast incremental file transfers. It may be advantageous to used an automated specialized NESYNC script (find a desktop icon) To unmount the external drive, right click on its icon on the desktop and select “Safely remove”, after that switch off the power and disconnect the USB/firewire cable. 2. FTP of your data to your home institution – use “sftp your_name@IP.address.your.computer” and use “mput *.img” command to transfer several files. Another very powerful solution is to use RSYNC. rsync is a program that behaves in much the same way that rcp does, but has many more options and uses the rsync remote-update protocol to 30 greatly speed up file transfers when the destination file already exists. The rsync remote-update protocol allows rsync to transfer just the differences between two sets of files across the network connection, using an efficient checksum-search algorithm. Check man-pages for specific options. 3. DVD creation. VERY slow and it is NOT recommended or supported. On the dedicated backup computer you insert blank DVD disk (DVD+R is the fastest format) in the top tray, wait until “k3b” window appears, and you should drag and drop (or select) all the files you need to write into this window, check that the size of all files less than 4.3Gb, go to File pulldown menu and select “Write to disk..”, (you may want to change the label of the disk), press OK. Blank DVDs are available from the APS stockroom or from you local support personnel. “sdvdbackup /full_dir_name” will backup all your files to several DVDs. 4. Copying crystal images from the MD2 computer. On MD2 computer, copy your images (which are by default saved under c:/dev/APS_NECAT/MD2/images, which has a short cut on the desktop under icon “images”) to NEShare shortcut folder on the desktop. This is a samba shared directory on the on the backup computer (IP name Gold :164.54.212.124). Now on Gold, you may copy these images from /mnt/NEShare/necat/ to your backup disk. 31 9. Troubleshooting: (in progress) 0.All lights on PSS panel should be green for user operation and the beam is stored in the ring (check TV screen). If the beam was lost in the ring, after the repair is done, APS will announce “shutter permit is enabled” – after that, manually open station A shutter on a PSS panel and wait for 15 minutes for a monochromator to warm up. If there is a red light “Faults Reset” – call the floor coordinator (2-0101) to inquire about this problem 1.Lost beam (no flux) - make sure that all lights are green on PSS panel and there is beam in the ring, if all lights are green -- recover the saved tune state (hit READ TUNE STATE in the left upper menu, make sure you are at the same energy the tune state was saved); Still no flux – change energy : go to 12658eV (still no flux, change energy to 11000eV and again to 12658eV). Click “MAXIMIZE FLUX” in the top-left corner of the menu. Call your support beamline personnel if none of the above brings the beam. If the beam was lost in the ring, after the repair is done APS will announce “shutter permit is enabled” – after that, manually open station A shutter on a PSS panel and wait for 15 minutes for a monochromator to warm up. 2.The most common problem during the MD2 operation is that the program md2_comwrapper_server is dying either because of lost communications between ADSC and MD2 or because of user error. When md2_comwrapper_server is not running, the data collection is hindered. Should md2_comwrapper_server fails, you should wait ONE minute to md2_comwrapper_server autorestart, if not, manually restart by double clicking the md2_comwrapper_server icon on the desktop of the MD2 operation computer. Make sure you are always in the “Data Collection” mode during ANY manipulations within ADSC data collection software. See page 9, chapter “Starting the MD2 diffractometer software on the MD2operation computer” on full process of restarting MD2 software. 3.ADSC software does not collect any data after pressing “collect” – may be again the problem of MD2_comwrapper not running , see #2 above. Restarting ADSC software may also help. Before restarting ADSC software please check for any ccd daemons still running: Exit ADSC and type “ps –e | grep ccd” and “ps –e | grep det”. If you see any ccd/det processes still running –kill them (kill -9 process id#). Now re-start again ADSC software by typing “ccdsys startup”. 4.The experimental station cannot be searched – Check that the red button on the yellow box is not pressed in (occasionally someone may lean and push it). Check PSS panel: If there is a red light “Faults Reset” – call the floor coordinator (2-0101) to inquire about this problem 32 5. Slow responding or frozen CONSOLE - Restart both CONSOLEs – press Execution Options – Abort SCRIPT in the top menu (use Ctrl-Alt-Del only as a last resort to kill CONSOLE, (do not send any report to M$). See last paragraph on page 4 how to re-start new CONSOLE. Hint:-- find icon called MD2 Lift Script or “EXEC_Intel” In case if it is necessary to reboot the computers: you should start first from the “master” computer and after rebooting (login as “necat”), double click on “start system” icon. You should see FOUR running windows as on figure 16. Figure 16 Drag and place the DT_SERVER and EXECUTOR on the most right monitor (as on Figure 1). Click CTRL twice to go to the auxiliary computer and restart EXECUTOR as detailed on pages 3-4. The EXECUTOR script on the computer inside the hutch should be also restarted, by clicking on the corresponding “EXECUTOR” icon on the desktop (ignore any error messages) 6. Pressing "SNAPSHOT" or "COLLECT" inside the ADSC detector software doesn't produce any results- The detector seems not to respond to any data collection command. Before proceeding futher, check that you don’t have any problems described above in #2-3. Call your support personnel first. Now close (exit) the ADSC software, on a command line type "ps -e | grep ccd". If any process are visible , use "kill -9 process_ID”. Now turn to your left and locate the white rack , like on figure 17A below. 33 Figure 17. The yellow arrow show the handle you need to pull to draw out the keyboard and monitor from the rack. Flip over the monitor as seen on figure 17B above and either press space or touch the mousepad to end the screensaver. On the top of the rack there are two panels with KVM switches (shown by red arrows) - and there are nine switches (marked 0-8) for nine different computers, which process the raw detector images. Select first computer by pressing "0" on KVM panel, press space to end the screensaver and check the content of the windows with text (mostly last 510 lines). The running window should have title "OPERATE Detector". Next, select second computer by switch #1 and check again the content of window. Repeat everything for all computers (pressing 0,1,2,3,4,5,6,7,8 on KVM panels). The content of all windows (last 5-10 line of text) should be similar; the computer which is not working properly would have different text or some error message. After checking ALL computers, return back to the computer which displays either uncommon text or error message. Close the window "OPERATE Detector" and double click on the desktop icon called "OPERATE Detector": watch a lot of text printed in the window. Now go back to the ADSC data collection computer and type "ccdsys startup" and try to collect any snapshots. If the detector is working properly and collect image, flip back the monitor on the rack with computers and push back the keyboard table. You are ready to continue your experiments. 34 7. Restarting the whole MD2 controller – this operation should be done ONLY after receiving authorization from your support personnel. Switching off sequence: 1. Exit MD2 Control Program on the PC. 2. Go inside E hutch and locate the MD2 control box. 3. Press the RED Motion Supply button to stop all motors. 4. Wait for 30 secs. 5. Press the Main Supply to OFF position. Switching on sequnce: 1. Press the Main Supply to ON position. 2. Press the GREEN Motion Supply button to enable all motors. 3. Wait for 30 secs. 4. Start MD2 Control Software on the PC. 8. Restarting GALIL server Login to 164.54.212.68 or go inside the hutch and look for the crate behind the detector; Open a new shell and make sure galil is not running by typing “ps –e |grep galil” Type “cd /usr/local/galil_rpc_server”, type “./start_galil &” Check again if galil is running by typing “ps –e |grep galil”, close the terminal Master and auxiliary EXECUTOR scripts and ADSC software should be restarted after restarting galil server. 9. List of running servers (in progress): 164.54.212.67 – pc68_rpc_server and hei_rpc_server 164.54.212.68 – pc68_rpc_server and galil_rpc_server The KVM switch is behind the monitor 164.54.212.66 (in the rack close to LN2 controller by Station A) – serial…, utility…, diamond…, and pc68_rpc_server. 10. The GPFS file system is not responding on a local computer. Type “sudo /etc/init.d/gpfs stop” (use necat password) wait couple minutes, type “sudo /etc/init.d/gpfs start”. If this does not help, try to use different computers until the problem is resolved by your support personnel. 11. The GPFS file system is down on all computers: In a such emergency, you may collect data on a local drive on ADCS computer: use /data/users/you_home_institution directory. 35
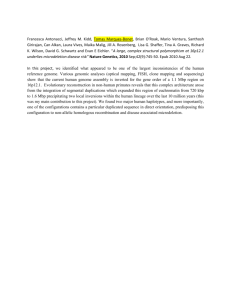
![Anti-MD2 antibody [2B36] ab196530 Product datasheet Overview Product name](http://s2.studylib.net/store/data/012525732_1-53b8e0563297805bbaeb2450985ed671-300x300.png)