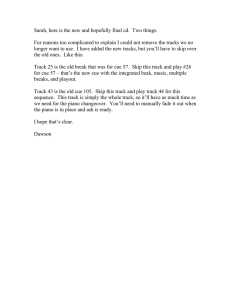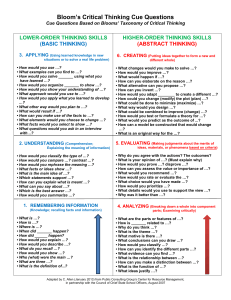PaletteOS Tips and Tricks #9
advertisement

Welcome to Palette Programming Tips and Tricks #9 – January 2012 The goal of these bulletins is to share information about powerful features within the Palette and LightPalette console lines. PaletteOS, the software that runs on all Palette consoles, is very powerful and has a long rich development history that has taken customer’s comments to heart to address programmer’s issues and requested features. This ninth bulletin will discuss Independent Timing. This will build off of the information in the previous two bulletins that discussed cue timing and cue parts so I recommend going over those first. All previous bulletins can be downloaded from www.strandlighting.com. Just go to the Support section. If there is power and flexibility in cue timing options and part cues can expand a standard fade to a much more dynamic transition, independent timing can expand the dynamic transition exponentially. We’ll discuss how it works and I’ll give you real world examples of using this powerful Palette feature. A Sample of Ranged Independent Timing on Channels 1 thru 20. Like many functions on any PaletteOS console, there is a Command Line solution and a Graphical User Interface solution for many of the functions that the console can perform. Any Command Line (CL:) solution will be presented in a red box, where a Graphical User Interface (GUI:) solution will be presented in a blue box. Based on PaletteOS 10.8.4 1 Independent Timing Independent timing, pure and simple, allows every channel and every parameter to have its own time in every cue. Now that’s flexibility! Before we get into the details and syntax, we’ll start with a little review of timing option with the PaletteOS. • • • • Cue Time – rate at which every instruction in the cue is executed. This includes levels going up, down and attribute movement. Split Time – allows the ability to give a different time for levels going up in value than levels going down in value. This is separated by a Cue Time column and a Down Time column. Delay Time – allows the ability for levels to wait before moving. This can be applied globally to the cue, levels going up, levels going down or each attribute family (Position, Color, Gobo, Lens and Special) individually. Attribute Family Time – allows the ability for unique timing values for each attribute family. In essence, all position movement can move in one time, while color, gobo and lens move each in their own time. Let’s look at scenarios where you would likely use a feature like this. • • • • Maybe you have a DC special that wants to reveal a dancer before the stage wash fades up. Maybe you have multiple moving lights focused on a performer CS and you want the backlight to highlight the figure first, then the more saturated lights to brighten next and finally the front lights to reveal the performer as they begin to come to life. Maybe you have a cyc color change that you want to ripple from SL to SR, one unit at a time. Maybe you have multiple moving lights that you want to perform a live move from straight down to blind the audience and you want the center light to move first and ripple out so the fixtures on the end of the pipe move last. There are lots of dynamic transitions that can be accomplished with independent timing. As with part cues, I like to start with the Broadway model of creating the static visual image or cue and then break it up from there. We’ll start by discussing the interface and then layer in the uses of independent timing. Based on PaletteOS 10.8.4 2 The Interface I’ll create a simple cue where 1 thru 10 are going to 50%. CL: [1] [THRU] [10] [@] [5] [ENTER] [RECORD] [ENTER] Or GUI: With the mouse, click and drag to select fixtures 1 thru 10. Roll the mouse’s intelliwheel to achieve 50%. Press the Record icon, then ENTER. Basic Cue without Independent Timing From here, we want 2 thru 4 to go to the recorded level in a 5 count. The first step is to go into the Independent Timing screen. If you have a Palette, you will have a separate TIMES button that you can press. If you have a LightPalette you have a LEVELS/TIMES button that will toggle you back and forth from the standard levels screen to the independent timing screen. Or you can always use the icon on the user interface. Based on PaletteOS 10.8.4 3 Independent Timing on Intensities I always make sure that I set the default time of the cue for the time values that works with the majority of the levels in the cue. In this case, we’ll keep the default time of 3. Now we’ll assign a time of 5 for fixtures 2 thru 4. CL: [2] [THRU] [4] [@] [5] [ENTER] Or GUI: With the mouse, click and drag to select fixtures 2 thru 4. Roll the mouse’s intelliwheel to achieve 5 seconds. The command line solution will look like this… Note: Remember that prior to ENTER being pressed all text will be white and after, the asterisk appears and the text changes to grey. This indicates the command has been completed. Since you are viewing the Timing screen, it will show you the Times of each fixture rather than the level. Notice that all times will be represented in seconds. The next step is to update the cue. Based on PaletteOS 10.8.4 4 Once the cue is updated, notice that all default channels stay in grey while the channels with independent timing are in white indicating that those channels have an instruction. This is a similar approach to a hard value on the level of a channel. Also there is a clock face icon next to the default time of the cue. This is the indicator that there are independent timing values assigned to this cue. If you want to view them, just press the TIME(S) icon or key. Pressing the LEVEL(S) icon or key will restore the channel grid to the levels display. Based on PaletteOS 10.8.4 5 Independent Timing on Attributes Not only can independent timing be assigned to intensity levels but to attributes as well. The image above shows and example of fixtures 1 thru 10 being Vari*Lites, independent timing has been assigned to pan and tilt with the following commands… CL: [1] [THRU] [10] [S2-Pan] [6] [ENTER] CL: [S3-TIlt] [12] [ENTER] Once that has been set, Updating the cue will store this information. Note: I had not only patched the 10 Vari*Lites, I also move them and updated the cue so that the cue had instructions on the pan and tilt values for the selected fixtures. Without a level instruction, there is no need for timing info. Based on PaletteOS 10.8.4 6 Ranging Values A very nice shortcut is to be able to range values across the selected channels. The above image shows 20 fixtures all starting at the same time but taking a little longer on each fixture. CL: [1] [THRU] [20] [@] [0] [-] [3] [ENTER] Note: Remember that 1 thru 20 need to have a change of level or independent timing won’t apply. Also, use the minus “-“ key for the “to” command after you enter the starting value. Based on PaletteOS 10.8.4 7 Ranging Values with Delay Let’s say you have a cyc light and not only do you want the fixtures to change from blue to green but you want it to happen in a ripple where it starts stage left and changes across the cyc to finish stage right. Range with delay is the perfect solution here. Here’s how you accomplish this. CL: [1] [THRU] [10] [@] [0] [-] [9] [/] [3] [ENTER] This assigns a 0 count delay to fixture 1 with a 9 count delay on fixture 10. All units fade in a 3 count. The software does the math to determine an equal amount of delay for each channel. Note: Remember that time works as delay / fade so putting in a range value before the slash “/” key ranges delay. Based on PaletteOS 10.8.4 8 Ranging Values with Relative Data In the example below, I increased the fade time by 1. CL: [1] [THRU] [10] [@] [+] [1] [ENTER] Now I’ll increase the delay data. CL: [1] [THRU] [10] [@] [+] [1] [/] [ENTER] By not putting anything after the slash “/”, the fade time remains unchanged. Based on PaletteOS 10.8.4 9 Additional Tips and Tricks Independent Timing allows the ultimate in flexibility for timing information on cues and the “range” functionality allows access to all of that flexibility and more. A few additional tips… • Independent Timing does not have to be assigned from the Times display. You can assign a level and a time in the same command. This will not only “sneak” the channel to the assigned level in the assigned time, but it will also remember and store that data if you update afterwards. CL: [1] [THRU] [10] [@] [5] [@] [8] [ENTER] • Ranges do not have to be assigned so that the lowest channel number has the lowest value, you could range values from 5 to 0 rather than from 0 to 5. This goes for both delay and fade so you could delay 5 to 0 and CL: [1] [THRU] [10] [@] [0] [to] [5] [/] [5] [to] [0] [ENTER] fade 0 to 5 if you wish. • Ranges will apply based on the fixture selection order so if you select 10 thru 1 rather than 1 to 10, the range data will apply to the fixtures in the reverse order. • This also means that you can assign ranges based on a less systemic order. If you select 1 then 3 then 5 then 2 then 4, any range data will apply in that selected order. • Fixtures that are already selected do not have to be reselected so your timing changes can start with the @ command rather than reentering the fixture numbers. Based on PaletteOS 10.8.4 10 Palette iRFU I want to replace the normal Real World Stories section with the exciting news of the Palette iRFU launch for your PaletteOS based console. From the developer of the most advanced openPalette web based remote mRFU, comes the iPhone/iPad/iPod Touch app that not only gives you remote control of fixtures, cues and looks (including all parameter control) but also the all important channel grid for both fixture and output data. More information about features, screenshots, support and introductory pricing can be found at… http://itunes.apple.com/us/app/palette-irfu/id489735816?ls=1&mt=8 The PaletteOS iRFU iPhone App Based on PaletteOS 10.8.4 11