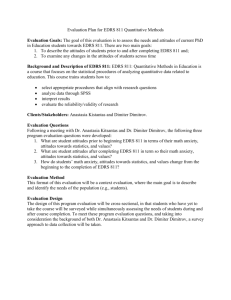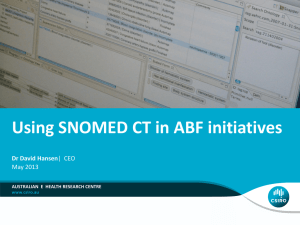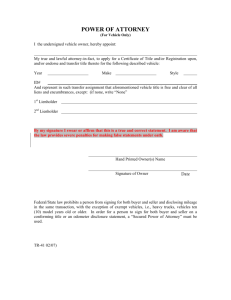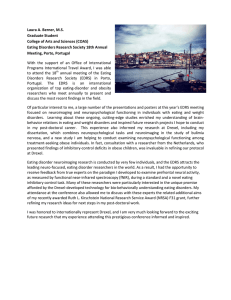EDRS Update Quick Reference
advertisement

555 Wright Way Carson City, Nevada 89711-0900 Telephone (775) 684-4368 www.dmvnv.com EDRS Update Quick Reference Web site location for the Motor Vehicle Industry Portal (MVIP): Link: Motor Vehicle Industry Portal (MVIP) Website address: https://dmvapp.nv.gov/DMV/OBL/MVIP/Pages/Access.aspx For detailed information please refer to the EDRS Dealer Manual located at: http://www.dmvnv.com/pdfforms/edrs_portal.pdf When completing or updating an EDRS do not complete a DRS out of your DRS book. MVIP Log In 1. Log into the MVIP using your business license number and the access code from your renewal notice. 2. From the main page, select the “Electronic DRS” link (located on the far left under the picture of the house). 3. From the Electronic DRS initial screen select “Search (Update, Print)” (located on the far left under the picture of the house). EDRS Update Screens 1. 2. 3. 4. The “Search For, Update or Print an EDRS” screen will be displayed. Enter the VIN, DRS control number or a date range and select “Search” to initiate the search. The search results will be displayed below the search screen. Select the vehicle row to update. A. To edit vehicle and sale information select VEHICLE under the EDIT VEHICLE heading. B. To edit or add owner information select OWNER under the EDIT OWNER heading C. To print or re-print the existing EDRS without making changes select PRINT under the PRINT heading. 5. Editing DRS information: A. Select the VEHICLE button under the EDIT VEHICLE heading. 1. This will display the vehicle and sale information. 2. Edit information as required. Some of the fields cannot be changed. 3. When all changes have been completed select one of the buttons at the bottom of the page: a) Select the OWNERS button to edit owner information. b) Select the SAVE button to save the changes and return to the search screen. c) Select the CANCEL button to cancel any changes that have been made. B. Select the OWNER button under the EDIT OWNER heading. 1. A summary page of the owners listed on the EDRS will be displayed. a) Change existing owner on EDRS: 1) To make a change to an existing owner listed on the EDRS select the EDIT button located to the right of the name. 2) Make the required changes and select SAVE to save the changes or select CANCEL to close the window without making any changes. Revision Date September 2015 Page 1 of 2 555 Wright Way Carson City, Nevada 89711-0900 Telephone (775) 684-4368 www.dmvnv.com EDRS Update Quick Reference b) Delete existing owner from EDRS: 1) To delete an owner from the EDRS select the DELETE button located to the right of the name. c) Add an owner to EDRS: 1) Select the ADD button at the bottom of the page. 2) Select the owner type (Individual, Business or ELT Lienholder) 3) Individual Owner (a) Select the ID Type (ID Card, NV DLN or No NV DL). (b) Enter the ID Number (if No NV DL is selected the field is left blank). (c) Enter the owner’s name in the appropriate field. (d) Select an Owner Name Code (Lessee, Lessor, Lienholder, Registered Owner, or Transfer On Death). (e) Select an Owner Combination (the most common are ‘or’, ‘and’ or ‘none’. If the vehicle is a lease enter lessee or lessor to match the name code. For a lienholder select none). (f) Select if the physical address is the same as the mailing. (g) Enter the address(es) of the owner. (h) Select Save. 4) Business Owner (a) Enter the business name. (b) Enter business FEIN (if you do not have the FEIN the field is left blank). (c) Select an Owner Name Code (Lessee, Lessor, Lienholder, Registered Owner, or Transfer On Death). (d) Select an Owner Combination (the most common are ‘or’, ‘and’ or ‘none’. If the vehicle is a lease enter lessee or lessor to match the name code. For a lienholder select none). (e) Select if the physical address is the same as the mailing. (f) Enter the address(es) of the owner. (g) Select Save. 5) ELT Lienholder (a) Enter the business name. (b) Enter the NV ELT number. (c) Owner Name Code will be defaulted to Lienholder. (d) Owner Combination will be defaulted to None. (e) Select if the physical address is the same as the mailing. (f) Enter the address(es) of the owner. (g) Select Save. 6) Select FINISH to save the changes, updating the EDRS and returning to the search screen. d) From the search screen select the PRINT button to print the updated EDRS. e) A PDF document will open that displays the updated EDRS. You may have to minimize the EDRS screen to see the PDF. f) If the PDF is not displayed check to see if your computer pop-up blocker has blocked it. g) The updated EDRS will have *UPDATED 00/00/000* printed above the EDRS control number. h) When you select to print the EDRS, the default is to print three (3) copies. Revision Date September 2015 Page 2 of 2