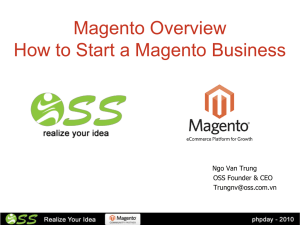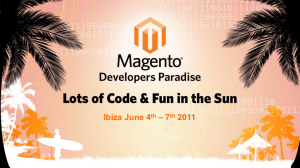Magento Community Edition, Version 1.9
Copyright © 2014 Magento, Inc. All rights reserved.
Contents
Getting Started
Chapter 1: Welcome to Magento!
i
3
Resources
4
Join the Conversation!
6
Chapter 2: Installing Magento
9
System Requirements
10
Part I: Magento Installation
11
Part II: Magento Installation
20
Reinstalling Magento CE
Staging Environment
Chapter 3: Your Magento Account
Sharing Your Account
24
24
25
26
Chapter 4: Quick Tour
29
Your Storefront
29
Customer Journey
30
Attract New Customers
32
Engage Your Customers
33
Increase Average Order Value (AOV)
34
Moment of Purchase
36
Customer Retention
37
Loyalty & Advocacy
38
Success!
39
Basic Configuration
Chapter 5: Store Admin
Admin Login
Magento Community Edition: User Guide
41
43
44
iii
Contents
Message InBox
44
Dashboard
48
Admin Menu
49
Admin Tools
52
Global Record Search
53
List Controls
54
Actions Control
56
Selecting Records
56
Checkbox States
56
Chapter 6: Multiple Sites, Stores & Views
Setting Up Store Hierarchy
61
Configuration Scope
63
Chapter 7: Store Information
67
Locale Options
68
States Options
69
Countries Options
70
Currency Setup
71
Shipping Settings
73
Store Email Addresses
75
Contact Us
77
Chapter 8: Industry Compliance
79
PCI Compliance Guidelines
80
Privacy Policy
81
Cookie Law Compliance
82
Cookie Restriction Mode
Google Analytics Cookies
Product Catalog
Chapter 9: Navigation by Category
82
85
87
89
Top Navigation
90
Breadcrumb Trail
91
Layered Navigation
92
Filterable Attributes
iv
61
93
Magento Community Edition: User Guide
Contents
Price Navigation
Iterative Splitting
Creating Categories
Modifying Categories
94
95
96
99
Root Categories
100
Hidden Categories
102
General Information
103
Display Settings
104
Custom Design
106
Category Products
107
Chapter 10: Managing Attributes
109
Attribute Input Types
110
Creating Attributes
111
Deleting Attributes
114
Creating an Attribute Set
114
Attribute Quick Reference
116
Attribute Properties
118
Attribute Frontend Properties
121
Chapter 11: Flat Catalog
Flat Catalog Configuration
Chapter 12: Creating Products
123
124
127
Product Types
128
Simple Product
130
Grouped Product
135
Configurable Product
138
Virtual Product
145
Bundle Product
148
Downloadable Product
153
Downloadable Product Configuration
Chapter 13: Product Information
159
161
General
162
Meta Information
165
Recurring Profile
166
Magento Community Edition: User Guide
v
Contents
Design
171
Gift Options
172
Websites
173
Categories
174
Related Products
175
Up-sells
176
Cross-sells
177
Custom Options
178
Chapter 14: Inventory
Inventory Configuration
181
Managing Stock
183
Stock Availability
186
Stock Availability Message Scenarios
188
Product Page Messages
188
Catalog Page Messages
189
Out of Stock Threshold
190
Product Alert Configuration
191
Product Alerts Run Settings
191
Managing Stock for Configurable Products
192
Chapter 15: Product Images
Thumbnail Gallery
195
195
Light Boxes and Sliders
196
Image Zoom
196
Image Size and Type
197
Adding Product Images
198
Placeholders
200
Watermarks
201
Shopping Cart Thumbnails
202
Chapter 16: Product Pricing
203
Special Price
205
Tier Price
206
Minimum Advertised Price (MAP)
208
Global Configuration
vi
181
209
Magento Community Edition: User Guide
Contents
Product Group Price
213
Group Price Examples
214
Group Price Attribute
215
Search & SEO
Chapter 17: Storefront Search Tools
217
219
Quick Search
220
Advanced Search
221
Search Results
223
Popular Search Terms
226
Catalog Search Configuration
227
Chapter 18: Managing Search Terms
229
Adding Search Terms
Chapter 19: SEO Best Practices
229
233
Meta Information
234
Sitemap
235
Catalog URL Options
236
Dynamic URL
236
Static URL
236
URL Key
237
Store Code
237
HTML Suffix
238
Category Path
238
Dynamic Media URLs
240
Canonical Meta Tag
242
Chapter 20: Managing URL Rewrites
245
Automatic Product Redirects
245
Creating URL Rewrites
247
Creating a Product Rewrite
248
Creating a Category Rewrite
250
Creating a Custom Rewrite
252
Magento Community Edition: User Guide
vii
Contents
Marketing
Chapter 21: Promotions
259
Product Relationships
260
Catalog Price Rules
261
Price Rule with Multiple SKUs
266
Shopping Cart Price Rules
267
Coupon Codes
278
Auto-Generating Coupon Codes
280
Exporting Auto-Generated Coupon Codes
281
Tracking Coupon Usage
282
Free Shipping Promotion
283
Buy X Get Y Free
286
Discount with Minimum Purchase
287
Chapter 22: Shopping Tools
Wishlists
Wishlist Configuration
293
294
295
Compare Products
296
Recently Viewed/Compared Products
299
Product Reviews
300
Writing Product Reviews
300
Moderating Reviews
301
Custom Ratings
302
Tags
303
Products Tagged by Administrators
304
Moderating Tags
305
Tag Activity
306
Polls
306
Editing a Poll
308
Email a Friend
309
Gift Options
310
Gift Options Configuration
Chapter 23: Newsletters
viii
257
310
313
Magento Community Edition: User Guide
Contents
Newsletter Configuration
314
Newsletter Templates
315
Newsletter Queue
316
Chapter 24: Sales Channels
Social Marketing
Facebook Open Graph
Setting Up RSS Feeds
317
317
317
321
Chapter 25: Mobile Apps
323
Creating a Mobile App
323
Managing AirMail
332
Creating a Message Template
333
Message Queue Management
334
Chapter 26: Google Tools
337
Google Merchant Center
337
Google Sitemap
342
Google Analytics
346
Google Shopping
349
Content Elements
Chapter 27: Mastering Magento CMS
CMS Menu
Chapter 28: Content Pages
351
353
353
355
Core Content
355
Creating a Page
357
Using the Editor
360
Inserting a Link
361
Inserting Images
362
Adding a Widget
363
Chapter 29: Static Blocks
367
Creating a Static Block
368
Positioning Blocks
369
Block References
Magento Community Edition: User Guide
369
ix
Contents
Chapter 30: Widgets
373
Widget Types
373
Creating a Widget
374
CMS Static Block Widget
377
New Products List
378
Mini Shopping Cart Widget
382
Chapter 31: Variables
Predefined Variables
385
Custom Variables
387
Chapter 32: Layout Updates
389
Placing a Block with a Layout Update
390
Controlling Block Order
391
Standard Block Layout
392
Layout Update Syntax
394
Layout Update Examples
397
XML Load Sequence
399
Default Layout
399
Changes to Specific Pages
399
Chapter 33: Markup Tags
Using Markup Tags in Links
Design & Theme
Chapter 34: Your Store Design
x
385
401
403
405
407
Your Store Logo
407
Changing the Welcome Message
408
Store Demo Notice
409
Chapter 35: Page Layout
411
Page Layout Variations
411
Page Layout Examples
413
1 Column Layout
413
2 Columns with Left Bar
414
2 Columns with Right Bar
414
Magento Community Edition: User Guide
Contents
3 Columns
415
Uploading a Favicon
416
Chapter 36: Page Configuration
419
HTML Head
419
Header
421
Page Footer
422
Chapter 37: Your Store’s Theme
423
Responsive Web Design
423
Using the Default Theme
424
Exceptions
425
Technical Information
425
Code Location
426
Installing a New Theme
427
Customers
Chapter 38: Customer Accounts
Account Dashboard
Chapter 39: Customer Groups
Sales & Orders
431
433
433
437
439
Chapter 40: Managing Orders
441
Order Process Overview
442
Chapter 41: Assisted Shopping
443
Online Customers
444
Create an Order
445
Update an Order
449
Create a Customer Account
451
Update a Customer Account
Persistent Shopping Cart
454
455
Types of Cookies
455
Cookie Scenarios
456
Cookie Workflow
457
Magento Community Edition: User Guide
xi
Contents
Terms and Conditions
460
Chapter 42: Order Fulfillment
463
Order Workflow
464
Order Status
465
Custom Order Status
466
Invoice an Order
468
Print Invoices
471
Ship an Order
472
View Shipment Detail
Packing Slips
473
Shipping Labels
475
PDF Printouts
482
Customer Address Formats
482
Examples
Chapter 43: Store Credit and Refunds
484
485
Product Return Workflow
486
Create a Credit Memo
487
Print a Credit Memo
491
Payments
Chapter 44: Basic Payment Methods
493
495
Merchant Location
496
Bank Transfer Payment
496
Cash On Delivery
498
Check / Money Order
499
Purchase Order
501
Zero Subtotal Checkout
502
Saved Credit Cards
504
Chapter 45: PayPal Payment Solutions
xii
473
507
PayPal Express Checkout
507
All-In-One Solutions
507
Payment Gateways
508
PayPal Business Accounts
508
Magento Community Edition: User Guide
Contents
PayPal Payments Advanced
509
Merchant Requirements
509
Configuration
509
Checkout Workflow
509
Order Processing Workflow
510
PayPal Payments Pro
510
Requirements
510
Configuration
510
Checkout Workflow
510
Order Processing Workflow
511
PayPal Payments Standard
511
Merchant Requirements
512
Configuration
512
Checkout Workflow
512
PayPal Express Checkout
512
Requirements
513
Configuration
513
Checkout Workflow
513
Save Customer Billing Address
514
Manage Order Transactions
515
Payment Action Set to “Order”
515
Bill Me Later
516
Billing Agreements
519
Workflow
520
Create Billing Agreement from Customer Account
520
Create Billing Agreement with Order
521
Managing Billing Agreements
522
Create Sales Order with Billing Agreement
522
Settlement Reports
View a Settlement Report
PayPal Payflow Pro
522
524
525
Customer Workflow
525
Order Processing Workflow
526
PayPal Payflow Link
Magento Community Edition: User Guide
526
xiii
Contents
Customer Workflow
526
Order Workflow
527
PayPal Payment Solutions by Country
528
Chapter 46: Payment Solutions & Gateways
531
Worldwide
531
Europe
532
Oceania
533
Authorize.Net
533
Direct Post Method
534
Admin Workflow
538
Customer Workflow
538
Partial Authorization with Authorize.Net
539
Customer Workflow
539
Admin Workflow
541
Partial Authorization Refunds
Chapter 47: Payment Services
3D Secure Credit Card Validation
3D Secure Customer Workflow
Shipping
Chapter 48: Basic Shipping Methods
543
543
546
547
549
Shipping Settings
550
Flat Rate
551
Free Shipping
552
Table Rates
554
Price v. Destination Example
Online Rates
Chapter 49: Shipping Carriers
Package Type by Carrier
xiv
541
559
560
561
562
FedEx
562
UPS
563
USPS
564
DHL
565
Magento Community Edition: User Guide
Contents
Chapter 50: Shipping Labels
567
Workflow
567
Shipping Label Configuration
568
Generate Shipping Labels
570
Create Packages
572
Change Product Quantities in Package
575
Print Labels for Multiple Orders
575
Tracking Numbers
575
Taxes
577
Chapter 51: Managing Taxes
579
Tax Resource Permissions
579
General Tax Configuration
579
Tax Classes
584
Product Tax Classes
584
Customer Tax Classes
585
Tax Zones & Rates
585
Tax Rules
587
Cross-Border Price Consistency
589
Fixed Product Tax
590
Fixed Product Tax Calculations
590
Fixed Product Tax Setup
591
Be Careful Disclosing FPT Prices in Email
Compound Taxes
595
595
Setting Up Compound Taxes
596
Chapter 52: Value Added Tax (VAT)
599
VAT ID Validation
601
Setting Up VAT ID Validation
602
VAT Validation Customer Workflow
609
During Registration
609
During Checkout
609
Managing VAT Validation
VAT Number Customer Address Attribute
Magento Community Edition: User Guide
610
610
xv
Contents
Disable Automatic Customer Group Change
611
VAT ID Validation in Customer Accounts
612
VAT ID Validation When Creating an Order
612
Store Operations
Chapter 53: Managing Email Templates
617
Uploading Your Email Logo
617
Customizing Email Templates
618
Email Template Configuration
621
Chapter 54: Managing Data Transfer
623
Working with CSV Files
623
Product CSV Structure
623
Customer CSV Structure
625
Importing Data
626
File Validation
627
Importing Product Images
627
Import Guidelines
628
Exporting Data
629
Chapter 55: Reports
631
Dashboard
631
Snapshot Reports
632
Dashboard Configuration
633
Running Reports
Orders Report
634
634
Refreshing Sales Report Statistics
637
Available Reports
638
Chapter 56: Admin Permissions
641
Creating New Users
641
Creating Custom Roles
643
Chapter 57: Security
xvi
615
647
Security Configuration
647
CAPTCHA
648
Magento Community Edition: User Guide
Contents
Admin CAPTCHA Configuration
649
Customer CAPTCHA Configuration
651
System Operations
Chapter 58: Index Management
655
657
Manual Reindexing
659
Index Modes
659
Chapter 59: Cache Storage Management
663
Clearing Caches
663
External Full-Page Cache
666
Chapter 60: Alternate Media Storage
667
Using a Database for Media Storage
667
Accessing Media from a Database
668
Using a Content Delivery Network
668
Accessing Media from a CDN
670
Chapter 61: Server Backups & Rollback
671
Creating a Backup
671
Roll Back Changes
672
Limiting Access to Backup and Rollback
672
Create a Backup from Magento Connect Manager
672
Chapter 62: Magento Connect
675
Updating Magento
675
Installing Extensions
677
Chapter 63: Web Services
Magento Core API Settings
679
679
WS-I Endpoint URL
679
General Settings
679
Activating Web Services
REST Roles
680
681
Appendix A: Glossary
683
Appendix B: Editor Toolbar
695
Magento Community Edition: User Guide
xvii
Contents
Index
xviii
705
Magento Community Edition: User Guide
Getting Started
Chapter 1:
Welcome to Magento!
Magento Community Edition is a feature-rich eCommerce platform, built on opensource technology that provides online merchants with unprecedented flexibility and
control over the look, content, and functionality of their eCommerce store. Magento
CE’s intuitive administration interface features powerful marketing, search engine
optimization, and catalog management tools to give merchants the power to create
sites that are tailored to their unique business needs. Designed to be completely
scalable, Magento CE offers companies a stable, secure, customizable eCommerce
solution.
Magento Community Edition
Magento Community Edition: User Guide
3
Resources
Chapter 1: Welcome to Magento!
Resources
Magento provides a wealth of business and technical resources, self-help tools, and
services to help you succeed.
Knowledge Base
Got a question? The Magento Knowledge
Base has an answer. Our Knowledge
Base is your one-stop shop for helpful
articles and how-to instructions, as well
as technical product documentation.
Guides and Tips
Our user guides, eBooks, and articles
provide a wealth of information that is
ready for download.
Wiki
The Magento Wiki is where you can
learn from others, and share what you
know! To help you get started, we’ve
gathered a list of articles that will help
you on your way.
4
Magento Community Edition: User Guide
Chapter 1: Welcome to Magento!
Resources
Forums
The Magento forums provide access to a
network of dedicated Magento
enthusiasts who share tips, tricks and
support.
Blog
Check out the Magento blog for the
latest information about new features,
trends, best practices, upcoming events,
and more!
Webinars
Expand your horizons! Register to
attend the upcoming Magento webinar,
or catch up on previous, archived
webinars.
Training & Certification
Magento has training courses for every
role, including marketers, product
managers, designers and developers.
Magento U courses provide practical,
hands-on exercises that help students
learn quickly.
Magento Community Edition: User Guide
5
Join the Conversation!
Chapter 1: Welcome to Magento!
Partners
Need help to set up or fine-tune your
store? Magento’s certified developers and
consultants are experts in store setup,
design, integration and marketing. Find
a certified expert and jumpstart your
business today!
Expert Consulting Services
Magento’s Expert Consulting Group
(ECG) helps Magento merchants and
Solution Partners maximize their
success. Our experts offer comprehensive
analysis and best practice
recommendations, from architecture
planning through post-deployment.
Join the Conversation!
Facebook
Find out what’s happening and join the
discussion on our Facebook page!
6
Magento Community Edition: User Guide
Chapter 1: Welcome to Magento!
Join the Conversation!
Twitter
Follow us on Twitter!
YouTube
Learn while you watch videos
on our YouTube channel!
LinkedIn
Join the users group and
connect with others on LinkedIn!
Magento Community Edition: User Guide
7
Join the Conversation!
Chapter 1: Welcome to Magento!
Notes
________________________________________________________________
________________________________________________________________
________________________________________________________________
________________________________________________________________
________________________________________________________________
________________________________________________________________
________________________________________________________________
________________________________________________________________
________________________________________________________________
________________________________________________________________
________________________________________________________________
________________________________________________________________
________________________________________________________________
________________________________________________________________
________________________________________________________________
________________________________________________________________
________________________________________________________________
________________________________________________________________
________________________________________________________________
________________________________________________________________
________________________________________________________________
________________________________________________________________
________________________________________________________________
________________________________________________________________
________________________________________________________________
________________________________________________________________
________________________________________________________________
________________________________________________________________
________________________________________________________________
8
Magento Community Edition: User Guide
Chapter 2:
Installing Magento
Magento Community Edition is open source software and can be downloaded for
free. Developers can modify the core code and add features and functionality by
installing extensions from the Magento Connect marketplace.
Because Magento does not provide technical support for this software, businesses
using Magento Community Edition to run their stores might need access to their
own Magento experts to help with the installation and configuration. Answers to
many technical questions can be found on our user forum.
Magento Community Edition is licensed under the Open Software License (OSL)
v3.0, an open source certified license. To learn more, see the License / Trademark
FAQ on our site.
After you have verified that your hosting environment meets Magento’s system
requirements, you can download Magento CE free of charge from the Magento
community site. Although optional, we recommend that you register on our site so
you have access to the forums, wiki, groups, screencasts, and other resources the
community has to offer.
Magento Community Edition: User Guide
9
System Requirements
Chapter 2: Installing Magento
System Requirements
See our website for a complete list of system requirements.
Base System Requirements
Operating Environment
LAMP (Linux, Apache, MySQL, and PHP)
Operating Systems
(Unix only)
Linux x86
Web Servers
Apache 1.3.x
Linux x86-64
Apache 2.0.x
Apache 2.2.x
PHP Version
5.2.13
PHP Configuration
safe_mode
off
memory_limit
512 MB recommended
256 MB minimum
MySQL
4.1.20
InnoDB storage engine
SSL
10
A valid security certificate is required to work over a secure
channel (HTTPS) from the Magento Admin, or when submitting form data from the storefront. Self-signed SSL certificates are not supported.
Magento Community Edition: User Guide
Chapter 2: Installing Magento
Part I: Magento Installation
Part I: Magento Installation
During the first part of the installation, you will download the scripts and sample data
files needed to install Magento. You will also set up permissions on the server, and
create a new database.
Downloader
Process Overview:
Step 1: Download the Magento CE Downloader Script
Step 2: Download the Sample Data
Step 3: Upload the Downloader Script to Your Server
Step 4: Grant File Access Permissions
Step 5: Set Up the Store Database
Step 6: Upload the Sample Data to Your Server
Step 7: Run the Magento CE Downloader
Magento Community Edition: User Guide
11
Part I: Magento Installation
Chapter 2: Installing Magento
Step 1: Download Magento CE Downloader Script
1. Navigate to the Magento Community Edition download page.
2. In the Downloader section, select one of the following formats for the archived
downloader. The archive file name is: magento-downloader-x.x.x.zip (or .tar.gz, or
.tar.bz2). The size of the archive is approximately 46K.
l
.zip
l
.tar.gz
l
.tar.bz2
3. Click the Download button. While the file is downloading, take a moment to look over
the resources on the Magento Community page.
4. Extract the archive to a directory of your choice on your local computer. The name of the
extracted file is: downloader.php
Step 2: Download the Sample Data
Magento provides sample data with examples of products and basic content pages to
help you get started. When you are ready to build your own catalog, you can reinstall
Magento without the sample data. This step is recommended, but is not required.
1. In the Sample Data section, Select your format for the archived sample data.
2. Click the Download button, and Save the file anywhere on your local computer. The file
name is: magento-sample-data-x.x.x.zip (or .tar.gz, or .tar.bz2). The size of the archive is
approximately 10MB.
Sample Data Download
Step 3: Upload the Downloader Script to Your Server
3. Use an FTP or SFTP tool to copy the extracted downloader script to the root www
directory of the server. (The root www directory is usually named public_html.) As an
alternative, you can copy the file to another subdirectory, such as /store.
12
Magento Community Edition: User Guide
Chapter 2: Installing Magento
Part I: Magento Installation
Step 4: Grant File Access Permissions
For the Magento Installer to work correctly, the top-level Magento directory on the
server, and all directories beneath it must have correct permissions. To learn more, see
the Knowledge Base article: Recommended File System Ownership and Privileges.
Step 5: Set Up the Store Database
1. Create a new, empty database using one of the following methods:
l
l
Use phpMyAdmin or a similar tool provided by your hosting company. For
instructions, see the documentation for the specific tool.
MySQL command line
2. Create a new user with full permissions to the database. Then, write down the following
information:
dbname
The database name.
dbuser
The name of the database user.
dbpassword
The password for the database user.
Step 6: Upload the Sample Data to Your Server
If you want to use the sample data, it must be installed now. If you are ready to add
your own products, skip this step. You can use either of the following methods to install
the sample data:
Method 1:
a. Extract the sample data archive that you downloaded in Step 2, to a directory of
your choice on your local computer. The file name is similar to: magento_sample_
data_for_x.x.x.sql.
The archive contains an SQL script with a dump of the sample data, and a
media/catalog folder with category and product images.
Sample Data Archive
Magento Community Edition: User Guide
13
Part I: Magento Installation
Chapter 2: Installing Magento
b. Use an FTP or SFTP tool to copy the media folder and its subdirectories from your
local computer to the magento installation directory on the server. Depending on
your server, the path will look something like this:
l
/var/www.magento/media
l
/var/www/html/magento/media
c. Use an FTP or SFTP tool to copy the magento sample data script to the server. A
good place to put it is in the media/catalog folder.
l
/var/www/magento/media/catalog
l
/var/www/html/magento/media/catalog
d. Do one of the following:
l
l
Use phpMyAdmin, or a similar tool to run the sample data script and import the
data into the new database.
On the command line, enter the following:
mysql -u <root user> -p <magent-db-name> < <path-and-filename of
db-script>
You are now ready to install Magento!
Method 2:
If you prefer to install the sample data from the command line, see this Knowledge Base
article, under the heading: Installing Optional Sample Data.
14
Magento Community Edition: User Guide
Chapter 2: Installing Magento
Part I: Magento Installation
Step 7: Run the Magento CE Downloader
1. From your browser, navigate to the location of the Magento downloader on your server.
The Magento Downloader welcome page appears.
Welcome
2. To validate your server environment, click the Continue button. If error warnings
appear, correct the errors and click the Check Again button.
Validation
3. When you pass the validation test, do the following:
a. Enter the following Database Connection information:
l
Host
l
User Name
l
User Password
Magento Community Edition: User Guide
15
Part I: Magento Installation
Chapter 2: Installing Magento
Database Connection
b. Click the Check InnoDB button to confirm the connection.
c. When you receive confirmation that the credentials are valid, click the Continue
button.
4. On the Magento Connect Manager Deployment page, do the following:
Magento Connect Manager Deployment
a. In the Loader Protocol section, set Magento Connect Channel Protocol to one of
the following:
16
HTTP
(Recommended) HTTP is faster than FTP.
FTP
Choose FTP if outgoing connections are not allowed in
your hosting environment.
Magento Community Edition: User Guide
Chapter 2: Installing Magento
Part I: Magento Installation
Loader Protocol
b. In the Stability section, set Magento Connect Manager Version Stability to
“Stable.”
Stability
c. In the Deployment Type section, select one of the following:
Deployment Type
FTP Connection
Local Filesystem
Magento Community Edition: User Guide
(Recommended) FTP allows you to upload files to the
server without changing read/write/execute permissions.
After choosing FTP connection, complete the following
with information provided by your FTP server
administrator:
Host Name
Enter the host name of the FTP
server.
Credentials
Enter the FTP credentials provided by
your FTP server administrator
Installation
Path
Enter the path where Magento CE
will be installed. The installation
path points to the same directory
that contains the downloader.php
file.
Deploying through the local file system requires the
Apache account permissions to be changed. When the
installation is complete, contact your server
administrator to update the file permissions.
17
Part I: Magento Installation
Chapter 2: Installing Magento
If the web server user can't write to the magento
directory, you should not proceed. It’s most likely an
ownership issue, rather than a permissions issue.
d. To verify the connection, click the Check FTP button. You will not be able to
continue if any of the deployment parameters are invalid. After the FTP connection
is verified, click the Continue button.
5. On the Welcome to Magento's Installation Wizard Page, do the following:
Magento Installation Wizard
a. Set Magento Connect Channel Protocol to the same protocol you selected in the
previous step. (Options include: HTTP/FTP)
b. Custom permissions determine how read, write, and execute permissions are
applied to the downloaded folders and files. Set Use Custom Permissions to one of
the following:
Yes
The Magento CE administrator can execute, write, and read files in
the downloaded folders. In the Folders and Files fields that appear,
specify values in the octal number system to denote the permissions
that the Magento administrator has for folders and files on the server.
No
Custom permissions are not specified for downloaded folders and
files. In this case the system default values are used:
0777
Folder permissions to read, write, and execute.
0666
File permissions to read and write.
c. Set Deployment Type to the type specified in the previous step. (Options include
Local Filesystem/FTP)
18
Magento Community Edition: User Guide
Chapter 2: Installing Magento
Part I: Magento Installation
d. When you are ready to start the download, click the Start the Download Process
button to begin.
Starting to Download
e. When the "Download completed" message appears, click the Continue to Magento
Installation button.
If you were unable to complete the download process due to a connection error,
try to upload the Full Magento Package from the Community download page.
Magento Community Edition: User Guide
19
Part II: Magento Installation
Chapter 2: Installing Magento
Part II: Magento Installation
During the second part of the Magento installation, you will complete the initial
configuration, and create an admin account. The initial installation creates a single
website, one store, and three store views, which can be used for different languages.
Process Overview:
Step 1: License Agreement
Step 2: Localization
Step 3: Configuration
Step 4: Create an Admin Account
Step 1: License Agreement
Read the terms of the Magento Community Edition End User License Agreement. If you
agree to the terms, click the Continue button.
License
Step 2: Localization
Select the default localization settings for your Magento CE installation. The values can
be changed later for specific stores, store views, and websites.
20
Magento Community Edition: User Guide
Chapter 2: Installing Magento
l
Locale
l
Time Zone
l
Default Currency
Part II: Magento Installation
Locale Settings
Step 3: Configuration
1. In the Database Connection section, do the following:
a. Set Database Type to “MySQL.”
b. In the Host field, enter the server's fully qualified host name or IP address. If your
database server is on the same host as your web server, enter “localhost.”
c. Refer to the database credentials from Part 1: Step 5, and enter the following:
l
Database Name
l
User Name
l
User Password
d. (Optional) The Table prefix is used when there are multiple instances of Magneto
that share a single database. To learn more, see the Knowledge Base article:
Installing and Verifying Magento Community Edition.
Database Connection
2. In the Web Access Options section, do the following:
Magento Community Edition: User Guide
21
Part II: Magento Installation
Chapter 2: Installing Magento
a. Enter the Base URL for the Magento store.
b. In the Admin Path filed, enter the base URL for the store’s Admin Panel. (The
default value is “admin.”)
c. To display charts in the Dashboard, select the Enable Charts checkbox.
d. If you are installing Magento to a development or test environment, and the Web
server is not verifiable, select the Skip Base URL Validation Before the Next Step
checkbox. Otherwise, leave the checkbox unselected.
e. (Recommended) To enable the Apache mod_rewrite module, select the Use Web
Server (Apache) Rewrites checkbox. To learn more, see the Knowledge Base article:
Installing and Configuring Required Prerequisite Software.
f.
(Recommended) If your server has a valid security certificate, select the Use Secure
URLs (SSL) checkbox. Then, complete the following:
Secure Base URL
Enter the complete base URL for the SSL connection.
Run the Admin
Interface with SSL
Select the checkbox to run the store admin on the secure
channel.
These initial SSL settings can be modified later.
Web Access Options
3. In the Session Storage Options section, set Save Session Data In to one of the following:
Session Storage Options
22
Magento Community Edition: User Guide
Chapter 2: Installing Magento
Part II: Magento Installation
File System
Stores user session data on the file system in the magentoinstall-dir/var/session directory. File-based session storage
is the most common configuration.
Database
Stores user session data in the database. Choose database
storage if you have a clustered database, or if system access
is slow.
4. When the Configuration settings are complete, click the Continue button.
Step 4: Create an Admin Account
1. In the Personal Information section, enter the following:
l
First Name
l
Last Name
l
Email
Personal Information
2. In the Login Information section, do the following:
a. Enter the Username you of the owner of the Magento store.
b. Enter the Password associated with the Admin account. To confirm, enter it again
in the Confirm Password field.
Login Information
3. (Optional) If you already have one, enter the Encryption Key. Otherwise, Magento will
generate one for you.
The encryption key protects sensitive data such as passwords and personally identifiable
customer information. The encryption key is stored on the server at: /app/etc/local.xml
Magento Community Edition: User Guide
23
Staging Environment
Chapter 2: Installing Magento
Important! When Magento generates your encryption key, write it down and keep it in
a safe place. If you ever move your data to another Magento CE site, you will need the
encryption key to recover the data.
Encryption Key
4. Click the Continue button, and you’re all set!
l
To explore your new store, click the Go to Frontend button.
l
To explore your store’s admin, click the Go to Backend button.
Reinstalling Magento CE
If you want to repeat the installation on the same server, it is not necessary to download
the files again.
1. On the server, delete the file: app/etc/local.xml
2. Delete any files and directories found in: var/
3. With your browser, navigate to your Magento directory. For example:
http://www.yourDomain.com/magento-directory
The Magento Installation Wizard launches automatically.
Staging Environment
If you plan to develop your store over a period of time, we recommend that you set up a
staging environment where you can test changes before applying them to the live store.
A staging environment is just like any other Magento CE installation, but is not
accessible to the public. You can use a version control tool to keep files synchronized
between the staging environment and the live store.
We highly recommend that you use a staging environment to test extensions and before
updating your live store to a new version of Magento CE.
24
Magento Community Edition: User Guide
Chapter 3:
Your Magento Account
You can find the information related to the products and services you have signed
up to receive, as well as your contact and billing information in the dashboard of
your Magento account. Your Magento account has a separate login from your store,
and can be accessed from either the Magento website or from your store’s Admin.
Your Magento Account
To log in to your Magento account:
1. Navigate to the Magento site: http://www.magento.com
2. In the upper-right corner, click the My Account link.
3. Enter your First Name, Last Name, Email Address, and select the functions My
Company Primarily performs and My Role.
4. Enter your User Name or Email , and Password. Then, click the Submit button.
Your account dashboard appears.
Magento Community Edition: User Guide
25
Sharing Your Account
Chapter 3: Your Magento Account
Log In to Your Account
Sharing Your Account
Your Magento account contains information that can be useful to trusted employees and
service providers who help to manage your site. As the primary account holder, you have
authority to grant limited access to your account to other Magento account holders.
Shared Access
26
Magento Community Edition: User Guide
Chapter 3: Your Magento Account
Sharing Your Account
When your account is shared, all sensitive information—such as your billing history or
credit card information—remains protected. It is not shared at any time with other
users.
All actions taken by users with shared access to your account are your sole
responsibility. Magento Inc. is not responsible for any actions taken by users to whom
you grant shared account access.
To set up a shared account:
1. Before you begin, get the following information from the new user’s Magento account:
l
Account ID
l
Email address
2. Log in to your Magento account.
3. In the My Account panel on the left, under Shared Access, click Add New User.
4. In the New User Information section, do the following:
l
Enter the Account ID of the new user’s Magento account.
l
Enter the Email address that is associated with the new user’s Magento account.
5. In the Shared Information section, do the following:
a. Enter a Sharename to identify your shared account. Because the Sharename
becomes an option in the Switch Accounts list, it should be something that the
other person will recognize as your account.
b. To share your personal contact information, select the checkbox of each item that
you want to make available to the other person:
l
Your Email
l
Your Phone
6. In the Grant Account Permissions section, select the checkbox of each item that you
want to share.
7. When complete, click the Create Shared Access button.
You are notified when the new role is saved, and the new user record appears in the
Manage Users & Permissions section of the Shared Access page. Magento also sends an
email invitation with instructions for accessing the shared account to the new user.
Magento Community Edition: User Guide
27
Sharing Your Account
Chapter 3: Your Magento Account
Add a New User
To access a shared account:
1. When you receive the invitation to a shared account, the first thing you must do is to
log in to your own Magento account.
Your account dashboard has a new Switch Accounts listbox in the upper-right corner,
with options for “My Account” and the name of the shared account.
2. To gain access to the shared account, set the Switch Accounts listbox to the name of the
shared account.
The shared account displays a welcome message and contact information. The left panel
includes only the items that you have been given permission to use.
Switch Accounts
3. When you are ready to return to your own account, simply set Switch Accounts to “My
Account.”
28
Magento Community Edition: User Guide
Chapter 4:
Quick Tour
This quick tour follows the customer-decision journey that leads to a purchase on an
eCommerce site powered by Magento Community Edition. Each item is linked to a
topic in this guide, where you can learn more about the subject. You can also follow
along on your computer with the sample data.
Your Storefront
Our storefront example is Madison Island, a fictional fashion website that we created
to highlight some of Magento’s key features and functionality.
To access your storefront:
Using your browser, navigate to your store. The URL is something like this:
http://www.yourdomain.com
Home Page
Magento Community Edition: User Guide
29
Customer Journey
Chapter 4: Quick Tour
Customer Journey
Attract New Customers
Magento Community Edition includes
SEO functionality out of the box.
Improve your search ranking and attract
the most visitors to your site.
Engage Your Customers
Design your site with pre-designed
templates, or create a custom design
with features that invite people to
interact with your store.
Increase AOV
Increase average order value with
promotions and content that encourage
your customers to shop more.
30
Magento Community Edition: User Guide
Chapter 4: Quick Tour
Customer Journey
Moment of Purchase
Give your customers a faster and easier
way to check out. Calculate shipping
and taxes automatically, and integrate
multiple payment methods on a single
page.
Customer Retention
Create and manage newsletters and
promotions to keep your customers
coming back for more.
Loyalty & Advocacy
Encourage customers to write product
reviews, create wishlists, and send email
about products to their friends. This will
strengthen your relationship with your
customers, who in return, will speak
positively of your business to friends
and family.
Magento Community Edition: User Guide
31
Customer Journey
Chapter 4: Quick Tour
Attract New Customers
Magento Community Edition is packed with features that make it easy to create a
“search engine friendly” websites and increase the likelihood of bringing the right
customers to your site.
Search Engine Optimization
Magento offers powerful, native capabilities to streamline Search Engine Optimization
(SEO) practices for content and site exposure that are integrated with the Admin, and
tied directly into the user experience.
Custom URLs
Custom URLs are short, clean, and easy to remember. You can also autogenerate searchfriendly URLs to streamline your purchase path.
Meta Data
Improve your search engine rankings by choosing specific criteria that helps search
engines to find and index your products more easily. Meta data can be entered for
product, category, and content pages.
Sitemap
Link to a sitemap from the footer of your store to give customers an overview of the
catalog structure, with links to all categories and products in the store. You can also
easily integrate your store with Google Sitemap.
Analytics
In addition to monitoring your site from the Admin dashboard, you can integrate thirdparty analytics tools such as Google Analytics, for detailed statistics on traffic and sales.
32
Magento Community Edition: User Guide
Chapter 4: Quick Tour
Customer Journey
Engage Your Customers
Magento Community Edition makes it easy to create a customized, engaging site
experience. Encourage your customers to spend more time exploring your site, and give
them the tools to make it easy to find what they want faster.
Content Management System
Magento’s CMS makes it easy to store
pages, or parts of pages, that you can
use in your store. It’s so intuitive that
someone without a technology
background can create and manage site
content.
Design & Theme
Control the visual elements of your store
with a collection of templates and skin
files. You can apply these visual
elements to all pages in your store,
giving your store a cohesive look and
feel.
Multiple Stores, Sites & Views
Control the look and feel of multiple
sites, introduce new market and
languages, and track analytics from a
single Admin.
Multiple Devices
Magento’s powerful features make it
easy to create storefronts optimized for
iPhone, Android, and Mobile Opera
browsers to help you engage consumers
with mobile eCommerce now and into
the future.
Magento Community Edition: User Guide
33
Customer Journey
Chapter 4: Quick Tour
Shopping Tools
Your store includes a set of shopping
tools that create opportunities for your
customers to interact with your store,
connect on social media, and share with
friends.
Sophisticated Search
Filter product by price, manufacturer, or
any other criteria to reduce the time to
purchase.
Increase Average Order Value (AOV)
Magento Community Edition provides a range of tools to help you tailor the shopping
experience, and encourage your customers to put more items in their shopping carts and
spend more money.
Promotions
Magento's catalog and shopping cart
price rules let you create promotions
that kick into gear when a set of
conditions is met.
34
Magento Community Edition: User Guide
Chapter 4: Quick Tour
Customer Journey
Coupons
Create limited-time offers and coupons
that customers can scan with their
phone and apply to a purchase.
Product Suggestions
Another way to increase AOV is to offer
suggestions for related products and
opportunities to up-sell and cross-sell at
strategic points along the path to
conversion.
User Permissions & Roles
Restrict access to data in the Admin on
a “need to know” basis. Create multiple
admin roles for read-only or and editing
privileges. Track and review all activity
at a granular level to specific stores and
websites.
Magento Community Edition: User Guide
35
Customer Journey
Chapter 4: Quick Tour
Moment of Purchase
Now that you’ve given your customer an engaging shopping experience, make it easy for
them to complete their purchases. Magento is designed to help you streamline your
checkout process experience while boosting conversion rates.
Order Processing
Magento supports a complete order processing workflow. It's easy to customize order
statuses and track communications between sales reps and customers.
Shipping Labels
Merchants have complete control over package characteristics such as weight and size.
Shipping labels, rate, and barcode information originates directly from the carrier. Labels
can be generated for single or multiple orders.
Multiple Shipping Options
Magento supports a variety of shipping methods so you can give your customers a
choice at checkout. Customers can see a real-time estimate of shipping charges right
from the shopping cart.
Multiple Payment Options
Magento Community Edition supports the payment methods and currencies needed for
global commerce. You can choose the ones you want to offer, and at checkout, your
customers can choose the ones they prefer.
PayPal Merchant Solutions
It's easy to integrate a PayPal Payments account to provide your customers faster, more
secure checkout options.
Assisted Shopping
Assisted shopping makes it easy for customer service reps to create orders for customers.
Customer service reps have access to shopping cart contents, and can move items from a
wishlist to a shopping cart, apply coupon codes, and more.
Security
Whether an order is fulfilled online or over the phone, Magento provides sophisticated
security, including CAPTCHA and SSL encryption, with best-in-breed encryption and
hashing algorithms to protect the security of the system.
36
Magento Community Edition: User Guide
Chapter 4: Quick Tour
Customer Journey
Customer Retention
Magento makes it easy for you to get repeat business and build brand loyalty. Magento
gives you total control and flexibility over creating and revising goodies like rewards
programs, custom coupons and automated emails to keep your customers coming back
again and again.
Custom Coupons
Create coupons codes for social media,
email, or print campaigns. You can
incorporate coupon codes into any
design you like.
Newsletters
Stay in touch with current customers
who’ve opted to receive newsletters. You
can create as many newsletter templates
as you want.
Magento Community Edition: User Guide
37
Customer Journey
Chapter 4: Quick Tour
Loyalty & Advocacy
Give customers a direct connection to your brand by allowing them to create customer
accounts where they can see their purchase history, wishlist, and newsletter
subscriptions. Use product ratings and reviews to give new customers objective product
opinions and promote a sense of community. These features turn customer satisfaction
into one of the most powerful and cost-efficient marketing tools at your disposal.
Dashboard Snapshots
Knowing what’s of interest on your site is crucial to maximize your marketing budget.
Use this information to determine what you should cross- and up-sell to loyal
customers, or which products to put on sale.
Customer Accounts
Opening as account provides customers with a personalized shopping experience that
they can share with their friends. Customers can save their shopping preferences, and
manage their own store billing and shipping information.
Advocacy Tools
Customers who share their wishlists with family and friends make a powerful
endorsement of your brand. Customers create these personalized lists from products they
choose. When shared by email or RSS feed, these simple lists become powerful advocacy
tools.
Reviews & Ratings
Product reviews give your customers a way to engage with your brand while fostering a
sense of community. You can curate your reviews with tools to help you edit and
approve comments for inappropriate content before they go live.
38
Magento Community Edition: User Guide
Chapter 4: Quick Tour
Customer Journey
Success!
Opening your Magento store for business requires the following areas of consideration.
While there are virtually any number of customizations you can make to the storefront
and Admin, you can use each link in this is list as a place to start.
Implementation
If you need help setting up your store,
you can choose from our vast network
of Magento Solutions Partners.
Design
You can design your own home page or
work with an experienced Magento
designer or Solutions Partner to customize
your site.
Product Catalog
Configure products, create categories,
import existing product catalogs, and
leverage APIs or third-party data
management solutions.
Magento Community Edition: User Guide
39
Customer Journey
Chapter 4: Quick Tour
Payment Methods
Magento supports a wide variety of
payment methods, services, and gateways
that you can offer for your customers’
convenience.
Shipping Methods
Magento shipping methods are easy to
set up and give you the ability to
connect with carriers who can ship
your products all over the world.
Taxes
Manage your taxes with our native tools,
or add third-party extensions from
Magento Connect.
Thanks for your order!
Magento can help you build
relationships with your customers, to
bring them back to your store, again
and again.
40
Magento Community Edition: User Guide
Basic Configuration
Chapter 5:
Store Admin
Your store Admin is the password-protected back office where you can set up
products, promotions, manage orders, and perform other administrative tasks.
This chapter provides a high-level overview of the management tasks that you can
perform while running your store on a day-to-day basis.
Store Admin
Magento Community Edition: User Guide
43
Admin Login
Chapter 5: Store Admin
Admin Login
All of the basic configuration tasks are performed in the Magento Admin Panel, which is
referred to in this guide as your store Admin.
Admin Login
To log in to your store Admin:
1. For a new Magento installation, do the following:
a. On the last page of the Magento Installation Wizard, click the Go to Backend
button.
b. In the address bar of your browser, enter the URL that you specified in the Magento
Installation Wizard, followed by the base URL of your store’s Admin. Most Admin
URLs looks like this:
http://www.mystore.com/admin
You can bookmark the Admin Login page for easy access.
2. Enter the User Name and Password that was specified during the Magento installation.
3. Click the Login button.
Message InBox
Your store has an inbox for the messages received from Magento. The messages are rated
by importance, and might refer to updates, patches, new releases, scheduled
maintenance, upcoming events, and more. Any message that is considered to be of
major importance appears in a pop-up window when you log into your store. You can
manage your message inbox much as you would manage your email. Check it often to
stay up-to-date on the latest information from Magento!
44
Magento Community Edition: User Guide
Chapter 5: Store Admin
Message InBox
Incoming Message
To manage incoming messages:
1. When the Incoming Messages box appears, do one of the following:
l
Click the Read Details link for more information.
l
Click the Close box to remove the popup and continue.
A Latest Message notice also appears to the left, just below the header of your store. As
with the popup box, you can click the Read Details link for more information.
Message Notifications Below Header
2. To read your messages, click Go to messages inbox.
The messages in your inbox are marked by severity listed with the most recent at the
top.
3. After reading a message, you can apply any of the following actions to the message:
Magento Community Edition: User Guide
45
Message InBox
Chapter 5: Store Admin
l
For more information, click the Read Details link.
l
To keep the message, click the Mark As Read link.
l
To delete the message from your inbox, click the Remove link.
Messages Inbox
To apply an action to multiple messages:
1. On the Admin menu, select System > Notifications.
2. In your message inbox, do one of the following:
l
Select the checkbox at the beginning of each message you want to manage.
l
Click one of the group selection options above the list to select multiple messages.
3. When the messages that you want to manage are selected, set Actions to one of the
following:
l
Mark as Read
l
Remove
4. Click the Submit button to complete the process.
46
Magento Community Edition: User Guide
Chapter 5: Store Admin
Message InBox
Messages Inbox
Message Importance
Severity
Color
Description
Critical
Red
Indicates an important, time-sensitive message.
Major
Orange
The default message severity level.
Notice
Green
Indicates that a routine operation has taken place.
Magento Community Edition: User Guide
47
Dashboard
Chapter 5: Store Admin
Dashboard
The Dashboard is the first page that appears when you log in to the Admin. It’s a hub of
important information about the health of your eCommerce site, and includes snapshots
of Lifetime Sales, Average Orders, Top Search Terms, Bestsellers, Most Viewed Items,
and more.
Dashboard
48
Magento Community Edition: User Guide
Chapter 5: Store Admin
Admin Menu
Admin Menu
All of the tools you need to manage the operation and maintenance of your store are
available in the Admin menu.
Dashboard
The Dashboard gives you a quick overview
of the sales and customer activity in your
store. It is usually the first page that
appears when you log in to the Admin.
Sales
The Sales menu is where you can find
everything related to processing an
order, including current and past
orders, invoices, shipments, credit
memos, terms and conditions,
and taxes.
Catalog
The Catalog menu controls everything
related to your product catalog, including
products, categories, attributes, URL
rewrites, search terms and indexing,
product reviews, tags, and Google
Sitemap.
Magento Community Edition: User Guide
49
Admin Menu
Chapter 5: Store Admin
Mobile
The Mobile menu is where you can
configure the templates, content, and
apps for various mobile devices and
store views.
Customers
The Customers menu is where you can
manage customer accounts, and customer
groups. You can even see which customers
are online at the moment.
Promotions
The Promotions menu is where you set
up catalog and shopping cart price
rules and coupons. Price rules trigger
actions when a set of specific
conditions is met.
Newsletter
The Newsletter menu contains the tools
you need to publish newsletters and
manage your list of subscribers.
50
Magento Community Edition: User Guide
Chapter 5: Store Admin
Admin Menu
CMS
The CMS menu is where you create
and manage content for your store. In
addition to content pages, you can
create static blocks, “widgets,” and
polls.
Reports
The Reports menu provides a broad
selection of reports that give you insight
into every aspect of your store, including
sales, shopping cart, products, customers,
tags, reviews, and search terms.
System
The System menu includes tools to
configure and maintain every aspect of
your store. In addition, you can install
extensions and manage Web Services
for integration with other applications.
Magento Community Edition: User Guide
51
Admin Tools
Chapter 5: Store Admin
Admin Tools
The Admin includes many lists of data for products, orders, customers, search terms,
pages, blocks, and so on. Each list has the same set of tools for finding records,
pagination, sorting, filtering, selecting, and applying actions to records.
Global Search
The Global Search box can be used to find any value in the database, including product,
customer, and order records.
Sorting
The header of each column can be used to sort the list in ascending or descending order.
Filters
The filters in the header of each column can be used to limit the list to specific values.
Some filters have additional options that can be selected from a list box, and for others,
you can simply type the value you want to find.
Pagination
The pagination controls are used to view the additional pages of results.
Selection
The Selection controls above the column headers have links to Select All, Unselect All,
Select Visible, and Unselect Visible
Actions
The Action control applies an operation to any record with a checkmark in the first
column.
52
Magento Community Edition: User Guide
Chapter 5: Store Admin
Admin Tools
Global Record Search
The global search box is located in the Admin header, and can be used to find any record
in the database. The results can include customers, products, orders, or any related
attribute.
Global Record Search
To do a global search:
1. Type the first few letters of what you are looking for into the global search box.
2. In the list of closely matching items, click the one that you want to find.
Magento Community Edition: User Guide
53
Admin Tools
Chapter 5: Store Admin
List Controls
Many pages in the Admin include a list of records displayed in a grid, with controls at
the top of each column. The controls can be used to sort the list in ascending, or
descending order based on the values in the column. In addition, you can filter the list
based on a value in each column.
Sort Controls
To sort the data:
1. In the upper-left corner, set Choose the Store View to the define the scope of the data to
be retrieved.
2. Click the column name of any header. The arrow indicates the current order as either
ascending or descending.
3. Use the pagination controls to view additional pages in the collection.
To set the pagination controls:
1. Set View to the number of records that you want to view per page.
2. In the Page box, enter the page number you want to view, or click the arrow button to
advance to the next or previous, page.
54
Magento Community Edition: User Guide
Chapter 5: Store Admin
Admin Tools
Pagination Controls
To filter the data:
1. In the box below the column header, either enter or select the value you want to find.
2. Click the Search button.
Filter Controls
Magento Community Edition: User Guide
55
Admin Tools
Chapter 5: Store Admin
Actions Control
When working with lists of data, you can use the Actions control to apply an operation
to a single record, or to multiple records. The Actions control lists the operations that
can be applied to the selected records. When working with the Manage Products list, you
can use the Actions control to update the attributes of the group of selected products,
change their status from “Disabled” to “Enabled,” or delete them from the database.
The selection of available actions varies by list, and additional options may appear,
depending on the action selected. For example, when changing the status of a group of
records, a Status box appears next to the Actions control with additional options.
Applying an Action to Selected Records
Selecting Records
The checkbox in the first column identifies each record that is a target for the action. The
search filters can be used to narrow the list to the records you want to target for the
action.
The selection links above the list to the left, can be used to change the checkbox state of
groups of records. The options include:
l
Select All / Unselect All
l
Select Visible / Unselect Visible
Checkbox States
You can also use the search filter at the top of the column to list any (or all) records, or
only those with a selected or unselected checkbox.. The checkbox search filter settings
include:
Any
56
Lists all records, regardless of checkbox status.
Magento Community Edition: User Guide
Chapter 5: Store Admin
Admin Tools
Yes
Lists only records with the checkbox selected.
No
Lists only records without the checkbox selected.
When using the Actions control to update attribute settings, you can make as many
changes as necessary, and then update the records in a single step. It’s much more
efficient than changing settings individually for each product record.
To apply an action to selected records:
1. In the list, select the checkbox of each record that is targeted for the action.
2. Set the Actions control to the operation you want to apply.
3. Click the Submit button.
To update attributes:
1. In the list, select the checkbox of each record to be updated.
2. Set the Actions control to “Update Attributes,” and click the Submit button.
The Update Attributes page lists all the available attributes, which are organized by
group in the Product Information panel on the left.
Update Attributes
3. Select the Change checkbox next to each attribute, and make the necessary changes.
4. Click the Save button to update the attributes for the group of selected records.
Magento Community Edition: User Guide
57
Admin Tools
Chapter 5: Store Admin
Actions by List
List
Actions
Sales
Orders
Cancel
Hold
Unhold
Print Invoices
Print Packingslips
Print Credit Memos
Print All
Print Shipping Labels
Invoices
PDF Invoices
Shipments
PDF Packing Slips
Print Shipping Labels
Credit Memos
PDF Credit Memos
Search Terms
Delete
Catalog
Manage Products
Delete
Change Status
Update Attributes
Search Terms
Delete
Manage Tags
Delete
Change Status
Reviews (All / Pending)
Delete
Update Status
Tags (All / Pending)
Delete
Change Status
Mobile
Message Queue
Delete
Cancel
Customers
Manage Customers
Delete
Subscribe to Newsletter
Unsubscribe from Newsletter
Assign a Customer Group
58
Magento Community Edition: User Guide
Chapter 5: Store Admin
List
Admin Tools
Actions
Newsletter
Newsletter Subscribers
Magento Community Edition: User Guide
Unsubscribe
Delete
59
Admin Tools
Chapter 5: Store Admin
Notes
________________________________________________________________
________________________________________________________________
________________________________________________________________
________________________________________________________________
________________________________________________________________
________________________________________________________________
________________________________________________________________
________________________________________________________________
________________________________________________________________
________________________________________________________________
________________________________________________________________
________________________________________________________________
________________________________________________________________
________________________________________________________________
________________________________________________________________
________________________________________________________________
________________________________________________________________
________________________________________________________________
________________________________________________________________
________________________________________________________________
________________________________________________________________
________________________________________________________________
________________________________________________________________
________________________________________________________________
________________________________________________________________
________________________________________________________________
________________________________________________________________
________________________________________________________________
________________________________________________________________
60
Magento Community Edition: User Guide
Chapter 6:
Multiple Sites, Stores & Views
When Magento Community Edition is installed, a main website, a store, and three
store views are created. You can create additional websites, stores, and store views,
according to your needs. For example, in addition to your main website, you might
have a additional websites with separate domains. Within each website, you can
have multiple stores, and within each store, separate views.
Websites
Suppose you want to sell machine shop equipment online, and your spouse wants to
sell handmade baskets. It is unlikely that you would sell both of these product lines
in a single store. However, in a single Magento installation, you can do both by
setting up separate websites. Each website can have its own domain name. The
websites can be set up to share customer data, or to have entirely separate sets of
customer data.
Stores
For your handmade baskets website, you might want to set up two stores, one
specializing in wicker and one for other materials. You can set up two root categories
(one for wicker items and one for other items) and assign one to each store. Several
stores of one website can have different independent domain names as well, but it
should be configured on the store view level of each store.
Store Views
Your market research indicates that about half of your potential customer base
speaks English, and the other half speaks Spanish. Within each store, you can create
a separate store view for each language. The store views share the same catalog, but
each is presented in its respective language. Customers can switch from one store
view to another using the “language chooser” in the header of the store.
Setting Up Store Hierarchy
Before you begin, carefully plan your store hierarchy in advance because it is referred
to throughout the configuration. Each store can have a separate root category, which
makes it possible to have an entirely different set of navigation for each store.
Magento Community Edition: User Guide
61
Setting Up Store Hierarchy
Chapter 6: Multiple Sites, Stores & Views
To have a separate domain for each website, you must modify the configuration files on
the server. To learn more, see: Tutorial: Multi-Site, Multi-Domain Setup.
Manage Stores
To set up a new website:
1. On the Admin menu, select System > Manage Stores.
2. From Manage Stores, click the Create Website button. Then, do the following:
Website Information
a. Enter the Name of the website. The name is for internal reference, and can refer to
the domain of the site or anything else distinguish it from other sites in the
hierarchy.
b. Enter a Code that will be used on the server to point to the domain. The code must
begin with a lower-case letter, and can include any combination of letters (a-z),
numbers (0-9), and the hyphen (-) character.
c. (Optional) Enter a Sort Order number to determine the sequence in which this site
is listed with other sites. Enter a zero to make this site appear at the top of the list.
3. When complete, click the Save Website button.
To set up a new store:
1. Before you begin, set up the root category that will be used for this store.
2. On the Admin menu, select System > Manage Stores.
3. From Manage Stores, click the Create Store button. Then, do the following:
New Store
62
Magento Community Edition: User Guide
Chapter 6: Multiple Sites, Stores & Views
Configuration Scope
a. Set Website to the site that is the parent of this store.
b. Enter a Name for the store. The name is for internal reference to distinguish it from
other stores in the hierarchy. For example: Private Sales Store.
c. Set Root Category to the root category that will be used for the main navigation of
the store. The root category can be the same as used for other stores, or unique to
this store. For example: Private Sales Root.
4. When complete, click Save Store.
To set up a new store view:
1. On the Admin menu, select System > Manage Stores.
2. From Manage Stores, click the Create Store View button. Then, do the following:
Store View Information
a. Set Store to the parent store of this view.
b. Enter a Name for this store view. The name appears in the “language chooser” in the
header of the store. For example: French.
c. Enter a Code in lowercase characters to identify the view. For example:
privatesales.fr.
d. To activate the view, set Status to “Enabled.”
e. (Optional) Enter a Sort Order number to determine the sequence in which this view
is listed with other views.
3. When complete, click the Save Store View button.
Configuration Scope
If your Magento installation has multiple websites, stores, or views, you can set the
scope of a configuration parameter to apply to a specific part of your installation. The
Current Configuration Scope box in the upper-left corner of the Admin workspace
determines the scope of the current settings. By default, the configuration scope is set to
“Default Config.” For Admin users with restricted access, the list includes only the areas
where the user is granted permission to access.
The configuration scope applies to products categories, attributes, customer
management setting, and so on. The scope of each item appears in brackets after the
field to indicate the range of the setting.
Magento Community Edition: User Guide
63
Configuration Scope
Chapter 6: Multiple Sites, Stores & Views
Current Configuration Scope
If your installation includes multiple websites, stores or views, you should always set
the scope to identify where you want the settings to apply. The possible settings are:
[STORE], [WEBSITE], and [GLOBAL].
Any item with the scope of [STORE] can be set differently for each view. For example,
because the scope of a product name and description is [STORE], the fields can have a
different value for each language. However, some configuration settings—such as postal
code—are [GLOBAL] because the same setting applies throughout the system. The
[WEBSITE] scope also applies to the entire site, including all views.
To set the configuration scope:
Before making a configuration setting that applies only to a specific website, store, or
view, do the following:
1. On the Admin menu, select System > Configuration.
2. In the panel on the left, select the page with the configuration settings you want to
change. If necessary, click to expand the section to be configured. Then, do the following:
a. In the upper-left corner of a configuration page, set Current Configuration Scope to
the website, store, or view where the configuration applies.
A checkbox appears after each field, and sometimes additional fields become
available.
b. Clear the Use Default checkbox that is after the field that you want to edit. Then,
enter the new value.
c. Repeat this process for every field that needs to be updated on the page.
3. When complete, click the Save Config button.
64
Magento Community Edition: User Guide
Chapter 6: Multiple Sites, Stores & Views
Configuration Scope
Scope Settings
Scope
Description
Store
The setting is limited to the store view, which is often used to
display a store in multiple languages.
Website
The setting is limited to the website.
Global
The setting applies to the entire installation.
Magento Community Edition: User Guide
65
Configuration Scope
Chapter 6: Multiple Sites, Stores & Views
Notes
________________________________________________________________
________________________________________________________________
________________________________________________________________
________________________________________________________________
________________________________________________________________
________________________________________________________________
________________________________________________________________
________________________________________________________________
________________________________________________________________
________________________________________________________________
________________________________________________________________
________________________________________________________________
________________________________________________________________
________________________________________________________________
________________________________________________________________
________________________________________________________________
________________________________________________________________
________________________________________________________________
________________________________________________________________
________________________________________________________________
________________________________________________________________
________________________________________________________________
________________________________________________________________
________________________________________________________________
________________________________________________________________
________________________________________________________________
________________________________________________________________
________________________________________________________________
________________________________________________________________
66
Magento Community Edition: User Guide
Chapter 7:
Store Information
The basic information for your store includes the store name and address, telephone
number and email address, that appear on email messages, invoices, and other
communications sent to your customers. In this chapter, you will configure the
following information:
l
Store Locale
l
Countries Options
l
State Options
l
Shipping Settings
l
Store Email Addresses
l
Contact Us
Magento Community Edition: User Guide
67
Locale Options
Chapter 7: Store Information
Locale Options
The locale determines the language, country, tax rate, and other settings used
throughout a store. The Locale Options configure the time zone and language of each
store, and identify the days of your work week in the area.
Locale Options
To set the locale of a store:
1. On the Admin menu, select System > Configuration.
2. Click to expand the Locale Options section.
3. Select your Timezone from the list. Then, do the following:
a. Set Locale to the store language.
b. Set First Day of the Week to the day that is considered to be the first day of the
week in your area.
c. In the Weekend Days list, select the days which fall on a weekend in your area. (To
select multiple options, hold down the Ctrl (PC) or Command (Mac) key.)
4. When complete, click the Save Config button.
Field Descriptions
68
Field
Scope
Description
Timezone
Website
Identifies the time zone of the primary market
served by the store. Usually the timezone is the
same as that used in the physical location of
your business.
Locale
Store View
Identifies the language, currency, and system of
measurement used in the market served.
First Day of Week
Store View
Identifies the day that is considered to be the
first day of the week in the market served.
Weekend Days
Store View
Identifies the days that fall on the weekend in
the market served by the store.
Magento Community Edition: User Guide
Chapter 7: Store Information
States Options
States Options
In many countries, the state, province, or region is a required part of a postal address.
The information is used for shipping and billing information, to calculate tax rates, and
so on. For countries where it is not required, the field can be omitted entirely from the
address, or included as an optional field.
Because standard address formats vary from one country to another, you can also edit
the address template that determines how the information appears on invoices, packing
slips, and shipping labels.
States Options
To set up the state options:
1. On the Admin menu, select System > Configuration.
2. Click to expand the States Options section, and do the following:
3. In the State is required for list, select each country where you want State / Province to
be a required entry. To select multiple options, hold down the Ctrl (PC) or Command
(Mac) key.
4. Set Display not required State to one of the following:
Yes
In countries where the state field is not required, the field is included in
the form as an optional entry.
No
In countries where the state field is not required, the field is omitted from
the form.
5. When complete, click the Save Config button.
Field Descriptions
Field
Scope
Description
State is required for
Global
Identifies the countries where you conduct business that do not require a state or province to
be included in a postal address.
Display not required
Global
For countries where it is not required, determ-
Magento Community Edition: User Guide
69
Countries Options
Chapter 7: Store Information
Field
Scope
State
Description
ines if the State/Province field is included in the
postal address of the customer. Options
include:
Yes
Includes the State/Province
field in the customer address,
even if not required by the
country.
No
Omits the State/Province field
from the customer address if
not required by the country.
Countries Options
The Countries Options establish the country where your business is located, and the
countries from which you accept payment.
Countries Options
To set the country options for your store:
1. From the Admin menu, select System > Configuration.
2. Click to expand the Countries Options section. Then, do the following:
a. Set Default Country to the country where your business is located.
b. In the Allow Countries list, select each country from which you accept orders. By
default, all countries in the list are selected. To select multiple countries, hold down
the Ctrl (PC) or Command (Mac) key.
70
Magento Community Edition: User Guide
Chapter 7: Store Information
Currency Setup
c. In the Postal Code is Optional list, select each country where you conduct business
that does not require a ZIP or postal code to be included as part of the street
address.
d. In the European Union Countries list, select each country in the EU where you
conduct business. By default, all EU countries are selected.
3. When complete, click the Save Config button.
Field Descriptions
Field
Scope
Description
Default Country
Store View
Identifies the country where your store is
located.
Allow Countries
Store View
Identifies each country from which you accept
orders.
Postal Code is Optional
for the following countries
Global
Identifies the countries that do not require a ZIP
or postal code in the shipping address.
European Union Countries
Global
Identifies the countries that are members of the
European Union.
Currency Setup
Magento Community Edition gives you the ability to accept currencies that are used in
more than two hundred countries around the world. In addition to choosing the
currencies that you accept, you can also manage currency rates for the store. If you
accept payment in multiple currencies, make sure to monitor the currency rate settings,
because any fluctuation can affect your profit margin. Currency rates can be set
manually, or imported into the store. Currency symbols are used throughout the store,
and appear in product prices and sales documents such as orders and invoices.
Before you can set currency rates, you must first specify the currencies that you accept,
and which currency is used to display prices in your store. You can customize the
currency symbols as needed, and also set the price display separately for each store or
view.
Currency Options
Magento Community Edition: User Guide
71
Currency Setup
Chapter 7: Store Information
To set up currency for your store:
1. On the Admin menu, select System > Configuration.
2. In the Configuration panel on the left, under General, select Currency Setup.
3. Click to expand the Currency Options section, and do the following:
a. Set Base Currency to the primary currency that you use for online transactions.
b. Set Default Display Currency to the currency that you use to display pricing in your
store.
c. In the Allowed Currencies list, select all currencies that you accept as payment in
your store. (To select multiple currencies, hold down the Ctrl key and click each
option.)
4. When complete, click the Save Config button.
Field Descriptions
72
Field
Scope
Description
Base Currency
Website
The primary currency used in store transactions.
Default Display Currency
Store View
The primary currency used to display prices.
Allowed Currencies
Store View
The currencies accepted by your store for
payment.
Magento Community Edition: User Guide
Chapter 7: Store Information
Shipping Settings
Shipping Settings
The Shipping Settings establish the point of origin for all shipments made from your
store or warehouse, and also your preference for managing orders that are shipped to
multiple addresses.
To establish the point of origin:
1. On the Admin menu, select System > Configuration.
2. In the Configuration panel on the left, under Sales, select Shipping Settings.
3. If applicable, set Current Configuration Scope to the store where the configuration
applies.
4. Click to expand the Origin section.
Shipping Origin
5. Complete the fields for each part of your point-of-origin address. If you need more room
for the street address, use both address lines.
6. When complete, click the Save Config button.
Field Descriptions
Field
Scope
Description
Country
Website
The point-of-origin country.
Region/State
Website
The point-of-origin region or state.
ZIP/Postal Code
Website
The point-of-origin ZIP or postal code.
City
Website
The point-of-origin city.
Street Address
Website
The point-of-origin street address.
Street Address Line 2
Website
An additional line for the point-of-origin street
address, if needed.
Magento Community Edition: User Guide
73
Shipping Settings
Chapter 7: Store Information
To configure shipments to multiple addresses:
1. On the Shipping Settings page, click to expand the Options section. Then, do the
following:
Shipping Options
a. To allow items from a single order to be shipping to multiple addresses, set Allow
Shipping to Multiple Addresses to “Yes.”
b. To limit the quantity of a single item that can be shipping to multiple addresses,
enter the number in the Maximum Qty Allowed for Shipping to Multiple
Addresses field.
2. When complete, click the Save Config button.
Field Descriptions
74
Field
Scope
Description
Allow Shipping to Multiple Addresses
Website
Determines if you allow single orders to be shipping to multiple addresses. Options include: Yes
/ No
Maximum Qty Allowed
for Shipping to Multiple
Addresses
Website
Sets a limit for the number of units of a product
that can be shipping to multiple addresses.
Magento Community Edition: User Guide
Chapter 7: Store Information
Store Email Addresses
Store Email Addresses
You can have up to five different email addresses to represent distinct functions or
departments for each store or view. In addition to the following predefined email
identities, there are two custom identities that you can set up according to your needs.
l
General Contact
l
Sales Representative
l
Customer Support
Each identity and its associated email address can be associated with specific
automated email messages and appear as the sender of email messages that are sent
from your store.
Store Email Addresses
Step 1: Set Up the Email Addresses for Your Domain
Before you can configure email addresses for the store, each must be set up as a valid
email address for your domain. Follow the instructions from your server administrator
or email hosting provider to create the email address you need.
Step 2: Configure the Email Addresses for Your Store
1. On the Admin menu, select System > Configuration.
2. In the Configuration panel on the left, under General, select Store Email Addresses.
Then, do the following:
Magento Community Edition: User Guide
75
Store Email Addresses
Chapter 7: Store Information
a. Click to expand the General Contact section.
b. If you have multiple stores or views, set the Current Configuration Scope in the
upper-left corner to identify the store or view where the configuration applies. Then,
clear the checkbox after each field so new values can be entered.
General Contact
c. In the Sender Name field, type the name of the person that you to appear as the
sender of all email messages that are associated with the General Contact.
d. In the Sender Email field, type the associated email address.
3. Repeat this process for any other email addresses that you plan to use.
4. When complete, click the Save Config button.
Step 3: Update the Sales Email Configuration as Needed
If you use custom email addresses, make sure to update the configuration of any related
email messages, so the correct identity appears as the sender.
1. In the panel on the left, under Sales, select Sales Email.
2. Click to expand each section, and make sure that the correct store email is selected as
the sender of the message.
3. When complete, click the Save Config button.
76
Magento Community Edition: User Guide
Chapter 7: Store Information
Contact Us
Contact Us
The Contact Us link in the footer of each page is an easy way for customers to keep in
touch with you. The form is enabled by default, and can be configured to send inquiries
to a specific email address and replies from a specific store identity.
Contact Us
To configure the Contact Us form:
1. On the Admin menu, select System > Configuration.
2. In the panel on the left, under General, click Contacts.
3. Click to expand the Contact Us section, and set Enable Contact Us to “Yes.”
4. Click to expand the Email Options section. Then, do the following:
Email Options
a. In the Send Emails To field, enter the email address where the form information is
to be sent.
b. Set Email Sender to the store identity you want to use for the replies sent.
c. Select the Email Template used to format the data sent from the form.
5. When complete, click the Save Config button.
Magento Community Edition: User Guide
77
Contact Us
Chapter 7: Store Information
Notes
________________________________________________________________
________________________________________________________________
________________________________________________________________
________________________________________________________________
________________________________________________________________
________________________________________________________________
________________________________________________________________
________________________________________________________________
________________________________________________________________
________________________________________________________________
________________________________________________________________
________________________________________________________________
________________________________________________________________
________________________________________________________________
________________________________________________________________
________________________________________________________________
________________________________________________________________
________________________________________________________________
________________________________________________________________
________________________________________________________________
________________________________________________________________
________________________________________________________________
________________________________________________________________
________________________________________________________________
________________________________________________________________
________________________________________________________________
________________________________________________________________
________________________________________________________________
________________________________________________________________
78
Magento Community Edition: User Guide
Chapter 8:
Industry Compliance
Magento Community Edition offers a range of security and privacy capabilities that
meet legal requirements and industry guidelines for online merchants. Some are
mandated by the payment card industry, and others are required by law, depending
on your location. The topics covered in this chapter include:
l
PCI Compliance
l
Privacy Policy
l
Cookie Law
You will learn about PCI compliance, and the importance of establishing procedures
to protect payment information. You will also learn how to bring your store into
compliance with the Cookie Law, which is a requirement in some countries, and
considered a “best practice” in others. In addition, you will learn how to customize
and maintain a privacy policy for your store.
Magento Community Edition: User Guide
79
PCI Compliance Guidelines
Chapter 8: Industry Compliance
PCI Compliance Guidelines
The Payment Card Industry (PCI) has established a set of requirements for businesses
that accept payment by credit card over the Internet. In addition to the need to
maintain a secure hosting environment, there are additional requirements that
merchants must meet to ensure the privacy of cardholder data. Every merchant who
handles customer credit card information is required by the Payment Card Industry to
conduct business within the following guidelines:
PCI Requirement Checklist
Install and maintain a firewall configuration to protect cardholder data.
Do not use vendor-supplied defaults for system passwords and other security
parameters.
Protect stored cardholder data.
Encrypt transmission of cardholder data across open, public networks.
Use and regularly update antivirus software.
Develop and maintain secure systems and applications.
Restrict access to cardholder data by business need to know.
Assign a unique ID to each person with computer access.
Restrict physical access to cardholder data.
Track and monitor all access to network resources and cardholder data.
Regularly test security systems and processes.
Maintain a policy that addresses information security.
As your business grows, you may be required to file a compliance report on an annual
basis. PCI reporting requirements increase in proportion to merchant level, but are
waived for businesses that process fewer than 20,000 credit card transactions per year.
To learn more, visit the PCI Security Standards Council website.
80
Magento Community Edition: User Guide
Chapter 8: Industry Compliance
Privacy Policy
Privacy Policy
Your store includes a sample privacy policy that must be updated with your own
information. Your privacy policy should describe the type of information that your
company collects, and how it is used. It should also list the filenames of cookies that are
placed on the computers of people who visit your store. Any additional cookies that are
associated with third-party extensions and add-ons should be included in the list. For a
complete list of the cookies used by Magento, see Cookie Restriction Mode.
Privacy Policy
To edit your privacy policy:
1. On the Admin menu, select CMS > Pages > Manage Content.
2. Find the privacy policy in the list, and click to open the page.
3. In the panel on the left, click Content.
4. To work in WYSIWYG mode, click the Show/Hide Editor button.
5. Make the necessary changes to the content.
6. When complete, click the Save Page button.
Magento Community Edition: User Guide
81
Cookie Law Compliance
Chapter 8: Industry Compliance
Cookie Law Compliance
Cookies are small files that are saved to the computer of each visitor to your site, and
used as temporary holding places for information. Information that is saved in cookies is
used to personalize the shopping experience, link visitors to their shopping carts,
measure traffic patterns, and improve the effectiveness of promotions.
To keep pace with legislation in many countries regarding the use of cookies, Magento
offers merchants a choice of methods for obtaining customer consent.
Implied Consent
Using cookies with implied consent is the method that is currently the most widely
adopted in the UK. Implied consent means that visitors to your store have a clear
understanding that cookies are a necessary part of operations, and by using your site,
have indirectly granted permission to use them.
The key to gaining implied consent is to provide enough information for a visitor to
make an informed decision. Many stores display a message at the top of all standard
pages that provides a brief overview of how cookies are used, with a link to the store’s
privacy policy. The privacy policy should describe the type of information that your store
collects, and how it is used.
Expressed Consent
Using cookies with implied consent is the method that is currently the most widely
adopted in the UK. Implied consent means that visitors to your store have a clear
understanding that cookies are a necessary part of operations, and by using your site,
have indirectly granted permission to use them.
Cookie Restriction Mode
Operating your store in “Cookie Restriction Mode” requires that visitors express their
consent before cookies can be saved to their computers. Unless consent is granted, many
features of your store become unavailable. For example, if Google Analytics is available
for your store, it can be invoked only after the visitor has granted permission to use
cookies.
Cookie Restriction Notice In Footer
82
Magento Community Edition: User Guide
Chapter 8: Industry Compliance
Cookie Law Compliance
When Cookie Restriction Mode is enabled, visitors to your store are notified that cookies
are required for full-featured operations. Depending on your theme, the message might
appear above the header, below the footer, or somewhere else on the page. The message
links to your privacy policy for more information, and encourages visitors to click the
Allow button to grant consent. After consent is granted, the message disappears. The
Cookie Restriction Mode message resides in a CMS static block, and can be edited to suit
your voice and style.
Your privacy policy should include the name of your store and contact information, and
explain the purpose of each cookie that is used by your store. See the end of this topic for
a complete list of the cookies used.
Step 1: Enable Cookie Restriction Mode
1. On the Admin menu, select System > Configuration. Then in the panel on the left,
under General, click Web.
2. Click to expand the Session Cookie Management section, and do the following:
Cookie Session Management
a. Enter the Cookie Lifetime in seconds.
b. If you want to make cookies available to other folders, enter the Cookie Path. To
make the cookies available anywhere in the site, enter a forward slash.
c. To make the cookies available to a subdomain, enter the subdomain name in the
Cookie Domain field. (subdomain.yourdomain.com) To make cookies available to
all subdomains, enter the domain name preceded by a period. (.yourdomain.com)
d. To prevent scripting languages such as JavaScript from gaining access to cookies,
set Use HTTP Only to “Yes.”
e. Set Cookie Restriction Mode to “Yes.”
Step 2: Edit the Cookie Restriction Message
1. On the Admin menu, select CMS > Static Blocks.
2. Find the Cookie Restriction Notice, and click to open the block. Then, do the following:
Magento Community Edition: User Guide
83
Cookie Law Compliance
Chapter 8: Industry Compliance
Editing the Cookie Restriction Notice
a. Select each Store View where the notice should appear.
b. Set Status to “Enabled.”
c. In the Content box, edit the message as needed.
3. When complete, click the Save Block button.
Step 3: Update Your Privacy Policy
1. On the Admin menu, select CMS > Pages > Manage Content.
2. Find your Privacy Policy in the list, and click to open the page.
3. In the panel on the left, click Content. If necessary, click the Show/Hide Editor button
to work in WYSIWYG mode.
Privacy Policy
84
Magento Community Edition: User Guide
Chapter 8: Industry Compliance
Cookie Law Compliance
4. Update your privacy policy to describe the information that your company collects, and
how it is used. You can include the information from the tables at the end of this topic.
5. When complete, click the Save Page button.
Field Descriptions
Field
Description
Cookie Lifetime
Determines when the browser can delete Magento cookies.
The default value is 3600, which means that cookies remain in
the browser for one hour.To ensure that cookies expire at the
end of a browser session, set the lifetime to zero.
Cookie Path
Allows you to make Magento cookies available other folders.
If you want to make cookies available anywhere in a site, you
should set this value to a single forward slash.
Cookie Domain
Determines if cookies are visible to subdomains. (http://subdomain.domain.com) To ensure that your coookies are availabl to all subdomains, enter your domain name with a prefix
of a period. (.domain.com)
USE HTTP Only
Makes the cookie available only through HTTP protocol, and
unavailable to JavaScript or other scripting languages.
Magento Standard Cookie
Cookie Name
Cookie Description
USER_ALLOWED_SAVE_
COOKIE
Indicates if a customer is allowed to use cookies.
external_no_cache
A flag that indicates if caching is disabled.
persistent_shopping_cart The session key.
Stf
If product links were sent to friends, stores the timestamps in
the format: $timeStamp1, $timestamp2, ..., $timestampN
pollN
A poll ID that indicates if a vote has occurred.
frontend
Session ID
guest-view
Allows guests to edit their orders.
Google Analytics Cookies
If Google Analytics is enabled and using cookies is allowed by a customer, Magento
saves the following Google Analytics cookies. For more information, see Google’s cookie
usage documentation.
Magento Community Edition: User Guide
85
Cookie Law Compliance
86
Chapter 8: Industry Compliance
Cookie
Description
_utma
Distinguishes users and sessions.
_utmb
Determines new sessions/visits.
_utmc
Determines if the user was in a new session/visit.
_utmz
Stores the traffic source or campaign that explains how the
user reached your site.
Magento Community Edition: User Guide
Product Catalog
Chapter 9:
Navigation by Category
The term, navigation refers to the methods shoppers use to move from page to page
throughout your store. The main menu, or top navigation of your store is actually a
list of category links. The category structure of your catalog is the main way people
find products in your catalog. You will also find categories in the breadcrumb trail
that runs across the top of most pages, and in the “layered navigation” that appears
on the left side of some two- or three-column pages. These are all examples of how
categories can be used to navigate throughout your store.
For a product to be visible in your store, it must be assigned to at least one category.
Each category can have a dedicated landing page with an image, static block, a
description, and list of products. You can also create special designs for category
pages that become active for a specific period of time such as for a holiday season or
promotion.
Categories in Main Menu
Magento Community Edition: User Guide
89
Top Navigation
Chapter 9: Navigation by Category
Top Navigation
The main menu of your store displays the selection of categories that are available in
your catalog. You can think of the top navigation as different departments in your store.
A top-level category serves as landing page for all the subcategories below. The position
and presentation of the top navigation might vary by theme, but the way it works is the
same.
Top Navigation
The first level of categories below the root typically appear as options in the main menu.
Below that, you can have as many additional subcategories as needed. The category
structure of your catalog can influence how well your site is indexed by search engines.
The deeper a category, the less likely it is to be thoroughly indexed. As a general rule,
anywhere between one and three levels is considered to be the best. You can set the
maximum number of levels that are available in your top navigation in the system
configuration.
To set the depth of the top navigation:
1. On the Admin menu, select System > Configuration.
2. In the panel on the left, under Catalog, select Catalog.
3. Click to expand the Category Top Navigation section.
Category Top Navigation
4. In the Maximal Depth field, enter the number of subcategory levels you want to make
available for the top navigation.
5. When complete, click the Save Config button.
90
Magento Community Edition: User Guide
Chapter 9: Navigation by Category
Breadcrumb Trail
Breadcrumb Trail
A breadcrumb trail is a set of links that shows where you are in relation to other pages in
the store. You can click any link in the breadcrumb trail to return to a previous page.
Here’s an example of a breadcrumb trail from the Magento Demo Store:
HOME/ACCESSORIES/JEWELRY/PEARL STUD EARRINGS
The breadcrumb trail can be configured to appear on CMS content pages, as well as
catalog pages. The format and position of the breadcrumb trail varies by theme, but it is
usually located in the upper-left, just below the header.
Breadcrumb Trail
To add breadcrumbs to CMS pages:
1. On the Admin menu, select System > Configuration.
2. In the panel on the left, under General, select Web. Then, do the following:
a. Click to expand the Default Pages section.
b. Set Show Breadcrumbs for CMS Pages to “Yes.”
3. When complete, click the Save Config button.
Show Breadcrumbs for CMS Pages
Magento Community Edition: User Guide
91
Layered Navigation
Chapter 9: Navigation by Category
Layered Navigation
Layered navigation makes it easy to find products based on category, price range, or any
other available attribute. Layered navigation usually appears in the left column of search
results and category pages and sometimes on the home page. The standard layered
navigation includes a “Shop By” list of categories and price range. You can configure the
way layered navigation appears in your store, including the product count and price
range.
Layered Navigation by Category and Price
To set up layered navigation:
1. On the Admin menu, select System Configuration.
2. In the panel on the left, under Catalog, select Catalog.
3. Click to expand the Layered Navigation section. Then, do the following:
Configure Layered Navigation
a. To display the results after each attribute, set Display Product Count to “Yes.”
b. Set Price Navigation Step Calculation to one of the following:
92
Magento Community Edition: User Guide
Chapter 9: Navigation by Category
l
Automatic
l
Manual
Layered Navigation
c. For a manual calculation, enter a number in the Default Price Navigation Step field
to determine how the price ranges are grouped. For example, if you enter 100, the
prices will appear in groups of 100.
Manual Price Navigtion Step
Filterable Attributes
Layered navigation can be used to search for products by category or by attribute. For
example, when a shopper chooses the Apparel/Shoes category from the top navigation,
the initial results include all products in the shoes category. The list can be filtered
further by choosing a specific color or size, or both color and size.
Filterable Attributes In Layered Navigation
Step 1: Set the Attribute Properties
For an attribute to be included in layered navigation, its property settings must be set to
make it filterable.
Magento Community Edition: User Guide
93
Layered Navigation
Chapter 9: Navigation by Category
1. On the Admin menu, select Catalog > Attributes > Manage Attributes.
2. Click to open the attribute in edit mode, and do the following:
a. Scroll down to the Frontend Properties section, and set Use In Layered Navigation
to one of the following:
l
Filterable (with results)
l
Filterable (no results)
b. Set Use In Search Results Layered Navigation to “Yes.”
Step 2: Make the Category an Anchor
1. On the Admin menu, select Catalog > Manage Categories.
2. In the Categories panel on the left, click to open the category.
3. On the Display Settings tab, set Is Anchor to “Yes.”
4. Click the Save Category button.
To test the setting, go to your store and select the category in the top navigation. The
selection of filterable attributes for the products in the category appears in the layered
navigation.
Price Navigation
Price navigation can be used to distribute products by price range in layered navigation.
You can also split each range in intervals. There are ways to calculate price navigation:
l
Automatic (Equalize Price Ranges)
l
Automatic (Equalize Product Counts)
l
Manual
With the first two methods, the navigation steps are calculated automatically. The
manual method lets you specify a division limit for price intervals. The following
example shows the difference between price navigation steps of 10 and 100.
94
Magento Community Edition: User Guide
Chapter 9: Navigation by Category
Layered Navigation
Price Navigation Steps of 10 and 100
Iterative Splitting
Iterative splitting provides the best distribution of products among price ranges. With
iterative splitting, after a customer chooses to view the $0.00-$99 range, the customer
can drill-down through several sub-ranges of prices. Price-range splitting stops when the
number of products reaches the threshold set by the Interval Division Limit.
To configure price layered navigation:
1. On the Admin menu, select System > Configuration. Then in the panel on the left,
under Catalog, select Catalog.
2. In the upper-left corner, set Current Configuration Scope to the store view to be
configured.
3. Click to expand the Layered Navigation section.
4. If you want to display the number of products in parentheses after each filtered item, set
Display Product Count to “Yes.”
5. Set Price Navigation Steps Calculation to one of the following methods:
Method 1: Automatic (Equalize Price Ranges)
Set Price Navigation Steps Calculation to “Automatic (Equalize Price Ranges.)” This
setting uses the existing price layered navigation algorithm, and is similar to the
Automatic option in earlier versions of Magento.
Layered Navigation
Magento Community Edition: User Guide
95
Creating Categories
Chapter 9: Navigation by Category
Method 2: Automatic (Equalize Product Counts)
a. Set Price Navigation Steps Calculation to “Automatic (Equalize Price Ranges).”
b. Set Display Price Interval as One Price to “Yes” if you want to display a single price
when multiple products with the same price.
c. In the Interval Division Limit field, enter the threshold for a number of products
within a price range. The range cannot be further split beyond this limit., The
default value is 9.
Automatic (Equalize Product Counts)
Method 3: Manual
a. Set Price Navigaton Steps Calculation to “Manual.”
b. Enter a value to determine the Default Price Navigation Step.
c. Enter the Maximum Number of Price Intervals allowed, up to 100.
Manual
6. When complete, click the Save Config button.
Creating Categories
Every product in your catalog must be assigned to at least one category. Before you add
products to your catalog, you must first establish the basic category structure of your
catalog. The number of subcategory levels that you can have in the top navigation is set
in the system configuration.
96
Magento Community Edition: User Guide
Chapter 9: Navigation by Category
Creating Categories
Category Structure
When working in the Admin, the category structure is like an upside-down tree, with the
root at the top. Each section of the tree can be expanded and collapsed. Any disabled or
hidden categories are grayed out.
Category Tree
Step 1: Create a Category
1. On the Admin menu, select Catalog > Manage Categories.
2. Before you begin, set Choose Store View to the store or view. By default, the scope of the
category configuration is set to “All Store Views.”
3. In the category tree, click the category that is to be the parent of the new category. The
parent is the level just above the new category.
If you’re starting from the beginning without any data, there might be only two
categories in the list: “Default Category,” which is the root, and an “Example Category.”
Magento Community Edition: User Guide
97
Creating Categories
Chapter 9: Navigation by Category
4. Click the Add Subcategory button.
Step 2: Complete the General Information
1. In the General Information section, do the following:
a. (Required) Type the Name of the category.
b. (Required) To enable the category, set Is Active to “Yes.”
c. You can enter a URL Key for the category, or let the system automatically create one
that is based on the category name.
2. If supported by your theme, you can display a Thumbnail image in the main menu for
each category. Click the Choose File button and select the image to upload.
3. In the Description box, enter a paragraph or two of descriptive text for the category
landing page.
4. To display an Image at the top of the category landing page, click the Choose File
button and select the image to upload.
5. Complete the category meta data:
l
Page Title
l
Meta Keywords
l
Meta Description
6. (Required) To include the category in the main menu, set Include in Navigation Menu
to “Yes.”
7. Click the Save Category button. Then, take note of the following:
l
l
l
The new category now appears in the tree. If it’s not in the correct position, you can
drag it to another location in the tree.
In addition to the category name, it has an ID number shown in parentheses, just
after the name at the top of the page.
A URL Key that is based on the category name can be automatically generated for the
category.
Category URL Key
Step 3: Complete the Display Settings
You can configure the category landing page to display both a static block and product
98
Magento Community Edition: User Guide
Chapter 9: Navigation by Category
Creating Categories
list, or one or the other. A static block can provide additional information, including
text, images, and even embedded video.
Display Settings
1. On the Display Settings tab, do the following:
a. Set Display Mode to one of the following:
l
Products Only
l
Static Block Only
l
Static Block and Products
b. If applicable, set CMS Block to the static block that you want to appear on the
category page.
c. If you want this category page to display the “Filter by Attribute” section of layered
navigation, set Is Anchor to “Yes.”
d. Clear the checkbox under Default Product Listing Sort By. Then select one of the
available values to sort the list. By default, all available attributes are listed. The
default values typically include:
l
Best Value
l
Name
l
Price
2. When complete, click the Save Category button.
Modifying Categories
After a category is established, it can be edited, moved to another position in the
category tree, or deleted from the catalog. However, if your catalog is live, you should
consider how the change might impact any existing links to products in the category.
For example, if your product URLs include the category path, and the category name is
changed, any existing links to products in the category will be broken. To avoid this
Magento Community Edition: User Guide
99
Creating Categories
Chapter 9: Navigation by Category
problem, you can configure your catalog to automatically create a permanent redirect if
the URL key changes. You can also use the URL Rewrite tool to redirect traffic from an
old URL to a new one.
To move a category:
1. On the Admin menu, select Catalog > Manage Categories.
2. To move a category, simply drag-and-drop it to a new location. Category order changes
are saved automatically.
To delete a category:
1. On the Admin menu, select Catalog > Manage Categories.
2. Click to select the category you want to delete.
A deleted category cannot be restored, so make sure that you have selected the correct
category before proceeding.
3. Click the Delete Category button to save your changes.
Root Categories
The catalog structure is like an upside-down tree, with the root on top. All categories in
your catalog are nested below the root. Because the root category is the highest level of
the catalog, your store can have only one root category active at a time. You can,
however, create additional root categories for alternate catalog structures, different
stores, and views. The root category is not visible to customers in the store, and does not
have a URL key.
Root Categories
100
Magento Community Edition: User Guide
Chapter 9: Navigation by Category
Creating Categories
Step 1: Create a New Root Category
1. On the Admin menu, select Catalog > Manage Categories.
2. In the upper-left of the Manage Categories page, click the Add Root Category button.
Then, complete the following required fields:
a. Enter a Name for the root category.
b. Set Is Active to “Yes.”
c. If you want this root category to be in the main menu, set Include in Navigation
Menu to “Yes.”
3. Complete the remaining optional fields as needed:
a. Click the Choose File to upload a Thumbnail Image for the root category.
b. Enter a Description of the root category.
c. Click the Choose File button to upload an Image to the root category.
d. Complete the following meta data:
l
Page Title
l
Meta Keywords
l
Meta Description
4. Click the Display Settings tab. Then, set Is Anchor to “Yes.”
5. When complete, click the Save Category button.
Step 2: Add Subcategories to the New Root
1. From the Categories page, click the General tab.
2. In the category tree on the left, click to select the new root category you created in the
last step.
3. Click the Add Subcategory button.
4. Give the subcategory a Name, and set Is Active to “Yes.”
5. Click the Save Category button.
6. Repeat this process to create as many subcategories as you need.
Magento Community Edition: User Guide
101
Creating Categories
Chapter 9: Navigation by Category
Step 3: Apply the New Root Category to Your Store
1. On the Admin menu, select System > Manage Stores.
2. On the Manage Stores page, under Store Name, click the Main Store link.
3. Change Root Category to the new root category.
4. Click the Save Store button.
Hidden Categories
There are many ways to use hidden categories. You might want to create additional
category levels for your own internal purposes, but show only the higher-level categories
to your customers. Or, you might want to link to a category that is not included in the
navigation menu.
To create hidden categories:
1. On the Admin menu, select Catalog > Manage Categories.
2. In the Categories panel on the left, select the category you want to exclude from the
navigation.
3. On the General Information tab, do the following:
a. Set Is Active to “No.”
b. Set Include in Navigation Menu to “No.”
4. On the Display Settings tab, set Is Anchor to “No.”
5. Although the category is hidden, you can still create additional subcategories beneath it,
and make them active. Complete the following settings for each hidden subcategory:
a. On the General Information tab, set Is Active to “Yes.”
b. On the Display Settings tab, set Is Anchor to “Yes.”
As active categories, you can now link to them from other places in your store, but they
will not appear in the navigation menu.
6. When complete, click the Save Category button.
102
Magento Community Edition: User Guide
Chapter 9: Navigation by Category
General Information
General Information
On the General Information tab, complete the basic information about the category you
are creating or editing. You can enter keywords to improve the way the category is
indexed by search engines, create a URL key for the category, and activate or deactivate
the category.
General Information
Field Descriptions
Field
Description
Name
(Required) The category name appears in the navigation, and
also in the URL key of the category page and associated
product pages.
Is Active
(Required) To make this category available, select “Yes.”
Options include: Yes / No
URL Key
The URL Key is a relative path to the category, and is auto-
Magento Community Edition: User Guide
103
Display Settings
Chapter 9: Navigation by Category
Field
Description
matically generated when the category is saved. The URL Key
must be all lower-case characters, with no spaces. As a best
practice, each word is separated by a hyphen. If you edit the
default URL key, a custom redirect is created automatically. A
root category does not have a URL key.
Thumbnail Image
If supported by your theme, a thumbnail image can be associated with each category and appear as part of the option in
the main menu of the store.
Description
The category description, if used, appears below the category
image- and before the product list.
Image
The category image, if used, appears at the top of the category
page, before the description and product list.
As an alternative, you can display a CMS static block in place of
the description and image. (See Category Display Settings.)
Page Title
The category page title appears in the browser tab and title
bar. As a best practice, the title should be not more than
twelve words in length, and should include a combination of
primary and secondary keywords.
Meta Keywords
Keywords are used by some search engines, and not by
others. You can use a keyword search tool to identify high
value keywords that relate to your category. A general rule is
to use no more than thirty keywords, or 180 characters. Avoid
repeats, and empty words such as “a,” “an,” “or” and “that.”
Meta Description
Enter a description of the category, using approximately
twenty-five words or 150 characters.
Include in Navigation
Menu
(Required) Determines if the category is included in the main
menu. Options include:
Yes
Include this category in the top navigation, select
“Yes.”
No
Hides the category, although it is active.Hidden categories do not appear in the top navigation, but
are included in layered navigation.
Display Settings
The Display Settings determine which content elements appear on a category page and
the order that products are listed. You can enable CMS blocks, set the anchor status of
the category, and manage sorting options from this page.
104
Magento Community Edition: User Guide
Chapter 9: Navigation by Category
Display Settings
Display Settings
Field Descriptions
Field
Scope
Description
Display Mode
Store View
Determines the content elements displayed on
the category page. Options include:
Products Only
Static Block Only
Static Block and Products
CMS Block
Store View
To display a CMS static block at the top of the category page, select the name of the block from
the list.
Is Anchor
Global
When set to “Yes,” includes the “filter by attribute” section in the layered navigation. Options
include: Yes / No
Available Product Listing
Sort By
Store View
(Required) The default values are set to set to
Value, Name, and Price. To customize the
sorting option, clear the Use All Available Attributes checkbox and select the attributes you
want to use. You can define and add attributes
as needed.
Default Product Listing
Sort By
Store View
(Required) To define the default “Sort By” option,
clear the “Use Config Settings” checkbox and
select an attribute.
Layered Navigation Price
Step
Magento Community Edition: User Guide
By default, Magento displays the price range in
increments of 10, 100, and 1000, depending on
the products in the list. To change the Price Step
range, clear the “Use Config Settings” checkbox.
105
Custom Design
Chapter 9: Navigation by Category
Custom Design
The Custom Design tab gives you control over the look and feel of a category and all
assigned product pages, including the content blocks and page layout.
You can customize a category page its assigned products for a promotion or to
differentiate the category from others and increase sales. For example, you might
develop distinctive design for a brand or special line of products.
Custom Design
To create a custom category design:
1. If the parent category of the selected category has already been customized and you want
to use same settings, set Use Parent Category Settings to “Yes.”
2. To apply the custom design to all the products assigned to the category, set Apply to
Products to “Yes.” Otherwise, the customization applies to only the category page.
3. To apply a different theme to the category, select the theme you want to use from the
Custom Theme list.
4. To apply the category design to a specific range of time, click the calendar
to select
both the Active From and Active To dates. Otherwise, the design will take effect when
you save the changes to the category.
5. Click the Save Category button to save your changes.
Field Descriptions
106
Field
Scope
Description
Use Parent Category Settings
Store View
To inherit the design settings from the parent
category set this option to “Yes.” Options
include: Yes / No
Apply to Products
Store View
To apply the custom settings to all products in
Magento Community Edition: User Guide
Chapter 9: Navigation by Category
Field
Category Products
Scope
Description
the category, set to “Yes.” Options
include: Yes / No
Custom Theme
Store View
Select the custom theme you want to apply from
the list of available themes.
Active From
Store View
If applying a custom theme for a period of time,
enter the beginning date, or select the date from
the calendar.
Active To
Store View
If applying a custom theme for a period of time,
enter the ending date, or select the date from
the calendar.
Page Layout
Store View
To apply a different layout to the category page,
select one of the following:
Custom Layout Update
Store View
No layout
updates
This option is pre-selected by
default and does not apply
layout changes to the category
page.
Empty
This option lets you define your
own page layout.(Requires an
understanding of XML.)
1 column
Applies a one-column layout to
the category page.
2 columns
with left bar
Applies a two-column layout
with a left sidebar to the category page.
2 columns
with right
bar
Applies a two-column layout
with a right sidebar to the category page.
3 columns
Applies a three-column layout
to the category page.
You can further customize the theme by making
layout updates in XML code.
Category Products
The Category Products tab lists the products that are currently assigned to the category.
From the list, you can easily add and remove products from the category.
Magento Community Edition: User Guide
107
Category Products
Chapter 9: Navigation by Category
Category Products
To assign products to a category:
1. From the category record, click the Category Products tab. Then, do the following:
a. Use the filters and checkbox control to find the products you want to assign:
l
l
l
To display all products currently assigned to the category, set the checkbox
control to “Yes.”
To display all products that are not assigned to the category, set the checkbox
control to “No.”
To display all products, set the checkbox control to “Any.”
b. Press the Search button.
c. To list all products again, click the Reset Filter button.
2. Select the checkbox of each product you want to assign to the category.
3. When complete, click the Save Category button.
108
Magento Community Edition: User Guide
Chapter 10:
Managing Attributes
Attributes are the building blocks of your product catalog, and describe specific
characteristics of a product. Here are a few ways you can use attributes to enhance
the shopping experience:
l
Input controls for product options
l
Provide additional information on product pages
l
Search parameters
l
In product comparison reports
l
As layered navigation “Shop By” parameters
l
In catalog and shopping cart price rules
Each attribute contains a value that describes a characteristic of a product, such as
“color” or “fabric.” The “color” attribute with the “dropdown” input type might
contain many values, although only a few apply to any given product. Because a
single attribute can be used with multiple products, your store needs to have only
one attribute for color.
You can create as many attributes as you need, and assign the most common value
as the default, to make it easy for your customers to select the option.
The attributes that make up a product are combined into an attribute set, which is
used as template to create new products. The attribute set determines which fields
are included in a product, and how they are grouped in the Product Information
panel. Magento has a default attribute set with a standard selection of product
attributes such as Name, Price, Description, and so on. If you want to keep it
simple, you can use the default attribute set for your entire catalog.
Magento Community Edition: User Guide
109
Attribute Input Types
Chapter 10: Managing Attributes
Attribute Input Types
When viewed from the Admin, attributes are the fields that you complete when you
create a product. The input type that is assigned to an attribute determines the type of
data that can be entered and the format of the field or input control.
From the standpoint of the customer, attributes provide information about the product,
and are the options and data entry fields that must be completed to purchase a product.
110
Property
Description
Text Field
A single line input field for text.
Text Area
A multiple-line input field for entering paragraphs of text such
as a product description. You can use the WYSIWYG Editor to
format the text with HTML tags, or type the tags directly into
the text.
Date
Fields used for entering date values are followed by an icon
that displays either a calendar or list of dates when clicked.
Depending on your system configuration,a date can be typed
directly into the field, or selected from the calendar or list.
Yes/No
Displays a drop-down list with pre-defined options of “Yes”
and “No.”
Dropdown
Displays a drop-down list of values. Only one item can be
selected at a time. The Dropdown input type is a key component of configurable products.
Multiple Select
Displays a drop-down list of values. To select more than one
option, hold the Ctrl key down and click each item.
Price
This input type is used to create price fields that are in addition to the predefined attributes, Price, Special Price, Tier Price
and Cost. The currency used is determined by your system
configuration.
Media Image
Gives you the ability to associate an image with a product, that
is something other than a product image. For example, you
might include the product logo, care instructions, or an image
of the ingredients from a food label. When you add a media
image attribute to the attribute set of a product, it becomes an
additional image type, along with Base, Small, and Thumbnail.
The media image attribute can be excluded from the thumbnail gallery, but is still available to be used.
Fixed Product Tax
Lets you define FPT rates based on the requirements of your
locale. To learn more, see: General Tax Settings.
Magento Community Edition: User Guide
Chapter 10: Managing Attributes
Creating Attributes
Creating Attributes
The properties of an attribute determine how it can be used in your catalog and how it
appears throughout your store. In addition to the basic properties, there are additional
properties for drop-down and multiple-select input types, their values, and associated
labels. The title, or label, identifies the attribute in the Admin and your storefront. If
your store is available in multiple languages, you can enter a different translated label
for each language.
Attributes can be created using the Manage Attributes tool, and also from inside a
product record.
Manage Attributes
Step 1: Define the Attribute Properties
1. On the Admin menu, select Catalog > Attributes > Manage Attributes. Then, click the
Add New Attribute button.
2. In the Attribute Properties section, complete the following required (*) properties:
a. Enter a unique Attribute Code to identify the attribute internally. The code should
be all lowercase characters without spaces.
b. In the Apply To list, choose each product type that is associated with the attribute.
Magento Community Edition: User Guide
111
Creating Attributes
Chapter 10: Managing Attributes
Attribute Properties
3. Complete the remaining Attribute Properties as needed.
a. Set Scope to the indicate where the attribute can be used.
b. Set Catalog Input Type for Store Owner to the type of input control used by the
store administrator during data entry.
c. If you want to prevent duplicate values from being entered in this field, set Unique
Value to “Yes.”
d. To require that a value must be entered in the field before the record can be saved,
set Values Required to “Yes.”
e. To run a validity test of data entered into the field, set Input Validation for Store
Owner to the type of data the attribute should contain.
4. In the Frontend Properties section, complete as many of the settings as needed.
Frontend Properties
112
Magento Community Edition: User Guide
Chapter 10: Managing Attributes
Creating Attributes
Step 2: Define the Label and Values
1. In the Attribute Information panel on the left, select Manage Label / Options. Then, do
the following:
a. In the Manage Titles section, under Admin, enter a descriptive label to identify the
field during data entry.
b. The next column determines how the label appears in your storefront. You can leave
the box blank to use the Admin label as the default.
c. If your store is available in multiple languages, enter a translated label into each
box, as needed.
2. For drop-down or multiple-select input types, do the following:
a. In the Manage Options section, click the Add Option button.
b. In the new row, under Admin, type the value you want to use in your store's Admin.
c. Enter the value you want your customers to see. (Leave blank to use the Admin
value as the default.)
d. If applicable, enter a translated value for each language supported.
e. Enter a number to determine the Position of this value in relation to other options
in the list.
f.
Select Is Default to automatically select this value.
g. Repeat these steps for each value you want to add to the list.
Manage Label / Options for Dropdown Input Type
3. When complete, click the Save Attribute button.
The attribute appears in the Manage Attributes list, sorted in alphabetical order by
Attribute Code. Use the Page controls to view each page of the list.
Magento Community Edition: User Guide
113
Deleting Attributes
Chapter 10: Managing Attributes
Deleting Attributes
If you created sample data while setting up your store, it is possible that you now have
some attributes that aren’t needed for your catalog.
When an attribute is deleted, it is removed from any related products and attribute sets.
System attributes are part of the core functionality of your store and cannot be deleted.
To delete an attribute:
1. On the Admin menu, select Catalog > Attributes > Manage Attributes.
2. In the list, find the attribute and click to open the record.
3. Click the Delete Attribute button.
4. When prompted to confirm, click OK.
Creating an Attribute Set
One of the first steps when creating a product is to choose the attribute set that is used
as a template for the product record. The attribute set determines the fields that are
available during data entry, and the values that appear to the customer.
Manage Attribute Sets
Your store comes with an initial attribute set called “default” which contains a set of
commonly-used attributes. If you would like to add only a small number of attributes,
you can add them to the default attribute set. However, if you sell products that require
specific types of information, such as cameras, it might be better to create a dedicated
attribute set that includes the special attributes (fields) needed to describe the product.
A single attribute can be used by as many different attribute sets as is necessary. For
example, the attribute “color” can be included in an attribute set for clothing, paint, or
for any number of different products.
114
Magento Community Edition: User Guide
Chapter 10: Managing Attributes
Creating an Attribute Set
To create an attribute set:
1. On the Admin menu, select Catalog > Attributes> Manage Attribute Sets.
2. Click the Add New Set button. Then, do the following:
Edit Set Name
a. Enter a Name for the attribute set.
b. In the Based On field, select another attribute set from which this attribute set is to
inherit attributes. This option enables you to reuse the attributes already defined in
a set to build other attribute sets. The simple option is to leave the Default option
that appears in this field.
3. Click the Save Attribute Set button. The next page displays the following:
l
l
l
The top left of the page shows the name of the attribute set defined earlier. You have
the option to edit the name because this value is for internal use.
The center of the page shows a hierarchical tree representing Groups for attributes.
The right side of the page shows a list of defined attributes that are not assigned to
this attribute set.
4. Select the attribute to be assigned to this Group by dragging them from the Unassigned
Attributes area on the right into the relevant Group in the middle of the page.
5. When the attribute set is complete, click the Save Attribute Set button.
Edit Attribute Set
Magento Community Edition: User Guide
115
Attribute Quick Reference
Chapter 10: Managing Attributes
System Attributes are marked with a dot and cannot be removed from the Groups list.
However, you can drag them to another Group in the attribute set.
To create a new attribute group:
1. In the Groups section of the attribute set, click the Add New button.
2. Enter a Name for the new group, and click OK.
3. Do either of the following:
l
Drag Unassigned Attributes to the new group.
l
Drag attributes from any other group to the new group.
The new group becomes a section in the Product Information panel for any product that
is based on this attribute set.
Attribute Quick Reference
Product Type Properties
Property
Description
Apply To
Identifies the product types that can use the attribute. Visibility
must be set to include the catalog.
Use to Create Configurable Product
Identifies the attribute one that will be used to create a dropdown list of options for a configurable product.
Data Entry Properties
Property
Description
Default Value
Displays a common entry as a starting value.
Unique Value
Prevents duplicate values from being entered.
Values Required
Requires a value to be entered before the record can be
saved.
Input Validation
Performs a validation check of the data, based on data type,
or format.
Search and Navigation Properties
116
Property
Description
Use in Quick Search
Lets customers use the Search box to find items based on the
Magento Community Edition: User Guide
Chapter 10: Managing Attributes
Attribute Quick Reference
Property
Description
Use in Advanced Search
Includes the attribute as a field on the Advanced Search form.
Use in Layered Navigation
Includes the attribute in the layered navigation that is displayed for category lists.
Use in Search Results
Layered Navigation
Includes the attribute in the layered navigation that is displayed for search results lists.
Position
Determines the position of the attribute when listed with
others in the layered navigation list.
Use in Product Listing
(Depending on theme) Includes the attribute in the product
listing.
Use for Sorting in
Product Listing
(Depending on theme) Includes this attribute as an option in
the Sort By list, which can be used to sort a product list.
Rules and Comparison Properties
Property
Description
Comparable on Frontend
Includes the attribute in the Compare Products report.
Use for Promo Rule
Conditions
Allows the attribute to be used as the basis of a condition that
triggers a promotional Price Rule or Shopping Cart rule.
Presentation Properties
Property
Description
Visible on Product View
Page
Includes the attribute on the Additional Information tab of the
product view page.
Allow HTML Tags on
Frontend
Permits text fields and areas to be manually tagged with
HTML.
Enable WYSIWYG Editor
Makes the WYSIWYG Editor available for tagging a text field or
text area with HTML.
Magento Community Edition: User Guide
117
Attribute Properties
Chapter 10: Managing Attributes
Attribute Properties
The Attribute Properties define the individual characteristics that determine how an
attribute can be used in the product catalog.
Attribute Properties
Property Descriptions
Property
Description
Attribute Code
(Required) A unique identifier for internal use. The Attribute
Code must begin with a letter, but can include a combination
of lowercase letters (a-z) and numbers (0-9).The code must be
less than thirty characters in length and cannot include any
special characters or spaces, although an underscore (_) can
be used to indicate a space.
Scope
Limits the use of an attribute to a specific store view or
website. Options include:
Store View
Website
Global
Catalog Input Type for
Store Owner
118
Determines the data type and input control that is used to
manage the product from the store Admin. Options include:
Text Field
A single line input field for text.
Text Area
A multiple-line input field that can display
paragraphs of text formatted with HTML.
Date
An input field for date values. The date
can be typed directly into the field, or
selected from a list or calendar.
Yes/No
A drop-down list with pre-defined
options of “Yes” and “No.”
Dropdown
A drop-down list of configurable options,
Magento Community Edition: User Guide
Chapter 10: Managing Attributes
Property
Attribute Properties
Description
from which only one can be selected.
Default Value
Multiple Select
Displays a drop-down list of configurable
options. To select more than one option,
hold down the Ctrl key and click each
item.
Price
An input type that can be used to create
price fields in addition to the predefined
attributes: Price, Special Price, Tier Price
and Cost.
Media Image
An additional image that can be included
in the attribute set of a product.
Fixed Product
Tax
An input type that gives you the ability to
define FPT rates based on the requirements of your locale.
Assigns a starting value to the attribute to help during data
entry. To assign a default value for Multiple Select or Dropdown input types, see: Creating Attributes.
A default value cannot be set for Multiple Select,
Dropdown, or Fixed Product Tax input types.
Unique Value
To prevent duplicate values in a data entry field, set Unique
Value to “Yes.” Options include: Yes / No
Values Required
To require that a value to be entered in this field before the
record can be saved, set Values Required to “Yes.” Options
include: Yes / No
Input Validation for Store Performs a validation check of the data entered in the field,
Owner
based on the following options:
None
Decimal Number
Integer Number
Email
URL
Letters
Letters (a-z, A-Z) or Numbers (0-9)
Apply To
(Required) Identifies the product types to which this attribute
applies. Options include:
All Product Types
Selected Product Types
Simple Product
Magento Community Edition: User Guide
119
Attribute Properties
Chapter 10: Managing Attributes
Property
Description
Grouped Product
Configurable Product
Virtual Product
Bundle Product
Use to Create Configurable Product
120
(Dropdown input type only) Select “Yes” if this attribute will be
used to create a drop-down list for a configurable product.
Options include: Yes / No
Magento Community Edition: User Guide
Chapter 10: Managing Attributes
Attribute Frontend Properties
Attribute Frontend Properties
The Frontend Properties determine how an attribute can be used in your store. You can
specify how attributes are used in search, layered navigation, product comparisons, price
rules, and sorting. For text attributes, you can enable the WYSIWYG editor and specify if
HTML tags can be used to format the value.
Frontend Properties
Property Descriptions
Property
Description
Use in Quick Search
Select “Yes” if you want people to be able to search the catalog
based on the value of this attribute. Options include: Yes / No
Use in Advanced Search
Gives shoppers the ability to enter their search criteria
through a form. Options include: Yes / No
Using too many attributes can slow down search.
Comparable on Frontend
Select “Yes” to include this attribute as a row in the Compare
Products report. Options include: Yes / No
Use In Layered Nav-
(Dropdown, Multiple Select and Price input types only)
Includes the attribute as a filter in the “Shop By” section of
layered navigation. Options include:
igation
Magento Community Edition: User Guide
No
The attribute is not used in layered navigation.
Filterable (with
results)
Lists only products that match the filter
value.
121
Attribute Frontend Properties
Property
Chapter 10: Managing Attributes
Description
Filterable (no
results)
122
Lists all attribute values, even those that
do not apply to any product in the list.
Layered navigation appears on a category page only if there are filterable
attributes available.
Use In Search Results
Layered Navigation
To include the attribute in the layered navigation for search
results, select “Yes.” Options include: Yes / No
Use for Promo Rule
Conditions
To make the attribute available for use in price rules, select
“Yes.” Options include: Yes / No
Position
Determines the position of the attribute in layered navigation
in relation to other filterable attributes.
Enable WYSIWYG
(Text Area input type only) To display the editor when entering
or editing the attribute value, select “Yes.” The editor can be
used to format field descriptions with HTML tags. Options
include: Yes / No
Allow HTML Tags on
Frontend
(Text Field and Text Area input types only) To be able to
format the attribute value with HTML tags, select “Yes.”
Options include: Yes / No
Visible on Product View
Page on Front-end
(Simple and virtual products only) To include the attribute on
the Additional Information tab of the product page, select
“Yes.” Options include: Yes / No
Used in Product Listing
Depends on the theme. To include the attribute in product
summaries that appear in catalog listings, select “Yes.”
Used for Sorting in
Product Listing
(Depends on theme)
To include this attribute as a “Sort By” option for catalog listings, select “Yes.“
Magento Community Edition: User Guide
Chapter 11:
Flat Catalog
Magento uses the Entity-Attribute-Value (EAV) model for storing customer, product,
and category data in its database. Although the EAV model enables you to have
completely extensible attributes for those objects, object attributes are stored in
multiple tables rather than one very large table.
Because attributes are stored in many tables—and that includes copies of some of
the same attributes—SQL queries can be long and complex. The flat catalog feature
creates new tables on the fly, where each row contains all necessary data about a
product or category.
In earlier versions of Magento, it was necessary to rebuild the flat catalog every time
you made changes to product attributes or product-category associations. In this
release, the flat catalog is updated for you—either every minute, or according to your
Magento cron job.
Flat catalog options not only enable the flat catalog and flat product indexers but
also enable indexing for catalog and shopping cart price rules. If you have a large
number of SKUs (500,000 or more), Magento can index catalog and shopping cart
price rules quickly if you enable the flat catalog product option.
Magento Community Edition: User Guide
123
Flat Catalog Configuration
Chapter 11: Flat Catalog
Flat Catalog Configuration
It is recommended that you first test flat catalog in a development environment before
enabling it for a live store.
Step 1: Enable Flat Catalog
1. On the Admin menu, select System > Configuration.
2. In the panel on the left, under Catalog, select Catalog.
3. Click to expand the Frontend section. Then, do the following:
Use Flat Catalog
a. Set Use Flat Catalog Category to “Yes.”
b. Set Use Flat Catalog Product to “Yes.”
4. When complete, click the Save Config button.
5. When prompted to refresh the indexes, click the Index Management link in the message
at the top of the workspace and follow the instructions to reindex the data.
124
Magento Community Edition: User Guide
Chapter 11: Flat Catalog
Flat Catalog Configuration
Reindex Required
Step 2: Verify the Results
Method 1: Verify the Results for a Single Product
1. Open one browser tab to the store Admin, and log in as an administrator.
2. On a second browser tab, navigate to your store’s home page.
3. On the Admin menu, select Catalog > Manage Products. Then, do the following:
a. Choose a product to modify. Then, click to open the product in edit mode.
b. On the General tab, in the Name field, add the text “_DEMO” to the product name.
4. Click the Save button.
5. In your store, search for the product you edited, and browse to its assigned category.
If necessary, refresh the page to see the result of the change you made. The change
occurs either within the minute or according to your cron job schedule.
Method 2: Verify the Results for Multiple Products
1. On a second browser tab, navigate to your store’s home page.
2. On the Admin menu, select Catalog > Categories > Manage Categories.
3. In the upper-left corner, set Current Configuration Scope to one of the following:
l
All Store Views
l
A specific store view
4. In the panel on the left, select an existing category. Click the Add Subcategory button,
and do the following:
Magento Community Edition: User Guide
125
Flat Catalog Configuration
Chapter 11: Flat Catalog
a. In the Name field, enter “Test Category.”
b. Set Is Active to “Yes.”
c. Click the Save Category button.
New Subcategory
d. Click the Category Products tab. Then, click the Reset Filter button to display all
products.
e. Select the checkbox of several products to add them to the new category. Then, click
the Save Category button.
Category Products
5. In your store, search for or brows to the category you created.
If necessary, refresh the page to see the result of the change you made. The change
occurs either within the minute or according to your cron job schedule.
126
Magento Community Edition: User Guide
Chapter 12:
Creating Products
Choosing a product type is one of the first things you must do to create a new
product. In this chapter, you will learn how to create a product of each type. To
learn more about all the available options, see Product Information.
If you are just starting out, you can create a few sample products, and experiment
with each type. Before you build your actual catalog, make sure to read Navigation
by Category and Catalog URL Options. This material will give you a good
understanding of the relationship between your store navigation and the categories
in your catalog, and how you can help search engines to bring a steady stream of
shoppers to your store.
Products in Catalog
Magento Community Edition: User Guide
127
Product Types
Chapter 12: Creating Products
Product Types
Simple Product
A simple product is a physical item with
a single SKU. Simple products have a
variety of pricing and of input controls
which makes it possible to sell
variations of the product. Simple
products can be used in association with
grouped, bundle, and configurable
products.
Grouped Product
A grouped product presents multiple,
standalone products as a group. You can
offer variations of a single product, or
group them for a promotion. The
products can be purchased separately, or
as a group.
Configurable Product
A configurable product appears to be a
single product with lists of options for
each variation. However, each option
represents a separate, simple product
with a distinct SKU, which makes it
possible to track inventory for each
variation.
128
Magento Community Edition: User Guide
Chapter 12: Creating Products
Product Types
Virtual Product
Virtual products do not have a physical
presence, and are typically used for such
things as services, warranties, and
subscriptions. Virtual products can be
used in association with grouped and
bundle products.
Bundle Product
A bundle product let customers “build
their own” from an assortment of
options. The bundle could be a gift
basket, computer, or anything else that
can be customized. Each item in the
bundle is a separate, standalone
product.
Downloadable
A digitally downloadable product that
consists of one or more files that are
downloaded. The files can reside on your
server or be provided as URLs to any
other server.
Magento Community Edition: User Guide
129
Simple Product
Chapter 12: Creating Products
Simple Product
One of the keys to harnessing the power of product types is learning how and when to
use a simple, standalone product. Simple products can be sold individually, or as part of
a grouped, configurable, or bundle product. A simple product with custom options is
sometimes referred to as a composite product.
Simple Product
The following instructions take you through the process of creating a simple product
with the basic fields. Each required field is marked in the Admin with a red asterisk (*).
After you complete the required settings and save the product, you can add images and
complete the remaining product information as needed.
Process Overview:
Step 1: Choose the Attribute Set
Step 2: Complete the Basic Information
Step 3: Complete the Remaining Product Information
Step 1: Choose the Attribute Set
The first step is to choose the attribute set, which is used as a template for the product
record. The product in this example is based on the Default attribute set, which includes
a standard of set of fields that can be used for most products.
1. On the Admin menu, go to Catalog > Manage Products.
2. In the upper-right corner of the Manage Products page, click the Add Product button.
130
Magento Community Edition: User Guide
Chapter 12: Creating Products
Simple Product
3. In the Create Product Settings section, do the following:
a. Accept the “default” Attribute Set, or select another.
b. Set Product Type to “Simple,” and click the Continue button.
Create Product Settings
Step 2: Complete the Basic Information
The basic set of required fields must be completed before the product record can be
saved. The Product Information panel groups related fields by topic and the required
fields are marked with a red asterisk (*).
1. In the Product Information panel, select General. Then, complete the required fields as
follows:
a. Enter the product Name as you want it to appear in all catalog listings.
b. In the Description box, enter the main description that will appear on the Product
Detail page.
c. Enter a Short Description of the product.
d. Assign a unique SKU for the product.
e. Enter the Weight of the product, which is used to calculate shipping.
f.
Set Status to “Enabled.”
g. Set Visibility to “Catalog, Search.”
Magento Community Edition: User Guide
131
Simple Product
Chapter 12: Creating Products
General
2. In the Product Information panel, select Prices. Then, complete the required fields as
follows:
a. Enter the Price that you will charge for the product.
b. Set Tax Class to the appropriate tax classification for the product.
Prices
3. In the Product Information panel, select Inventory. Then, do the following:
132
Magento Community Edition: User Guide
Chapter 12: Creating Products
Simple Product
a. If you do not need to keep track of inventory for the product, set Manage Stock to
“No.”
Depending on the configuration, you might need to clear the Use Config Settings
checkbox.
Inventory with No Stock Management
b. If you want to keep track of inventory, set Manage Stock to “Yes.” Then, do the
following:
l
In the Qty field, type the quantity of the item that is currently in stock.
l
Set Stock Availability to “In Stock.”
Inventory with Stock Management
4. To be visible in your catalog, the product must be assigned to a category. To assign the
product to a category, do the following:
a. In the Product Information panel, select Categories.
b. In the category tree, click to expand the section where the item belongs.
c. Select the checkbox of each category where you want the product to appear.
5. If your Magento installation has multiple websites, the product must be assigned to
each one where the product is available for sale. (This option appears only if multiple
websites exist in the store hierarchy.) To configure the scope of the product, do the
following:
Magento Community Edition: User Guide
133
Simple Product
Chapter 12: Creating Products
a. In the Product Information panel, select Websites.
b. On the Websites tab, select the checkbox of each website where the product is
available for sale.
6. After completing these steps, click the Save and Continue button.
At this point, the product should be visible on the assigned category page of your
catalog. Until the product image is uploaded, a placeholder appears in its place.
Step 3: Complete the Remaining Product Information
Although not required, there is still more product information to complete. At the very
least, you will want to upload product images and complete the meta data. In addition,
you can create additional custom options.
Things to Remember
A simple product can have custom options with a variety of input controls,
which makes it possible to sell many product variations from a single SKU.
Custom options are not tracked as separate inventory items.
A simple product that is included in a configurable, or bundle product type
cannot have custom options.
134
Magento Community Edition: User Guide
Chapter 12: Creating Products
Grouped Product
Grouped Product
A grouped product is made up of multiple, standalone products that are presented as a
group. You can offer variations of a single product, or group them by season or theme to
create a coordinated set. Each product can be purchased separately, or as part of the
group.
Grouped Product
The following instructions take you through the process of creating a grouped product
with the basic fields. Each required field is marked in the Admin with a red asterisk (*).
After you complete the required settings and save the product, you can add images and
complete the remaining product information, as needed.
Process Overview:
Step 1: Create the Grouped Product
Step 2: Add the Associated Products
Step 3: Configure the Shopping Cart Thumbnails
Step 1: Create the Grouped Product
The first step is to choose the attribute set, which is used as a template for the product
record. The product in this example is based on the Default attribute set, which includes
a standard of set of fields that can be used for most products.
Magento Community Edition: User Guide
135
Grouped Product
Chapter 12: Creating Products
1. On the Admin menu, select Catalog > Manage Products. Then, click the Add Product
button.
2. In the Create Product Settings section, do the following:
a. Select the Attribute Set you want to use as a template for the product.
b. Set Product Type to “Grouped Product,” and click the Continue button.
Create Product Settings
3. Complete the main configuration settings as you would for a simple product, with the
following exceptions:
l
l
A grouped product does not have price options because the price of each item in the
group originates from the associated product.
On the Inventory tab, you can set quantity increments and stock availability for the
group as a whole, but the inventory of individual items is managed by the individual
associated products.
4. Click the Save and Continue button.
Step 2: Add the Associated Products
1. In the Product Information panel on the left, select Associated Products. Then, do the
following:
Associated Products
a. To display the complete unfiltered list, click the Reset Filter button.
b. If you need help finding the products you want, use the filter controls at the top of a
column.
136
Magento Community Edition: User Guide
Chapter 12: Creating Products
Grouped Product
c. Select the checkbox of each product that you want to include.
d. To list only the products you have selected, set the filter control at the top of the
checkbox column to “Yes.” Then, click the Search button.
2. Click the Save button to save your changes.
Step 3: Configure the Shopping Cart Thumbnails
1. On the Admin menu, select System > Configuration.
2. In the Configuration panel on the left, under Sales, select Checkout.
3. Click to expand the Shopping Cart section. Then, set Grouped Product Image to one of
the following:
l
Product Thumbnail Itself
l
Parent Product Thumbnail
Shopping Cart Thumbnails
4. Click the Save Config button to save the setting.
Things to Remember
A grouped product is essentially a collection of simple associated products.
Simple and virtual products associated with a grouped product cannot have
custom options.
Each item purchased appears individually in the shopping cart, rather than as
part of the group.
The thumbnail image in the shopping cart can be set to display the image from
the grouped product record, or from the associated product.
Magento Community Edition: User Guide
137
Configurable Product
Chapter 12: Creating Products
Configurable Product
A configurable product looks like a single product with drop-down lists of options for
each variation. Each option is actually a separate simple product with a unique SKU,
which makes it possible to track inventory for each product variation. You could achieve
a similar effect by using a simple product with custom options, but without the ability
to track inventory for each variation. Products with multiple options are sometimes
referred to as composite products.
Although a configurable product uses more SKUs, and may initially take a little longer
to set up, it can save you time in the long run. If you plan to grow your business, the
configurable product type might be a better choice for a product with multiple options.
Configurable Product
The following instructions take you through the process of creating a configurable
product with the basic fields. Each required field is marked in the Admin with a red
asterisk (*). After you complete the required settings and save the product, you can add
images and complete the remaining product information, as needed.
Process Overview:
Step 1: Create Attributes for Drop-down Options
Step 2: Create the Attribute Set
Step 3: Create the Configurable Product
Step 4: Add the Associated Products
Step 5: Make Any Necessary Price Adjustments
Step 6: Configure the Shopping Cart Thumbnails
138
Magento Community Edition: User Guide
Chapter 12: Creating Products
Configurable Product
Step 1: Create Attributes for Drop-Down Options
Create an attribute for each drop-down list of options that you want to include in the
configurable product. If the attribute already exists and has the correct properties, you
can add it to the attribute set in the next step. To learn more, see: Creating Attributes.
Required Attribute Properties
Property
Setting
Scope
Global
Catalog Input Type for
Store Owner
Dropdown
Apply to
Configurable Product or All Product Types
Use to Create Configurable Product
Yes
Step 2: Create the Attribute Set
1. On the Admin menu, select Catalog > Attributes > Manage Attribute Sets. Then, click
the Add New Set button.
2. Assign a Name to the attribute set.
3. In the Based On list, select an existing attribute set, such as “Default,” to use as a
template. Then, click the Save Attribute Set button.
4. Starting from the list of Unassigned Attributes, drag and drop each attribute you want
to include in the product to the center column. You can arrange them in any order.
5. To group the attributes in their own section of the Product Information panel, do the
following:
a. In the Groups section, click the Add New button.
If prompted by your browser, select “Temporarily Allow Scripted Windows” to
continue. Then, click the Add New button again.
b. When prompted, enter a Name for the new group. Then, click the OK button.
The new group appears at the bottom of the Groups column.
c. Drag and drop each attribute that you created for the drop-down options to group
where you want them to appear.
Magento Community Edition: User Guide
139
Configurable Product
Chapter 12: Creating Products
Attribute Set
6. Click the Save Attribute Set button.
7. When prompted to update your cache, click the link in the message and refresh the
invalid cache.
Step 3: Create the Configurable Product
1. On the Admin menu, select Catalog > Manage Products. Then, click the Add Product
button.
2. In the Create Product Settings section, do the following:
a. Select the Attribute Set that you created for the product.
b. Set Product Type to “Configurable Product,” and click the Continue button.
Create Product Settings
3. In the Select Configurable Attributes section, select the checkbox of each attribute that
you want to include in the product. Then, click the Continue button.
Select Attributes
140
Magento Community Edition: User Guide
Chapter 12: Creating Products
Configurable Product
4. Complete the Product Information as you would for a simple product, with the
exception of the following fields:
l
l
On the Prices tab, the Price is a required field, but is used as a default price. The
price of each individual associated product can be adjusted accordingly.
On the Inventory tab, Manage Stock is set to “No” by default, because inventory is
managed by each associated product.
5. When complete, click the Save and Continue Edit button.
Step 4: Add the Associated Products
Process Overview:
Method 1: Quick Simple Product Creation
Method 2: Create Empty
Method 3: Copy from Configurable
1. In the panel on the left, select the last option, Associated Products.
2. Then, use one of the following methods to add the associated products.
Method 1: Quick Simple Product Creation
This method automatically creates the associated products and optionally, assigns a
Name and SKU to each one.
1. In the Quick Simple Product Creation section, the Name and SKU are set to
Autogenerate, which makes it easy to see which products belong to the configurable
product,. However, if you want to change the default value, you can clear the checkbox
and enter a different value.
2. For each associated product that you want to create, do the follwing:
a. Enter the Weight.
b. Set Status to “Enabled.”
c. To prevent the associated products from being listed individually in the catalog, set
Visibility to “Not Visible Individually.”
3. To complete the fields for the drop-down lists, do the following:
a. For each of the configurable attributes that you set up, select the values that apply
to the first product.
b. Enter the Qty, and set Stock Availability to “In Stock.”
Magento Community Edition: User Guide
141
Configurable Product
Chapter 12: Creating Products
c. Click the Quick Create button to create the associated product record.
Quick Simple Product Creation
4. To create additional associated products, do the following:
a. Select the value for each configurable attribute.
b. If there is an extra charge for the selection, enter the adjustment in the Price field.
c. Click the Quick Create button.
Repeat this step to create as many associated product as you need. As each associated
products is created, it appears in the list at the bottom of the page.
List of Associated Products
Method 2: Create Simple Associated Product
This method opens a blank Product Information form, which you can complete for each
associated product.
1. In the Create Simple Associated Product section, click the Create Empty button. A popup window with a blank Product Information form appears.
2. Complete the required fields as you would for any simple product.
3. Click the Save button to add the associated product.
Method 3: Copy from Configurable
This method opens a Product Information form that contains the values already entered
142
Magento Community Edition: User Guide
Chapter 12: Creating Products
Configurable Product
for the configurable product. The only fields that need to be completed are the Name,
SKU, and values for each drop-down attribute.
1. In the Create Simple Associated Product section, click the Copy From Configurable
button. A pop-up window with the basic Product Information from the configurable
product appears.
2. Complete the following required fields:
l
SKU
l
Weight
3. Complete the fields with values for each drop-down list.
4. Click the Save button to add the associated product to the configurable product record.
Step 5: Make Any Necessary Price Adjustments
Use the Super Products Attributes Configuration section to make price adjustments to a
specific associated product. The adjustment can be entered as a fixed value or
percentage, and is made in relation to the price of the configurable product.
Super Products Attributes Configuration
Step 6: Configure the Shopping Cart Thumbnails
1. On the Admin menu, select System > Configuration.
2. In the panel on the left, under Sales, select Checkout.
3. Click to expand the Shopping Cart section. Then, set Configurable Product Image to
one of the following:
l
Product Thumbnail Itself
l
Parent Product Thumbnail
Magento Community Edition: User Guide
143
Configurable Product
Chapter 12: Creating Products
Shopping Cart Thumbnails
4. Click the Save Config button to save the setting.
Things to Remember
A configurable product allows the shopper to select options from drop-down
lists. Each option is actually a separate, simple product.
The drop-down list values are based on attributes that must be set up in
advance with required settings. The attribute Scope must be set to “Global,”
and Use to Create Configurable Product must be “True.” The drop-down
attributes must be included in an attribute set, which is then used as a
template for the configurable product.
The simple products associated with a configurable product cannot include
custom variants or options, and must be based on the same attribute set that
is used to create the configurable product. The associated products can be
generated automatically from inside with configurable product record.
The thumbnail image in the shopping cart can be set to display the image from
the configurable product record, or from the associated product.
144
Magento Community Edition: User Guide
Chapter 12: Creating Products
Virtual Product
Virtual Product
Although virtual products are not physical in nature, they do represent something that
can be sold, such as a membership, service, warranty, or subscription. Virtual products
can be sold individually, or included as part of the following product types:
l
Grouped Product
l
Bundle Product
The process of creating a virtual product and a simple product is nearly the same.
However, because a virtual product is not shipped, there is no Weight field or option to
include a gift card.
Virtual Product
The following instructions take you through the process of creating a virtual product
with the basic fields. Each required field is marked in the Admin panel with a red
asterisk (*). After you complete the required settings and save the product, you can
complete the remaining product information as needed.
Process Overview:
Step 1: Choose the Attribute Set
Step 2: Complete the Required Fields
Step 3: Complete the Remaining Product Information
Magento Community Edition: User Guide
145
Virtual Product
Chapter 12: Creating Products
Step 1: Choose the Attribute Set
1. On the Admin menu, select Catalog > Manage Products.
2. In the upper-right corner of the Manage Products page, click the Add Product button.
3. In the Create Product Settings section, do the following:
a. Accept the “default” Attribute Set, or select another.
b. Set Product Type to “Virtual Product,” and click the Continue button.
Create Product Settings
Step 2: Complete the Required Fields
Complete the required fields as you would for a simple product. The only difference is
that a virtual product has no weight. All required fields are marked with a red asterisk
(*).
1. On the General tab, complete the required fields as follows:
a. Type the product Name as you want it to appear in all catalog listings.
b. In the Description box, enter the main description that will appear on the product
view page.
c. Enter a Short Description of the product.
d. Assign a unique SKU to the product.
e. Set Status to “Enabled.”
f.
Set Tax Class to the appropriate setting for your area.
g. Set Visibility to “Catalog, Search.”
2. On the Prices tab, enter the Price you intend to charge for the product or service.
3. If you’re not going to manage your inventory, you can skip this section. Otherwise,
complete the required fields on the Inventory tab as follows:
a. Under Manage Stock, clear the Use Config Settings checkbox. Then, set Manage
Stock to “Yes.”
b. In the Qty field, enter the quantity of the item currently in stock.
c. Set Stock Availability to “In Stock.”
146
Magento Community Edition: User Guide
Chapter 12: Creating Products
Virtual Product
4. If applicable, on the Website tab, select the checkbox for the website where the product
or service will be available for sale.
5. On the Categories tab, assign the product to the appropriate categories, as follows:
a. In the Product Category tree, click to expand the section where the item belongs.
b. Select the checkbox to assign the product to each category where you want the
product to be listed in the catalog.
6. When the required fields are complete, click the Save and Continue button.
Step 3: Complete the Remaining Product Information
You have now completed the required fields. The next step is to complete the rest of the
product information as needed for this product. The meta information and product
images are a good place to start.
Things to Remember
Virtual products can be used for anything that is not physical in nature, such
as services, subscriptions, and warranties.
Virtual products are much like simple products, but without the Weight and
Allow Gift Message fields.
Shipping Options appear during checkout only if there is also a physical
product in the cart.
Magento Community Edition: User Guide
147
Bundle Product
Chapter 12: Creating Products
Bundle Product
A bundle is a “build your own,” customizable product. Each item in a bundle can be
based on one of the following product types:
l
Simple Product
l
Virtual Product
Bundle Product
The following instructions take you through the process of creating a bundle product
with the basic fields. Each required field is marked with a red asterisk (*). After you
complete the required settings and save the product, you can complete the remaining
Product Information as needed.
Process Overview:
Step 1: Create the Bundle Product
Step 2: Complete the Product Information
Step 3: Add Bundle Items
Step 1: Create the Bundle Product
1. On the Admin menu, select Catalog > Manage Products. Then, click the Add Product
button.
2. In the Create Product Settings section, select the Attribute Set for the product.
148
Magento Community Edition: User Guide
Chapter 12: Creating Products
Bundle Product
3. In the Create Product Settings section, do the following:
a. Accept the “default” Attribute Set, or select another.
b. Set Product Type to “Bundle Product.” Then, click the Continue button.
Create Product Settings
Step 2: Complete the Product Information
1. Complete the Product Information as you would for a simple product, with the
exception of the following:
a. On the General tab, set both the SKU and Weight fields to one of the following:
l
Dynamic
l
Fixed
If using a Fixed value, enter the actual value in the field to the right.
Dynamic SKU and Weight
b. On the Prices tab, set Price to one of the following:
l
Dynamic
l
Fixed
If using a Fixed value, enter the actual value in the field to the right.
Dynamic Price
c. Then, set Price View to one of the following:
Magento Community Edition: User Guide
149
Bundle Product
Chapter 12: Creating Products
l
As Low as
l
Price Range
2. Click the Save and Continue Edit button.
Step 3: Add Bundle Items
1. In the Product Information panel on the left, select the last option, Bundle Items.
2. Then in the Shipment section, set Ship Bundle Items to one of the following:
l
Together
l
Separately
Shipment
3. In the Bundle Items section, click the Add New Option button.
4. In the Default Title box, enter a label for the bundle item, as you want it to appear on
the Customize Product page. Then, do the following:
Bundle Items
a. Set Input Type to one of the following:
l
Drop-down
l
Radio Buttons
l
Checkbox
l
Multiple Select
b. Set Is Required as needed.
c. In the Position field, enter the order that you want this item listed in relation to
other items included in the bundle.
5. Click the Add Selection button. Then, do the following:
150
Magento Community Edition: User Guide
Chapter 12: Creating Products
Bundle Product
Select Products
a. Click the Reset Filter button to display the unfiltered list of products.
b. Select the checkbox of each product that you want to include in this item.
c. In the Qty to Add column, enter the quantity of each item to be included.
6. Click the Add Selected Product(s) to Option button. When the items appear in the
Bundle Items list, do the following:
a. Set User Defined Qty to one of the following:
Yes
Displays an input box so the customer can change the quantity.
No
Prevents the customer from changing the default quantity.
b. Enter a number in the Position column of each item to determine its place in
relation to other items.
c. To make an item the default selection, select the Default option of the item to be
pre-selected in the form.
Bundle Items
7. Repeat steps 3-7 for each bundle item you want to include.
8. When complete, click the Save button to save the bundle product.
Magento Community Edition: User Guide
151
Bundle Product
Chapter 12: Creating Products
Field Descriptions
Field
Description
SKU
Determines if each item is assigned a variable, dynamic SKU,
or if a fixed SKU is used for the bundle. Options include:
Fixed / Dynamic.
Weight
Specifies the weight is calculated based on the items selected,
or is a fixed weight for the entire bundle. Options include:
Fixed / Dynamic.
Price View
Determines if the product price is shown as a range, from the
least expensive to the most expensive (Price Range), or with
the least expensive shown (As Low As). Options include: Price
Range / As Low As.
Ship Bundle Items
Specifies if individual items can be shipped separately.
Things to Remember
A bundle is a “Build Your Own” product.
Bundle items can be simple or virtual products without custom options.
The Price View can be set to a price range or “As Low as.”
SKU and Weight can be either “Fixed” or “Dynamic.”
The Quantity can be set to a pre-set or user-defined value.
Items can be shipped together or separately.
152
Magento Community Edition: User Guide
Chapter 12: Creating Products
Downloadable Product
Downloadable Product
A downloadable product can be anything that you can deliver as a file, such as an
eBook, music, video, software application, or an update. You can offer an album for sale,
and sell each song individually. You can also use a downloadable product to deliver an
electronic version of your product catalog.
Because the actual download doesn’t become available until after the purchase, you can
provide samples, such as an excerpt from a book or a clip from an audio file, that the
customer can try from the product page.
Download with Sample
Downloadable products can be configured to require that the customer log in to an
account to receive the link, or can be sent by email and shared with others. The status of
the order before the download becomes available, default values, and other delivery
options are set in the configuration.
The files for download can be either uploaded to your server, or linked to on a different
server on the Internet.
Downloadable product file names can include letters and numbers. You can to use
either a dash or underscore character to represent a space between words. Any invalid
characters in the file name are replaced with an underscore.
Magento Community Edition: User Guide
153
Downloadable Product
Chapter 12: Creating Products
The following instructions take you through the process of creating a downloadable
product with the basic fields. Each required field is marked in the Admin with a red
asterisk (*). After you complete the required settings and save the product, you can add
images and complete the remaining product information as needed.
Process Overview:
Step 1: Choose the Attribute Set
Step 2: Complete the Basic Product Information
Step 3: Complete the Download Information
Step 4: Complete the Remaining Product Information
Step 1: Choose the Attribute Set
The first step is to choose the attribute set, which is used as a template for the product
record. The product in this example is based on the Default attribute set, which includes
a standard of set of fields that can be used for most products.
1. On the Admin menu, go to Catalog > Manage Products.
2. In the upper-right corner of the Manage Products page, click the Add Product button.
3. In the Create Product Settings section, do the following:
a. Attribute Setis currently set to “Default.” You can leave it as it is, or select another.
b. Set Product Type to “Downloadable Product,” and click the Continue button.
Create Product Settings
Step 2: Complete the Basic Product Information
The basic set of required fields must be completed before the product record can be
saved. The Product Information panel groups related fields by topic and the required
fields are marked with a red asterisk (*).
1. In the Product Information panel, select General. Then, complete the required fields as
follows:
a. Enter the product Name as you want it to appear in all catalog listings.
b. In the Description box, enter the main description that will appear on the Product
Detail page.
154
Magento Community Edition: User Guide
Chapter 12: Creating Products
Downloadable Product
c. Enter a Short Description of the product.
d. Assign a unique SKU for the product.
e. Set Status to “Enabled.”
f.
Set Visibility to “Catalog, Search.”
2. In the Product Information panel, select Prices. Then, complete the required fields as
follows:
a. Enter the Price that you will charge for the product.
The price entered here becomes the base price of the download and is listed in the
catalog before the customers selects items for download. Any additional price that is
associated with an individual download is added to the base price.
b. Set Tax Class to the appropriate tax classification for the product.
3. In the Product Information panel, select Inventory. Then, do the following:
a. If you do not need to keep track of inventory for the product, set Manage Stock to
“No.”
b. If you do need to keep track of inventory, set Manage Stock to “Yes.” Then, do the
following:
l
Set Manage Stock to “Yes.”
l
In the Qty field, type the quantity of the item that is currently in stock.
l
Set Stock Availability to “In Stock.”
4. In the Product Information panel, select Categories. Then, do the following:
a. In the category tree, click to expand the section where the item belongs.
b. Select the checkbox of each additional category where you want the product to
appear.
5. To make the product available on multiple websites, it must be assigned to each one.
(This option appears only if you have multiple websites.) To configure the scope of the
product, do the following:
a. In the Product Information panel, select Websites.
b. Select the checkbox of each website where the product will be available for sale.
6. After completing these steps, click the Save and Continue Edit button.
Magento Community Edition: User Guide
155
Downloadable Product
Chapter 12: Creating Products
Step 3: Complete the Download Information
1. In the Product Information panel, select Downloadable Information.
2. In the Links section, do the following:
a. Enter a Title for the list of downloadable products.
b. Set Links can be purchased separately to one of the following:
l
l
If you want to offer multiple download links, such as to sell individual songs on
an album, select “Yes.”
To offer a single download of this item, select “No.”
3. Click the Add New Row button, and do the following:
a. Enter the Title and Price of the download.
b. To limit the number of downloads a customer can make, enter the number in the
Max number of downloads field. To allow unlimited downloads, select the
Unlimited checkbox.
c. Set Sharable to your preference.
l
l
To require that customers log in to their accounts to access the download link,
select “No.”
To send the link by email, which the customer can then share with others, select
“Yes.”
4. Under Sample, use one of the following methods to deliver a sample of the
downloadable product.
l
Select the File option. Then, click the Browse
button, and select the sample file
to upload to the server.
l
Select the URL option. Then, paste the full URL of the sample file.
5. Under File, use one of the following methods to deliver the actual downloadable product.
l
Select the File option. Then, click the Browse
button, and select the file to
upload.
l
Select the URL option. Then, paste the full URL of the file that is available for
download.
6. In the Sort Order field, enter a number to indicate the sequence that this download will
be listed with other downloads on the product page.
7. To add another download, click the Add New Row button, and repeat the process.
156
Magento Community Edition: User Guide
Chapter 12: Creating Products
Downloadable Product
Links
8. When complete, if uploading files to the server, click the Upload Files button.
9. Click the Save and Continue Edit button.
Step 4: Complete the Samples Information
1. Click to expand the Samples section.
2. Enter a Title for the section of samples on the product page.
3. Click the Add New Row button. Then, do one of the following:
l
Select the File option. Then, click the Browse
button, and select the sample file
to upload.
l
Select the URL option. Then, paste the full URL of the sample file.
Add New Sample
4. To add a new row, click the Add New Row button, and repeat the process.
5. When complete, click the Save button.
6. When prompted to refresh the index and cache, click the links in the message at the top
of the workspace, and follow the instructions.
At this point, the product should be visible on the assigned category page of your
catalog. Until a product image is uploaded, a placeholder appears in its place.
Magento Community Edition: User Guide
157
Downloadable Product
Chapter 12: Creating Products
Step 5: Complete the Remaining Product Information
Although not required, there is other product information to complete. At the very least,
you will want to upload product images and complete the meta data.
Things to Remember
Downloadable products can be uploaded to the server, or linked to from another
server on the Internet.
You can determine the number of times a customer can download a product.
Customers purchasing downloadable products can be required to login before
going through checkout.
The delivery of a downloadable product can be made when the order is either in
either a “Pending” or “Invoiced” state.
158
Magento Community Edition: User Guide
Chapter 12: Creating Products
Downloadable Product
Downloadable Product Configuration
The configuration settings determine guest checkout, default values, and delivery
options for downloadable products.
To configure downloadable products:
1. On the Admin menu, select System > Configure.
2. In the panel on the left, under Catalog, select Catalog.
3. Click to expand the Downloadable Product Option section.
4. Configure the options as described in the following field descriptions.
5. When complete, click the Save Config button.
Downloadable Product Options
Field Descriptions
Field
Scope
Description
Order Item Status to
Enable Downloads
Website
Determines the status that an order must have
before downloads become available. Options
include: Pending / Invoiced
Default Maximum
Number of Downloads
Website
Determines the default number of downloads
available to a customer. Options include: Yes /
No
Shareable
Website
Determines if customers must log in to their
accounts to access the download link. Options
include:
Magento Community Edition: User Guide
Yes
Allows the link to be sent by
email, which can then be shared
with others.
No
Requires customers to log in to
their accounts to access the
download link.
159
Downloadable Product
Chapter 12: Creating Products
Field
Scope
Description
Default Sample Title
Store View
The default title for all sample files.
Default Link Title
Store View
The default link for all downloadable titles.
Opens Links in New
Window
Website
Determines if the download link opens in a new
browser window. Options include: Yes / No
Use Content Disposition
Store View
Determins how the the link to the downloadable
content is delivered, as anemail attachment, or
as an inline link in a browser window. Options
include:
Disable Guest Checkout
if Cart Contains Downloadable Items
Website
Attachment
The download link is delivered
as an email attachment.
Inline
The download link is delivered
as an inline link on a web page.
Determines if guests who are purchasing downloadable products must log in to an account to
complete the checkout process. Options
Include:
Yes
If the cart contains downloadable products, the guest
will have to either register for
an account, or login to an
existin account to complete the
purchase.
No
The download link is delivered
as an inline link in the body of
the email message.
Guest checkout is only available for dowload
products if Sharable is set to "Yes."
160
Magento Community Edition: User Guide
Chapter 13:
Product Information
The Product Information panel provides access to the full range of settings that
make up a product record. The information in this section can be used for reference
when creating a product of any type.
The selection of Product Information tabs, and the organization of the fields on each
page is determined by the attribute set that was used to create the product.
Product Information
Magento Community Edition: User Guide
161
General
Chapter 13: Product Information
General
Use the General tab to enter information about the product. In addition to providing
basic information about the product, this section determines the product's visibility in
the catalog and search.
The selection, order, and grouping of the fields is determined by the attribute set that
was used to create the product. As a result, the product attributes might differ from
what is shown in the example.
Product Information: General
Field Descriptions
Field
Scope
Description
Name
Store View
(Required) The name of the product you want to
appear in catalog. The name is also used to
auto-generate the URL Key.
Description
Store View
(Required) The main product description that
appears on the product page.
The text should be plain ASCII text. HTML tags
can be used to format the description if permitted by the attribute properties.
Do not paste text directly from a word processor, because the text might include print
control codes that will not render correctly. To
strip out any control codes, save the file as a .txt
file before copying and pasting te text into the
product description.
162
Magento Community Edition: User Guide
Chapter 13: Product Information
General
Field
Scope
Description
Short Description
Store View
(Required) Depending on the theme, the Short
Description might appear on catalog pages.
Because of its length, it is often used for RSS
feeds.
SKU
Global
(Required) The Stock Keeping Unit is a unique
identifier for each individual product or service
provided.
Weight
Global
(Required) The weight of the product is a
decimal value used for shipping calculations,
and refers to the standard measurement system
used by shipping carriers in your locale. In the
United States, weight is measured in pounds
and ounces, whereas countries on the metric
system measure weight in grams and kilograms.
Set Product as New from
Date
Website
Sets the beginning date for the range of time the
product is featured in the “New Product” block
on the Home page. The date can be typed directly into the box, or selected from the calendar.
Set Product as New to
Date
Website
Sets the ending date for the range of time the
product is featured in the “New Product” block
on the Home page.
Status
Website
(Required) The Status indicates when the
product is ready to be offered for sale in your
store. Options include: Enabled / Disabled.
URL Key
Store View
The URL Key determines the online address of
the product. It is added to the base URL of the
store, and appears in the address bar of a
browser.
The URL Key should be all lowercase characters,
with hyphens instead of spaces. Magento initially creates a default, “search engine friendly”
URL, based on the product name.
Do not type the suffix .html in the URL Key,
because use of the suffix is controlled by your
store configuration. To learn more, see , SEO
URL Options.
Visibility
Store View
(Required) Determines the level of visibility the
product has throughout the store. Options
include:
Not Visible Individually
Magento Community Edition: User Guide
The product may be associated with a one-to-many
163
General
Chapter 13: Product Information
Field
Scope
Description
product, but is not listed in
the catalog.
Country of Manufacture
Website
Catalog
The product appears in
the catalog listing, but is
not included in Search
results.
Search
The product appears in
search results, but is not
listed in the catalog.
Catalog, Search
The product is listed in the
catalog and search results.
Select the manufacturer of the product. To add
new options to the list, see Manage
Label / Options.
Button Descriptions
164
Field
Description
Create New Attribute
Gives you the ability to create a new attribute while working in
product edit mode. Although you can save the new attribute,
it is not automatically included in the attribute set that is associated with the current product.
Magento Community Edition: User Guide
Chapter 13: Product Information
Meta Information
Meta Information
Meta data is your first level of contact with potential customers who are searching for a
product. Your title and description are selling tools that will either help to motivate a
visitor to click your link or not. It is wise to use a descriptive title and a description that
includes relevant words that a potential customer might search.
The information is read by search engines that index your site. Although Google no
longer places a value on meta keywords, other search engines continue to use the
information. It’s a good practice to incorporate high-value keywords in your product
titles and related content.
Product Information: Meta Information
Field Descriptions
Field
Description
Meta Title
The title appears in the title bar and tab of your browser, and
is also used as the title on a search engine results page (SERP).
Meta Keywords
Enter relevant keywords for the product. Consider using
keywords that customers may use to find the product.
Meta Description
Write a few sentences to describe the product. Though not
visible to the customer, some search engines include the meta
description on the search results page.
Magento Community Edition: User Guide
165
Recurring Profile
Chapter 13: Product Information
Recurring Profile
Recurring Profiles are most often used for subscriptions or products with installment
payment plans. When such a product is purchased from your store, the customer is
redirected to a third-party payment system. The customer enters into a recurring
payment agreement to authorize the payment system to charge the customer account
according to the recurring profile settings.
When a customer purchases a product with recurring payments, the profile parameters
specified from Magento are transferred to the payment system. Magento supports
recurring profiles for items paid with PayPal Express Checkout.
For example, to set up a product with monthly subscription payments, the following
parameters are specified in the recurring profile of the product. The customer is charged
by the payment system once a month, for a year.
Billing Settings
Billing Period Unit:
Month
Billing Frequency:
1
Maximum Billing Cycles:
12
You can also set up a trial period where the customer pays a special, introductory price
for a period of time. Wen the trial ends, the customer is charged the regular amount.
Creating a recurring profile for a product does not create additional sales orders.
In the third-party payment system, a recurring profile is an accounting record that
captures payments on a regular basis and according to the payment schedule defined in
the recurring profile. A recurring profile submits the information about the frequency of a
payment being initiated to the payment system.
The Recurring Profile tab appears by default for simple and virtual products. However
you can configure it to become available for other product types by changing the Apply
To property of the recurring_profile attribute. To learn more about recurring profiles, see:
Working with Recurring Profiles in the knowledge base.
To set up a recurring profile:
1. On the Admin menu, select Catalog > Manage Products. Find the product in the list,
and click to open it in edit mode.
2. In the panel on the left, select Recurring Profile.
3. Set Enable Recurring Profile to “Yes.” The section expands to include additional
options.
166
Magento Community Edition: User Guide
Chapter 13: Product Information
Recurring Profile
Recurring Profile
4. In the Schedule section, do the following:
Schedule
a. To let the customer determine the starting date for the payments, set Customer Can
Define Start Date to “Yes.”
b. In the Schedule Description field, enter a brief description of the recurring payment.
The description is used as the name of the recurring payment on the Review
Information page.
c. In the Maximum Payment Failures filed, enter the number of times payment can
fail before the recurring profile is suspended.
d. To automatically initiate a payment transactoin at the end of the next billing cycle,
set Auto Bill on Next Cycle to “Yes.”
5. In the Billing section, do the following:
Billing
a. Set Billing Period Unit to the period of time that defines the billing cycle.
b. Set Billing Frequency to how often a payment transaction is initiated during the
billing cycle.
c. In the Maximum Billing Cycles field, enter the maximum number of payments
allowed for the recurring profile. If left blank, the the customer will continue to be
charged until the recurring profile is canceled.
6. In the Trial Period section, do the following:
Magento Community Edition: User Guide
167
Recurring Profile
Chapter 13: Product Information
Trial Period
a. Set Trial Billing Period Unit to the period of time that defines the billing cycle
during the trial period.
b. Set Trial Billing Period Frequency to how often a payment transaction is initiated
during the trial billing cycle.
c. In the Trial Billing Period Cycles field, enter the maximum number of payments
allowed during the trial period.
d. In the Trial Billing Amount field, enter the product price during the trial period.
The trial billing period parameters are optional, but if specified, make sure that all
fields are complete. Otherwise, the payment system will not authorize the payment.
7. In the Initial Fees section, do the following:
Initial Fees
a. In the Initial Fees field, enter the amount that the customer is charged at the time
of purchase. The initial fee is paid only once during the life of a subscription.
b. If you want to cancel the recurring if the initial payment fails, set Allow Initial Fee
Failure to “Yes.” If set to “No,” the initial fee is added to the customer’s outstanding
amount and is charged by the payment system as soon as the customer account has
a sufficient amount.
8. When complete, click the Save button.
Field Descriptions
Field
Scope
Schedule
Global
Customer Can Define
168
Description
Determines if the customer can set the starting
Magento Community Edition: User Guide
Chapter 13: Product Information
Field
Recurring Profile
Scope
Start Date
Description
date for the payments. Options include:
Yes
Displays the Recurring Profile Start
Date as an option on the product page.
No
The customer cannot set the start date.
Schedule Description
A brief description of the recurring payment.
The description appears as the name of the
recurring payment on the review information
page of the payment system. If left empty, the
name of the selected product appears as the
name of the recurring profile.
Maximum Payment Failures
Determines the number of failed scheduled payments before the recurring profile is automatically be suspended.
Auto Bill on Next Cycle
Determines if the payment system automatically
initiates a payment transaction after the regular
billing cycle.
In the event of a number of payment failures
and the customer has an outstanding amount,
the customer is charged in the next billing cycle.
Options: Yes / No
Billing
Global
Billing Period Unit
Determines the period of time included in a subscription billing cycle, and how frequently a
payment transaction is initiated. Options
include:
Day
Week
Two Weeks
Month
Year
Billing Frequency
Determines how often within the billing period a
payment transaction is initiated for the recurring
profile.
Maximum Billing Cycles
Limits the number of payments that can be
made during a billing cycle. If you do not specify
the maximum of billing cycles, the recurring
profile remains permanently active and the customer is charged by the payment system until
the recurring profile is suspended or canceled.
Trial Period
Magento Community Edition: User Guide
Global
169
Recurring Profile
Chapter 13: Product Information
Field
Scope
Trial Billing Period Unit
Description
Determines the period of time included in a trial
subscription billing cycle, and how frequently a
payment transaction is initiated. Options
include:
Day
Week
Two Weeks
Month
Year
Trial Billing Frequency
Determines how often during the billing period
a payment transaction is initiated for the recurring profile.
Maximum Trial Billing
Cycles
Limits the number of recurring payments that
can be made during a trial billing cycle.
Trial Billing Amount
The price of the product during the trial period.
Initial Fees
170
Global
Initial Fee
The amount the customer is charged at the time
of purchase. The initial fee is paid only once
during the life of a subscription.
Allow Initial Fee Failure
Determines if the payment profile is suspended
if the initial fee payment fails. In case the field is
set to No, Options include:
Yes
The payment profile is suspended if
the initial fee fails.
No
The initial fee is added to the customer’s outstanding amount and is
charged by the payment system as
soon as the customer account has the
sufficient amount.
Magento Community Edition: User Guide
Chapter 13: Product Information
Design
Design
The Design page gives you the ability to apply a different theme to the product page,
and make updates to the XML code that controls the page layout.
Product Information: Design
Field Descriptions
Field
Description
Custom Theme
To apply a custom theme, select the one you want from the
list of available themes.
Active From
If applying a custom theme for a period of time, enter the
beginning date, or select the date from the Calendar.
Active To
If applying a custom theme for a period of time, enter the
ending date, or select the date from the Calendar.
Custom Layout Update
You can further customize the theme with XML coding.
Page Layout
To apply a different layout to the product page, select one of
the following:
Magento Community Edition: User Guide
No layout updates
This option is preselected by default
and does not apply layout changes.
Empty
This option lets you define your own
layout, such as a 4-column page.
Requires an understanding of XML.
1 column
Applies the 1-column layout.
2 columns with left
bar
Applies the 2 column layout.
2 columns with
right bar
Applies the 2-columns with right bar
layout.
171
Gift Options
Chapter 13: Product Information
Field
Description
3 columns
Display product options
in
Applies the 3 column layout.
Options include: Product Info Column / Block after Info
Column
Gift Options
Gift Options determine if customers have the option to add a gift message and to gift
wrap the product during checkout. To configure gift options for the store, see: Gift
Options Configuration.
To set up gift options for a product:
1. On the Admin menu, select Catalog > Manage Products. Then, click to open the
product in edit mode.
2. In the panel on the left, select Gift Options. Then, do the following:
Gift Options
a. The Allow Gift Message reflects the default configuration. To override the setting,
clear the Use Config Settings checkbox. Then, change the value as needed.
b. To charge for gift wrapping, enter the amount in the Price for Gift Wrapping field,
as a decimal, without the currency symbol.
3. When complete, click the Save button.
172
Magento Community Edition: User Guide
Chapter 13: Product Information
Websites
Websites
If your Magento installation has multiple websites, stores, or views, you can set the
scope of a configuration setting, product, category, or attribute to apply to a specific
website, store, or store view. To learn more, see: Multiple Sites, Stores & Views.
Product Information: Websites
To assign a product to a store view:
1. In the Product Information panel on the left, select Websites.
2. Select the checkbox for each store view where the product is offered for sale.
3. When complete, click the Save button.
Magento Community Edition: User Guide
173
Categories
Chapter 13: Product Information
Categories
Every product in your catalog must be assigned to at least one category. Before you can
add products to your catalog, you must first establish its basic category structure. A
product cannot be saved until after it has been assigned to at least one category.
Product Categories
To set up the product categories:
1. In the Product Information panel on the left, select Categories.
2. In the category tree, select the checkbox of each category to which you want to associate
the product. Click the plus [+] icon to show any available subcategories.
A single product can be assigned to more than one category.
3. When complete, click the Save button.
174
Magento Community Edition: User Guide
Chapter 13: Product Information
Related Products
Related Products
Related products are meant to be purchased in addition to the item the customer is
viewing. Simply click the checkbox of a product to place it in the shopping cart. The
placement of the Related Products block varies according to theme and page layout. In
the example below, it appears at the bottom of the Product View page. With a 2 column
layout, the Related Product block often appears in the right column.
Related Products
To set up related products:
1. In the Product Information panel on the left, click Related Products.
2. Click the Reset Filter button in the upper-right to list all the available products, or use
the search filters at the top of each column to find specific products.
3. In the list, select the checkbox in the first column of any product you want to feature as
a related product.
Select Related Products
4. When complete, click the Save button.
Magento Community Edition: User Guide
175
Up-sells
Chapter 13: Product Information
Up-sells
Up-sell products are items that your customer might prefer instead of the product
currently viewed. An item offered as an up-sell might be of a higher quality, more
popular, or have better profit margin. Up-sell products appear on the product page,
under a heading such as, “You may also be interested in the following product(s).”
Up-Sell on Product Page
To select up-sell products:
1. In the Product Information panel, select Up-sells.
2. Click the Reset Filter button in the upper-right to list all the available products, or use
the search filters at the top of each column to find specific products.
3. In the list, select the checkbox in the first column of any product you want to feature as
an up-sell.
4. When complete, click the Save button.
176
Magento Community Edition: User Guide
Chapter 13: Product Information
Cross-sells
Cross-sells
Cross-sell products are similar to impulse purchases positioned next to the cash register
in the checkout line of a grocery store. Products offered as a cross-sell appear on the
shopping cart page, just before the customer begins the checkout process.
Cross-sell Offered During Checkout
To set up cross-sell products:
1. In the Product Information panel on the left, click Cross-sells.
2. Click the Reset Filter button in the upper-right to list all the available products, or use
the search filters at the top of each column to find specific products.
3. In the list, select the checkbox in the first column of any product you want to feature as
a cross-sell.
Cross-Sell Product
Magento Community Edition: User Guide
177
Custom Options
Chapter 13: Product Information
4. When complete, click the Save button.
Custom Options
Custom options are an easy way to offer a selection of product variations that do not
rely on attributes. The limitations are that you cannot track inventory based on any
variation, and that a product with custom options cannot be used with a configurable,
grouped, or bundle product. Custom options are a good solution if your inventory needs
are simple.
Custom Options on Product Page
To create custom options:
1. On the Admin menu, select Catalog > Manage Products.
2. In the list, open the product record in edit mode.
3. In the panel on the left, select Custom Options.
4. In the upper-right corner, click the Add New Option button. Then, do the following:
178
Magento Community Edition: User Guide
Chapter 13: Product Information
Custom Options
Custom Options
a. In the Title field, enter a name for the property.
b. Set the Input Type you want to use for data entry.
c. Set Is Required to “Yes” if the option must be selected before the product can be
purchased.
d. In the Sort Order field, enter a number to indicate the order of this item in the list
of options. Enter the number 1 to display this option first.
5. Click the Add New Row button. Then, complete the following:
Add New Row
a. In the Title field, enter a name for this option.
b. In the Price field, enter any markup or markdown from the base product price that
applies to this option.
c. Set Price Type to one of the following:
Fixed
The price of the variation differs from the price of the base
product by a fixed monetary amount, such as $1.
Percentage
The price of the variation differs from the price of the base
product by a percentage, such as 10%.
d. Enter a SKU to identify the option. The option SKU is added as a suffix to the SKU
of the product record.
Magento Community Edition: User Guide
179
Custom Options
Chapter 13: Product Information
e. In the Sort Order field, enter a number to indicate the order of this item in the list
of options. Enter the number 1 to display this option first.
6. When complete, click the Save button.
180
Magento Community Edition: User Guide
Chapter 14:
Inventory
Inventory settings can be made for the catalog as a whole, and fine tuned for each
individual product. In addition to controlling stock levels, the inventory settings
determine how backorders and returned items on credit memos are managed.
Inventory Configuration
The Product Stock Items configuration determines the default product inventory
settings. The configuration applies to individual products, rather than to the
contents of the cart as a whole.
To configure the default inventory settings:
1. On the Admin menu, select System > Configuration.
2. In the panel on the left, under Catalog, select Inventory.
3. Click to expand the Product Stock Options section.
4. Enter the default settings for each item, as described in the following field
descriptions.
5. When complete, click the Save Config button.
Product Stock Options
Magento Community Edition: User Guide
181
Inventory Configuration
Chapter 14: Inventory
Field Descriptions
Field
Scope
Description
Manage Stock
Global
Determines if you use full inventory control to
manage the items in your catalog. Options
include:
Backorders
Global
Yes
Activates full inventory control to keep
track of the number of items currently
in stock.
No
Does not keep track of the number of
items currently in stock.
Determines how your store manages backorders. A backorder does not change the processing status of the order. Funds are still
authorized or captured immediately when the
order is placed, regardless of whether the
product is in stock. When the product becomes
available, it will be shipped. Options include:
No Backorders
Does not accept backorders
when product is out of stock
Allow Qty
Below 0
Accepts backorders when the
quantity falls below zero.
Allow Qty
Below 0 and
Notify Customer
Accepts backorders when the
quantity falls below zero, but
notifies customers that orders
can still be placed.
Maximum Qty Allowed in
Shopping Cart
Global
Determines the maximum number of a product
that can be purchased in a single order. By
default, the maximum quantity is set to 10,000.
Qty for Item's Status to
Become Out of Stock
Global
Determines the stock level at which a product is
considered to be out of stock.
Minimum Qty Allowed in
Shopping Cart
Global
Determines the minimum amount of an item
that is available for purchase according to customer group. By default, the minimum quantity
is set to 1.
Click the Add Minimum Qty button to enter a different value for a specific customer group.
182
Notify for Quantity Below
Global
Determines the stock level at which notification
is sent that the inventory has fallen below the
threshold.
Enable Qty Increments
Global
Determines if items can be sold in quantity increments. Options include: Yes / No
Magento Community Edition: User Guide
Chapter 14: Inventory
Managing Stock
Field
Scope
Description
Qty Increments
Global
Establishes the number of products that make
up a quantity increment.
Automatically Return
Credit Memo Item to
Stock
Global
Determines if items included on credit memos
are automatically returned to inventory. Options
include: Yes / No
Managing Stock
Each product in your catalog has both a short and long version of the Inventory options,
depending on whether you need to manage inventory for the product. The long form
appears only when Manage Stock is set to “Yes.” The initial values reflect the default
Product Stock Option configuration.
Product Information: Inventory (Short Form)
To complete the inventory settings:
1. In the Product Information panel, select Inventory. To complete the required settings,
do the following:
a. Clear the checkbox below the Manage Stock field. Then, set Manage Stock to “Yes.”
b. In the Qty field, type the number of units you currently have in stock.
c. Set Stock Availability to “In Stock.”
2. Complete the remaining settings as needed, as described in the following field
descriptions.
3. When complete, click the Save button.
Magento Community Edition: User Guide
183
Managing Stock
Chapter 14: Inventory
Product Information: Inventory (Long Form)
Field Descriptions
Field
Description
Manage Stock
Determines if you use full inventory control to manage the
items in your catalog. Options include:
Yes
Activates full inventory control to keep track of the
number of items currently in stock. (To change the
setting, clear the Use Config Settings checkbox and
select “Yes.”)
No
Does not keep track of the number of items currently in stock. (This is the default setting.)
Qty
(Required) The quantity of the item in stock.
Qty For Item’s Status to
become Out of Stock
Determines the stock level at which a product is considered to
be out of stock.
Minimum Qty Allowed in
Shopping Cart
Determines the minimum amount of this item that is available
for purchase. By default, the minimum quantity is set to 1.
Maximum Qty Allowed in
Shopping Cart
Determines the maximum number of this item that can be
purchased in a single order. By default, the maximum quantity is set to 10,000.
Qty Uses Decimals
Determines if customers can use a decimal value rather than a
whole number when entering the quantity ordered. Options
include:
Yes
184
Permits values to be entered as decimals,
Magento Community Edition: User Guide
Chapter 14: Inventory
Field
Managing Stock
Description
rather than whole numbers, which is suitable for products sold by weight, volume
or length.
No
Quantity values must be entered as
whole numbers.
Can be divided into Multiple Boxes for Shipping
Determines if parts of the product can shipped separately.
Backorders
Determines how your store manages backorders. A backorder does not change the processing status of the order.
Funds are still authorized or captured immediately when the
order is placed, regardless of whether the product is in stock.
When the product becomes available, it will be shipped.
Options include:
Options include: Yes / No
No Backorders
Does not accept backorders when
product is out of stock
Allow Qty Below
0
Accepts backorders when the quantity
falls below zero.
Allow Qty Below Accepts backorders when the quantity
0 and Notify Cus- falls below zero, but notifies customers
tomer
that orders can still be placed.
Notify for Quantity Below
Determines the stock level at which notification is sent that the
inventory has fallen below the threshold.
Enable Qty Increments
Determines if the product can be sold in quantity increments.
Options include: Yes / No
Qty Increments
Establishes the number of products that make up a quantity
increment.
Stock Availability
Determines the current availability of the product. Options
include:
Magento Community Edition: User Guide
In Stock
Makes the product available for purchase.
Out of Stock
Unless Backorders are activated, prevents the product from being available
for purchase and removes the listing
from the catalog.
185
Stock Availability
Chapter 14: Inventory
Stock Availability
You can define an inventory level that becomes the threshold to determine when an item
needs to be reordered. The out of stock threshold can be set to any number greater than
zero.
Another way you can use the stock availability threshold is to manage products that are
in high demand. If you want to capture new customers, rather than sell to high-quantity
buyers, you can set a maximum quantity to prevent a single buyer from taking out your
entire inventory.
Your catalog can be configured to display the availability of each item as “In Stock” or
“Out of Stock” on the product page. The configuration setting applies to the catalog as a
whole, and the message changes according to the stock status of the product. There are
several display variations possible, including how “out of stock” products are managed
in the catalog and search results lists.
“In Stock” Message on Product Page
Step 1: Configure the Inventory Stock Options
1. On the Admin menu, select System > Configuration.
2. In the Configuration panel on the left, under Catalog, select Inventory.
3. Click to expand the Stock Options section. Then, do the following:
186
Magento Community Edition: User Guide
Chapter 14: Inventory
Stock Availability
Stock Options
a. To configure how “out of stock” products are handled in the category and search
results lists, set Display Out of Stock Products to one of the following:
Yes
Includes “out of stock” products on catalog pages.
No
Omits “out of stock” products from catalog pages.
b. To configure the stock availability message on the product page, set Display
products availability in stock in the frontend to one of the following:
Yes
Displays an availability message indicating the product stock status.
No
Does not display an availability message.
4. Click the Save Config button to save the setting.
Step 2: Set the Product to Manage Stock
1. On the Admin menu, select Catalog > Manage Products.
2. In the list, click to open the product. Then in the Product Information panel on the left,
select Inventory.
3. If necessary, clear the Use Config Settings checkbox, and set Manage Stock to “Yes.”
Then, complete the inventory settings as needed.
4. Make sure that Stock Availability is set to “In Stock.”
5. Click the Save button to save the product settings.
Step 3: Set the "Out of Stock" Threshold
1. On the Inventory tab, set the Qty for Item’s Status to Become Out of Stock to a value
above zero.
2. To set the quantity of the product that is allowed in the cart, set the following fields to
the appropriate values for your product, store, and strategy:
l
Minimum Quantity Allowed in Shopping Cart
l
Maximum Quantity Allowed in Shopping Cart
Magento Community Edition: User Guide
187
Stock Availability Message Scenarios
Chapter 14: Inventory
3. To be notified when stock drops below the threshold, clear the Use Config Settings
checkbox. Then, set Notify for Quantity Below to a number to establish the threshold.
The default the value is 1.
If you need time to restock your inventory, you can use this value to indicate when it is
time to replenish.
Stock Availability Message Scenarios
You can use a combination of configuration settings to control stock availability
messages on product pages and in listings of products on catalog pages.
Product Page Messages
There are several variations of messaging available for the product page, depending on
the combination of Manage Stock and Stock Availability settings.
Grouped Product with Both Messages
Example 1: Show Availability Message
Scenario 1: This combination of settings causes the availability message to appear on
the product page, according to the stock availability of each product.
Stock Options
Display product availability in stock in the frontend:
188
Yes
Magento Community Edition: User Guide
Chapter 14: Inventory
Stock Availability Message Scenarios
Product Inventory
Message
Manage Stock
Yes
Stock Availability
In Stock
“Availability: In Stock”
Out of Stock
“Availability: Out of Stock”
Scenario 2: When stock is not managed for a product, this combination of settings can
be used to display the availability message on the product page.
Stock Options
Display product availability in stock in the frontend
Yes
Product Inventory
Message
Manage Stock
No
“Availability: In Stock”
Example 2: Hide Availability Message
Scenario 1: This combination of configuration and product settings prevents the
availability message from appearing on the product page.
Stock Options
Display product availability in stock in the frontend
No
Product Inventory
Message
Manage Stock
Yes
Stock Availability
In Stock
None
Out of Stock
None
Scenario 2: When stock is not managed for a product, this combination of configuration
and product settings prevents the availability message from appearing on the product
page.
Stock Options
Display product availability in stock in the frontend
No
Product Inventory
Manage Stock
Message
No
None
Catalog Page Messages
The following display options are possible for the category and search results lists,
depending on product availability, configuration settings, and theme.
Magento Community Edition: User Guide
189
Out of Stock Threshold
Chapter 14: Inventory
Example 1: Show Product with “Out of Stock Message”
This combination of configuration settings includes out of stock products in the category
and search results lists, and displays an “out of stock” message.
Stock Options
Message
Display Out of Stock Products
Yes
Display product availability in stock in the frontend
Yes
Display Out of Stock Products
Yes
Display product availability in stock in the frontend
No
“Out of stock”
None
Example 2: Show Product without “Out of Stock Message”
This combination of configuration settings includes out of stock products in the category
and search results lists, but does not display a message.
Stock Options
Message
Display Out of Stock Products
Yes
Display product availability in stock in the frontend
No
None
Example 3: Hide Product Until Back in Stock
This configuration setting omits out of stock products entirely from the category and
search results lists, until they are back in stock.
Stock Options
Display Out of Stock Products
Message
No
None
Out of Stock Threshold
You can define an inventory level that becomes the threshold to determine when an item
needs to be reordered. The out of stock threshold is set to a number above zero.
To set the out of stock threshold:
1. In the Product Information panel, select Inventory.
2. Set the Qty for Item’s Status to Become Out of Stock to a value above zero.
To change the quantity allowed in cart:
This option is helpful for products in high demand. If you want to capture a larger
number of new customers rather than selling high volumes to high-quantity buyers, you
can set a maximum quantity to prevent a high-quantity buyer from taking out your
190
Magento Community Edition: User Guide
Chapter 14: Inventory
Product Alert Configuration
entire inventory.
1. In the Product Information panel, select Inventory.
2. Change the Minimum and Maximum Quantity Allowed in Shopping Cart fields to
appropriate values for your product, store, and strategy.
To be notified when stock drops below a certain threshold:
1. In the Product Information panel, select Inventory.
2. Clear the Use Config Settings checkbox, and set Notify for Quantity Below to indicate
the level when you want to be notified. By default, the value is set to 1.
Product Alert Configuration
You can enable your customers to subscribe to two types of customer alerts by email:
price change alerts and in-stock alerts. For each alert type, choose whether to enable
users to subscribe to it, and select the email template to use. Also, select a sender
display name, which applies to both alert types.
Product Alerts
The price change alert creates a Sign up for price alert link on every product page.
Customers can click the link to subscribe to alerts related to the product. Whenever the
price changes, or the product goes on special, the customer receives an email alert.
The in-stock alert creates a link called “Sign up to get notified when this product is back
in stock” for every product that is out of stock. Customers can click the link to subscribe
to the alert. When the product is back in stock, customers receive email notification that
the product is available.
Products that have alerts have a Product Alerts tab in the Product Information panel
that lists the customers who have subscribed to either alert.
Product Alerts Run Settings
These settings enable you to select how often Magento checks for changes that require
alerts to be sent. Additionally, you can select the recipient, sender, and template for
emails that are sent if the sending of alerts fails.
Magento Community Edition: User Guide
191
Product Alert Configuration
Chapter 14: Inventory
Product Alert Run Settings
Field Descriptions
Field
Description
Frequency
Choose how often product alerts are sent out: Daily, Weekly,
or Monthly.
Start Time
Choose what time of day the product alert process starts. This
time should be after any price or inventory updates are performed.
Error Email Recipient
Identify the email address of the person (normally a store
administrator) who should receive an email notification when
there is an error in the product alert process.
Error Email Sender
Select the role that the email will be “from.”
Error Email Template
Select the email template to use for product alert error notifications. .
Managing Stock for Configurable Products
By default, Manage Stock is turned off for a configurable product, because the inventory
is managed through each associated product. However, at times it may be necessary to
apply inventory settings to a configurable product as a whole, such as to set quantity
increments and change the stock availability.
To enable quantity increments:
1. On the Inventory tab of the configurable product, clear the Use Config Settings
checkbox, and set Manage Stock to “Yes.” The Enable Qty Increments field appears.
2. To sell the product in quantity increments, do the following:
a. Below the Enable Qty Increments field, clear the Use Config Settings checkbox.
Then, set Enable Qty Increments to “Yes.”
b. In the Qty Increments field, enter the number of products that you want to sell
together as a single batch.
192
Magento Community Edition: User Guide
Chapter 14: Inventory
Product Alert Configuration
To set product as “Out of Stock:”
1. On the Inventory tab of the configurable product, clear the Use Config Settings
checkbox, and set Manage Stock to “Yes.” The Stock Availability field appears.
2. To temporarily remove the product from sale, set Stock Availability to “Out of Stock.”
3. When you are ready to offer the product for sale, set Stock Availability to “In Stock.”
Magento Community Edition: User Guide
193
Product Alert Configuration
Chapter 14: Inventory
Notes
________________________________________________________________
________________________________________________________________
________________________________________________________________
________________________________________________________________
________________________________________________________________
________________________________________________________________
________________________________________________________________
________________________________________________________________
________________________________________________________________
________________________________________________________________
________________________________________________________________
________________________________________________________________
________________________________________________________________
________________________________________________________________
________________________________________________________________
________________________________________________________________
________________________________________________________________
________________________________________________________________
________________________________________________________________
________________________________________________________________
________________________________________________________________
________________________________________________________________
________________________________________________________________
________________________________________________________________
________________________________________________________________
________________________________________________________________
________________________________________________________________
________________________________________________________________
________________________________________________________________
194
Magento Community Edition: User Guide
Chapter 15:
Product Images
Using images of consistent quality, size, and proportion gives your product catalog a
professional look with commercial appeal. If you have a large catalog with several
images per product, you can easily have hundreds, if not thousands of product
images to manage. Before you get started, it’s a good idea to establish a naming
convention for your image files, and organize them so you can find the originals if
you ever need them.
The Images tab in the Product Information panel is used to upload and manage
individual images for the current product. You can upload multiple images for each
product, with different images for each website or store view. However, if you have a
large quantity of images to manage, it is more efficient to import, rather than upload
each one individually. To learn more, see: Importing Product Images.
Product Images
Thumbnail Gallery
The thumbnail gallery on the product page can be used to display multiple images
of the product. Although the position of the gallery varies by theme, it is usually just
below the main image on the product page. Click each image to browse through the
thumbnail gallery.
Magento Community Edition: User Guide
195
Thumbnail Gallery
Chapter 15: Product Images
Thumbnail Gallery Popup
Light Boxes and Sliders
Some stores use third-party light boxes or sliders to replace the default product image
display. You will find a variety of light box and slider extensions available in Magento
Connect.
Image Zoom
Magento displays a magnified portion of the image on mouseover, provided that you
have uploaded a larger image that can be used to zoom in for a closer look. When zoom
is activated, you can click the main image and move the cursor around to magnify
different parts of the image. The magnified selection appears to the right of the image.
196
Magento Community Edition: User Guide
Chapter 15: Product Images
Image Size and Type
Image Zoom
Image Size and Type
As a best practice, you should standardize the size of your images so they appear at the
highest possible resolution. A single product image can be displayed in several different
sizes throughout your catalog. In addition to the main image on the product page, there
are smaller images and thumbnails.
The following image types determine how images are used in your catalog. If you have
only one product image, you can use the same image for each type. If you do not assign
an image to each type, a placeholder image will mark the place in the catalog.
Image Type
Image Type
Description
Thumbnail
Thumbnail images appear in the thumbnail gallery, shopping
cart, and in some blocks such as Related Items. Example size:
50 x 50 pixels
Small Image
The small image is used for the product images in listings on
category and search results pages, and to display the product
images needed for sections such as for Up-sells, Cross-sells,
and the New Products List. Example size:
470 x 470 pixels
Base Image
Magento Community Edition: User Guide
The base image is the main image on the product detail page.
Image zoom is activated if you upload an image that is larger
image than the image container. Example Size:
197
Adding Product Images
Image Type
Chapter 15: Product Images
Description
470 x 470 pixels (without Zoom)
1100 x 1100 pixels (with Zoom)
Media Image
(Optional) A media image you the ability to associate additional images with a product, that are other than a product
image. For example, you might include the product logo, care
instructions, or an image of the ingredients from a food label.
If you add a media image attribute to the attribute set of a
product, it is listed as an additional image type, along with
Base, Small, and Thumbnail. You can set it to "Exclude" so it
doesn't appear in the gallery.
Adding Product Images
The Images tab is used to upload and manage images for a single product. You can
upload multiple images for the product, and maintain different images for each website
or store view. However, if you have many images to manage, you might prefer to import
them, rather than upload product images individually.
Adding Product Images
To add product images:
1. If the images are to be used for only a specific store view, set Choose Store View in the
upper-left corner to identify the view where the images will be used.
2. In the panel on the left, click Images.
3. Click the Browse Files button, and select the product images files you want to upload to
your store.
4. Click the Upload Files button to upload the selected images to your store. Then, for each
image, do the following:
198
Magento Community Edition: User Guide
Chapter 15: Product Images
Adding Product Images
a. Enter a descriptive Label for the image. This text appears on mouseover and can
improve indexing by search engines.
b. If using multiple images, enter a numeric value in the Sort Order field to determine
the sequence in which they appear in the thumbnail gallery.
c. To prevent an image from being included in the thumbnail gallery, click the Exclude
checkbox. For example, if the product has only one image, there’s no reason to
include it in the gallery.
d. To delete any image, select the Remove checkbox.
5. When complete, click the Save and Continue Edit button.
To add images to the gallery:
Follow the same process for adding a new product image. For best results, gallery image
files should be the same size and proportion as the main product image.
Field Descriptions
Field
Description
Image
On mouseover, a thumbnail of each uploaded image
appears.
Label
The label is the descriptive “Alt” text that appears on
mouseover. Including a label for each image improves indexing by search engines, and accessibility for people who use
screen readers.
Sort Order
Determines the order in which images are displayed in the
gallery.
Thumbnail
The Thumbnail image is used in the shopping cart and in
some blocks, such as Related Items.
Small Image
The Small Image is used in product listings on the category
and search results pages, and to display product images in
additional sections such as Up-sells, Cross-sells, and the New
Products List.
Base Image
The Base Image is the main image on the product page, and is
also used to produce the magnified area displayed during
image zoom.
Media Image
(Optional) The Media Image appears only if an attribute of the
Media Image type is included in the attribute set.
Exclude
Select the Exclude checkbox to prevent the image from being
listed in the thumbnail gallery.
Magento Community Edition: User Guide
199
Placeholders
Chapter 15: Product Images
Field
Description
Remove
Select the Remove checkbox to delete the image. Selected
images are deleted when the product record is saved.
Placeholders
Magento uses a temporary image as a placeholder until permanent product images are
available. The initial placeholder image is the Magento logo, which you can replace with
placeholder images of your own design.
Product Placeholder
To upload placeholder images:
1. On the Admin menu, select System > Configuration.
2. In the Configuration panel on the left, under Catalog, select Catalog.
3. Click to expand the Product Image Placeholders section. Then, do the following:
a. For each image type, click the Browse button to upload the placeholder image you
want to use for the Base Image, Small Image, and Thumbnail images. If you like,
you can use the same image for each type.
b. When complete, click the Save Config button.
Product Image Placeholder Configuration
200
Magento Community Edition: User Guide
Chapter 15: Product Images
Watermarks
Watermarks
If you have gone to the expense of creating your own original product images, there is
not much you can do to prevent unscrupulous competitors from stealing them with the
click of a mouse. However, you can place a watermark on each image to identify it as
your property and make it a less attractive target. A watermark file can be either a .jpg
(jpeg), .gif, or .png image.
To place watermarks on product images:
1. On the Admin menu, select System > Configuration.
2. In the Configuration panel on the left, under General, select Design.
3. Click to expand the Product Image Watermarks section. Then, complete the following
steps for the Base, Small, and Thumbnail images:
a. Enter the Watermark Default Size, in pixels. For example: 200 x 300
b. Enter the Watermark Opacity, as a percentage. For example: .40
c. Click the Browse button and select the Watermark image file to upload.
d. Set Watermark Position to your preference.
4. When complete, click the Save Config button.
Field Descriptions
Field
Description
Base Image Watermark
Default Size
The default size of the watermark for the Base Image. (For
example, 470 x 470)
Base Image Watermark
Opacity, Percent
The percentage of opacity applied to the watermark for the
Base Image.
Base Image Watermark
The file with the watermark image to be uploaded for the
Base Image. (The image file can be .jpg (jpeg), .gif, and .png.)
Base Image Watermark
Position
The position of the watermark for the Base Image. Options
include:
Stretch
Tile
Top/Left
Top/Right
Bottom/Left
Bottom/Right
Magento Community Edition: User Guide
201
Shopping Cart Thumbnails
Chapter 15: Product Images
Field
Description
Small Image
(Repeat the above for the Small Image.)
Thumbnail Image
(Repeat the above for the Thumbnail Image.)
Shopping Cart Thumbnails
The thumbnail images in the shopping cart give customers a quick overview of the items
they are about to purchase. However, for products with multiple options, the standard
product image may not match the actual item being purchased. If the customer
purchased a pair of red shoes, ideally, the thumbnail in the shopping cart should show
the product in the same color.
The thumbnail image for both grouped and configurable products can be set to display
the image from either the “parent” product record or associated product. The setting
applies to all grouped or configurable products in the current store view.
To configure shopping cart thumbnails:
1. On the Admin menu, select System > Configuration.
2. In the Configuration panel on the left, under Sales, select Checkout.
3. Click to expand the Shopping Cart section, do the following:
Shopping Cart Configuration
a. Set Grouped Product Image to one of the following:
l
Product Thumbnail Itself
l
Parent Product Thumbnail
b. Set Configurable Product Image to one of the following:
l
Product Thumbnail Itself
l
Parent Product Thumbnail
4. When complete, click the Save Config button.
202
Magento Community Edition: User Guide
Chapter 16:
Product Pricing
The Prices tab is used to establish the pricing structure of the product. Options
include special and tier pricing, and manufacturer’s suggested retail price.
Product Information - Prices
Field Descriptions
Field
Scope
Description
Price
Global
The retail price of the product.
Group Price
Global
Sets up promotional prices for specific customer groups within the selected website.
Special Price
Website
To offer a Special Price, enter a discounted
price and complete the date range fields to
establish when the promotion goes into
effect.
When available, the retail price is crossed out
and the special price appears below in a large,
bold font.
Special Price From Date
Website
Sets the beginning date for the range of time
the Special Price is offered.
Special Price To Date
Website
Sets the ending date for the range of time the
Special Price is offered.
Magento Community Edition: User Guide
203
Chapter 16: Product Pricing
Field
Scope
Description
Tier Price
Website
Tier pricing is used to offer a quantity discount. The discount can be applied to specific
customer groups within the selected website.
Apply MAP
Website
When applied, hides the actual product price
from the customer. Options include:
Yes / No / Use Config
Display Actual Price
Website
Determines when the customer can see the
actual product price. Options include:
Manufacturer’s Suggested Retail Price
Tax Class
204
Global
In Cart
Displays the actual
product price in the
shopping cart.
Before Order Confirmation
Displays the actual
product price only at
the end of the checkout process, just
before the order is
confirmed.
On Gesture
Displays the actual
product price
Use Config
Displays the actual
price according to the
configuration setting.
The retail price as suggested by the manufacturer (MSRP).
The tax class associated with the product.
Magento Community Edition: User Guide
Chapter 16: Product Pricing
Special Price
Special Price
To offer a Special Price, enter a discounted price and complete the date range fields to
establish when the promotion goes into effect. On both the catalog list and product
pages, the regular price is crossed out, and the Special Price appears in bold red.
Special Pricing
To display a special price:
1. In the Product Information panel on the left, select Prices.
2. Enter the amount of the Special Price.
3. Complete the Special Price From Date and Special Price To Date to define the period of
time that the special price is in effect. You can pick the dates from the Calendar
to
the right of each field.
4. Click the Save button to save your changes.
5. When prompted to update the cache and indexes, follow the instructions at the top of
the page.
Magento Community Edition: User Guide
205
Tier Price
Chapter 16: Product Pricing
Tier Price
Tier pricing lets you offer a quantity discount from oth the catalog list and product
detail pages. The discount can be applied to a specific store view or customer group.
Tier Price “As Low as”
l
l
On the catalog page, the product price includes the words, “As Low As,” followed by
the lowest tier price.
On the product page, the calculated quantity discount has the message:
Buy 2 for $__._ each and save _%
The prices in the storefront take precedence from the highest to the lowest quantity.
Therefore, if you have a tier for the quantity 5 and one for the quantity 10 and a
customer adds 5, 6, 7, 8 or 9 items to the shopping cart, then the customer gets the
discounted price that you specified for the quantity 5 tier. As soon as the customer adds
the 10th item, the discounted price specified for the quantity 10 tier supersedes the
quantity 5 tier and that discounted price (of 10) applies instead.
206
Magento Community Edition: User Guide
Chapter 16: Product Pricing
Tier Price
Tier Price on Product Page
To display a tier price:
1. In the Product Information panel on the left, select Prices.
2. In the Tier Price section, click the Add Tier button. Then, do the following:
Tier Pricing
a. Select the Website to which the tier pricing applies.
b. Select the Customer Group for whom the tier pricing is available.
Magento Community Edition: User Guide
207
Minimum Advertised Price (MAP)
Chapter 16: Product Pricing
To apply a tier to multiple groups, but not all groups, create multiple tiers, each
with the same Qty and Price information and select a different customer group for
each.
c. In the Qty field, enter the quantity that must be ordered to receive the discount.
d. In the Price field, enter the adjusted price of the item.
3. When complete, click the Save button.
4. When you are prompted to update the cache and indexes, follow the instructions in the
message at the top of the workspace.
Minimum Advertised Price (MAP)
Merchants are sometimes prohibited from displaying a price that is lower than the
manufacturer’s suggested retail price (MSRP). Magento’s Minimum Advertised Price
(MAP) gives you the ability to remain in compliance with the manufacturer’s
requirements while offering your customers a better price. Because requirements differ
from one manufacturer to another, you can configure your store to prevent the display of
your actual price on pages where it is not allowed to appear according to the terms of
the manufacturer.
“Click for Price” Gesture with Popup
208
Magento Community Edition: User Guide
Chapter 16: Product Pricing
Minimum Advertised Price (MAP)
MAP can be configured at both the global and product levels. There are a variety of
configuration options that you can use to remain in compliance with the terms of your
agreement with the manufacturer, while still offering your customers a better price. Your
store’s MAP settings can be applied to all products in your catalog or configured for only
specific products.
If a product added to the shopping cart has MSRP specified, the price will not be
crossed-out in the mini shopping cart or in the shopping cart.
For products that allow configuration on the frontend, and whose prices depend on a
selected option, (either custom options or simple products with their own SKUs and
stock management), the following logic is implemented:
l
l
MAP is applied to the main price; prices of the options, bundle items, and associated
products (which add or subtract from the main price) are displayed normally.
If a product does not have a main price, and its price is derived from the associated
products’ prices (such as in a grouped product), the MAP settings of the associated
products are applied. Note that the MAP feature is not supported for bundled
products with dynamic pricing.
Regarding other price settings, the MAP application logic is the following:
l
l
If tier pricing is set, the tier price is displayed according to the Display Actual Price
setting.
If a special price is set, it is considered to be the actual price for MAP.
In the order management and customer management tools, as well as in the reports
sections of the Admin, only the actual price appears.
Global Configuration
On the global level, you can enable/disable the functionality, apply it to all products,
define how the actual price is displayed, and edit the text of the MAP related messages
and information tips that appear in the store. When MAP is enabled globally, productlevel MAP settings become available. For a product you can choose to apply MAP,
specify the MSRP, and define how the actual price is displayed. Product-level MAP
settings override the global MAP settings.
Magento Community Edition: User Guide
209
Minimum Advertised Price (MAP)
Chapter 16: Product Pricing
Minimum Advertised Price Configuration
To configure MAP globally:
1. On the Admin menu, select System > Configuration.
2. If applicable, in the upper-right corner, set Current Configuration Scope to the website
where the configuration applies.
3. In the panel on the left, under Sales, select Sales. Then, click to expand the Minimum
Advertised Price section, and do the following:
4. To activate MAP, set Enable MAP to “Yes.”
a. Set Apply MAP (Default Value) to one of the following:
l
l
To apply MAP to certain products, select “No.”
To apply MAP by default to all products and hide all prices throughout the site,
select “Yes.”
b. To determine when and where you want your actual price to be visible to the
customer, set Display Actual Price to one of the following:
l
In Cart
l
Before Order Confirmation
l
On Gesture (on click)
5. When complete, click the Save Config button.
210
Magento Community Edition: User Guide
Chapter 16: Product Pricing
Minimum Advertised Price (MAP)
To configure MAP for a specific product:
1. On the Admin menu, select System > Configuration.
2. In the Configuration panel on the left, under Sales, click to expand the Minimum
Advertised Price section. Then, do the following:
a. Set Enable MAP to “Yes.”
b. Set Apply MAP (Default Value) to “No.”
c. Complete the remaining settings as needed. Then, click the Save Config button.
3. Select Catalog > Manage Products, and open the product record.
4. In the Product Information panel on the left, select Prices. Then, do the following:
a. Enter your Price that is lower than the manufacturer’s minimum advertised price.
b. Set Apply MAP to “Yes.”
c. Set Display Actual Price according to your preference.
d. Enter the Manufacturer’s Suggested Retail Price.
5. When complete, click the Save button.
Minimum Advertised Price Configuration
Using MAP with Product Types
Product Type
Description
Simple, Virtual
The actual price is not shown on the catalog and product
pages; it is displayed according to the Display Actual Price
setting. The custom options prices are displayed normally.
Magento Community Edition: User Guide
211
Minimum Advertised Price (MAP)
Chapter 16: Product Pricing
Product Type
Description
Grouped
Prices of the associated simple products are not shown on
the catalog and product pages; they are displayed according
to their Display Actual Price setting.
Configurable
The actual price is not shown on the catalog and product
pages; it is displayed according to the Display Actual Price
setting. The prices of the options are displayed normally.
Bundle with fixed price
The actual price is not shown in the catalog; it is displayed
according to the Display Actual Price setting. The prices of the
bundle items are displayed normally.
Downloadable
The actual price is not shown on the catalog and product
pages; it is displayed according to the Display Actual Price
setting. The prices of the links are displayed normally.
Using MAP with Price Settings
Price Setting
Description
Tier Price
If tier pricing is set, the tier pricing message is not displayed in
the catalog. On the product page a notification is displayed
that indicates that the price can be lower when ordering more
than a certain quantity, but the discount is displayed in percentages only. For associated products of a grouped product,
the discounts are not displayed on the product page.
The tier price is shown according to the Display Actual Price
setting.
Special Price
If the Special price is specified, the special price is displayed
according to the Display Actual Price setting.
Field Descriptions
212
Field
Description
Enable MAP
Activates Minimum Advertised Price for your store.
Options include: Yes / No
Apply MAP
Applies MAP by default to all products in the store. Options
include:
Yes
Initially hides all prices in the store, and
displays them according to the Display
Actual Price setting.
No
Does not apply MAP to all products, by
Magento Community Edition: User Guide
Chapter 16: Product Pricing
Field
Product Group Price
Description
default. If MAP is enabled, it can still be
applied to products individually.
Display Actual Price
Default Popup Text
Message
Determines where the actual price of a product is visible to the
customer.Options include:
In Cart
Displays the actual product price in the
shopping cart.
Before Order
Confirmation
Displays the actual product price at the
end of the checkout process, just before
the order is confirmed.
On Gesture
Displays the actual product price in a
popup when the customer clicks the
“Click for price” or “What’s this?” link.
The popup text message that appears when the customer
selects the “Click for price” link from a category list or product
view page.
Default “What’s This” Text The pop-up text message that appears when the customer
Message
clicks the “What’s this?” link from the product view page.
Manufacturer's Suggested Retail Price
The retail price as suggested by the manufacturer (MSRP).
Product Group Price
Product Group Price enables you to set promotional prices for different customer groups
at the product level. Group price can be used with the following product types:
l
Simple
l
Configurable
l
Virtual
l
Bundle
l
Downloadable
For bundle products, the group price is specified as a discount percentage. If bundle
items have their own group prices set for the same customer group, then the discount
specified for the whole bundle product applies to the group prices.
For the Grouped product types, the Group Price functionality is not applied, even if
these product types are selected in the Apply To field of the group_price attribute. In
this case, the Group Price field does not appear on the Prices page in Product
Information.
Magento Community Edition: User Guide
213
Product Group Price
Chapter 16: Product Pricing
Important! When a group price is set for a product, then the catalog price rules for the
corresponding customer groups are applied to the group price, not to the regular price.
To set a group price for a product:
1. On the Admin menu, select Catalog > Manage Products. Then in the list, click to open
the product in edit mode.
2. In the panel on the left, click Prices. Then, do the following:
a. In the Group Price field, click the Add Group Price button.
b. Select the target Customer Group and enter the product Price for the group. The
Website column defines the scope of the Group Price field.
3. When complete, click the Save button.
Group Price
Group Price Examples
The following table illustrates how the minimum promotional price logic is
implemented. The table provides several examples, but it is not an exhaustive list of
possible combinations.
Admin Price Settings
Price Displayed in Storefront
Price = $4
Special Price = $5
For customers from the tier price group(s):
$4
Tier Price = $3
As low as: $3
For customers from other groups: $4
214
Price = $5
For all customers:
Special Price = $3
Regular Price: $5
Tier Price = $4
Special Price: $3
Magento Community Edition: User Guide
Chapter 16: Product Pricing
Product Group Price
Admin Price Settings
Price Displayed in Storefront
Price = $5
Special Price = $3
For customers from the catalog price rule
group:
Tier Price = $4
Regular Price: $5
Price after a catalog price rule applied = $2
Special Price: $2
For customers from other groups:
Regular Price: $5
Special Price: $3
Price = $5
Special Price = $4
Group Price = $3
For customers from the price group:
Regular Price: $5
Special Price: $3
For customers from other groups:
Regular Price: $5
Special Price: $4
Group Price Attribute
The list of product types for which group price can be specified is defined in the group_
price attribute properties. The product types that can be used with the attribute are
configured in the the Apply To property.
Group Price Attribute Properties
Regular price
The value of the price system product attribute, which by default,
corresponds to the Price specified on the Prices tab in Product
Information.
Promotional price
Magento Community Edition: User Guide
A product price that is defined by any of the following
system product attributes: special_price, group_price, or
tier_price; or the resulting price after a catalog price rule is
applied.
215
Product Group Price
Chapter 16: Product Pricing
The display of group prices in the store follows the general logic used for Magento
pricing. If, in addition to the regular price, a product has promotional price(s), the
lowest price appears in the storefront. If a product custom option has price set as a
percentage, then the lowest promotional price is used as base for the calculation. The
same logic applies when the associated products (the options) of a configurable product
have prices set as a percentage.
216
Magento Community Edition: User Guide
Search & SEO
Chapter 17:
Storefront Search Tools
Research shows that people who use search are more likely to make a purchase than
those who rely on navigation alone. In fact, according to some studies, people who
use search are nearly twice as likely to make a purchase.
Magento Community Edition has a powerful search engine that you can use as is, or
enhance to make even more effective. In this chapter, we will examine the search
tools that are available to your customers while shopping in your store.
l
Quick Search
l
Advanced Search
l
Search Results
In addition, Magento’s layered navigation gives your customers the ability to filter
product options by price, manufacturer, or any other criteria to reduce the time it
takes to make a purchase.
Magento Community Edition: User Guide
219
Quick Search
Chapter 17: Storefront Search Tools
Quick Search
The Quick Search box in the upper-right corner helps visitors find products in your
catalog. The search text can be the full or partial product name, or any other word or
phrase that describes the product.
To do a quick search:
1. Type the first few letters of what you are looking for into the search box.
2. Press either the Enter key or the button to the right of the search box to retrieve a list of
matching products from the catalog.
Quick Search
220
Magento Community Edition: User Guide
Chapter 17: Storefront Search Tools
Advanced Search
Advanced Search
Advanced Search lets shoppers search through your catalog by entering values into a
form. Because the form contains multiple fields, a single search can include several
parameters. The result of the search is a list of the products that match the search
criteria. A link to Advanced Search is in the footer of your store.
Advanced Search
Each field in the form corresponds to an attribute from your product catalog. You can
determine which fields to include by setting the attribute frontend properties to “Include
in Advanced Search.”
As a best practice, you should include only the fields that your customers are most likely
to use to find a product, because too many can slow down the search.
To use advanced search:
1. In the footer of the store, click the Advanced Search link.
2. In the Search Settings form, enter any value you want to match in as many fields as
necessary. You can find records based on a full or partial match.
3. Click the Search button at the bottom to display the results.
Magento Community Edition: User Guide
221
Advanced Search
Chapter 17: Storefront Search Tools
Search Settings
4. If you don’t see what you are looking for in the search results, click Modify your search
and try another combination of values.
Search Results
222
Magento Community Edition: User Guide
Chapter 17: Storefront Search Tools
Search Results
Search Results
The Search Results include all products that match the search parameters entered
through the Quick Search box or the Advanced Search form. Any page in the catalog that
lists products has essentially the same controls. The only difference is that one is the
result of a search query, and the other the result of navigation.
The results can be displayed in either a grid or list format, and the records can be sorted
by any number of parameters. Page controls can be used to sort the list, change the
format, and to advance from one page to the next. Depending on the page layout, the
left column of the page may also include layered navigation under the “Shop By”
heading, with the products listed by category and attribute.
Search Results with Page Controls
Magento Community Edition: User Guide
223
Search Results
Chapter 17: Storefront Search Tools
Page Controls
Control
Description
View As
Displays the list in either a Grid or List format.
Sort By
Changes the sort order of the list.
Show Per Page
Determines how many products appear per page.
Pagination Links
Navigation links to other pages.
To configure the page settings:
1. On the Admin menu, select System > Configuration.
2. In the panel on the left, under Catalog, select Catalog.
3. Click to expand the Frontend section. Then, adjust the settings according to your
preference.
4. When complete, click the Save Config button.
Catalog Frontend Search Configuration
224
Magento Community Edition: User Guide
Chapter 17: Storefront Search Tools
Search Results
Field Descriptions
Field
Scope
Description
List Mode
Store View
Determines the format of the search results list.
Options include:
Grid Only
Formats the list as a grid
of rows and
columns.Each product
appears in a single cell
of the grid.
List Only
Formats the list with
each product on a separate row.
Grid (default / List)
By default, products
appear in Grid view, but
can be toggled to List
view.
List (default / Grid)
By default, products
appear in List View, but
can be toggled to Grid
view.
Products per Page on
Grid Allowed Values
Store View
Determines the number of products displayed
in Grid View. To provide a selection of options,
enter multiple values separated by commas.
Products per Page on
Grid Default Value
Store View
Determines the number of products displayed
per page by default, in Grid View.
Products per Page on
List Allowed Values
Store View
Determines the number of products displayed
in List View. To provide a selection of options,
enter multiple values separated by commas.
Products per Page on
List Default Value
Store View
Determines the number of products displayed
per page by default, in List View.
Allow All Products per
Page
Store View
If set to “Yes,” includes the “ALL” option in the
“Show per Page” control.
Product Listing Sort by
Store View
Determines the sort order of the search results
list. The selection of options is determined by
the Display Settings of the category and the available attributes that are set to be “Used for
Sorting in Product Listing.” The default is set to
“Use All Available Attributes,” and typically
includes:
Best Value
Magento Community Edition: User Guide
225
Popular Search Terms
Field
Chapter 17: Storefront Search Tools
Scope
Description
Name
Price
Use Flat Catalog Category Global
Enables the flat category structure. Options
include: Yes / No
Use Flat Catalog Product
Enables the flat product structure. Options
include: Yes / No
Global
Allow Dynamic Media
Store View
URLs in Products and Categories
Allows dynamic media URLs, rather than static
URLs.
Popular Search Terms
The Search Terms link in the footer of your store displays the search terms that have
been used by visitors to your store, and ranks them by popularity. Search terms appear
in a “tag cloud” format, where the size of the text indicates the popularity of the term.
By default, Popular Search Terms is enabled as a search engine optimization tool, but
has no direct connection to the catalog search process. Because the Search Terms page is
indexed by search engines, any terms included on the page will help improve your
search engine ranking and the visibility of your store.
Popular Search Terms
226
Magento Community Edition: User Guide
Chapter 17: Storefront Search Tools
Catalog Search Configuration
To configure Popular Search Terms:
1. On the Admin menu, select System > Configuration.
2. In the Configuration panel on the left, under Catalog, select Catalog. Then, do the
following:
a. Click to expand the Search Engine Optimizations section.
b. Set Popular Search Terms to “Enable.”
3. When complete, click the Save Config button.
Search Engine Optimizations
Catalog Search Configuration
By adjusting the Catalog Search configuration, you can control the behavior of the
search operations and determine the size of valid query text, and the display of search
recommendations.
To configure catalog search:
1. On the Admin menu, select System > Configuration.
2. In the Configuration panel on the left, under Catalog, select Catalog. Then, click to
expand the Catalog Search section.
Catalog Search
3. To limit the length and word count of search query text, do the following:
Magento Community Edition: User Guide
227
Catalog Search Configuration
Chapter 17: Storefront Search Tools
a. Set Minimal Query Length to the minimum number of characters that can be
submitted in a query.
b. Set Maximum Query Length to the maximum number of characters that can be
submitted in a query.
c. Set Maximum Query Words Count to the maximum number of words that can be
submitted in a query.
4. Set Search Type to one of the following:
5. To limit the number of records that can be used with layered navigation, enter the
maximum number allowed in the Apply Layered Navigation if Search Results are Less
Than field. To allow any number of records, enter 0.
6. When complete, click the Save Config button.
Field Descriptions
Field
Scope
Description
Minimal Query Length
Store View
The minimum number of characters allowed in
a catalog search.
Maximum Query Length
Store View
The maximum number of characters allowed in
a catalog search.
Maximum Query Words
Count
Store View
The maximum number of words allowed in a
query.
Search Type
Store View
Determines the type of search operation performed by the MySql engine. Options include:
Apply Layered Navigation if Search Results
are Less Than
Store View
Like
Performs a search based on
individual keywords.
Fulltext
Performs a search based on
the full text of each attribute
and ranks each by relevence.
Combine
(Like and
Fulltext)
This combination of Like and
Fulltext matches by keyword,
but takes into consideration its
relevence.
Sets the maximum number of search results
that are displayed as a list. Any results over the
number are shown as layered navigation. To
apply layered navigation to all search results,
enter 0.
Using layered navigation for all search
results can impact performance.
228
Magento Community Edition: User Guide
Chapter 18:
Managing Search Terms
You can learn what your customers are looking for by examining the search terms
they use to find products in your store. If enough people are looking for a product
that you don’t carry, perhaps it’s time to add it to your catalog. Meanwhile, rather
than have them leave them empty handed, why not redirect them to another
product in your catalog? Here are a few ways you can leverage your customers’
search terms:
Landing Page
The landing page for a search term can be a content page, a category page, a product
detail page, or even a page on a different site.
Synonyms
One way to improve the effectiveness of catalog search is to include different terms
that people may use to describe the same item. You don’t want to lose a sale just
because someone is looking for a “sofa,” and your product is listed as a “couch.” You
can capture a broader range of search terms by entering the words, “sofa”
“davenport,” and “loveseat” as synonyms for “couch,” and direct them to the same
landing page.
Misspelled Words
Use search terms to capture common misspellings and redirect them to the
appropriate page. For example, if you sell wrought iron patio furniture, you know
that many people misspell the term as “rod iron,” or even “rot iron.” You can enter
each misspelled word as a search term, and make them synonyms for “wrought
iron.” Even though the word is misspelled, the search will be directed to the page for
“wrought iron.”
Adding Search Terms
As you learn new words that people use to search for products in your catalog, you
can add them to your search terms list to direct people to the closely matching
products in your catalog.
Magento Community Edition: User Guide
229
Adding Search Terms
Chapter 18: Managing Search Terms
Search Terms
To add a new search term:
1. On the Admin menu, select Catalog > Search Terms.
2. Click the Add New Search Term button. Then, do the following:
a. In the General Information section, in the Search Query box, type the word or
phrase that you want to add as a new search term.
General Information
b. Select the Store where the search term will be used. If your store is available in
multiple languages, select the applicable store view.
c. If this term is a synonym for another search term, enter the other term in the
Synonym For field. Any search for the synonym will be automatically redirected to
the page for the other term.
d. To redirect the search results to another page in your store, or to another website,
type the full URL of the target page in the Redirect URL field.
e. If you want this term to be available for use as a suggestion whenever a search
returns no results, set Display in Suggested Terms to “Yes.”
3. When complete, click the Save Search button.
230
Magento Community Edition: User Guide
Chapter 18: Managing Search Terms
Adding Search Terms
To edit a search term:
1. On the Admin menu, select Catalog > Search Terms.
2. Click the row of any record to open the search term in edit mode.
3. Make the necessary changes.
4. When complete, click the Save Search button.
To delete a search term:
1. In the list, select the checkbox of the term to be deleted.
2. In the upper-right corner of the list, set the Actions control to “Delete.”
3. When complete, click the Submit button.
Magento Community Edition: User Guide
231
Adding Search Terms
Chapter 18: Managing Search Terms
Notes
________________________________________________________________
________________________________________________________________
________________________________________________________________
________________________________________________________________
________________________________________________________________
________________________________________________________________
________________________________________________________________
________________________________________________________________
________________________________________________________________
________________________________________________________________
________________________________________________________________
________________________________________________________________
________________________________________________________________
________________________________________________________________
________________________________________________________________
________________________________________________________________
________________________________________________________________
________________________________________________________________
________________________________________________________________
________________________________________________________________
________________________________________________________________
________________________________________________________________
________________________________________________________________
________________________________________________________________
________________________________________________________________
________________________________________________________________
________________________________________________________________
________________________________________________________________
________________________________________________________________
232
Magento Community Edition: User Guide
Chapter 19:
SEO Best Practices
Search engine optimization is the practice of fine-tuning the content and
presentation of a site to improve the way the pages are indexed by search engines.
Magento Community Edition includes a number of features that support your
ongoing effort to improve the indexing of your site, such as:
l
Meta Information
l
Sitemap
l
Catalog URL Options
l
Dynamic Media URLs
l
Canonical Meta Tag
l
URL Rewrites
Magento Community Edition: User Guide
233
Meta Information
Chapter 19: SEO Best Practices
Meta Information
Your store is loaded with places where you can enter keyword-rich meta data to improve
the way search engines index your site. While setting up your store, you might have
entered preliminary meta data, with the intention of finishing it later. Over time, you
can fine-tune the meta data to target the buying patterns and preferences of your
customers.
Meta Title
The meta title appears in the title bar
and tab of your browser, and search
results listings. The meta title should be
unique to the page, and less than 70
characters in length.
Meta Keywords
Although some search engines ignore
meta keywords, others continue to use
them. The current best practice is to
incorporate high-value keywords in the
meta title and meta description.
Meta Description
Meta descriptions provide a brief
overview of the page for search results
listings. Ideally, a meta description
should be between 150-160 characters in
length, although the field will accept up
to 255 characters.
234
Magento Community Edition: User Guide
Chapter 19: SEO Best Practices
Sitemap
Sitemap
The default Magento sitemap has links to every product and category in your store, and
can help improve the way your products are indexed by some search engines. Like a
table of contents, the sitemap also gives visitors a quick overview of the organization of
your catalog. To switch between the category and product lists, click the link on the
right. By default, the footer of your store includes a link to the sitemap.
Sitemap
The sitemap can be formatted as a nested, tree-like structure, or as a simple list. The
number of lines included per page, and the use of indentation is set in your system
configuration.
Because the Magento sitemap does not include CMS pages, it is not a complete index to
the content on your site. In addition to the default sitemap, it is recommended that you
also generate a Google sitemap that can be used for reference when your site is indexed
by Google.
To set up the sitemap:
1. On the Admin menu, select System > Configuration. Then in the panel on the left,
under Catalog, select Catalog.
2. Click to expand the Sitemap section. Then, set the following options according to your
preference:
l
Use Tree Like Category Sitemap
l
Minimum Lines per Page
Magento Community Edition: User Guide
235
Catalog URL Options
Chapter 19: SEO Best Practices
Sitemap Configuration
3. Scroll down the page and click to expand the Search Engine Optimizations section.
Then, set Autogenerated Site Map to “Enable.”
4. When complete, click the Save Config button.
Catalog URL Options
Although you might not give it much thought at the beginning, the URLs you assign to
products and categories play a major role in determining how well your site is indexed
by search engines.
Before you start building your catalog is an ideal time to consider the available options.
Magento creates both dynamic and static URLs. In addition, there are several
configuration options that determine the format of URLs used for items in your catalog.
Dynamic URL
A dynamic URL is created “on the fly,” and might include a query string with variables
for the product ID, sort order, and the page where the request was made. When a
customer searches for a product in your store, the resulting URL might look something
like this:
Dynamic URL
http://mystore.com/catalogsearch/result/?q=tee+shirt
Static URL
A static URL is a fixed address for a specific page. A static URL can be displayed in a
search-engine friendly format, or one that references products and categories by ID.
Search-engine friendly URLs include words that people might use to look for a product,
and are created by enabling Web Server Rewrites.
Static URL
http://mystore.com/accessories/eyewear.html
http://mystore.com/catalog/product/view/id/409/s/chelsea-tee409/category/16/
236
Magento Community Edition: User Guide
Chapter 19: SEO Best Practices
Catalog URL Options
To configure search-engine friendly URLs:
1. On the Admin menu, select System > Configure. Then in the panel on the left under
General, select Web.
2. Click to expand the Search Engine Optimization section.
3. Set Use Web Server Rewrites to “Yes.”
4. When complete, click the Save Config button.
URL Key
The URL key is the part of of a static URL that describes the product or category. When
you create a product or category, an initial URL key is automatically generated based on
the name. The URL key should consist of lowercase characters with hyphens to separate
words. A well-designed, “search engine friendly” URL key might include the product
name and key words to improve the way it is indexed by search engines. The URL key
can be configured to create an automatic redirect if the URL key is changed.
Store Code
The store code can be included in the URL. However, it might cause problems if thirdparty services, such as PayPal, are configured to work with a URL that does not include
the code. By default, the store code is not included in URLs.
To configure the store code for URLs:
1. On the Admin menu, select System > Configure. Then in the panel on the left under
General, select Web.
2. Click to expand the URL Options section.
3. Set Add Store Code to your preference.
4. When complete, click the Save Config button.
URL Options
Magento Community Edition: User Guide
237
Catalog URL Options
Chapter 19: SEO Best Practices
HTML Suffix
Your catalog can be configured to either include or exclude the .html suffix as part of
category and product URLs. There are various reasons why people might choose to use
or to omit the suffix. Some believe that the suffix no longer serves any useful purpose,
and that pages without a suffix are indexed more effectively by search engines. However,
your company might have a standardized format for URLs, that requires a suffix.
The most important thing to understand is that the suffix is controlled by your system
configuration. Never type the suffix directly into the URL key of a category or product.
(Doing so will result in a double suffix at the end of the URL.)
Whether you decide to use the suffix or not, be consistent and use the same setting for
all your product and category pages. Here are examples of a category URL with, and
without, the suffix.
URL Suffix Examples
http://mystore.com/accessories/eyewear.html
http://mystore.com/accessories/eyewear/retro-chic-eyeglasses
Category Path
You can configure the URL to either include or exclude the category path. By default, the
category path is included in all category and product pages. The following examples
show the same product URL with, and without, the category path.
Category Path Examples
http://mystore.com/accessories/eyewear/retro-chic-eyeglasses
http://mystore.com/retro-chic-eyeglasses
To prevent search engines from indexing multiple URLs that lead to the same content,
you can exclude the category path from the URL. Another method is to use a canonical
meta tag to let search engines know which URLs to index and which to ignore.
To configure catalog URLs:
1. On the Admin menu, select System > Configuration.
2. In the panel on the left, under Catalog, select Catalog.
3. Click to expand the Search Engine Optimizations section. Then, do the following:
a. Set Product URL Suffix to “html” or “htm.” Do not include a period before the suffix.
b. Set Category URL Suffix to “html” or “htm.” Do not include a period before the
suffix.
238
Magento Community Edition: User Guide
Chapter 19: SEO Best Practices
Catalog URL Options
c. Set the category path to your preference. To omit the category path from product
URLs, set Use Categories Path for Product URLs to “No.”
4. When complete, click the Save Config button.
5. After the setting is saved, you will be prompted to refresh the cache. Click the Cache
Management link in the message at the top of the workspace. Then, follow the
instructions to refresh the cache.
Search Engine Optimizations
Field Descriptions Field
Scope
Description
Autogenerated Site Map
Store View
Determines if the Magento site map is implemented in the store. When enabled, a link to the
site map appears in the footer. Options include:
Enable / Disable.
Popular Search Terms
Store View
Determines if Popular Search Terms is implemented in the store. Options include: Enable /
Disable.
Product URL Suffix
Store View
Determines if a suffix, such as html or htm, is
applied to product URLs. If used, do not include
a period before the suffix, because it is applied
automatically.
Category URL Suffix
Store View
Determines if a suffix, such as html or htm, is
applied to category URLs. If used, do not include
a period before the suffix, because it is applied
automatically.
Use Categories Path for
Product URLs
Store View
Determines if category paths are included in
product URLs. Doing so can cause multiple URLs
that lead to the same page. To learn more, see:
Canonical Meta Tag.
Create Permanent Redir-
Store View
Determines if a permanent redirect is created
Magento Community Edition: User Guide
239
Dynamic Media URLs
Chapter 19: SEO Best Practices
Field
Scope
Description
Page Title Separator
Store View
Identifies the character that separates the category name and subcategory in the page title
that appears in the browser.
Use Canonical Link Meta
Tag for Categories
Store View
If there are multiple URLs that point to the same
category page, uses a canonical meta tag to
identify the category URL that search engines
should index. Options include: Yes / No.
Use Canonical Link Meta
Tag for Products
Store View
If there are multiple URLs that point to the same
product page, uses a canonical meta tag to
identify the product URL that search engines
should index. Options include: Yes / No.
ect for URLs if URL Key
Changed
Dynamic Media URLs
A dynamic media URL is a relative reference to an image or other media asset. When
enabled, dynamic media URLs can be used to link directly to assets on your server, or
even on a CDN. As with all markup tags, the code is enclosed in double curly braces. The
format of a dynamic media URL looks like this:
Dynamic Media URL
{{media url="path/to/image.jpg"}}
If you prefer to use a static URL, you can change the configuration setting. If dynamic
media URLs are included in your catalog, but later the setting is disabled, each reference
in your catalog will appear as a broken link. However, the links can be restored by again
enabling dynamic media URLs. Using dynamic media URLs can enhance your catalog,
but can also impact the performance of catalog search.
240
Magento Community Edition: User Guide
Chapter 19: SEO Best Practices
Dynamic Media URLs
Allow Dynamic Media URLs in Products and Categories
To configure dynamic media URLs:
1. On the Admin menu, select System > Configuration.
2. In the Configuration panel on the left, under Catalog, select Catalog.
3. Click to expand the Frontend section. Then, set Allow Dynamic Media URLs in
Products and Categories to either “Yes” or “No.”
4. Click the Save Config button to save the setting.
Magento Community Edition: User Guide
241
Canonical Meta Tag
Chapter 19: SEO Best Practices
To use static URLs by default for media files:
By default, images inserted into the catalog from media storage have relative, dynamic
URLs. If you prefer to use a static URL, you can change the configuration setting.
1. On the Admin menu, select System > Configuration.
2. In the Configuration panel on the left, under General, select Content Management.
3. In the WYSIWYG Options section, set Use Static URLs for Media Content in WYSIWYG
for Catalog to “Yes.”
4. Click the Save Config button to save the setting.
Enable WYSIWYG Editor
Canonical Meta Tag
Some search engines penalize websites that have multiple URLs that point to the same
content. The canonical meta tag tells search engines which page to index when multiple
URLs have identical or very similar content. Using the canonical meta tag can improve
your site ranking and aggregate pageviews.
For example, if your catalog is configured to include the category path in product URLs,
your store will generate multiple URLs that point to the same product page.
http://mystore.com/furniture/living-room/microfiber-sofa-sleeper
http://mystore.com/microfiber-sofa-sleeper
The canonical meta tag is placed in the <head> block of a product or category page. It
provides a link to your preferred URL, so search engines will give it greater weight.
When canonical meta tags for categories are enabled, the category page of your store
includes a canonical URL to the full category URL:
http://mystore.com/furniture/living-room/microfiber-sofa-sleeper
when canonical meta tags for products are enabled, the product page includes a
canonical URL to the domain-name/product-url-key because product URL keys are
globally unique.
http://mystore.com/microfiber-sofa-sleeper
242
Magento Community Edition: User Guide
Chapter 19: SEO Best Practices
Canonical Meta Tag
If you also include the category path in product URLs, the canonical URL remains
domain-name/product-url-key. However, the product can also be accessed using its full
URL, which includes the category. For example, if the product URL key is microfibersofa-sleeper and is assigned to the Furniture > Living-Room category, the product can
be accessed using either URL.
You can avoid being penalized by search engines by omitting the category from the URL,
or by using the canonical meta tag to direct search engines to index either by product or
category. As a best practice, it is recommended that you enable canonial meta tags for
both categories and products.
To enable the canonical meta tag:
1. On the Admin menu, select System > Configuration.
2. In the panel on the left, select Catalog.
3. Click to expand the Search Engine Optimizations section.
4. If want search engines to index only pages that have a full category path, do the
following:
a. Set Use Canonical Link Meta Tag for Categories to “Yes.”
b. Set Use Canonical Link Meta Tag for Products to “No.”
5. If you want search engines to index only product pages, do the following:
a. Set Use Canonical Link Meta Tag for Products to “Yes.”
b. Set Use Canonical Link Meta Tag for Categories to “No.”
6. When complete, click the Save Config button.
Magento Community Edition: User Guide
243
Canonical Meta Tag
Chapter 19: SEO Best Practices
Notes
________________________________________________________________
________________________________________________________________
________________________________________________________________
________________________________________________________________
________________________________________________________________
________________________________________________________________
________________________________________________________________
________________________________________________________________
________________________________________________________________
________________________________________________________________
________________________________________________________________
________________________________________________________________
________________________________________________________________
________________________________________________________________
________________________________________________________________
________________________________________________________________
________________________________________________________________
________________________________________________________________
________________________________________________________________
________________________________________________________________
________________________________________________________________
________________________________________________________________
________________________________________________________________
________________________________________________________________
________________________________________________________________
________________________________________________________________
________________________________________________________________
________________________________________________________________
________________________________________________________________
244
Magento Community Edition: User Guide
Chapter 20:
Managing URL Rewrites
The URL Rewrite tool lets you change any URL that is associated with a product,
category, or CMS page. When the rewrite goes into effect, any links that point to the
previous URL are redirected to the new address.
The terms rewrite and redirect are often used interchangeably, but refer to slightly
different processes. A URL rewrite changes the way a URL appears in the browser. A
URL redirect, on the other hand, updates the URL that is stored on the server. A
URL redirect can be either temporary or permanent. Your store uses URL rewrites
and redirects to make it easy for you to create search engine friendly URLs and to
preserve existing links.
Create Permanent Redirect for Old URL
Automatic Product Redirects
Your store can be configured to automatically generate a permanent redirect
whenever the URL key of a product changes. In the product record, the checkbox
Magento Community Edition: User Guide
245
Automatic Product Redirects
Chapter 20: Managing URL Rewrites
below the URL key indicates if permanent redirects are enabled for your catalog. If your
store is already configured to automatically redirect catalog URLs, making a redirect is
as easy as updating the URL key.
To set up automatic redirects:
1. On the Admin menu, select System > Configuration.
2. In the panel on the left, under Catalog, select Catalog.
3. Click to expand the Search Engine Optimizations section. Then, set Create Permanent
Redirect for URLs if URL Key Changed to “Yes.”
Create Permanent Redirect
4. When complete, click the Save Config button.
To automatically redirect catalog URLs:
1. On the Admin menu, select Catalog > Manage Products.
2. Find the product in the list, and click to open the record.
3. In the URL Key field, do the following:
a. Make sure that the Create Permanent Redirect for old URL checkbox is selected. If
not, complete the instructions to enable automatic redirects.
b. Update the URL Key as needed, using all lowercase characters and hyphens instead
of spaces.
4. When complete, click the Save button.
5. When prompted to refresh the cache and index, click the links in the messages that
appear at the top of the workspace. Follow the instructions.
The permanent redirect is now in effect for the product and any associated category
URLs.
246
Magento Community Edition: User Guide
Chapter 20: Managing URL Rewrites
Creating URL Rewrites
6. To view the redirect records, select Catalog > URL Rewrite Management. The most
recent permanent redirects are at the top of the list.
Creating URL Rewrites
The URL Rewrite tool can be used to create product and category rewrites, and custom
rewrites for any page in your store. When the rewrite goes into effect, any existing links
that point to the previous URL are seamlessly redirected to the new address.
You can use rewrites to create additional URLs for items, as a temporary seasonal
change, or as a permanent change. Rewrites can be created for any valid path, including
CMS content pages. Internally, the system references products and category by ID. No
matter how often the URL changes, the ID remains the same. Here are some examples of
how you might use URL rewrites:
Original URL
http://www.example.com/peripherals/ergonomic-keyboard.html
Additional Product URL
http://www.example.com/best-keyboard.html
Additional Category URL
http://www.example.com/all-on-sale.html
http://www.example.com/save-now/spring-sale
Magento Community Edition: User Guide
247
Creating URL Rewrites
Chapter 20: Managing URL Rewrites
URL Rewrite Management
The following instructions show how to use the URL Rewrite tool to create three different
kinds of redirects:
l
Product Rewrite
l
Category Rewrite
l
Custom Rewrite
Creating a Product Rewrite
Step 1: Request a Product Rewrite
1. On the Admin menu, select Catalog > URL Rewrite Management.
2. In the upper-right corner, click the Add URL Rewrite button.
3. Set Create URL Rewrite to “For product.”
Create URL Rewrite for Product
4. In the list, find the product that you want to redirect, and click the record.
5. Scroll down to the bottom of the Select Category tree, and click the Skip Category
Selection button.
6. In the URL Rewrite Information section, do the following:
248
Magento Community Edition: User Guide
Chapter 20: Managing URL Rewrites
Creating URL Rewrites
URL Rewrite Information
a. If you have multiple stores, set Store to the specific view where the rewrite applies.
b. In the Request Path field, enter the URL key of the page to be redirected.
c. Set Redirect to one of the following:
l
Temporary (302)
l
Permanent (301)
d. For your own reference, enter a brief description of the rewrite.
7. When complete, click the Save button.
Your new product rewrite now appears at the top of the list.
New Product Rewrite
Step 2: Refresh the Index
1. On the Admin menu, select System > Index Management.
2. Select the Catalog URL Rewrites checkbox.
3. Set the Actions control to “Reindex Data,” and click the Submit button.
Magento Community Edition: User Guide
249
Creating URL Rewrites
Chapter 20: Managing URL Rewrites
Refresh Catalog URL Rewrite Index
Step 3: Test the Rewrite
Test the rewrite from your store, to make sure that it works correctly.
Creating a Category Rewrite
Step 1: Request a Category Rewrite
1. On the Admin menu, select Catalog > URL Rewrite Management.
2. In the upper-right corner, click the Add URL Rewrite button.
3. By default, Create URL Rewrite is set to “For category.” In the category tree, click to
select the category to be redirected.
Select Category
4. In the URL Rewrite section, do the following:
a. If you have multiple stores, select the Store where the rewrite applies.
b. In the Request Path field, enter the URL key of the category to be redirected.
250
Magento Community Edition: User Guide
Chapter 20: Managing URL Rewrites
Creating URL Rewrites
c. Set Redirectto one of the following:
l
Temporary (302)
l
Permanent (301)
d. For your own reference, enter a brief description of the rewrite.
5. When complete, click the Save button.
Category URL Rewrite Information
Your new category rewrite now appears at the top of the list of rewrites.
New Category Rewrite
6. Test the rewrite from your store, to make sure that it works correctly.
Step 2: Refresh the Index
1. On the Admin menu, select System > Index Management.
2. Select the Catalog URL Rewrites checkbox.
3. Set the Actions control to “Reindex Data,” and click the Submit button.
Magento Community Edition: User Guide
251
Creating URL Rewrites
Chapter 20: Managing URL Rewrites
Refresh Catalog URL Rewrite Index
Step 3: Test the Rewrite
Test the rewrite from your store, to make sure that it works correctly.
Creating a Custom Rewrite
Step 1: Take Note of the Request Path and Target Path
Before you begin, write down the URL keys of the page to be redirected (Request Path),
and the target page where it will be redirected (Target Path).
Step 2: Request a Custom Rewrite
1. On the Admin menu, select Catalog > URL Rewrite Management.
2. In the upper-right corner, click the Add URL Rewrite button.
3. Set Create URL Rewrite to “Custom.”
Custom URL Rewrite
4. In the URL Rewrite Information section, do the following:
a. If you have multiple stores, select the Store where the rewrite applies.
b. In the ID Path field, enter the relative path of the destination page.
l
l
To redirect to another CMS page in your store, enter the relative path to the page,
without a leading forward slash.
To redirect to a page on a different site, enter the fully qualified URL of the new
destination.
new-page
252
URL key of target page.
Magento Community Edition: User Guide
Chapter 20: Managing URL Rewrites
Creating URL Rewrites
somewhere/new-page
Relative path to target page, without leading forward
slash.
http://magento.com
Fully qualified URL of target page on external website.
c. In the Request Path field, enter the relative path of the page to be redirected.
d. In the Target Path field, enter the valid URL of an existing page that will be the new
destination. This refers to the same page as the ID Path.
e. Set Redirect to one of the following:
f.
l
Temporary (302)
l
Permanent (301)
For your own reference, enter a brief Description of the rewrite.
In the following illustration, the CMS page “about-magento-demo-store” is
temporarily redirected to the target, “my-page.”
Custom URL Rewrite Information
5. When complete, click the Save button.
Your new rewrite now appears at the top of the list.
New Custom Rewrite
Magento Community Edition: User Guide
253
Creating URL Rewrites
Chapter 20: Managing URL Rewrites
Step 3: Refresh the Index
1. On the Admin menu, select System > Index Management.
2. Select the Catalog URL Rewrites checkbox.
3. Set the Actions control to “Reindex Data,” and click the Submit button.
Refresh Catalog URL Rewrite Index
Step 4: Test the Rewrite
Test the rewrite from your store, to make sure that it works correctly.
Field Descriptions
Field
Description
Create URL Rewrite
Indicates the type of rewrite to be made. The type cannot be
changed after the rewrite is created. Options include:
For Category
For Product
Custom
ID Path
The ID of the target page. The ID Path and Target Path refer to
the same page.
Request Path
The URL of the page that is to be redirected. Depending on
your configuration, the Request Path might include the .html
suffix and category. For example:
brandname
brand/brandname
catalog/category/view/id/56
private-sale-shoes/prima-pump.html
brand/brandname.html
A Request Path must be unique, and must not have been
used previously. If you have made several attempts to redirect
the same page, delete any unsuccessful redirects and refresh
the cache.
254
Magento Community Edition: User Guide
Chapter 20: Managing URL Rewrites
Creating URL Rewrites
Field
Description
Target Path
The URL that points to the destination page. The Target Path
can be a different CMS page, or the result of a search.
To avoid getting a 404 "Page Not Found" error, the path must
exactly match what the system expects to find. The following
examples are valid target paths:
brandname
brand/brandname
catalog/category/view/id/52
catalogsearch/advanced/result/?brand=brandname
http://magentocommerce.com
Redirect
Indicates whether the rewrite is temporary or permanent.
Options include:
No
Temporary (302) Indicates to search engines that the
rewrite is for a limited duration. Search
engines do not preserve page rank
information for temporary rewrites.
Permanent
(301)
Description
Magento Community Edition: User Guide
Indicates to search engines that the
rewrite is permanent. Search engines generally preserve page rank informaton for
permanent rewrites.
Describes the purpose of the rewrite. This field is for reference
and is not visible to customers.
255
Creating URL Rewrites
Chapter 20: Managing URL Rewrites
Notes
________________________________________________________________
________________________________________________________________
________________________________________________________________
________________________________________________________________
________________________________________________________________
________________________________________________________________
________________________________________________________________
________________________________________________________________
________________________________________________________________
________________________________________________________________
________________________________________________________________
________________________________________________________________
________________________________________________________________
________________________________________________________________
________________________________________________________________
________________________________________________________________
________________________________________________________________
________________________________________________________________
________________________________________________________________
________________________________________________________________
________________________________________________________________
________________________________________________________________
________________________________________________________________
________________________________________________________________
________________________________________________________________
________________________________________________________________
________________________________________________________________
________________________________________________________________
________________________________________________________________
256
Magento Community Edition: User Guide
Marketing
Chapter 21:
Promotions
In this chapter, you will learn how to set up product relationships, and use price
rules to trigger discounts based on a variety of conditions. Here are a few ways you
can use price rules to offer incentives to your customers:
l
Send your best customers a coupon for a discount on a specific product
l
Offer free shipping for purchases over a certain amount
l
Schedule a promotion for a period of time
With price rules, you can set up your promotions in advance, so they spring into
action whenever the required conditions are met.
Magento Community Edition: User Guide
259
Product Relationships
Chapter 21: Promotions
Product Relationships
An easy way to promote products throughout your catalog is to establish relationships
between products. The options available are: Up-sell products, Related products, and
Cross-sell products.
Related Products
Related products are meant to be
purchased in addition to the item the
customer is viewing. They compliment,
enhance, or add optional features to the
product.
Up-sells
Up-sell products are items that are
similar, but are perhaps of a higherquality, more popular, or have a better
profit margin than the item the
customer is considering.
Cross-sells
Cross-sell products are offered on the
shopping cart page as last-minute
purchases before the checkout process
begins.
260
Magento Community Edition: User Guide
Chapter 21: Promotions
Catalog Price Rules
Catalog Price Rules
Catalog price rules can be used to selectively put products on sale under certain
conditions. Catalog price rules do not use coupon codes, because they are triggered
before a product is placed into the shopping cart.
Catalog Rules
Process Overview:
Step 1: Add a New Rule
Step 2: Define the Conditions
Step 3: Define the Actions
Step 4: Apply the Rule
Step 1: Add a New Rule
1. On the Admin menu, select Promotions > Catalog Price Rules.
2. In the upper-right corner, click the Add New Rule button.
The options in the panel on the left include Rule Information, Conditions, and Actions.
Magento Community Edition: User Guide
261
Catalog Price Rules
Chapter 21: Promotions
Rule Information
3. On the Rule Information page, do the following:
a. Complete the Rule Name and Description fields. These fields are for your internal
reference only.
b. Set Status to “Active.”
c. Select the Websites where the rule will be available.
d. Select the Customer Groups to which this rule applies.
To select multiple options, hold down the Ctrl key (PC) or Command key (Mac), and
click each option.
e. Set From Date and To Date to define the range of dates when the rule will be in
effect. If you leave the dates blank, the rule is enabled as soon as the price rule is
saved.
f.
Enter a number to establish the Priority of this rule in relation to other rules.
Step 2: Define the Conditions
Most of the available conditions are based upon existing attribute values. If you want to
apply the rule to all products, leave the conditions blank.
1. In the panel on the left, select Conditions. The first rule begins:
Condition - Line 1
262
Magento Community Edition: User Guide
Chapter 21: Promotions
Catalog Price Rules
The statement has two underlined links, which when clicked, display the options for
that part of the statement. If you save the condition without making additional
selections, the rule will apply to all products.
l
Click the ALL link, and select “ALL” or “ANY.”
l
Click the TRUE link and select “TRUE” or “FALSE.”
l
Leave the condition unchanged to apply the rule to all products.
You can create different conditions by changing the combination of these values.
If ALL of these conditions are TRUE:
2. Click the Add
button at the beginning of the next line.
a. In the list under Product Attribute, select the attribute that you want to use as the
basis of the condition. For this example, the selected condition is “Attribute Set.”
Condition Line 2, Part 1
For an attribute to appear in the list, it must be configured to be used in promo rule
conditions. To learn more, see: Attribute Frontend Properties.
The selected condition appears in the statement, followed by two more underlined
links. The statement now says:
If ALL of these conditions are TRUE:
Attribute Set is …
b. Click the is link, and select the comparison operator that is needed to describe the
condition to be met. In this example, the options are “IS” or “IS NOT.”
c. Then, click the ... “more” link, and choose the attribute set upon which the condition
is based.
Magento Community Edition: User Guide
263
Catalog Price Rules
Chapter 21: Promotions
Condition Line 2, Part 3
The selected item appears in the statement to complete the condition.
If ALL of these conditions are TRUE:
Attribute Set is Eyewear
3. To add another line to the statement, click the Add
following:
l
Conditions Combination
l
Product Attribute
button, and choose one of the
Then, repeat the process until the condition is complete.
If at any time you want to delete part of the statement, click the Delete
end of the line.
button at the
Step 3: Define the Actions
1. In the panel on the left, select Actions.
Actions
2. In the Update Prices Using the Following Conditions section, set Apply to one of the
following options:
264
Magento Community Edition: User Guide
Chapter 21: Promotions
Catalog Price Rules
By Percentage of the
Original Price
Discounts item by subtracting a percentage from the
original price. For example:
Enter 10 in Discount Amount for an updated price that is
10% less than the original price.
By Fixed Amount
Discounts item by subtracting a fixed amount from original
price. For example:
Enter 10 in Discount Amount for an updated price that is
$10 less than the original price.
To Percentage of the
Original Price
Discounts item by defining the final price based on
percentage. For example:
Enter 10 in Discount Amount for an updated price that is
10% of the original price.
To Fixed Amount
Sets the price to a fixed amount.
Then, do one of the following:
l
l
Enter the Discount Amount.
To apply the discount amount to associated products, set Enable Discount to
Subproducts to “Yes.” Then, enter the Discount Amount to apply.
3. If you want to stop the processing of other rules after this rule has been applied, set Stop
Further Rules Processing to “Yes.” This safeguard prevents customers from receiving
multiple discounts for the same product.
4. Click the Save and Continue Edit button to save your changes.
Step 4: Apply the Rule
As new rules are added, the prices and the priorities are recalculated accordingly.
To apply a new rule immediately, do one of the following:
l
Click the Save and Apply button.
l
From the Catalog Price Rules list, click the Apply Rules button.
When you create a new price rule, it might take an hour or so for it to become available.
Allow enough time for it to get into the system. Then, test the rule to make sure that it
works correctly. Unless otherwise specified, price rules are automatically processed with
other system rules each night.
Magento Community Edition: User Guide
265
Catalog Price Rules
Chapter 21: Promotions
Price Rule with Multiple SKUs
A single price rule can be applied to multiple SKUs, which makes it possible to create a
variety of promotions based on a product, brand, or category. In the following
illustration, multiple products are selected for a catalog price rule.
Selecting Multiple SKUs for a Price Rule Condition
To apply a price rule to multiple SKUs:
1. On the Admin menu, select Promotions > Catalog Price Rules.
2. Do one of the following:
l
Follow the instructions to create a catalog price rule.
l
In the list, click to open the catalog price rule that you want to change.
3. In the panel on the left, select Conditions. Then, do the following:
a. In the first line, set the first parameter to “ANY.”
If ANY of these conditions are TRUE
b. If the price rule doesn't have a line for SKU, Click the Add
button at the
beginning of the next line. Then, in the list under Product Attribute, select SKU .
266
Magento Community Edition: User Guide
Chapter 21: Promotions
Shopping Cart Price Rules
Choose the Condition
c. Click the … “more” link to display more options. Then, click the Chooser
button
to display the list of available products.
SKU IS
d. In the list, select the checkbox of each product that you want to include. Then, click
the Select
button to add the SKUs to the condition.
Multiple SKUs Added to Condition
4. Complete the rule, including any Actions to be taken when the conditions are met.
5. To apply the rule, click the Save Rule button.
When you create a new price rule, it might take an hour or so for it to become available.
Allow enough time for it to get into the system. Then, test the rule to make sure that it
works correctly. Unless otherwise specified, price rules are automatically processed with
other system rules each night.
Shopping Cart Price Rules
Shopping cart price rules create discounts for orders at the checkout level, based on a set
of conditions. The discount can be applied automatically when the conditions are met,
or be applied when the customer enters a valid coupon code. When applied, the discount
appears on the shopping cart page under the subtotal.
Once established, the price rule can be used as needed for a season or promotion by
changing its status and date range.
Magento Community Edition: User Guide
267
Shopping Cart Price Rules
Chapter 21: Promotions
Apply Coupon in Shopping Cart
Process Overview:
Step 1: Add a New Rule
Step 2: Define the Conditions
Step 3: Define the Actions
Step 4: Complete the Labels
Step 6: Apply the Rule
Step 1: Add a New Rule
1. On the Admin menu, select Promotions > Shopping Cart Price Rules. Then, click the
Add New Rule button.
Shopping Cart Price Rules
The options in the panel on the left include Rule Information, Conditions, Actions, and
Labels.
268
Magento Community Edition: User Guide
Chapter 21: Promotions
Shopping Cart Price Rules
Shopping Cart Price Rule General Information
2. Under General Information, complete the Rule Name and Description. These fields are
for internal reference only.
3. If you want the rule to go into effect immediately, set Status to “Active.”
4. To establish the scope of the rule, do the following:
a. Select the Websites where the promotion is to be available.
b. Select the Customer Groups to which the promotion applies.
l
To make the promotion available only to registered customers, do not select the
“NOT LOGGED IN” option.
To select multiple options, hold down the Ctrl key (PC) or Command key (Mac), and
click each option.
5. To associate a coupon with the price rule, set Coupon to “Specific Coupon.” Then, do the
following:
a. Enter a numeric Coupon Code that the customer must enter to receive the discount.
b. To set a limit on the number of times the coupon can be used, complete the
following:
Magento Community Edition: User Guide
269
Shopping Cart Price Rules
Chapter 21: Promotions
Uses per Coupon
Determines how many times the coupon code can be
used. If there is no limit, leave the field blank.
Uses per Customer
Determines how many times the coupon code can be
used by the same registered customer who belongs to
any of the selected customer groups. The setting does
not apply to guest shoppers who are members of the
NOT LOGGED IN customer group, or to customers who
shop without logging in to their accounts. If there is no
limit, leave the field blank.
6. To define the “good through” date range for the promotion, do the following:
a. Click the Calendar
button next to the From Date field, and choose the first date.
The promotion will start at the beginning of that day.
b. Click the Calendar
button next to the To Date field, and choose the last date.
The promotion will stop at the end of that day.
7. Enter a number to determine the Priority of this price rule in relation to the Action
settings of other price rules that might be active at the same time. (Number 1 has the
highest priority.)
8. To apply the rule to published listings in RSS feeds, set Public In RSS Feed to “Yes.”
Step 2: Define the Conditions
In this step, the conditions are described that must be met for an order to qualify for the
promotion. The rule goes into action whenever the set of conditions is met.
1. In the panel on the left, select Conditions. The first rule appears by default, and states:
If ALL of these conditions are TRUE:
The statement has two underlined links which when clicked, display the selection of
options for that part of the statement. You can create different conditions by changing
the combination of these values. Do any of the following:
l
Click the ALL link, and select “ALL” or “ANY.”
l
Click the TRUE link and select “TRUE” or “FALSE.”
l
Leave the condition unchanged to apply the rule to all products.
Condition - Line 1
270
Magento Community Edition: User Guide
Chapter 21: Promotions
Shopping Cart Price Rules
button at the beginning of the next line. Then, choose one of the
2. Click the Add
following options from the list to describe the condition that you want to set for the rule.
l
Product attribute combination
l
Products subselection
l
Conditions combination
l
Cart Attribute
Condition - Line 2, Part 1
Example 1: To create a regional price rule, select one of the following cart attributes:
l
Shipping Postcode
l
Shipping Region
l
Shipping State/Province
l
Shipping Country
Example 2: To base the condition on shopping cart totals, select one of the following
cart attributes:
l
Subtotal
l
Total Items Quantity
l
Total Weight
When you make a selection, the basic structure of the statement appears in the box with
additional links to mark where you can select information. Each underlined word is a
building block that describes a different aspect of the condition.
3. In the list under Product Attribute, select the attribute upon which the condition is
based. For this example, the selected condition is “Attribute Set.”
Condition - Line 2, Part 1
Magento Community Edition: User Guide
271
Shopping Cart Price Rules
Chapter 21: Promotions
For an attribute to appear in the list, its Use for Promo Rules Conditions property must
be set to “Yes.”
The condition appears in the statement, followed by two more underlined links. The
statement now says:
Condition - Line 2, Part 2
If ALL of these conditions are TRUE:
If an item is FOUND in the cart with ALL of these conditions true
Attribute Set is …
4. Click the is link, and select the comparison operator that is needed to describe the
condition to be met. In this example, the options are “IS” and “IS NOT.”
5. Click the ... “more” link, and choose the attribute set upon which the condition is based.
The selected item appears in the statement to complete the condition.
Completed Condition
If ALL of these conditions are TRUE:
Attribute Set is Electronics
6. To add more conditions, click the Add
l
Conditions Combination
l
Product Attribute
button and again, choose one of the following:
Then, repeat the process until the condition is complete.
If at any time you want to delete part of the statement, click the Delete
end of the line.
button at the
Step 3: Define the Actions
The shopping cart price rule actions describe how prices are updated when the
272
Magento Community Edition: User Guide
Chapter 21: Promotions
Shopping Cart Price Rules
conditions of the rule are met.
Shopping Cart Price Rule Actions
1. In the panel on the left, select Actions.
2. Set Apply to one of the following discount options:
Percent of product price
discount
Discounts item by subtracting a percentage from the
original price. The discount applies to each qualifying item
in the cart. For example:
Enter 10 in Discount Amount for an updated price that is
10% less than the original price.
Fixed amount discount
Discounts item by subtracting a fixed amount from original
price. The discount applies to each qualifying item in the
cart. For example:
Enter 10 in Discount Amount for an updated price that is
$10 less than the original price.
Fixed amount discount
for whole cart
Discounts the entire cart by subtracting a percentage from
the cart total. For example:
Enter 10 in Discount Amount to subtract 10% from the cart
total.
Buy X get Y free
Defines a quantity that the customer must purchase to
receive a quantity for free. (The Discount Amount is Y.)
3. Enter the Discount Amount as a number, without symbols. For example, depending on
the discount option selected, the number 10 might indicate a percentage, a fixed
amount, or a quantity of items.
4. In the Maximum Qty Discount is Applied To field, enter the largest number of the same
product that can qualify for the discount.
Magento Community Edition: User Guide
273
Shopping Cart Price Rules
Chapter 21: Promotions
5. To determine how free shipping is applied, set Free Shipping to one of the following:
No
Free shipping is not available for the promotion.
For matching items only Free shipping is available only for specific items in the cart
that match the rule.
For shipment with
matching items
Free shipping is available for the entire cart when a coupon
that is based on the rule is used.
6. Set Stop Further Rules Processing to “Yes” to stop processing other rules as soon as this
one is applied. This safeguard prevents customers from receiving multiple discounts for
the same purchase.
7. To define an additional action that applies to specific items in the cart, only when a
specific set of conditions is met, click the Add
button. Then, choose an item from the
following sections in the list:
l
Cart item attribute
l
Price in cart
l
Quantity in cart
l
Row total in cart
l
Product attribute (from all available in your catalog)
Add as many levels as you need to describe the conditions to be met.
8. When complete, click the Save Rule button.
Step 4: Complete the Labels
The label appears on the order below the subtotal to identify the discount. You can enter
a default label for all store views, or enter a different label for each view.
1. In the panel on the left, select Labels.
2. In the Default Label section, enter the text for the Default Rule Label for All Store
Views.
Default Label
3. In the Store View Specific Labels section, enter the label text for each store view. For
example, if each store view is in a different language, enter the label translation for each
view.
274
Magento Community Edition: User Guide
Chapter 21: Promotions
Shopping Cart Price Rules
Store View Specific Labels
Step 5: Apply the Rule
1. When complete, click the Save Rule button.
2. When you create a new price rule, it might take an hour or so for it to become available.
Allow enough time for it to get into the system. Then, test the rule to make sure that it
works correctly. Unless otherwise specified, price rules are automatically processed with
other system rules each night. As new rules are added, Magento recalculates the prices
and the priorities accordingly.
Field Descriptions
Field
Description
Rule Information
Rule Name
(Required) The name of the rule is for internal reference.
Description
A description of the rule should include the purpose of the
rule, and explain how it is used.
Status
(Required) Determines if the rule is currently active in the
store. Options include: Active / Inactive
Websites
(Required) Identifies the websites where the rule can be used.
Customer Groups
(Required) Identifies the customer groups to which the rule
applies.
Coupon
(Required) Indicates if a coupon is associated with the rule.
Options include:
Magento Community Edition: User Guide
No Coupon
There is no coupon associated with the
rule.
Specific Coupon
A specific coupon is associated with the
rule.
275
Shopping Cart Price Rules
Field
Chapter 21: Promotions
Description
Coupon Code
When prompted,
enter the Coupon
Code that the customer must enter to
take advantage of the
promotion.
Use Auto Generation
Select the checkbox to
automatically generate
multiple coupon
codes which can be
used with the promotion.
Uses per Coupon
The number of times the coupon code can be used.
Uses per Customer
Determines how many times the coupon code can be used by
the same registered customer who belongs to any of the selected customer groups. The setting does not apply to guest
shoppers who are members of the NOT LOGGED IN customer group, or to customers who shop without logging in to
their accounts. If there is no limit, leave the field blank.
From Date
The first date in the “good through” time period when the
coupon can be used.
To Date
The last date in the “good through” time period when the
coupon can be used.
Priority
A number that indicates the priority of this rule in relation to
others. The highest priority is number 1.
Public in RSS Feed
Determines if the promotion is included in your store’s public
RSS feed. Options include: Yes / No.
Actions
Apply
276
Determines the type of calculation that is applied to the purchase. Options include:
Magento Community Edition: User Guide
Chapter 21: Promotions
Field
Shopping Cart Price Rules
Description
Percent of
product price
discount
Discounts item by subtracting a percentage from the original price.
Fixed amount
discount
Discounts item by subtracting a fixed
amount from original price.
For example: Enter 10 in Discount
Amount for an updated price that is 10%
less than the original price.
For example: Enter 10 in Discount
Amount for an updated price that is $10
less than the original price.
Fixed amount
discount for
whole cart
Discounts the entire cart by subtracting a
percentage from the cart total.
Buy X Get Y Free
(discount
amount is Y)
Defines a quantity that the customer
must purchase to receive a quantity for
free. (The Discount Amount is Y.)
For example: Enter 10 in Discount
Amount to subtract 10% from the cart
total.
Discount Amount
(Required) The amount of discount that is offered.
Maximum Qty Discount
is Applied To
Sets the maximum number of products that the discount can
be applied to in the same purchase.
Discount Qty Step (Buy X)
Sets the number of products represented by “X” in a “Buy X
Get Y Free” promotion.
Apply to Shipping
Amount
Determines if the discount can be applied to the cost of shipping. Options include: Yes / No.
Free Shipping
Determines if free shipping is included in the promotion, and
if so, for which items. Options include:
Stop Further Rules Processing
No
Free shipping is not available when a
coupon that is based on the rule is used.
For matching
items only
Free shipping is available only for specific
items in the cart that match the rule.
For shipment
with matching
items
Free shipping is available for the entire
cart when a coupon that is based on the
rule is used.
Determines if additional rules can be applied to this purchase.
To prevent multiple discounts from being applied to the same
purchase, select “Yes.” Options include: Yes / No
Default Label
Magento Community Edition: User Guide
277
Shopping Cart Price Rules
Chapter 21: Promotions
Field
Description
Default Rule Label for All
Store Views
Enter a default label to identify the discount that can be used
for all store views.
Store View Specific
Labels
If applicable, enter a different label to identify the discount for
each store view.
Coupon Codes
Coupons codes can be associated with shopping cart price rules to apply a discount
when a set of conditions is met. For example, a coupon code can be created for a specific
customer group, or for anyone who makes a purchase over a certain amount.
In-store Coupon for Mobile Users
Here are a few ways that you can use coupons in your store:
l
Email coupons to customers
l
Produce printed coupons
l
Create in-store coupons for mobile users
Coupon codes can be sent by email, or included in newsletters, catalogs, and
advertisements. You can even create in-store coupons with a quick response code that
shoppers can scan with their smart phones. The QR code links to a page on your site
with more information about the promotion.
To apply the coupon to a purchase, the customer enters the coupon code during
checkout from the shopping cart page of your site, or possibly at the cash register of your
“brick and mortar” store.
278
Magento Community Edition: User Guide
Chapter 21: Promotions
Shopping Cart Price Rules
Enter Coupon Code in Shopping Cart
To set up a coupon code:
1. Follow the instructions to create a shopping cart price rule.
2. On the General Information page, do the following:
a. Set Coupon to “Specific Coupon.”
b. Do one of the following:
l
Enter a numeric Coupon Code to be used with the promotion.
l
Select the Use Auto Generation checkbox.
c. To limit the number of times the coupon can be used, complete the following:
l
Uses per Coupon
l
Uses per Customer
If you leave these fields blank, there will be no limit on the number of times the
coupon can be used.
d. To make the coupon valid for a limited period of time, complete the From Date and
button next to each field.
To Date fields. To select the date, click the Calendar
If you leave the date range empty, the rule will never expire.
Magento Community Edition: User Guide
279
Shopping Cart Price Rules
Chapter 21: Promotions
Price Rule Coupon Code Settings
3. Follow the standard instructions to complete the shopping cart price rule.
Auto-Generating Coupon Codes
Batches of discount coupon codes can be formatted and generated automatically.
To configure auto-generated codes:
1. On the Admin menu, select System > Configuration.
2. In the panel on the left under Customers, select Promotions. Then, click to expand the
Auto Generated Specific Coupon Codes section.
Auto Generated Specific Coupon Codes
3. To create a specific format for your codes, enter the following:
l
Code Length
l
Code Format
l
Code Prefix
l
Code Suffix
l
Dash Every X Characters
4. When complete, click the Save Config button.
These settings can be overridden from the Shopping Cart Price Rule page.
280
Magento Community Edition: User Guide
Chapter 21: Promotions
Shopping Cart Price Rules
Field Descriptions
Field
Scope
Description
Code Length
Global
Defines the length of the coupon code, excluding the prefix, suffix and separators.
Code Format
Global
Defines the coupon code format. Options
include:
Alphanumeric
Any combination of letters
and numbers.
Alphabetical
Letters only.
Numeric
Numbers only.
Code Prefix
Global
A value that is appended to the beginning of all
coupon codes. If you do not want to use a
prefix, leave the field blank.
Code Suffix
Global
A value that is appended to the end of all codes.
If you do not want to use a suffix, leave the field
blank.
Dash Every X Characters
Global
An interval where a dash (-) can be inserted into
all coupon codes. If you do not want to use a
dash, leave the field blank.
Coupon codes that differ by only a dash are
considered to be different codes.
Exporting Auto-Generated Coupon Codes
To generate and export a batch of coupon codes:
1. On the Admin menu, select Promotions > Shopping Cart Price Rules.
2. Select an existing rule, or create a new one.
3. Set Coupon to “Specific Coupon.” Then, do the following:
a. Select the Use Auto Generation checkbox.
b. Complete the other rule settings as needed.
4. Click the Save and Continue Editing button.
5. In the panel on the left, select Manage Coupon Codes. Then, do the following:
Magento Community Edition: User Guide
281
Shopping Cart Price Rules
Chapter 21: Promotions
a. In the Coupon Qty field, enter the number of codes to be generated.
b. Adjust the code format settings, as needed.
c. Click the Generate button.
The generated coupon codes appear below. The list shows how many times each coupon
code has been used.
Generated Coupon Codes
To delete coupon codes:
1. In the list, select the checkbox of each code that you want to delete.
2. Set the Actions control to “Delete.”
3. Click the Submit button. When prompted, click OK to confirm.
To export coupon codes:
1. In the list of generated codes, use the filter controls at the top of each column to display
the codes that you want to export.
2. Set Export to to the file format that you want to use for the data file.
3. Click the Export button.
Tracking Coupon Usage
In addition to the information in the list, you can also run a detailed report about the
coupon usage for each website, store, or view.
282
Magento Community Edition: User Guide
Chapter 21: Promotions
Shopping Cart Price Rules
To generate a coupon report:
1. On the Admin menu, select Reports > Sales > Coupons.
2. In the upper-right corner, set Show Report For to define the scope of the report.
3. Set Shopping Cart Price Rule to “Specified.” Then, select the rules that you want to
include in the report.
4. When complete, click the Show Report button.
Coupon Usage Report
Free Shipping Promotion
Free shipping can be offered as a promotion, either with, or without a coupon. A free
shipping coupon, or voucher, can also be applied to customer pick-up orders, so the
order can be invoiced and “shipped” to complete the workflow.
Some shipping carrier configurations give you the ability of offer free shipping based on a
minimum order. To expand upon this basic capability, you can use shopping cart price
rules to create complex conditions based on multiple product attributes, cart contents,
and customer groups.
Process Overview:
Step 1: Enable Free Shipping
Step 2: Create the Shopping Cart Price Rule
Step 3: Test the Rule
Magento Community Edition: User Guide
283
Shopping Cart Price Rules
Chapter 21: Promotions
Step 1: Enable Free Shipping
1. Enable the Free Shipping method in the configuration of your store.
2. Complete the free shipping settings for any carrier service that you want to use for free
shipping.
Step 2: Create the Shopping Cart Price Rule
1. On the Admin menu, select Promotions > Shopping Cart Price Rules.
2. Follow the steps below to set up the free shipping promotion that you want to offer.
3. When complete, click the Save Rule button.
When you create a new price rule, it might take an hour or so for it to become available.
Allow enough time for it to get into the system. Then, test the rule to make sure that it
works correctly. Unless otherwise specified, price rules are automatically processed with
other system rules each night.
Free Shipping for Any Order
1. Complete the General Information settings as follows:
a. Enter a Rule Name for internal reference.
b. Set Status to “Active.”
c. Set Website to “Main Website.” (Click to make sure the entry is selected.)
d. Select the Customer Groups to which the rule applies.
e. Do one of the following:
l
l
To offer a free shipping promotion without a coupon, accept the default, “No
Coupon” setting.
To use a coupon with the price rule, set Coupon to “Specific Coupon.” If
necessary, complete the instructions to set up a coupon.
2. In the panel on the left, select Actions. Then, do the following:
a. Set Apply to “Percent of product price discount.”
b. Set Apply to Shipping Amount to “Yes.”
c. Set Free Shipping to “For shipment with matching items.”
284
Magento Community Edition: User Guide
Chapter 21: Promotions
Shopping Cart Price Rules
Price Rule Action
3. In the panel on the left, select Labels. Then, do one of the following:
l
Enter a Default Rule Label for All Store Views. This label is visible to the customer.
l
If your store is available in multiple stores, enter a label for each view, as needed.
4. When complete, click the Save Rule button.
Free Shipping for Orders Over $Amount
1. Complete the General Information settings as follows:
a. Enter a Rule Name for internal reference.
b. Set Status to “Active.”
c. Set Website to “Main Website.” (Click to make sure the entry is selected.)
d. Select the Customer Groups to which the rule applies.
e. Do one of the following:
l
l
To offer a free shipping promotion without a coupon, accept the default, “No
Coupon” setting.
To use a coupon with the price rule, set Coupon to “Specific Coupon.” If
necessary, follow the instructions to set up a coupon.
2. In the panel on the left, select Conditions.
3. Click the Add
button to insert a condition. Then, do the following:
a. In the list under Cart Attribute, click Subtotal.
b. Click the underlined is link, and select “equals or greater than.”
c. Click the … “more” link, and enter a threshold value for the Subtotal, such as 100, to
complete the condition.
4. In the panel on the left, select Actions. Then, do the following:
Magento Community Edition: User Guide
285
Shopping Cart Price Rules
Chapter 21: Promotions
a. Set Apply to “Percent of product price discount.”
b. Set Apply to Shipping Amount to “Yes.”
c. Set Free Shipping to “For shipment with matching items.”
5. In the panel on the left, select Labels. Then, do one of the following:
l
l
Enter a Default Rule Label for All Store Views. The label is visible to the customer
during checkout.
If your store is available in multiple views, enter a label for each view, as needed.
When complete, click the Save Rule button.
Step 3: Test the Rule
When you create a new price rule, it might take an hour or so for it to become available.
Allow enough time for it to get into the system. Then, test the rule to make sure that it
works correctly. Unless otherwise specified, price rules are automatically processed with
other system rules each night.
Buy X Get Y Free
This example shows how to set up a shopping cart price rule for a “Buy X, Get Y Free”
promotion. The format of the discount is as follows:
Buy X quantity of product, get Y quantity for free.
Process Overview:
Step 1: Create a Shopping Cart Price Rule
Step 2: Define the Conditions
Step 3: Define the Actions
Step 4: Complete the Label
Step 5: Apply the Rule
Step 1: Create a Shopping Cart Price Rule
Complete Step 1 of the shopping cart price rule instructions to create a shopping cart
rule with the general information.
Step 2: Define the Conditions
Complete Step 2 of the shopping cart instructions to define the conditions for the price
rule. The conditions can be triggered by purchasing a specific product, making a
286
Magento Community Edition: User Guide
Chapter 21: Promotions
Shopping Cart Price Rules
purchase of a certain amount, or any other scenario.
Step 3: Define the Actions
1. In the panel on the left, select Actions. Then, do the following:
a. Set Apply to “Buy X get Y free (discount amount is Y).”
b. Set Discount Amount to 1. This is the quantity the customer will receive for free.
c. In the Discount Qty Step (Buy X) field, enter the quantity that the customer must
purchase to qualify for the discount.
Buy X Get Y Free
2. Click the Save and Continue Edit button. Then, complete the rest of the rule as needed.
Step 4: Complete the Label
Complete Step 4 of the shopping cart price rule instructions to enter the label that
appears during checkout.
Step 5: Apply the Rule
When complete, click the Save Rule button.
When you create a new price rule, it might take an hour or so for it to become available.
Allow enough time for it to get into the system. Then, test the rule to make sure that it
works correctly. Unless otherwise specified, price rules are automatically processed with
other system rules each night.
Discount with Minimum Purchase
Shopping cart price rules can be used to offer a percentage discount based on a
minimum purchase. In the following example, a 25% discount is applied to all
purchases over $200.00 in a specific category. The format of the discount is as follows:
X% off all Y (category) over $Z dollars
Magento Community Edition: User Guide
287
Shopping Cart Price Rules
Chapter 21: Promotions
Process Overview:
Step 1: Create a Shopping Cart Rule
Step 2: Define the Conditions
Step 3: Define the Actions
Step 1: Create a Shopping Cart Rule
Follow the basic instructions to create a shopping cart rule.
Step 2: Define the Conditions
1. In the panel on the left, select Conditions.
2. Click the Add
Combination.
button at the beginning of the next line, and select Product Attribute
Product Attribute Combination
3. Click the Add
button at the beginning of the next line.
If an Item is FOUND
4. In the list under Product Attribute, click Category.
288
Magento Community Edition: User Guide
Chapter 21: Promotions
Shopping Cart Price Rules
Choose Condition to Add
a. Click the … “more” link to display additional options.
Category IS
b. Click the Chooser
button to display the available categories. Then in the
category tree, select the checkbox of each category that you want to include.
Category Tree
c. Click the Select
button at the end of the line to add the categories to the
condition.
Magento Community Edition: User Guide
289
Shopping Cart Price Rules
Chapter 21: Promotions
Category Condition
5. Click the Add
button at the beginning of the next line, and do the following:
a. In the list under Product Attribute, select Price.
a. Click the first underlined parameter, IS. Then in the list, select “equals or greater
than.”
Price Equals or Greater Than
b. Click the ... “more” link to display the price field. Then, enter the amount that the
price must be to meet the condition. For example, enter 200.00.
Enter the Price to Complete the Condition
6. Click the Save and Continue Edit button.
Step 3: Define the Actions
1. In the panel on the left, select Actions. Then, do the following:
Actions
290
Magento Community Edition: User Guide
Chapter 21: Promotions
Shopping Cart Price Rules
a. Set Apply to “Percent of product price discount.”
b. Enter the Discount Amount. For example, enter 25 for a twenty-five percent
discount.
c. If you want to prevent the purchase from qualifying for additional promotions, set
Stop Further Rules Processing to “Yes.”
2. Click the Save and Continue Edit button. Then, complete the rule as needed.
Magento Community Edition: User Guide
291
Shopping Cart Price Rules
Chapter 21: Promotions
Notes
________________________________________________________________
________________________________________________________________
________________________________________________________________
________________________________________________________________
________________________________________________________________
________________________________________________________________
________________________________________________________________
________________________________________________________________
________________________________________________________________
________________________________________________________________
________________________________________________________________
________________________________________________________________
________________________________________________________________
________________________________________________________________
________________________________________________________________
________________________________________________________________
________________________________________________________________
________________________________________________________________
________________________________________________________________
________________________________________________________________
________________________________________________________________
________________________________________________________________
________________________________________________________________
________________________________________________________________
________________________________________________________________
________________________________________________________________
________________________________________________________________
________________________________________________________________
________________________________________________________________
292
Magento Community Edition: User Guide
Chapter 22:
Shopping Tools
Your store includes a set of shopping tools that create opportunities for your
customers to interact with your store, and to share the experience with friends.
Wishlist
The Wishlist block displays the items
from the customer’s wishlist.
Compare Products
The Compare Products block lets your
customers quickly compare the
features of one product with another.
Product Reviews
Product reviews help build a sense of
community, and are considered to be
more credible than any advertising
money can buy.
Magento Community Edition: User Guide
293
Wishlists
Chapter 22: Shopping Tools
Tags
Tags help customers organize and
remember the products that they have
seen, offer quick navigation, and help
search engines index your store.
Polls
The Poll block displays a series of polls
or surveys that you can use to learn
more about your customers.
Email a Friend
The Email a Friend link makes it easy
for your customers to share links to
products with their friends.
Wishlists
A wishlist is a list of products that registered customers can share with friends or
transfer to their shopping carts at a later date. When wishlists are enabled, the Add to
Wishlist link appears on the category and product pages of your store.
294
l
Wishlists can be set to public or private
l
Items can be transferred between the wishlist and shopping cart
l
Wishlists can be shared with friends
Magento Community Edition: User Guide
Chapter 22: Shopping Tools
Wishlists
Add to Wishlist Links on Category Page
Depending on the theme, the Add to Wishlist might be a text link or a graphic image.
Wishlists increase customer loyalty and bring new people to your store.
Shared wishlists are sent from a store email address, but the body of the message
contains a personalized note from the customer. You can customize the email template
that is used for the notification message when wishlists are shared, and choose the store
contact that appears as the sender.
Each wishlist can be maintained in the customer’s account dashboard, where it can be
updated, and used to add products to the shopping cart. When a product with multiple
options is added to a wishlist, any options that have been selected by the customer are
included in the wishlist item description. For example, if the customer adds the same
pair of shoes, but in three different colors, each pair appears as a separate wishlist item.
On the other hand, if the customer adds the same product to the wishlist multiple
times, the product appears in the wishlist only once, but with an updated quantity that
reflects the number of times the product was added. Customers can update their
wishlists from their account dashboard. Merchants can also update a customer’s wishlist
from the Admin.
Wishlist Configuration
The configuration enables wishlists, and determines the email template and sender of
email messages that are sent when a wishlist is shared.
Magento Community Edition: User Guide
295
Compare Products
Chapter 22: Shopping Tools
To configure the wishlist:
1. On the Admin menu, select System > Configuration.
2. In the Configuration panel on the left, under Customers, select Wishlist.
3. Click to expand the General Options section, and verify that Enabled is set to “Yes.”
General Options
4. Click to expand the Share Options section. Then, do the following:
Share Options
a. Set Email Template to the template to be used for the notification that is sent when
a customer shares a wishlist.
b. Set Email Sender to the store contact that appears as the sender of the notification.
5. Click to expand the My Wishlist Link section. Then, set Display Wishlist Summary to
one of the following:
l
Display number of items in wishlist
l
Display item quantities
My Wishlist Link
6. When complete, click Save Config.
Compare Products
The Compare Products block usually appears in the far right column, or sidebar of the
category page, and can be used to generate a detailed, side-by-side comparison of two or
more products. You can customize the report to include additional attributes or remove
ones that you don’t want to include. Depending on the theme, the Add to Compare link
can be represented by an icon or a link.
296
Magento Community Edition: User Guide
Chapter 22: Shopping Tools
Compare Products
Compare Products
To compare products:
1. From your storefront, find the products that you want to compare, and click the Add to
Compare link for each.
2. In the Compare Products block in the right sidebar, click the Compare button. The
Compare Products report opens in a new window.
3. To print the report, click Print This Page.
4. To clear the Compare Products list, click the Clear All link.
Magento Community Edition: User Guide
297
Compare Products
Chapter 22: Shopping Tools
Compare Products Report
298
Magento Community Edition: User Guide
Chapter 22: Shopping Tools
Recently Viewed/Compared Products
Recently Viewed/Compared Products
The Recently Viewed and Recently Compared blocks usually appear in the right sidebar
of a catalog page. The number of products listed in each block can be configured for each
website, store, or view.
Recently Viewed
To configure Recently Viewed/Compared Products:
1. On the Admin menu, select System > Configuration.
2. In the panel on the left, under Catalog, select Catalog.
3. Click to expand the Recently Viewed/Compared Products section. Then, do the
following:
Recently Viewed/Compared Products
Magento Community Edition: User Guide
299
Product Reviews
Chapter 22: Shopping Tools
a. Set Show for Current to the website, store, or view where you want the
configuration to apply.
b. In the Default Recently Viewed Products Count field, enter the number of recently
viewed products you want to include.
c. In the Default Recently Compared Products Count, enter the number of recently
compared products you want to include.
4. When complete, click the Save Config button.
Product Reviews
Product reviews help to build a sense of community, and are considered more credible
than any advertising money can buy. In fact, some search engines give sites with
product reviews a higher ranking than those without. For those who find your site by
searching for a specific product, a product review is essentially the landing page of your
store. Product reviews help people find your store, keep them engaged, and often lead to
sales.
Add Your Review
Writing Product Reviews
Customers can write reviews for any product in your catalog. Reviews can be written
from the product page by clicking the “Add Your Review” link. For products that haven't
been reviewed, the link says, “Be the first to review this product.”
300
Magento Community Edition: User Guide
Chapter 22: Shopping Tools
Product Reviews
The number of stars indicates the satisfaction rating. Visitors can click the link to read
the reviews and write their own. As an incentive, customers can receive reward points for
submitting a review.
Write a Product Review
Moderating Reviews
When a review is submitted, it is sent to the Admin for moderation. When approved, the
review is published in your store.
To edit and approve customer reviews:
1. On the Admin menu, select Catalog > Reviews and Ratings > Customer Reviews >
Pending Reviews.
Reviews
2. In the list, click a pending review to view the details, and edit if necessary.
Magento Community Edition: User Guide
301
Product Reviews
Chapter 22: Shopping Tools
3. To approve a pending review, change the Status from “Pending” to “Approved.” To reject
a review, select “Not Approved.”
4. When complete, click the Save Review button.
Custom Ratings
By default, customer can rate the quality, price, and value of a product. In addition, you
can add your own custom ratings that relate to your products and customers. The
average rating for each product appears in catalog lists and on the product page.
Manage Ratings
To create your own ratings:
1. On the Admin menu, select Catalog > Reviews and Ratings > Manage Ratings.
2. In the upper-right corner, click the Add New Rating button.
3. In the Rating Title section, enter the Default Value for the new rating. Then, enter the
translation for each language supported by your store.
Rating Title
302
Magento Community Edition: User Guide
Chapter 22: Shopping Tools
Tags
4. In the Rating Visibility section, set Visibility In to the store view where the rating will be
used. (Hold down the Ctrl key to select multiple options.)
5. In the Sort Order field, enter a number to determine the sequence that this rating
appears in the list of ratings.
Rating Visibility
6. When complete, click the Save Rating button.
Tags
Tags are one-word descriptors that are used as keywords for your catalog. Tags can be
assigned to products by registered customers who are logged in, and also by guests. Tags
help customers organize and remember the products that they have seen, offer quick
navigation, and help search engines index your store.
Popular Tags
Tags are formatted as a tag cloud, and typically appear in the Popular tags block in the
right sidebar of catalog pages. The size of the text indicates the popularity of the tag.
Each product page has an “Tag this Product” section at the bottom of the page, where
shoppers can enter their own tags. As an incentive, customers can earn reward points for
adding tags to a product.
The tags that customers have given a product are listed on the Customers Tagged
Product tab of the product record. The detail includes the tag, the customer name, and
email address.
Magento Community Edition: User Guide
303
Tags
Chapter 22: Shopping Tools
To add a tag from the store:
1. From any product page, scroll down to the Tag this Product section at the bottom of
the page.
Tag this Product
2. In the Add a Tag text box, type the tag you want to associate with the product.
l
To enter multiple tags, separate each with a blank space.
l
To enter a phrase, enclose the text in single quotes.
3. Click the Add Tags button.
The tag will be submitted for review and published on the site when approved.
Products Tagged by Administrators
There’s no reason to wait for customers to tag products. The store administrator can
apply new tags to products, and reuse existing tags.
Products Tagged by Administrators
To add a new tag:
1. On the Admin menu, select Catalog >Tags > All Tags.
2. In the upper-right corner, click the Add New Tag button. Then, do the following:
a. Enter the Tag Name.
b. Set Status to “Approved.”
c. In the Base Popularity field, enter a numeric value to assign a weight to the tag.
The number assigns a base value to the tag and increases its size in the tag cloud.
3. When complete, click the Save Tag button.
304
Magento Community Edition: User Guide
Chapter 22: Shopping Tools
Tags
To apply an existing tag to specific products:
1. In the Manage Tags list, click to open the tag.
2. Click to expand the Products Tagged by Administrators section. Then, do the
following:
a. Click the Reset Filter button to display all product records.
b. Select the checkbox of each product that you want to tag.
3. When complete, click the Save Tag button.
The products now appear in the list of Products Tagged by Administrators.
Moderating Tags
After a customer submits a product tag, an administrator must approve the tag before it
becomes visible in the store. After a tag has been approved, it can be used for other
products without further approval.
Changing the Status of Pending Tags
To approve multiple tags:
1. On the Admin menu, select Catalog >Tags > Pending Tags. Then in the list, click to
open a pending tag.
2. In the list, select the checkbox of each tag that you want to approve.
3. Set the Actions control to “Change Status.” Then, set the Status control to “Approved.”
4. When complete, click the Submit button.
Magento Community Edition: User Guide
305
Polls
Chapter 22: Shopping Tools
To manage a single tag:
1. On the Admin menu, select Catalog >Tags > Pending Tags. Then in the list, click to
open a pending tag.
Editing a Tag
2. If necessary, you can edit the text as needed. Then, do one of the following:
l
To approve and publish the pending tag, set Status to “Approved.”
l
To reject the tag, set Status to “Disapproved.”
3. When complete, click the Save Tag button.
Tag Activity
The remaining sections give you a snapshot of the tag activity, including which
customers have used the tag, and products tagged by the store administrator and
customers.
Customers Submitted this Tag
You can jump to a specific customer or product by clicking its row in the list.
Products Tagged by Customers
Polls
Polls make it easy to learn about your customers’ opinions and preferences. The poll
occupies a small amount of space and is usually placed in the right sidebar of a catalog
page. Poll results appear immediately after a response is submitted. If you create
multiple polls, a new poll appears each time the page is refreshed.
306
Magento Community Edition: User Guide
Chapter 22: Shopping Tools
Polls
Original Poll and Results
To create a poll:
1. On the Admin menu, select CMS > Polls.
2. In the upper-right corner of the Poll Manager, click the Add New Poll button.
3. In the Poll Information section, do the following:
Poll Information
a. Enter the Poll Question.
b. By default, Status is set to “Open.” If you later want to remove the poll from your
store, set Status to “Closed.”
c. Set Visible In to the store view where you want the poll to appear.
4. In the panel on the left, select Poll Answers. Then, for each answer, do the following:
a. Click the Add New Answer button. Then, do the following:
Assigned Answers
a. In the Answer Title field, enter the answer as you want it to appear in the poll.
b. To weight an answer, enter a number in the Votes Count field. The number will
increment each time a customer chooses the answer.
5. Click the Save Poll button to save your poll.
Magento Community Edition: User Guide
307
Polls
Chapter 22: Shopping Tools
To prevent multiple voting:
You can protect the poll results by preventing people from voting multiple times from
the same computer.
1. On the Admin menu, select System > Configuration.
2. In the Configuration panel on the left, under General, select Web.
3. Click to expand the Polls section, and set Disallow Voting in a Poll Multiple Times
from Same IP Address to “Yes.”
Disallow Voting Multiple Times
4. When complete, click the Save Config button.
Editing a Poll
After a poll has been created, click the row in the Poll Manager
To edit a poll:
1. From the Poll Manager list, click to open the poll in edit mode. Then, make the
necessary changes.
l
To close the poll so that it no longer appears in the store, set Status to “Closed.”
l
To see the vote count for each answer, click Poll Answers in the panel on the left.
2. When complete, click the Save Poll button.
Poll Answer Count
308
Magento Community Edition: User Guide
Chapter 22: Shopping Tools
Email a Friend
Email a Friend
The Email a Friend link makes it easy for your customers to share links to products with
their friends. In the Magento demo store, the Email a Friend link appears as an envelope
icon.
The automated message that is sent from your store is referred to as transactional email.
The message template can be customized for your voice and brand. To prevent
spamming, customers can send only five messages per hour.
Email a Friend
To send email to a friend:
1. On a catalog page, click the Email a Friend link. When prompted, either log into your
customer account or register to open an account.
2. Complete the Message and enter the recipient Name and Email Address.
To send the message to more than one person, click the Add Another Recipient link and
complete the information for each person.
3. When ready to send the message, click the Send Email button.
Magento Community Edition: User Guide
309
Gift Options
Chapter 22: Shopping Tools
Email to a Friend Form
Gift Options
At checkout, customers are presented with the available gift options during the Shipping
Method step of the process. If the customer chooses to add gift options, two groups of
checkboxes appear: Gift Options for Entire Order and Gift Options for Individual Items. .
Gift Options During Checkout
Gift Options Configuration
The Gift Options configuration determines if customers have the option to add a gift
message for the complete order, and for individual items. The gift options must be
configured first for the website, and can then be overridden at the product level.
310
Magento Community Edition: User Guide
Chapter 22: Shopping Tools
Gift Options
To enable gift options:
1. On the Admin menu, select System > Configuration. Then in the panel on the left,
under Sales, select Sales.
2. Click to expand the Gift Options section. Then, set the following options according to
your preference:
l
Allow Gift Messages on Order Level
l
Allow Gift Messages for Order Items
Gift Options Configuration
3. When complete, click the Save Config button.
Field Descriptions
Field
Scope
Description
Allow Gift Messages on
Order Level
Website
Specify whether a gift message can be added for
the entire order.
Allow Gift Messages on
Order Items
Website
Specify whether a gift message can be added for
an individual order item.
Magento Community Edition: User Guide
311
Gift Options
Chapter 22: Shopping Tools
Notes
________________________________________________________________
________________________________________________________________
________________________________________________________________
________________________________________________________________
________________________________________________________________
________________________________________________________________
________________________________________________________________
________________________________________________________________
________________________________________________________________
________________________________________________________________
________________________________________________________________
________________________________________________________________
________________________________________________________________
________________________________________________________________
________________________________________________________________
________________________________________________________________
________________________________________________________________
________________________________________________________________
________________________________________________________________
________________________________________________________________
________________________________________________________________
________________________________________________________________
________________________________________________________________
________________________________________________________________
________________________________________________________________
________________________________________________________________
________________________________________________________________
________________________________________________________________
________________________________________________________________
312
Magento Community Edition: User Guide
Chapter 23:
Newsletters
Publishing a regular newsletter is considered to be one of the most powerful and
affordable marketing tools available. Magento Community Editiongives store
administrators the ability to publish and distribute newsletters to customers who
have registered to receive them, plus all the tools necessary to:
• Promote your newsletter
• Build and manage your list of subscribers
• Develop content
• Maintain an archive of back issues
• Drive traffic to your store
Magento Community Edition: User Guide
313
Newsletter Configuration
Chapter 23: Newsletters
Newsletter Configuration
The first step in creating newsletters is to configure the newsletter settings for your site.
You can require customers to confirm the registration by clicking a confirmation link
sent by email. This technique is called double opt-in, because customers must confirm
twice that they want to receive a newsletter. This method reduces the number of
customers that might otherwise consider your newsletter as spam.
To configure newsletter settings on your site:
1. On the Admin menu, select System > Configuration.
2. In the panel on the left, under Customers, select Newsletter.
3. Click to expand the Subscription section. Then, do the following:
a. Confirm the email templates and senders of the following email messages sent to
subscribers:
l
Success email
l
Confirmation email
l
Unsubscription email
b. To require people to double-opt in to confirm their subscription, set Need to
Confirm to “Yes.”
c. To allow people who do not have an account with your store to subscribe to the
newsletter, set Allow Guest Subscriptions to “Yes.”
d. When complete, click the Save Config button.
Subscription Options
314
Magento Community Edition: User Guide
Chapter 23: Newsletters
Newsletter Templates
Newsletter Templates
Before sending a newsletter, create a newsletter template. You can create and save as
many of these as required for any situation, from an annual holiday newsletter to a
weekly product update.
Newsletter Template
To create a newsletter template:
1. On the Admin menu, select Newsletter > Newsletter Templates. The page lists the
available newsletter templates. You can edit an existing template or create a new one.
2. To add a new template, click the Add New Template button. Then, do the following:
a. In the Template Name field, specify a unique and indicative name for this template.
This value is not visible for customers.
b. In the Template Subject field, specify the subject of the email to be sent to your
customers.
c. In the Sender Name and Sender Email fields, specify the name and email of the
sender of the email to be sent to your customers.
d. In the Template Content field, use the WYSIWYG editor to compose the body of the
email. Note that this field is pre-filled with tags showing an unsubscribe link in the
email. We recommend that you do not remove this link so that all emails that are
sent enable your customers to unsubscribe from the newsletter.
e. Click Preview Template, to display the content with the formatting as it will be
viewed by your subscribers.
3. When complete, click the Save Template button.
After you have saved a template, a Save As button appears when you edit this template.
You can use the Save As button, so you can make changes and save it as a new
template, without affecting the original. This can save you time because you will not
Magento Community Edition: User Guide
315
Newsletter Queue
Chapter 23: Newsletters
need to re-enter all the template information in order to create a new template. If you
already have an existing template that is similar to the new template, simply edit the
fields that you require, and then use the Save As button to create a new template.
Newsletter Queue
A newsletter that has many recipients must be sent in stages. The process of sending the
newsletter is managed by a queue. After you start the queue, Magento sends the emails
in packs.
To ensure delivery of your newsletters, it is recommended that you integrate your
Magento installation with a third-party newsletter provider. These services are “white
listed” by email service providers. Look for newsletter providers in Magento Connect.
To send your newsletter using a queue:
1. On the Admin menu, select Newsletter > Newsletter Templates.
2. Set the Actions control to the relevant template. Then, select Queue Newsletter.
3. In the Queue Date Start field, specify when the newsletter will start being sent.
4. In the Subscribers From field, select one or more store views whose customers this
newsletter will be sent to.
5. Review the template and parameters and then click the Save Newsletter button to
schedule sending the newsletter.
316
Magento Community Edition: User Guide
Chapter 24:
Sales Channels
Publishing your catalog through multiple channels is an effective way to widen your
distribution without much effort. You can start by syndicating your content with
RSS feeds, and then expand by sending your catalog data to shopping aggregators.
Social Marketing
There are many social marketing extensions that can be added to your store. To
learn more, see: Magento Connect.
Social Marketing Extensions
Facebook Open Graph
The Facebook Open Graph 2.0 extension is a tool developers can use to add custom
social networking buttons to your store. The extension uses the new Facebook Open
Graph 2.0 protocol.
Magento Community Edition: User Guide
317
Social Marketing
Chapter 24: Sales Channels
Facebook Open Graph
When the Facebook Open Graph 2.0 extension is successfully installed and all
configuration is complete, the Facebook buttons appear on each product page in the
store, along with the Facebook blocks that provide information about other Facebook
users and friends who have clicked the social buttons. The information provided in the
blocks depends on the customer who is logged in to Facebook and whether friends have
performed actions with your app, such as clicked a social button.
Process Overview
Step 1: Download and install the extension
Step 2: Create an application on the Facebook Developer site
Step 3: Configure Magento
Step 1: Download and Install the Extension
The Facebook Open Graph 2.0 extension is free of charge and can be downloaded from
Magento Connect. Copy the Extension Key to the clipboard.
To install the extension:
1. On the Admin menu, select System > Magento Connect > Magento Connect Manager.
2. When prompted, enter your Admin credentials, and click the Log In button.
3. Paste the Extension Key, and click the Install button.
Step 2: Create Application on Facebook Developer Site
The current implementation of the Facebook Open Graph 2.0 extension requires an
318
Magento Community Edition: User Guide
Chapter 24: Sales Channels
Social Marketing
application to be created manually on the Facebook Developers site.
1. Navigate to: https://developers.facebook.com/
2. In the main menu, click Apps.
3. Click Create New Application and perform all of the steps of the app creation wizard.
The App Namespace value that you entered will be used in the Magento configuration.
4. In the left column, select Settings > Basic . Under the “Select how your app integrates
with Facebook” heading, select Website. Then in the Site URL field, enter your store
address.
Important! Your website and store should have one domain name.
a. For Action Types in the Advanced settings in the Graph API URL field enter own,
want or other action you want to be associated with a social networking button on
your product pages. This title is for internal use.
You cannot set the “dislike” action as it is not supported by Facebook Open Graph
2.0.
b. The Object Type you create should have the following Object Properties:
l
URL (page URL)
l
Title (product title)
l
Image (image URL)
l
Description (product description)
l
Price
By default, a new Object Type has only the first four properties. To add the Price
property, use the Add Another Property button on the Object Type page.
Step 3: Configure Magento
1. On the Admin menu, select System > Configuration.
2. In the panel on the left, under Social, select Facebook.
If the extension is installed, the Social tab appears in the Configuration panel.
3. Set Current Configuration Scope to your website.
4. In the Facebook Config section, do the following:
Magento Community Edition: User Guide
319
Social Marketing
Chapter 24: Sales Channels
a. To display Facebook buttons in the store, set Enable Facebook on Frontend to
“Yes.”
b. Enter the App Namespace value of your application. You can find it in the Basic
Settings section of your app on the Facebook Developers site.
c. Specify the App ID and App Secret values of your application. You can find them in
the Basic Settings section of your app on the Facebook Developers site.
d. Enter the Open Graph Type value of your Object Type. To find it on the Facebook
Developers site, open the settings of your application, navigate to Open Graph >
Dashboard, click your object type, and expand the Advanced settings.
On the page header, the system will display the Apps > %Your Facebook
Application Name% > Open Graph > Object Type: %Object name%.
e. To add and configure a social networking button, click Add Action Button and
complete the setup for each button. The action settings can be different for each
store view.
Action
In the Action column, specify the internal button action
title, for example, own or want. This value should
correspond to the value you have specified in the Graph
API URL field on the Facebook Developers site. The
Graph API URL field is available in the Advanced section
of the Action Type settings.
Button Title
In the Button Title column, specify the name of the
social networking button as you want it to appear in the
frontend.
Enable Friend Box
In the Enable FriendBox column decide if you want to
display in the frontend the related Facebook block, which
contains the count and the pictures of friends.
Count Friend Box
In the Count in FriendBox column, set the maximum
number of friends that can be displayed in the related
Facebook block. By default, it is set to 3. If you set zero
value (0) or leave the field empty, then the default value
is applied.
5. When complete, click Save Config button.
The social network buttons you have created and the corresponding Facebook blocks now
appear on the product pages of your store.
320
Magento Community Edition: User Guide
Chapter 24: Sales Channels
Setting Up RSS Feeds
Setting Up RSS Feeds
RSS (Really Simple Syndication) is an XML-based data format that is used to distribute
information online. Your customers can subscribe to your RSS feeds and be notified of
new products and promotions. RSS Feeds can also be used to publish your product
information to shopping aggregation sites, and can also be included in newsletters.
When RSS feeds are enabled, any additions to products, specials, categories,
and coupons in your store are automatically sent to the subscribers of each
feed. A link to all the RSS feeds that you publish is in the footer of your
store.
The software that is used to read an RSS feed is called a feed reader, and allows people
to subscribe to headlines, blogs, podcasts, and much more. Google Reader is one of the
many feed readers which are available online for free.
To set up RSS feeds for your store:
1. From the Admin menu, select System > Configuration.
2. In the upper-right corner, set Current Configuration Scope to the store view where you
want the feeds to be available.
3. In the panel on the left, under Catalog, select RSS Feeds.
RSS Feed Configuration
4. In the Rss Config section, set Enable RSS to “Enable.” Then, in each section below, set
the feeds that you want to activate to “Enable.”
a. In the Wishlist section, set Enable RSS to “Enable.”
b. In the Catalog section, set any, or all, of the following feeds to “Enable.”
Magento Community Edition: User Guide
321
Setting Up RSS Feeds
Chapter 24: Sales Channels
l
New Products
l
Special Products
l
Coupons/Discounts
l
Tags Products
l
Top Level Category
l
Top Level Category
c. In the Order section, set Customer Order Status Notification to “Enable.”
5. When complete, click the Save Config button.
Types of RSS Feeds
322
RSS Feed
Description
Wishlist
When enabled, an RSS feed link will be available on top of customer wishlist pages. Additionally, the wishlist sharing page
will also include a checkbox that lets you add a link to wishlist
RSS feeds on shared wishlists.
New Products
The new products RSS feed tracks new products added to the
store catalog and will syndicate them.
Special Products
The special products RSS feed will syndicate products with
special pricing.
Coupons / Discounts
Any special coupons or discounts generated in your store will
be added to this RSS feed.
Tags Products
The tags products RSS feed manages and syndicates newly
added product tags.
Top Level Category
This RSS feed tracks new top level categories, or root level categories, in your catalog.
Customer Order Status
Allows customers to track their order status with an RSS feed.
When enabled, an RSS feed link will appear on the order.
Magento Community Edition: User Guide
Chapter 25:
Mobile Apps
XML Connect is a module that enables you to create and manage Magento mobile
apps. It also enables the apps to load content and communicate with a Magento
Community Edition instance on the server after being installed on a mobile phone or
other mobile device. You can easily create mobile applications for your stores from
the Magento Admin Panel.
Mobile Devices
To enable the XML Connect module:
1. On the Admin menu, select System > Configuration.
2. In the panel on the left, under Advanced, select Advanced.
3. In the list, confirm that Mage_XmlConnect is set to “Yes.”
Creating a Mobile App
According to the Magento Mobile logic, a mobile app is strictly bound to a certain
store and certain mobile device type. The workflow for creating and activating a
mobile app is as follows:
Magento Community Edition: User Guide
323
Creating a Mobile App
Chapter 25: Mobile Apps
Process Overview:
Step 1: Create a New Mobile App
Step 2:Design the App and Add Content
Step 3: Complete the Configuration
Step 4: Subscribe to a Plan
Step 5: Submit Your App to Magento
Step 1: Create a New Mobile App
1. On the Admin menu, select Mobile > Manage Apps.
2. In the upper-right corner, click the Add App button.
3. Set Device Type to one of the following:
l
iPad
l
iPhone
l
Android
Then, click the Continue button.
Select the Device Type
4. On the General tab, complete the following fields:
Mobile App Information
App Name
324
Specify the name of the app. It is an internal name and it is
not displayed to app users.
Magento Community Edition: User Guide
Chapter 25: Mobile Apps
Creating a Mobile App
Store View
Select the store view where the app will be used.
Catalog Only App
Decide whether your app shows only the catalog or provides
options to buy products or add them to the wishlist.
a. In the Mailbox title field, enter the title for your mailbox for the More Info tab of the
app.
5. To save the new app, click the Save or Save and Continue Edit button in upper-right
corner of the page.
Step 2: Design the App and Add Content
1. In the panel on the left, select Design, and do the following:
Design
Magento Community Edition: User Guide
325
Creating a Mobile App
Chapter 25: Mobile Apps
a. In the Images section, you can specify your logo, banners, and background image.
Up to five rotating banners can be used. For each banner, you can choose the action
to be performed when it is clicked. To set an action for a banner, click the link next
to the Action label.
Images
b. You can choose to redirect customers to product page, CMS page, or category page.
For product and category pages, you will need to type the name of the product or
category. A CMS page can be selected from a list.
c. After you add the images, click either the Save or Save and Continue Edit button in
the upper-right corner.
d. In the Color Themes section, specify the colors you want to use.
326
Magento Community Edition: User Guide
Chapter 25: Mobile Apps
Creating a Mobile App
Color Themes
e. In the Tabs section, set up the selection of tabs that you want to use for navigation.
You can use the arrows below to change the tab order.
Tabs
2. In the panel on the left, select Content to add CMS pages to your app. To add a new
page, click the Add Page button. Then, do the following:
Content
Magento Community Edition: User Guide
327
Creating a Mobile App
Chapter 25: Mobile Apps
a. In the Label field, specify the label for the app page. The label is visible for
application users.
b. Set Get Content from CMS Page to the CMS page you want to use.
Step 3: Complete the Configuration
1. In the panel on the left, select Payment Methods. Then, select following payment
methods that you want to use.
Payment Methods
Enable Standard
Checkout
If you select “Yes,” all payment methods that are
supported by Magento Community Edition are available.
Activate PayPal MECL
In this field you can activate the PayPal mobile
embedded payment method. You can choose to use
MECL (Mobile Express Checkout Library) alongside
standard checkout, or use it as your only checkout
method for Magento mobile. PayPal MECL requires a
PayPal business account.
2. (iPhone only) In the panel on the left, select Analytics. You can enable Flurry Analytics
after subscribing to a Magento support plan and submitting your application to
Magento. You will be able to see the statistics from your store Admin and at
www.flurry.com. The following fields are available:
Analytics
328
Magento Community Edition: User Guide
Chapter 25: Mobile Apps
Creating a Mobile App
Enable Flurry
Analytics
If you select Yes, the Flurry API Code field appears.
Flurry API Code
Specify your Flurry API code. You can request it from
Magento, after submitting your application.
Flurry Analytics Site
Contains the link to www.flurry.com, where you can
view the statistics after it is enabled.
Flurry Analytics is currently available only for iPhone apps.
3. In the panel on the left, select Submission History to view the records about your app
submissions. You need to resubmit the application if you make changes in any
submission settings. It refers to the settings on the Submit App page, which opens on
Save and Submit App button click.
Submission History
4. In the panel on the left, select Cache Management to set the cache lifetime of the app.
To disable the cache, leave the Cache Lifetime field empty.
Cache Management
5. In the panel on the left, select Social Networking to use API to link your app with your
accounts on Twitter, Facebook, or LinkedIn.
Magento Community Edition: User Guide
329
Creating a Mobile App
Chapter 25: Mobile Apps
Social Networking
6. In the panel on the left, select Push Notification to manage the Urban Airship push
notification service. Then, do the following:
Push Notification
You can find more about the AirMail by Urban Airship at
http://urbanairship.com/products/airmail/.
a. Read and accept the Urban Airship Terms of Service.
b. Set Enable AirMail Message Push notification to “Yes.”
c. Enter the following Urban Airship account credentials:
330
Magento Community Edition: User Guide
Chapter 25: Mobile Apps
Creating a Mobile App
l
Application Key
l
Application Secret
l
Application Master Secret
You can request them by sending email to magentomobile@magento.com after
submitting your application to Magento.
d. In the Mailbox title field, enter the title for your mailbox for the More Info tab.
7. To save the new app, click the Save or Save and Continue Edit button in upper-right
corner.
Step 4: Subscribe to a Plan
To order a subscription for a Magento support plan, visit the Mobile page on the
Magento website. When you purchase a subscription, you will receive the activation key
for your application.
Step 5: Submit Your App to Magento
1. From the Admin, select Mobile > Manage Apps. Then, select the app you want to
submit.
2. In the upper-right corner, click the Save and Submit App button.
3. On the Submit App page, under Key, enter the Activation Key that you received from
Magento.
4. Complete the information in the Submission Fields section, which appears in the app
store. The following fields are available:
a. In the Title field, specify the name of your application. It is shown to the customers,
so we recommend choosing a 10-12 character recognizable title.
b. In the Description field, specify the description of your store. It appears in the App
Store.
c. In the Contact Email field, specify the email address to contact for this application
and submission issues.
d. The Price field is currently unavailable for editing, as only free applications are
currently allowed in Magento.
e. In the Country field select the countries where the application will be available.
f.
In the Copyright field enter your copyright text. It appears in the information
section of your application.
Magento Community Edition: User Guide
331
Managing AirMail
Chapter 25: Mobile Apps
g. In the Keywords fields, enter a comma-separated list of keywords for your
application. The field may contain 100 characters maximum. These keywords are
matched to users' searches in the application stores.
5. Under Icons, do the following:
a. In the Large iTunes Icon field (or Large Android Market Logo for Android
applications), browse for the image that will appear as a large icon of your image in
the applications store. You do not need to gradient or soften edges; this is done
automatically by Apple. Required size: 512px by 512px.
b. In the Loader Splash Screen field, browse for the image that will appear first on the
screen, while your application is loading. Required size: 320px by 460px. For iPhone
applications you can specify a separate image for iPhone retina screens in the
Loader Splash Screen (iPhone 4 retina) field. Required size: 640px by 920px.
c. In the Custom App Icon field, browse for the image that will be used as your
application icon, after the user installation of your application. Recommended size:
57px by 57px at 72 dpi.
l
For iPhone applications you can specify a separate image for iPhone retina
screens in the Custom App Icon (iPhone 4 retina) field. Required size: 114px by
114px.
d. In the Copyright Page Logo field, browse for your logo image, which is displayed on
the copyright page of your application. Recommended size: 100px by 100px.
l
For iPhone applications you can specify a separate image for iPhone retina
screens in the Copyright Page Logo (iPhone 4 retina) field. Required size: 114px
by 114px.
6. In the upper-right corner, click the Submit App button.
After you submit your app, you can contact the Magento team, for example by email at
magentomobile@magento.com, to request Urban Airship and/or Flurry credentials, and
any other information you need. Placing your application in the app store takes from
several hours to several days.
Managing AirMail
From the Magento Admin, you can create and send AirMail push notification messages,
also called push notifications, and AirMail messages to your mobile application users.
Push notifications, which are plain text messages, appear to the user when the app is
launched. AirMail messages are rich-media, and can include HTML, images, video, and
audio.
In Magento, message sending is implemented using the cron job scheduler. By default, it
checks for new messages to be sent every five minutes.
332
Magento Community Edition: User Guide
Chapter 25: Mobile Apps
Managing AirMail
To send a push notification or AirMail message:
1. Create a template for the message.
2. Add the message to the queue.
You select the message type when adding the message to the queue. When you send the
AirMail message, the push notification is sent as well. For example, you can make it
something like “You've got a new message from YourStore store.” The push notification
appears when the user opens your application. The AirMail message is stored in the
AirMail application inbox.
Creating a Message Template
To create a new message template:
1. On the Admin menu, select Mobile > Message Templates.
2. In the upper-right corner, click the Add New Template button. Then, complete the
fields, as described below.
3. When complete, click the Save button.
Template
Field
Description
Application
Select the application for which the message template is intended.
Template Name
Specify the template name, maximum 255 characters.
Push Title
Specify the text of the push notification messages that will be
sent using this template, maximum 140 characters. When you
send the AirMail message, the push notification is sent as well.
Magento Community Edition: User Guide
333
Managing AirMail
Chapter 25: Mobile Apps
Field
Description
Message Title
Specify the title for the AirMail messages, sent using this template, maximum 140 characters.
Template Content
In this field you can create the content of your AirMail
message. To add the content you can use the WYSIWIG editor,
or hide the editor and write the HTML code in the text
window. You can hide and show the editor using the
Show/Hide Editor button.
You can insert variables with the store contact information
and widgets to your template.
To insert a variable, click the corresponding icon in the editor,
or click the Insert Variable button if the editor is hidden. Then
in the list, click the variable you want to insert.
To insert a widget, click the corresponding icon in the editor,
or click the Insert Widget button if the editor is hidden. The
Insert Widget pop-up window opens, where you need to take
several steps to set the widget. When you are finished, click
the Insert Widget button in the upper-right corner of the
window.
Message Queue Management
While adding the message to the queue, you have the option of specifying what type of
message you will send, a push notification or an AirMail message.
To add messages to the sending queue:
1. On the Admin menu, select Mobile > Message Templates.
2. Select the message template that you want to use. Then, in the Action column, select
“Queue Message” and complete the following:
Queue Message
Message Type
334
In the Message Type drop-down menu under Message
Settings, select the type of the message you want to send. It
can be Push message or AirMail message.
Magento Community Edition: User Guide
Chapter 25: Mobile Apps
Managing AirMail
For Android applications, only push notifications are
available.
Start Date
In the Start Date field, specify the start date and time for
sending the message. You can type it manually or select
from the calendar by clicking the calendar button. If you
leave Start Date empty, the message will be sent
immediately after you finish configuration and click Queue
Message.
3. Under Template, specify the following:
Push Title
In the Push Title field, you can edit the text of the push
notification message, maximum 140 characters. If you
intend to send a push notification, and have selected Push
message in the Message Type drop-down menu, proceed to
the step 4.
Message Title
In the Message Title field, you can edit the title of the
AirMail message, maximum 255 characters.
Template Content
In the Template Content field, you can make changes in
your message template. For more information about editing
the template, see the last step of the procedure in “Creating
a Message Template.”
4. In the upper-right corner, click the Queue Message button to add the message to the
queue. You are redirected to the AirMail Messages Queue page, the message is added to
list with In Queue status.
l
l
To cancel the message transmission, select the message and in the Actions column,
select “Cancel.” Canceled messages are not deleted and can be previewed.
To delete the message from the queue, select the message and in the Actions column,
select “Delete.”
Magento Community Edition: User Guide
335
Managing AirMail
Chapter 25: Mobile Apps
Notes
________________________________________________________________
________________________________________________________________
________________________________________________________________
________________________________________________________________
________________________________________________________________
________________________________________________________________
________________________________________________________________
________________________________________________________________
________________________________________________________________
________________________________________________________________
________________________________________________________________
________________________________________________________________
________________________________________________________________
________________________________________________________________
________________________________________________________________
________________________________________________________________
________________________________________________________________
________________________________________________________________
________________________________________________________________
________________________________________________________________
________________________________________________________________
________________________________________________________________
________________________________________________________________
________________________________________________________________
________________________________________________________________
________________________________________________________________
________________________________________________________________
________________________________________________________________
________________________________________________________________
336
Magento Community Edition: User Guide
Chapter 26:
Google Tools
Your store includes a number of tools to help optimize your content, analyze your
traffic, and connect your catalog to shopping aggregators. In this chapter, you will
learn how to use the following Google tools:
l
Google Merchant Center
l
Google Sitemap
l
Google Analytics
Google Merchant Center
Google Merchant Center helps you manage Google’s shopping tools and services
from a single dashboard. In addition to the following services, you can also link
Google Analytics to your Merchant Center account.
Google Shopping
Google Shopping is a commercial service that helps shoppers find products on
Google, compare products, and connect with merchants.
Product Listing Ads
Your product listings can include rich information, such as product image, price,
and merchant name. Whenever a user enters a search query on Google.com that is
relevant to an item you are trying to sell, Google will automatically show the most
relevant products along with the associated image, price, and product name.
Magento Community Edition: User Guide
337
Google Merchant Center
Chapter 26: Google Tools
Google Merchant Center Login
Process Overview:
Step 1: Open a Google Merchant Account
Step 2: Verify Your Website URL
Step 3: Claim Your Website URL
Step 1: Open a Google Merchant Account
1. Visit the Google Merchant Center, and do one of the following:
l
l
If you have a Google account, enter your Email address and password, and click the
Sign In button.
Click the Sign Up button, and follow the instructions to create an account.
Google Merchant Center Dashboard
338
Magento Community Edition: User Guide
Chapter 26: Google Tools
Google Merchant Center
2. In the panel on the left, click to expand Settings, and select General.
3. Enter your Store name and Description.
4. Enter the full Website URL for your store. Depending on your domain, the URL might be
formatted as one of the following:
l
http://mystore.com
l
http://www.mystore.com
At this time, your Website URL is unclaimed and unverified.
Website URL Unverified - Unclaimed
5. Complete the remaining General settings information, and Save Changes.
Step 2: Verify Your Website URL
In this step, you will use Google Webmaster Tools to verify that you have the right to
upload product listings from your store.
1. On a new browser tab, go to Google Webmaster Tools. Then, do the following:
a. Click the Add a Site button. When prompted, enter the URL of your store, and click
Continue.
b. When prompted to verify that you are the owner of the site, click the Alternate
methods tab.
c. Select the HTML tag method, and press Ctrl + C to copy the meta tag code to the
clipboard.
Magento Community Edition: User Guide
339
Google Merchant Center
Chapter 26: Google Tools
HTML Meta Tag Code
1. Return to your store's Admin, and select System > Configuration.
2. In the panel on the left, under General, select Design. Then, do the following:
a. Click to expand the HTML Head section.
b. Scroll down to the Miscellaneous Scripts box and press Ctrl + V to paste the
verification code from the clipboard.
c. When complete, click the Save Config button.
340
Magento Community Edition: User Guide
Chapter 26: Google Tools
Google Merchant Center
Paste Google Site Verification Code
3. Return to Google Webmaster Tools, and click the Verify button. When prompted, click
Continue. Your site is now verified.
Google Webmaster Tools - Site Verified
Step 3: Claim Your Website URL
In this final step, you will establish the connection between your site and your Google
Merchant account.
Magento Community Edition: User Guide
341
Google Sitemap
Chapter 26: Google Tools
1. Return to the Google Merchant Center. The General Settings now show that your site is
verified, but not claimed.
Google Merchant Center- Claim this URL
2. Click the Claim this URL link. Your Website URL is now both verified and claimed.
Website URL Verified and Claimed
What next? Now that your site is verified, you can submit a sitemap to Google. You can
also set up a Google Analytics account, and link it to your Merchant Center Dashboard.
Google Sitemap
Google Sitemap improves the way your store is indexed by their search engine, and is
specifically designed to find pages which might otherwise be overlooked. As with the
standard Magento sitemap, Google Sitemap is an index of all the pages on your site.
However, unlike the Magento sitemap, the Google Sitemap is not visible to customers.
342
Magento Community Edition: User Guide
Chapter 26: Google Tools
Google Sitemap
Process Overview:
Step 1: Remove any “robots.txt” Restrictions
Step 2: Generate the Sitemap
Step 3: Submit Your Sitemap to Google
Step 4: Restore Previous “robots.txt” Restrictions
Step 1: Remove any "robots.txt" Restrictions
When first setting up your Google Sitemap, you must provide full access for Google to
index your site. If you have a robots.txt file, make sure that it includes the following
instruction:
User-agent:*
Disallow:
After your sitemap has been successfully submitted to Google, you can restore any
instructions to exclude certain locations of your site. If you have not yet set up a
robots.txt file, you can do so after you finish the sitemap.
Step 2: Generate the Sitemap
1. On the Admin menu, select Catalog > Google Sitemap.
2. In the upper-right corner, click the Add Sitemapbutton. Then, do the following:
a. In the Filename field, enter: “sitemap.xml”
b. Enter the path to a writable location on your server for the sitemap.
l
l
To put the sitemap in a folder, enter the path to the folder:
/sitemaps
To put the sitemap at the base path of your store, enter a forward slash: /
c. Set Store View to the view where the sitemap will be used.
Configure Google Sitemap
3. Click the Save & Generate button to create the sitemap.
The sitemap appears in the list, with a link to sitemap.xml file. From here, you can do
the following:
Magento Community Edition: User Guide
343
Google Sitemap
Chapter 26: Google Tools
l
l
To view the sitemap, click the hyperlink in the Link for Google column. This is the
link that you will later submit to Google.
To update the sitemap, click the Generate link.
Step 3: Submit Your Sitemap to Google
1. Go to Google Webmaster Tools and do one of the following:
l
Log in to your existing account.
l
Create a new account, and log in.
2. Click the Add a Site button.
Add a Site
3. When prompted to enter your store address, enter the full URL of your store, such as:
http://www.mystore.com
Click the Continue button.
4. To verify that you are the owner of the site, click the Alternate Methods tab. Then,
choose one of the following methods:
l
Add a DNS record to your domain’s configuration
l
Add a meta tag to your site’s home page
To verify your site with a meta tag, do the following:
a. Open two tabs on your browser; one for Google Webmaster Central, and the other
that is logged in to the Admin of your store.
b. Follow the instructions on Webmaster Central to copy the full text of the Google site
verification meta tag.
344
Magento Community Edition: User Guide
Chapter 26: Google Tools
Google Sitemap
c. On the Admin menu, select System > Configuration. In the Configuration panel on
the left, under General, click Design.
d. In the HTML Head section, scroll down to Miscellaneous Scripts and paste the site
verification meta tag. Then, click the Save Config button.
e. Return to Google Webmaster Central, and click Verify.
Google Site Verification
5. After your site is verified and appears in your Google dashboard, do the following:
a. Click the name of your store. Then, click the Sitemaps button.
b. In the upper-right corner, click the Add/Test Sitemap button.
6. Return to your store Admin, and copy the path to your Google sitemap. If necessary, log
back in and do the following:
a. Go to Catalog > Google Sitemap.
b. In the Link for Google column, right-click the link to your sitemap. Then on the
context menu, click Copy Shortcut.
c. Open a text editor and paste the link. Then, copy the part of the link that comes
after the “dot com.” It looks like this:
/media/s4d71280645299/sitemaps/sitemap.xml
7. Return to Google Webmaster Tools and paste the text into the box to complete the
address of your sitemap. Then, click the Submit Sitemap button.
Magento Community Edition: User Guide
345
Google Analytics
Chapter 26: Google Tools
Submit Google Sitemap
8. Make sure that the link to your sitemap is working correctly, and that your Google
dashboard shows the number of pages indexed.
Step 4: Restore Previous "robots.txt" Restrictions
If you changed your robots.txt file to make it fully accessible, you can now restore the
previous instructions to disallow access to certain areas of your site.
Google Analytics
Google Analytics is a free service provided by Google to help website owners find out
more about the traffic on their website and about conversions. Magento supports the
following Google Analytics options:
Page View Tracking
Shows the origin of visitors to your store, and the pages
visited.
Ecommerce Tracking
Shows which visitors to your store make purchases, and
what they buy.
Step 1: Set Up a Google Merchant Account
The first step is to establish a Google merchant account, and then verify and claim your
website URL. For detailed instructions, see: Google Merchant Center.
When you sign up for an account, a report appears that shows your new Google
Analytics account number in the following format: UA-XXXXXXX-1. Write this number
down, because it is required to complete the configuration for your store.
346
Magento Community Edition: User Guide
Chapter 26: Google Tools
Google Analytics
Step 2: Turn On Ecommerce Tracking
1. Sign in to your Google Analytics account.
2. On the main menu, select Admin.
The options in the Administration section are organized into three columns under
Account, Property, and View. If you have multiple accounts or stores, make sure that the
Account button is set to the correct account, and that the Property button is set to the
correct store.
Google Analytics Admin
3. In the View column, select the View Settings option.
4. In the panel on the left, select Ecommerce Settings. Then, do the following:
a. Click the Status switch to turn on Ecommerce Tracking. Then, click the Next step
button.
b. Click the Submit button to save the setting. When the Success message appears at
the top of the page, you are done.
Magento Community Edition: User Guide
347
Google Analytics
Chapter 26: Google Tools
Ecommerce Tracking On
Step 3: Complete the Magento Configuration
1. On the Admin menu, select System > Configuration. Then in the panel on the left,
under Sales, select Google API.
2. Click to expand the Google Analytics section, and do the following:
Google Analytics
3. Set Enable to “Yes.”
4. In the Account Number field, enter the Google Analytics account number, or tracking
code that you wrote down when you signed up for the service.
5. To anonymize part of your visitors’ IP address before it is sent to Google, set Enable IP
Anonymization to “Yes.”
According to Google, anonymizing IP addresses can reduce the accuracy of geographic
data in the Analytics report.
6. When complete, click the Save Config button.
348
Magento Community Edition: User Guide
Chapter 26: Google Tools
Google Shopping
Google Shopping
Google Shopping gives you the ability to upload product feeds from your catalog so your
products can be easily found through Google Search. Any Simple product from your
catalog can be uploaded to Google Shopping. The product attributes that are mapped to
Google are used as search parameters by customers looking for products. After mapping
the product attributes to sync with Google Content attributes, you can create a simple
upload from your store to Google Shopping.
Magento Connect has a number of extensions that you can install to establish
integration with Google Shopping. Some extensions are free, and others are available for
purchase from developers. In addition to Google Shopping, there are many extensions
available to integrate your store with shopping sites.
Visit Magento Connect and read the descriptions and reviews, to help you decide which
solution is the best for your store. Then, follow the instructions to install the extension.
Google Content API for
Shopping
Magento’s Google Content API for
Shopping extension allows developers to
migrate their eCommerce stores into the
new Google API to ensure that they
come up in Google searches.
Google Shopping Feed
“The #1 Google Shopping extension for
Magento. Used by thousands of sites
globally, recommended by Google reps.”
Magento Community Edition: User Guide
349
Google Shopping
Chapter 26: Google Tools
Notes
________________________________________________________________
________________________________________________________________
________________________________________________________________
________________________________________________________________
________________________________________________________________
________________________________________________________________
________________________________________________________________
________________________________________________________________
________________________________________________________________
________________________________________________________________
________________________________________________________________
________________________________________________________________
________________________________________________________________
________________________________________________________________
________________________________________________________________
________________________________________________________________
________________________________________________________________
________________________________________________________________
________________________________________________________________
________________________________________________________________
________________________________________________________________
________________________________________________________________
________________________________________________________________
________________________________________________________________
________________________________________________________________
________________________________________________________________
________________________________________________________________
________________________________________________________________
________________________________________________________________
350
Magento Community Edition: User Guide
Content Elements
Chapter 27:
Mastering Magento CMS
The old adage, “content is king” is more true now than ever before. The term, content
marketing refers to the art of promoting your products or services by providing
valuable information to your customers at no charge. The quality of your content
helps distinguish your store from others, increases your visibility to search engines,
and provides support to your customers. This soft-sell approach is often more
effective than advertising, builds credibility and trust, and can turn your store into a
destination.
Your content should reflect the branding of your store, and be delivered with your
distinctive visual presentation and voice to convey your message. Use pictures to tell
a story. Educate, inspire, and entertain. With quality content, sometimes less is
more.
Magento Community Edition includes a powerful content management system
(CMS) that you can use to create rich content for your store. In this chapter, you will
learn how to create new content, and incorporate existing content to create a
compelling experience that will bring your customers back to your store for more.
CMS Menu
Pages
Create pages with text, images, blocks,
variables, and widgets, that can be
inforporated into the navigation of
your store, and linked to other pages.
Magento Community Edition: User Guide
353
CMS Menu
Chapter 27: Mastering Magento CMS
Static Blocks
The CMS makes it easy to create
blocks of content without writing any
code. Blocks can contain text, images,
and even video, and can be assigned
to any part of the page layout.
Widgets
Use the Widget tool to display
dynamic data and add blocks, links,
and interactive elements most
anywhere in your store.
Polls
Create polls to learn about your
customers’ opinions and preferences.
They're fun to take and see the results!
354
Magento Community Edition: User Guide
Chapter 28:
Content Pages
All content can be viewed in terms of its shelf life, just as any product in a store. Did
you know that the shelf life of social media content is less than twenty-four hours?
The potential shelf life of the content you create can help you decide where to invest
your resources.
Content with a long shelf life is sometimes referred to as evergreen content.
Examples of evergreen content include customer success stories, "how to"
instructions, and Frequently Asked Questions (FAQ.) Other content is perishable by
nature, such as events, industry news, and press releases.
Core Content
The Magento demo store has examples of core content pages that can help you get
started. Take a look at the following pages in your store, to make sure that they
convey your message and brand.
Home
The demo “Home” page includes a
banner, an image carousel, several
static blocks with links, and a list of
new products.
Magento Community Edition: User Guide
355
Core Content
Chapter 28: Content Pages
About Us
The “About Us” page is linked from the
footer of your store. You can include
images, video, links to press releases
and announcements. The sample page
has an image on the right, and one of
a decorative sort to indicate the end of
the page.
Customer Service
The “Customer Service” page is
another node in the page hierarchy.
The two headers on the page have
content that only becomes visible
when the header is clicked.
Privacy Policy
Your store’s “Privacy Policy” page
should be updated with your own
information. As a best practice, your
privacy policy should explain to your
customers the type of information that
your company collects and how it is
used.
Page Not Found
The “404 Page Not Found” page is
named for the response code that is
returned when a page cannot be
found. URL redirects reduce the
number of times that this page
appears. However, for those times
when it is necessary, you might as
well take advantage of the opportunity
to offer some links to products that
the customer might find interesting.
356
Magento Community Edition: User Guide
Chapter 28: Content Pages
Creating a Page
Enable Cookies
The “Enable Cookies” page appears
when visitors to your site do not have
cookies enabled in their browsers. The
page provides step-by-step, illustrated
instructions to enable cookies for the
most popular browsers.
Service Unavailable
The “503 Service Unavailable" page is
named for the response code that is
returned when the server is
unavailable.
Creating a Page
The process of adding a new content page to your store is essentially the same for any
type of page you might want to create. You can include text, images, blocks of content,
variables, and widgets.
Don’t forget that most content pages are designed to be read by search engines first, and
by people second. Keep the needs of each of these two very different audiences in mind
when choosing the page title and URL, composing the meta data, and writing the
content.
Process Overview:
Step 1: Add a New Page
Step 2: Select the Page Layout
Step 3: Complete the Content
Step 4: Complete the Meta Data
Step 5: Publish the Page
Magento Community Edition: User Guide
357
Creating a Page
Chapter 28: Content Pages
Step 1: Add a New Page
1. On the Admin menu, select CMS > Pages > Manage Content.
2. Click the Add New Page button.
3. In the Page Information section, do the following:
Page Information
a. Enter a Title for the new page.
b. Enter a URL Key for the page that is based on the Title. It should be all lowercase
characters, with hyphens instead of spaces.
The URL Key is added to the base URL for your store, to create the online address
for the page.
c. In the Store View list, select each view where this page will be available.
d. Set Status to “Disabled.” (This will be changed when the page is ready to publish.)
4. With the required fields complete, click the Save and Continue Edit button.
Step 2: Select the Page Layout
1. In the Page Information panel on the left, select Design.
2. In the Page Layout section, set Layout to one of the following:
358
l
1 column
l
2 columns with left bar
l
2 columns with right bar
l
3 columns
Magento Community Edition: User Guide
Chapter 28: Content Pages
Creating a Page
Page Layout
Step 3: Complete the Content
1. In the Page Information panel on the left, select Content.
2. In the Content Heading box, type the text you want to appear as the main heading at
the top of the page.
Complete the remaining content, as you want it to appear in the main content column,
according to the page layout selected. The content can include text, images, variables,
and widgets with dynamic data.
3. Click the Show / Hide Editor button to display the WYSIWYG editor. You can format
the text with the toolbar buttons.
WYSIWYG Editor
4. Click the Show / Hide Editor button again to return to the HTML mode. You can work
in either mode that you prefer.
Magento Community Edition: User Guide
359
Using the Editor
Chapter 28: Content Pages
HTML Mode
5. Click the Save and Continue Edit button.
Step 4: Complete the Meta Data
1. In the panel on the left, select Meta Data.
2. Complete the Keywords and Description for the page. This information is used by
search engines to index the page.
Step 5: Publish the Page
1. In the panel on the left, select Page Information.
2. Set Status to “Published.”
3. Click the Save Page button.
When the page is complete, it can be added to the navigation of your store, linked to
other pages, or added as a link in the footer.
Using the Editor
The WYSIWYG editor gives you the ability to enter and format while working in a “What
You See Is What You Get” view of the content. If you prefer to work directly with the
underlying HTML code, you can easily change modes. The editor can be used to create
content for pages, blocks, and product descriptions. When working in the product
catalog, the editor is accessed by clicking the WYSIWYG Editor button.
For a complete list of toolbar buttons, see the Editor Toolbar in the appendix of this
guide.
Editor Toolbar
360
Magento Community Edition: User Guide
Chapter 28: Content Pages
Using the Editor
Inserting a Link
The easiest way to insert a link is to use the Link button in the editor toolbar. It doesn’t
require any knowledge of HTML and the result is the same.
To insert a link:
1. Highlight the text where you want to create the link. Then, in the editor toolbar, click
the Link button.
Link Button
2. In the Link URL field, enter one of the following:
l
The URL Key of a page in your store.
l
The full URL of an external page to be linked.
3. Set Target to one of the following:
l
Open link in the same window
l
Open in a new window
4. In the Title field, enter the tooltip text that appears when someone hovers over the link.
5. Click the Insert button to create the link.
Magento Community Edition: User Guide
361
Using the Editor
Chapter 28: Content Pages
Inserting Images
From the editor, you can insert an online image that resides on another server, or
display an image that has been uploaded to your store’s Media Storage library.
Method 1: Insert an Image from Media Storage
1. If necessary, click the Show / Hide Editor button to display the code.
2. Position the cursor where you want the code to be inserted. Then, click the Insert Image
button.
3. Select the image that you want to use, and click the Insert File button.
Media Storage
4. To view the image in WYSIWYG mode, click the Show / Hide Editor button.
Method 2: Insert an Image from Another Server
Use this method to insert an image that is available online, but resides on another
server. You must have the full URL of the image to complete the process.
1. Click the Show / Hide Editor button to work in WYSIWYG mode.
2. Position your cursor where you want the image to appear.
3. On the Editor toolbar, click the Insert Image button.
362
Magento Community Edition: User Guide
Chapter 28: Content Pages
Adding a Widget
Insert Image Button
4. Then, do the following:
a. In the Image URL field, paste the full Web address to the image.
b. In the Image Description field, write a brief description of the image.
c. In the Title field, write a relevant title for the image.
5. Click the Insert button to complete the process.
Adding a Widget
The Widget tool can be used to add a variety of content elements to the page, including
links to any content page or node, product, or category. Links can be positioned on the
page by block reference or incorporated directly into CMS content and email templates.
You can create links to the following four types of content:
l
CMS Pages
l
Catalog Categories
l
Catalog Products
Links can be displayed as a block, or used inline and incorporated into existing text. By
default, a link inherits its style from the location (block reference) according to the style
sheet (styles.css) of the theme.
To add a widget to a page:
1. Open the CMS page to be edited. Then, in the panel on the left, select Content.
2. Position the cursor in the HTML code where you want to place the link.
3. Click the Insert Widget button. Then, do the following:
a. When prompted, select the Widget Type. In this example, we insert a link to a
product.
b. You can leave the Anchor Custom Text field empty to use the product name.
c. Enter a Anchor Custom Title for best SEO practice. (The title isn't visible on the
page.)
d. Set Template to one of the following:
Magento Community Edition: User Guide
363
Adding a Widget
Chapter 28: Content Pages
l
To incorporate the link into text, select “Product Link Inline Template.”
l
To place the link on a separate line, select “Product Link Block Template.”
4. Click the Select Product button, and do the following:
a. In the tree, navigate to the category you want.
b. In the list, click the product that you want to include in the link.
Select the Product
c. Click the Insert Widget button to place the link on the page. The link markup tag is
enclosed in double curly braces.
Widget Link Code
5. Click the Show / Hide Editor button to see the link in WYSIWYG mode.
364
Magento Community Edition: User Guide
Chapter 28: Content Pages
Adding a Widget
Now you can continue editing the page, and incorporate the links into the rest of the
content.
Widget Links on CMS Page
Magento Community Edition: User Guide
365
Adding a Widget
Chapter 28: Content Pages
Notes
________________________________________________________________
________________________________________________________________
________________________________________________________________
________________________________________________________________
________________________________________________________________
________________________________________________________________
________________________________________________________________
________________________________________________________________
________________________________________________________________
________________________________________________________________
________________________________________________________________
________________________________________________________________
________________________________________________________________
________________________________________________________________
________________________________________________________________
________________________________________________________________
________________________________________________________________
________________________________________________________________
________________________________________________________________
________________________________________________________________
________________________________________________________________
________________________________________________________________
________________________________________________________________
________________________________________________________________
________________________________________________________________
________________________________________________________________
________________________________________________________________
________________________________________________________________
________________________________________________________________
366
Magento Community Edition: User Guide
Chapter 29:
Static Blocks
A block is a modular unit of content that can be positioned most anywhere on the
page. CMS Static blocks are used to create modular chunks of content that can be
incorporated into other blocks and pages.
CMS Static Blocks
Magento Community Edition’s content management system (CMS) makes it easy to
create blocks of content without writing any code. Blocks can contain text, images,
and even video, and can be assigned to any part of the page layout.
Positioning Blocks
Blocks can also be defined and positioned by entering XML code in the Layout
Update box on the target page. Custom CMS blocks can also be referenced and
positioned without writing any code by using the Widget tool.
Magento Community Edition: User Guide
367
Creating a Static Block
Chapter 29: Static Blocks
Creating a Static Block
Custom, static blocks of content can be added to any page, group of pages, or even to
another block. The carousel image slider on the home page of the demo store is
generated by code that is placed in a static block. The three smaller blocks below are also
static blocks that link to other pages. Although they look like graphic images, they are
actually defined using HTML and CSS.
Static Blocks on Home Page
To create a block:
1. On the Admin menu, select CMS > Static Blocks.
2. In the upper-right corner, click the Add New Block button. Then, do the following:
a. Assign a descriptive Block Title.
b. Assign a unique Identifier to the block. Use all lowercase characters, with
underscores instead of spaces. The identifier is used for internal reference.
c. Select the Store View(s) where this content block will be visible.
d. Set Status to “Enabled” to make the block visible in the store.
e. Complete the Content for the block. You can use the Editor to format text, create
links and tables, add images, video, and audio.
3. When complete, click the Save Block button.
368
Magento Community Edition: User Guide
Chapter 29: Static Blocks
Positioning Blocks
General Information
Positioning Blocks
The code that controls the page layout and placement of blocks is written in XML. You
may have noticed references to XML Page Layout Updates throughout the Admin of your
store. Every product, category, and piece of content—whether it’s a page, block, banner,
or app—has a section where you can update the XML code that controls the positioning
of the item.
Block References
The selection of available block references that is available varies by page type, and
whether the customer is logged in, or is visiting the as a guest.
Widgets make it easy to position a block at a specific place on the page, and even for a
specific product or category. You can select each option from a list, rather than trying to
remember all of the possible combinations.
Category and CMS Pages
Block Reference
Position
Breadcrumbs
The navigation aid at the top of many pages that shows your
current location as a link. Any additional content placed in the
Breadcrumbs reference floats to the right of the breadcrumbs, if displayed.
Left Column
Content is added to the left column.
Main Content Area
Content is added to the main content area.
My Cart Extra Actions
Content appears below the Cart Subtotal in the My Cart
Magento Community Edition: User Guide
369
Positioning Blocks
Chapter 29: Static Blocks
Block Reference
Position
popup located within the top link.
Navigation Bar
Content appears below the main navigation bar.
Page Bottom
Content appears at the bottom of the page.
Page Footer
Content appears above the footer of the page.
Page Header
Content appears below the header of the page.
Page Top
Content appears at the top of the page.
Right Column
Content appears in the right column.
Store Language
Content appears in the upper-left corner of the header.
Product Page
Block Reference
Position
Alert URLs
Content appears below the title of the product on the product
detail page.
Bottom Block Options
Wrapper
If custom options are added, content appears below the Add
to Cart button.
Breadcrumbs
Content appears to the right of breadcrumbs—the navigation
aid that provides links as a path—that’s showcased below the
navigation bar.
Info Column Options
Wrapper
If a custom options are added, content appears to the right.
The same location applies to configurable options.
Left Column
Content appears below the left column blocks.
Main Content Area
Content appears below the main content area.
My Cart Extra Actions
Content appears below the Cart Subtotal in the My Cart
popup located within the top link.
Navigation Bar
Content appears below the main navigation bar.
Page Bottom
Content appears at the bottom of the page.
Page Footer
Content appears above the footer of the page.
Page Header
Content appears below the header of the page.
Page Top
Content appears at the top of the page.
PayPal Express Checkout If the PayPal payment method is enabled, content appears
370
Magento Community Edition: User Guide
Chapter 29: Static Blocks
Positioning Blocks
Block Reference
Position
(Payflow Edition) Shortcut Wrapper
below the PayPal buy button.
PayPal Express Checkout If the PayPal payment method is enabled, content appears
Shortcut Wrapper
below the PayPal buy button.
Product Tags List
Content appears below the products tag bar.
Product View Extra Hint
Content appears below the main top price of the product.
Right Column
Content appears below the right column blocks.
Store Language
Content appears to the right of the language chooser.
Tags List Before
Content appears above the Add Your Tags field.
Magento Community Edition: User Guide
371
Positioning Blocks
Chapter 29: Static Blocks
Notes
________________________________________________________________
________________________________________________________________
________________________________________________________________
________________________________________________________________
________________________________________________________________
________________________________________________________________
________________________________________________________________
________________________________________________________________
________________________________________________________________
________________________________________________________________
________________________________________________________________
________________________________________________________________
________________________________________________________________
________________________________________________________________
________________________________________________________________
________________________________________________________________
________________________________________________________________
________________________________________________________________
________________________________________________________________
________________________________________________________________
________________________________________________________________
________________________________________________________________
________________________________________________________________
________________________________________________________________
________________________________________________________________
________________________________________________________________
________________________________________________________________
________________________________________________________________
________________________________________________________________
372
Magento Community Edition: User Guide
Chapter 30:
Widgets
A widget is a snippet of code that makes it possible to display a wide range of
content and place it at specific block references in your store. Many widgets display
real-time, dynamic data and create opportunities for your customers to interact with
your store. The Widget tool makes it easy to place existing content such as blocks,
banners, and interactive elements most anywhere in your store.
In addition, the widget code that you generate can be easily incorporated into other
content directly from the editor. Here are a few ways you can use widgets:
l
Create landing pages for marketing campaigns
l
Dynamically update information such as recently viewed items
l
Display promotional images at specific locations in your store
l
l
l
Add interactive elements and action blocks, such as external review systems,
video chats, voting, and subscription forms
Provide navigation elements such as tag clouds, rotating banners, and catalog
image sliders
Create dynamic elements that can be easily configured and embedded with
content
Widget Types
CMS Page Link
Displays a link to a selected page. Allows you to specify custom text and title. When
the link is complete, it can be used in content pages and blocks.
CMS Static Block
Displays a block of content at a specific location on a page.
Catalog Category Link
Displays a link to a selected catalog category. Allows you to specify custom text and
a title. Two templates are available: inline and block. When the link is complete, it
can be used in content pages and blocks.
Magento Community Edition: User Guide
373
Creating a Widget
Chapter 30: Widgets
Catalog New Products List
Displays a block of products which have been designated as new, for the duration of
time specified in the product record.
Catalog Product Link
Displays a link to a selected catalog product. Allows you to specify custom text and a
title. Two templates are available: inline and block. When the link is complete, it can be
used in content pages and blocks.
Orders and Returns
The Orders and Returns widget gives customers the ability to submit their own requests
for return merchandise authorization.
Recently Compared Products
Displays the built-in block of recently compared products. You can specify the number of
products included, and format them as a list or product grid.
Recently Viewed Products
Displays the built-in block of recently viewed products. You can specify the number of
products included, and format them as a list or product grid.
Mini Shopping Cart
If the store has a responsive theme, the Mini Shopping Cart widget can be used to
display additional information, such as a banner or contact information, in the mini
shopping cart.
Creating a Widget
The process of creating a widget is nearly the same for each type. You can follow the first
part of the instructions, which is the same for all types, and then complete the last part
that is specific to the type of widget you want to create.
Process Overview:
Step 1: Choose the Widget Type
Step 2: Specify Where It Goes
Step 3: Complete the Widget Options
Step 4: Check It Out!
374
Magento Community Edition: User Guide
Chapter 30: Widgets
Creating a Widget
Step 1: Choose the Widget Type
1. On the Admin menu, select CMS > Widgets.
2. Click the Add New Widget Instance button. Then, do the following;
a. In the Settings section, select the Type of widget you want to create.
b. Select the Design Package/Theme that will be used with the widget.
3. Click the Continue button.
Widget Settings
4. In the Frontend Properties section, do the following:
Frontend Properties
a. In the Widget Instance Title field, enter a descriptive title for the widget. This title
is for internal use only, and won’t be visible to your customers.
b. Set Assign to Store Views to “All Store Views,” or to the view where the widget to be
available. To select more than one, hold the Ctrl key down, and select each option.
c. Enter a number in the Sort Order field to determine the order of the block when
listed with others in the column. The top position is zero.
Step 2: Specify Where It Goes
1. In the Layout Updates section, click the Add Layout Update button.
2. Set Display On to the type of category or product page where you want the widget to
appear.
Magento Community Edition: User Guide
375
Creating a Widget
Chapter 30: Widgets
3. In the Block Reference list, select the block or section of your page layout where you
want the widget to appear.
Layout Updates
If the widget is a link, set Template to one of the following:
Block Template
Formats the content so it can be placed as standalone unit
on the page.
Inline Template
Formats the content so it can be placed inside other
content. For example, a link that goes inside a paragraph of
text.
4. Click Save and Continue Edit to save your changes and continue editing.
Step 3: Complete the Widget Options
The options for each type vary slightly, but the process is essentially the same. The
following instuctions show how to place a CMS Static Block.
1. In the panel on the left, select Widget Options.
2. Click the Select Block button.
3. In the list, click to select the block you want to place.
Select Block
4. When complete, click the Save button.
The widget appears in the Manage Widget Instances list.
376
Magento Community Edition: User Guide
Chapter 30: Widgets
CMS Static Block Widget
5. When prompted, follow the instructions at the top of the workspace to update the cache,
as needed.
Step 4: Check It Out!
Return to your storefront to verify that the block is in the correct location. To move the
block to a different location, you can reopen the widget and try a different page or block
reference.
CMS Static Block Widget
The CMS Static Block widget gives you the ability to place an existing CMS block most
anywhere in your store.
Step 1: Choose the Widget Type
1. On the Admin menu, select CMS > Widgets.
2. Click the Add New Widget Instance button.
3. In the Settings section, set Type to “CMS Static Block.” Then, click the Continue button.
4. In the Frontend Properties section, do the following:
a. In the Widget Instance Title field, enter a descriptive title for the widget. This title
is for internal use only, and is not visible to your customers.
b. Enter a number in the Sort Order field to determine the order of the block when
listed with others in the column. The top position is zero.
c. Set Assign to Store Views to “All Store Views,” or to the view where the app will be
available. To select more than one, hold the Ctrl key down, and select each option.
Step 2: Complete the Layout Updates
1. In the Layout Updates section,set Display On to the category, product, or page where
you want the block to appear.
2. To complete the Layout Updates, do the following:
a. Select the Page where you want the block to appear.
b. Select the Block Reference to identify the place on the page where the block will
appear
c. Accept the default setting for Template, which is set to "CMS Static Block Default
Template."
d. Click Save and Continue Edit.
Magento Community Edition: User Guide
377
New Products List
Chapter 30: Widgets
Step 3: Place the Block
1. In the panel on the left, select Widget Options.
2. Click the Select Block button.
Then in the list, click to select the block you want to place.
3. When complete, click the Save button.
The app appears in the Manage Widget Instances list.
4. When prompted, follow the instructions at the top of the workspace to update the index
and page cache.
5. Return to your storefront to verify that the block is in the correct location. To move the
block to a different location, you can reopen the widget and try a different page or block
reference.
New Products List
The list of new products is an example of dynamic content, and consists of live data that
is pulled from your product catalog. By default, the “New Products” list includes the first
eight of the most recently added products. However, it can also be configured to include
only products within a specified date range.
New Products List on Home Page
Process Overview:
Step 1: Set the Date Range for Each Product
Step 2: Create a Working Copy of the Widget
Step 3: Select the Location for the List
Step 4: Configure the List
Step 5: Preview Your Work
378
Magento Community Edition: User Guide
Chapter 30: Widgets
New Products List
Step 1: Set the Date Range for Each Product
To make a product appear in the list by date range, the dates must be specified in the
product record. The product then appears in the New Products list during the date range
specified.
1. On the Admin menu, select Catalog > Manage Products.
2. Find the product you want to feature, and open the record. Then, do the following:
a. In the Set Product as New From Date field, click the calendar button and select the
first date that you want the product to be featured.
b. In the Set Product as New To Date field, click the calendar button and select the
last date that you want the product to be featured.
"Set Product As New " Date Range
3. When complete, click the Save button.
4. When you are prompted to reindex and refresh the page cache, click the links at the top
of the workspace, and follow the instructions.
The product will now appear in the New Products list during this date range. Repeat
this step for each product that you want to feature.
Step 2: Create a Working Copy of the Widget
The code that determines the content of the list and its placement in your store is
generated by the Widget tool. To create your own working copy of the New Products list,
simply save a copy of the existing widget. Your working copy is a new “instance” of the
widget, and any changes you make will not affect the original.
Magento Community Edition: User Guide
379
New Products List
Chapter 30: Widgets
1. On the Admin menu, select CMS > Widgets.
2. In the upper-right corner, click the Add New Widget Instance button.
3. In the Settings section, do the following:
a. Set Type to “Catalog New Products List.”
b. Select the Design Package/Theme that is used by the store.
4. Then, click the Continue button.
Widget Type
5. In the Frontend Properties section, complete the following fields:
Widget Instance Title
Enter a descriptive title for your widget. This title is visible
only from the Admin.
Assign to Store Views
Select the store views where the widget will be visible. You
can select a specific store view, or "All Store Views."
Sort Order
(Optional) Enter a number to determine the order this items
appears with others in the same part of the page. (0 = first,
1 = second, 3= third, and so on.)
Widget Frontend Properties
Step 3: Select the Location for the List
1. In the Layout Updates section, click the Add Layout Update button. Then, do the
following:
a. Set Display On to “Specified Page.”
b. Set Page to “CMS Home Page.”
c. Set Block Reference to “Main Content Area.”
380
Magento Community Edition: User Guide
Chapter 30: Widgets
New Products List
d. Set Template to one of the following:
l
New Product Lists Templates
l
New Products Grid Template
Layout Updates
2. Click the Save and Continue Edit button to save your changes.
Step 4: Configure the List
1. In the panel on the left, select Widget Options. Then, do the following:
2. Set Display Products to one of the following:
All Products
Lists products in sequence, starting with those most
recently added.
New Products
Lists only the products which are identified as “New.” A
product is considered to be new during the date range
specified in the “Set Product As New From” date and “Set
Product As New To” date. fields of the product. The list will
be blank if the date range expires and no additional
products have been set as "New."
3. Complete the remaining information as follows:
a. To provide navigation control for lists with multiple pages, set Display Page
Control to “Yes.” Then, in the Number of Products per Page field, enter the
number of products you want to appear on each page.
b. Set Number of Products to Display to the number of new products you want to
include in the list. The default setting is 10.
c. In the Cache Lifetime (Seconds) field, select how often you want to refresh the list
of new products. By default, the cache is set to 86400 seconds, or 24 hours.
Magento Community Edition: User Guide
381
Mini Shopping Cart Widget
Chapter 30: Widgets
Widget Options
4. When complete, click the Save button.
5. When prompted to refresh the cache, click the link in the message at the top of the
workspace, and follow the instructions.
Step 5: Preview Your Work
1. On the Admin menu, select CMS > Pages > Manage Content.
2. Find the published page in the list, where you placed the New Products list. Then, in the
Action column, click the Preview link.
Mini Shopping Cart Widget
You can use a widget to show relevant information to your customers when the mini
shopping cart is displayed in your store. For example, you might want to display a
promotional message, or you could provide a phone number or other contact
information.
You can use the mini shopping cart widget only with responsive web design themes.
Widget in Mini Shopping Cart
382
Magento Community Edition: User Guide
Chapter 30: Widgets
Mini Shopping Cart Widget
Step 1: Choose the Widget Type
1. On the Admin menu, select CMS > Widgets.
2. Click the Add New Widget Instance button.
3. In the Settings section, do the following:
a. Set Type to “CMS Static Block.”
b. Set Design Package/Theme to any responsive web design (RWD) theme. You must
select a responsive package/theme to use the mini cart widget.
c. Click the Continue button.
Widget Settings
4. In the Frontend Properties section, do the following:
a. In the Widget Instance Title field, enter a descriptive title for the widget. This title
is for internal use only, and is not visible to your customers.
b. Enter a number in the Sort Order field to determine the order of the block when
listed with others in the column. The top position is zero.
c. Set Assign to Store Views to “All Store Views,” or to the view where the block will be
available. To select more than one, hold the Ctrl key down and select each option.
Frontend Properties
Magento Community Edition: User Guide
383
Mini Shopping Cart Widget
Chapter 30: Widgets
Step 2: Complete the Layout Updates
1. In the Layout Updates section, set Display On to the category, product, or page where
you want the block to appear.
2. To complete the Layout Updates, do the following:
a. Select the Page where you want the block to appear.
b. Set Block Reference to “Mini-cart promotion block.”
c. Accept the default setting for Template, which is set to “CMS Static Block Default
Template.”
d. Click Save and Continue Edit.
Step 3: Place the Block
1. In the panel on the left, select Widget Options.
2. Click the Select Block button. Then in the list, click to select the block you want to
place.
3. When complete, click the Save button.
The block appears in the Manage Widget Instances list.
4. When prompted, follow the instructions at the top of the workspace to update the index
and page cache.
5. Return to your storefront to verify that the block is in the correct location.
384
Magento Community Edition: User Guide
Chapter 31:
Variables
Variables are reusable pieces of information that can be created once and used in
multiple places, such as email templates, blocks, and content pages. Your Magento
store includes a large number of predefined attributes, and also gives you the ability
to create your own custom variables.
Predefined Variables
Predefined variables are easy to add to content pages, blocks, and email templates.
To add a variable to a page:
1. On the Admin menu, select CMS > Pages > Manage Content. Then, click to open the
page.
2. In the Page Information panel on the left, select Content. Then from the editor, do
one of the following:
l
Click the Insert Variable button.
l
If you prefer to work with the code, click the Show / Hide Editor button.
3. Position the insertion point in the text where you want the variable to appear. Then,
click the Insert Variable button.
4. In the list of available store contact variables, click the one you want to use.
Magento Community Edition: User Guide
385
Predefined Variables
Chapter 31: Variables
Insert Variable
5. When complete, click the Save button.
To add a variable to a block:
1. On the Admin menu, select CMS > Static Block. Then, click to and open the block.
2. From the editor, do one of the following:
l
Click the Insert Variable button.
l
If you prefer to work with the code, click the Show / Hide Editor button.
3. Position the insertion point in the text where you want the variable to appear. Then,
click the Insert Variable button.
4. In the list of available variables,click to select the one you want to use.
5. When complete, click the Save Block button.
To add a variable to an email template:
1. On the Admin menu, select System > Transactional Emails.
2. Do one of the following:
l
Click to edit a predefined template.
l
Click the Add New Template button to create a new one.
3. In the Template Content box, position the insertion point where you want the variable
to appear. Then, click the Insert Variable button.
4. In the list of available variables, click to select the one you want to use.
386
Magento Community Edition: User Guide
Chapter 31: Variables
Custom Variables
5. When complete, click the Save Template button.
Predefined Variables
Store Contact Variables
Store Contact Information
Base Unsecure URL
Base Secure URL
General Contact Name
General Contact Email
Sales Representative Contact Name
Sale Representative Contact Email
Custom 1 Contact Name
Custom 1 Contact Email
Custom 2 Contact Name
Custom 2 Contact Email
Store Name
Store Contact Telephone
Store Contact Address
Custom Variables
If you know a little basic HTML, you can create custom variables and incorporate them
into pages, blocks, banners, and email templates. When a variable is inserted into
HTML, it is formatted as a markup-tag, and enclosed in double curly braces.
{{CustomVar code= "store_hours"}}
To create a custom variable:
1. On the Admin menu, select System > Custom Variable.
2. Click the Add New Variable button.
3. Enter an identifier in the Variable Code field. Use all lowercase characters, without
spaces.
4. Enter a Variable Name, which is used for internal reference. Then, do one of the
following:
l
l
In the Variable HTML Value text field, enter any content you want to include, using
basic HTML tags. This option allows you to format the value.
In the Variable Plain Value field, enter the variable value as plain text.
Magento Community Edition: User Guide
387
Custom Variables
Chapter 31: Variables
New Custom Variable
5. When complete, click the Save button.
388
Magento Community Edition: User Guide
Chapter 32:
Layout Updates
Before you begin working with custom layout updates, it is important to understand
how the pages of your store are constructed, and the difference between the terms
layout and layout update. The term layout refers to the visual and structural
composition of the page. However, the term layout update refers to a specific set of
XML instructions that determines how the page is constructed.
The XML layout of your Magento Community Edition store is a hierarchical tree of
blocks. Some elements appear on every page, and others appear only on specific
pages. You can see how blocks are referenced by examining the layout update code
for your home page. To do so, simply open your CMS home page in edit mode, and
select the Design tab to view the Page Layout section. Depending on the theme, it
might contain instructions to remove blocks, unset blocks, and add blocks by
referencing specific areas of the page layout.
In many cases, the same result can be achieved with a widget. To place a block of
content with a widget, you must identify the page, and location on the page, where
you want the block to appear. You can use a widget to place a block on any generic
page of your store, including the home page and all CMS pages. However, to place a
block in the sidebar of a specific CMS page, you must make a layout update.
Magento Community Edition: User Guide
389
Placing a Block with a Layout Update
Chapter 32: Layout Updates
Placing a Block with a Layout Update
Blocks can be placed in the left or right column of a specific page by making a layout
update to the XML code. With a few simple changes to the code, you can position the
block in either column, and control its position in relation to other blocks.
As you work with the underlying code, you will encounter slightly different terminology.
For example, the term callout is sometimes used to refer to a block that is defined as a
layout update with XML code. The term sidebar refers to the left or right columns of the
page layout. For our general discussion, we use the terms block and column. However,
when entering layout update code, make sure to follow the syntax exactly as shown in
the example.
To place a block in a side column:
1. On the Admin menu, select CMS > Pages > Manage Content.
2. Click to open the CMS page. Then, in the panel on the left, select Design.
3. In the Layout Update XML box, enter the code for the right or left sidebar, as shown in
example. Then, do the following:
a. Change the reference name to identify either the “right” or “left” column.
b. Change the block_id to the identifier of the block to be placed.
Code for CMS Block in Side Column
<reference name="right">
<block type="cms/block" name="right.permanent.callout">
<action method="setBlockId"><block_id>your-block-id</block_
id></action>
</block>
</reference>
4. When complete, click the Save Page button.
390
Magento Community Edition: User Guide
Chapter 32: Layout Updates
Controlling Block Order
Controlling Block Order
To control the order of blocks in an XML layout update, include a “before” or “after”
positioning property in the code. To place a block—either before, or after a specific
block—replace the hyphen with the block identifier, as shown in the following examples:
before="-"
Places the block at the top of the sidebar, before other blocks.
after="-"
Places the block at the bottom of the sidebar, after other blocks.
Code to Position CMS Blocks
<block type="cms/block" before="-" name="left.permanent.callout">
<block type="cms/block" before="some-other-block"
name="left.permanent.callout">
<block type="cms/block" after="-" name="left.permanent.callout">
<block type="cms/block" after="some-other-block"
name="left.permanent.callout">
Magento Community Edition: User Guide
391
Standard Block Layout
Chapter 32: Layout Updates
Standard Block Layout
In the following diagram, the block names that can be used to refer to a block in the
layout are black, and the block types, or block class paths, are blue.
Standard Block Layout
392
Magento Community Edition: User Guide
Chapter 32: Layout Updates
Standard Block Layout
Block Descriptions
Block Type
Description
page/html
There can be only one block of this type per page. The block
name is "root," and, it is one of the few root blocks in the layout.You can also create your own block and name it "root,"
which is the standard name for blocks of this type.
page/html_head
There can be only one block of this type per page. The block
name is "head," and it is a child of the root block. This block
must not be removed from layout.
page/html_notices
There can be only one block of this type per page. The block
name is "global_notices," and it is a child of the root block. If
this block is removed from the layout, the global notices will
not appear on the page.
page/html_header
There can be only one block of that type per page. The block
name is "header," and it is a child of the root block. This block
corresponds to the visual header at the top of the page, and
contains several standard blocks. This block must not be
removed.
page/html_wrapper
Although included in the default layout, this block is deprecated, and only is included to ensure backward compatibility.
Do not use blocks of this type.
page/html_
There can be only one block of this type per page. The name
of this block is "breadcrumbs," and it is a child of the header
block. This block displays breadcrumbs for the current page.
breadcrumbs
page/html_footer
There can be only one block of this type per page. The block
name is "footer," and it is a child of the root block. The footer
block corresponds to the visual footer at the bottom of the
page, and contains several standard blocks. This block must
not be removed.
page/template_links
There are two blocks of this type in the standard layout. The
"top.links" block is a child of the header block, and corresponds to the top navigation menu. The "footer_links" block
is a child of the footer block, and corresponds to the bottom
navigation menu. It is possible to manipulate the template
links, as shown in the examples.
page/switch
There are two blocks of this type in a standard layout. The
"store_language" block is a child of the header block, and corresponds to the top language switcher. The "store_switcher"
block is a child of the footer block, and corresponds to the
bottom store switcher.
Magento Community Edition: User Guide
393
Layout Update Syntax
Chapter 32: Layout Updates
Block Type
Description
core/messages
There are two blocks of this type in a standard layout. The
"global_messages" block displays global messages. The "messages" block is used to display all other messages. If you
remove these blocks, the customer won't be able to see any
messages.
core/text_list
This type of block is widely used throughout Magento, and is
used as a placeholder for rendering children blocks.
core/profiler
There is only one instance of this type of block per page. It is
used for the internal Magento profiler, and should not be
used for other purposes.
Layout Update Syntax
Custom layout updates can be applied to product category pages, product pages, and
CMS page to achieve a variety of results, such as:
l
Create new block (<block>)
l
Update existing content (<reference>)
l
Assign actions to blocks (<action>)
l
Remove blocks (<remove>)
Any change made to the layout is applied when the associated entity—which can be
either a product, category, or CMS page—becomes active in the frontend of the store.
Custom layout update instructions consist of well-formed XML tags, without the <?xml
...> declaration and root tag. As with normal XML, every tag must either be empty or
properly closed, as shown in the following examples:
<tag attribute="value" />
<tag attribute="value"> ... </tag>
<block>
Creates a new block within the current context. Layout block nesting defines the ordering
of block initialization location of the blocks on the page.
Name
type
Value
*
block class path
An identifier of the block class path that corresponds to the
class of the block. See the list of the available block types
394
Magento Community Edition: User Guide
Chapter 32: Layout Updates
Layout Update Syntax
Name
Value
below.
name
*
block name identifier
A name that can be used to address the block in which this
attribute is assigned. If you create a new block with the name
that is the same as one of the existing blocks, your newly
created block substitutes the previously existing block. See
the list of names of existing blocks below.
before
block name | '-'
Is used to position the block before a block with the name
specified in the value. If "-" value used the block is positioned
before all other sibling blocks.
after
block name | '-'
Is used to position the block after a block with the name specified in the value. If "-" value used the block is positioned
after all other sibling blocks.
template
template filename
A template filename used for the specific block type. As you
have no way to see the list of template files, use whatever template value is demanded for every block type listed below.
as
Block alias
An alias name by which a template calls the block in which
this attribute is assigned. Sometimes it's necessary to specify
the alias for a specific block type.
<reference>
Changes the context for all included instructions to a previously defined block. An
empty <reference> tag if of no use, because it affects only the instructions which are
children.
Name
name
Value
*
block name
A name of a block to reference.
Magento Community Edition: User Guide
395
Layout Update Syntax
Chapter 32: Layout Updates
<action>
Is used to access block API, in other words, call block's public methods. It is used to set
up the execution of a certain method of the block during the block generation. Action
child tags are translated into block method arguments. The list of all available methods
depends on the block implementation (e.g. public method of the block class).
Name
method
Value
*
Block method name
A name of the public method of the block class this instruction is
located in that is called during the block generation.
<remove>
Removes an existing block from the layout.
Name
name
Value
*
Block name
The name of the block to be removed.
<extend>
This instruction performs final modifications to blocks which are already part of the
layout. Every attribute in the <block> instruction—except for the block name—is subject
for change. In addition,the special attribute parent can be used to change the parent of
the block. Simply put the name of the new parent block into the <extend> instruction,
and the parent of the block that is referenced will be changed in the layout.
Name
name
Value
*
Block name
The name of any block to be extended.
Any other
*
Any other attribute specific for the <block> instruction.
parent
Block name
The name of the block that should become a new parent for
the referenced block.
*
396
Indicates a required value
Magento Community Edition: User Guide
Chapter 32: Layout Updates
Layout Update Examples
Layout Update Examples
The following blocks types can be manipulated with custom layout instructions. Each
action must be specified using the full syntax of the instruction. In the following
examples, a simplified notation is used to refer to each action,.which corresponds to the
full syntax of the instruction.
Full Syntax
?
<!-- Action can be specified inside either a <block>
or <reference> instruction. -->
<action method="someActionName">
<arg1>Value 1</arg1>
<arg2>Value 2</arg2>
<!--
-->
<argN>Value N</argN>
</action>
<!--
-->
Simplified Syntax
?
someActionName($arg1, $arg2, ..., $argN)
page/template_links
Action
Description
addLink($label, $url, $title, $prepare
Adds another link to the end of the list of
existing links. Just specify the $label (link
caption), $url (link URL) and $title (link
tooltip), and you'll see a new link in the corresponding place. The $prepare parameter
must be "true" if you want the URL to be
prepared, or converted to the full URL from
the shortened URL. For example, the
newpage becomes BASE_URL/newpage if
Magento Community Edition: User Guide
397
Layout Update Examples
Chapter 32: Layout Updates
Action
Description
prepared.
removeLinkByUrl($url)
Removes a link from the block by its URL.
Note that the URL must be properly specified and exactly match corresponding
URL of the link you want to remove.
cms/block
Action
Description
setBlockId($blockId)
Specifies the ID of a CMS block, so its
content can be fetched and displayed when
the page is rendered.
Example
?
<!--...-->
<reference name="content">
<block type="cms/block" name="additional.info" as="additionalInfo">
<action method="setBlockId"><id>additional_info</id></action>
</block>
</reference>
<!--
-->
core/text
A core/text block can be used to enter freeform text directly into the template.
Action
addText($textContent)
Description
Specifies text to be rendered as the block's
content. After the text is specified, the
layout update instructions must continue
to be a valid XML statement. If you use
HTML tags as part of the text, it is recommended to use:
<![CDATA[...]]>
398
Magento Community Edition: User Guide
Chapter 32: Layout Updates
XML Load Sequence
Example
?
<!--...-->
<reference name="content">
<block type="core/text" name="test.block">
<action method="addText">
<txt><![CDATA[<h2>ATTENTION!</h2><p>Check your options
carefully before you submit.</p>]]></txt>
</action>
</block>
</reference>
<!--
-->
page/html_welcome
This block can be used to duplicate the “Welcome, <USERNAME>!” message that
appears in the header block. When the user is not logged in, the welcome message
specified in the configuration appears. See: System > Configuration > General > Design
> Header.
XML Load Sequence
For developers, it is important to understand that blocks and layout updates must be
loaded in the correct order, in keeping with the rules of precedence and load sequence
which determine how the page is rendered. Magento supports the following page layout
scenarios:
Default Layout
The default layout consists of the visual elements that are visible from every page of the
store. Whether it is a menu item, or a shopping cart block, each item has a handle in the
default section of the layout definition.
Changes to Specific Pages
The second case allows you to create a different layout for a specific page. The
XML layout for specific pages is constructed in the same sequence that Magento loads
modules, and is determined by the system configuration.
Magento Community Edition: User Guide
399
XML Load Sequence
Chapter 32: Layout Updates
In addition to the instructions in the layout update files which are specific to each
module, you can make a custom layout update that applies to a special case in the
backend, and is merged each time the special case occurs.
400
Magento Community Edition: User Guide
Chapter 33:
Markup Tags
A markup tag is a snippet of code that contains a relative reference to an object in
your store, such as a page, block, or image. Markup tags can be incorporated into
the HTML content of CMS pages, blocks, images, and email templates.
Markup tags are enclosed in double, curly braces, and can be generated by the
Widget tool, or typed directly into HTML content. For example, rather than hardcoding the full path to a page, you can use a markup tag to represent the store URL.
The markup tags featured in the following examples include:
Store URL
The Store URL markup tag represents the base URL of your website, and is used as a
substitute for the first part of a full URL, including the domain name. There are two
versions of this markup tag: One that goes directly to your store, and the other with
a forward slash at the end that is used when a path is added.
Store URL
{{store url='apparel/shoes/womens'}}
Media URL
The Media URL markup tag represents the location and filename of an image that is
stored on a content delivery network (CDN), and can be used to place an image on a
page, block, banner, or email template.
Media URL
{{media url='shoe-sale.jpg'}}
Block ID
The Block ID markup tag is one of the easiest to use, and lets you place a block
directly on a CMS page, and even place a block inside another block. You can use
this technique if you want to use the same image with text for different promotions,
or languages. The Block ID markup tag references a block by its identifier.
Block ID
{{block id='block-id'}}
Magento Community Edition: User Guide
401
Chapter 33: Markup Tags
Template Tag
A template tag references a PHTML template file, and can be used to display the block
on a CMS page or static block.
The code in the following example can be added to a page or block to display the
Contact Us form.
“Contact Us” Template Tag
{{block type="core/template" name="contactForm"
template="contacts/form.phtml"}}
The code in the next example can be added to a page or block to display the a list of
products in a specific category, by category ID.
“Category Product List” Template Tag
{{block type="catalog/product_list" category_id="22"
template="catalog/product/list.phtml"}}
Widget Code
The Widget tool can be used to display lists of products, or to insert complex links, such
as one that goes to a specific product page, based on product ID. The code that is
generated includes the block reference, location of the code module, and corresponding
PHTML template. After the code is generated, you can copy and paste it from one place
to another.
The code in the following example can be added to a page or block to display the list of
new products.
“New Products Grid” Code
{{widget type="catalog/product_widget_new"
display_type="new_products" products_count="10"
template="catalog/product/widget/new/content/new_grid.phtml"}}
The code in the next example can be added to a page or block to display a link to a
specific product, by product ID.
“Link to Product” Code
{{widget type="catalog/product_widget_link" anchor_text="My Product
Link"
title="My Product Link"template="catalog/product/widget/link/link_
block.phtml" id_path="product/31"}}
402
Magento Community Edition: User Guide
Chapter 33: Markup Tags
Using Markup Tags in Links
Using Markup Tags in Links
You can use markup tags with HTML anchor tags, and link directly to any page in your
store. The link can be incorporated into CMS content, such as a page, static block,
banner, or email template. You can also use this technique to link an image to a specific
page.
Process Overview:
Step 1: Identify the Destination URL
Step 2: Add the Markup to the URL
Step 3: Complete the Anchor Tag
Step 1: Identify the Destination URL
If possible, navigate to the page that you want to link to, and copy the full URL from the
address bar of your browser. The part of the URL that you need comes after the “dot com
forward slash.” Otherwise, copy the URL Key from the CMS page that you want to use as
the link destination.
Full URL to Category Page
http://mystore.com/apparel/shoes/womens
http://mystore.com/apparel/shoes/womens.html
Full URL to Product Page
http://mystore.com/apparel/shoes/womens/nine-west-pump
http://mystore.com/apparel/shoes/womens/nine-west-pump.html
Full URL to CMS Page
http://mystore.com/about-us
Step 2: Add the Markup to the URL
The Store URL tag represents the base URL of your website, and is used as a substitute
for the “http address” part of the store URL, including the domain name and “dot com.”
There are two versions of the tag, which you can use, depending on the results you want
to achieve.
Markup Tag
store direct_url
Magento Community Edition: User Guide
Description
Links directly to a page.
403
Using Markup Tags in Links
Markup Tag
store url
Chapter 33: Markup Tags
Description
Places a forward slash at the end, so additional references can
be appended as a path.
In the following examples, the URL Key is enclosed in single quotes, and the entire
markup tag is enclosed in double curly braces. When used with an anchor tag, the
markup tag is placed inside the double quotes of the anchor. To avoid confusion, you
can alternate using single-and double quotes for each nested set of quotes.
1. If you are starting with a full URL, delete the “http address” part of the URL, up through
and including the “dot.com forward slash.” In its place, type the Store URL markup tag,
up through the opening single quote.
Store URL Markup Tag
http://mystore.com/apparel/shoes/womens
{{store url='apparel/shoes/womens'}}
Otherwise, type the first part of the Store URL markup tag, and paste the URL key or
path that you copied earlier.
Store URL Markup Tag with URL Key
{{store url='
{{store url='apparel/shoes/womens'}}
2. To complete the markup tag, type the closing double quotes and double braces.
Step 3: Complete the Anchor Tag
1. Wrap the completed markup tag inside an anchor tag, using the markup tag instead of
the target URL. Then, add the link text, and closing anchor tag.
Markup in Anchor Tag
<a href="{{markup tag goes here}}">Link Text</a>
2. Paste the completed anchor tag into the code of any CMS page, block, banner, or email
template, where you want the link to appear.
Complete Link with Markup
<a href="{{store url='apparel/shoes'}}">Shoe Sale</a>
404
Magento Community Edition: User Guide
Design & Theme
Chapter 34:
Your Store Design
Magento provides a variety of easy-to-use design options that you can use to apply
your own customized look-and-feel to your store. To learn more advanced
techniques, such as how to use themes, skins, layouts, and blocks, see the Magento
Design Guide.
Magento is an object-oriented environment with pages that are assembled from
separate components. For some, this approach requires a slightly different way of
thinking, because there isn’t a single HTML page that corresponds to any given
page. After you understand the basics, you’ll appreciate working in such a flexible
and fluid environment!
Your Store Logo
The size of the logo in the header is determined by your theme. If your theme has a
sample logo, you can right-click and download the logo to make sure the
replacement logo is the same size.
Logo In Header
The logo image path points to its location on the server. What is actually a long
path is entered as a short path that is relative to the theme. For example:
Actual path:
skin/frontend/base/default/images/logo.gif
Relative path:
images/logo.gif
The header image filename is hard-coded into some of the theme files. Therefore, if
you change the file name of the logo file, you will also have to make some simple
updates to some source files. For non-programmers, the easiest approach is to use
the default filename, “logo.gif,” and write over the existing file.
Magento Community Edition: User Guide
407
Changing the Welcome Message
Chapter 34: Your Store Design
To change the logo:
1. On the server, copy your new logo file to the images folder of your theme. For example:
skin/frontend/base/default/images/logo.gif
2. On the Admin menu, select System > Configuration. Then in the panel on the left,
under General, select Design.
3. If you have multiple stores or views, set the Current Configuration Scope in the upperleft corner to the store or view where the configuration applies. Then, clear the checkbox
after each field so new values can be entered.
4. Click to expand the Header section. Then, do the following:
a. If the path or filename has changed, enter it in the Logo Image Src field.
Logo Image Path
b. In the Logo Image Alt field, enter the alt text for the image. If the configuration is
for a different language view, enter the alt text in the appropriate language.
5. When complete, click the Save Config button.
Changing the Welcome Message
The "Welcome" message in the upper-left corner expands to include the name of
customers who are logged in. You can change the text for each store or store view.
Welcome Message
To change the welcome message:
1. On the Admin menu, select System > Configuration. Then in the panel on the left,
under General, select Design.
2. If you have multiple stores or views, set the Current Configuration Scope in the upperleft corner to the store or view where the configuration applies. Then, clear the checkbox
after each field so new values can be entered.
3. Click to expand the Header section.
4. In the Welcome text box, enter the text that you want to appear in the header,
408
Magento Community Edition: User Guide
Chapter 34: Your Store Design
Store Demo Notice
Welcome Text
5. When complete, click the Save Config button.
6. When prompted to update the Page Cache, click the Cache Management link at the top
of the workspace. Then, follow the instructions to refresh the cache.
Store Demo Notice
If you are using a store as a demo, or if it is online but still “under construction,” you
can display a store demo notice at the top of the page. When you are ready to “go live”
with the store, simply remove the message.
To set the store demo notice:
1. On the Admin menu, select System > Configuration. Then in the panel on the left,
under General, select Design.
2. Click to expand the HTML Head section.
3. Scroll down and set the Display Store Demo Notice to your preference.
4. When complete, click the Save Config button.
Store Demo Notice
Magento Community Edition: User Guide
409
Store Demo Notice
Chapter 34: Your Store Design
Notes
________________________________________________________________
________________________________________________________________
________________________________________________________________
________________________________________________________________
________________________________________________________________
________________________________________________________________
________________________________________________________________
________________________________________________________________
________________________________________________________________
________________________________________________________________
________________________________________________________________
________________________________________________________________
________________________________________________________________
________________________________________________________________
________________________________________________________________
________________________________________________________________
________________________________________________________________
________________________________________________________________
________________________________________________________________
________________________________________________________________
________________________________________________________________
________________________________________________________________
________________________________________________________________
________________________________________________________________
________________________________________________________________
________________________________________________________________
________________________________________________________________
________________________________________________________________
________________________________________________________________
410
Magento Community Edition: User Guide
Chapter 35:
Page Layout
The layout of each page in your store consists of distinct sections, or containers, that
define the header, footer, and content areas of the page. Depending on the layout,
each page might have one, two, three columns, or more. You can think of the layout
as the “floor plan” of the page.
Content blocks float to fill the available space, according to the section of the page
layout where they are assigned to appear. You will discover that if you change the
layout from a three-column to a two-column layout, the content of the main area
expands to fill the available space, and any blocks that are associated with the
unused side bar seem to disappear. However, if you restore the three-column layout,
the blocks reappear. This fluid approach, or liquid layout, makes it possible to
change the page layout without having to rework the content. If you are used to
working with individual HTML pages, you will discover that this modular, “building
block” approach requires a different way of thinking.
Page Layout Variations
1 Column
The “1 Column” layout can be used to
create a dramatic home page with a
large image or focal point. It’s also a
good choice for a landing page, or any
other page that has a combination of
text, images, and video.
Magento Community Edition: User Guide
411
Page Layout Variations
Chapter 35: Page Layout
2 Columns with Left Bar
The “2 Columns with Left Bar” layout
is often used for pages with navigation
on the left, such as a catalog or search
results pages with layered navigation.
It is also an excellent choice for home
pages that need additional navigation
or blocks of supporting content on the
left.
2 Columns with Right Bar
With a “2 Columns with Right Bar”
layout, the main content area is large
enough for an eye-catching image or
banner. This layout is also often used
for Product pages that have blocks of
supporting content on the right.
412
Magento Community Edition: User Guide
Chapter 35: Page Layout
Page Layout Examples
3 Columns
The “3 Column” layout has a center
column that is wide enough for the
main text of the page, with room on
each side for additional navigation
and blocks of supporting content.
Empty
The “Empty” layout can be used to
define custom page layouts. To learn
more, see the Magento Design Guide.
Page Layout Examples
The column dimensions are determined by style sheet of the theme. Some themes apply
a fixed pixel width to the page layout, while others use percentages to make the page
respond to the width of the window or device.
Most desktop themes have a fixed width for the main column, and all activity takes
place within this enclosed area. Depending on your screen resolution, there is empty
space on each side of the main column.
1 Column Layout
The content area of a “1 Column” layout spans the full-width of the main column. This
layout is often used for a home page with a large banner or slider, or pages that require
no navigation, such as a login page, splash page, video, or full-page advertisement.
Magento Community Edition: User Guide
413
Page Layout Examples
Chapter 35: Page Layout
1 Column Layout
2 Columns with Left Bar
The content area of this layout is divided into two columns. The main content column
floats to the right, and the side bar floats to the left.
2 Columns Left Bar
2 Columns with Right Bar
This layout is a mirror image of the other two-column layout. This time, the side bar
floats to the right, and the main content column floats to the left.
414
Magento Community Edition: User Guide
Chapter 35: Page Layout
Page Layout Examples
2 Columns Right Bar
3 Columns
A 3-column layout has a main content area with two side columns. The left side bar and
main content column are wrapped together, and float as a unit to the left. The other side
bar floats to the right.
Magento Community Edition: User Guide
415
Uploading a Favicon
Chapter 35: Page Layout
3 Columns
Uploading a Favicon
Favicon is short for “favorite icon,” and refers to the little icon on the tab of each browser
page. Depending on the browser, the favicon also appears in address bar, just before the
URL.
Favicons are generally 16 x 16 pixels or 32 x 32 pixels in size. Although Magento accepts
.ico, .png, .jpg, .jpeg, .apng, and .svg file types, not all browsers support these formats.
The most widely-supported file format to use for a favicon is .ico. There are many free
tools available online that you can use to generate an .ico image or convert an exiting
image to the .ico format.
Favicon in Address Bar
Process Overview:
Step 1: Create a Favicon
Step 2: Upload the Favicon to Your Store
Step 3: Refresh the Cache
416
Magento Community Edition: User Guide
Chapter 35: Page Layout
Uploading a Favicon
Step 1: Create a Favicon
1. Create a 16x16 or 32x32 graphic image of your logo, using the image editor of your
choice.
2. (Optional) Use one of the available online tools to convert the file to the .ico format.
Then, save the file to your computer.
Step 2: Upload the Favicon to Your Store
1. On the Admin menu, select System > Configuration.
2. In the panel on the left, under General, select Design. Then, click to expand the HTML
Head section.
3. To upload a favicon, click the Choose File button. Then, select the favicon file that you
prepared.
Uploading a Favicon
4. To delete the current favicon, select the Delete Image checkbox.
5. When complete, click the Save Config button.
Step 3: Refresh the Cache
1. As soon as the favicon is uploaded, you are prompted to refresh the cache. Click the
Cache Management link in the message at the top of the workspace.
2. In the list, select the Page Cache checkbox that is marked “Invalidated.”
3. In the upper-right corner, set Actions to “Refresh” and click the Submit button.
4. To view the new favicon, return to your storefront and press F5 to refresh the browser.
Magento Community Edition: User Guide
417
Uploading a Favicon
Chapter 35: Page Layout
Notes
________________________________________________________________
________________________________________________________________
________________________________________________________________
________________________________________________________________
________________________________________________________________
________________________________________________________________
________________________________________________________________
________________________________________________________________
________________________________________________________________
________________________________________________________________
________________________________________________________________
________________________________________________________________
________________________________________________________________
________________________________________________________________
________________________________________________________________
________________________________________________________________
________________________________________________________________
________________________________________________________________
________________________________________________________________
________________________________________________________________
________________________________________________________________
________________________________________________________________
________________________________________________________________
________________________________________________________________
________________________________________________________________
________________________________________________________________
________________________________________________________________
________________________________________________________________
________________________________________________________________
418
Magento Community Edition: User Guide
Chapter 36:
Page Configuration
The page configuration settings correspond to the different sections of the page. The
settings include:
l
HTML Head
l
Header
l
Footer
HTML Head
The settings in the HTML Head section correspond to the <head> tag of an
HTML page and can be configured for each store view. In addition to meta data for
the page title, description, and keywords, the section includes a link to the favicon,
and miscellaneous scripts. Instructions for search engine robots and the display of
the store demo notice are also configured in this section.
To configure the HTML Head:
1. On the Admin menu, select System > Configuration. Then in the panel on the left,
under General, select Design.
2. If you have multiple stores or views, set the Current Configuration Scope in the
upper-left corner to the store or view where the configuration applies. Then, clear the
checkbox after each field so new values can be entered.
3. Update the fields as needed.
4. When complete, click the Save Config button.
Magento Community Edition: User Guide
419
HTML Head
Chapter 36: Page Configuration
HTML Head
Field Descriptions
420
Favicon Icon
Uploads the small graphic image that appears in the address
bar and tab of the browser.
Default Title
The title that appears at the title bar of each page when
viewed in a browser. The default title is used for all pages,
unless another title is specified for individual pages.
Title Prefix
A prefix can be added before the title to create a two- or
three-part title. A vertical bar or colon can be used as a separator at the end of the prefix to differentiate it from the text
of the main title.
Title Suffix
A suffix can be added after the title to crete a two-or three part
title. A vertical bar or colon can be used as a separator at the
end of the prefix to differentiate it from the text of the main
title.
Default Description
The description provides a summary of your site for search
engine listings and should not be more than 160 characters in
length.
Default Keywords
A series of keywords that describe your store, each separated
Magento Community Edition: User Guide
Chapter 36: Page Configuration
Header
by a comma.
Default Robots
Instructions that tell search engines how to index your site.
Options include:
INDEX, FOLLOW
NOINDEX, FOLLOW
INDEX, NOFOLLOW
NOINDEX, NOFOLLOW
Miscellaneous Scripts
An input box that where you can upload miscellaneous
scripts to the server. For example, any third-party JavaScript
that must be placed before the <body> tag, can be entered
here.
Display Demo Store
Notice
Controls the display of the demo store notice at the top of the
page. Options include: Yes / No
Header
The Header section identifies the path to the logo file, and specifies the logo alt text and
welcome message.
Header
To configure the Header:
1. On the Admin menu, select System > Configuration.
2. In the panel on the left, under General, select Design.
3. Click to expand the Header section. Then, make any changes necessary.
4. When complete, click the Save Config button.
Magento Community Edition: User Guide
421
Page Footer
Chapter 36: Page Configuration
Page Footer
The Page Footer configuration section is where you can update the copyright statement
that appears at the bottom of the page, and enter miscellaneous scripts.
Footer Configuration
422
Field
Description
Copyright
The copyright statement that appears at the bottom of each
page. To include the copyright symbol, use the
HTML character entity: &copy;
Miscellaneous HTML
An input box where you can upload miscellaneous scripts to
the server. For example, third-party JavaScript— such as an
analytics tracking code—that must be placed after the <body>
tag, can be entered here.
Magento Community Edition: User Guide
Chapter 37:
Your Store’s Theme
A theme is a collection of files that determines the visual presentation of your store.
You might think of a theme as the “window dressing” of your store. When you first
install Magento, the design elements of the store are based on the “Default” Theme.
In addition to the initial default theme that comes with your Magento installation,
there is a wide variety of themes that are available “off the shelf” on Magento
Connect.
Magento themes include layout files, template files, translation files, and skins. A
skin is a collection of supporting CSS, images, and JavaScript files that together,
create the visual presentation and interactions that your customers experience when
they visit your store. Themes and skins can be modified and customized by a
developer or designer who has knowledge of Magento theme design and access to
your server. To learn more, see the Designer’s Guide to Magento.
Responsive Web Design
Responsive design is an approach to web page creation that flows the page layout to
fit the visitor’s screen size and orientation, and changes the layout accordingly. The
Magento default responsive theme features stylesheets that support flexibility for
layouts and images, and helps provide a pleasing experience for site visitors using
mobile devices. By comparison, non-responsive sites or sites not optimized for
smaller screens or mobile devices are often slow or difficult to read, and offer a
clunky mobile eCommerce experience.
Benefits of using the Magento default responsive theme include:
l
l
You can get a tablet and smart phone friendly responsive site in about half the
time as before, speeding time to market and freeing up resources for other
projects.
Your responsive site makes you better able to participate in the fast growing
mobile commerce space, and gives you the ability to create a website that is more
easily adapted to new opportunities and less expensive to maintain. A responsive
site also offers potential search engine optimization (SEO) benefits from using
Google’s preferred approach to mobile-optimizing sites.
Magento Community Edition: User Guide
423
Using the Default Theme
l
Chapter 37: Your Store’s Theme
You no longer need to develop separate content per device. The default theme is easy
to customize for simple sites, and provides a powerful starting point for developing
themes for more complex sites.
To learn more about creating custom responsive themes, see the Responsive Theme
Developer's Guide.
Using the Default Theme
The default Magento Community Edition theme uses Responsive Web Design (RWD)
principles.
Responsive web design enables you to use a single theme to present your storefront to
your customers regardless of which device they use to access it. The theme is built using
modern technologies and incorporate best practices for mobile sites and experiences.
Responsive Theme on Tablet and Smartphone
To view the default theme:
1. On the Admin menu, select System > Configuration.
2. In the panel on the left, under General, select Design.
3. Click to expand the Package section. The new responsive theme is enabled by default.
The default package name is “rwd.”
Default RWD Theme Package
424
Magento Community Edition: User Guide
Chapter 37: Your Store’s Theme
Using the Default Theme
Click to expand the Themes section. The Default theme name is “default” (although the field
appears blank).
Default RWD Theme
4. When complete, click the Save Config button.
Exceptions
Responsive design is not currently implemented for the following:
l
Multiple address checkout
l
Popular search terms page
l
Popular search terms cloud
l
Site map
l
My Account—Billing Agreements
l
My Account—Recurring Profiles
l
Gift registry
l
Multiple wishlists
l
Add to cart by SKU
l
Email templates
l
Tags
l
Polls
l
Captcha
Technical Information
The responsive theme uses the following modern technologies:
Sass/Compass
A CSS pre-compiler that provides organizable, reusable CSS.
jQuery
jQuery is used for all custom JavaScript in the responsive theme. jQuery operates in
noConflict() mode so it doesn't conflict with Magento's existing JavaScript library.
Magento Community Edition: User Guide
425
Using the Default Theme
Chapter 37: Your Store’s Theme
JavaScript Libraries
Additional JavaScript libraries discussed in more detail in the Responsive Theme
Developer’s Guide.
Code Location
The new responsive theme code is contained in the following directories (relative to your
Magento installation directory):
app/design/frontend/rwd
skin/frontend/rwd
426
Magento Community Edition: User Guide
Chapter 37: Your Store’s Theme
Installing a New Theme
Installing a New Theme
When you first install Magento, the design elements of the store are based on the
“Default” Theme. You can modify the theme, add themes created by others, or create new
ones. To learn more, see the Designer’s Guide to Magento.
Magento Connect contains hundreds of extensions, which are add-ons to Magento that
can extend the functionality or enhance the appearance of your store. The following
example shows how to add a mobile theme from Magento Connect.
Magento Connect
To install a new theme:
1. Go to Magento Connect.
2. In the upper-right corner, click to extend the All Platforms list, and choose Enterprise
3. You can browse through the available themes based on price or popularity, or do a
keyword search. For more information, click the thumbnail of any theme.
4. To get the registration key, you must be a registered Magento Community Edition owner
and be logged into your account. Then, click the Install Now button to get the license
key.
Magento Community Edition: User Guide
427
Installing a New Theme
Chapter 37: Your Store’s Theme
Install Now
5. To complete the process, follow the instructions to install an extension from Magento
Connect.
To activate the theme for your store:
1. On the Admin menu, select System > Configuration. In the panel on the left, under
General, select Design.
2. Click to expand the Themes section. Then, do the following:
Themes
3. In the Default field, enter the name of the theme. The name of the Magento demo store
theme is “mds.”
4. If you want to use an alternate them for different browsers or devices, do the following:
a. Click the Add Exception button.
The Add Exception button is used to use a different theme for specific browsers. For
example, a theme that is optimized for mobile can be used whenever a mobile device
is detected.
428
Magento Community Edition: User Guide
Chapter 37: Your Store’s Theme
Installing a New Theme
Add Exception
a. In the Matched Expression field, enter the name of the browser or device that
triggers the use of the alternate theme. If there are multiple browsers, separate the
name of each with a vertical bar. For example, because the mobile theme can be
used with multiple devices, you can enter them all in the Match Expression field, as
follows:
Android|Blackberry|Googlebot-Mobile|iPhone|iPod|mobi|Palm|Opera
Mini|Windows Mobile
b. In the Value field, enter the name of the theme. In this example, the value is
“Mobile.”
5. Click the Save Config button on the top right of the page.
6. Test the new theme from your store. If you installed an exception for different browsers,
view the store with each browser or device.
If the new theme uses a different page layout than your current home page, you might
need to change its page layout setting to match the theme.
Magento Community Edition: User Guide
429
Installing a New Theme
Chapter 37: Your Store’s Theme
Notes
________________________________________________________________
________________________________________________________________
________________________________________________________________
________________________________________________________________
________________________________________________________________
________________________________________________________________
________________________________________________________________
________________________________________________________________
________________________________________________________________
________________________________________________________________
________________________________________________________________
________________________________________________________________
________________________________________________________________
________________________________________________________________
________________________________________________________________
________________________________________________________________
________________________________________________________________
________________________________________________________________
________________________________________________________________
________________________________________________________________
________________________________________________________________
________________________________________________________________
________________________________________________________________
________________________________________________________________
________________________________________________________________
________________________________________________________________
________________________________________________________________
________________________________________________________________
________________________________________________________________
430
Magento Community Edition: User Guide
Customers
Chapter 38:
Customer Accounts
The header of every page in your store extends an invitation for shoppers to “Log in
or register” for an account with your store. You have the option to require that
customers register before making a purchase, or to allow them to make purchases as
guests.
Customers who open an account with your store enjoy a range of benefits, including:
Faster Checkout
Registered customers move through checkout faster because much of the information
is already in their accounts.
Ability to Self-Serve
Registered customers can update their information, check the status of orders, and
even reorder from their account dashboard.
Account Dashboard
Customers can access their account dashboard by clicking the “My Account” link in
the header of the store. They can use their account dashboard to view and modify
their information, including past and current addresses, billing and shipping
preferences, newsletter subscriptions, wishlist, and more.
Magento Community Edition: User Guide
433
Account Dashboard
Chapter 38: Customer Accounts
Account Dashboard
Account Information
Customers can update their account information and change their password, as needed.
Address Book
The customer address book includes the default billing and shipping address, and
additional address entries.
My Orders
Displays a list of all customer orders, with a link to each. Any order can be reordered by
simply clicking the Reorder link.
Billing Agreements
Displays a list of any customer billing agreements.
Recurring Profiles
Displays a list of any products that are purchased on a recurring basis, as a
subscription.
My Product Reviews
Displays a list of all product reviews submitted by the customer, with a link to each.
My Wishlist
Displays the customer's wishist. Products from the wishlist can be added to the cart.
My Applications
This section is a placeholder for API applications that link the customer account to other
applications or extensions.
434
Magento Community Edition: User Guide
Chapter 38: Customer Accounts
Account Dashboard
Newsletter Subscriptions
Lists all available newsletters,. Those to which the customer is currently subscribed have
a checkmark .
My Downloadable Products
Lists all downloadable products the customer has purchased, with a link to each.
Magento Community Edition: User Guide
435
Account Dashboard
Chapter 38: Customer Accounts
Notes
________________________________________________________________
________________________________________________________________
________________________________________________________________
________________________________________________________________
________________________________________________________________
________________________________________________________________
________________________________________________________________
________________________________________________________________
________________________________________________________________
________________________________________________________________
________________________________________________________________
________________________________________________________________
________________________________________________________________
________________________________________________________________
________________________________________________________________
________________________________________________________________
________________________________________________________________
________________________________________________________________
________________________________________________________________
________________________________________________________________
________________________________________________________________
________________________________________________________________
________________________________________________________________
________________________________________________________________
________________________________________________________________
________________________________________________________________
________________________________________________________________
________________________________________________________________
________________________________________________________________
436
Magento Community Edition: User Guide
Chapter 39:
Customer Groups
The customer group determines which discounts are given to a customer, as defined
by price rules, and the tax class that is associated with the group. The default
customer groups include:
l
General
l
Not Logged In
l
Wholesale
To create a customer group:
1. On the Admin menu, select Customers > Customer Groups.
Customer Groups
2. To create a new group, click the Add New Customer Group button. Then, do the
following:
a. Enter a unique Group Name to identify the group from the Admin. The name
must be less than 32 characters.
b. Select the Tax Class that applies to the group.
Group Information
3. When complete, click the Save Customer Group button.
Magento Community Edition: User Guide
437
Chapter 39: Customer Groups
To edit a customer group:
1. On the Admin menu, select Customers > Customer Groups.
2. In the list, click to open the record.
3. Make the necessary changes.
4. When complete, click the Save Customer Group button.
438
Magento Community Edition: User Guide
Sales & Orders
Chapter 40:
Managing Orders
In this chapter, we will explore what happens after a customers places an order, and
the time the order is delivered. You will learn how to offer shopping cart assistance,
fulfill orders, print invoices, collect payment, process credit memos, manage returns,
and more.
Sales Order
When an order is created, either from the storefront or in the Admin, a sales order is
created as a temporary record of the transaction. Sales orders can be seen from the
Admin by selecting the Orders option from the Sales menu. Payment has not yet
been processed and the order can still be canceled.
Invoice
An invoice is a record of the receipt of payment for an order. Creating an invoice
converts the temporary sales order into a permanent record of an Order, which can
no longer be canceled. Multiple invoices can be created for a single order, each
containing as much or as few of the purchased products that you specify. Depending
on the payment action, payment can be automatically captured when the invoice is
generated.
Shipment
A shipment is a record of the products in an order that have been shipped. As with
invoices, multiple shipments can be associated with a single order, until all of the
products in the order are shipped.
Credit Memo
A credit memo is a record of a refund. A product cannot be refunded until it has
been paid (which means that it has been invoiced). This means that you are not able
to create a credit memo before an invoice has been created. The credit memo serves
as a record of a refund, but it is not a record of the actual return of funds to the
customer.
Magento Community Edition: User Guide
441
Order Process Overview
Chapter 40: Managing Orders
Order Process Overview
Order Submitted
During checkout, the customer reviews the order, agrees to the Terms and Conditions,
and clicks the Place Order button. Customers receive a confirmation of their orders, with
a link to their customer account.
Order “Pending"
Before payment is processed the status of a sales order is “Pending.” At this point, the
order can still be canceled.
Payment Received
Depending on the payment method, you, may be notified when the transaction is
authorized and in some cases, processed. The status of the invoice is now “Processing.”
Order Invoiced
Sometimes an order is invoiced before payment is received. In this example, the invoice
is generated and submitted after the credit card payment has been authorized and
processed. After the invoice is generated and submitted, a copy is sent by email to the
customer.
Order “Processing”
When the customer logs into his account to check on the order, the status is still
"Processing."
Order Shipped
The shipment is submitted, and packing slips printed. You ship the package, and the
customer is notified by email. Congratulations! You’re in business.
442
Magento Community Edition: User Guide
Chapter 41:
Assisted Shopping
Customers sometimes need assistance to complete a purchase. Some customers like
to shop online, but would rather the order by phone. While you’re on the phone, the
customer might decides to take advantage of a coupon. To complete the sale, you
must know how to edit the contents of the shopping cart, apply the discount from
the coupon, and complete the order from the Admin—all while the customer is on
the phone. No problem!
You can offer immediate shopping cart assistance to any customer who has
registered for an account with your store. The Manage Shopping Cart tool gives you
the ability to edit the contents of the customer’s shopping cart in real time, from the
Admin of your store. Here are a few of the services you can offer:
l
Create a new order
l
Create a customer account
l
Update the contents of the customer’s cart
l
Apply a coupon code
l
Transfer items from a wishlist
l
Add gift wrap
Customer Service reps can see the contents of a customer’s shopping cart while the
customer is on the phone, and the changes can be seen by the customer immediately
after the page is refreshed.
Magento Community Edition: User Guide
443
Online Customers
Chapter 41: Assisted Shopping
Online Customers
You can see who’s online in your store at any given time, and examine the contents of
the customer’s shopping cart, past purchases, and recent activity.
Online Customers
To see who's online:
1. On the Admin menu, select Customers > Online Customers.
2. In the list, click the customer record to view the customer information.
3. To see what's currently in the customer's shopping cart, click to expand the Shopping
Cart section.
Customer's Shopping Cart
444
Magento Community Edition: User Guide
Chapter 41: Assisted Shopping
Create an Order
Create an Order
For registered customers who need assistance, you can create an entire order directly
from the Admin. The Create New Order form includes all the information that is needed
to complete the normal checkout process, with activity summaries from the customer’s
account dashboard.
For existing customers, new orders can be created both from the Manage Customer page
and from the Sales Order page.The Sales Order page can also be used to open accounts
for new customers.
Create Order
Step 1: Initiate the Order
Method 1: Create New Order from Existing Account
1. On the Admin menu, select Customers > Manage Customers.
2. Find the customer in the list and click to open the record.
3. Click the Create Order button.
Magento Community Edition: User Guide
445
Create an Order
Chapter 41: Assisted Shopping
New Order Detail
4. To complete the order, do the following:
a. To add products from the Current Activities section, find the product in the list and
select the Add to Order checkbox. Then, click the Update Changes button.
New Order Detail
b. To add products from the catalog, click the Add Products link. Then, select the
checkbox of each product to be added to the cart, and the Qty to be purchased.
Add Products
446
Magento Community Edition: User Guide
Chapter 41: Assisted Shopping
l
Create an Order
If the product has multiple options, click the Configure button. Complete the
options as needed, and click the OK button. Then, click the Add Selected
Product(s) to Order link to update the cart.
Configure
c. To override the price of an item, select the Custom Price checkbox. Then, enter the
new price in the box below. Click the Update Items and Qty’s button to update the
cart totals.
Custom Price
d. Complete the following sections, as needed for the order:
l
Apply Coupon Codes
l
Payment Method
l
Shipping Method
e. In the Order Comments section, enter any comments that you want to accompany
the order. To include the comments in the email notification that is sent to the
customer, click the Order Comments button.
Order Comments and Email Confirmation
Magento Community Edition: User Guide
447
Create an Order
Chapter 41: Assisted Shopping
f.
The Email Order Confirmation checkbox is selected by default. If you don’t want to
send an email confirmation to the customer, clear the checkbox.
4. When complete, click the Submit Order button.
Method 2: Create New Order from Sales
1. On the Admin menu, select Sales > Orders.
2. Click the Create New Order button.
Create New Order
3. Do one of the following:
l
For registered customers, find the customer in the list and click to open the record.
l
For unregistered customers, click the Create New Customer button.
4. Complete the order information as you would if going through the checkout process .For
a new customer account, complete the following sections:
l
Account Information
l
Billing Address
l
Shipping Address
Step 2: Add Products to the Order
Products can be added to the order by selecting each item from the catalog, or by
transferring the information from a previous order, the customer’s wishlist, recently
viewed products, or other activities.
1. To add products to the order, do the following:
a. Click to the Add Products button.
b. Click the Reset Filter button to list all products. Then, use the filter controls as
needed to find the products to be added. Then, click the Search button.
448
Magento Community Edition: User Guide
Chapter 41: Assisted Shopping
Update an Order
c. Select the checkbox of each product to be added to the cart and if applicable, enter
the Qty to be purchased.
If the product has multiple options, click the Configure link. Complete the options
as needed and click the OK button.
2. Click the Add Selected Product(s) to Shopping Cart button to update the cart. The
current content of the cart appear in the Items Ordered section.
3. To override the price of an item, select the Custom Price checkbox. Then, enter the new
price in the box below. Click the Update Items and Qty’s button to update the cart
totals.
4. Complete the following sections, as applicable to the order:
l
Apply Coupon Codes
l
Payment Method
l
Shipping Method
5. When complete, click the Submit Order button.
Update an Order
After a customer has placed an order, it is sometimes necessary to edit the order, place it
on hold, or cancel the order entirely.
When you make changes to an order, the original order is canceled and a new order is
generated. You can, however, make changes to the billing or shipping address without
generating a new order.
To edit an order:
1. On the Admin menu, select Sales > Orders.
2. Select the pending order that you want to edit.
3. Click the Edit button at the top of the screen. When prompted to confirm, click OK to
continue.
Magento Community Edition: User Guide
449
Update an Order
Chapter 41: Assisted Shopping
Edit Order
4. Make the necessary changes to the order.
5. When complete, do one of the following:
l
Click Save to save changes made to the billing or shipping address.
l
Click Submit Order to save changes made to line items, and reprocess the order.
To place an order on hold:
If the customer’s preferred method of payment is not available, or if the item is
temporarily out of stock, you can put the order on hold.
1. On the Admin menu, select Sales > Orders.
2. In the list, find the pending order that you want to place on hold. Then, click to open
the order.
3. Click Hold to place the order on hold.
Hold Order
To return the order to an active state, repeat the process and click Unhold.
To cancel an order:
Canceling an order removes it from the list of pending orders.
450
Magento Community Edition: User Guide
Chapter 41: Assisted Shopping
Create a Customer Account
1. On the Admin menu, select Sales > Orders.
2. Find the pending order that you want to cancel, and click to open the order.
3. In the upper-right corner, click the Cancel button to remove this order.
Cancel Order
4. The status of the order is now “Canceled.”
Canceled Order
Create a Customer Account
Customers usually create their own accounts from your store. However, you can also
create customer accounts directly from the Admin, which is useful when customers order
by phone.
Add New Customer
Magento Community Edition: User Guide
451
Create a Customer Account
Chapter 41: Assisted Shopping
To create a new customer account:
1. On the Admin menu, select Customers > Manage Customers.
2. Click the Add New button.
3. In the Associate to Website list, select one of the following:
l
Admin
l
Main Website
You can associate a customer with the Admin website to require that orders are placed
only from the store Admin. Customers associated with the Admin website cannot log in
to their accounts from the store.
4. Assign the customer to a Customer Group.
5. Complete the remaining customer information.
Customer Information
6. In the Password Management section, do one of the following
l
l
Manually assign a password.
Select the Send auto-generated password checkbox. The new password is generated
after the customer information is saved.
7. When complete, click the Save Customer button.
452
Magento Community Edition: User Guide
Chapter 41: Assisted Shopping
Create a Customer Account
To add a new address to a customer account:
1. On the Admin menu, select Customers > Manage Customers. Then, click to open the
customer record.
2. In the panel on the left, select Addresses. Then, do the following:
a. To add a new address, click the Add New Address and complete the information.
b. To assign a Default Address check either the Default Billing Address or Default
Shipping Address as needed.
Customer Addresses
3. When complete, click the Save Customer button.
Field Descriptions
Field
Description
Account Information
Associate to Website
Identifies the website associated with the customer account.
Group
Identifies the customer group to which the customer belongs.
Select the checkbox to disable automatic group change based
on VAT.
Prefix
If used, the prefix that is associated with the customers name.
For example: Mr, Mrs. or Dr.
First Name
The customer's first name.
Middle Name / Initial
The customer's middle name or middle initial.
Last Name
The customer's last name.
Suffix
If used, the suffix that is associated with the customer's name.
Magento Community Edition: User Guide
453
Create a Customer Account
Field
Chapter 41: Assisted Shopping
Description
For example: Jr.,Sr., or III.
Email
The customer's email address.
Date of Birth
The customer's date of birth.
Tax / VAT Number
The customer's Tax or Value Added Tax number, if applicable.
Gender
Identifies the customer's gender as Male or Female.
Send Welcome Email
Select the checkbox if you want the system to send the customer a welcome email message.
Send From
If you have multiple stores, select the store from which the
welcome message will be sent.
Update a Customer Account
The panel on the left of the Customer Information page includes information about
customer activity, such as when the customer last logged in and out, addresses, order
statistics, recent orders, shopping cart contents, product reviews, newsletter
subscriptions, and so on.
Customer Account
To view customer information:
1. On the Admin menu, select Customers > Manage Customers.
The Manage Customers page lists all customers who have opened an account with your
store or were added by the administrator .
2. Click to open a customer record.
3. In the panel on the left, select the type of information you need to edit. Then, make the
necessary changes.
4. When complete, click the Save Customer button.
454
Magento Community Edition: User Guide
Chapter 41: Assisted Shopping
Persistent Shopping Cart
Persistent Shopping Cart
A persistent shopping cart keeps track of unpurchased items which are left in the cart,
and saves the information for the customer’s next visit. Customers who are
“remembered” can have the contents of their shopping carts restored the next time they
visit your store.
Using a persistent shopping cart can help reduce the number of abandoned shopping
carts and increase sales. It is important to understand that the persistent shopping cart
does not expose sensitive account information at any time. While the persistent
shopping cart is use, both registered customers and guest shoppers are required to either
log in to an existing account, or create a new account before going through checkout. For
guest shoppers, a persistent shopping cart is the only way to retrieve information from a
previous session.
Types of Cookies
To use the persistent shopping cart, the customer’s browser must be set to allow cookies.
During operation, the following cookies are used:
Session Cookie
A short-term session cookie exists for the duration of a single
visit to your site, and expires when the customer leaves, or
after a set period of time.
Persistent Cookie
A long-term persistent cookie continues in existence after the
end of the session, and saves a record of the customers’
shopping contents for future reference.
A persistent shopping cart is controlled by a combination of factors, which can include
whether or not the customer wants to be “remembered,” the lifetime of the cookies, and
the point at which the persistent cookie is cleared. The system retains a record of the
shopping cart contents, even if the customer later uses different devices to shop in your
store. For example, a customer can add an item to the shopping cart from a laptop, edit
the cart contents from a desktop computer, add more items from a mobile device, and
complete the checkout process from a tablet.
There is a separate independent persistent cookie for each browser. If the customer uses
multiple browsers while visiting your store during a single, persistent session, any
changes made in one browser will be reflected in any other browser when the page is
refreshed. While the persistent shopping cart is enabled, your store creates and
maintains a separate persistent cookie for each browser that is used by a customer to log
in or create an account.
Magento Community Edition: User Guide
455
Persistent Shopping Cart
Chapter 41: Assisted Shopping
When a persistent cookie is applied, a Not %Jane Smith%? link appears in the page
header, to give the customer the ability to terminate the persistent session and start
working as a guest, or log in as a different customer.
If Persist Shopping Cart is set to “Yes,” the following situation is possible:
l
l
l
Customer A in the persistent session adds products to the cart, and goes away to
make a cup of coffee.
Customer B takes his place, and does not click the Not %Customer A% link. The B is
actually working with the A’s shopping cart. If he or she goes to checkout and logs in
as Customer B, the shopping cart content of the A (modified by B or not) is added to
the B’s shopping cart.
After B submits the order, the ordered products are removed from the A’s shopping
cart.
Cookie Scenarios
Remember Me
The “Remember Me” checkbox on the Login page lets customers choose to save the
contents of their shopping carts.
Yes: If “Remember Me” is selected, a persistent
cookie is created, and the contents of the shopping
cart is saved for the customer’s next logged-in
session.
No: If “Remember Me” is not selected or cleared, a
persistent cookie is not created, and the shopping
cart information is not saved for the next customer’s
logged-in session.
Continue Persistence After Logout (No)
When Clear Persistence on Log Out is set to “No,” the following scenarios apply:
When the customer logs in, the persistent cookie is
invoked, in addition to the session cookie which is
already in use.
When the customer logs out, the session cookie is
deleted, but the persistent cookie remains in effect.
The next time the customer logs in, the cart items
will be restored, or added to any new items which
have been placed in the cart.
456
Magento Community Edition: User Guide
Chapter 41: Assisted Shopping
Persistent Shopping Cart
If the customer does not log out, but the session
cookie expires, the persistent cookie remains in
effect.
When the customer logs in, the persistent cookie is
invoked, in addition to the session cookie which is
already in use.
Clear Persistence on Logout (Yes)
When Clear Persistence on Log Out is set to “Yes,” the following scenarios apply:
When the customer logs in, the persistent cookie is
invoked, in addition to the session cookie which is
already in use.
When the customer logs out, both cookies are
deleted.
If the customer does not log out, but the session
cookie expires, the persistent cookie remains in
effect.
Cookie Workflow
When Persistent Shopping Cart is enabled, the general workflow of applying the
persistent cookie depends on the values of the Enable Remember Me and Clear
Persistence on Log Out settings in the Admin , and the store customer decision to select
or clear the Remember Me checkbox when logging in or registering. The following
variants are possible:
Settings
Effect
Enable Remember Me = “No”
The Remember me checkbox is not available on the login and registration page. The
persistent cookie is not used.
Clear Persistence on Log Out = any value
Enable Remember Me = “Yes”
Clear Persistence on Log Out = any value
The session cookie is applied as usual; the
persistent cookie is not used.
Remember Me (not selected)
Enable Remember Me = “Yes”
When a customer logs in, both cookies are
Clear Persistence on Log Out = “Yes”
Magento Community Edition: User Guide
457
Persistent Shopping Cart
Chapter 41: Assisted Shopping
Settings
Effect
Remember Me = “Yes”
applied. When a customer logs out, both
cookies are deleted. If a customer does not
log in, but the session cookie expires, the
persistent cookie is still used. Apart from
logging out, the persistent cookie is deleted
when its lifetime runs out or when the customer clicks the Not %Jane Smith% link.
Enable Remember Me = “Yes”
When a customer logs in, both cookies are
applied. When a customer logs out, the
session cookie is deleted, the persistent
session continues. The persistent cookie is
deleted when its lifetime runs out or when
the customer clicks the Not %Jane Smith%
link.
Clear Persistence on Log Out = “No”
Remember Me = “Yes”
To set up a persistent shopping cart:
1. On the Admin menu, select System > Configuration.
2. In the panel on the left, under Customers, select Persistent Shopping Cart. Then, click
to expand the General Options section.
3. To enable the persistent shopping cart and to display additional configuration options,
set Enable Persistence to “Yes.”
Persistent Shopping Cart
4. Do the following:
a. Set Persistence Lifetime (seconds) to the length of time that you want the
persistent cookie to last. The default value 31,536,000 seconds is equal to one year,
and is the maximum time allowed.
b. Set Enable “Remember Me” to one of the following:
458
Yes
Displays the “Remember Me” checkbox on the Login page of your
store, so customers can choose to save their shopping cart
information.
No
Persistence can still be enabled, but customers are not given the
option to choose if they want to save their information.
Magento Community Edition: User Guide
Chapter 41: Assisted Shopping
Persistent Shopping Cart
c. To preselect the “Remember Me” checkbox, set Remember Me Default Value to
“Yes.”
d. Set Clear Persistence on Log Out to one of the following:
Yes
The shopping cart is cleared when a registered customer logs out.
No
The shopping cart is saved when a registered customer logs out.
If the session cookie expires while the customer is still logged in, the persistent
cookie remains in use.
e. Set Persist Shopping Cart to one of the following:
Yes
If the session cookie expires, the persistent cookie is preserved. If a
guest shopper later logs in or creates a new account, the shopping
cart is restored.
No
The shopping cart is not preserved for guests after the session cookie
expires.
5. When complete, click the Save Config button.
Field Descriptions
Field
Scope
Description
Enable Persistence
Website
Determines if the persistence is enabled.
Persistence Lifetime (seconds)
Website
Defines the lifetime of the persistent
cookie in seconds. Maximum allowed
value is 3153600000 seconds (100 years).
Enable “Remember Me”
Website
Defines whether the Remember Me
checkbox appears on the login and registration pages of the store. Options
include:
Yes
Displays the Remember
Me checkbox.
No
Does not display the
Remember Me checkbox,
and the persistent cookie
is used only for customers
who already have it.
“Remember Me” Default Value
Website
Defines the default state for the Remember Me checkbox.
Clear Persistence on Log Out
Website
Defines whether the persistent cookie is
Magento Community Edition: User Guide
459
Terms and Conditions
Field
Chapter 41: Assisted Shopping
Scope
Description
deleted when a store customer logs out.
No matter how Clear Persistence on Log
Out is configured, if a customer does not
log out, but the session cookie expires,
the persistent cookie is still used.
Persist Shopping Cart
Website
Defines whether using the persistent
cookie gives access to the shopping cart
data of the correspondent account.
Options include:
Yes
The shopping cart contents are saved after the
session ends.
No
The shopping cart contents are not saved after
the session ends.
Terms and Conditions
When Terms and Conditions is enabled, customers must select a checkbox to verify that
they agree to the terms and conditions of the sale. The Terms and Conditions message
and checkbox appear during Order Review between the Totals section and the Place
Order button. The transaction cannot be finalized until the customer selects the
checkbox to agree to the terms and conditions of the sale.
Terms and Conditions at Checkout
460
Magento Community Edition: User Guide
Chapter 41: Assisted Shopping
Terms and Conditions
Step 1: Enable Terms and Conditions
1. On the Admin menu, select System > Configuration.
2. In the panel on the left, under Sales, select Checkout. Then, click to expand the
Checkout Options section.
3. Make sure that Enable Onepage Checkout is set to “Yes.” Otherwise, the Terms and
Conditions checkbox will not appear during checkout.
4. To display the terms and conditions checkbox during checkout, set Enable Terms and
Conditions to “Yes.”
5. When complete, click the Save Config button.
Checkout Options
Step 2: Add Your Terms and Conditions
1. On the Admin menu, select Sales > Terms and conditions.
2. In the upper-right corner, click the Add New Condition button.
3. In the Terms and Conditions Information section, complete the following:
Terms and Conditions Information
Magento Community Edition: User Guide
461
Terms and Conditions
Chapter 41: Assisted Shopping
a. Enter the Condition Name. The name is for internal reference only.
b. Set Status to “Enabled.”
c. Set Show Content as to one of the following:
Text
Displays the terms and conditions content as unformatted text.
HTML
Displays the terms and conditions content as HTML, which can
be tagged and formatted.
4. Identify the Store View where the Terms and Conditions will appear.
5. Enter the Checkbox Text that you want to appear as a label with the checkbox. For
example, you could use “I understand and accept these terms and conditions of the
sale.”
6. In the Content field, either type or paste enter the full text of the terms and conditions
of the sale.
7. (Optional) Enter the Content Height (css) , in pixels, to determine the height of the text
box in which the terms and conditions statement appears during checkout. For example,
if you want the text box to be one inch high, enter 96, which is the equivalent value in
pixels.
8. When complete, click the Save Condition button.
462
Magento Community Edition: User Guide
Chapter 42:
Order Fulfillment
When the order is placed, a sales order is created as a temporary record of the
transaction. In the Orders list, sales orders are shown with a status of "Pending,"
and can be canceled at any time until the payment is processed. After payment
confirmed, the order can be invoiced and shipped.
Place Order
Magento Community Edition: User Guide
463
Order Workflow
Chapter 42: Order Fulfillment
Order Workflow
464
Magento Community Edition: User Guide
Chapter 42: Order Fulfillment
Order Status
Order Status
All orders have an order status that is associated with a stage in the order processing
workflow. You can see the status of an order by clicking the control at the top of the
Status column.
Order Status
Your store has a set of predefined order status and order state settings. The state
describes the position of an order in the workflow.
Order Status
Order State
Canceled
New
Canceled Ogone
Pending Payment
Closed
Processing
Complete
Complete
Declined Ogone
Closed
Suspected Fraud
Canceled
On Hold
On Hold
Payment Review
Payment Review
PayPal Canceled Reversal
PayPal Reversed
Pending
Pending Ogone
Pending Payment
Pending PayPal
Processed Ogone Payment
Processing
Processing Ogone Payment
Waiting Authorization
Magento Community Edition: User Guide
465
Custom Order Status
Chapter 42: Order Fulfillment
Custom Order Status
In addition to the preset order status values, you can create custom order status values
of your own, assign order statuses to order states, and set a default order status for order
states. For example, you might need a custom order status for orders, such as
“packaging” or “backordered,” or for a status that is specific to your needs. You can
create a descriptive name for the custom status, and then assign it to the associated
order state in the order processing workflow.
Currently only default custom order status values are applied in the order management
workflow. The custom status values that are not set as default are available only in the
comments section in the order view in the Admin .
Order Statuses
To create a custom order status:
1. On the Admin menu, select System > Order Statuses.
2. In the upper-right corner, click the Create New Status button.
3. In the Order Status Information section, do the following:
a. Enter a Status Code. This value is for internal use only. The first character must be
a letter (a-z), and the rest can be any combination of letters and numbers (0-9). You
can use the underscore character instead of a space.
b. Enter a Status Label to identify the status setting in both the Admin and store.
Order Status Information
466
Magento Community Edition: User Guide
Chapter 42: Order Fulfillment
Custom Order Status
4. In the Store View Specific Labels section, enter any labels that you need for different
store views and languages.
5. When complete, click the Save Status button.
The new order status now appears in the Order Statuses list.
To assign an order status to a state:
1. Front the Order Statuses list, click the Assign Status to State button.
2. In the Assignment Information section, do the following:
a. Select the Order Status that you want to assign. They are listed by status label.
b. Select the Order State that represents where the order status belongs in the
workflow.
c. To make this status the default for the order state, select the Use Order Status as
Default checkbox.
Assign Status to State
3. When complete, click the Save Status Assignment button.
To edit an existing order status:
1. On the Order Statuses page, click to open the status record in edit mode.
2. Update the status labels as needed.
3. When complete, click the Save Status button.
To remove an order status from an assigned state:
1. On the Order Statuses page, find the order status record that you want to unassign.
2. In the Action column on the far right of the row, click the Unassign link.
A message appears at the top of the workspace that the order status has been
unassigned. Although the order status label still appears in the list, it is no longer
assigned to a state. Order statuses cannot be deleted.
Magento Community Edition: User Guide
467
Invoice an Order
Chapter 42: Order Fulfillment
Invoice an Order
An invoice is a record of the receipt of payment for an order. Creating an invoice for an
order converts the temporary sales order into a permanent record of the order, which
cannot be canceled. Multiple invoices can be created for a single order, each containing
as much or as few of the purchased products that you specify.
The invoice for a single order, or for a batch of orders, can be generated from the Admin.
However, some payment methods generate the invoice automatically when payment is
authorized and captured. The payment method determines which invoicing options can
be used for the order.
For orders with online payment methods where you have chosen “Authorize and
Capture,” this button does not appear. A new invoice page looks very similar to a
completed order page, with some additional fields that can be edited.
Invoice Order
To invoice an order:
1. On the Admin menu, select Sales > Orders.
2. In the list, find the “Pending” order, and click to open the record.
3. If the items are ready to ship, you can create a packing slip for the shipment with the
invoice. To create a packing slip, do the following:
a. In the Shipping Information section, select the Create Shipment checkbox.
b. To include a tracking number, click the Add Tracking Number button and enter the
Carrier, Title, and Number.
468
Magento Community Edition: User Guide
Chapter 42: Order Fulfillment
Invoice an Order
Shipping Information
4. To make a partial invoice scroll down to the Items to Invoice section, and enter the Qty
to Invoice for each item.
5. Under the Invoice History menu, in the Invoice Comments section, complete the
comments as needed. Then, in the Invoice Totals section, select the Append Comments
checkbox to add the comments to the invoice.
Every activity related to the order is noted in the Comments section.
6. Select the Email Copy of Invoice checkbox to send a copy of the invoice to your
customer.
7. Click the Submit Invoice button to process the invoice and capture the sale.
If your store requires that you ship before invoicing, click the Ship button, complete the
shipping information and submit your shipment. When that is complete, finish the
invoicing steps.
Magento Community Edition: User Guide
469
Invoice an Order
Chapter 42: Order Fulfillment
Invoice
Payment Actions
470
Payment Action
Description
Capture Online
Upon invoice submission, the system captures the payment
from the third-party payment gateway. You have the ability to
create a credit memo and void the invoice.
Capture Offline
Upon invoice submission, the system does not capture the
payment. It is assumed that the payment is captured directly
through the gateway, and you no longer have the option to
capture this payment through Magento. You have the ability
to create a credit memo, but you do not have the option to
void the invoice. (Even though the order used an online
payment, the invoice is essentially an offline invoice.)
Not Capture
When the invoice is submitted, the system does not capture
the payment. It is assumed that you will capture the payment
through Magento at a later date. There is a Capture button in
the completed invoice. Before capturing, you are able to
cancel the invoice. After capturing you are able to create a
Magento Community Edition: User Guide
Chapter 42: Order Fulfillment
Payment Action
Print Invoices
Description
credit memo and void the invoice.
Do not select Not Capture unless you are certain that you
are going to capture the payment through Magento at a
later date. You will not be able to create a credit memo
until the payment has been captured using the Capture
button.
Print Invoices
You can print an invoice for a single order, or for multiple invoices as a batch, or group.
However, before an invoice can be printed, the invoice must first be generated for the
order.
To view or print the PDF, you must have a PDF reader. You can download Adobe
Reader at no charge.
To print invoices:
1. On the Admin menu, select Sales > Invoices.
2. In the Invoices list, select the checkbox of each invoice that you want to print.
3. Set the Actions control to “Print Invoices.”
Print Invoices
4. Click the Submit button to generate the PDF and display the document in a new
window.
5. After the file has been downloaded and saved to your computer, you can open and print
the document with Adobe Reader.
Magento Community Edition: User Guide
471
Ship an Order
Chapter 42: Order Fulfillment
Ship an Order
An order that has been paid, but is awaiting shipment has the “Processing” status.
To ship an order:
1. On the Admin menu, select Sales > Orders.
2. In the Orders list, click to open the order to be shipped.
3. In the upper-right corner, click the Ship button.
Ship an Order
4. If you need to update the billing or shipping address, click the Edit link in the upperright corner of the section. Make the necessary changes, and click the Save Order
Address button.
5. To have the carrier generate a shipping label, select the Create Shipping Label checkbox.
6. To add a tracking number, scroll down to the Shipping Information section, and click
the Add Tracking Number button. Then, do one of the following:
l
l
Select the Carrier. and enter the tracking Number.
Set Carrier to “Custom Value.” Enter a Title for the custom carrier, and enter the
tracking Number.
Shipping Information
7. To make a partial shipment, scroll down to the Items to Ship section, and enter the Qty
to Ship for each item.
8. To notify customers by email of the shipment, do the following:
a. Enter any comments you would like to include in the Shipment Comments box.
472
Magento Community Edition: User Guide
Chapter 42: Order Fulfillment
Packing Slips
b. To include the comments in the notification email that is sent to the customer,
select the Append Comments checkbox.
c. To send a copy of the shipment email to yourself, select the Email Copy of
Shipment checkbox. The status of an invoice email appears next to the invoice
number of the completed invoice as either sent or not sent.
9. When complete, click the Submit Shipment button. The status of the order changes from
“Processing” to “Complete.”
View Shipment Detail
The shipment record contains a detailed history of the fulfillment process associated
with the order. Partial shipments can be made until the order is fulfilled.
To view the shipment detail:
1. On the Admin menu, select Sales > Shipments.
2. Find the shipment in the list, and click to open the record.
3. If you want to add a comment to the order, scroll down to the Comments History
section, and enter the comment in the box.
l
l
To send the comment to the customer by email, select the Notify Customer by Email
checkbox.
To post the comment in the customer’s account, select the Visible on Frontend
checkbox.
4. Click the Submit Comment button.
Packing Slips
A packing slip is a sales document that accompanies shipments sent from your store,
and lists each item included in the package. You can print a packing slip for a single
order, or print multiple packing slips as a batch, or group. However, before a packing
slip can be printed, it must first be created for the order.
To view or print the PDF, you must have a PDF reader. You can download Adobe
Reader at no charge.
Magento Community Edition: User Guide
473
Packing Slips
Chapter 42: Order Fulfillment
To print packing slips:
1. On the Admin menu, select Sales > Shipments.
Method 1: Print Single Packing Slip from Shipment
a. In the Shipments list, open the record that needs a packing slip.
b. In the upper-right corner of the shipment page, click the Print button. Look for the
download indicator in the lower-left corner of your browser window.
Packing Slip
Method 2: Print Multiple Packing Slips
a. In the Shipments list, select the checkbox of each shipment record that needs a
packing slip.
b. In the upper-right corner, set the Actions control to “PDFpackingslips” and click the
Submit button.
Printing Multiple Packing Slips
2. Do one of the following:
474
Magento Community Edition: User Guide
Chapter 42: Order Fulfillment
l
l
Shipping Labels
To save the document, click the Save button. Then, follow the prompts to save the
file to your computer.When the download is complete, open the PDF in Adobe
Reader, and print the document.
To view the document in Adobe Reader, click the Open button. From here, you can
either print the packing slip or save it to your computer.
Shipping Labels
You can easily create shipping labels for new and existing orders from the Admin of your
store. To create shipping labels, you must first set up your shipping carrier account to
support labels. Then, follow the prompts to enter a description of the package and its
contents. Magento contacts the shipping carrier, creates an order in the carrier’s system,
and receives a shipping label and tracking number for the shipment.
An individual order is created for each package shipped. A single shipment with
multiple packages receives multiple shipping labels.
Process Overview:
Step 1: Contact Your Shipping Carriers
Step 2: Update the Configuration for Each Carrier
Step 3: Create Shipping Labels
Step 4: Print Shipping Labels
Step 1: Contact Your Shipping Carriers
Before you begin, make sure that your shipping accounts are set up to process labels.
Some carriers might charge an additional fee to add shipping labels to your account.
1. Contact each carrier that you use to activate shipping labels for your store.
2. Follow the instructions provided by each carrier to add shipping label support to your
account.
FedEx
Contact FedEx Web Services regarding their label evaluation process.
USPS
Contact uspstechsupport@esecurecare.net to request that API Signature
Confirmation V3 be enabled for your live USPS API Access account.
UPS
Contact UPS to confirm your account type supports shipping labels. To
generate shipping labels, you must use the UPS XML option.
DHL
Contact the DHL Resource Center to learn more about their services or
send an inquiry through their Contact Center.
Magento Community Edition: User Guide
475
Shipping Labels
Chapter 42: Order Fulfillment
Step 2: Update the Configuration for Each Carrier
1. Make sure that your Store Information is complete.
2. Follow the instructions below for each carrier account that has been activated for label
printing.
UPS
United Parcel Service ships both domestically and internationally. However, shipping
labels can be generated only for shipments that originate within the United States.
1. On the Admin menu, select System > Configuration.
2. In the Configuration panel on the left, under Sales, select Shipping Methods.
3. Click to expand the UPS section. Then, verify that your UPS Shipper Number is correct.
Your Shipper Number appears only when United Parcel Service XML is enabled.
4. When complete, click the Save Config button.
USPS
The United States Postal Service ships both domestically and internationally.
1. On the Admin menu, select System > Configuration.
2. In the Configuration panel on the left, under Sales, select Shipping Methods.
3. Click to expand the USPS section. Then, do the following:
a. Verify that the Secure Gateway URL is entered. The correct URL should be entered
automatically.
b. Enter the Password provided to you by USPS.
c. Set Size to “Large.” Then, enter the following dimensions:
l
Length
l
Width
l
Height
l
Girth
4. When complete, click the Save Config button.
FedEx
FedEx ships domestically and internationally. Stores located outside the United States
476
Magento Community Edition: User Guide
Chapter 42: Order Fulfillment
Shipping Labels
can create FedEx labels for international shipments only.
1. On the Admin menu, select System > Configuration.
2. In the Configuration panel on the left, under sales, select Shipping Methods.
3. Click to expand the FedEx section. Then, make sure that the following FedEx credentials
are correct:
l
Meter Number
l
Key
l
Password
4. When complete, click the Save Config button.
DHL
DHL provides international shipping services.
1. On the Admin menu, select System > Configuration.
2. In the Configuration panel on the left, under sales, select Shipping Methods.
3. Click to expand the DHL section. Then, do the following:
a. Verify that the Gateway URL is entered. The correct URL should be entered
automatically.
b. Make sure that the following credentials are complete:
l
Access ID
l
Password
l
Account Number
4. When complete, click the Save Config button.
Step 3: Create Shipping Labels
Process Overview:
Method 1: Create Label for New Shipment
Method 2: Create Label for Existing Shipment
Magento Community Edition: User Guide
477
Shipping Labels
Chapter 42: Order Fulfillment
Method 1: Create Label for New Shipment
1. On the Admin menu, select Sales > Orders.
2. Find the order in the list, and click to open the record. The status of the order must be
either “Pending” or “Processing.”
3. In the upper-right corner, click the Ship button. Then, confirm the shipping information
according to carrier requirements.
4. In the lower-right corner, select the Create Shipping Label checkbox. Click the Submit
Shipment button, and do the following:
a. To add products from the order to the package, click the Add Products button. The
Quantity column shows the maximum number of products that are available for the
package.
b. Select the check box of each product to be added to the package and enter the
Quantity of each. Then, click the Add Selected Product(s) to Package button.
l
To add a new package, click the Add Package button.
l
To delete a package, click the Delete Package button.
If you use a package type other than the default, or require a signature, the cost of
shipping might differ from what you have charged the customer. Any difference in
the cost of shipping is not reflected in your store.
5. When complete, click OK.
l
If you need to cancel an order, click the Cancel button. A shipping label will not be
created, and the Create Shipping Label checkbox is cleared.
6. Magento now connects to the shipping carrier system, submits the order, and receives a
shipping label and tracking number for each package.
l
l
If the label is successfully created, the shipment is submitted, the tracking number
appears in the form, and the label is ready to print.
If the carrier cannot create the label due to the problems with connection, or for any
other reason, the shipment is not processed.
Method 2: Create Label for Existing Shipment
1. On the Admin menu, select Sales > Orders.
2. Find the order in the list and click to open the Shipping form. Then, do the following:
478
Magento Community Edition: User Guide
Chapter 42: Order Fulfillment
Shipping Labels
a. In the Shipping and Tracking Information section, click the Create Shipping Label
button.
b. Distribute the ordered product(s) to the appropriate package(s), and click OK.
c. To review the package information, click the Show Packages button.
Magento connects to the shipping carrier system, submits an order, and receives a
shipping label and a tracking number.
l
If a shipping label for this shipment already exists in the system, it is replaced
with a new one. However, existing tracking numbers are not replaced. Any new
tracking number is added to the existing one.
Step 4: Print Shipping Labels
Shipping labels are generated in PDF format, and can be printed from the Admin panel.
Each label includes the order number and package number.
Process Overview:
Method 1: Print Label from Shipment Form
Method 2: Print Labels for Multiple Orders
Method 1: Print Label from Shipment Form
1. On the Admin menu, do one of the following:
l
l
Select Sales > Orders. Find the order in the list, and click to open the record. In the
Order View panel on the left, select Shipments. Then, click to open the shipment
record.
Select Sales > Shipments. Find the order in the list, and click to open the record.
2. To download the PDF file, go to the Shipping and Tracking section of the form and click
the Print Shipping Label button. Depending on your browser settings, the shipping
labels can be viewed and printed directly from the PDF file.
The Print Shipping Label button appears only after the carrier has generated labels for
the shipment. If the button is missing, click the Create Shipping Label button. The
button will appear after Magento receives the label from the carrier.
Magento Community Edition: User Guide
479
Shipping Labels
Chapter 42: Order Fulfillment
Method 2: Print Labels for Multiple Orders
1. On the Admin menu, do one of the following:
l
Select Sales > Orders.
l
Select Sales > Shipments.
2. In the list, select the checkbox of each order that has shipping labels to be printed.
3. In the upper-right corner, set the Actions control to "Print Shipping Labels."
4. Click the Submit button.
A complete set of shipping labels is printed for each shipment that is related to the
selected orders.
Required Carrier Configuration Settings
Field
Description
Type
Package types differ by carrier and method. The default
package type for each carrier is initially selected.
USPS does not require the package type for domestic shipments.
480
Customs Value
(International shipments only) The declared value or sales
price of the contents of an international shipment.
Total Weight
The total weight of all products added to the package is calculated automatically. The value can also be changed manually, and entered as pounds or kilograms.
Length, Width, Height
(Optional) The package dimensions are used for custom packages only. You can specify the measurements units as inches
or centimeters.
Signature Confirmation
Indicates if a signature is required to confirm receipt of the
package. Although the options vary by carrier and shipping
method, possible values include:
Not Required
No confirmation of delivery is sent to the
store by the shipping carrier.
No Signature
A delivery confirmation without the signature of the recipient is sent to the store
by the shipping carrier.
Signature
Required
The shipping carrier obtains the signature of the recipient and provides the
store with a printed copy.
Magento Community Edition: User Guide
Chapter 42: Order Fulfillment
Field
Shipping Labels
Description
Direct
(FedEx Only) FedEx obtains a signature
from someone at the delivery address. If
no one is available to sign for the
package, the carrier tries to deliver the
package at another time.
Indirect
(FedEx Residential Deliveries Only) FedEx
obtains the signature of someone, possibly a neighbor or building manager, at
the delivery address. The recipient can
leave a signed FedEx door tag to authorize the package to be left without anyone
present to sign for it.
Contents
(USPS Only) Select one of the following
descriptions of the package:
Gift
Documents
Commercial Sample
Returned Goods
Merchandise
Other
Magento Community Edition: User Guide
Explanation
(USPS Only) A detailed description of the
package contents.
Adult Required
The shipping carrier obtains the signature of an adult recipient and provides
the store with a printed copy.
481
PDF Printouts
Chapter 42: Order Fulfillment
PDF Printouts
The Order ID can be included in the sales documents that accompany an order. Follow
the instructions below to include the Order ID in the header of invoices, packing slips,
and credit memos.
To configure PDF printouts:
1. On the Admin menu, select System > Configuration.
2. In the Configuration panel on the left, under Sales, select PDF Print-outs.
3. Click to expand each section.
4. To include the order ID in the header of each document, Set Display Order ID in
Headerto “Yes.”
5. When complete, click the Save Config button.
PDF Print-outs
Customer Address Formats
The store administrator can modify address templates to control the format of the
following customer billing and shipping addresses:
l
l
l
482
Customer’s billing and shipping addresses in the customer’s address
Shipping and billing addresses from customer’s address book (available during the
shopping cart checkout)
Addresses in invoices, shipments, and refunds (printed in PDF files)
Magento Community Edition: User Guide
Chapter 42: Order Fulfillment
Customer Address Formats
Address Templates
To change the order of address fields:
1. On the Admin menu, select System > Configuration.
2. In the panel on the left, under Customers, select Customer Configuration.
The section includes a separate set of formatting instructions for each of the following:
l
Text
l
Text One Line
l
HTML
l
PDF
l
JavaScript Template
3. Edit each template as needed, using the examples below for reference.
4. When complete, click the Save Config button.
Magento Community Edition: User Guide
483
Customer Address Formats
Chapter 42: Order Fulfillment
Examples
For Text, Text One Line, HTML and PDF Address Templates
{{depend address attribute code}} a space, a character, or UI label
{{/depend}};
{{if address attribute code}}{{var address attribute code}} a space, a
character, or UI label
{{/if}}
For JavaScript Address Template
#{address attribute code} or User Interface label #{address attribute
code}
Template Types
484
Template
Description
Text
The template is used for all addresses that are printed.
Text One Line
This template defines the order of address entities in the customer’s shopping cart address book list. Progress during
checkout.
HTML
This template defines the order of address fields located
under the Customer Addresses area in the Admin panel (Customers > Manage Customers) and those located on the Add
New Address page when a customer creates a new billing or
shipping address on his or her account page.
PDF
The template defines the display of billing and shipping
addresses in the printed invoices, shipments, and credit
memos.
JavaScript Template
In the templates, you will see the following code blocks:
depend
For processing inner elements.
if
An attribute is defined.
var
The code attribute is printed.
Magento Community Edition: User Guide
Chapter 43:
Store Credit and Refunds
Store credit is an amount to be restored to a customer account. Store credit can be
used by customers to pay for purchases, and by administrators as cash refunds. Gift
card balances can be credited to the customer’s account, instead of using the gift
card code for future purchases.
After an order has been paid for and invoiced, all of the order, or a portion of it, can
be refunded by issuing a credit memo. A credit memo differs from a refund because
the amount of the credit is restored to the customer’s account where it can be
applied to future purchases, rather than returned to the customer as cash. In some
cases, a refund can be given at the same time that a credit memo is issued, just as
payment can be made at the time of invoicing. The amount of store credit in a
customer’s account can be managed from Admin.
Magento Community Edition: User Guide
485
Product Return Workflow
Chapter 43: Store Credit and Refunds
Product Return Workflow
Product Return Workflow
486
Magento Community Edition: User Guide
Chapter 43: Store Credit and Refunds
Create a Credit Memo
Create a Credit Memo
A credit memo is a document that lists the amount that is owed to the customer. The
amount can be applied toward a purchase, or refunded to the customer. You can print a
credit memo for a single order, or for multiple orders as a batch, or group. Before a credit
memo can be printed, it must first be generated for the order.
Credit Memo
To create a credit memo:
1. On the Admin menu, select Sales > Orders.
2. Find the order in the list, click to open the order.
3. In the upper right corner, click the Credit Memo button. (The button appears only if an
invoice has been generated for the order.)
The New Credit Memo page looks similar to the completed order page, with an Items to
Refund section that lists each item from the invoice.
Magento Community Edition: User Guide
487
Create a Credit Memo
Chapter 43: Store Credit and Refunds
New Credit Memo
If an online payment method was used, you will not be able to edit these fields.
4. Do one of the following:
l
If the product is to be returned to inventory, check the Return to Stock checkbox.
l
If the product will not be returned to inventory, leave the checkbox blank.
The Return to Stock checkbox appears only if you have set the inventory Stock
Options to “Decrease Stock When Order Is Placed.”
Return to Stock
5. Complete the following:
a. In the Qty to Refund box, type the number of items to be returned and press the
Enter key to record the change. The Update Qty’s button appears.
b. Set the Qty to Refund of any items not to be refunded to 0.
c. Click the Update Qty’s button to recalculate the total. (The amount to be credited
cannot exceed the maximum quantity that is available for refund.)
488
Magento Community Edition: User Guide
Chapter 43: Store Credit and Refunds
Create a Credit Memo
Update Quantities
6. In the Refund Totals section, do the following, as applicable:
a. In the Refund Shipping field, enter the amount that is to be refunded from the
shipping fee. This field initially displays the total shipping amount from the order
that is available for refund. It is equal to the full shipping amount from the order,
less any shipping amount that has already been refunded. Like the quantity, the
amount can be reduced, but not increased.
b. In the Adjustment Refund field, enter a value to be added to the total amount
refunded as an additional refund that does not apply to any particular part of the
order (shipping, items, or tax). The amount entered cannot raise the total refund
higher than the paid amount.
c. In the Adjustment Fee field, enter a value to be subtracted from the total amount
refunded. This amount is not subtracted from a specific section of the order such as
shipping, items, or tax.
Update Quantities
d. If the purchase was made using store credit, select the Refund to Store Credit
checkbox, to credit the amount back to the customer’s account balance.
e. To add a comment, type the text in the Credit Memo Comments box.
f.
To send an email notification to the customer, select the Email Copy of Credit
Memo checkbox.
g. If you want to include the comments you have entered, check the Append
Comments checkbox.
The status of a credit memo notification appears in the completed credit memo next
to the credit memo number.
Magento Community Edition: User Guide
489
Create a Credit Memo
Chapter 43: Store Credit and Refunds
Refund Totals
7. To complete the process and generate the credit memo, select one of the following refund
option buttons, depending on the payment type:
l
Refund Offline
l
Refund Online
8. To add a comment to the completed credit memo, scroll down to the Comments History
section, and enter the comment in the box.
l
l
To send the comment to the customer by email, select the Notify Customer by Email
checkbox.
To post the comment in the customer’s account, select the Visible on Frontend
checkbox.
Below the credit memo is a complete list of all activity related to the order.
9. Click the Submit Comment button.
Credit Memo Submit Comment
490
Magento Community Edition: User Guide
Chapter 43: Store Credit and Refunds
Print a Credit Memo
Print a Credit Memo
To print or view the completed credit memo, you must have a PDF reader installed on
your computer. You can download Adobe Reader at no charge.
Credit Memos
To print a credit memo:
1. On the Admin menu, select Sales > Credit Memos.
Selected Credit Memo with Action
2. Use one of the following methods to print the credit memo:
Method 1: Open the Credit Memo
1. In the list, click to open the credit memo.
2. Click the Print button to print the PDF document.
Method 2: Use the Action Control
1. In the list, select the checkbox of each credit memo that you want to print.
2. Set the Actions control to “PDF Credit Memos,” and click the Submit button.
3. When prompted, do one of the following:
l
To save the document, click Save. Then, follow the prompts to save the file to your
computer.When the download is complete, open the PDF in Adobe Reader, and print
the document.
Magento Community Edition: User Guide
491
Print a Credit Memo
Chapter 43: Store Credit and Refunds
l
To view the document, click Open. The printed-ready PDF credit memo opens in
Adobe Reader. From here, you can either print the credit memo or save it to your
hard disk.
PDF Credit Memo
492
Magento Community Edition: User Guide
Payments
Chapter 44:
Basic Payment Methods
Magento Community Editionsupports a wide variety of payment methods, services,
and gateways that you can offer for your customers’ convenience. In addition to the
payment methods in this guide, other solutions can be downloaded from Magento
Connect. This chapter explains how to enable and configure the following basic
payment methods:
l
Bank Transfer Payment
l
Cash On Delivery
l
Check / Money Order
l
Purchase Order
l
Zero Subtotal Checkout
l
Saved Credit Card
Test Credit Card Numbers
Visa
4111111111111111
MasterCard
5555555555554444
American Express
378282246310005
Expiration Date
Any future date
CVV/CVC
123 or 000
Magento Community Edition: User Guide
495
Merchant Location
Chapter 44: Basic Payment Methods
Definitions
Term
Definition
Payment Method
A way for the customer to pay for the merchandise in your
store. Payment methods can be internal or external.
The Payment Methods section of the System Configuration
includes all basic payment methods and gateways.
Payment Gateway
A third-party service provider that processes transactions for
external payment methods.
Merchant Location
Setting the merchant location is the first step to configure any payment method.
To set the merchant location country:
1. On the Admin menu, select System > Configuration.
2. In the panel on the left, under Sales, select Payment Methods.
3. In the upper-right corner, set Current Configuration Scope to either your website or
leave it set to “Default Config.”
4. In the Merchant Location section, set Merchant Country to your country.
Merchant Location
5. When complete, click the Save Config button.
Bank Transfer Payment
Magento Community Edition lets you accept payments transferred directly from
customers’ bank accounts to your merchant bank account.
496
Magento Community Edition: User Guide
Chapter 44: Basic Payment Methods
Bank Transfer Payment
Bank Transfer Payment
To set up bank transfer payments:
1. On the Admin menu, select System > Configuration.
2. In the panel on the left, under Sales, select Payment Methods. Click to expand the Bank
Transfer Payment section. Then, do the following:
a. To activate this payment method, set Enabled to “Yes.”
b. Enter a Title to identify this payment method during checkout.
c. Set New Order Status to “Pending” until payment is authorized.
d. Set Payment from Applicable Countries to one of the following:
All Allowed Countries
Customers from all countries specified in your store
configuration can use this payment method.
Specific Countries
After choosing this option, the Payment from Specific
Countries list appears. Select each country in the list
where customers can make purchases from your store.
e. Enter the Instructions your customers must follow to set up a bank transfer.
Depending on the country where your bank is located and your bank’s requirements,
you might need to include the following information:
l
Bank account name
l
Bank account number
l
Bank routing code
Magento Community Edition: User Guide
497
Cash On Delivery
Chapter 44: Basic Payment Methods
f.
l
Bank name
l
Bank address
Set Minimum Order Total and Maximum Order Total to the amounts required to
qualify to use this payment method.
An order qualifies if the total falls between, or exactly matches, the minimum or
maximum total values.
3. Enter a Sort Order number to determine the position of Bank Transfer in the list of
payment methods during checkout. (0 = first, 1 = second, 2 = third, and so on.)
4. When finished, click the Save Config button.
Cash On Delivery
Magento Community Edition allows you to accept COD payments from your customers.
With a cash on delivery payment, the customer pays at the time of delivery. The
customer pays the order amount to the shipping carrier, who sends a check to you.
Shipping carriers typically charge an extra fee for COD service. You can account for this
fee in your shipping and handling charges.
Cash On Delivery Payments
498
Magento Community Edition: User Guide
Chapter 44: Basic Payment Methods
Check / Money Order
To set up cash on delivery payments:
1. On the Admin menu, select System > Configuration.
2. In the panel on the left, under Sales, select Payment Methods. Click to expand the Cash
on Delivery Payments section. Then, do the following:
a. To activate this payment method, set Enabled to “Yes.”
b. Enter a Title to identify this payment method during checkout.
c. Set New Order Status to “Pending” until receipt of payment is confirmed.
d. Set Payment from Applicable Countries to one of the following:
All Allowed Countries
Customers from all countries specified in your store
configuration can use this payment method.
Specific Countries
Select each country in the list where customers can make
purchases from your store.
e. Enter Instructions for making a Cash On Delivery payment.
f.
Set Minimum Order Total and Maximum Order Total to the order amounts which
are required to qualify for this payment method.
An order qualifies if the total is between, or matches, the minimum or maximum
order total.
g. Enter a Sort Order number to determine the sequence in which Cash On Delivery is
listed with other payment methods during checkout. (0 = first, 1 = second, 2 =
third, and so on.)
3. When complete, click the Save Config button.
Check / Money Order
Magento Community Edition allows you to accept payments by either check or money
order. The Check / Money Order payment method is enabled for your story by default.
Magento Community Edition: User Guide
499
Check / Money Order
Chapter 44: Basic Payment Methods
Check / Money Order
To set up payment by check or money order:
1. On the Admin menu, select System > Configuration.
2. In the panel on the left, under Sales, select Payment Methods. Click to expand Check /
Money Order, and do the following:
a. To activate this payment method, set Enabled to “Yes.”
b. Enter a Title to identify this payment method during checkout.
c. Set New Order Status to "Pending” until receipt of payment is confirmed.
d. Set Payment from Applicable Countries to one of the following:
All Allowed Countries
Customers from all countries specified in your store
configuration can use this payment method.
Specific Countries
After choosing this option, the Payment from Specific
Countries list appears. Select each country in the list
where customers can make purchases from your store.
e. In the Make Check Payable To field, enter the name of the party to whom the check
must be payable.
f.
In the Send Check To field, enter the street address where the checks are mailed.
g. Set Minimum Order Total and Maximum Order Total to the order amounts
required to qualify for this payment method.
500
Magento Community Edition: User Guide
Chapter 44: Basic Payment Methods
Purchase Order
An order qualifies if the total falls between, or exactly matches, the minimum or
maximum total values.
h. Enter a Sort Order number to determine the position of Check / Money Order in the
list of payment methods that is shown during checkout. (0 = first, 1 = second, 2 =
third, and so on.)
3. When finished, click the Save Config button.
Purchase Order
A purchase order (PO) allows commercial customers to pay for purchases with prior
authorization by referencing the PO number. During checkout, the customer is prompted
to enter the purchase order number as the method of payment.
Customers who are representatives of other companies can use the Purchase Order
payment method to buy products and assign a corresponding purchase order number
generated in their accounting system to the sales order generated in Magento.
For example, your customer represents the company that sells computers and needs to
buy some monitors from your store. In their accounting system, the customer creates a
purchase order that is assigned a unique PO number. The customer places an order in
your store using the Purchase Order payment method and references the PO number
from their accounting system. All order-related documents, including the order
confirmation email, invoice, shipment, and credit memo, will have the PO number on
them. The company accounting department can now reference the PO number entered
on the Magento sales order so that they can track the order.
When the customer receives your invoice, they process the payment in their accounts
payable system. You should always establish the credit worthiness of a customer before
accepting payment by purchase order.
Purchase Order
Magento Community Edition: User Guide
501
Zero Subtotal Checkout
Chapter 44: Basic Payment Methods
To set up payment by purchase order:
1. On the Admin menu, select System > Configuration.
2. In the panel on the left, under Sales, select Payment Methods. Click to expand the
Purchase Order section. Then, do the following:
a. To activate this payment method, set Enabled to “Yes.”
b. Enter a Title to identify this payment method during checkout.
c. Set New Order Status to “Pending” until payment is authorized.
d. Set Payment from Applicable Countries to one of the following:
All Allowed Countries
Customers from all countries specified in your store
configuration can use this payment method.
Specific Countries
After choosing this option, the Payment from Specific
Countries list appears. Select each country in the list
where customers can make purchases from your store.
e. Set Minimum Order Total and Maximum Order Total to the amounts required to
qualify for this payment method.
An order qualifies if the total falls between, or exactly matches, the minimum or
maximum total values.
f.
Enter a Sort Order number to determine the position of Purchase Order in the list of
payment methods during checkout. (0 = first, 1 = second, 2 = third, and so on.)
3. When finished, click the Save Config button.
Zero Subtotal Checkout
Zero Subtotal Checkout is only available for orders created from the Admin, and can be
used for orders with a subtotal of zero. This situation might occur when a discount
covers the entire price of the purchase, and there is no additional charge for shipping. To
save time, these orders can be set to invoice automatically.
Unlike other payment methods for which you can set order amount filters, this method
contains an intrinsic order amount filter, so that the method appears only when the
subtotal equals zero.
Zero Subtotal Checkout can be used in cases such as:
l
l
502
The product that the customer adds to the shopping cart is of the Downloadable or
the Virtual product type and its price equals zero.
The price of a simple product is zero and the Free Shipping method is available.
Magento Community Edition: User Guide
Chapter 44: Basic Payment Methods
l
l
Zero Subtotal Checkout
A coupon code that covers the full price of products and shipping is applied in the
shopping cart.
A gift card is applied to the shopping cart and it fully covers the order amount
including shipping. During the checkout of an order covered by a gift card, the
customer will still have to select the "No Information Required" payment method in
the Payment Information section of the Checkout page.
The payment method is available if taxes are configured so that they are applied to the
products in the shopping cart after the discount is applied.
To set up Zero Subtotal Checkout:
1. On the Admin menu, select System > Configuration.
2. In the panel on the left, under Sales, select Payment Methods. Click to expand the Zero
Subtotal Checkout section. Then, do the following:
Zero Subtotal Checkout
a. Enter a Title to identify this payment method during checkout.
b. Set Enabled to “Yes” to activate this payment method.
c. Set New Order Status to “Pending” until payment is authorized.
Pending
The order is waiting for authorization.
Processing
Payment has been authorized, and the transaction is
being processed.
d. Set Automatically Invoice All Items to “Yes” if you want to automatically invoice all
items with a zero balance.
e. Set Payment from Applicable Countries to one of the following:
All Allowed Countries
Magento Community Edition: User Guide
Customers from all countries specified in your store
configuration can use this payment method
503
Saved Credit Cards
Chapter 44: Basic Payment Methods
Specific Countries
f.
After choosing this option, the Payment from Specific
Countries list appears. Select each country in the list
where customers can make purchases from your store.
Enter a Sort Order number to determine the position of Zero Subtotal Checkout in
the list of payment methods during checkout. (0 = first, 1 = second, 2 = third, and
so on.)
3. When finished, click the Save Config button.
Saved Credit Cards
This option enables you to take credit cards and to process them offline. This method is
useful when you have a card terminal in a “brick and mortar” store or have access to a
virtual terminal.
Important! Saving customer card data is discouraged unless absolutely necessary.
Even though the data is encrypted it still poses a security risk to hold this information.
The Saved Credit Cards payment method is not PCI compliant.
When using the Credit Cards payment method, it is highly recommended to configure
an SSL certificate for your store.
Saved CC
504
Magento Community Edition: User Guide
Chapter 44: Basic Payment Methods
Saved Credit Cards
To set up the Saved Credit Cards:
1. On the Admin menu, select System > Configuration.
2. In the panel on the left under Sales, select Payment Methods.
3. In the upper-right corner, set Current Configuration Scope to the applicable website or
store view for the configuration.
4. Click to expand the Saved CC section.
5. Complete each field in this section, using the following field descriptions for reference.
6. When complete, click the Save Config button.
Field Descriptions
Field
Scope
Description
Enabled
Website
Determines if payment by a saved credit card is
available to customers. Options include: Yes /
No.
Title
Store View
The name of this payment method that appears
to the customer during checkout.
New Order Status
Website
Determines the initial status of orders paid by a
saved credit card. Option: Pending
Credit Card Types
Website
Determines the credit cards that can be used
with this method. Select each card in the list that
you support with this method.
Request Card Security
Code
Website
Determines whether the payment method
requires the customer to enter the security code
on the back of the card. If your credit card terminal requires the security code, set this option
to “Yes.”
3D Secure Card Validation
Website
Determines if credit card validation is carried out
using the 3D Secure Credit Card Validation
system. You must subscribe to 3D Secure and
have it configured for your Magento installation.
Payment from Applicable Website
Countries
Select the range of countries from which you
accept payment by saved credit card. Options
include: All Allowed Countries / Specific Countries.
Payment from Specific
Countries
Website
To accept payment by saved credit card from
only specific countries, select each supported
country in the list.
Minimum Order Total
Website
Determines the minimum order total of orders
that can be paid by saved credit card.
Magento Community Edition: User Guide
505
Saved Credit Cards
506
Chapter 44: Basic Payment Methods
Field
Scope
Description
Maximum Order Total
Website
Determines the maximum order total of orders
that can be paid by saved credit card.
Sort Order
Website
A number that determines the sequence in
which this payment method is listed with others
during checkout.
Magento Community Edition: User Guide
Chapter 45:
PayPal Payment Solutions
PayPal is a global leader in online payments and a fast and secure way for your
customers to pay online. With PayPal and Magento Community Edition, you can
accept payments from all major debit and credit cards, and PayPal account holders.
Since customers don’t even need a PayPal account to pay with PayPal, both you and
your customers can get extra convenience without extra effort.
The PayPal payment methods that are available in Magento, and the method names,
are different depending on merchant location. For country-specific PayPal methods,
see the list at the end of this chapter. The two PayPal payment methods that can be
used all over the world are Express Checkout and PayPal Payments Standard.
PayPal payment methods are mutually exclusive, with the exception of PayPal
Express Checkout. You cannot have more than one method enabled at a time.
PayPal Express Checkout can be used with other PayPal payment methods except
PayPal Payments Standard. PayPal Payments Standard cannot be enabled
simultaneously with any other method, including Express Checkout.
PayPal Express Checkout
With PayPal Express Checkout enabled, customers can
click the “Checkout with PayPal” button to make a
secure payment from the PayPal site. You can use
Express Checkout as a standalone solution, or in
combination with one of the other solutions.
Getting Started with PayPal Express Checkout
Setting Up PayPal Express Checkout
All-In-One Solutions
PayPal offers a variety of PCI-compliant solutions to meet the needs of your growing
business.
Magento Community Edition: User Guide
507
Payment Gateways
Chapter 45: PayPal Payment Solutions
PayPal Payments Advanced
(Includes Express Checkout) PayPal Payments Advanced offers your customers a secure
checkout experience without leaving your site. Flexible templates and a low monthly fee
make this an ideal choice for merchants who want to create a more customized checkout
experience.
PayPal Payments Pro
PayPal Payments Pro brings you all the benefits of a merchant account and payment
gateway in one, plus the ability to create your own, fully customized checkout
experience.
l
PayPal Payments Pro Hosted Solution (Includes Express Checkout)
l
PayPal Payments Pro Payflow Edition (Includes Express Checkout) (UK only)
PayPal Payments Standard
PayPal Payments Standard is the easiest way to accept payments online. You can offer
your customers the convenience of payment by credit card and PayPal by simply adding
a checkout button to your site. During checkout, customers are redirected to PayPal to
complete the payment part of the checkout process. There are no lengthy applications to
complete, or monthly charges to set up in advance. When you make your first sale,
PayPal will guide you through the process of setting up your account.
Payment Gateways
PayPal offers a choice of two payment gateway solutions for your business. You can let
PayPal host your checkout on its secure payment site, or you can take control of the
entire payment experience with a completely customizable solution.
PayPal Payflow Pro
PayPal Payflow Pro is a fully customizable payment gateway that can be used with any
Internet merchant account to process credit card transactions online. Payflow Pro can
also be used to process PayPal Express Checkout transactions.
PayPal Payflow Link
PayPal Payflow Link is a hosted payment gateway with an embedded checkout that
keeps customers on your site. It’s the fast and easy way to add transaction processing to
your site.
PayPal Business Accounts
PayPal payment methods that are integrated with Magento require the merchant to have
a PayPal business account and/or a PayPal Payflow account. The type of PayPal account
that is required is specified in the description of each method.
508
Magento Community Edition: User Guide
Chapter 45: PayPal Payment Solutions
PayPal Payments Advanced
Customers who make purchases using Express Checkout and the Express Checkout for
Payflow Pro must have buyer accounts with PayPal to pay for their purchases. PayPal
Payments Standard (and Website Payments Standard) can work either directly or
through a buyer account, if the PayPal Account Optional parameter is enabled in the
Premier or Business account of the merchant. By default, this parameter is enabled and
customers can choose to enter their credit card information and the billing and shipping
addresses and pay the order amount, or to create a buyer account with PayPal and then
pay the order amount. When the parameter is disabled, the customer must create a
buyer account with PayPal before paying for the order.
Website Payments Pro, Website Payments Pro Payflow Edition, Payflow Pro Gateway,
and Payflow Link require the customer to enter credit card information during checkout.
PayPal Payments Advanced
PayPal Payments Advanced lets your customers pay by debit or credit card without
leaving your site, and includes an embedded checkout page that can be customized to
create a seamless and secure checkout experience.
Merchant Requirements
l
l
PayPal Business Account
If you manage multiple Magento websites, you must have a separate PayPal
merchant account for each.
Configuration
To get started, see Setting Up PayPal Payments Advanced in the Knowledge Base.
Checkout Workflow
With PayPal Payments Advanced, your customer stays on your site during the checkout
process.
The customer selects the PayPal Payments Advanced payment method on the Payment
Information checkout step and clicks Continue.
The Order Review step appears, with the Pay Now button, instead of the Place Order
button. After the customer clicks the Pay Now button, a PayPal-hosted form opens in the
customer’s browser. The customer specifies the card information and clicks Verify Card.
If the transaction is successful, the customer is redirected to the order confirmation
page.
The form also includes the Pay with PayPal button, which redirects the customer to the
PayPal site, where payment can be made with PayPal Express Checkout.
Magento Community Edition: User Guide
509
PayPal Payments Pro
Chapter 45: PayPal Payment Solutions
If the transaction fails for any reason, an error message appears on the checkout page
and the customer is directed to repeat the checkout process. These issue are managed by
PayPal.
Order Processing Workflow
Processing orders with PayPal Payments Advanced is the same as processing any regular
order with PayPal. An invoice, shipment, and credit memo (online/offline refund) can be
created. Multiple online refunds are not available for the PayPal Payments Advanced
payment method.
With PayPal Payments Advanced, an order is created in the Admin when a customer
clicks the Place Order button. The order status can be any of the following, depending on
the response from PayPal:
Processing
The transaction was successful.
Pending Payment
The system did not receive any response from PayPal.
Canceled
The transaction was not successful for some reason.
Suspected Fraud
The transaction did not pass some of the PayPal fraud filters;
the system receives the response from PayPal that the transaction is under review by Fraud Service.
You can manage your fraud filters in your PayPal merchant account.
PayPal Payments Pro
PayPal Payments Pro brings you all the benefits of a merchant account and payment
gateway in one, plus the ability to create your own, fully customized checkout
experience. PayPal Express Checkout is automatically enabled with PayPal Payments
Pro, so you can tap into more than 110 million active PayPal users.
Requirements
l
PayPal Business Account (with Direct Payments Activated)
Configuration
To get started, see Setting Up PayPal Payments Pro in the Knowledge Base.
Checkout Workflow
After customers add products to their shopping carts, they can go to checkout by
clicking the Proceed to Checkout button. In the Payment Information checkout section,
they select the PayPal Direct Payment option, and enter the credit card information.
510
Magento Community Edition: User Guide
Chapter 45: PayPal Payment Solutions
l
l
PayPal Payments Standard
PayPal Payments Pro lets your customer stay on your site during the checkout
process.
PayPal Express Checkout redirects your customer to the PayPal site to complete the
transaction.
Order Processing Workflow
If the payment action selected in the configuration is set to “Authorize,” only a sales
order of the Processing status is created in Magento. In this case, the amount of money
to be authorized is pending approval. With PayPal Payments Pro, you can process the
payment online from either the Admin of your store, or from your PayPal merchant
account.
When checking out products from the shopping cart to multiple addresses
simultaneously, customers can choose to pay with Website Payments Pro.
At the customer’s request, the store administrator can also create an order from the
Admin, and place it through the Website Payments Pro payment method.
An order can be voided online at any time until the order amount is fully invoiced. If
required, the order can be online partially invoiced for a specified quantity of products.
For each partial invoice submitted through the PayPal payment system, a separate
transaction record with a unique ID and of the Capture transaction type will become
available on the Transaction tab, and a separate invoice document will be created on the
Invoices tab. The payment transaction of the type “Authorization” is closed only after the
full order amount is captured.
When capturing the payment transaction, PayPal transfers the order amount from the
buyer’s balance, bank account or credit card to the merchant’s account. If for any reason
the customer returns the purchased products and claims a refund, as with order amount
capturing and invoice creation, you can create an online refund either from the Admin or
from your PayPal merchant account.
Make sure that instant payment notifications are enabled in your PayPal merchant
account. An invoice is created in Magento only after an instant payment notification
message is delivered to Magento from PayPal. Based on these notifications, you can
receive detailed payment information on each transaction from PayPal after you click
the Fetch button on the Transaction page of an order.
If the payment method has been set to “Sale,” both a sales order and an invoice are
created in Magento under Sales > Orders.
PayPal Payments Standard
For merchants outside the US, this method is called PayPal Website Payments Standard.
Magento Community Edition: User Guide
511
PayPal Express Checkout
Chapter 45: PayPal Payment Solutions
PayPal Payments Standard is the easiest way to accept payments online. You can offer
your customers the convenience of payment both by credit card and PayPal by simply
adding a checkout button to your store.
With PayPal Payments Standard, you can swipe credit cards on mobile devices. There is
no monthly fee, and you can get paid on eBay. Supported credit cards include Visa,
MasterCard, Discover, and American Express. In addition, customers can pay directly
from their personal PayPal accounts. PayPal Payments Standard is available in all
countries on the PayPal worldwide reference list.
Merchant Requirements
l
PayPal Business Account
Configuration
To get started, see Setting Up PayPal Payments Standard in the Knowledge Base.
Checkout Workflow
During checkout, the customer is redirected to the PayPal site to complete the
transaction. PayPal Payments Standard is a one-step process for customers whose credit
card information is up-to-date in their personal PayPal accounts. All the customer needs
to do is click the “Pay Now” button to complete the purchase.
PayPal Express Checkout
PayPal Express Checkout helps boost sales by giving your customers the ability to pay
by credit card or from the security of their personal PayPal accounts. During checkout,
the customer is redirected to the secure PayPal site to complete the payment
information. The customer is then returned to your store to complete the remainder of
the checkout process. Choosing Express Checkout adds the familiar PayPal button to
your store, which has been reported to increase sales.*
Check out with PayPal
Customers with current PayPal accounts can make a purchase in a single step, by
clicking the “Check out with PayPal” button. Express Checkout can be added as a
standalone, or added to an existing PayPal solution. If you already accept credit cards
online, you can offer Express Checkout as an additional option to attract new customers
who prefer to pay with PayPal. PayPal Express Checkout can be used as a standalone, or
in combination with one of PayPal’s All-In-One solutions.
512
Magento Community Edition: User Guide
Chapter 45: PayPal Payment Solutions
PayPal Express Checkout
Requirements
For Merchant:
PayPal Business Account
For Customer:
Personal PayPal Account
Configuration
To get started, see the following articles in the knowledge base:
Getting Started with PayPal Express Checkout
PayPal Express Checkout Workflow
Setting Up PayPal Express Checkout
Checkout Workflow
With Express Checkout, the customer is redirected to the PayPal site to complete the
transaction. Unlike other payment methods, PayPal Express Checkout allows the
customer to check out at the beginning of the usual checkout flow. With the PayPal
Express Checkout enabled, the “Check out with PayPal” button is available on the
product page, in the shopping cart, and mini shopping cart. Clicking the button
redirects the customer to the PayPal website to review the purchase information.
Customers must log in to their PayPal accounts to complete the transaction. The
payment system uses the customer’s billing and shipping information from the
customer’s PayPal account. The customer is then redirected back to the Magento Review
Order page. After the customer places the order in Magento, the payment information is
submitted to PayPal and the payment transaction is settled.
If the customer uses the one-page checkout and selects the Express Checkout payment
method, the customer is redirected to PayPal during the Payment Review process, just
before the sales order is submitted.
Express Checkout method of payment is unavailable if the customer chooses to check
out the products from the shopping cart to multiple addresses. The store administrator
cannot place an order using the Express Checkout method of payment, because it is also
unavailable from the Admin.
Aside from the configuration details, here are some aspects of PayPal Express Checkout
to be aware of:
l
Saving Customer Billing Address
l
Managing Order Transactions
l
Billing Agreements
l
Settlement Reports
Magento Community Edition: User Guide
513
PayPal Express Checkout
Chapter 45: PayPal Payment Solutions
Save Customer Billing Address
The complete billing address of the customer can be saved when the customer pays with
PayPal Express Checkout. The billing address can be received from PayPal, and can be
edited by the customer.
To save the customer billing address:
Make sure that the functionality is enabled in your PayPal merchant account. Contact
PayPal technical support for more information.
1. On the Admin menu, select System > Configuration.
2. In the panel on the left, under Sales, select Payment Methods.
3. Under PayPal Express Checkout, click the Configure link, and do the following:
a. Set Require Customer’s Billing Address to “Yes.”
b. To request the customer’s billing address only for orders with downloadable and/or
virtual products, set Require Customer’s Billing Address to “For Virtual Quotes
Only.”
4. Click the Save Config button.
When customers choose to pay using PayPal Express Checkout, they are redirected to
PayPal. Having logged in to PayPal and reviewed the payment information, they are
redirected back to the Order Review page of your store, where they can choose the
shipping method, edit the billing and shipping addresses, and place the order.
Alternatively, if you have set up your PayPal Express Checkout Advanced settings to
skip the order review step, the customer can pay for the order on the PayPal site by
clicking the Pay Now button.
If a billing address cannot be received from PayPal because of your configuration or
due to any other reasons, the billing address fields on the Order Review page are
prepopulated with the shipping address values. A customer can edit them if necessary.
If a customer leaves the billing and shipping addresses without changes, the Place Order
button is enabled when the customer selects the shipping method in the Shipping
Method field.
If the customer edits the billing or shipping address, the Place Order button is disabled.
The customer needs to click the Update Order Data button first. The system will update
the information, including the available shipping methods, and the Place Order button
will be enabled.
After the customer clicks Place Order, the order is created in Magento, and PayPal
performs the related transaction(s). The complete billing and shipping addresses are
saved in the order record in Magento.
514
Magento Community Edition: User Guide
Chapter 45: PayPal Payment Solutions
PayPal Express Checkout
Manage Order Transactions
Magento includes the option of using the Order payment action for the PayPal Express
Checkout payment method. When a store customer submits an order, having paid using
the PayPal Express Checkout payment method, for which the Order payment action is
set, the funds on the customer’s card are authorized. If the authorization times out
before you capture all payment, the authorization is voided, and a new authorization
and capture are conducted when you create an invoice. Only the amount equal to the
invoice total is authorized and captured. The maximum number of these authorizations
for one order, and the periods for which the first authorization and the order in general
stay valid, depend on your PayPal merchant account settings. These parameters need to
be specified in the Magento Admin Panel as well. Capturing can be done only from the
Magento Admin Panel, by creating one or more invoices.
Situations in which using the Order transaction may be appropriate include the
following:
l
l
l
Back orders, in which available items are sent immediately, and the remaining part of
the order is sent when available; this may include more than two shipments
Split orders, in which ordered items are sent in more than one shipment, perhaps to
different addresses, and you want to collect a payment for each shipment
Drop shipments, which are shipments from other vendors for which you accept the
payment
Using the Order payment action does not influence the checkout process for store
customers.
Payment Action Set to “Order”
When the store customer submits the order, having paid using the PayPal Express
Checkout payment method, for which the Order payment action is set, the order (with
Processing status) is created in the Admin. Two transactions are created for this order:
one with type Order and one with type Authorization.
The funds on the customer’s account are put on hold, and you can capture the payment
only from the Admin. To capture, you need to create an online invoice. When you choose
to create an online invoice, Magento determines whether the number of days passed
from the first authorization exceeds the Order Valid Period value. If more days have
passed, you cannot create an online invoice for this order.
If the order is valid, Magento determines whether the first authorization is valid,
comparing the number of days passed with the Authorization Honor Period value. If the
authorization is valid, the necessary sum is captured; the rest is left on hold, and the
number of captures is not limited. If the authorization is not valid anymore, it is voided.
A new authorization and capture are created, but for the invoice total (not the order
total). From this moment, each time you create an online invoice for this order, a new
authorization and capture will be conducted only for invoice totals.
Magento Community Edition: User Guide
515
PayPal Express Checkout
Chapter 45: PayPal Payment Solutions
Also, Magento will determine whether the number of the conducted captures is equal to
the Number of Child Authorizations value each time. If the number specified there is
already reached, creating online invoices for the order will not be possible.
Bill Me Later
For US merchants, the PayPal service Bill Me Later is now a payment option in
checkout. Bill Me Later offers your customers access to financing, so they can buy now
and pay later, at no additional cost to you. You are not charged when customers choose
Bill Me Later, and only pay your normal PayPal transaction fee.
You can also use free, ready-made banner ads and a prominent Bill Me Later button in
checkout, to tell your customers while they shop that financing is available.
PayPal Bill Me Later Button
We estimate that offering Bill Me Later results in up to 18% more sales, about one-third
of which results from the six months same-as-cash payment option (according to an
August 2013 Forrester Consulting study commissioned by PayPal). You can also visit the
PayPal website for more information about Bill Me Later.
Before you configure Bill Me Later in your store, make sure it is enabled in your PayPal
account .
To enable Bill Me Later:
1. On the Admin menu, select System > Configuration.
2. In the panel on the left, under Sales, select Payment Methods.
3. Under PayPal Express Checkout, click the Configure link, and do the following:
516
Magento Community Edition: User Guide
Chapter 45: PayPal Payment Solutions
PayPal Express Checkout
a. Click to expand Required PayPal Settings.
b. Set Enable Bill Me Later to “Yes.”
4. Click the Save Config button.
Bill Me Later Information Link
To enable Bill Me Later banners:
1. On the Admin menu, select System > Configuration.
2. In the panel on the left, under Sales, select Payment Methods.
3. Under PayPal Express Checkout, click the Configure link.
4. Click to expand Required PayPal Settings section. Then, click to expand Advertise Bill
Me Later section.
Advertise Bill Me Later
Magento Community Edition: User Guide
517
PayPal Express Checkout
Chapter 45: PayPal Payment Solutions
5. Click the Get Publisher ID from PayPal button and follow the directions to get your
account information. Then, enter your Publisher ID.
6. Click to expand the Home Page section. Then, do the following:
a. To place a banner on the page, set Display to “Yes.”
b. Set Position to one of the following:
l
Header (center)
l
Sidebar (right)
c. Set Size to one of the following:
l
190 x 100
l
234 x 60
l
300 x 50
l
468 x 60
l
728 x 90
l
800 x 66
7. Repeat the previous step for each of the following sections:
l
Catalog Category Page
l
Catalog Product Page
l
Checkout Cart Page
8. When complete, click the Save Config button.
Bill Me Later Banner Sizes
518
Magento Community Edition: User Guide
Chapter 45: PayPal Payment Solutions
PayPal Express Checkout
Billing Agreements
The Billing Agreement functionality enables customers to sign an agreement with the
payment system and eases the process of checkout because customers do not need to
specify payment information again and again. During the shopping cart checkout, the
customer can simply choose a billing agreement as a payment method and based on its
number; the payment system will charge the customer's account.
To enable billing agreements:
1. On the Admin menu, select System > Configuration.
2. In the panel on the left, under Sales, select Payment Methods.
3. Click the Configure button for one of the following PayPal solutions:
l
PayPal Express Checkout
l
PayPal Payments Advanced (includes Express Checkout)
l
PayPal Payments Pro (includes Express Checkout)
4. Scroll down to the PayPal Billing Agreement Settings section, and do the following:
a. Set Enabled to “Yes.”
b. Complete the remaining information according to your business requirements.
For more detailed configuration instructions, see the knowledge base article for your
PayPal solution.
Setting Up PayPal Express Checkout
Setting Up PayPal Payments Pro
Setting Up PayPal Payments Advanced
c. When complete, click the Save Config button.
PayPal Billing Agreement Settings
Magento Community Edition: User Guide
519
PayPal Express Checkout
Chapter 45: PayPal Payment Solutions
Workflow
Billing agreements make it possible for individual customers to make purchases on a
regular basis through an external payment system without entering their credit card
information again and again. They can simply grant the authorization to the payment
system once. With Billing Agreements, customers do not need to enter credit card
information in Magento and they are not redirected to the external payment system,
although the actual payment is performed there.
After the customer signs a billing agreement with the store on the PayPal side, PayPal
provides the store and the customer with the reference ID for the signed billing
agreement. The reference ID is a unique number assigned to a billing agreement by the
payment system. During subsequent purchases, the customer selects the billing
agreement as the payment method and uses the billing agreement reference ID. No other
payment information is required for placing an order. The payment system verifies
billing agreement information and whether the payment can be fulfilled by the reference
ID specified by the customer. After the payment system performs the payment
transaction, the reference ID is returned to the Magento system and an order is placed.
Currently Magento Community Edition supports only PayPal Express Checkout
payment method for Billing Agreements. Before enabling billing agreements, contact
PayPal Merchant Technical Services to enable billing agreements (reference
transactions) for your PayPal merchant account.
After a billing agreement is signed with PayPal, the store owner can charge the
customer’s PayPal account directly. When billing agreements are enabled, they can be
created in the following ways:
l
l
Creating a billing agreement from the customer account in the frontend: The
customer uses the Billing Agreement wizard which redirects him or her to the PayPal
website, where a billing agreement is signed.
Submitting a billing agreement with an order: After choosing the corresponding
payment method, the customer is redirected to the PayPal website, where a billing
agreement is signed.
A billing agreement can be created from a customer account only if Allow in Billing
Agreement is enabled in the Admin configuration.
Create Billing Agreement from Customer Account
A customer can create a billing agreement by signing in to her or his customer account
on your website, selecting the billing agreement payment method, and starting the
Billing Agreement wizard located on the Billing Agreements tab. When a billing
agreement is created, it is submitted to the PayPal payment system and is recorded to
the customer account with its reference information. The number of billing agreements
520
Magento Community Edition: User Guide
Chapter 45: PayPal Payment Solutions
PayPal Express Checkout
that a customer can create in the customer account is not limited and depends only on
the customer’s needs. The customer can also cancel some or all of the billing agreements
on the Billing Agreement page of the customer account.
Billing agreements available in the customer account can be either Active or Canceled.
Canceled billing agreements cannot be reactivated. .
When checking out products from the shopping cart, a customer who has already signed
a billing agreement with PayPal can choose the PayPal Billing Agreement payment
method in the Payment Information section of the checkout page and select the
necessary billing agreement reference ID from the list. When the customer clicks the
Place Order button, the billing agreement reference ID and sales order payment details
are transferred to the PayPal payment system. After the payment system confirms the
payment, a sales order is created in Magento.
If the payment action selected for the PayPal Billing Agreement payment method is set
to “Sale,” as soon as the customer places an order, the PayPal payment system transfers
the order amount from the customer’s account to the merchant, and both a sales order
and an invoice are created in Magento. With the Authorization payment action selected,
only a sales order is created.
Create Billing Agreement with Order
If the customer purchasing items from the web store does not yet have a billing
agreement with PayPal, she or he can choose the PayPal Express Checkout method of
payment, select the Sign a billing agreement to streamline further purchases with PayPal
checkbox, and be redirected to the PayPal payment system where the customer payment
information is available and the billing agreement can be signed. After a billing
agreement with the store is signed, the customer is redirected back to the Magento
frontend, where an order is placed. A corresponding record appears in the billing
agreements list.
Additionally, the customer who has no billing agreements in the customer account can
also sign a billing agreement from the mini shopping cart or from a product view page
by clicking the Check out with PayPal button, that is, by using the PayPal Express
Checkout payment method. This opens a dialog box that gives the customer the option
to sign a billing agreement with the PayPal payment system. If the customer cancels
creating a billing agreement, the order is created through the normal PayPal payment
process.
If the customer has one or more billing agreements, the customer can still create a new
billing agreement from the customer's account, but will not be able to sign a new billing
agreement using the PayPal Express Checkout payment method.
Magento Community Edition: User Guide
521
PayPal Express Checkout
Chapter 45: PayPal Payment Solutions
When the customer signs a billing agreement during the order checkout, PayPal creates a
payment transaction through the PayPal Express Checkout payment method selected by
the customer (that is, a sales order is created in Magento), and a billing agreement
reference ID which is sent to the customer and the store. The currently created order is
not related to the billing agreement that is signed. Related billing agreement-order
records are created in Magento the next time that the customer selects this billing
agreement as a payment method and places an order.
Managing Billing Agreements
The store administrator can take a number of actions to manage customer’s billing
agreements both in the Customer and Sales sections.
Sales Management
The list of all billing agreements for all customers is available under Sales > Billing
Agreements. Here, the store administrator can filter the records by the customer or
billing agreement information including billing agreement reference ID, status, and
creation date. A specific record provides general information about the selected billing
agreement and about all sales orders that relate to it. The store administrator can view,
cancel, or delete a customer’s billing agreements in the Sales Management area. Billing
agreements can be canceled or deleted by clicking the corresponding buttons located in
the upper right part of the Billing Agreement page. An already canceled billing
agreement can only be deleted by the store administrator.
Customer Management
Billing agreements created by a single customer can be seen on the Billing Agreements
tab of the customer account page in the Admin (Customers > Manage Customers). From
here, the store administrator can open a required billing agreement to view its general
information and sales orders relating to it, cancel a billing agreement, or delete it.
Create Sales Order with Billing Agreement
On a customer’s request, the store administrator can create a sales order and after filling
in all required information for order currency, items, billing and shipping addresses, she
or he needs to select the PayPal Billing Agreement payment method and specify the
reference number for a specific billing agreement. When the order is submitted, the
billing agreement reference ID is transferred to the PayPal payment system and, if the
payment is authorized, an order is created in Magento.
Settlement Reports
The PayPal Settlement report provides the store administrator with the information
about each transaction that affects the settlement of funds.
522
Magento Community Edition: User Guide
Chapter 45: PayPal Payment Solutions
PayPal Express Checkout
Before generating settlement reports, the store administrator must contact PayPal
Merchant Technical Services to create an SFTP user account, and enable settlement
reports and SFTP for the PayPal business account.
After configuring and enabling settlement reports in the PayPal merchant account,
Magento will start generating reports within twenty-four hours.
To enable settlement reports:
1. On the Admin menu, select System > Configuration.
2. In the panel on the left, under Sales, select Payment Methods.
3. Click the Configure button for one of the following PayPal solutions:
l
PayPal Express Checkout
l
PayPal Payments Advanced (includes Express Checkout)
l
PayPal Payments Pro (includes Express Checkout)
4. Scroll down to the Settlement Report Settings section, and do the following:
a. Enter your SFTP Credentials.
b. Complete the remaining information according to your business requirements.
For detailed configuration instructions, see the knowledge base article for your
PayPal solution.
c. When complete, click the Save Config button.
Settlement Report Settings
Magento Community Edition: User Guide
523
PayPal Express Checkout
Chapter 45: PayPal Payment Solutions
View a Settlement Report
The list of available settlement reports can be viewed from the Admin. Each report
contains information as described below.
To view the settlement reports:
On the Admin menu, select Reports > Sales > PayPal Settlement Reports.
Field Descriptions
Field
Description
Report Date
The date when the settlement report was generated.
Merchant Account
The encrypted merchant account number generated by
PayPal.
Transaction ID
The identification of a transaction of the money moving event.
Transaction ID is generated by PayPal and cannot be changed
by the merchant.
Invoice ID
The identification of an invoice generated within Magento. The
field can be populated with either an invoice ID sent with the
capture request or with the value of the invoice ID (if any)
from the authorizing transaction.
PayPal Reference ID
The identification of a related, pre-existing transaction or
event.
Event Code
The code assigned to the transaction according to the event
that has initiated it. Among these can be website payments
standard payment, express or direct checkout API, preapproved payment, subscription payment, and so on.
Initiation Date
The date and time the transaction was initiated.
Completion Date
The date and time the transaction was completed.
Gross Amount
The amount of the payment between the two parties and
before fees.
Fee Amount
The amount of fee associated with the settlement. All transaction fees are included in this amount. Fees are never amortized across several transactions.
The store administrator can fetch the most recent settlement reports by clicking the
Fetch Updates button located in the upper right part of the page. After clicking it, a
dialog box appears, stating that the system will connect to the PayPal SFTP server to
fetch the reports. When all recent reports are added to the list, the Infolog message
appears, stating the number of reports fetched. The report includes the following
additional information for each transaction:
524
Magento Community Edition: User Guide
Chapter 45: PayPal Payment Solutions
PayPal Payflow Pro
Field Descriptions
Field
Description
PayPal Reference ID Type One of the following reference codes:
Order ID
Transaction ID
Subscription ID
Preapproved Payment ID Options include:
Custom
The text entered by the merchant on the
transaction in PayPal.
Transaction
Debit or Credit
The direction of money movement of
gross amount.
Fee Debit or
Credit
The direction of money movement for
fee.
PayPal Payflow Pro
PayPal Payflow Pro gateway, formerly known as Verisign, is a payment method available
for customers of the USA, Canada, Australia, and New Zealand. Similar to other PayPal
payment methods that are provided in Magento, PayPal Payflow Pro Gateway requires
that the store owner have a merchant account at PayPal. The PayPal Payflow Pro
gateway links the merchant account at PayPal and the merchant’s website, and acts
both as a gateway and a merchant account. With PayPal Payflow Pro Gateway,
payments are processed directly on the merchant websites and customers are not
redirected to PayPal. Unlike other PayPal payment methods, the pricing for using the
Payflow Pro Gateway method of payment is fixed no matter how many transactions are
submitted. That is, merchants pay a fixed monthly fee plus a fixed fee for each
transaction regardless of their number.
PayPal Payflow Pro does not require customers to have buyer accounts at PayPal; but
depending on the merchant country, customers may use their PayPal buyer accounts for
paying through the gateway.
PayPal Payflow Pro allows customers to enter their credit card information during
checkout, without leaving the store checkout page and without using PayPal hosted
forms. Additionally, payments are accepted through PayPal Payflow Pro at the time an
order is placed.
Customer Workflow
After customers add products to their shopping carts and proceed to the checkout, they
specify their billing and/or shipping addresses and the shipping method. Then, in the
Payment Information section of the Checkout page, they can select the Payflow Pro
payment method, enter the type of credit card, its number, expiration date, and the card
Magento Community Edition: User Guide
525
PayPal Payflow Link
Chapter 45: PayPal Payment Solutions
verification number. Customers are not redirected to the PayPal website when they
choose to pay with Payflow Pro Gateway. Depending on the payment action selected in
the configuration of the payment method, either a sales order or a sales order and an
invoice is created.
Order Processing Workflow
Orders paid with Payflow Pro Gateway can be processed online only from Magento.
Here, you can submit an online invoice and as a result a corresponding transaction and
an invoice will be created. Regarding order amount refunds, you can also submit them
online from the created invoice.
Partial invoices are not available when using the Payflow Pro Gateway payment method.
The Qty to Invoice field is unavailable for editing. The partial refund is unavailable as
well.
You can view all Payflow Pro Gateway transactions in your PayPal business account.
PayPal Payflow Link
PayPal PayFlow Link is available for merchants in the United States and Canada only;
this method requires a Payflow merchant account. PayFlow Link cannot be used for
orders created from the Admin.
PayPal Payflow Link passes the information about the card, entered by the customer,
directly to PayPal; it is never stored in Magento system. A customer does not need to
have a PayPal account to use this method.
Customer Workflow
The store customer selects the PayFlow Link payment method on the Payment
Information checkout step and clicks Continue. The Order Review step appears, where
the Pay Now button is available instead of the usual Place Order button. After the
customer clicks Pay Now, the PayPal-hosted form, where the credit card information can
be entered, loads in the checkout page. The customer specifies the card information and
clicks Pay Now. If the transaction is successful, the customer is redirected to the order
confirmation page.
The form also contains the Cancel Payment link. Clicking it redirects the customer to the
Payment Information step of the checkout, where the payment method is selected. If the
transaction fails on any reason, an error message appears on the checkout page and the
customer is directed to repeat the checkout process. These situations are handled on the
PayPal side.
526
Magento Community Edition: User Guide
Chapter 45: PayPal Payment Solutions
PayPal Payflow Link
Order Workflow
When a customer clicks the Pay Now button on the last checkout step, the order is
created in the Panel with a “Pending Payment” status. After the customer enters the card
information and clicks the Pay Now button in the form, which exists on the PayPal site,
the status of the order changes, depending on the response the system receives from
PayPal:
Processing
The transaction was successful.
Pending Payment
The system did not receive any response from PayPal.
Canceled
The transaction was not successful for some reason.
Suspected Fraud
The transaction did not pass some of the PayPal fraud filters;
the system receives the response from PayPal that the transaction is under review by Fraud Service.
You can manage your fraud filters in your PayPal merchant account.
If the customer clicks the Cancel Payment link in the form, the order status changes to
Canceled. The new order is created when a customer proceeds with the checkout.
In general, processing of orders that are paid using the PayFlow Link payment method
is the same as regular processing of orders that are paid with PayPal. An invoice,
shipment, and credit memo (online/offline refund) can be created. Multiple online
refunds are not available for the PayFlow Link payment method.
Magento Community Edition: User Guide
527
PayPal Payment Solutions by Country
Chapter 45: PayPal Payment Solutions
PayPal Payment Solutions by Country
Country
PayPal Payment Solution
United States
PayPal Payments Advanced (Includes Express Checkout)
PayPal Payments Pro (Includes Express Checkout)
PayPal Payments Standard+
PayPal Payflow Pro (Includes Express Checkout)
PayPal Payflow Link (Includes Express Checkout)
PayPal Express Checkout
Canada
PayPal Payments Pro (Includes Express Checkout)
PayPal Payments Standard
PayPal Payflow Pro
PayPal Payflow Link (Includes Express Checkout)
PayPal Express Checkout
Australia
PayPal Payments Standard
PayPal Payflow Pro
PayPal Payments Pro Hosted Solution
PayPal Express Checkout
United Kingdom
PayPal Express Checkout
PayPal Payments Standard
PayPal Payments Pro Payflow Edition (Includes Express Checkout)
PayPal Payments Pro Hosted Solution
Japan
PayPal Express Checkout
PayPal Payments Standard
PayPal Website Payments Plus (PayPal Payments Pro Hosted
Solution)
France
PayPal Express Checkout
PayPal Payments Standard
PayPal Integral Evolution (PayPal Payments Pro Hosted Solution)
Italy
PayPal Express Checkout
PayPal Payments Standard
PayPal Pro (PayPal Payments Pro Hosted Solution)
Spain
PayPal Express Checkout
PayPal Payments Standard
PayPal Pasarela integral (PayPal Payments Pro Hosted Solu-
528
Magento Community Edition: User Guide
Chapter 45: PayPal Payment Solutions
Country
PayPal Payment Solutions by Country
PayPal Payment Solution
tion)
Hong Kong
PayPal Express Checkout
PayPal Payments Standard
PayPal Payments Pro Hosted Solution
New Zealand
PayPal Express Checkout
PayPal Payments Standard
PayPal Payflow Pro
Others
PayPal Express Checkout
PayPal Payments Standard
Magento Community Edition: User Guide
529
PayPal Payment Solutions by Country
Chapter 45: PayPal Payment Solutions
Notes
________________________________________________________________
________________________________________________________________
________________________________________________________________
________________________________________________________________
________________________________________________________________
________________________________________________________________
________________________________________________________________
________________________________________________________________
________________________________________________________________
________________________________________________________________
________________________________________________________________
________________________________________________________________
________________________________________________________________
________________________________________________________________
________________________________________________________________
________________________________________________________________
________________________________________________________________
________________________________________________________________
________________________________________________________________
________________________________________________________________
________________________________________________________________
________________________________________________________________
________________________________________________________________
________________________________________________________________
________________________________________________________________
________________________________________________________________
________________________________________________________________
________________________________________________________________
________________________________________________________________
530
Magento Community Edition: User Guide
Chapter 46:
Payment Solutions & Gateways
Magento Community Edition supports a wide range of payment solutions and
gateways that offer merchant services in all parts of the world. Unlike some payment
solutions that transfer control to complete the transaction on another site, a
payment gateway makes it possible for you to accept credit card payments directly
from your store.
Worldwide
Amazon Simple Pay
Amazon offers easy payment and checkout solutions for physical goods retailers that
allow customers to use their Amazon.com accounts as a payment method. Magento
Community Edition supports the following payment solutions from Amazon:
l
Amazon Simple Pay
l
Checkout by Amazon
PayPal
With PayPal’s deep integration with Magento, you can easily accept credit cards and
PayPal payments using PayPal, all while keeping customers on your site. Already
have a merchant account? Add PayPal Express checkout to increase conversion.
Authorize.Net
Authorize.Net includes free fraud tools, free customer support, a free website seal,
and the ability to accept multi-channel payments: online, mail order/telephone
order, retail and mobile. Trusted by 300,000 customers.
ChronoPay
Established in Amsterdam in 2003, ChronoPay offers payment solutions for the
global market. The company has a large presence in the Russian market. Magento
Community Edition supports the following ChronoPay payment solutions:
l
ChronoPay Standard
l
ChronoPay Gateway
Magento Community Edition: User Guide
531
Chapter 46: Payment Solutions & Gateways
CyberSource
CyberSource, a wholly-owned subsidiary of Visa Inc., is a payment management
company. Over 330,000 businesses worldwide use CyberSource to process online
payments, streamline fraud management, and simplify payment security.
First Data
Fast, convenient, and secure. With over forty years of industry leading experience
Express Merchant Processing Solutions (EMPS) powered by First Data helps millions of
businesses like yours bring safe, easy, cost-effective payments to their customers with
affordable support, regardless of size.
Europe
CyberMut Payment
CyberMut is a secure payment service operated by the French Bank, Crédit Mutuel. To
use CyberMut, you must open a business account with the bank.
iDEAL
iDEAL is a collection of technical agreements between banks and transaction processors
(a protocol) and not a centralized electronic payment system. The iDEAL protocol
provides an immediate online transfer from the buyer’s bank account to the bank
account of the online store. Magento Community Edition support the following iDEAL
payment solutions:
l
iDEAL Basic
l
iDEAL Advanced
Ogone
Ogone Payment Services delivers non-face-to-face businesses the payment solutions
platform, added value opportunities and technology advancements that become
essential for the way payments are performed, managed and secured today.
Paybox
Paybox Services provides merchant accounts and eCommerce payment services for
merchants in Europe. Magento Community Edition supports the following Paybox
payment methods:
l
Paybox Direct
l
Paybox System
Protx Standard
Protx is one of the largest payment processors in the United Kingdom. In 2006, Protx
was aquired by Sage Pay.
532
Magento Community Edition: User Guide
Chapter 46: Payment Solutions & Gateways
Authorize.Net
Oceania
eWAY Direct
Focusing on high-level standards in technology, innovations and customer care, eWay
has become Australia’s award-winning payment gateway. eWAY specializes in delivering
successful eCommerce payment gateway services to thousands of merchants. Magento
Community Edition supports the following eWAY payment methods:
l
eWAY Direct
l
eWAY Shared
l
eWAY 3D Secure
Flo2Cash Payment Web Service
New Zealand-based Flo2Cash provides and approves Credit Card and Direct Debit
facilities and is a leading provider of payment processing services and solutions, which
enables businesses of all sizes to streamline their payment processes; this in turn
improves cash flow and reduces operating expense.
Authorize.Net
Authorize.Net gives merchants the ability to accept credit card and payments through
the Authorize.Net payment gateway. It processes the credit card information entered
during checkout, and creates a transaction either for the payment authorization or for
the payment authorization and a capture of the funds, depending on the configuration.
Authorize.Net can be used to pay for purchases made from the storefront or for orders
placed from the Admin. Orders that use the Authorize.Net payment method can be
processed from your store's Admin and also from the Authorize.Net merchant
account.Based on the response that Magento receives from Authorize.Net, an order is
created in Magento with an assigned Authorize.Net transaction number.
To find an order:
1. On the Admin menu, select Sales > Orders.
2. In the list, click to open the order.
3. On the order detail page, click the Invoicebutton.
The Amount field of the order has the following payment actions:
Payment Actions
Payment Action
Description
Capture Online
When an invoice is submitted, the system captures the
payment amount through the external payment gateway. In
this case, an invoice and a transaction of the “Capture” type
Magento Community Edition: User Guide
533
Direct Post Method
Chapter 46: Payment Solutions & Gateways
Payment Action
Description
A payment capture transaction can be voided only from
your Authorize.Net merchant account.
Capture Offline
When an invoice is submitted using this option, the does not
capture the payment, and only an offline invoice is created in
Magento. It is assumed that the payment will be captured directly through the payment gateway, and you do not have the
option to capture the payment online through Magento.
If the invoice is captured online, you cannot create an
online refund from Magento.
Not Capture
When an invoice is submitted using this option, Magento does
not capture the payment, and no corresponding transaction
is created in the Authorize.Net merchant account. However, it
is assumed that you will capture the payment online through
Magento at a later date. Therefore, the Capture button is available in the completed invoice, which has a status temporarily
set to “Pending.”
The order can be canceled at any time before the payment
is captured. After the payment has been captured, a credit
memo must be generated to cancel the order.
Authorize.Net does not allow partial invoices to be created from Magento. The Qty to
Invoice field cannot be edited on the New Invoice for Order page. When an invoice is
captured online, a corresponding document with status of “Paid” is created and appears
in the list of Invoices. In addition, a Capture transaction is added to the list of
Transactions.
You can partially capture the order amount from the Authorize.Net merchant account.
However, Authorize.Net does not allow for the remaining amount to be captured. In the
case of a partial capture from Authorize.Net, no invoice or transaction is created in
Magento for the order.
Direct Post Method
Magento incorporates the Direct Post method for payments made through
Authorize.Net. When payments are made using the Direct Post Method, the
Authorize.Net gateway handles all steps in the transaction process, such as payment
data collection, data submission, and response to the customer, while the customer
remains in your store.
534
Magento Community Edition: User Guide
Chapter 46: Payment Solutions & Gateways
Direct Post Method
To enable and configure the Direct Post Method:
1. On the Admin menu, select System > Configuration.
2. In the panel on the left, under Sales, select Payment Methods.
3. Set Current Configuration Scope to the website where the configuration is to be applied.
To apply the configuration globally, accept the “Default Config” setting.
4. Click to expand the Authorize.Net Direct Post section.
5. Complete the settings as described in the following field descriptions.
6. When complete, click the Save Config button.
Field Descriptions
Field
Scope
Description
Enabled
Website
Activates Authorize Direct Post Method within the
Current Configuration Scope setting. Options
include: Yes / No.
Payment Action
Website
Determines how payments are authorized in the
Authorize.Net payment system and the entities
that are created after the successful transaction.
Options include:
Authorize
Only
Funds on the customer's card
are only authorized at the side
of the Authorize.Net system and
only an order is created in the
backend of your store. You can
later create an invoice and
conduct the capturing.
Authorize
and Capture
unds on the customer's card are
authorized and captured at
Authorize.Net side, and as a
result an order and an invoice
are created in the backend of
your store.
Title
Store View
A label that identifies the payment method to customers during checkout.
API Login ID
Website
Your Authorize.Net credentials.
Transaction Key
Website
Your Authorize.Net credentials.
Magento Community Edition: User Guide
535
Direct Post Method
Chapter 46: Payment Solutions & Gateways
Field
Scope
Description
Merchant MD5
Website
The MD5 Hash value enables Magento to verify
that transaction responses are securely received
from Authorize.Net.
The MD5 Hash value is used by the payment
gateway to encrypt responses for transactions,
submitted for your account.You can set your
MD5 Hash Value on the Authorize.Net website at
Account > Settings > Security Settings > MD5Hash.
New Order Status
Website
The status assigned to all new orders that are
created using this payment method.
Test Mode
Website
Determines if the Direct Post Method is working
in a test environment, or processing live transactions. Options include:
Yes
Sends a notification to Authorize.Net that orders should be
sent to their test site.
No
Orders are sent to Authorize.Net
as live transactions.
After testing transations, don't forget to set Test
Mode to "No," so you can process live transactions.
Gateway URL
Website
The URL to which order information is sent. the
default URL is:
https://secure.authorize.net/gateway/transact.dll.
If you have a special test URL from
Authorize.Net, you can set Test Mode to “No,”
and specify the testing link in the Gateway
URL field. However, the URL of the live site
must be re-entered before going live.
536
Accepted Currency
Website
Make sure that the Accepted Currency field is set
to “US Dollar,” because this is the only currency
that Authorize.Net accepts.
Debug
Website
Determines if all communication with the
payment system is recorded in a log file.
Email Customer
Website
Specify whether you want Authorize.Net to send
emails to your customers on the completion of
Magento Community Edition: User Guide
Chapter 46: Payment Solutions & Gateways
Field
Direct Post Method
Scope
Description
the checkout.
This is in addition to the order confirmation
email and other transactional email sent from
Magento.
Merchant’s Email
Website
If you want to receive email notifications of
orders placed with the Direct Post Method, from
Authorize.Net, enter the email address that is
associated with your account. If left blank, no
email will be sent to you by Authorize.Net.
Credit Card Types
Website
Select the options that will appear in the Credit
Card Type list during checkout. Options include:
American Express
Visa
MasterCard
Discover
Other
Credit Card Verification
Website
Determines if customers are required to enter
the Credit Card Verification number during checkout. Options include: Yes / No.
Payment from Applicable Countries
Website
Determines the countries from which you accept
payment. Options include: All Allowed Countries
/ Specific Countries
Payment from Specific
Countries
Website
Determines each country from which you accept
payment. Only customers with a billing address
in one of the selected countries can use this
payment method.
Minimum Order Total
Website
Determines the minimum order total for orders
processed with the Direct Post Method. The
option appears only for orders that fall within the
minimum and maximum range.
Maximum Order Total
Website
Determines the maximum order total for orders
processed with the Direct Post Method. The
option only for orders that fall within the
minimum and maximum range.
Sort Order
Website
Determines the sequence in which the Direct
Post Method is listed with other payment
methods during checkout.
Magento Community Edition: User Guide
537
Direct Post Method
Chapter 46: Payment Solutions & Gateways
Admin Workflow
The Authorize.Net Direct Post Method can be used with orders created from the Admin
as well as from the store. When creating an order, you can select it in the Payment
Method section. After selecting the option, the credit card data entry fields appear. If the
transaction fails, an error message appears, and you can select another payment method
or try again with another card.
The order process is similar to the standard order workflow. As with other orders, and
invoice, shipment, and credit memo can be created.
Customer Workflow
If you enable this method, the customer can select it in the Payment Information section
of the checkout process. After the customer clicks the corresponding option button and
clicks Continue, the Order Review section of the checkout appears, with fields to enter
the credit card information. The customer then specifies the card information and clicks
the Place Order button.
If the transaction is successful, the customer is redirected to the order confirmation
page. If the transaction fails on some reason, an error message is displayed in a dialog
box and the customer may then select another payment method or try Authorize.Net
Direct Post with another card.
Checkout Using Authorize.Net Direct Post
538
Magento Community Edition: User Guide
Chapter 46: Payment Solutions & Gateways
Direct Post Method
Partial Authorization with Authorize.Net
Authorize.Net gives you the ability to accept multiple credit cards as payment for a
single order. If there isn’t enough remaining balance on a single card to cover the
purchase, the amount can be distributed across multiple cards. Up to five credit cards
can be used to pay for a single order. Partial authorization can be activated in the
Authorize.Net configuration at either the global, or website level.
To enable partial authorization:
1. On the Admin menu, select System > Configuration.
2. In the upper-left, set Current Configuration Scope as needed. To use partial
authorization at the global level, accept the “Default Config” setting.
3. In the panel on the left under Sales, select Payment Methods. Then, click to expand the
Authorize.Net section.
4. Set Allow Partial Authorization to “Yes.”
5. When complete, click the Save Config button.
Customer Workflow
During the checkout process, the customer selects Authorize.Net, enters the card
information, and proceeds to Order Review. When the customer clicks the Place Order
button, the request is sent to Authorize.Net. If the amount available on the card is not
enough to cover the order total, the following message appears:
The amount on your credit card is insufficient to complete your purchase. The available
amount has been put on hold. To complete your purchase, click Continue and specify
additional credit card number. To cancel the purchase and release the amount on hold,
click Cancel.
If the customer chooses to continue, the Payment Information checkout step reappears,
and the customer is prompted to enter another credit card. The information about the
previously used credit cards appears as well.
If the customer clicks the Cancel button, all authorizations are reversed. The customer
can then choose another payment method to complete the purchase. If the customer
closes the browser window, the authorizations remain active until they expire. The term
of each authorization depends on the bank that issued the credit card. An order is
created only after the total amount of the order is captured.
Magento Community Edition: User Guide
539
Direct Post Method
Chapter 46: Payment Solutions & Gateways
Partial Authorization During Checkout
If the customer reaches the limit of five cards that can be used for one order, the
following message appears during Order Review:
You have reached the maximum number of credit cards that can be used for the
payment.
When the customer clicks the OK button, the Payment Information checkout step
reappears, with the following message:
You have reached the maximum number of credit cards that can be used for one
payment. The available amounts on all used cards were insufficient to complete
payment. The payment has been canceled and amounts on hold have been released.
The system sends a request to Authorize.Net to void all authorizations of this payment.
The customer can now choose another payment method, or try a different credit card.
During partial authorization, the bank might reject the transaction, For example, the
daily limit for the card might be exceeded. In this case, Authorize.Net sends the
appropriate response to Magento and the following message appears:
Your credit card has been declined. Click Continue to specify another credit card to
complete your purchase. Click Cancel to release the amount on hold and select another
payment method.
540
Magento Community Edition: User Guide
Chapter 46: Payment Solutions & Gateways
Direct Post Method
If the customer decides to reverse the payment and clicks Cancel, the payment is
reversed, and a request is sent to Authorize.Net to release the amounts on hold from the
previously entered cards. The customer can then select another payment method. If the
customer chooses to continue, the Payment Information checkout step reappears, and
the customer is prompted to enter another credit card.
Before the order is placed, the customer can click the Cancel button from the Payment
Information step to reverse all authorizations and release all amounts.
If the customer changes any order information after having started the partial
authorization process, an error will occur when the order is submitted. In such a case, all
authorizations are released, and the customer is redirected to the Payment Information
checkout step.
Admin Workflow
Partial authorization can be applied to new orders and recorders from the Admin. After
you choose the Authorize.Net payment method, enter the card information, and click the
Submit Order button, the request is sent to Authorize.Net. If the amount on the card is
not enough to cover the order, the available funds are put on hold, and the partial
authorization is triggered. A message appears on the Create New Order page, asking if
you want to continue. If you choose to continue, the system displays the information
about the previously used credit cards, and prompts you to enter another credit card. If
you click the Cancel button, all authorizations are reversed.
If you close the browser window during the partial authorization process, the
authorizations remain active until they expire. The term of authorization depends on the
bank that issued the credit card.
If payment is not complete, you can click the Cancel button in the upper-right corner.
Magento then sends a request to Authorize.Net to void the authorization for all cards
that were entered during the process, and the amounts on hold are released. If the
payment gateway is not able to void authorization for some transactions, the order is
canceled by the system only.
Do not change any order information after the partial authorization process begins.
Otherwise, an error occur when you submit the order, and all authorizations are released
automatically.
Partial Authorization Refunds
When processing a refund for an order that was paid with partial authorizations,
Magento refunds the correct captured amount to each card. The process is managed by
the system, and requires no action on your part.
When initiating an online invoice or refund, and some authorizations fail, the system
proceeds with the remaining authorizations, but does not generate the invoice or refund.
Magento Community Edition: User Guide
541
Direct Post Method
Chapter 46: Payment Solutions & Gateways
After all authorizations have been processed, information about the successful
authorizations, as well as any that failed, appears in the header of the order. The same
information is added to the order comments section of the order.
The administrator is then prompted to process the failed authorizations manually, by
creating an offline invoice or offline refund in Magento.
For a partial refund, the amounts are refunded to the cards from which they originated,
in the order of authorization. The amount captured from the first card is the first to be
refunded. In this order, it is possible for the amount reversed on the last card to be less
than what was captured during the partial authorization process. In this case the
transaction for the card remains open, and can be closed in the next partial refund.
Magento stores only the last four digits of the credit card number. For a period of 120
days after the payment, Authorize.Net allows merchant systems to submit a refund
using the last four digits of the credit card. After 120 days have passed, you cannot
process an online refund for an order that was paid with Authorize.Net.
Because American Express does not support authorization reversals, it is not possible to
create an online refund for any purchases paid for with this method. In such a case, you
can create an offline refund, and settle the situation by releasing the customer’s funds
through the appropriate merchant account, outside of the Magento system.
542
Magento Community Edition: User Guide
Chapter 47:
Payment Services
Your Magento Community Edition includes support for the following service to
provide an additional layer of protection against fraudulent charges and chargebacks
for sales.
3D Secure Credit Card Validation
Magento Community Edition includes the option to use 3D Secure authentication
for payment transactions made with Authorize.Net. Cardinal Centinel® is the
company that provides the 3D Secure Credit Card Validation service.
During checkout, the customer is prompted to enter a secret code that is assigned to
the card, which is then used to confirm the identity of the cardholder. The bank also
provides additional data elements to confirm the cardholder’s identity. The service
provider arranges the communication between the banks and payment systems. 3D
Secure authentication can be used for orders placed from the store, or from the
Admin.
To learn more information about the 3D Secure protocol, search by “Verified by Visa,”
“MasterCard SecureCode,” and “J/Secure.”
Process Overview:
Step 1: Complete the 3D Secure Configuration
Step 2: Enable 3D Secure for Authorize.Net
Step 1: Complete the 3D Secure Configuration
1. On the Admin menu, select System > Configuration.
2. In the panel on the left, under Sales, select Payment Services.
3. To apply the configuration at the website level, set Current Configuration Scope in
the upper-left corner, as needed. To apply the configuration at the global level,
accept the “Default Config” setting.
Magento Community Edition: User Guide
543
3D Secure Credit Card Validation
Chapter 47: Payment Services
4. Click to expand the 3D Secure Credit Card Validation section. Then, do the following:
3D Secure Credit Card Validation
a. Enter the following credentials that are required to connect to the Cardinal Centinel
system:
l
Processor ID
l
Merchant ID
l
Pasword
b. To test 3D Secure Validation before going live in the store, set Test Mode to “Yes.”
c. To save a log file of all interactions between your server and the Cardinal Centinel
system, set Debug Mode to “Yes.”
5. When complete, click the Save Config button.
Field Descriptions
544
Field
Scope
Description
Processor ID
Website
Specify the merchant processor identification
code. This value is assigned to you by Cardinal
Centinel.
Merchant ID
Website
Specify the merchant identification code. This
value is also assigned to you by Cardinal
Centinel.
Password
Website
Specify the password to connect to the Cardinal
Centinel system.
Test Mode
Website
Choose whether the connection with the Cardinal Centinel system is tested prior to start the
real life 3D Secure validation of payment transactions.
Debug Mode
Website
Saves a log file of all interaction between your
server and the Cardinal Centinel system.
Options include: Yes / No.
Magento Community Edition: User Guide
Chapter 47: Payment Services
3D Secure Credit Card Validation
Step 2: Enable 3D Secure for Authorize.Net
1. On the Admin menu, select System > Configuration.
2. In the panel on the left, under Sales, select Payment Methods.
3. To apply the configuration at the website level, set Current Configuration Scope in the
upper-left corner as needed. To apply the configuration at the global level, accept the
“Default Config” setting.
4. Click to expand the Authorize.Net section. Then, scroll down to the 3D Secure section.
Then, do the following:
Enable 3D Secure Card for Authorize.Net
a. Set Enable 3D Secure Card Validation on Frontend to “Yes.”
If you are use Magento Secure Payment Bridge, you can ignore the additional
settings.
b. In the Severe 3D Secure Card Validation field, specify if you want severe validation
to be applied to credit card purchases made through the Centinel system. Severe
validation removes merchant liability for any chargebacks that may occur.
c. In the Centinel API URL field, enter the URL that was provided by Cardinal Centinel
to establish the connection with their system.
5. When complete, click the Save Config button.
Field Descriptions
Field
Scope
Description
Enable 3D Secure Card
Validation on Frontend
Website
Activates 3D Secure for use with Authorize.Net.
Options Include: Yes / No.
Severe 3D Secure Card
Validation
Website
Severe Validation removes chargeback liability
from the merchant. Options include: Yes / No.
Centinel API URL
Website
Enter the URL provided in your 3D Secure agreement.
Magento Community Edition: User Guide
545
3D Secure Credit Card Validation
Chapter 47: Payment Services
3D Secure Customer Workflow
During the checkout process, the customer selects the Authorize.Net payment method,
enters the credit card information, and clicks the Continue button. During Order Review,
the bank that issued the credit card displays a form to verify the customer’s identity.
Depending on the bank’s requirements, the customer might be required to enter a secret
code, log in to an account, or complete another activity.
3D Secure Authentication for the Customer
After submitting the form, the customer is returned to Order Review. The customer clicks
the Place Order button. If the authentication succeeds, the customer proceeds to the
order confirmation page. If the authentication fails for any reason, an error message
appears and the customer can select another payment method or try again with
Authorize.Net.
546
Magento Community Edition: User Guide
Shipping
Chapter 48:
Basic Shipping Methods
Magento Community Edition supports a wide range of shipping methods and
carriers. This section shows how to configure the following basic shipping methods:
l
Shipping Settings
l
Flat Rate
l
Free Shipping
l
Table Rates
l
Online Rates
The setup instructions in this chapter take place in the Configuration section of your
store’s Admin. The Shipping Methods tab manages the configuration for the various
shipping methods and services that are available to your customers during checkout.
Magento Community Edition: User Guide
549
Shipping Settings
Chapter 48: Basic Shipping Methods
Shipping Settings
The Shipping Settings establish the point of origin for all shipments made from your
store or warehouse, and determine if you support shipments to multiple addresses. The
point of origin also determines the store tax rate for products sold.
Origin
To establish the point of origin:
1. On the Admin menu, select System > Configuration.
2. In the Configuration panel on the left, under Sales, click Shipping Settings.
3. Click to expand the Origin section, and complete the following:
l
Country
l
Region / State
l
ZIP / Postal Code
l
City
l
Street Address (and line 2, if needed)
4. When complete, click the Save Config button.
To support shipments to multiple addresses:
1. Click to expand the Options section, and complete the following:
2. Set Allow Shipping to Multiple Addresses to “Yes.”
3. To limit the number of address you accept per shipment, enter the number in the
Maximum Qty Allowed for Shipping to Multiple Addresses field.
4. When complete, click the Save Config button.
Options
550
Magento Community Edition: User Guide
Chapter 48: Basic Shipping Methods
Flat Rate
Flat Rate
Flat rate is a fixed, predefined charge that can be applied per item, or per shipment. Flat
rate is a simple solution, especially when used with the flat-rate packaging that is
available from some carriers.
Flat Rate
To set up flat rate shipping:
1. On the Admin menu, select System > Configuration. In the panel on the left, under
Sales, select Shipping Methods.
2. Click to expand the Flat Rate section. Then, do the following:
a. Set Enabled to “Yes.”
Flat Rate appears as an option in the Estimate Shipping and Tax section of the
shopping cart, and also in the Shipping section during checkout.
b. Enter a descriptive Title for this shipping method. The default is “Flat Rate.”
c. Enter a Method Name that appears next to the calculated rate in the shopping cart.
The default method name is “Fixed.” If you charge a handling fee, you can change
the Method Name to “Plus Handling” or something else that is suitable.
d. To describe how flat rate shipping can be used, set Type to one of the following:
None
Magento Community Edition: User Guide
Disables the payment type. The Flat Rate option is listed
551
Free Shipping
Chapter 48: Basic Shipping Methods
in the cart, but with a rate of zero—which is the same as
free shipping.
Per Order
Charges a single flat rate for the entire order.
Per Item
Charges a single flat rate for each item. The rate is
multiplied by the number of items in the cart, regardless
of whether there are multiple quantities of the same, or
of different items.
e. Enter the Price to be charged for the flat rate fee.
f.
If charging a handling fee, set Calculate Handling Fee to one of the following:
l
Fixed
l
Percent
Then, enter the Handling Fee rate according to the method used to calculate the fee.
For example, if the fee is calculating based on a percentage, enter 0.06 for 6 percent.
If using a fixed amount calculation, enter the fee as a decimal.
g. In the Displayed Error Message box, type the message that appears if this method
becomes unavailable.
h. Set Ship to Applicable Countries to one of the following:
i.
All Allowed Countries
Customers from all countries specified in your store
configuration can use this shipping method.
Specific Countries
After choosing this option, the Ship to Specific Countries
list appears. Select each country in the list where this
shipping method can be used.
Enter a Sort Order number to determine the position of Flat Rate in the list of
shipping methods during checkout. (0 = first, 1 = second, 2 = third, and so on.)
3. When complete, click the Save Config button.
Free Shipping
Free shipping is one of the most effective promotions you can offer. It can be based on a
minimum purchase, or set up as a shopping cart price rule that applies when a set of
conditions is met. If both apply to the same order, the configuration setting will take
precedence over the shopping cart rule.
Check your shipping carrier configuration for any additional settings that may be
required for free shipping.
552
Magento Community Edition: User Guide
Chapter 48: Basic Shipping Methods
Free Shipping
Free Shipping
To set up free shipping:
1. On the Admin menu, select System > Configuration. In the panel on the left, under
Sales, select Shipping Methods.
2. Click to expand the Free Shipping section. Then, do the following:
a. Set Enabled to “Yes.”
b. Enter a Title for this shipping method that will be displayed during checkout.
c. Enter a descriptive Method Name to identify this shipping method.
d. Enter the Minimum Order Amount to qualify for free shipping.
To use Free Shipping with Table Rates, you must enter a Minimum Order Amount
so high that it is never met. This prevents Free Shipping from going into effect,
unless triggered by a price rule.
e. In the Displayed Error Message box, type the message to appear if this method
becomes unavailable.
f.
Set Ship to Applicable Countries to one of the following:
All Allowed Countries
Customers from all countries specified in your store
configuration can use this shipping method.
Specific Countries
After choosing this option, the Ship to Specific Countries
list appears.Select each country in the list where this
shipping method can be used.
Magento Community Edition: User Guide
553
Table Rates
Chapter 48: Basic Shipping Methods
g. Set Show Method if Not Applicable to one of the following:
Yes
Always shows the Free Shipping method, even when not
applicable.
No
Shows the Free Shipping method only when applicable.
h. Enter a Sort Order number to determine the position of Free Shipping in the list of
shipping methods during checkout. (0 = first, 1 = second, 2 = third, and so on.)
3. When complete, click the Save Config button.
4. Make sure that you complete any configuration that is required for each carrier you plan
to use with free shipping. For example, assuming that your UPS configuration is
otherwise complete, make the following settings to enable and configure free shipping:
a. From the Shipping Methods configuration, click to expand the UPS section.
b. In the UPS section, set Free Method to “Ground.”
c. To require a minimum order for free shipping, set Free Shipping with Minimum
Order Amount to “Enable.”
d. Enter the required amount in the Minimum Order Amount for Free Shipping field.
5. When complete, click the Save Config button.
Table Rates
The table rate shipping method lets you set up a table to calculate shipping rates for a
combination of conditions. The shipping rate can be based on the following:
l
Weight v. Destination
l
Price v. Destination
l
# of Items v. Destination
For example, if your warehouse is located in Los Angeles, it costs less to ship to San
Diego than to Vermont. You can use table rate shipping to pass the savings on to your
customer.
Only one set of table rate data can be active at a time.
The data that is used to calculate the rate is prepared in a spreadsheet and imported
into your store. When the customer requests a quote, the results appear in the shipping
estimate section of the shopping cart.
554
Magento Community Edition: User Guide
Chapter 48: Basic Shipping Methods
Table Rates
Table Rate in Shopping Cart
Process Overview:
Step 1: Complete the Default Settings
Step 2: Prepare the Table Rate Data
Step 3: Import the Table Rate Data
Step 1: Complete the Default Settings
The first step is to complete the default settings for table rates. You can complete this
step without changing the scope of the configuration.
1. On the Admin menu, select System > Configuration.
2. In the Configuration panel on the left, under Sales, select Shipping Methods.
3. Click to expand the Table Rates section. Then, do the following:
a. Set Enabled to “Yes.”
b. Enter a Title for the section of table rates that appears during checkout. (The default
title is “Best Way.”)
c. Enter the Method Name that appears next to the calculated rate in the shopping
cart.
d. Set Condition to one of the following calculation methods:
l
Weight v. Destination
l
Price v. Destination
l
# of Items v. Destination
Magento Community Edition: User Guide
555
Table Rates
Chapter 48: Basic Shipping Methods
e. For orders that include virtual products, set Include Virtual Products in Price
Calculation to “Yes” if you want to be able to include the virtual product(s) in the
calculation.
Because virtual products—such as services—have no weight, they cannot change
the result of a calculation that is based on the Weight v. Destination condition.
However, virtual products can change the result of a calculation that is based on
either the Price v. Destination or # of Items vs Destination condition.
f.
If charging a handling fee, set Calculate Handling Fee to one of the following:
l
Fixed
l
Percent
Then, enter the Handling Fee rate according to the method used to calculate the fee.
If the handling fee is based on a percent, enter the whole number without the
percent sign.
g. In the Displayed Error Message box, type the message that appears when this
method is not available.
h. Set Ship to Applicable Countries to one of the following:
i.
All Allowed Countries
Customers from any country specified in your store
configuration can use table rate shipping.
Specific Countries
After choosing this option, the “Ship to Specific
Countries” list appears. Select each country where
customers can use table rate shipping.
Enter a Sort Order number to determine where table rates appear in the list of
shipping methods during checkout. (0 = first, 1 = second, 2 = third, and so on.)
4. When complete, click the Save Config button.
556
Magento Community Edition: User Guide
Chapter 48: Basic Shipping Methods
Table Rates
Table Rates
Step 2: Prepare the Table Rate Data
1. In the upper-left corner, set Current Configuration Scope to the “Main Website,” or any
other website where you want the configuration to apply.
Export and Import options appear in the Table Rates section, with “Use Default”
checkboxes to the right of each option.
To change any of the current settings, you must first clear the “Use Default” checkbox
next to the field.
2. If you want to change the Condition, clear the Use Default checkbox. Then, select
another option.
3. Click the Export CSV button. Then, save the tablerates.csv file to your computer.
Magento Community Edition: User Guide
557
Table Rates
Chapter 48: Basic Shipping Methods
Export CSV
4. Open the file in Excel, or any other spreadsheet program.
5. Complete the table with appropriate values for the shipping calculation condition being
used.
l
l
You can use an asterisk (*) as a wildcard to represent all possible values in any
category.
The Country column must contain a valid three-character code for each row.
Weight vs. Destination
6. When complete, save the tablerates.csv file.
Step 3: Import the Table Rate Data
1. Return to the Table Rates section of your store configuration.
2. In the upper-left corner, set Current Configuration Scope to the website where this
method will be used.
558
Magento Community Edition: User Guide
Chapter 48: Basic Shipping Methods
Table Rates
3. Next to the Import field, click the Choose File button. Select your completed
tablerates.csv file, and import the rates.
Import Table Rates
4. When complete, click the Save Config button. Then, go through the payment process
with different addresses to make sure the shipping and handling rates are correct.
Price v. Destination Example
This example uses the Price v. Destination condition to create a set of three different
shipping rates based on the amount of the order subtotal for the continental United
States, Alaska, and Hawaii. The asterisk (*) is a wildcard that represents all values.
Country
Region / State
ZIP / Postal
Code
Order Subtotal
(and above)
Shipping Price
USA
*
*
0
15
USA
*
*
50
10
USA
*
*
100
5
USA
AK
*
0
20
USA
AK
*
50
15
USA
AK
*
100
10
USA
HI
*
0
20
USA
HI
*
50
15
USA
HI
*
100
10
Magento Community Edition: User Guide
559
Online Rates
Chapter 48: Basic Shipping Methods
Online Rates
Magento offers dynamic retrieval of rates from various shipping providers.
Most shipping providers require that you open an account with them. Consult your
shipping provider for details on how to obtain API credentials.
To enable and configure these shipping methods, expand the appropriate tabs (UPS,
USPS, FedEx, or DHL) and configure the settings. The configuration of this method is
similar to the configuration of Flat Rate. Because the options differ for each service,
contact the carrier for more information.
560
Magento Community Edition: User Guide
Chapter 49:
Shipping Carriers
If you have a commercial account with a supported carrier, you can offer your
customers the convenience of choosing that carrier during checkout. The rates are
automatically downloaded, so you do not need to look up the information.
Before you can offer your customers a selection of shipping carriers, you must first
complete the shipping settings to establish the point of origin for your store. Then,
complete the configuration for each carrier service that you want to offer. The
configuration options vary for each carrier. However, all require that you first open a
shipping account with the carrier, and enter your account number or user ID, and
the gateway URL to their system into the configuration of your store.
See Magento Connect for additional shipping services for your Magento Community
Edition installation.
UPS
United Parcel Service offers domestic and international shipping services by land
and air to more than 220 countries.
USPS
The United States Postal Service is the independent postal service of United States
government. USPS offers domestic and international shipping services by land and
air.
FedEx
Offers domestic and international shipping services by land and air to more than
220 countries.
DHL
Offers integrated international services and tailored, customer-focused solutions for
managing and transporting letters, goods and information.
Magento Community Edition: User Guide
561
Package Type by Carrier
Chapter 49: Shipping Carriers
Package Type by Carrier
The following tables list the shipping methods and supported package types for U.S. and
international shipments, by carrier.
l
l
l
Custom packaging has been added to each shipping method of each shipping carrier.
Shipping methods are divided into U.S. and International. Those that are marked as
“U.S.” are for US domestic shipments only. Those that are marked as "International"
can be those shipped from the U.S. to other countries, from other countries to the
U.S. and within countries other than the U.S. FedEx does not offer domestic
shipments for countries other than the U.S. at this time. USPS offers shipments from
the U.S. only for both domestic and international.
For international shipping, available package types sometimes depend on the country
of origin (U.S. or other). If a shipment originates outside of the U.S., the available
package types are filtered according to the types that are acceptable. For shipments
that originate in countries other than the U.S., the full list of package types available
for the selected shipping carrier is provided.
FedEx
FedEx (U.S.)
Shipping Method
Package Type
FedEx First Overnight
FedEx Envelope
FedEx Pak
FedEx Box
FedEx Tube
Your Packaging
FedEx Priority Overnight
(same as above)
FedEx Standard Overnight
(same as above)
FedEx 2Day
(same as above)
FedEx Express Saver
FedEx Envelope
FedEx Pak
Your Packaging
FedEx Ground
Your Packaging
FedEx Home Delivery
FedEx SmartPost
562
Magento Community Edition: User Guide
Chapter 49: Shipping Carriers
Package Type by Carrier
FedEx (International)
Shipping Method
Package Type
FedEx International First
FedEx Envelope
FedEx Pak
FedEx Box
FedEx Tube
Your Packaging
FedEx International Priority
FedEx Envelope
FedEx Pak
FedEx Box
FedEx 10 kg Box
FedEx 25 kg Box
FedEx Tube
Your Packaging
FedEx International Ground
Your Packaging
FedEx Europe First Priority
FedEx Envelope
FedEx Pak
FedEx 10 kg Box
FedEx 25 kg Box
Your Packaging
UPS
UPS (U.S.)
Shipping Method
Package Type
UPS Next Day Air Early AM
Small Express Box
Medium Express Box
Large Express Box
UPS Express Tube
UPS Pak
UPS Letter
Your Packaging
UPS 2nd Day Air
(same as above)
UPS Next Day Air
(same as above)
UPS 2nd Day Air AM
(same as above)
UPS 3 Day Select
Your Packaging
Magento Community Edition: User Guide
563
Package Type by Carrier
Chapter 49: Shipping Carriers
Shipping Method
Package Type
UPS Ground
Your Packaging
UPS (International)
Shipping Method
Package Type
UPS Worldwide Express
Small Express Box
Medium Express Box
Large Express Tube
UPS Express Tube
UPS 10 kg Box
UPS 25 kg Box
UPS Pak
UPS Letter
Customer Packaging
UPS Worldwide Express Plus
(same as above)
UPS Worldwide Saver
(same as above)
UPS Worldwide Expedited
(same as above)
UPS Worldwide Expedited
Small Express Box
Medium Express Box
Large Express Tube
UPS Express Tube
UPS 10 kg Box
UPS 25 kg Box
UPS Pak
Customer Packaging
USPS
USPS (International)
564
Shipping Method
Package Type
Express Mail® International Flat Rate Envelope
Express Mail International Flat Rate Envelope
Express Mail Flat Rate Envelop Hold for
Pickup
Express Mail International Flat Rate Envelope
Priority Mail International Large Flat Rate
Box
Priority Mail International Medium Flat Rate
Box
Priority Mail International Small Flat Rate
Box
Priority Mail International Small Flat Rate
Box
Magento Community Edition: User Guide
Chapter 49: Shipping Carriers
Package Type by Carrier
Shipping Method
Package Type
Priority Mail International Flat Rate Envelope
Priority Mail International Flat Rate Envelope
Global Express Guaranteed (GXG)
Large Package/Non-Rectangular (Regular
and Medium)
Variable
USPS GXG Envelopes
Large Package/Rectangular (Regular and
Medium)
Large Package/Non-Rectangular (Regular
and Medium)
Variable
Express Mail International
(same as above)
Priority Mail International
(same as above)
First-Class Mail International Package
(same as above)
DHL
DHL (International)
Shipping Method
Package Type
Express
Package
Express International
Letter
Magento Community Edition: User Guide
565
Package Type by Carrier
Chapter 49: Shipping Carriers
Notes
________________________________________________________________
________________________________________________________________
________________________________________________________________
________________________________________________________________
________________________________________________________________
________________________________________________________________
________________________________________________________________
________________________________________________________________
________________________________________________________________
________________________________________________________________
________________________________________________________________
________________________________________________________________
________________________________________________________________
________________________________________________________________
________________________________________________________________
________________________________________________________________
________________________________________________________________
________________________________________________________________
________________________________________________________________
________________________________________________________________
________________________________________________________________
________________________________________________________________
________________________________________________________________
________________________________________________________________
________________________________________________________________
________________________________________________________________
________________________________________________________________
________________________________________________________________
________________________________________________________________
566
Magento Community Edition: User Guide
Chapter 50:
Shipping Labels
Magento Community Edition includes a high level of integration with major
shipping carriers, which gives you access to carrier shipping systems to track orders,
create shipping labels, and more. Shipping labels can be created for regular
shipments and products with return merchandise authorization.
In this chapter, the following terminology used in reference to shipping label
requirements:
International shipments
Shipments where the sender and recipient are in different
countries; international borders are crossed.
Domestic shipments
Shipments where the sender and recipient are in the same
country; no international borders are crossed.
Shipping labels are supported by the following carriers, with the following
constraints:
USPS
Requires a USPS account.
UPS
Requires a UPS account. Shipping labels are available
only for shipments that originate in the U.S. Specific
credentials are required for stores outside the US.
FedEx
Requires a FedEx account. For stores outside of the U.S.,
shipping labels are supported for international
shipments only. FedEx does not allow domestic
shipments that originate outside of the U.S
DHL
Requires a DHL account. Shipping labels are supported only
for shipments that originate in the U.S.
Workflow
When you create a shipping label, Magento prompts you for information about
packaging you want to use (type, size, etc.) and which products go with which
package. When you finish, Magento connects to the shipping carrier web-services,
Magento Community Edition: User Guide
567
Shipping Label Configuration
Chapter 50: Shipping Labels
creates an order in its system, and receives the shipping label for the shipment. The
tracking number(s) are also received and added in the Admin.
An individual shipment order for each package is created, as a result multiple shipping
labels can be received for one shipment in Magento.
Shipping Label Configuration
The following settings must be made at the product level, as well as in the configuration
of each carrier. It is recommended that you complete the configuration for each carrier
that you intend to use to produce shipping labels.
To configure shipping labels:
1. On the Admin menu, select Catalog > Manage Products.
2. The Country of Manufacture field is required for each product that is shipped
internationally by USPS and FedEx, Update the field for each product record, as needed.
Country of Manufacture
3. When complete, click the Save button.
If you have many products that need to be updated with the same information, do the
following:
a. In the Manage Products list, select the checkbox of each product that needs to be
updated. For example, all products that are manufactured in China.
b. Set the Actions control to “Update Attributes,” and click the Submit button.
c. In the Update Attributes form, find the Country of Manufacture field and select the
Change checkbox. Then, select the country from the list and click the Save button.
4. On the Admin menu, select System > Configuration. Then, do the following:
a. In the panel on the left, under Sales, select Shipping Settings. Click to expand the
Origin section, and verify that the following fields are complete:
Street Address
568
The street address of the place from which shipments are
sent. For example, the location of your company or
warehouse. This field is required for shipping labels.
Magento Community Edition: User Guide
Chapter 50: Shipping Labels
Shipping Label Configuration
Street Address Line 2
Any additional address information, such as the floor,
entrance and so on. We strongly recommend that you
use this field.
Origin
b. In the Configuration panel under Sales, select Shipping Methods. Click to expand
the USPS section, and verify that the following fields are complete:
Secure Gateway URL
You do not need to configure this field, it is prepopulated by Magento.
Password
The password is provided by USPS, and gives you access
to their system through Web Services.
Length, Width
The default dimensions of the package. To make these
fields appear, set Size to “Large,”
Height, Girth
c. Click to expand the FedEx section, and verify that the following fields are complete:
l
Meter Number
l
Key
l
Password
This information is provided by the carrier, and is required to gain access to their
system through Web Services.
d. In the Configuration panel under General, select Store Information. Verify that the
fields in this section are complete. If you have multiple stores, and the contact
information differs from the default, set Current Configuration Scope to the store
view and verify that the information is complete. If any of this information is
missing, an error message will appear when you try to print shipping labels.
Store Name
The name of the store or store view.
Store Contact
Telephone
The telephone number of the primary contact for the
store or store view.
Country
The country where your store is based.
Magento Community Edition: User Guide
569
Generate Shipping Labels
Chapter 50: Shipping Labels
VAT Number
If applicable the Value Added Tax number of your store.
(Not required for stores based in the U.S.)
Store Contact Address
The street address of the primary contact for the store or
store view.
Store Information
e. When complete, click the Save Config button.
Generate Shipping Labels
You can decide to create a shipping label while creating the shipment in the Admin, or
later, when the shipment already exists.
To create a shipping label at the shipment creation stage:
1. On the Admin menu, select Sales > Orders.
2. Open the order for editing.
3. Click the Ship button in the upper right corner of the order view.
4. On the New Shipment page, configure the shipment, select the Create Shipping Label
checkbox above the Submit Shipment button, and click the Submit Shipment button.
Create Shipping Label
5. In the Create Packages pop-up, add the packages, distribute all shipped products among
the packages, and click OK.
570
Magento Community Edition: User Guide
Chapter 50: Shipping Labels
Generate Shipping Labels
Create Package
This is a required step for creating a shipping label. If you click Cancel, the shipping label
will not be created and the Create Shipping Label checkbox will be cleared.
Magento connects to the shipping carrier, creates the order in its system, and receives a
shipping label and tracking number for each package. If a shipping label is successfully
created, the new shipment is saved and the shipping label is available for printing. A
tracking number appears in the Shipping and Tracking Information section. If the
shipping label cannot be created due to problems with connection or any other reason,
the shipment is not created.
To create a shipping label for an existing shipment:
1. Open a shipment for editing.
2. Click the Create Shipping Label button in the Shipping and Tracking Information
section.
3. In the Create Packages pop-up add packages, distribute all shipped products to the
correct package, and click OK.
This is a required step for creating the shipping label. If you click Cancel, the shipping
label is not created.
Magento connects to the shipping carrier, creates the order in its system, and receives a
shipping label and a tracking number. If a shipping label for this shipment already
existed in the system, it is replaced with a new one. Existing tracking numbers are not
replaced. The new received tracking numbers are added to the existing ones. The
information about the packages created and their contents is saved in the system.
4. To view the information, click the Show Packages button located next to the Print
Shipping Label button.
If you create shipping labels multiple times, the Show Packages window reflects the
most recent package configuration.
To print a shipping label:
Shipping labels are stored in PDF format. When you click the Print Shipping Label
button, the PDF file is downloaded. If your browser settings allow it, you can open the
file at once, and print the shipping labels. Each shipping label is placed on a separate
page in the PDF file.
Magento Community Edition: User Guide
571
Create Packages
Chapter 50: Shipping Labels
In addition to the usual information each shipping carrier adds to a shipping label, it
includes the Magento order number, number of the package, and the total quantity of
packages for the Magento shipment.
For all shipping labels created for DHL, FedEx, and UPS shipments, the “Type of Goods”
field of the shipping is “Merchandise.” For USPS, it reflects the value specified in the
Contents field of the Create Packages pop-up window.
1. Open the shipment in edit mode.
2. In the Shipping and Tracking Information section of the shipment, click the Print
Shipping Label button.
If the Print Shipping Label button does not appear, a shipping label has not been
created for this shipment. Click the Create Shipping Label button first. When Magento
receives the shipping label from the carrier, the Print Shipping Label button appears.
Create Packages
The Create Packages pop-up window appears if you choose to create a shipping label.
You can start configuring the first package at once.
Create Package
To configure a package:
1. Complete the fields as described below.
If you select the non-default value in the Type field or choose to require a signature
confirmation, the price of a shipment may differ from the one you charged to the
customer.
2. To view a list of shipped products and add them to the package, click the Add Products
button.
The Qty column is pre-populated with the maximum available quantity to add (for the
Package 1 this number is equal to the total shipped quantity of the product).
3. Specify the products and quantities. To add the products to the package, click the Add
Selected Product(s) to Package button in the header of the grid. The products are added
to the package.
572
Magento Community Edition: User Guide
Chapter 50: Shipping Labels
l
l
Create Packages
To add a new package, click the Add Package button in the window header. You can
add several packages, and edit them simultaneously.
To delete a package, click the Delete Package button.
Field Descriptions
Field
Description
Type
The type of a package. Select one of the predefined values.
Available package types are different for each shipping carrier,
and also depend on the shipping method selected during
order creation. To see the complete list of shipping methods
and their supported packages implemented in Magento.
When the Create Packages pop-up window opens, the default
package for the shipping carrier set in system configuration is
selected in the Type field.
If you select a package, which is not designed by a shipping
carrier, you will need to specify the dimensions of the
package.
This field is unavailable for USPS domestic shipments,
because specifying package types is not necessary for these
shipments.
Total Weight
The total weight of a package. The field is pre-populated with
the total weight of products in a package, after you add them,
but can be edited manually. The measurement units can be
specified using the drop-down menu next to the field; select
between pounds and kilograms.
Length
The length of a package, integer and floating point numbers.
The field is enabled if the custom package type is used. The
measurement units can be specified using the drop-down
menu next to the Height field; select between inches and centimeters.
Width
The width of a package, integer and floating point numbers.
The field is enabled if the custom package type is used. The
measurement units can be specified using the drop-down
menu next to the Height field; select between inches and centimeters.
Height
The height of a package, integer and floating point numbers.
The field is enabled if the custom package type is used. The
measurement units can be specified using the drop-down
menu next to the Height field; select between inches and centimeters.
Signature
Confirmation Defines delivery confirmation. Options include:
Magento Community Edition: User Guide
573
Create Packages
Chapter 50: Shipping Labels
Field
Description
Not Required
No delivery confirmation letter is sent.
No Signature
A delivery confirmation letter without a
recipient’s signature is sent to you.
Signature
Required
The shipping carrier obtains the recipient’s signature and provides you with its
printed copy.
Adult Required
The shipping carrier obtains the adult
recipient’s signature and provides you
with its printed copy.
Direct (FedEx
only)
FedEx obtains a signature from someone
at the delivery address and reattempts
delivery if no one is available to sign for
the package.
Indirect (FedEx
only)
FedEx obtains a signature in one of three
ways: (1) from someone at the delivery
address; (2) from a neighbor, building
manager or other person at a neighboring address; or (3) the recipient can
leave a signed FedEx Door Tag authorizing release of the package without
anyone present. Available for residential
deliveries only.
The field availability and options may vary
slightly for different shipping methods.
For the most up to date information
please refer to shipping carrier’s
resources.
Contents
(Available for USPS shipments only) Description of the
package contents. Select from the following:
Gift
Documents
Commercial Sample
Returned Goods
Merchandise
Other
Explanation
574
(Available for USPS shipments only) Detailed description of
the package content.
Magento Community Edition: User Guide
Chapter 50: Shipping Labels
Print Labels for Multiple Orders
Change Product Quantities in Package
After the products are added to the package, their quantity cannot be edited directly. To
increase the quantity of the product in the package, click the Add Selection button, and
specify the additional quantity. This number will be added to the previous quantity of
the product in the package. To decrease the quantity, delete the product from the
package, click Add Selection, and specify the new, smaller value.
After you distribute all products, the total number of the packages you are going to use
is equal to the number of the last package in the list.
The OK button is disabled until all shipped items are distributed between packages and
all necessary information is specified. After you finish creating packages and distributing
the products, click OK. Magento starts the shipping label generation process.
If you click Cancel, your packages are not saved and shipping label creation is canceled.
Print Labels for Multiple Orders
Printing shipping labels is available as mass action on the Orders and the Shipments
pages.
To print shipping labels for the shipments of multiple orders:
1. On the Admin menu, select Sales > Orders.
2. In the list, select the checkhox of each order that needs shipping labels.
3. Set the Actions control to “Print Shipping Labels.”
4. Click the Submit button.
Shipping labels will be printed for all shipments that are related to the selected orders,
for which shipping labels have already been created.
Similarly, multiple shipping labels can be printed on the Shipments. page.
To open the Shipments page:
1. On the Admin menu, select Sales > Shipments.
2. Follow the same process described above.
Tracking Numbers
Together with shipping labels, Magento receives the tracking numbers related to the
shipment. The tracking numbers are inserted in the Shipping and Tracking Information
section of the shipment. When you create shipping labels multiple times, previous
tracking numbers are not deleted.
Magento Community Edition: User Guide
575
Tracking Numbers
Chapter 50: Shipping Labels
Notes
________________________________________________________________
________________________________________________________________
________________________________________________________________
________________________________________________________________
________________________________________________________________
________________________________________________________________
________________________________________________________________
________________________________________________________________
________________________________________________________________
________________________________________________________________
________________________________________________________________
________________________________________________________________
________________________________________________________________
________________________________________________________________
________________________________________________________________
________________________________________________________________
________________________________________________________________
________________________________________________________________
________________________________________________________________
________________________________________________________________
________________________________________________________________
________________________________________________________________
________________________________________________________________
________________________________________________________________
________________________________________________________________
________________________________________________________________
________________________________________________________________
________________________________________________________________
________________________________________________________________
576
Magento Community Edition: User Guide
Taxes
Chapter 51:
Managing Taxes
Magento provides a variety of options for defining taxes that can be accessed by
selecting the Sales menu and then the Tax option. Tax classes are used to define “tax
rules.” Tax rules are defined as a combination of a Product Class, a Customer Class
and a Tax Zone and Rate, as described in this chapter.
Each type of customer can be assigned a customer class when you define them, and
each product is assigned a tax class. Magento analyzes the shopping cart of each
customer and calculates the appropriate tax according to the class of the customer,
the class of the products in the shopping cart, and the region (as defined by the
customer’s shipping address, billing address or shipping origin).
Magento also supports the calculation of Value-Added Tax (VAT) for business-tobusiness transactions in the European Union.
To learn more, see the Knowledge Base article: Recommended Tax Configurations
and Best Practices.
Important! No guarantee is made regarding any information in this guide. Please
contact an expert before making decisions about tax matters.
Tax Resource Permissions
Admin permissions can be set to restrict access to tax resources, based on the
business “need to know.” To create an Admin role with access to tax settings, select
both the Sales/Tax and System/Tax resources. If setting up a website for a region
that differs from your default shipping point of origin, you must also allow access to
the System/Shipping resources for the role, because the shipping settings determine
the store tax rate used for catalog prices.
General Tax Configuration
Before setting up your taxes, make sure that you are familiar with the tax
requirements of your locale. Then, complete the tax configuration as needed for your
store.
Magento Community Edition: User Guide
579
General Tax Configuration
Chapter 51: Managing Taxes
Process Overview:
Step 1: Set Up Tax Classes
Step 2: Complete the Calculation Settings
Step 3:Set Up the Default Tax Destination
Step 4: Complete the Display Settings
Step 5: Complete the Fixed Product Tax Settings
Step 1: Set Up Tax Classes
1. On the Admin menu, select System > Configuration.
2. In the panel on the left, under Sales, select Tax.
3. If you have multiple websites, set Current Configuration Scope to the website where the
tax configuration applies.
4. Click to expand the Tax Classes section.
Tax Classes
5. Set Tax Class for Shipping to the appropriate class. The default classes are:
580
l
Taxable Goods
l
Shipping
l
Tax Exempt
Magento Community Edition: User Guide
Chapter 51: Managing Taxes
General Tax Configuration
Step 2: Complete the Calculation Settings
1. Click to expand the Calculation Settings section. Then, do the following:
Tax Calculation Settings
a. In the Tax Calculation Method Based On field, select whether the tax is based on
the price of each unit, or on the “row total” (that is, the total for a line item in the
order, accounting for any discounts).
b. In the Tax Calculation Based On field, select whether the tax is calculated based on
the customer’s shipping address, billing address, or your store’s shipping origin.
c. In the Catalog Prices field, specify whether the catalog prices of items include tax or
exclude tax.
d. In the Shipping Prices field, select whether the shipping amounts include tax or
exclude tax.
e. In the Apply Customer Tax field, select whether tax is applied to the original or
discounted price.
f.
In the Apply Discount on Prices field, select whether any discounts applied include
the tax or exclude it.
g. In the Apply Tax On field, select whether tax is applied to custom prices or to
original prices.
h. In the Enable Cross Border Trade field, select “Yes” to use consistent pricing across
different tax rates, or select “No” to vary the price by tax rate.
Magento Community Edition: User Guide
581
General Tax Configuration
Chapter 51: Managing Taxes
Important! If you enable cross-border trade your profit margin changes by tax
rate. In other words, your profit is determined by the formula (Revenue CustomerVAT - CostOfGoodsSold). To enable cross-border trade you must
set prices to display including tax.
Step 3: Set Up the Default Tax Destination
1. Click to expand the Default Tax Destination Calculation section.
2. Select the Default Country to be used for tax calculations.
3. Select the Default State to be used for tax calculations.
4. Select the Default Post Code to be used for tax calculations.
An asterisk can be used as a wildcard to represent all State and Post Code values.
Default Tax Calculation Settings
Step 4: Complete the Price Display Settings
1. Click to expand the Price Display Settings section Then, do the following:
Price Display Settings
a. Set Display Product Prices in Catalog to one of the following:
l
Excluding Tax
l
Including Tax
l
Including and Excluding Tax
If you set the Display Product Prices field to “Including Tax,” the tax appears
only if there is a tax rule that matches the tax origin, or if Magento detects that
the customer address matches the tax rule. This can happen after a customer
creates an account, logs in, or uses the Tax and Shipping estimation tool in the
cart.
b. Set Display Shipping Prices to one of the following:
582
Magento Community Edition: User Guide
Chapter 51: Managing Taxes
General Tax Configuration
l
Excluding Tax
l
Including Tax
l
Including and Excluding Tax
2. Click to expand the Shopping Cart Display Settings section.
For each section listed, chose how you want taxes and prices to be shown for products in
a shopping cart, according to the requirements of your store and locale.
Shopping Cart Display Settings
3. Click to expand the Orders, Invoices, Credit Memos Display Settings section. Then,
select how prices and taxes are displayed in orders, invoices, and credit memos.
Orders, Invoices, Credit Memos Display Settings
Step 5: Complete the Fixed Product Tax Settings
4. Click to expand the Fixed Product Taxes section. Then, specify the behavior of fixed per
product taxes, such as the European DEEE/WEEE (Waste Electrical and Electronic
Equipment) tax, according to the requirements for your store and products.
Fixed Product Taxes
Magento Community Edition: User Guide
583
Tax Classes
Chapter 51: Managing Taxes
To assign a fixed tax to a product, create an attribute with the Catalog Input Type for
Store Owner set to “Fixed Product Tax.” Then, add the attribute to the attribute set for
the product.
5. When complete, click the Save Config button.
Tax Classes
Every product and customer is assigned to a tax class. Tax classes, in turn, are used to
define tax rules. Tax rules are a combination of a customer tax class, product tax class,
and tax rates. The two basic types of tax classes are:
l
Product Tax Classes
l
Customer Tax Classes
Product Tax Classes
Product tax classes can be created and assigned according to the tax requirements of the
product. For example, food might not be taxed (or might be taxed at a different rate). If
your store charges an additional tax on shipping, you should designate a separate
product tax class for shipping.
Product Tax Classes
To define a product tax class:
1. On the Admin menu, select Sales > Tax > Product Tax Class.
2. In the upper-right corner, click the Add New button.
Product Tax Class Information
3. Enter a Class Name for this tax class.
The new tax class now appears as a Tax Class option for product prices.
4. When complete, click the Save Class button.
584
Magento Community Edition: User Guide
Chapter 51: Managing Taxes
Tax Zones & Rates
Customer Tax Classes
You create customer tax classes and assign customers to them depending on the type of
customer. For example, in some jurisdictions, wholesale transactions are not taxed but
retail transactions are.
Customer Tax Classes
To define a customer tax class:
1. On the Admin menu, select Sales > Tax > Customer Tax Classes.
2. In the upper-right corner, click the Add New button.
Customer Tax Class Information
3. Enter a Class Name for this tax class.
You can link a customer tax class to a customer group by editing the customer group.
You can then assign this customer group when creating or editing a customer.
4. When complete, click the Save Class button.
Tax Zones & Rates
Tax rates generally apply to transactions that take place within a specific geographical
area. The Tax Zones and Rates tool enables you to specify the tax rate for each
geographical area for which you collect and remit taxes. Because you give each tax zone
and rate specification a unique identifier, you can have multiple tax rates for a given
geographic area (for example, for places that do not tax food or medicine but tax other
products).
Store tax is calculated based on the store’s address. The actual customer tax for an order
is calculated after the customer completes the order information. Magento then
calculates the actual tax based upon the tax configuration of the store.
Magento Community Edition: User Guide
585
Tax Zones & Rates
Chapter 51: Managing Taxes
Manage Tax Zones & Rates
To define tax zones and rates:
1. On the Admin menu, select Sales > Tax > Manage Tax Zones & Rates.
2. In the upper-right corner, click the Add New Tax Rate button.
Tax Rate Information
3. In the Tax Rate Information section, do the following:
a. In the Tax Identifier field, enter a unique name for this tax. Do not use spaces. This
identifier is not shown in the store if the Tax Titles section is completed, as
described below.
b. Select the location of the Country and State. (Starting in EE 1.13.1, you can use the
wildcard character * for State.)
c. Do one of the following:
l
l
If you want the ZIP or postal code represented as an individual code, set Zip/Post
is Range, to “No.” Then, enter the Zip/Post Code.
If you want the ZIP or postal code represented as a range, set Zip/Post is Range
to “Yes.” Then, enter the Range From and Range To values.
The wildcard character * can be used to represent all values. For example, 90*
means all ZIP codes from 90000 through 90999.
586
Magento Community Edition: User Guide
Chapter 51: Managing Taxes
Tax Rules
d. In the Rate Percent field, enter the percentage of tax.
4. In the Tax Titles section, enter a name of this tax for each store view.
Tax Titles
5. When complete, click the Save Rate button.
Tax Rules
Tax management rules put all the taxation elements together: product tax classes,
customer tax classes, and tax zones and rates. Each tax rule consists of a customer tax
class, a product tax class, and a tax rate.
When numerous taxes must be defined, you can simplify the process by importing
them from a spreadsheet. Select Sales > Tax > Import/Export Tax Rates.
Manage Tax Rules
To define tax rules:
1. On the Admin menu, select Sales > Tax > Manage Tax Rules.
2. In the upper-right corner, click the Add New Tax Rule button. Then, do the following:
Magento Community Edition: User Guide
587
Tax Rules
Chapter 51: Managing Taxes
Tax Rule Information
a. Enter a Name for the rule.
b. Select a Customer Tax Class. To select multiple options, hold the Ctrl key down and
click each item.
c. Select a Product Tax Class.
d. Select the Tax Rate.
This rule applies the tax rate to customers in the selected customer tax class and to
products in the selected product tax class.
e. In the Priority field, enter a number to indicate the priority of this tax, when more
than one tax applies. If two tax rules with the same priority apply, then the taxes
are added together. If two taxes with different priority settings apply, then the taxes
are compounded.
3. In the Sort Order field, enter a number to indicate the order in which tax rules are
displayed on the Manage Tax Rules page.
4. If you want taxes to be based on the order subtotal, select the Calculate off Subtotal
Only checkbox.
5. When complete, click the Save Rule button.
Field Descriptions
588
Field
Description
Name
Enter a name for this tax rule to make it easy to identify.
Customer Tax Class
Select the customer tax class associated with this rule.
Product Tax Class
Select the product tax class associated with this rule.
Tax Rate
Select the tax rate that applis to this rule.
Magento Community Edition: User Guide
Chapter 51: Managing Taxes
Cross-Border Price Consistency
Field
Description
Priority
Enter a number to indicate the priority of this tax, when more
than one tax applies. Lower numbers have higher priority. If
two tax rules with the same priority apply then the taxes are
added together. If two taxes with a different priority apply
then the taxes are compounded. When taxes are compounded, the first priority tax is calculated on the subtotal
amount, and then the second priority tax is calculated on the
subtotal plus the first priority tax amount.
Calculate off Subtotal
Only
Select this checkbox for taxes to be calculated based on the
subtotal of the order. This means that for this tax rule, tax
applies only to the subtotal of the order.
Sort Order
Specify the order in which tax rules are displayed on the
Manage Tax Rules page. Lower numbers have higher sort
order in the list.
Cross-Border Price Consistency
Cross-border trade (also referred to as price consistency) supports European Union (EU)
and other merchants who want to maintain consistent prices for customers whose tax
rates are different than the store tax rate.
Merchants operating across regions and geographies can show their customers a single
price. Pricing is clean and uncluttered regardless of tax structures and rates that vary
from country to country.
To use this feature, your store must display prices including tax. (Configure this setting
in the Admin panel at System > Configuration > Sales > Tax > Calculation Settings,
Catalog Prices set to Including Tax.)
To enable cross-border price consistency:
1. On the Admin menu, select System > Configuration.
2. In the panel on the left, under Sales, select Tax.
3. Click to expand the Calculation Settings section. To enable cross-border price
consistency, set Enable Cross Border Trade to “Yes.”
Important! If you enable cross-border trade your profit margin changes by tax rate.
Profit is determined by the formula: (Revenue - CustomerVAT CostOfGoodsSold).
4. When complete, click the Save Config button.
Magento Community Edition: User Guide
589
Fixed Product Tax
Chapter 51: Managing Taxes
Enable Cross Border Trade Setting
Fixed Product Tax
Some tax jurisdictions have a fixed tax that must be added to certain types of products.
Magento lets you set up a fixed product tax (FPT) for use in your store's tax
calculations. For example, in some countries FPT can be used to set up a Waste
Electrical and Electronic Equipment Directive (WEEE) tax, also known as "ecological
tax" or "eco tax," that is collected on certain types of electronics to offset the cost of
recycling. This tax is a fixed amount, rather than a percentage of the product price.
Your tax jurisdiction might also have rules about how you display the price of products
to your customers, either with or without tax. Be sure you understand those rules so
that you can set your FPT display options accordingly.
Fixed Product Tax Calculations
Fixed product taxes are applicable at an item level based on the product. In some
jurisdictions this tax is subject to an additional % tax calculation.
590
FPT
Display Setting and Associated Calculation
Not Taxed
Excluding FPT
Treat FPT as a separate row in the cart and
include the value of FPT in the appropriate tax
calculations.
Including FPT
FPT is added to the base price of an item but is
not included in tax- rule-based calculations.
Excluding FPT, FPT
Description, Final
Price
Item prices are shown without FPT, FPT
amount, and with FPT included. FPT is not
included in tax-rule-based calculations.
Magento Community Edition: User Guide
Chapter 51: Managing Taxes
Fixed Product Tax
FPT
Display Setting and Associated Calculation
Taxed
Excluding FPT
Treat FPT as a separate row in the cart and
include the value of FPT in the appropriate tax
calculations.
Including FPT
FPT is included in the price of an item, and no
change to tax calculations is required.
Excluding FPT, FPT
Description, Final
Price
Item prices are shown without FPT, FPT
amount, and with FPT included. FPT is included
in tax-rule-based calculations.
Fixed Product Tax Setup
The following instructions show how to set up a fixed product tax for your store. An “eco
tax” is an example of how you might used FPT. After setting the scope for the tax and
the countries and states where the tax applies, and depending on the options you
choose, the input fields can change to accommodate the local requirements.
Process Overview:
Step 1: Enable the FPT Tax
Step 2: Create an FPT Attribute
Step 3: Add the FPT to an Attribute Set
Step 4: Apply the FPT to Products
Step 1: Enable the FPT Tax
1. On the Admin menu, select System > Configuration.
2. In the panel on the left, under Sales, select Tax.
3. Click to expand the Fixed Product Taxes section. Then, complete the fields as needed,
using the Field Description section at the end of this section for reference.
Fixed Product Tax
Magento Community Edition: User Guide
591
Fixed Product Tax
Chapter 51: Managing Taxes
4. When complete, click the Save Config button.
Step 2: Create an FPT Attribute
1. On the Admin menu, select Catalog > Attributes > Manage Attributes.
2. In the upper-right corner, click the Add New Attribute button. Then, do the following:
Fixed Product Tax
a. In the Attribute Code field, specify a unique identifier for this attribute. Do not use
spaces or special characters. However, you can use hyphens or underscores. The
maximum length is 30 characters.
b. Set Scope to indicate where in your Magento installation the attribute will be
available.
c. Set Catalog Input Type for Store Owner to “Fixed Product Tax.”
d. Set Apply To to one of the following:
All Product Types
Makes the FPT attribute available for all product types.
Selected Product Types
If you select this option, select each product type in the
list that will use the attribute.
3. In the panel on the left, select Manage Label / Options. Then, enter a label to identify
the field. If you enter one label for the Admin, it will be used for the other views.
Manage Label / Options
4. When complete, click the Save Attribute button.
To learn more, see: Creating Attributes.
Step 3: Add the FPT Attribute to an Attribute Set
1. On the Admin menu, select Catalog > Attributes > Manage Attribute Sets.
2. Open the attribute set that needs the FPT attribute.
592
Magento Community Edition: User Guide
Chapter 51: Managing Taxes
Fixed Product Tax
3. Drag the FPT attribute from the list of Unassigned Attributes on the right to the Groups
list. The group folders correspond to sections in the Product Information panel. You can
place the attribute wherever you want it to appear.
Edit Attribute Set
4. When complete, click the Save Attribute Set button.
To learn more, see: Creating Attribute Sets.
Step 4: Apply the FPT to Products
1. On the Admin menu, select Catalog > Manage Products.
2. Find the product that needs the FPT and open it in edit mode.
3. In the product information, find the FPT field that you added to the attribute set. Then,
do the following:
Product Information with FPT Field
Magento Community Edition: User Guide
593
Fixed Product Tax
Chapter 51: Managing Taxes
4. Click the Add Tax button. Then, do the following:
a. Select the Country/State where the FPT applies.
b. Enter the amount in the Tax field.
c. To add more FPT taxes, click the Add Tax button and repeat the process.
5. When complete, click the Save button.
Field Descriptions
Field
Scope
Description
Enable FPT
Website
Determines if FPT is available. Options include:
Yes / No
Display Prices in Product
Lists
Website
Controls the display of FPT in product lists.
Options include:
Including FPT only
Including FPT and FPT description
Excluding FPT, FPT description, final price
Excluding FPT
Display Price On Product
view Page
Website
Controls the display of FPT on the product page.
Options include:
Including FPT only
Including FPT and FPT description
Excluding FPT, FPT description, final price
Excluding FPT
Display Prices in Sales
Modules
Website
Controls the display of FPT in the shopping cart
and during checkout. Options include:
Including FPT only
Including FPT and FPT description
Excluding FPT, FPT description, final price
Excluding FPT
Display Prices in Emails
Website
Controls the display of FPT in email. Options
include:
Including FPT only
Including FPT and FPT description
Excluding FPT, FPT description, final price
Excluding FPT
594
Apply Discounts to FPT
Website
Determines if discounts can be applied to the
FPT amount. Options include: Yes / No
FPT Tax Configuration
Website
(Available in EE 1.13.1 and later) Determines how
FPT tax is calculated. Options include:
Magento Community Edition: User Guide
Chapter 51: Managing Taxes
Field
Include FPT in Subtotal
Compound Taxes
Scope
Website
Description
Not Taxed
Select this option if your taxing
jurisdiction does not tax FPT.
(For example,California.)
Taxed
Select this option if your taxing
jurisdiction does tax FPT. (For
example, Canada.)
Loaded and
Displayed
with Tax
Click this option if FPT is added
to the order total before applying tax. (For example, EU countries.)
Determines if FPT is included in the shopping
cart subtotal. Options include:
Yes
Includes FPT in the shopping
cart subtotal.
No
FPT is not included in the subtotal, and is placed after the subtotal in the shopping cart.
Be Careful Disclosing FPT Prices in Email
The manner in which you set the Display Prices in Sales Modules and Display Prices in
Email options can affect customer confidence in their orders. For example, if you choose
to display Order Review prices without showing FPT, customers who buy items with
associated FPT will see a total that includes the FPT tax amount, but they will not see
an itemized entry for the amount.
This might cause abandoned carts if your customers see an order total that does not
match what they expect, based on an itemized list of products in the order.
Compound Taxes
For compound taxes, the total cost of a product or service is taxed at one rate, and then
the total of that amount, including the first tax amount, is taxed a second time.
Compound tax is also known as stacked tax.
For example, in a regular tax calculation involving two tax rules, each rule is applied
separately to the product subtotal, and the taxes are added together to calculate the
total tax, which is then added to the product subtotal to calculate the grand total:
Magento Community Edition: User Guide
595
Compound Taxes
Chapter 51: Managing Taxes
Regular Two-Tax Calculation
$50.00
Product Price
+ $50.00
Product Price
$100.00
$5.00
+ $10.00
$15.00
$100.00
Subtotal
Subtotal x 1st tax rate 5%
Subtotal x 2nd tax rate 20%
Total Taxes
Subtotal
+ $15.00
Total Taxes
$115.00
Grand Total
With compound taxes, the first tax is added to the product subtotal, and the second tax
is applied to that total:
Compound Tax Calculation
$50.00
Product Price
+ $50.00
Product Price
$100.00
$5.00
+ $10.50
$15.50
$100.00
Subtotal
Subtotal x 1st tax rate 5%
[Subtotal + (Subtotal x 1st rate)] x 2nd tax rate: $105 x 10%
Total Taxes
Subtotal
+ $15.50
Total Taxes
$115.50
Grand Total
Setting Up Compound Taxes
Price rules with different priorities are used to set up a compound tax. If two tax rules
with the same priority apply then the taxes are added together. If two taxes with a
different priority apply then the taxes are compounded. When taxes are compounded,
the first priority tax is calculated on the subtotal amount, and then the second priority
tax is calculated on the subtotal plus the first priority tax amount. Lower numbers have
higher priority.
Important: In order for compound taxes to work correctly do not select the Calculate off
subtotal only check box when you set up your tax rules that apply to compound taxes.
This check box overrides the compounding calculation and cannot be used in
conjunction with compound taxes.
596
Magento Community Edition: User Guide
Chapter 51: Managing Taxes
Compound Taxes
To set up compound taxes:
1. Complete the setup of all tax rates to be used in the compound tax rule. See: Tax Zones
& Rates.
2. Set up the first tax rule for compounding. For the first tax rule, be sure that you set a
higher priority than you will set for the next tax rule, which will be compounded on top
of this first tax rule. Lower numbers are used for higher priority. Use 0 for the highest
priority. See: Tax Rules.
3. Set up the second tax rule for compounding. For the second rule, be sure that you set a
lower priority (use a higher number) than you set for the first tax rule.
Magento Community Edition: User Guide
597
Compound Taxes
Chapter 51: Managing Taxes
Notes
________________________________________________________________
________________________________________________________________
________________________________________________________________
________________________________________________________________
________________________________________________________________
________________________________________________________________
________________________________________________________________
________________________________________________________________
________________________________________________________________
________________________________________________________________
________________________________________________________________
________________________________________________________________
________________________________________________________________
________________________________________________________________
________________________________________________________________
________________________________________________________________
________________________________________________________________
________________________________________________________________
________________________________________________________________
________________________________________________________________
________________________________________________________________
________________________________________________________________
________________________________________________________________
________________________________________________________________
________________________________________________________________
________________________________________________________________
________________________________________________________________
________________________________________________________________
________________________________________________________________
598
Magento Community Edition: User Guide
Chapter 52:
Value Added Tax (VAT)
Some countries charge a value added tax, or VAT, on goods and services. There can
be different VAT rates depending on which stage you as a merchant are at in the
manufacture or distribution of the products, materials, or services that you sell to
your customers. In this case you may need to use more than one VAT rate in your
store for tax calculation purposes.
This section provides a sample procedure for setting up a 20% VAT in the U.K. for
sales to retail customers. For other tax rates and countries, follow the general
procedure but enter specific information that corresponds to your country, VAT rate,
customer types, and so on.
Before proceeding, make sure to find out which rules and regulations apply to VAT
in your area.
In certain business-to-business transactions, VAT is not assessed. Magento can
validate a customer’s VAT ID to ensure that VAT is assessed (or not assessed)
properly. To learn more, see: VAT Validation.
Process Overview:
Step 1: Set Up Customer Tax Classes
Step 2: Set Up Product Tax Classes
Step 3: Set Up Tax Zones and Rates
Step 4: Set Up Tax Rules
Step 5: Apply Tax Classes to Products
Step 1: Set Up Customer Tax Classes
1. On the Admin menu, select Sales > Tax > Customer Tax Classes.
2. Ensure that there is a customer tax class that is appropriate to use with the VAT.
For this example, ensure that there is a customer tax class named Retail Customer.
If Retail Customer does not exist, click the Add New button and add it.
Magento Community Edition: User Guide
599
Chapter 52: Value Added Tax (VAT)
Step 2: Set Up Product Tax Classes
1. On the Admin menu, select Sales > Tax > Product Tax Classes.
2. Click the Add New button and create three new classes:
l
VAT Standard
l
VAT Reduced
l
VAT Zero
3. Click the Save Class button for each new class that you add.
Step 3: Set Up Tax Zones and Rates
1. On the Admin menu, select Sales > Tax > Manage Tax Zones & Rates.
For this example you can remove the U.S. tax rates, or leave them as they are.
2. Click the Add New Tax Rate button. Add new rates as follows:
New Tax Rate
Settings
VAT Standard
Tax Identifier:
VAT Standard
Country and State:
United Kingdom
Rate Percent:
20.00
Tax Identifier:
VAT Reduced
Country and State:
United Kingdom
Rate Percent:
5.00
VAT Reduced
3. Click the Save Rate button for each rate.
Step 4: Set Up Tax Rules
A tax rule is a combination of a customer tax class, a product tax class, and a tax rate.
1. On the Admin menu, select Sales > Tax > Manage Tax Rules.
2. Add new tax rules as follows:
600
New Tax Rule
Settings
VAT Standard
Name:
VAT Standard
Magento Community Edition: User Guide
Chapter 52: Value Added Tax (VAT)
New Tax Rule
VAT Reduced
VAT ID Validation
Settings
Customer Tax Class:
Retail Customer
Product Tax Class:
VAT Standard
Tax Rate:
VAT Standard Rate
Name:
VAT Reduced
Customer Tax Class:
Retail Customer
Product Tax Class:
VAT Reduced
Tax Rate:
VAT Reduced Rate
3. Click the Save Rule button for each rate.
Step 5: Apply Tax Classes to Products
1. On the Admin menu, select Catalog > Manage Products.
2. Open a product from your catalog in edit mode.
3. On the General page, find the Tax Class field. Then, select the VAT Class that applies to
the product.
4. When complete, click the Save button.
VAT ID Validation
All editions of Magento include value-added tax (VAT) ID validation. VAT ID Validation
is intended for B2B merchants from the European Union (EU), where VAT is charged if a
merchant and a customer are in the same country, and VAT is not charged if a merchant
and a customer are in different countries within EU and both parties are EU-registered
business entities. If enabled, you can override it for a certain customer by selecting the
correspondent checkbox on the Customer Information page.
VAT identification number (VAT ID) Validation enables store administrators to create
more than one default customer group, which will be automatically assigned to each
customer during account creation, address creation or update, and checkout according
to the customer’s VAT ID, and the customer’s and merchant’s location countries. This
feature enables merchants to create different tax rules for intra-country (domestic) and
intra-EU sales, and to apply the corresponding VAT amount automatically.
VAT-related tax rules do not influence other tax rules and do not prevent applying other
tax rules where applicable. Only one tax rule can be applied at a given time.
Magento Community Edition: User Guide
601
VAT ID Validation
Chapter 52: Value Added Tax (VAT)
Magento performs VAT ID validation using the web-services of the European
Commission server.
Setting Up VAT ID Validation
Process Overview:
Step 1: Create the VAT-Related Customer Groups
Step 2: Create the VAT-Related Classes, Rates and Rules
Step 3: Enable and Configure VAT ID Validation
Step 4: Set your VAT ID and Location Country
Step 5: Verify the List of EU Member Countries
Step 1: Create the VAT-Related Customer Groups
VAT ID Validation automatically assigns one of the four default customer groups to
customers according to VAT ID validation results:
l
Domestic
l
Intra-EU
l
Invalid VAT ID
l
Validation error.
You can create new customer groups to be used in the VAT ID Validation functionality
or use existing groups, if they comply with your business logic. Customer groups are
created under Customers > Customer Groups.
When configuring the VAT ID Validation functionality, you will need to assign each of
the created customer groups as a default for customers with appropriate VAT ID
validation results. For details see the Enabling and Configuring the VAT ID Validation
Functionality section further.
Step 2: Create the VAT-Related Classes, Rates, and Rules
The VAT ID Validation functionality was implemented to facilitate the VAT applying for
EU B2B merchants. In Magento, taxes are applied using the tax rules mechanism. Each
tax rule is defined be three entities:
l
Customer Tax Classes
l
Product Tax Classes
l
Tax Rates
To use the VAT ID Validation functionality effectively, you need to create the
appropriate tax rules.
602
Magento Community Edition: User Guide
Chapter 52: Value Added Tax (VAT)
l
l
VAT ID Validation
All tax rule related entities, including tax rules, tax rates, product tax classes and
customer tax classes, are managed under Sales > Tax.
Tax classes are assigned to customer groups under Customers > Customer Groups >
%customer group%.
Important! According to the EU taxation policy, the supply of services between
businesses (B2B services) is in principle taxed at the customer’s place of establishment.
If you sell downloadable or virtual products, which do not require shipping, the VAT
rate of a customer’s location country should be applied for both, intra-union and
domestic sales. This means that you additionally must create individual tax rules for a
product tax class that corresponds to the downloadable and virtual product types.
Minimal Tax Rules Required for VAT ID Validation
Tax Rule #1
Customer Tax Class
n
A class for domestic customers
n
A class for customers with invalid VAT ID
n
A class for customers, for whom VAT ID validation failed
Product Tax Class
A class for products of all types, except bundle and virtual.
Tax Rate
VAT rate of the merchant’s country.
Tax Rule #2
Customer Tax Class
A class for intra-union customers.
Product Tax Class
A class for products of all types, except downloadable and
virtual.
Tax Rate
VAT rates for all EU countries, except merchant’s country. Currently this rate is 0%.
Tax Rule #3
(Required only if you sell bundle or virtual products.)
Customer Tax Class
n
A class for domestic customers
n
A class for customers with invalid VAT ID
n
A class for customers, for whom VAT ID validation failed
Product Tax Class
A class for downloadable and virtual products.
Tax Rate
VAT rate of the merchant’s country.
Magento Community Edition: User Guide
603
VAT ID Validation
Chapter 52: Value Added Tax (VAT)
Tax Rule #4
(Required only if you sell bundle or virtual products.)
Customer Tax Class
A class for intra-union customers.
Product Tax Class
A class for downloadable and virtual products.
Tax Rate
VAT rates for all EU countries, except merchant’s country. Currently this rate is 0%.
It is recommended that you apply the merchant’s VAT rate for customers with invalid
VAT IDs, and those for whom validation fails. You can create other tax rules and apply
other tax rates according to your business logic.
Step 3: Enable and Configure VAT ID Validation
1. On the Admin menu, select System > Configuration.
2. In the panel on the left, under Customers, select Customer Configuration.
3. Set Current Configuration Scope to “Default Config,” or the applicable store view.
4. Click to expand the Create New Account Options section.
5. Set Enable Automatic Assignment to Customer Group to “Yes.” Then complete the
fields as described below.
6. When complete, click the Save Config button.
Create New Account Options
604
Magento Community Edition: User Guide
Chapter 52: Value Added Tax (VAT)
VAT ID Validation
Field Descriptions
Field
Scope
Enable Automatic Assign- Store View
ment to Customer Group
Tax Calculation Based
On
Store View
Description
Determines if customers are automatically
assigned to the default customer group. To
show VAT number in the store, set Show VAT
Number in the storefront, select “Yes.” Options
include:
Yes
The system does not automatically validate customer VAT
IDs nor does it change customer groups.
No
The system behavior is as
usual, and the default customer
group can be set in the Default
Group field.
Choose whether VAT calculation will be based
on customer's shipping or billing address. If the
customer does not have a shipping address
(that is, the customer has only now registered
and the system does not yet take into account
the customer's shipping address), the Default
Tax Destination Calculation address is used for
tax calculations that appear to the customer.
Options include:
Billing
Address
Calculates VAT based on the
customer billing address.
Shipping
Address
Calculates VAT based on the
cusotmer shipping address.
Important! If the Tax Calculation Based On
shipping address, and a customer
purchases only downloadable or virtual
products, Magento will use the billing
address for VAT calculation.
Default Group
Store View
Identifies the default customer group.
Group for Valid VAT ID Domestic
Store View
Determines the customer group that is automatically assigned to customers from your
country who have a valid VAT ID.
Group for Valid VAT ID Intra-Union
Store View
Determines the customer group that is automatically assigned to customers from other
EU countries who have a valid VAT ID.
Magento Community Edition: User Guide
605
VAT ID Validation
Chapter 52: Value Added Tax (VAT)
Field
Scope
Description
Group for Invalid VAT ID
Store View
Determines the customer group that is automatically assigned to customers who have an
invalid VAT ID.
Validation Error Group
Store View
Determines the customer group that is automatically assigned to customers who failed VAT
ID validation.
Validate on Each Transaction
Store View
Choose whether VAT ID validation will be performed each time during order creation even if
a previously saved customer address with validated VAT ID is used. The option applies to onepage checkout in the storefront, only. If a new
customer address is used (including guest checkout or if a customer has no address assigned to
their account), then the validation is performed
irrespective of this setting. During order creation
in the Admin, no automatic validations are performed. Options include: Yes / No
Default Value for Disable
Automatic Group
Changes Based on
VAT ID
Global
(Available only if Current Configuration Scope is
set to “Default Group.”) Choose whether the
automatic change of customer group based on
VAT ID will be enabled or disabled by default.
The setting can be overridden on the product
level. The setting influences the system behavior
in the following situations:
n
The VAT ID of the customer’s default
address or the whole default address
changes.
n
Customer group change was emulated
during the checkout for a registered
customer who had no previously saved
address or for a customer, who registered
during the checkout.
If the automatic group change is enabled, then
in the first case the customer group changes
automatically, and in the second case the temporarily emulated customer group is assigned
to customer.
If the automatic group change is disabled, the
customer group that is assigned never changes,
unless an administrator changes it manually.
Show VAT Number on
606
Website
Determines if the VAT number is visible to cus-
Magento Community Edition: User Guide
Chapter 52: Value Added Tax (VAT)
Field
VAT ID Validation
Scope
Description
Frontend
tomers in the store. Options include: Yes / No
Default Email Domain
Store View
Identifies the default email domain.
Default Welcome Email
Store View
Identifies the email template used for the
default Welcome email.
Email Sender
Store View
Identifies the store identity that appears as the
sender of the Welcome email.
Require Emails Confirmation
Website
Determines if email messages require confirmation. Options include: Yes / No
Confirmation Link Email
Store View
Identifies the email template used for the confirmation email.
Welcome Email
Store View
Identifies the template used for the Welcome
email that is sent after the account is confirmed.
Generate HumanFriendly Customer ID
Global
Choose whether the field for entering and
storing the VAT ID number will be visible in the
frontend. Options include: Yes / No
Step 4: Set Your VAT ID and Location Country
1. On the Admin menu, select System > Configuration.
2. In the panel on the left, under General, select General.
3. Set Current Configuration Scope to the applicable store view.
4. Click to expand the Store Information section. Then, do the following:
Store Information
Magento Community Edition: User Guide
607
VAT ID Validation
Chapter 52: Value Added Tax (VAT)
a. Select your Country.
b. Enter your VAT Number. Then, click the Validate VAT Number button. The result
appears immediately.
If your VAT number is valid, then apart from validation result for each customer’s
VAT ID validation, the validation server will send to Magento the following additional
information: VAT request identifier and VAT request date. If a customer’s VAT
validation is performed during checkout, then the VAT request identifier and VAT
request date are saved in the Comments History section of the Order View page
under Sales > Orders > (select appropriate order).
5. When complete, click the Save Config button.
Step 5: Verify the List of EU Member Countries
1. On the Admin menu, select System > Configuration.
2. Set Current Configuration Scope to the applicable store view.
3. Click to expand the Countries Options section.
Countries Options
4. In the European Union Countries list, verify that each member country of the EU is
selected.
5. When complete, click the Save Config button.
608
Magento Community Edition: User Guide
Chapter 52: Value Added Tax (VAT)
VAT ID Validation
VAT Validation Customer Workflow
During Registration
If VAT ID Validation is enabled, after registration each customer is proposed to enter the
VAT ID number. However only those who are registered VAT customers are expected to
fill this field.
After a customer specifies the VAT number and other address fields, and chooses to save,
the system saves the address and sends the VAT ID validation request to the European
Commission server. According to the results of the validation, one of the default groups
is assigned to a customer. This group can be changed if a customer or an administrator
changes the VAT ID of the default address or changes the whole default address. And
the group can be temporarily changed (group change will be emulated) in some cases
during one-page checkout.
During Checkout
The system behavior concerned with the VAT ID validation and the customer group
change during the checkout depends on how the Validate on Each Transaction and the
Disable Automatic Group Change settings are configured. This section describes the
implementation of the VAT ID Validation functionality for the checkout on the frontend.
In case a customer uses Google Express Checkout, PayPal Express Checkout or another
external checkout method, when the checkout is performed completely on the side of the
external payment gateway, the Validate on Each Transaction setting cannot be applied.
Thus the customer group cannot change during checkout. The following inllustration
shows the flow of VAT ID validation and customer group change during one-page
checkout.
Magento Community Edition: User Guide
609
VAT ID Validation
Chapter 52: Value Added Tax (VAT)
One-Page Checkout with VAT ID Validation
Managing VAT Validation
VAT Number Customer Address Attribute
Customer VAT ID value is stored in the vat_id customer address attribute. The default
label of this attribute is VAT number. Customer address attributes are managed under
Customers > Attributes > Manage Customer Address Attributes.
The VAT number field is always present in all shipping and billing customer addresses
in the backend. It is not mandatory. Displaying the field in the frontend is configured in
the Show VAT Number in Frontend field under System > Configuration > Customers >
Customer Configuration > Create New Account Options.
610
Magento Community Edition: User Guide
Chapter 52: Value Added Tax (VAT)
VAT ID Validation
For customers not from the EU countries, consider storing the VAT number (if any), in
the existing Tax/VAT Number customer attribute to avoid any possibility of customer
group change (whether persistent or emulation during checkout). It is recommended
that you rename the Tax/VAT Number customer attribute to avoid confusion with the
new VAT Number customer address attribute that is used for the VAT ID Validation
functionality.
Disable Automatic Customer Group Change
When the VAT ID Validation functionality is enabled, the group of a customer can only
be changed manually in the Admin Panel, no automatic changes of customer group can
take place.
When the VAT ID Validation functionality is enabled, the system will automatically,
permanently change a customer group in the following situations:
l
l
The VAT ID of the customer’s default address or the whole default address changes.
The customer group change was emulated during the checkout for a registered
customer who had no previously saved address, or a customer who registered during
the checkout.
The automatic customer group change can be disabled by selecting the Disable
automatic group change checkbox on the customer’s page under Customers > Manage
Customers > %customer% > Account Information.
Disabling Automatic Group Change on Customer Level
Important! The setting does not influence the emulation of the customer group
change during checkout.
The default value of the Disable automatic group change checkbox is set in the Default
Value for Disable Automatic Group Changes Based on VAT ID field under System >
Configuration > CUSTOMERS > Customer Configuration > Create New Account
Magento Community Edition: User Guide
611
VAT ID Validation
Chapter 52: Value Added Tax (VAT)
Options. The configuration setting is made on the global level. The default value applies
to new customers and to customers whose records are available in the system when the
VAT ID Validation functionality is enabled for the first time.
VAT ID Validation in Customer Accounts
When an administrator adds a new default address with a VAT ID to the account of a
new or existing customer or changes the VAT ID of the existing default address, the
system validates the VAT ID and assigns the appropriate customer group to the
customer. The validation is performed after the Save or Save and Continue button is
clicked.
The system behavior is as described when the VAT ID Validation functionality is enabled
and configured.
If you want to disable the automatic change of a customer group, select the Disable
automatic group change check box on the Account Information tab of the Customer
Information page.
VAT ID Validation When Creating an Order
During order creation in the Admin Panel no VAT ID validation is performed
automatically. To validate the VAT ID of the customer address, an administrator needs
to click the Validate VAT Number button in the Billing Address or Shipping Address
section of the Create New Order page.
Validating Customer VAT ID at Order Creation
After the validation, the administrator receives a notification about the validation results
in the form of a pop-up message.
A customer group, which should be assigned to a customer according to the validation
results, can differ from the customer group that is currently assigned to the customer. In
this case the system displays a dialog box suggesting that the administrator confirm or
612
Magento Community Edition: User Guide
Chapter 52: Value Added Tax (VAT)
VAT ID Validation
reject the group change emulation for the customer’s current order. If the administrator
confirms, then the group change is emulated for the current order and the corresponding
VAT rate is applied (if the corresponding tax rule is configured in the system). The
actual customer group of a customer is not changed.
If a new customer account is added when an order is created, and an administrator
confirms the customer group that corresponds to the VAT ID validation results, after the
order is created, the customer account is saved in the system, and the customer group
that was used to create the order is assigned to the customer.
Magento Community Edition: User Guide
613
VAT ID Validation
Chapter 52: Value Added Tax (VAT)
Notes
________________________________________________________________
________________________________________________________________
________________________________________________________________
________________________________________________________________
________________________________________________________________
________________________________________________________________
________________________________________________________________
________________________________________________________________
________________________________________________________________
________________________________________________________________
________________________________________________________________
________________________________________________________________
________________________________________________________________
________________________________________________________________
________________________________________________________________
________________________________________________________________
________________________________________________________________
________________________________________________________________
________________________________________________________________
________________________________________________________________
________________________________________________________________
________________________________________________________________
________________________________________________________________
________________________________________________________________
________________________________________________________________
________________________________________________________________
________________________________________________________________
________________________________________________________________
________________________________________________________________
614
Magento Community Edition: User Guide
Store Operations
Chapter 53:
Managing Email Templates
Magento includes a set of default email templates that are associated with a variety
of events that take place during the operation of your store, such as:
l
Invoiced order
l
Account change
l
Newsletter subscription
l
Abandoned shopping cart
l
Product back in stock
These messages are referred to as “transactional emails” because they are triggered by
an event and sent automatically. Each message is based on an HTML template that
can be edited as needed, using the Transactional Emails tool.
Transactional Emails
Uploading Your Email Logo
The email logo appears at the top of automated email messages that are sent to
customers. These are referred to as “transactional emails” and are based on
templates that can be customized to suit your needs.
Transactional Emails
Magento Community Edition: User Guide
617
Customizing Email Templates
Chapter 53: Managing Email Templates
To upload your email logo:
1. On the Admin menu, select System > Configuration.
2. In the Configuration panel on the left, under Design, select Transactional Emails.
3. Click the Choose File button and select the Logo Image from your computer.
The size of the logo image file cannot exceed 2 MB.
4. In the Logo Image Alt field, type the alt text you want to use for the image.
5. When complete, click the Save Config button to upload the image. Any previous logo
image file is overwritten.
Field Descriptions
Field
Description
Logo Image
Choose a file to use as the logo. Allowed file types are jpg, gif,
png. File size cannot exceed 2 MB.
Logo Image Alt
Enter alternative text to appear if the logo image is not available.
Customizing Email Templates
Email templates are formatted with HTML and CSS, and can be easily edited. In
addition, you can further customize the template by adding variables and widgets.
Many of the default email templates contain placeholder information that should be
changed before any transactional email messages are sent to customers. When the
template is ready to be used, make sure to update your system configuration, so the
updated template will be used instead of the previous version.
Step 1: Choose a Default Template
1. On the Admin menu, select System > Transactional Emails.
2. Click the Add New Template button.
3. In the Template list, select a default template from the list of predefined templates.
Load Default Template
4. If necessary, set the Locale to the store language.
618
Magento Community Edition: User Guide
Chapter 53: Managing Email Templates
Customizing Email Templates
5. Click the Load Template button.
Template Information
The path to the configuration settings for each default template appears at the
top of the Template Information section. Make note of this “Used as Default for”
path, because you will later need to update the configuration with the name of
the new template.
Step 2: Customize the Content
1. In the Template Information section, do the following:
a. Enter a Template Name for the new email template.
b. In the Template Subject field, type the text to appear in the Subject header of the
message.
c. Complete the Template Content as needed.
2. (Optional) To insert a variable, do the following:
a. Position the cursor in the text where you want the variable to appear.
b. Click the Insert Variable button.
c. In the list of available predefined variables, click the variable you want to insert into
the template.
Magento Community Edition: User Guide
619
Customizing Email Templates
Chapter 53: Managing Email Templates
Insert Variable
3. When complete, click the Save Template button.
4. Make sure to Preview the template before associating it with a transactional email
message that is sent to customers.
Step 3: Update Your Configuration
Before the template can be used, the configuration must be updated with the name of
the new template. Refer to the path that you recorded in Step 1 when updating your
configuration with the name of the new template.
1. On the Admin menu, select System > Configuration.
2. In the panel on the left, under Sales, select Sales Emails.
To learn more, see: Configuring Email Templates.
Email Template Variables
Predefined Variables
Store Contact Information
Base Unsecure URL
Base Secure URL
General Contact Name
General Contact Email
Sales Representative Contact Name
Sale Representative Contact Email
Custom 1 Contact Name
620
Magento Community Edition: User Guide
Chapter 53: Managing Email Templates
Email Template Configuration
Predefined Variables
Custom 1 Contact Email
Custom 2 Contact Name
Custom 2 Contact Email
Store Name
Store Contact Telephone
Store Contact Address
Template Variables
Store Url
Emali Logo Image Url
Customer Name
Customer Account Url
Customer Email
Customer Password
Email Template Configuration
Email templates contain the content and formatting for automated messages that area
sent from your store. These messages are called transactional emails because each one is
associated with a specific type of transaction or event.
Your store has a set of default templates that you can customize. After creating a
customized version of a template, remember to update your system configuration so the
correct template is used for the message.
Sales Email Configuration
To configure sales email templates:
1. On the Admin menu, select System > Configuration.
2. In the panel on the left, under Sales, select Sales Emails. Then, select the appropriate
templates for each of the following sections:
Magento Community Edition: User Guide
621
Email Template Configuration
Chapter 53: Managing Email Templates
l
Order and Order Comments
l
Invoice and Invoice Comments
l
Shipment and Shipment Comments
l
Credit Memo and Credit Memo Comments
Order Email Configuration
3. When complete, click the Save Config button.
To configure customer email templates:
1. On the Admin menu, select System > Configuration.
2. In the panel on the left, under Customer, select Customer Configuration. Then, select
the appropriate templates for the following sections:
l
Create New Account Options
l
Password Options
Password Options
3. When complete, click the Save Config button.
622
Magento Community Edition: User Guide
Chapter 54:
Managing Data Transfer
The Import/Export tool gives you the ability to manage multiple customer and
product records in a single operation. If you have a large catalog of products, you
will find it much easier to export the data, edit the data in a spreadsheet, and then
import the data back into your store.
The CSV file format separates each data element by a comma, and is used as the
standard for data exchange operations. All spreadsheet and database applications
support the CSV file format. If you are working with a Mac, you should save the
data in the CSV (Windows) format.
Working with CSV Files
In order to import a CSV file into Magento, it must have certain characteristics.
Specifically, each column heading must exactly match the Attribute Code for the
attribute in that column.
To ensure that a CSV file’s column headings can be read by Magento, first export a
product CSV file. You can then edit the file (by adding or updating rows) and reimport it.
For the Category column, specify product category as text, based on a category’s
path, with a slash (/) between each category level. For example: Furniture/Living
Room. Do not include the Root Category in the path.
Product CSV Structure
The imported or exported catalog products CSV file contains information about
products and relations between them. The table has the following structure:
Magento Community Edition: User Guide
623
Working with CSV Files
Chapter 54: Managing Data Transfer
Exported Product CSV in Excel
The first row of the table contains the names of the columns, there are two types of the
names, as shown in the following table. Other rows contain attributes values, service
data, and complex data. If a row contains the value in the SKU column, then this row
the rows below it describe the product. Each new SKU value begins the description of the
next product.
In the import procedure, if a row that contains the SKU value is invalid, then this row,
and all other rows with data for that product cannot be imported.
The minimal valid table contains only the SKU column. It can be used to delete entries
from the database. There is no limit to the number of the columns in the table. Columns
that do not contain data will be ignored.
Exported Product CSV in Notepad
CSV Product Structure
624
Column Name
Description
_<name>
The names of the service columns and complex data
columns. Service columns contain entity properties, which are
not attributes. For example, columns with website or product
type information are service columns. The underscore as first
Magento Community Edition: User Guide
Chapter 54: Managing Data Transfer
Column Name
Working with CSV Files
Description
character is used to distinguish these columns from the attribute column names.
<attribute name>
The names of the columns with values of both system-created
attributes and attributes created by the store administrator.
Customer CSV Structure
The imported or exported customers CSV file contains the table with information about
customers. The table has the following structure:
Exported Customer CSV in Excel
The first row of the table contains the names of the attribute columns (which are the
same as attribute codes). There are two types of column names, as shown in the
following table. Other rows contain attribute values, service data, and complex data.
Each row with non-empty values in the “email” and “_website” columns starts the
description of the subsequent customer. Each row can represent customer data with or
without address data, or the address data only. In case a row contains only the address
data, values in the columns, related to the customer profile, will be ignored and may be
empty.
To add or replace more than one address for a customer, in the import file add a row for
each new address with empty customer data and the new or updated address data below
the customer data row.
Exported Customer CSV in Notepad
CSV Customer Structure
Column Name
Description
_<name>
The names of the service columns, and complex data
columns. Service columns contain entity properties, which are
not attributes. For example, columns with website or store
information are service columns. The underscore as first character is used to distinguish these columns from the other
attributes names.
Magento Community Edition: User Guide
625
Importing Data
Chapter 54: Managing Data Transfer
Column Name
Description
The “_address_default_billing” and the “_address_default_shipping” columns are the default billing and shipping addresses
flags. If the address in the row is the default billing and/or shipping address of the client, the “_address_default_billing”
and/or “_address_default_shipping” columns in this row will
have the “1” value.
<attribute name>
The names of the columns with values of both system-created
attributes, and attributes created by the store administrator.
Importing Data
Importing is available for all product types, except bundle and downloadable products.
You can import customer data, product data, and product images.
To import customer or product data:
1. On the Admin menu, select System > Import/Export > Import. Then, do the following:
Import Settings
a. Set Entity Type to one of the following:
l
Products
l
Customers
b. Set Import Behavior to the way you want complex data to be managed if imported
records already exist in the database.
l
l
Complex data for products includes categories, websites, custom options, tier
prices, related products, up-sells, cross-sells, and associated products data.
Complex data for customers includes addresses.
Choose one of the following options:
626
Append Complex Data
The new complex data will be added to the existing
complex data for the existing entries in the database.
Replace Existing
Complex Data
The existing complex data for the existing entities will be
replaced.
Delete Entities
If entities that are imported already exist in the
database, they will be deleted from the database.
Magento Community Edition: User Guide
Chapter 54: Managing Data Transfer
Importing Data
c. At the Select File to Import field, click the Choose File button. Then, select the CSV
file that you have prepared for import.
2. Click the Check Data button in the upper-right corner of the page. The system validates
the file. If the file is valid, the corresponding message and the Import button appear. If
some of the rows in the imported file are not valid and cannot be imported, the
corresponding information is included to the message, but you can proceed with
importing. The invalid rows will be skipped.
3. If needed, make corrections to the CSV file.
4. Click the Import button to import the data into the database.
File Validation
File validation includes the following:
1. All attribute values are checked for conformance with the required data type (decimal,
integer, varchar, text, datetime).
2. The complex data, service data. and attributes whose values must be from a defined set
(such as a drop-down or multiple select input type), are checked to ensure their values
exist in the defined sets.
3. For new entities, the presence of the required attributes values in the file is checked. For
existing entities, the presence of the required attributes values is not checked, but if a
required value is specified, it is validated by the attribute type.
The “Required” option of the attributes is set in the Magento Admin Panel. To access the
attribute management section, select Catalog > Attributes > Manage Attributes.
Importing Product Images
Multiple product images of each type can be imported into Magento, and associated
with the correct product. Review the steps below, and run through the process with a
few products. After you understand how it works, you’ll feel confident to import large
quantities of images.
To import product images:
1. Place the image files that you need to import in the subfolders in the %path_to_your
Magento_instance%/media/import folder. Subfolders for the files should be created
according to the following logic: Name the first folder using the first symbol of the file
name, and then create a subfolder and name it using the second symbol of the file name.
For example: for importing filename.jpg the path to the file will be the following:
%path_to_your_Magento_instance%/media/import/f/i/filename.jpg
Magento Community Edition: User Guide
627
Importing Data
Chapter 54: Managing Data Transfer
Set the RE0777 permissions for the folders, and at least 0666 permissions for the image
files.
2. In the import CSV file, specify the relative path to the image file (For example,
/f/i/filename.jpg). The following columns correspond to product images:
l
image
l
small_image
l
media_image
3. Perform the import in the same manner as you would import product data.
Important! Do not use upper-case characters in the file names of image files to be
imported.
Import Guidelines
For entities that are new and do not exist in the database:
l
l
l
l
The entities are added with the attribute values specified in the CSV file.
If there is no value, or there is a non-valid value, for a required attribute with no
default value set, then the entity (the corresponding row or rows) cannot be imported.
If there is no value, or there is a non-valid value, for a required attribute with the
default value set, then the entity (the corresponding row or rows) is imported, and
the default value is set for the attribute.
If the complex data is not valid, then the entity (the corresponding row or rows)
cannot be imported.
For entities that already exist in the database:
l
l
l
For attributes that are not complex data, the values from the import file, including
the empty values for the non-required attributes, replace the existing values.
If there is no value, or there is a non-valid value, for a required attribute, then the
existing value is not replaced.
If the complex data for the entity is invalid, the entity (the corresponding row or
rows) cannot be imported, except the case, when Delete Entities was selected in the
Import Behavior drop-down menu.
The way complex data is handled depends on the Import Behavior.
l
628
For both new and existing entities, if an attribute, specified in the import file, exists
in the system, and its values are taken from the defined set of values, but the value,
specified in the import file does not exist in the defined set, the row is imported and
the default value, if it is defined, is set for this attribute. Otherwise the corresponding
Magento Community Edition: User Guide
Chapter 54: Managing Data Transfer
Exporting Data
row cannot be imported.
l
If an attribute name is specified in the import file but has not been defined in the
system, it is not created in the system, and its values are not imported.
The file is invalid and cannot be imported if:
l
l
All rows in the file are invalid
A non-existing service data or complex data name is specified in the import file (that
is, there is a column with a “_<non-existing name>” heading)
Exporting Data
The best way to become familiar with the structure of your database is to export the data
and open it in a spreadsheet. Once you become familiar with the process, you’ll find that
it is an efficient way to manage large amounts of information.
All product types can be exported except gift cards.
To export customer or product data:
1. On the Admin menu, select System > Import/Export > Export.
2. In the Export Settings section, specify the following:
Export Settings
a. Set Entity Type to one of the following:
l
Customers
l
Products
b. Accept the default Export File Format of “CSV.”
3. In the Entity Attributes section, you can include or exclude data to be exported
according to the entity attribute values.
l
l
To include records with specific attribute values, set the required values of the
attributes in the Filter column.
To omit an attribute from the export, select the Skip checkbox at the beginning of the
row.
Magento Community Edition: User Guide
629
Exporting Data
Chapter 54: Managing Data Transfer
Export Customers Based on Attribute Value
4. Scroll down and click the Continue button in the lower-right corner of the page. Look for
the download prompt in the lower-right corner of your browser.
The CSV file that is generated can be edited and imported back into your store. Or, it can
be used for mailing or other application.
630
Magento Community Edition: User Guide
Chapter 55:
Reports
Magento Community Edition provides a wide selection of reports to keep you
current on everything from the contents of your customers’ shopping carts to the
tags they use. Report data can be viewed online or downloaded as a CSV or XML
data file. The main types of reports are:
l
Sales
l
Shopping Cart
l
Products
l
Customers
l
Tags
l
Reviews
l
Search Terms
Dashboard
The dashboard is usually the first page that appears when you log in to the Admin,
and gives an overview of sales and customer activity.
The blocks on the left provide a snapshot of lifetime sales, average order amount, the
last five orders, and search terms. The graph depicts the orders and amounts for the
selected date range. You can use the tabs above the graph to toggle between the two
views.
Magento Community Edition: User Guide
631
Dashboard
Chapter 55: Reports
Dashboard
Snapshot Reports
The tabs at the bottom provide quick reports about your best-selling and most viewed
products, new customers and those who have purchased the most.
Bestsellers
Lists your best-selling products, showing the price and quantity ordered.
Most Viewed Products
Lists the most recently viewed products and the number of times viewed.
New Customers
Lists recently registered customers.
Customers
Lists the customers who have ordered the most during the specified range of time.
To set the date range:
Set Select Range to one of the following:
632
l
Last 24 Hours
l
Last 7 Days
Magento Community Edition: User Guide
Chapter 55: Reports
Dashboard
l
Current Month
l
YTD
l
2YTD
Dashboard Configuration
By default, the dashboard is the startup page for the Admin. However, if you prefer, you
can change the configuration to display a different page when you log in. You can also
set the starting dates used in dashboard reports, and disable the display of the charts
section.
To set the starting dates:
1. On the Admin menu, select System > Configuration.
2. In the Configuration panel on the left, under General, select Reports.
3. Click to expand the Dashboard section, do the following:
a. Set Year-To-Date Starts to the month and year that the current year began.
b. Set Current Month Starts to the current month.
Dashboard
To change the Admin startup page:
1. On the Admin menu, select System > Configuration. Then in the panel on the left,
under Advanced, select Admin.
2. In the Admin UI section, set Startup Page to the page you want to first appear when
you log in to the Admin.
3. Click the Save Config button to save the setting.
Startup Page
Magento Community Edition: User Guide
633
Running Reports
Chapter 55: Reports
To turn off real-time data:
If you have a lot of data to process, the performance of the Dashboard can be improved
by turning off the display of real time data.
1. On the Admin menu, select System > Configuration. Then in the Configuration panel on
the left, under Sales, select Sales.
2. Click to expand the Dashboard section. Then, set Use Aggregated Data (beta) to “Yes.”
To disable charts:
1. On the Admin menu, select System > Configuration. Then in the Configuration panel on
the left, under Advanced, select Admin.
Turn Off Dashboard Charts
2. In the Dashboard section, set Enable Charts to “No.”
3. When complete, click the Save Config button.
A message on the Dashboard indicates that the chart is now disabled.
Running Reports
Magento provides a variety of reports that you can access at any time. To see the reports
that you can generate in Magento, from the Reports menu, select a type of report and
then select a specific report of that type. Some report pages have filter controls that
enable you to narrow the scope of the report.
When you are finished making filter selections, click Show Report (or Refresh, in some
reports) to generate the report.
Reports Menu
Orders Report
The Orders report includes real-time data, and can include orders of any status during a
specific period of time.
634
Magento Community Edition: User Guide
Chapter 55: Reports
Running Reports
To run the Orders report:
1. On the Admin menu, select Reports > Sales > Orders. Then, do the following:
a. A message indicates the last time the report statistics were refreshed. If necessary,
click the link to refresh the statistics.
b. Set Show Report for to the website, store, or store view that you want to include in
the report.
c. Set Match Period To to one of the following:
l
Order Created Date
l
Order Updated Date
d. To determine how the report data is aggregated by row, set Period to one of the
following:
l
Day
l
Month
l
Year
e. To include activity during a specfic period, click the calendar icon
and select the
From and To dates.
f.
Do one of the following:
l
l
To include all orders, set Order Status to “Any.”
To include only orders with a specific status, set Order Status to “Specified.”
Then, select each order status that you want to include in the report.
g. To omit any empty rows from the report, set Empty Rows to “No.”
h. To show actual, rather than projected values, set Show Actual Values to “Yes.”
2. When ready to run the report, click the Show Report button.
Magento Community Edition: User Guide
635
Running Reports
Chapter 55: Reports
Orders Report by Month
To export report data:
1. Set the Export to control to one of the following:
l
CSV
l
Excel XML
2. Click the Export button. Then, look for the download file in the lower-left corner of your
browser window.
Field Descriptions
636
Filter Control
Description
Show Report For
The Show Report For drop-down menu enables you to select
the store view or website (or all websites) to report on.
Match Period To
The Match Period To drop-down menu enables you to select
which records to report on, based on either the order creation date or the order modified date.
Period
The Period drop-down menu enables you to aggregate the
report data into rows for each day, month, or year within your
report From and To dates.
From and To
Use the From and To calendar controls to determine the start
and end dates that will be covered by the report.
Order Status
For Order Status, select Any to include all orders, or select Specified to select one or more order status values from a list.
Empty Rows
The Empty Rows drop-down menu enables you to select
Magento Community Edition: User Guide
Chapter 55: Reports
Refreshing Sales Report Statistics
Filter Control
Description
whether to include date period rows that have no data.
Show Actual Values
The Show Actual Values drop-down menu enables you to
select whether to display actual (Yes) or projected (No) values.
Projected values are based on estimates of amounts to be
paid.
Refreshing Sales Report Statistics
To reduce the performance impact of generating sales reports, Magento calculates and
stores the required statistics for each report. When you generate a report, the report uses
the stored statistics, rather than recalculating the statistics each time you generate a
report.
To include the most recent data, the sales report statistics must be refreshed. Refreshing
the sales report statistics is a manual process.
Report Statistics
To refresh sales report statistics:
1. On the Admin menu, select Reports > Refresh Statistics.
2. In the list, select the checkbox of each report that needs to be refreshed.
3. Set the Actions control to one of the following:
l
Refresh Lifetime Statistics
l
Refresh Statistics for the Last Day
4. When complete, click the Submit button.
Magento Community Edition: User Guide
637
Available Reports
Chapter 55: Reports
Available Reports
Report
Description
Sales Reports
Total Ordered
Reports > Sales > Orders
Shows orders for the specified time period.
Order Taxes
Reports > Sales > Tax
Shows taxes charged for orders in the specified time period;
grouped by tax rate.
Total Invoiced vs. Paid
Reports > Sales > Invoiced
Shows amounts paid and unpaid for invoiced orders in the
specified time period.
Total Shipped
Reports > Sales > Shipping
Shows orders shipped in the specified time period, grouped
by carrier/method; includes shipping charge amounts.
Total Refunded
Reports > Sales > Refunds
Shows refunds applied to orders in the specified time period.
Coupons Usage
Reports > Sales > Coupons
Shows coupons used for orders in the specified time period,
grouped by coupon code.
PayPal Settlement
Reports > Sales > PayPal Settlement Reports
Shows PayPal settlements for the specified time period. Click
Fetch Updates to retrieve data from PayPal.
Shopping Cart Reports
Products in Carts
Reports > Shopping Cart > Products in carts
Shows products that are currently in shopping carts.
Abandoned Carts
Reports > Shopping Cart > Abandoned Carts
Shows shopping carts that were started but then abandoned.
Enables you to contact customers to offer incentives to turn
an abandoned cart into a conversion.
Product Reports
Products Bestsellers
Reports > Products > Bestsellers
Shows the products that were sold in the highest quantity in
the specified time period.
Products Ordered
638
Reports > Products > Products Ordered
Magento Community Edition: User Guide
Chapter 55: Reports
Available Reports
Report
Description
Shows all products that were ordered in the specified time
period.
Most Viewed
Reports > Products > Most Viewed
Shows the products that were viewed the most times in the
specified time period.
Low Stock
Reports > Products > Low Stock
Shows the products whose stock levels are low.
Downloads
Reports > Products > Downloads
Shows the number of purchases and downloads for each
downloadable product.
Customer Reports
New Accounts
Reports > Customers > New Accounts
Shows the new accounts that were created during the specified time period.
Customers by Orders
Total
Reports > Customers > Customers by orders total
Customers by Number
of Orders
Reports > Customers > Customers by number of orders
Shows the customers listed in descending order of total order
amount.
Shows the customers listed in descending order of number of
orders placed.
Tag Reports
Customers Tags
Reports > Tags > Customers
Shows the customers listed with the number of tags each one
has created.
Products Tags
Reports > Tags > Products
Shows the number of unique tags and total number of tags
created for each product.
Popular Tags
Reports > Tags > Popular
Shows the number of times each tag has been applied.
Review Reports
Customers Reviews
Reports > Reviews > Customers Reviews
Shows the customers listed in descending order of number of
reviews contributed.
Products Reviews
Reports > Reviews > Products Reviews
Shows the products listed in descending order of number of
reviews.
Magento Community Edition: User Guide
639
Available Reports
Chapter 55: Reports
Report
Description
Search Term Report
Search Terms
Reports > Search Terms
Shows terms submitted with the search tool.If Hits are high,
but the Results are low, you should review product names
and descriptions so you can promote products related to the
term.
640
Magento Community Edition: User Guide
Chapter 56:
Admin Permissions
Magento uses roles and permissions to create different levels of access to the Admin.
When your store is first set up, you receive a set of login credentials for the
Administrator role, with full permissions. However, you can restrict the level of
permissions on a “need to know” basis for other people who work on your site. For
example, a designer can be given access to only the Design tools, but not to areas
with customer and order information.
Creating New Users
When your store is first installed, your login credentials have with full
administrative access. As a best practice, one of the first things you should do is to
create another user account with full Administrator permissions. That way, you can
use one account for your everyday Administrative activities, and reserve the other as
a “Super Admin” account in case you forget your regular credentials or they
somehow become otherwise unusable.
If there are others on your team, or service providers who need access, you can create
a separate user account for each, and assign a restricted role. To limit the websites or
stores that admin users can access when they log in, you must first create a role
with limited scope and resources. Then, you can assign the role to a specific user
account. Admin users assigned to a restricted role can see and change data only for
websites or stores that are associated with the role. They cannot change any global
settings or data.
Step 1: Create a New User
1. On the Admin menu, select System > Permissions > Users.
2. Click the Add New User button.
3. In the Account Information section, do the following:
Magento Community Edition: User Guide
641
Creating New Users
Chapter 56: Admin Permissions
Account Information
a. Enter the User Name for account.
The User Name should be easy to remember. It is not case-sensitive. For example, if
your user name is “John,” you can also log in as “john.”
b. Complete the following information:
l
First Name
l
Last Name
l
Email address
This email address must be different from the one that is associated with your
original Admin account.
c. Assign a Password to the account.
The password should be seven or more characters long, and include both letters and
numbers.
d. In the Password Confirmation box, repeat the password to make sure it was
entered correctly.
4. Set This Account is to “Active.”
Step 2: Define the Role
1. In the User Information panel on the left, click User Role. Then, in the list of Roles,
select Administrators. (Initially, it will be the only role available.)
Add New User Role
2. When complete, click the Save User button.
You now have two accounts with Administrator access.
642
Magento Community Edition: User Guide
Chapter 56: Admin Permissions
Creating Custom Roles
Creating Custom Roles
To give someone restricted access, the first step is to create a role with the appropriate
level of permissions. After the role is created, you will add the new user, set up the login
credentials, and assign the role to the user account. After the role is established, you can
create new Administrator users at any time, and assign the restricted role to grant
limited access to the user.
Role Resources
Step 1: Define the Role
1. On the Admin menu, select System > Permissions > Roles. Then in the upper-left
corner, click the Add New Role button.
2. In the Role Information section, enter a descriptive Role Name.
Role Name
3. In the panel on the left, select Role Resources.
4. In the Roles Resources section, select the checkbox of each Admin Resource that you
want to grant those with the role permission to access.
Magento Community Edition: User Guide
643
Creating Custom Roles
Chapter 56: Admin Permissions
Important! Be sure to disable access to the Permissions tool if you are limiting
access for a given role. Otherwise, users with this role will be able to modify their
own restrictions.
Role Resources, Collapsed View
5. (Optional) In the panel on the left, select Role Users. Then, assign additional
Administrator user accounts to the new role.
6. When complete, click the Save Role button. The role now appears in the list of available
roles
Step 2: Add the New User
1. On the Admin menu, select System > Permissions > Users.
2. Click the Add New User button.
3. In the Account Information section, do the following:
Account Information
a. Assign a User Name to the account.
The User Name should be easy to remember. It is not case-sensitive. For example, if
your user name is “john,” you can also log in as “John.”
b. Complete the following information:
644
l
First Name
l
Last Name
l
Email address
Magento Community Edition: User Guide
Chapter 56: Admin Permissions
Creating Custom Roles
c. Assign a Password to the account.
The password should be at least seven characters long, and include letters and
numbers.
d. In the Password Confirmation field, type the password again to make sure it was
entered correctly.
e. Set This Account is to “Active.”
4. In the User Information panel on the left, click User Role. Then, in the list of Roles,
select the option for the role you want to assign to the new user.
New User Role
5. When complete, click the Save User button.
Magento Community Edition: User Guide
645
Creating Custom Roles
Chapter 56: Admin Permissions
Notes
________________________________________________________________
________________________________________________________________
________________________________________________________________
________________________________________________________________
________________________________________________________________
________________________________________________________________
________________________________________________________________
________________________________________________________________
________________________________________________________________
________________________________________________________________
________________________________________________________________
________________________________________________________________
________________________________________________________________
________________________________________________________________
________________________________________________________________
________________________________________________________________
________________________________________________________________
________________________________________________________________
________________________________________________________________
________________________________________________________________
________________________________________________________________
________________________________________________________________
________________________________________________________________
________________________________________________________________
________________________________________________________________
________________________________________________________________
________________________________________________________________
________________________________________________________________
________________________________________________________________
646
Magento Community Edition: User Guide
Chapter 57:
Security
In this chapter, you will learn how to manage Admin sessions and credentials,
implement CAPTCHA, and manage website restrictions.
Security Configuration
The security settings give you the ability to control the lifetime of user sessions, and
whether to allow your Magento store to run in a frame. (This setting can prevent
clickjacking.) In addition you can add a secret key to URLs, and determine the case
sensitivity of login credentials.
For security reasons Magento strongly recommends against running your store in a
frame.
Security
To configure Admin security:
1. On the Admin menu, select System > Configuration.
2. In the panel on the left, under Advanced, select Admin.
3. Click to expand the Security section, and complete the settings as needed.
4. When complete, click the Save Config button.
Magento Community Edition: User Guide
647
CAPTCHA
Chapter 57: Security
Field Descriptions
Field
Scope
Description
Login Is Case Sensitive
Global
Options include: Yes / No
Add Secret Key to URLs
Global
Options include: Yes / No
Session Lifetime
(seconds)
Global
Determines the length of a user session in
seconds.
Allow Magento Backend
to run in frame
Global
This option prevents “clickjacking” if you run
your store in an iframe. Enabling the option
causes the X-Frame-Options response
header to be sent. Options
include: Enabled/Only from same domain.
For security reasons, it is recommended that
this setting not be enabled.
Allow Magento Frontend
to run in frame
Global
This option prevents “clickjacking” if you run
your store in an iframe. Enabling the option
causes the X-Frame-Options response
header to be sent. Options
include: Enabled/Only from same domain.
For security reasons, it is recommended that
this setting not be enabled.
CAPTCHA
CAPTCHA is an acronym for “Completely Automated Public Turing test to tell
Computers and Humans Apart.” A CAPTCHA is a visual device that ensures that a
human being, rather than a computer, is interacting with the site. CAPTCHA can be
used for both the Admin and customers.
l
Admin CAPTCHA
l
Customer CAPTCHA
Users can reload the displayed CAPTCHA by clicking the Reload icon in the upper right
corner of the image. The number of reloads is not limited.
The Magento CAPTCHA was implemented using a Zend Framework module, and is fully
configurable.
648
Magento Community Edition: User Guide
Chapter 57: Security
CAPTCHA
CAPTCHA in Customer Login
Admin CAPTCHA Configuration
For an extra level of security, you can add a CAPTCHA to the Admin Login page.
Administrator users can reload the displayed CAPTCHA by clicking the Reload icon in
the upper- right corner of the image. The number of reloads is not limited.
Admin CAPTCHA
To configure CAPTCHA for the Admin:
1. On the Admin menu, select System > Configuration.
2. In the panel on the left, under Advanced, select Admin.
3. In the upper-right corner, set Current Configuration Scope to “Default.”
4. Click to expand the CAPTCHA section, and complete the settings as described below.
5. When complete, click the Save Config button.
Magento Community Edition: User Guide
649
CAPTCHA
Chapter 57: Security
CAPTCHA Configuration
Field Descriptions
650
Field
Scope
Description
Enable CAPTCHA in
Admin
Global
Enables CAPTCHA for the Admin login page.
Options include: Yes / No
Font
Global
Determines the font used to dipslay the
CAPTCHA. To add your own font, put the font
file in the same directory as your Magento
instance and specify it in the config.xml file at:
app/code/core/Mage/Captcha/etc/
Forms
Global
Determines the form where the CAPTCHA is
used. Available options: Admin Login / Admin
Forgot Password.
Displaying Mode
Global
Defines preconditions for displaying CAPTCHA.
Available options:
Always
CAPTCHA is always
required to log in the
Admin.
After number of
attempts to login
When selected displays the
Number of Unsuccessful
Attempts to Login field.
Enter the number of login
attempts allowed. A value
of 0 (zero) is similar to
Magento Community Edition: User Guide
Chapter 57: Security
CAPTCHA
Field
Scope
Description
setting Displaying Mode to
Always. This option does
not cover the Forgot Password form. If CAPTCHA is
enabled and set to be
appear on this form, then
it is always included on the
form.
To track the number of unsuccessful login
attempts, the attempts to log in under one
email address from one IP address are
counted. The maximum allowed number of
attempts to log in from one IP address is
1,000. This limitation is applied only when
the CAPTCHA functionality is enabled.
CAPTCHA Timeout
(minutes)
Global
Determines the lifetime of the current CAPTCHA.
After the CAPTCHA expires, the user must reload
the page.
Number of Symbols
Global
Determines the number of symbols that are
used for creating CAPTCHA. Maximum allowed
value is 8. You can also specify a range, for
example, 5-8; each generated CAPTCHA can
contain different number of symbols.
Symbols Used in
CAPTCHA
Global
Determines the symbols used in the CAPTCHA.
Only letters (a-z and A-Z) and numbers (0-9) are
allowed. The default set of symbols suggested in
the field excludes similar looking symbols like “i”,
“l”, “1”. Displaying these symbols in CAPTCHA
decreases the chances that a user will recognize
CAPTCHA correctly.
Case Sensitive
Global
Detremines if the letters used in the CAPTCHA
are case sensitive.
Customer CAPTCHA Configuration
CAPTCHA can be required to log in to a customer account, or be configured to appear
after several unsuccessful attempts.. It can also be used for other forms in the
storefront.
Magento Community Edition: User Guide
651
CAPTCHA
Chapter 57: Security
Customer CAPTCHA Configuration
To configure CAPTCHA for customers:
1. On the Admin menu, select System > Configuration.
2. In the panel on the left, under Customers, select Customer Configuration.
3. Set Current Configuration Scope to the website where you want the configuration to
apply.
4. Click to expand the CAPTCHA section, and complete the fields as described below.
5. When complete, click the Save Config button.
Field Descriptions
Field
Scope
Description
Enable CAPTCHA on
Frontend
Website
Enables the CAPTCHA in the storefront. Options
include: Yes / No
Font
Website
Determines the font that is used to display the
CAPTCHA. To add your own font, put the font
file in the same directory as your Magento
instance and specify it in the config.xml stored
at: app/code/core/Mage/Captcha/etc/
Forms
Website
Determines the form(s) where CAPTCHA is used.
Options include:
Create User
Login
Forgot Password
Checkout as Guest
652
Magento Community Edition: User Guide
Chapter 57: Security
CAPTCHA
Field
Scope
Description
Register during Checkout.
Displaying Mode
Website
Determines when the CAPTCHA appears.
Options include:
Always
CAPTCHA is always
required to log in.
After number of
attempts to login
When selected displays the
Number of Unsuccessful
Attempts to Login field.
Enter the number of login
attempts allowed. A value
of 0 (zero) is similar to
setting Displaying Mode to
Always. This option does
not cover the Forgot Password and Create User
forms. If CAPTCHA is
enabled and set to be
appear, then it is always
included on these form.
To track the number of unsuccessful
attempts to log in, the attempts to log in
under one email address from one IPaddress are counted. The maximum
allowed number of attempts to log in from
one IP-address is 1,000. This limitation is
only applied when the CAPTCHA
functionality is enabled.
CAPTCHA Timeout
(minutes)
Website
Determines the lifetime of the current CAPTCHA.
When the CAPTCHA expires, the user must
reload the page.
Number of Symbols
Website
Determines the number of symbols that are
used in the CAPTCHA. Maximum allowed value
is 8. You can also specify a range, for example, 58.
Symbols Used in
CAPTCHA
Website
Determines which symbols are used in the
CAPTCHA. Only letters (a-z and A-Z) and
numbers (0-9) are allowed. The default set of
symbols suggested in the field excludes similar
looking symbols like i, l, or 1. Displaying these
symbols in CAPTCHA decreases the chances that
a user will recognize CAPTCHA correctly.
Magento Community Edition: User Guide
653
CAPTCHA
654
Chapter 57: Security
Field
Scope
Description
Case Sensitive
Website
Determines if the characters used in the
CAPTCHA are case sensitive. Options include:
Yes / No
Magento Community Edition: User Guide
System Operations
Chapter 58:
Index Management
Indexing is how Magento transforms data such as products, categories, and so on,
to improve the performance of your web store. As data changes, the transformed
data must be updated—or reindexed. Magento has very sophisticated architecture
that stores merchant data (including catalog data, prices, users, stores, and so on)
in many database tables. To optimize storefront performance, Magento accumulates
data into special tables using indexers.
For example, suppose you change the price of an item from $4.99 to $3.99. Magento
must reindex the price change to display it on your store. Without indexing,
Magento would have to calculate the price of every product on the fly—taking into
account shopping cart price rules, bundle pricing, discounts, tier pricing, and so on.
Loading the price for a product would take a long time, possibly resulting in cart
abandonment.
Index Management
To access Index Management:
1. On the Admin menu, select System > Index Management.
2. Any indexer with a checkbox next to its name can be managed manually. The other
indexers update automatically according to your Magento cron job. The default
mode for each indexer is set in the system configuration.
Column Descriptions
Column
Description
Index
The name of the indexer.
Magento Community Edition: User Guide
657
Chapter 58: Index Management
Column
Description
Description
A description of the indexer.
Mode
Applies only to the indicated indexers. Most of the indicated indexers are set to Update on Save, which means a
reindex is required when a change is saved. See: Manual
Reindexing.
Status
Displays one of the following:
Reindex Required
A change has been made
that requires reindexing. If
a checkbox and Reindex
Required link appears, can
be reindexed manually.
Ready
The index is up-to-date.
Scheduled
Running
The following options apply only to the automatic indexers:
658
Scheduled
Reindexing is required but
hasn't run yet according to
your Magento cron job.
Running
Rreindexing is required
and is either running or in
the queue.
Outdated
Indicates reindexing is
required but there is an
issue preventing it from
running. If this state persists, submit a bug report.
Update Required
Applies only to the indicated indexers. Indicates whether or
not you must manually reindex. (The value in the Mode
column indicates whether the indexer must be manually
updated.)
Updated At
Displays the date and time an index was last manually
updated, or Never if the index has never been manually
updated.
Action
Indexers that require manual updating display a Reindex
Data link. Click the link to reindex that option only.
Magento Community Edition: User Guide
Chapter 58: Index Management
Manual Reindexing
Manual Reindexing
When reindexing is required, a message appears at the top of the workspace with a link
to Index Management.
l
l
If the Status column indicates “Reindex Required,” and the Update Required column
indicates “No,” only a partial index is produced when you index manually.
If the Status column indicates “Reindex Required,” and the Update Required column
indicates “Yes,” a full index is produced when you index manually.
Index States
To reindex manually:
1. On the Admin menu, select System > Index Management.
2. Select the checkbox of each item to be reindexed.
3. Set Actions to “Reindex Data.”
4. Click the Submit button.
Index Modes
Magento reindexes automatically whenever one or more items are changed (for example,
price changes, catalog or shopping cart price rules are created, new categories added,
and so on). Reindexing is performed as a background process; your store is accessible
during all reindexing processes.
To change the index mode:
1. On the Admin menu, select System > Index Management.
2. Select the checkbox of each indexer you want to change.
3. Set Actions to “Change Index Mode.” Then, set Index Mode to one of the following:
l
Update on Save
l
Manual Update
Magento Community Edition: User Guide
659
Index Modes
Chapter 58: Index Management
Change Index Mode
4. Click the Submit button to apply the change to each selected indexer.
Events that Trigger Reindexing
Index Type
Reindexing Event
Product Prices
Add customer group
Change configuration settings
Flat catalog1 product
data
Add store
Add store group
Add, edit, or delete attribute (for searching and filtering)
Flat catalog category data Add store
Add store group
Add, edit, or delete attribute (for searching and filtering)
Catalog category/product index
Add, edit, or delete products (single, mass, and import)
Change product-to-category relations
Add, edit, or delete categories
Add or delete stores
Delete store groups
Delete websites
Catalog search index
Add, edit, or delete products (single, mass, and import)
Add or delete stores
Delete store groups
Delete websites
Stock status index
Change inventory configuration settings.
Category permissions
index
Add store, add store group, add or delete or update attribute
(for searching and filtering)
1The flat product and category indexers also influence how catalog and shopping cart price rules are
indexed. If you have a large number of SKUs (about 500,000 or more), you will notice a dramatic
improvement in indexing time for price rules. To take advantage of this improvement, you must
enable Use Flat Catalog Product.
660
Magento Community Edition: User Guide
Chapter 58: Index Management
Index Modes
Index Actions and Controls
Action
Result
To Control
Creating a new store,
new customer group, or
any action listed in
“Actions that Cause a Full
Reindex.”
Full reindex
Full reindexing is performed on the schedule determined by your Magento cron job.
In a few cases, full reindexing must be performed manually.
Bulk loading of items in
the following ways:
Partial reindex
(only changed
items are reindexed)
At the frequency determined by your
Magento cron job.
Partial reindex
(only changed
items are reindexed)
At the frequency determined by your
Magento cron job.
n
Magento
import/export
n
Direct SQL query
n
Any other method
that directly adds,
changes, or deletes
data.
Changing scope (for
example, from global to
website)
.
Events that Trigger a Full Reindex
Indexer
Event
Catalog Category Flat
Indexer
Create a new web store
Create a new web store view
Create, or delete an attribute that is any of the following:
n
Searchable or visible in advanced search
n
Filterable
n
Filterable in search
n
Used for sorting
Change an existing attribute to be any of the preceding.
Enable flat category frontend options
Catalog Product Flat
Indexer
Create a new web store
Create a new web store view
Create, or delete an attribute that is any of the following:
Magento Community Edition: User Guide
661
Index Modes
Chapter 58: Index Management
Indexer
Event
n
Searchable or visible in advanced search
n
Filterable
n
Filterable in search
n
Used for sorting
Change an existing attribute to be any of the preceding.
Enable flat category frontend options
Stock status indexer
Price Indexer
When the following Catalog Inventory options changes in the
system configuration:
Stock Options:
Display Out of Stock Products
Product Stock
Options:
Manage Stock
Adding a new customer group.
When any of the following Catalog Inventory options changes
in the system configuration:
Category or Product
Indexer
Stock Options:
Display Out of Stock Products
Product Stock
Options:
Manage Stock
Price:
Catalog Price Scope
Create or delete a store view
Delete a store
Delete a website
662
Magento Community Edition: User Guide
Chapter 59:
Cache Storage Management
Using Magento’s cache management system is an easy way to improve the
performance of your site. The Cache Storage Management page shows the status of
each primary cache and its associated tag. Whenever one of the caches needs to be
refreshed, a notice appears at the top of the workspace to guide you through the
process.
Cache Storage Management
There are separate command buttons to flush the Magento-specific cache, and the
more all-inclusive cache storage. In addition, there are command buttons to flush
the catalog product images cache and JavaScript/CSS cache.
On the server, the default location for the primary Magento cache is var/cache. As an
alternative to using the Cache Management tool, the contents of each cache can be
manually deleted from the server.
Clearing Caches
After clearing a cache, always refresh your browser to make sure that it uses the
most recent files.
Magento Community Edition: User Guide
663
Clearing Caches
Chapter 59: Cache Storage Management
Cache Storage Management
To refresh specific caches:
1. Do one of the following:
l
Click the Cache Management link in the message at above the workspace.
l
On the Admin menu, select System > Cache Management.
The status of each cache that needs to be refreshed appears in yellow and marked,
“Invalidated.”
2. Do one of the following:
l
l
For each cache that needs to be refreshed, click the checkbox at the beginning of the
row.
To select a group, click one of the selection options above the list.
3. Set Actions to “Refresh,” and click the Submit button.
To flush the product image cache:
1. From the Cache Storage Management page, under Additional Cache Management, click
the Flush Catalog Images Cache button.
The message, “Image cache was cleaned” appears at the top of the workspace.
2. Make sure to also clear the cache of your browser.
To flush the JavaScript/CSS cache:
1. From the Cache Storage Management page, under Additional Cache Management, click
the Flush JavaScript/CSS Cache button.
The message, “The JavaScript/CSS cache has been cleaned” appears at the top of the
workspace.
2. Make sure to also clear the cache of your browser.
664
Magento Community Edition: User Guide
Chapter 59: Cache Storage Management
Clearing Caches
Button Descriptions
Command Buttons
Description
Flush Magento Cache
Removes all items in the default Magento cache (var/cache),
according to its associated Magento tag.
Flush Cache Storage
Removes all items from the cache, regardless of Magento tag.
If your system uses an alternate cache location, any cached
files used by other applications is removed in the process.
Flush Catalog Images
Cache
Removes all automatically resized and watermarked catalog
images that are stored at: media/catalog/product/cache.
If recently uploaded images aren't reflected in the catalog, try
flushing the catalog and refreshing your browser.
Flush JavaScript/CSS
Cache
Removes the merged copy of JavaScript and CSS files from the
cache. If recent changes to the stylesheet or JavaScript aren't
reflected in the store, try flushing the JavaScript/CSS cache and
refreshing your browser.
Cache Types
Type
Description
Configuration
System and module configuration files.
Associated tag: CONFIG
System:
config.xml
local.xml
Module:
Layouts
config.xml
Page layout building instructions.
Associated tag: LAYOUT_GENERAL_CACHE_TAG
Blocks HTML Output
The HTML that is associated with page blocks.
Associated tag: BLOCK_HTML
Translations
Language translation files.
Associated tag: TRANSLATE
Collections Data
Files that contain data that is the result of a query.
Associated tag: COLLECTION_DATA
EAV Types and Attributes
Attribute entities, types, and values.
Associated tag: EAV
Web Services Configuration
Web Services definition files (api.xml)
Web Services Configuration
Web Services definition files (api2.xml)
Magento Community Edition: User Guide
Associated tag: CONFIG_API
Associated tag: CONFIG_API2
665
External Full-Page Cache
Chapter 59: Cache Storage Management
External Full-Page Cache
Full-page caching can improve response time and reduce the load on the server.
Magento Community Edition supports the external Send Full Page Cache. To learn
more, see Content Caching (Dynamic) on the Zend website.
To enable external caching:
1. On the Admin menu, select System > Configuration.
2. In the panel on the left, under Advanced, select System.
3. Click to expand the External Full Page Cache Settings section. Then, do the following:
a. Set Enable External Cache to “Yes.”
b. Set External Cache Control to “Zend Full Page Cache.”
External Full-Page Cache Settings
4. When complete, click the Save Config button.
666
Magento Community Edition: User Guide
Chapter 60:
Alternate Media Storage
Magento Community Edition gives you the option to store media files in a database
on a database server, or on a Content Delivery Network (CDN), as opposed to storing
them on the file system of the web server. The advantage of using alternate storage is
that it minimizes the effort required to synchronize media when multiple instances
of the system that are deployed on different servers that need access to the same
images, CSS files, and other media files.
CDN as alternate media storage is implemented as a support option only, not as a
full integration with a specific CDN. You must choose and configure a CDN on your
own.
Using a Database for Media Storage
By default, all images, compiled CSS files, and compiled JavaScript files of the
Magento instance are stored in the file system on the web server. You can choose to
store these files in a database on a database server. One advantage of this approach
is the option of automatic synchronization and reverse synchronization between the
web server file system and the database. You can use the default database to store
media or create a new one. To be able to use a newly created database as media
storage, you must add information about it and its access credentials to the
local.xml file.
To use a database for media storage:
1. On the Admin menu, select System > Configuration.
2. In the panel on the left, under Advanced, select System.
3. This configuration takes place at the global level, so set Current Configuration
Scope to “Default Config.”
4. Click to expand the Storage Configuration for Media section. Then, do the
following:
Magento Community Edition: User Guide
667
Using a Content Delivery Network
Chapter 60: Alternate Media Storage
Storage Configuration for Media
a. Set Media Storage to “Database.”
b. Set Select Media Database to the database you want to use.
c. Click the Synchronize button to transfer the existing media to the newly selected
database.
d. Enter the Environment Update Time in seconds.
5. When complete, click the Save Config button.
Accessing Media from a Database
When the customer opens the store page, its browser requests the HTML code and the
media specified in the HTML code from the Magento system. The system searches the
requested media in the file system and passes it to the browser, if it is found. If the
system does not find the media in the file system, it requests the media from the
database specified in the settings, places the media to the file system, and sends it to
the customer’s web browser.
To get the files from the database to the file system on the web server a PHP script is
used. When the browser requests media from the web server, there are two alternatives
for when a PHP script is run:
l
l
If web server rewrites are enabled in the Magento system and supported by the server,
the PHP script is run only when the requested media is not found in the web server
file system.
If web server rewrites are disabled in the Magento system or not supported by the
server, the PHP script is run in any case, even when the required media exists in the
file system of the web server.
You can configure web server rewrites in System > GENERAL > Web > Search Engine
Optimization > Use Web Server Rewrites.
Using a Content Delivery Network
Storing media files in a CDN is another alternative supported in Magento. There is no
full integration with a specific CDN, and you are responsible for choosing and
configuring a CDN on your own. After configuring the CDN, you must complete the
668
Magento Community Edition: User Guide
Chapter 60: Alternate Media Storage
Using a Content Delivery Network
configuration from the Admin. The changes can be made at either the global or website
level.
To configure a content delivery network:
1. On the Admin menu, select System > Configuration.
2. In the panel on the left, under General, select Web.
3. Set the Current Configuration Scope as needed.
4. Click to expand the Unsecure section. Then, do the following:
Unsecure
a. Change the value of the Base Media URL.
b. Change the value of the Base JavaScript URL.
5. Click to expand the Secure section.
Secure
a. Change the value of the Base Media URL.
b. Change the value of the Base JavaScript URL.
6. When complete, click the Save Config button.
Magento Community Edition: User Guide
669
Using a Content Delivery Network
Chapter 60: Alternate Media Storage
Accessing Media from a CDN
When a CDN is selected as media storage, all paths to media on the web store pages are
changed to paths to the CDN. Retrieving media that is stored in a CDN works as
follows:
l
l
l
When a customer opens a page in the store, the browser addresses the CDN with the
request to acquire some media files, such as images.
If the CDN does not yet have these images in its storage, it requests them from the
server, and provides images to the customer’s browser.
If the CDN already has the required images in storage, it simply serves the requested
images to the customer's browser.
Important! When a CDN is used as media storage, JavaScript may not function
properly if the CDN is not in your subdomain. This is a browser security feature.
670
Magento Community Edition: User Guide
Chapter 61:
Server Backups & Rollback
Magento enables you to perform different types of backups (backup of database, file
system, or both) and to perform rollbacks automatically. Files are compressed using
the .gz and .tgz formats. Backup files are stored in the var/backups directory in your
Magento file system. The content of the /var/cache, /var/log, /var/session and
/var/report folders is excluded from the backup.
Backups
Creating a Backup
To create a backup:
1. On the Admin menu, select System > Tools > Backups.
2. Click one of the following buttons, depending on the backup type you need to create:
System Backup
Creates a complete backup of the database and the file
system. On the next step you will have the possibility to
choose whether to include the media folder to the
backup.
Database and Media
Backup
Creates a backup of the database and the media folder.
Database Backup
Creates a backup of the database.
3. To put the store into maintenance mode during the backup, select the checkbox.
After the backup is created, maintenance mode is turned off automatically.
Magento Community Edition: User Guide
671
Chapter 61: Server Backups & Rollback
4. If you are creating a system backup, select the Include Media folder to System Backup
checkbox if you want to include the media folder. When prompted, confirm the action.
Database backup files are compressed using the .gz format. For the system backups and
database and media backups, the .tgz format is used. Backup files are stored in the
var/backups directory in your Magento file system. The files that are stored in the
/var/cache, /var/log, /var/session and /var/report folders are excluded from the backup.
Records of all created backups are listed on the Backups page. Deleting a record deletes
the archive file as well.
Roll Back Changes
To roll back the whole system or the database:
1. On the Admin menu, select System > Tools > Backups.
2. On the Backups page, find the backup you want. Then in the Action column, click the
Rollback link.
All changes made since the backup was created will be lost after the rollback.
3. Confirm the roll back. When prompted, enter your Admin Password. Then, choose
whether you want to put your store into the maintenance mode during the roll back.
When restoring file system or database and media files you can choose to use the FTP
connection.
After the rollback, you are redirected to the Admin login page.
4. Refresh cache types and rebuild required indexes. This can be done under System >
Cache Management and System > Index Management, respectively.
Important! Use the Rollback with caution. Customers who are in the process of
checking out when you start the rollback may not be able to complete checkout.
Limiting Access to Backup and Rollback
Access to the Backups and Rollback management tool can be restricted by configuring
user permissions for backup and rollback resources. To restrict access, leave the
corresponding checkbox unselected. If you need to grant access to the Rollback resources,
you must grant access to backup resources as well.
Create a Backup from Magento Connect Manager
Before installing an extension, you should always perform a backup. In the Magento
Connect Manager (MCM), you can choose to create a backup before installing an
extension or upgrading Magento.
672
Magento Community Edition: User Guide
Chapter 61: Server Backups & Rollback
To create a backup from MCM:
1. On the Admin menu, select System > Magento Connect > Magento Connect Manager.
2. Select the Create Backup checkbox and select the backup type.
Proceed with installing extension or updating Magento. The backup is created
automatically, and is listed under System > Tools > Backups.
Magento Community Edition: User Guide
673
Chapter 61: Server Backups & Rollback
Notes
________________________________________________________________
________________________________________________________________
________________________________________________________________
________________________________________________________________
________________________________________________________________
________________________________________________________________
________________________________________________________________
________________________________________________________________
________________________________________________________________
________________________________________________________________
________________________________________________________________
________________________________________________________________
________________________________________________________________
________________________________________________________________
________________________________________________________________
________________________________________________________________
________________________________________________________________
________________________________________________________________
________________________________________________________________
________________________________________________________________
________________________________________________________________
________________________________________________________________
________________________________________________________________
________________________________________________________________
________________________________________________________________
________________________________________________________________
________________________________________________________________
________________________________________________________________
________________________________________________________________
674
Magento Community Edition: User Guide
Chapter 62:
Magento Connect
Magento Connect is the marketplace for Magento extensions. There are hundreds of
extensions available from all over the world. Magento out-of-the-box supports a few
of the most popular ones. However, community members are developing and
publishing new extensions in order to extend Magento with various new features.
Magento Connect
Updating Magento
Magento Community Editionis constantly evolving. New features are added and
problems resolved on an ongoing basis. From time to time you will be notified that a
new Magento CE version is available. This notice will be published in the Magento
blog, and in your Admin InBox.
Consider the following before updating your store:
Magento Community Edition: User Guide
675
Updating Magento
Chapter 62: Magento Connect
l
l
l
l
If the update is critical, contains mandatory updates, or resolves issues that you have
encountered, you should update your store.
If your store has a custom theme, you will benefit from the bug fixes in the update,
but new the functionality might not be implemented in your theme.
Upgrading between major versions, such as between version 1.1 and 1.2, might require
minor configuration changes. See the update release notes for more information.
We strongly recommend that you test all updates in a staging environment before
upgrading a live store.
To update your store to a new version:
1. On the Admin menu, select System > Magento Connect > Magento Connect Manager.
2. Enter your Admin username and password, and click the Log In button.
3. Click the Check for Upgrades button. Any upgrades available for Magento CE modules
are marked in yellow.
4. In the Actions column, select the upgrades to be installed. Then, click the Commit
Changes button.
5. When the installation is complete, click the Return to Admin link in the header.
Congratulations! You have just upgraded your Magento CE. Now check your site to
make sure everything works as expected.
676
Magento Community Edition: User Guide
Chapter 62: Magento Connect
Installing Extensions
Installing Extensions
Many extensions are available on Magento Connect, and the installation process varies
for each. Some extensions require additional configuration after the installation. Please
read the documentation provided by the extension developer for specific instructions.
The following instructions outline the general process. Before installing any extension,
always back up your store.
To back up your store:
1. On the Admin menu, select System > Magento Connect > Magento Connect Manager.
2. Select the Create Backup checkbox and select the backup type.
The backup is created automatically, and is listed under System > Tools > Backups.
To install an extension:
1. Go to Magento Connect.
2. Use the filters to browse through the available extensions.
3. On the page of the extension you want to install, do the following:
a. If the extension is available for sale, click the Get Extension button. Then, follow the
prompts to purchase the extension.
b. Click the Get Extension Key key button.
c. Click the link to read the license agreement, and if you agree to the terms, select the
checkbox.
An extension key similar to this appears: magento-core/Mage_xxxx. The key is a
special link that Magento needs to install the extension to your store.
d. Click Select to select the key, and press Ctrl + C to copy it to the clipboard.
4. Log in to your store Admin, and do the following:
a. On the Admin menu, select System > Magento Connect > Magento Connect
Manager.
b. When prompted, enter your Admin User Name and Password. Then, click the Log
In button.
Magento Community Edition: User Guide
677
Installing Extensions
Chapter 62: Magento Connect
Log In to Magento Connect Manager
c. In the Install New Extensions section, paste the Extension Key.
d. Click the Install button and wait for the installation to complete.
5. You can now return to your store Admin and use the extension.
Look for new options in the related section of the Admin. For example, a payment
extension will appear in System > Configuration > Sales > Payment Methods.
678
Magento Community Edition: User Guide
Chapter 63:
Web Services
Web services share information across networks using standards-based technologies.
Information from your store can be shared with other Web-based services to help
create a more integrated set of tools for your business.
Web services retrieve information from your store using an application programming
interface, the Magento Core API. The Magento Core API includes all the parameters
for data requests that other web services need to access information from your store.
Magento Core API Settings
The Magento Core API supports both SOAP and XML RPC protocols. The API is
permission-based, and allows access to the Customer, Catalog, and Order modules
of your store.
The WSDL (Web Services Description Language) definition that you create for your
Magento Community Edition API solution ism by default, WS-I compliant. This
makes it possible to use tools that require a WS-I complaint WSDL definition for API
integration. No additional settings are required.
WS-I Endpoint URL
Use the following endpoint URL for all WSI-I APIs, and replace {site_url} with the
store domain.
http://{site_url}/api/wsi_soap/?wsdl
General Settings
By default, the API default character set is UTF-8, and the timeout for client
sessions is 3600 seconds. You can change the default settings through the system
configuration of the store.
Magento Community Edition: User Guide
679
Activating Web Services
Chapter 63: Web Services
To change the general settings:
1. On the Admin menu, select System > Configuration.
2. In the Configuration panel on the left, under Services, select Magento Core API. Then,
click to expand the General Settings section. Then, do the following:
Magento Core API General Settings
a. Enter the name of the Default Response Charset that you want to use.
b. Enter the length of the Client Session Timeout in seconds.
c. To enable WS-I Compliance, select “Yes.”
d. To enable the WSDL Cache, select “Yes.”
3. When complete, click the Save Config button.
Activating Web Services
Web Services give you the ability to grant permission to third-party applications to
access your store data for the purpose of integration. Magento Community Edition
supports both SOAP and REST services.
Step 1: Create a Web Service Role
1. On the Admin menu, select System > Web Services > SOAP/XML-RPC Roles.
2. Click the Add New Role button.
3. In the Role Information section, enter a Role Name such as “API.”
4. In the panel on the left, select Role Resources. Then do one of the following:
l
l
l
To enable full access, set Resource Access to “All.”
To provide limited access to data, set Resource Access to “Custom.” Then, select the
checkbox of each resource that is available to this role.
By default, when a area is selected, full access is granted. However, you can specify
the actions that a person is allowed to take. Specific types of access are listed under
many of the resource links, so it is easy to determine exactly what a user is allowed
to do with the resource.
5. When complete, click the Save Role button.
680
Magento Community Edition: User Guide
Chapter 63: Web Services
Activating Web Services
Step 2: Create a Web Service User
1. On the Admin menu, select Web Services > SOAP/XML-RPC-Users.
2. Click the Add New User button.
3. Complete the following fields:
l
User Name
l
First Name
l
Last Name
l
Email
4. In the API Key field, type in a verification key, or password. This is the access credentials
that third-party web services will use to access your Magento store.
Web Service User
5. To confirm, re-enter the key in the API Key Confirmation field.
6. In the panel on the left, select User Role. Then, select a role for the user.
7. When complete, click the Save User button.
Step 3: Add Custom Scripts to Your Store
Some third-party web services rely on snippets of JavaScript code to gather data. Some
web services require you to insert code in the HTML <head> section, while others require
the code to be in the HTML footer, below the closing </body> tag.
REST Roles
The REST API defines a set of functions that developers can use to perform requests and
receive responses. To learn more about REST permissions, see: Web Services.
Magento Community Edition: User Guide
681
Activating Web Services
Chapter 63: Web Services
Notes
________________________________________________________________
________________________________________________________________
________________________________________________________________
________________________________________________________________
________________________________________________________________
________________________________________________________________
________________________________________________________________
________________________________________________________________
________________________________________________________________
________________________________________________________________
________________________________________________________________
________________________________________________________________
________________________________________________________________
________________________________________________________________
________________________________________________________________
________________________________________________________________
________________________________________________________________
________________________________________________________________
________________________________________________________________
________________________________________________________________
________________________________________________________________
________________________________________________________________
________________________________________________________________
________________________________________________________________
________________________________________________________________
________________________________________________________________
________________________________________________________________
________________________________________________________________
________________________________________________________________
682
Magento Community Edition: User Guide
Appendix A:
Glossary
A
above the fold
The web page content that is immediately visible in the browser window;
section of a page that is displayed without the need to scroll.
Admin
The password-protected back office of your store where orders, catalog,
content, and configurations are managed.
alt text
The text that is displayed in place of an image when the user is unable to
view the image.
anchor text
The visible text that is anchored to another page or page section; the literal
text of a hyperlink.
API
Application Program Interface: A software interface that lets third-party
applications read and write to a system using programming language
constructs or statements.
aspect ratio
The proportional relationship between the width and height of an image.
attribute
A characteristic or property of a product; anything that describes a product.
Examples of product attributes include color, size, weight, and price.
authorization
To give a service permission to perform certain actions or to access
resources.
Magento Community Edition: User Guide
683
Appendix A: Glossary
average inventory cost
Product price, less coupons or discounts, plus freight and applicable taxes. The
average is determined by adding the beginning cost of inventory each month,
plus the ending cost of inventory for the last month of the period.
B
B2B
Business to Business: A type of business transaction between two business
entities that are not the final consumers of the goods or services.
B2C
Business to Consumer: Business transactions between a business entity and a
consumer.
banner
Promotional graphics displayed either horizontally on the top of a web page or
vertically on the left or right margins. Website advertisements are often
displayed as banners.
base currency
The primary form of currency used in store transactions.
base currency rate
The base currency rate is the default for your store.
batch processing
To perform a task or make a change to multiple items all at once, without manual
repetition.
bounce rate
The percentage of visitors to your site that leave without viewing any other
pages.
brand
A unique identity that defines a particular product or group of products.
breadcrumb
A navigation aid that helps the user to keep track of their location within your
store.
brick and mortar
A retail business with a permanent physical location, as opposed to being entirely
virtual.
broken link
A hyperlink that fails to send the user to its intended web page.
684
Magento Community Edition: User Guide
Appendix A: Glossary
C
callout
A term that is sometimes used to describe a block that is defined as a layout
update using XML code.
canonical URL
The canonical meta tag redirects search engines to the correct URL, when
seemingly duplicate content is encountered on the server.
capture
The process of converting the authorized amount into a billable transaction.
Transactions cannot be captured until authorized, and authorizations cannot be
captured until the goods or services have been shipped.
cardholder
A person who opens a credit card account and is authorized to make purchases.
cascading style sheet
The markup standard used to apply styles to HTML elements on the page.
category
A set of products that share particular characteristics or attributes.
CCV
Credit Card Verification code. (See CVV)
checkout process
The process of gathering the payment and shipping information that is
necessary to complete the purchase of items in the shopping cart. In the final
step, the customer reviews and places the order.
CMS
Content Management System: A software system that is used to create, edit, and
maintain content on a website.
composite product
Any product type that offers customers a choice of options.
composite products
Content Delivery Network
A large distributed network of servers that specializes in the high performance
delivery of multi-media content.
Magento Community Edition: User Guide
685
Appendix A: Glossary
content marketing
The art of promoting products or services by providing valuable information at
no charge.
conversion
A marketing term that indicates a goal has been reached. If the goal is to sell a
product, conversion is reached when a visitor to your site becomes a buyer.
conversion rate
The percentage of visitors who are converted into buyers.
credit memo
A document issued by the merchant to a customer to write off an outstanding
balance because of overcharge, rebate, or return of goods.
CSS
Cascading Style Sheets: A style sheet language that controls the appearance of
HTML documents; a way to control the appearance of text, graphics, lists, links,
and all other elements on a web page.
CSV
Comma Separated Values: A type of file used to store data values which are
separated from each other by commas.
CVM
Card Verification Method: A way to verify the identity of the customer by
confirming a 3-digit or 4-digit credit card security code with the payment
processor.
CVV
The Card Verification Value, also known as the Card Security Code, provides an
additional level of security for online transactions.
D
domain
The address of a website on the web; what the customer types in their browser
address bar to access the store.
double opt-in
The process for subscribing email recipients by requiring them to take a
secondary step to confirm that they want to receive emails.
dynamic content
A web page that displays different content depending on the user request.
686
Magento Community Edition: User Guide
Appendix A: Glossary
Dynamic Media URL
A link to an image that contains a relative reference to the file location in media
storage.
E
EAV
Entity Attribute Value
evergreen content
Content that has a long shelf life.
F
FAQ
Frequently Asked Questions.
favicon
Short for favorites icon; a 16x16 or 32x32 pixel icon associated with a website; is
displayed in the browser address bar and next to the site name in a bookmark
list.
feed reader
Software that is used to read syndicated content from RSS feeds.
FOB
Freight On Board: A shipping term indicating who is responsible for paying
transportation charges.
frontend properties
Properties that determine the presentation and behavior of an attribute from
the standpoint of the customer in your store.
fulfillment
The process of managing customer shipments.
G
gateway
A transaction bridge between a customer and a payment processing service that
is used to transfer money between the customer and the merchant.
gross margin
The difference between the cost and price of a product.
Magento Community Edition: User Guide
687
Appendix A: Glossary
H
handle
In programming, a name used to reference an object.
home page
The first home page a visitor sees when they access your website URL.
Considered the most important page on your website according to search engine
indexing.
HTML
HyperText Markup Language: A standard for tagging and structuring text,
images, videos, and other media on a web page.
I
invoice
A document that provides a detailed description of a purchase, including
products purchased, quantity, price, shipping cost, sales tax, and total.
J
JavaScript
A scripting language used with HTML to produce dynamic effects and
interactions on web pages.
K
keyword
A term or phrase used in a search to filter for content that is of significant
importance to that term or phrase.
L
LAMP
Linux / Apache / MySQL / PHP
landing page
A page on your site where a visitor arrives after clicking a link or advertisement.
layout
The visual and structural composition of a page.
layout update
A specific set of XML instructions that determines how the page is constructed.
688
Magento Community Edition: User Guide
Appendix A: Glossary
link juice
The value and authority transferred from one web page to another via
hyperlinks (or links). Link juice affects a website’s page rank, a factor used to rank
a search engine results page.
liquid layout
A flexible approach to web design that specifies the size and position of elements
as percentages rather than as exact measurements in pixels.
load sequence
The order in which scripts are loaded into memory. To work correctly, some
scripts must be loaded before others.
locale
A set of configurations that defines the user’s language, country, tax rate, and
other settings.
login
The process of signing into an online account.
M
markdown
The amount subtracted from the original price of a product.
markup
A percentage added to the cost of an item to determine the retail price.
media storage
A dedicated space on the content delivery network for your store's assets.
merchant account
An account with a bank or financial institution that makes it possible to accept
credit card transactions.
meta tags
Information in a web page that is not displayed on the page itself, but is used by
search engines to determine the page title, description, and page keywords.
N
navigation
The primary group of web page links that a customer uses to navigate around
the website; the navigation links to the most important categories or pages on
an online store.
Magento Community Edition: User Guide
689
Appendix A: Glossary
O
opt-in
The process by which a user consents to receiving emails from an online store.
P
packing slip
A document that is usually included in a shipped package that describes the
contents. Packing slips do not include financial or account information.
path to purchase
The path a prospect follows that leads to a sale.
payment bridge
An application that helps merchants meet PCI- DSS requirements.
payment gateway
A service that charges your customers’ credit cards and sends the funds to your
merchant account, for deposit into your business bank account.
PCI
Payment Card Industry: Refers to debit and credit cards and their associated
businesses.
privacy policy
A document that explains the merchant’s policies for handling customer
information.
purchase order (PO)
A written sales contract between a buyer and seller that describes the
merchandise or service to be purchased from a vendor.
R
redirect
A method used to alert browsers and search engines that a page has been
moved. 301 Redirect: Permanent change 302 Redirect: Temporary change
relative link
A hyperlink that includes only the address of the linked page that is relative to
the linking page, rather than the full URL.
return policy
A document that explains the merchant’s rules regarding the return of products
by customers.
690
Magento Community Edition: User Guide
Appendix A: Glossary
robots.txt
A file placed on a website that tells search engine crawlers which pages not to
index.
RSS feed
Really Simple Syndication: A technology that creates web content syndication
and allows web users to subscribe to product feeds, websites, and blogs.
S
SaaS
Software as a Service: A software delivery model where the vendor provides the
software and hosting environment, and customers pay for the service by
subscription or per use.
security certificate
Information that is used by the SSL protocol to establish a secure connection.
SEO
Search Engine Optimization: The process of improving a website’s search engine
rankings in order to increase valued visitors.
SERP
Search Engine Results Page
settlement
Settlement occurs when the acquiring bank and the issuer exchange funds and
the proceeds are deposited into the merchant account.
shipping carrier
A company that transports packages. Common carriers include UPS, FedEx, DHL,
and USPS.
shopping cart
A grouping of products that the customer wishes to purchase at the end of their
shopping session.
sidebar
The right or left column of a two-column page layout.
sitemap
A page that provides search engines with an efficient, alternate route through
your site.
SKU
Stock Keeping Unit: A number or code assigned to a product to identify the
product, options, price, and manufacturer.
Magento Community Edition: User Guide
691
Appendix A: Glossary
splash page
A promotional page with a product or advertisement; normally displayed before
the home page.
SSL certificate
A validation and security mechanism that identifies the merchant and encrypts
credit card and other sensitive information.
static block
A fixed content block that can be displayed on various content pages in a store.
static content
Content that does not change frequently. See also dynamic content.
T
theme
A package that contains graphics and appearance information, and customizes
the look and feel of the store.
transactional email
A notification email sent to the customer when a transaction is processed.
transactional emails
An automated email message that is sent in response to a specific event or
transaction.
U
URL
Uniform Resource Locator: The unique address of a page on the internet.
usability
Refers to the degree to which a product or service is easy to use by its customers.
W
widget
A prepared snippet of code that adds functionality and/or dynamic effects to
your store.
WYSIWYG
What You See Is What You Get: An editor that displays formatted text as it will
appear in its final published form.
692
Magento Community Edition: User Guide
Appendix A: Glossary
X
XML
Extensible Markup Language: A markup format derived from SGML that it used
to format information for publication and distribution.
Magento Community Edition: User Guide
693
Appendix A: Glossary
Notes
________________________________________________________________
________________________________________________________________
________________________________________________________________
________________________________________________________________
________________________________________________________________
________________________________________________________________
________________________________________________________________
________________________________________________________________
________________________________________________________________
________________________________________________________________
________________________________________________________________
________________________________________________________________
________________________________________________________________
________________________________________________________________
________________________________________________________________
________________________________________________________________
________________________________________________________________
________________________________________________________________
________________________________________________________________
________________________________________________________________
________________________________________________________________
________________________________________________________________
________________________________________________________________
________________________________________________________________
________________________________________________________________
________________________________________________________________
________________________________________________________________
________________________________________________________________
________________________________________________________________
694
Magento Community Edition: User Guide
Appendix B:
Editor Toolbar
Editor Toolbar
Editing Tools
Editing Tools
Button
Description
Undo
Redo
Cut
Copy
Paste
Magento Community Edition: User Guide
695
Appendix B: Editor Toolbar
Button
Description
Paste as Plain Text
Paste from Word
Find
Find and Replace
Spellchecker (not installed)
Mark as Deletion
Mark as Insertion
Citation
Abbreviation
Acronym
Styles and Fonts
Styles and Fonts
696
Magento Community Edition: User Guide
Appendix B: Editor Toolbar
List
Description
Styles
Format
Font Family
Font Size
Character Format
Character Format
Button
Description
Bold
Italic
Underline
Strikeout
Subscript
Magento Community Edition: User Guide
697
Appendix B: Editor Toolbar
Button
Description
Superscript
Special Characters
Special Characters
Button
Description
Insert Symbol
Insert Non-Breaking Space
Insert Page Break
Color
Color
Button
Description
Select Text Color
Select Background Color
698
Magento Community Edition: User Guide
Appendix B: Editor Toolbar
Paragraph Format
Paragraph Format
Button
Description
Left Justify
Center
Right Justify
Full Justify
Outdent
Indent
Blockquote
Coding Tools
Coding Tools
Magento Community Edition: User Guide
699
Appendix B: Editor Toolbar
Button
Description
Remove Formatting
Cleanup Messy Code
Lists
Lists
Button
Description
Bulleted (Unordered) List
Numbered (Ordered) List
Rules
Rules
Button
Description
Insert Simple Horizontal Rule
Insert Formatted Horizontal Rule
700
Magento Community Edition: User Guide
Appendix B: Editor Toolbar
Links and Anchors
Links and Anchors
Button
Description
Insert/Edit Link
Remove Link
Insert/Edit Anchor
Images and Media
Images and Media
Button
Description
Insert/Edit Image
Insert Media
Magento Community Edition: User Guide
701
Appendix B: Editor Toolbar
Tables
Tables
Button
Description
Insert/Modify Table
Table Row Properties
Table Cell Properties
Insert Row Above
Insert Row Below
Remove Column
Remove Row
Split Merged Table Cells
Merge Table Cells
702
Magento Community Edition: User Guide
Appendix B: Editor Toolbar
Layers
Layers
Button
Description
Insert New Layer
Move Layer Forward
Move Layer Backward
Toggle Absolute Positioning
Variables, Attributes and Widgets
Variables, Attributes and Widgets
Button
Description
Insert Variable
Insert/Edit Attributes
Insert Widget
Magento Community Edition: User Guide
703
Appendix B: Editor Toolbar
Workspace Preferences
Workspace Preferences
Button
Description
Toggle Fullscreen Mode
Display Visual Control Characters (On/Off)
Toggle Guidelines / Invisible Elements
Set Typing Direction Left-to-Right
Set Typing Direction Right-to-Left
Help
704
Magento Community Edition: User Guide
Add
Exception, theme 428
New User 644
Index
Root Category 101
to Wishlist 295
Address
1
Book, customer 434
1 Column Layout 106, 411, 413
Address format 482
Address templates 482
2
Admin 43, 48, 56
2 Columns
CAPTCHA 648
with Left Bar 107, 412, 414
login 44
with Right Bar 107, 412
menu 49
permissions 641
3
role 641
3 Column Layout 413, 415
role, create 642
3D Secure Credit Card Validation 543
role, custom 643
security 647
Startup Page 633
4
404 Page Not Found 356
user 641
user, create 641
Adobe Reader 475
A
Advanced Search 117, 221
Abandoned carts 455
report 638
About Us page 356
Account
customer information 434
Magento 25
share 26
Actions
control 52, 56
Magento Community Edition User Guide
Advocacy Tools 38
AirMail, mobile 332
Allow
cookies 455
Countries 70
Gift Message 172
HTML tags 117, 122
HTML Tags on Frontend 122
Printed Card 310
705
Index
Allowed Currencies 72
Authorize.Net 531, 533, 539
American Express 542
capture 533
Analytics 32, 38
Direct Post Method 534
Anchor category 90, 100-101
refund 542
Antivirus software 80
Auto Bill, recurring payment 167
Any, checkbox 56
Autogenerate
AOV 34
API 39, 349, 679
Site Map 235
Automatic
Core 679
Key 681
Append Complex Data 626
redirect 246
Average Order Value 34
Average Orders 48
Approve product review 301
As Low As, bundle product 150
B
Associated Product 136, 141
BackendSee also Attribute 109
advanced search 117
code 118
create 111
Admin 44
Backorders 181-182, 185
PayPal Express Checkout 515
Backup
delete 114
create 677
entities 628
delete 672
filterable 93
permissions 672
Google Shopping 349
Bank Transfer 496
group 116
Base
information 113
currency 71
input types 110
image 197-198, 200
layered navigation 117
JavaScript URL 669
predefined 385
media URL 669
price 215
Best practice
product 117
industry 79
properties 111
SEO 233
quick search 116
Bestsellers 48, 632
system 116
Bill Me Later, PayPal 516
Attribute set 109, 114, 138-139, 161
Australia, PayPal solutions 528
706
Magento Community Edition User Guide
Index
Billing
agreement 434, 519, 521
recurring payment 168-169
Block 367, 385
category 104, 106
Canonical meta tag 238, 240, 242
CAPTCHA 648
configuration, Admin 649
configuration, store 651
Capture
create 368
Offline 470, 534
ID, markup tag 401
Online 468, 533
Block reference 390-392
Cardholder data 80
category 369
Cardinal Centinel 543
CMS pages 369
Cart contents, retrieve 455
product page 370
Cash On Delivery 498
Blocks HTML Output, cache 665
Catalog 39
Blog, Magento 5
Categories Link 363
Breadcrumb trail 91
Category Link 373
Bundle Product 129, 148
flat 123
group price 213
images 197
Items 150
indexing 123
Business location 70
Input Type for Store Owner 112
Buy X, Get Y Free 286
menu 49
New Products List 374
C
Price Rules 259, 261
Cache 663
Product Link 374
CSS files 665
Products Link 363
JavaScript 664
Search 163
module 665
Category 174
Storage Management 663
create 96
system 665
Description 104
types 665
Display Settings 104
Callout 390
General Information 103
Canada, PayPal solutions 528
grayed out 96
Cancel
ID 98
order 450
Canceled, order status 465
image 104
landing page 99, 106
levels 90
Magento Community Edition User Guide
707
Index
link 363
Pages 355, 357
modify 100
Static Block 367, 373
name 103
Widget 374
page 104
COD 498
path, in URL 238-239, 243
Collections Data, cache 665
Products 107
Color
rewrite 250
root 100
Column 411
tree 96
layout 106, 390
URL key 98
sort 54
Category hidden 102
Combine, Search Type 228
CDN 667, 669
Comma-separated values 623
JavaScript use 670
Community 38
media retrieval 670
Poll 294
Certification 5
Compare Products 117, 121, 293, 296
Channels 317
Comparison operator 263
Check / Money Order 499
Comparison properties 117
Checkbox 52
Complete, order status 465, 473
states 56
Compliance, industry 79
Terms and Conditions 462
Composite product 130
Checkout process 36, 433
Terms and Conditions 460
Compound tax 595
Conditions, price rule 270
Checkout with PayPal 512
config.xml 665
Child authorizations, PayPal Express
Configurable Product 128
Checkout 516
create 138
Clear cache 663
image 144
Click for price 213
inventory 192
Closed, order status 465
Manage Stock 192
CMS 33, 353
Configuration
Block, category 105
cache 665
menu 51
email addresses 75
Page Link 363, 373
search, default 227
page rewrite 252
security 647
page, breadcrumbs 91
708
message importance 47
Consent, cookies 82
Magento Community Edition User Guide
Index
Consistent prices 589
Credit 485
Consulting 5
card 531
Contact Us 77
cards, multiple 539
form 402
Contacts 77
Content 353, 355
memo 441, 487
Credit Memo
Return to Stock 181, 183
Delivery Network 667, 669
Critical, message 47
management system 33
Cron job 123
mobile app 327
Cross-border trade 589
page 357
Cross-sells 177, 260
Cookie
CSS
domain 83
cache 665
law 82
email 618
lifetime 83
CSV file 558, 623, 628, 631, 636
persistent 455
category path 623
Restriction Mode 81-82
customer structure 625
Restriction Notice 83
structure 623
session 455
use, Magento 85
Currency
rates 71
Copy from Configurable 143
Setup 71
Copyright notice 422
symbols 71
Countries Options 70
Current Configuration Scope 63-64
Coupon 34, 37, 278, 321, 449
Custom
Usage, report 638
Coupon Usage, report 283
Create
New Attribute 164
order 445
Design
Category 106
layout 107
Layout Update
product 171
Packages, shipping labels 572
Layout Update, category 107
Simple Associated Products 142
Options 130, 178
Store 62
rewrite 252
Store View 63
scripts 681
Website 61
Theme 107, 171
URL 32
Magento Community Edition User Guide
709
Index
variable 385
Custom Order Status 466
Customer
account 38, 433, 451
dashboard 433
VAT Validation 612
address template 482
billing address, PayPal Express
Checkout 514
CSV structure 625
engagement 33
group 452
create 437-438
edit 438
VAT 602
import 626
journey 30-31
Order Status, RSS feed 322
retention 37
Reviews, report 639
segment 34
Service page 356
Support 75
Tags, report 639
Customers 632
by Number of Orders, report 639
by Orders Total, report 639
menu 50
reports 631
Customers online 444
CyberSource 532
D
Dashboard 38, 48, 631
charts 634
configuration 633
customer 433
menu 49
Database
and Media Backup 671
backup 671
compression, backup 672
media storage 667
Date, input type 110
Days of week 68
Default
Config 63
Country 70
Display Currency 71
email template 618
Robots 421
Title, page 420
Value 116
Default theme 424
Delete Entries, Import 626
Demo
login 44
Design 33, 39, 407
custom, category 106
product 171
Development environment 124
DHL 561
shipping labels 567
shipping packages 565
Direct Post Method, Authorize.Net 534
710
Magento Community Edition User Guide
Index
Discount 261, 502
quantity 206
Display
Actual Price 204, 213
in Suggested Terms 229
Mode, category 105
not required State 69
Settings
Category 104
Store Demo Notice 409, 420
Distributing newsletters 316
Documentation 4
Double opt-in 314
Download
links 156
samples 157
Downloadable Product 129
configure 159
create 153
Downloader 12
Downloads, report 639
Drill-down, price 95
Drop shipments, PayPal Express
Checkout 515
Dropdown
attribute 139
input type 110
Duplicate
content 242
Dynamic
media URL 226, 240
URL 236
values, bundle product 148
Magento Community Edition User Guide
E
EAV 123
Types and Attributes, cache 665
eBook download 153
ECG 6
Eco tax 590
Ecommerce Tracking, Google Analytics 347
Ecosystem, Magento 6
Editor, WYSIWYG 360
Email
a Friend 294, 309
addresses, configuration 75
addresses, domain 75
addresses, store 75
campaign 37
logo 617
Options 77
template 617-618
template, configure 621
template, default 618
Email template 77
variables 385
Empty, page layout 107, 413
Enable
Cookies 357
Qty Increments 192
WYSIWYG Editor 117
Encryption 80
Encryption key 24
Entity Attributes 629
Equalize
Price Ranges, layered navigation 95
Product Counts, layered navigation 95
711
Index
EU Member Countries 608
Evergreen content 353
Filterable
attribute 93, 121
eWAY Direct 533
Filters 52
Excel
Firewall 80
XML 636
Export 629
product data 629
product types 629
First Data Global Gateway 532
Fixed Product Tax 590
input type 110
Flat
Settings 629
catalog 123, 226
to, report 636
setup 124
Expressed consent, cookies 82
Extension
Rate Shipping 551
Flurry
install 24, 677
Analytics 329
social media 317
API Code 329
external cache 666
Flush
Cache Storage 665
F
Catalog Cache 665
Facebook 6
JavaScript cache 664
extensions 317
JavaScript/CSS Cache 665
Open Graph 317
Magento Cache 665
Favicon 416, 420
FedEx 561
product image cache 664
Footer 419, 422
shipping labels 567
Forum, Magento 5
shipping packages 562
FPT 590
Fee failure, recurring payment 168
attribute 592
Feed reader 321
configuration 591
File
in attribute set 592
compression, backup 671
in product 593
validation, import 627
setup 594
File permissions 13
Frame, running your store in 648
Filter
France, PayPal solutions 528
by Attribute 99
controls 55
Free
shipping 552
shipping, price rule 283
712
Magento Community Edition User Guide
Index
Frontend Properties 112
Grid
FTP calculations 590
filter 55
Fulfillment 473
Only 225
Full
sort 54
reindex 661
View As 223
Full Page Cache, external 666
Group price 213
Fulltext, Search Type 228
group_price attribute 213
Grouped Product 128
G
create 135
[GLOBAL] 64
Guest
retrieve cart contents 455
Gateway, payment 531
General
Contact 75-76
H
Product Information 162
Handle 399
Get Extension Key 677
Gift Options
Header 419, 421
welcome message 408
configure 310
Help 4
product 172, 310
Hidden category 96, 102
Global
attribute scope 139
search 52-53
Google 337
Analytics 85, 337, 346
Hold, order 450
Home page 355
New Products list 378
Hong Kong, PayPal solutions 529
HTML
API for Shopping 349
address template 484
Merchant Center 337, 349
editor 360
Product Listing Ads 337
email 618
Reader 321
head 345
Shopping 337, 349
Head 419
Sitemap 337, 342
in product description 122
Webmaster Tools 344
product descriptions 110
Google API
suffix 237
Google Analytics 348
Google Merchant Center 346
Magento Community Edition User Guide
713
Index
Input type
I
Iframe, running your store in 648
Image
cache, flush 664
catalog, add 198
import 627
placeholder 134, 157, 200
size 197
sort order 199
URL 362
watermarks 201
zoom 196
Implementation 39
Implied consent, cookies 82
Import 626
Behavior 628
file validation 627
guidelines 628
images 627
table rates, shipping 559
In Anchor, category 105
In Stock 186
Inbox, Admin 44
Include in
Advanced Search 221
Navigation Menu 102, 104
Incoming Messages 45
Index 657
actions 661
modes 659
Indexing speed 123
Initial Fees, recurring payment 170
Bundle product 150
Date 110
Dropdown 110
Fixed Product Tax 110
Media Image 110
Multiple Select 110
Price 110
Text Area 110
Text Field 110
Yes/No 110
Input Validation 116
Insert image 362
Install
extension 677
Magento 44
Update 675
Installation
Part I 11
Part II 20
Integration 679
Inventory 181, 183
configurable product 192
Configuration 181, 183
Manage Stock 186
Invoice 58, 441-442, 468, 472
Comments 473
Invoiced
order, download product 158
IP Anonymization, Google Analytics 348
Is Active 103
Is Anchor 99, 101
Italy, PayPal solutions 528
Iterative splitting, price navigation 94
714
Magento Community Edition User Guide
Index
iTunes icon, mobile app 332
Lifetime Sales 48
Light box 195
J
Like, Search Type 228
Japan, PayPal solutions 528
Link
image 362
JavaScript
widget 363
address template 484
cache 664
LinkedIn 6
List Mode 225
List Only 225
K
Knowledge base 4
List, View As 223
Listing Sort By, category 105
Load sequence 399
L
local.xml 665, 667
Label
price rule 271
Locale Options 68
Login
shipping 475
Admin 44
Landing page 229
case-sensitive 648
Language 64
demo store 44
Chooser 61
Layered Navigation 92, 105, 117, 121
Magento account 25
Logo 421
filterable 93
email 617
Interval Division Limit 96
Manual 93
product count 92
header 407
Low Stock, report 639
Loyalty program 38
Layered Price Navigation Step 105
layout
M
update 389
Layout
custom 107
Layout Update 367, 377, 399
syntax 394, 397
widget 377, 381
Layouts
cache 665
Magento Community Edition User Guide
Madison Island 29
Magento
account 25
Connect 40, 317, 349, 423, 427, 675
Connect Manager 672
Connect, install extension 677
Connect, Manager 677
715
Index
cookies 85
Core API 679
Merchandising tools 34
Design Guide 407
Merchant level, PCI 80
reinstall 24
Merchant solutions, PayPal 36
Solutions Partners 39
Message
Magento Secure Payment Bridge 543
importance 47
Magento updates 24
InBox 44
Magnify image 196
queue, mobile 334
Main menu 90
template, mobile 333
Major, message 47
Messages, Admin 44
Manage
Meta
Attribute Sets 114
Description, product 165
Customers 58, 445
Information 32, 165, 234
Products 58
category 103
Stock 183, 186, 192
Description 234
Stores 61
Keywords 103, 234
Manufacturer's suggested retail price 208
page 357
Manufacturer, product 164
product 134
MAP (Minimum Advertised Price) 204, 208
Title 234
Mark as Read 46
Information, product 158, 165
Markup tag 364, 385, 401, 403
Information, Title 165
MasterCard SecureCode 543
Keywords, product 165
Match Period To, report 636
tag, canonical 242
Matched Expression 429
Mini Shopping Cart Widget 374, 382
Maximal Depth 90
Minimum Advertised Price 208
MD5 Hash value 536
Miscellaneous
Media
Image 198-199
image, input type 110
retrieval, CDN 670
Storage 362, 668
716
URL, markup tag 401
HTML 422
Scripts 345, 421
Misspelled words
redirect 229
Mobile
Storage, alternate 667
devices, matched expression 429
Storage, database 667-668
menu 49-50
URL 240, 362
message template 333
Magento Community Edition User Guide
Index
theme, install 428
properties 116
Mobile app 323
color themes 326
top 90
New
content 327
Accounts, report 639
create 323
Customers 632
design 325
order state 465
images 326
Products list 321, 374, 379
iTunes icon 332
Store 62
navigation 327
New Zealand, PayPal solutions 529
splash screen 332
Newsletter 37, 313
submit to Magento 331
configuration 314
Moderate, product reviews 301
menu 50
Money Order 499
Queue 316
Most Viewed
subscribers 59
Products 632
report 639
templates 315
No
Most Viewed Items 48
checkbox 56
MSRP (Manufacturer's Suggested Retail
layout updates 107
Price) 204, 208
Not
Multiple
Visible Individually 163
addresses, shipping 74
Not Capture 470, 534
Select, input type 110
Notice, message 47
Music download 153
My
O
Account 25
Applications, customer 434
Orders 434
Product Reviews, customer 434
MySQL
Fulltext Search 227
Offline, invoice 542
Offline, refund 490, 542
Ogone 532
On Gesture, display price 204
On Hold, order status 449, 465
Onepage Checkout 460
Online customers 444
N
Online rates 560
Navigation 102
Online refund 490, 542
menu 98, 104
Magento Community Edition User Guide
717
Index
Opt-in 314
Page View Tracking, Google Analytics 346
Order 442, 465, 468, 472
Pagination
cancel 441, 450
controls 52, 54, 223
create 445
links 223
credit memo 441
fulfillment 40
invoice 441
review 460
Parent
category 106
Partial
reindex 661
shipment 441
Partial authorization 539
status 465-466
Partial invoices 534
submit 442
Partial payment
update 449
workflow 539
Order processing 36
Partial refund 542
Order Taxes, report 638
partners, Magento 5
Orders
Password 80
report 634
Pay Now button, PayPal 512
Orders and Returns 374
Paybox Direct 532
Origin, point of 73
Payment
Out of Stock 185-187, 190
Action, Order 515
actions 470
P
gateways 39, 508, 531
Package
methods 39
type, by carrier 562
multiple cards 539
Packing slip 472-473
options 36
Page 355
partial 539
configuration 419
received 442
create 357
Review, order status 465
Title Separator 240
services 39
Page Footer 422
Payment actions 533
Page Layout 107, 171, 411, 413
Payment Card Industry (PCI) 80
examples 413
product 171
Page Not Found 356
Payment Methods
Authorize.Net 534
BankTransfer Payment 496
Cash on Delivery 498
718
Magento Community Edition User Guide
Index
Check / Money Order 499
Purchase Order 501
Zero Subtotal Checkout 502
Tags
moderate 305
Permanent
Payment Services 543
(301) 255
PayPal 507, 531
Redirect 246, 253
Bill Me Later 516
Permissions
business account 508
admin 641
Express Checkout 507, 512
backup 672
Billing Agreements 519
custom 643
Express Checkout, Order
Transactions 515
Express Checkout, save billing
address 514
MECL 328
merchant solutions 36
Mobile Express Checkout Library 328
Payflow Link 526
Payflow Pro 525
Payments Advanced 509
Payments Standard 512
Settlement Report 522, 638
solutions 528
PCI Compliance 80
PDF
address template 484
credit memo 487
invoice 468
Pending
order status 442, 465, 473
order, download product 158
Payment, order status 465
PayPal, order status 465
Reviews 301
rollback 672
server 13
Persistent
cookie 455
shopping cart 455
PHP script
database media storage 668
Place Order 442
Placeholder image 200
PO 501
Poll 293-294
Manager 307
Popular Search Terms 226, 239
Popular Tags 294, 303
report 639
Postal code, optional 71
Price 203
adjustment 143
attributes 215
display 71
display on gesture 204
drill-down 95
input type 110
Minimum Advertised Price (MAP) 208
navigation 92-94
Magento Community Edition User Guide
719
Index
Range, bundle product 148
images 134, 157, 195, 198
Special 205
import 626
Tier 206
Information 161
View, bundle product 148
Price consistency 589
Design 171
Price Rule
Inventory 183
Catalog 261, 266
Prices 203
condition, attributes 121
link 363
coupon 278
list 99, 122
promotions 286-287
by category 402
Shopping Cart 267
markup tag 402
Price Type
Fixed 179
Percentage 179
Print
new 402
Sort by 225
name 162
ratings 38
credit memo 487
relationships 175-177
shipping labels 570, 575
return workflow 486
Privacy
policy 81, 85, 356
Processing, order status 442, 465
Product
reviews 38, 300
moderate 301
report 639
Rewrite 248
Bundle 148
Simple 130
catalog 39
suggestions 34
Configurable 138
thumbnails 195
create 127
type
data, export 629
Description
HTML 122
export 629
Virtual 145
Product Alerts
Downloadable 129
configuration 191
file structure 623
run settings 191
Group Price 213
Product Bestsellers, report 638
Grouped 135
Product Stock Options 181
image cache 664
Product tag
image, zoom 196
720
Custom Options 178
by Admin 304
Magento Community Edition User Guide
Index
Product View Page, visible on 122
Products
in Carts, report 638
Recurring Profile 166
customer account 434
Redirect 248, 250, 252
Ordered, report 639
misspelled words 229
per page 225
type 254-255
reports 631
URL 245
Tags, report 639
Promotions 259
Refresh
cache 664
menu 50
report data 637
Price Rules 286
statistics 637
Publish
page 360
Refund 485
Authorize.Net 542
Purchase Order 501
offline 490
Push Notification, mobile 330, 332
online 490
Regular price 215
Q
Reindex 659
QR code 278
events 660
Quantity
full 661
Discount 206
manual 659
Increments 185, 192
partial 661
Query
required 659
length 228
Reindex Required 124
word count 228
Related
Quick Search 220
attributes 121
Quick Simple Product Creation 141
Products 175, 260
Remember Me, shopping cart 455-456
Replace
Complex Data 626
R
Rating, product 302
Recently Compared Products 374
Recently Viewed Products 299, 374
Record selection 52
Report 634, 638
Coupon Usage 283
export 636
snapshots 48
statistics, refresh 637
types 631
Reports, menu 51
Magento Community Edition User Guide
721
Index
Request Path, rediect 247
Sales
Resource Access, Custom 680
channels 317
Responsive Web Design (RWD) 424
email 76
REST roles 681
email templates 621
Return to Stock 488
menu 49
Reviews 293
order 441, 445
delete 58
reports 631
reports 631
Representative 75
Reviews and Ratings 301
Reward Points
product review 300
Rewrite
category 250
custom 252
product 248
type 253-255
Rewrites 22
Sample
page 355
Sample data 12
install 13
Samples
download 157
Schedule
recurring payment 168
Scope 63, 118
RMA 37
global attribute 139
robots.txt 342, 346, 421
settings 65
Role
custom 643
Resources 643
Rollback 672
resources 672
Root
Scripts
custom 681
Search
Admin 53
configure 227
default 227
categories, multiple 61
global 53
category 63, 96, 100
quick 220
RSS feed 38, 321
results 223
Run settings, product alerts 191
tools, storefront 219
Type, MySQL 228
S
[STORE] 64
Search engine 228
friendly URLs 236
optimization 32, 165, 233
722
Magento Community Edition User Guide
Index
Search Terms 58, 229
add 229
Shipment 441, 472-473
Shipping
report 640
bundle product 150
reports 631
carriers 561
Secret Key
URLs 648
Security 80, 647
labels 475
multiple addresses 74
options 36
running in frame, iframe 648
packages 562
systems 80
packing slip 473
Select
rates
All 56
import 554
Visible 56
online 560
Selection, records 52
Sender Email 76
refund 487
Shipping Labels 36, 567
SEO 32, 233
configure 568
SERP 165
create 570
Server
multiple orders 575
backup 671
rollback 671
tracking number 575
Shipping Methods 40, 549, 551-552, 554
Service Unavailable 357
Shipping Settings 73, 550
503 Service Unavailable 357
Shop By 92
Session
Shopping
cookie 83, 455
lifetime 648
cart
thumbnails 137
Set Product as New from/to Date 163
history 37
Settlement Report, PayPal Express
tools 293
Checkout 522
SFTP
Shopping Cart
persistent 455
credentials, PayPal 523
price rule 267, 278, 286-287
user account, PayPal 523
thumbnails 143, 202
Share account, Magento 26
Show Actual Values, report 635, 637
Ship
Sidebar, block reference 390
Bundle Items 152
order 442
Magento Community Edition User Guide
Simple Product 128
create 130
723
Index
Site Map 239
Sitemap 32, 235, 342
change 56
SKU 162-163
product 162-163
dynamic, bundle product 149
Stock Availability 185-186
in price rules 266
catalog page 189
multiple 266
Configurable Product 192
use of 138
product page 188
Slider 195
scenarios 188
Small Image 197, 199
Stock, Manage 183
Social
Storage
marketing 317
shopping 295
configuration, media 667
Store
Software download 153
code, in URL 237
Solutions Partners, Magento 39
URL 44
Sort 52
attributes 121
controls 54
product list 105
Store Demo Notice 409
Store Hierarchy 61
product 133
Store Information 67
Sort By 223
Store URL, markup tag 401
Spain, PayPal solutions 528
Storefront
Spam 314
CAPTCHA 648
Special Price 203, 205
Stores, multiple 61
Special Products, RSS feed 322
Subcategory 96, 102
Split orders, PayPal Express Checkout 515
Subdomain, CDN 670
SSL 22
Submit order 442
Staging environment 24
Subscription
Startup Page
Admin 633
purchase by 166
Super Products Attributes Configuration 143
State is required for 69
Surveys 293, 306
States Options 69
Suspected Fraud, order status 465
Static Block 377
Switch Accounts 28
category page 99
Static URL 236
724
Status
Synchronization 667
Syndicated content 321
Magento Community Edition User Guide
Index
Synonyms 229
rates
search terms 229
Syntax
VAT 602
rules
layout update 394
System
VAT 602
Tax Rate
attribute 116
Point of Origin 550
backup 671
Tax Zones and Rates 585
menu 51
Template
notifications 46
layout update, widget 374
passwords 80
mobile message 333
System requirements 10
tag 402
variables 385
T
Temporary (302) redirect 253, 255
Table Rate, shipping 554
Terms and Conditions 460
Tag
Text
cloud 226
address template 484
products, Admin 304
Area, input type 110
editor 360
Tags
moderate 305
product 303
RSS feed 321
reports 631
Target Path, redirect 247, 255
Tax 40, 579
Calculation Settings, configure 581
class
customer group 437
Field, input type 110
Theme 33
change 423, 427
Theme, default 424
Third-party
applications 39, 680
Thumbnail 197, 199, 202
gallery 195
Image
category 104
VAT 602
class, price 204
Tier Price 204, 206
Classes, configure 580
Timezone 68
configuration 579
Top Level Category, RSS feed 322
Display Settings, configure 582
Top Search Terms 48
Total
Invoiced vs. Paid, report 638
Magento Community Edition User Guide
725
Index
Key 163, 237
Ordered, report 638
Refunded, report 638
category 103
Shipped, report 638
page 357
Key, category 103
Tracking
number, shipping 468
options 236
number, shipping label 575
redirect 245
Training 5
rewrite 100
Transactional emails 309, 617
rewrite, create 247
logo 617
static 236
Translations, cache 665
store code 237
Trial period, recurring payment 168-169
suffix 163, 237, 239
Twitter 6, 317
Use
Default checkbox 64
U
Dynamic Media URLs 226
Under construction 409
Flat Catalog Category 226
Unique Value, attribute property 116
Flat Catalog Product 226
United Kingdom, PayPal solutions 528
for Promo Rule Conditions 117, 122
United States, PayPal solutions 528
Parent Category Settings 106
Unselect
to Create Configurable Product 139
All 56
User
guides 4
Visible 56
Up-sell products 176, 260
User guides 4
Update Attributes 57
User Role, Admin 642
Update Magento 24, 675
USPS 561
shipping labels 567
UPS 561
shipping packages 564
shipping labels 567
shipping packages 563
726
Urban Airship 330
V
URL
Value Added Tax 579, 599
category path 238
Values Required 116
custom 32
var/backups 671
dynamic 236
var/cache 663
Magento Community Edition User Guide
Index
Variables 385
Weight
email 618
Bundle Product 152
VAT 599
dynamic, bundle product 149
ID location 607
VAT Validation
product 162-163
Welcome
configure 602, 604
message 408, 421
customer account 612
message, block 397
customer address attribute 610
What's this? link 213
Verified by VISA 543
White list 316
View
Widget 373-374, 402
product 133, 155
add to page 363
View As 223
CMS Static Block 377
Virtual
code 402
Product 129, 145
email 618
Visibility
link 363
product 163
Mini Shopping Cart 382
Visible on Product View Page 117
Void transaction 534
New Products 379
Wiki 4
Wishlist 293, 295, 434
W
configuration 295
[WEBSITE] 64
in RSS feed 322
Watermark 201
Workflow
order 465
Web server
rewrites 237
WS-I 679
synchronization 667
WYSIWYG Editor 360
enable 110
Web Services 679, 681
enable for input 122
Configuration, cache 665
Webinars 5
Websites
multiple 61
product 173
WEEE tax 590
Magento Community Edition User Guide
X
XML 389, 391
Connect 323
file 631
727
Index
Y
Yes, checkbox 56
Yes/No, input type 110
YouTube 6
Z
Zend Full Page Cache 666
Zero Subtotal Checkout 502
Zones, tax 585
728
Magento Community Edition User Guide