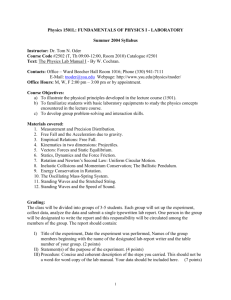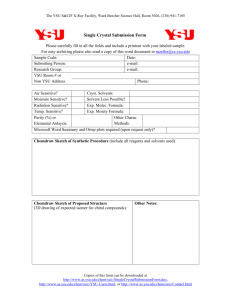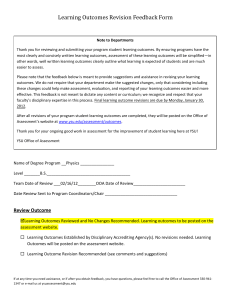Office 365 Mail: Mac Mail OS X 10.5-10.8
advertisement

Office 365 Mail: Mac Mail OS X 10.5-10.8 Office 365 Mail Client Configuration Guide Mac OS X Mail Client (Mac OS X 10.5 to OS X 10.8) Required Items: Mac OS X 10.5, Mac OS X 10.6, Mac OS X 10.7, OS X 10.8, YSU e-mail account This guide will assist you with configuring the Mac OS X Mail email client for use with the Office 365 mail system. The setup instructions will be set up in steps. Please be sure to complete all of the setting changes in each step before moving on to the next. This guide relies on knowing which version of the Mac OS X operating system so it is important to follow the steps to determine the version of your operating system. Note: The main document utilizes Exchange configuration settings for mail, contacts, calendar, and notes synchronization. If you would prefer an IMAP mail-only setup, please follow Step 1 and Step 2 listed directly below and then skip to Appendix A for further instructions. Step 1: Determine your version of OS X Click on the Apple logo in the upper left corner of your screen and click on About This Mac. A window will appear with basic machine information that includes the software version. If the Mac OS X version is 10.5, 10.6, 10.7, or 10.8 you can use these set up instructions as-is on your mac. For PowerPC machines prior to OS X 10.5, the IMAP instructions should work for email setup. For machines newer than OS X 10.8, use the proper guide for your operating system (i.e. OS X 10.9). Office 365 Mail Client Configuration Guide (Mac Mail OS X 10.5 to OS X 10.8) v. 02-12-2014 – J. Eddy 1 Step 2: Set up your Office 365 mail account Office 365 Mail Client Configuration Guide (Mac Mail OS X 10.5 to OS X 10.8) v. 02-12-2014 – J. Eddy In Mail, go to Preferences and then go to the Accounts tab. Click the + button and continue on to Step 3 to set up your Office 365 account. 2 Step 3: Add your Office 365 account with Exchange Enter the following information: - Your full name - Your full YSU email address with the correct extension (“@student.ysu.edu” if you’re a YSU student or “@ysu.edu” if you’re a YSU faculty or staff member) - Your YSU email account password Click Continue. You may see a dialog box about a certificate issue – if you do, click Connect. Step 4: Once you are at the Account Summary screen, you will see a summary page as well as options for setting up Contacts and Calendars – leave these boxes checked if you would like your Office 365 Contacts added to the Address Book application and your Office 365 Calendars added to the iCal/Calendars application; otherwise, uncheck them. Click Create when finished. Office 365 Mail Client Configuration Guide (Mac Mail OS X 10.5 to OS X 10.8) v. 02-12-2014 – J. Eddy 3 Step 5: Finishing up Close the Preferences window when finished. If you see a message about saving changes, simply click Save to do so. Mac Mail will now look like one of the screenshots below depending on your version of OS X. If you are on OS X 10.7 or later, you may need to click the Show button to see the account and folder listing. Congratulations! You have set up your Office 365 e-mail account in Mac OS X Mail. Mac OS X 10.5 & 10.6 Mac OS X 10.7 & OS X 10.8 Office 365 Mail Client Configuration Guide (Mac Mail OS X 10.5 to OS X 10.8) v. 02-12-2014 – J. Eddy 4 Appendix A – IMAP Setup If you prefer your mail account to be set up as IMAP, follow the steps below. Step 3 (IMAP): Add your Office 365 mail account Enter the following information: - Your full name - Your full YSU email address with the correct extension (“@student.ysu.edu” if you’re a YSU student or “@ysu.edu” if you’re a YSU faculty or staff member) - Your YSU email account password Hold down the “Option” (alt) key on your keyboard while clicking Continue to enter the manual settings window. Office 365 Mail Client Configuration Guide (Mac Mail OS X 10.5 to OS X 10.8) v. 02-12-2014 – J. Eddy 5 Step 4 (IMAP): Incoming Mail Server Settings Enter the following information: Account type: IMAP Description: “YSU IMAP” or something similar Incoming Mail Server: outlook.office365.com User Name: Your full YSU email address with the correct extension (“@student.ysu.edu” if you’re a YSU student or “@ysu.edu” if you’re a YSU faculty or staff member) Password: Your YSU email account password Click Continue. Office 365 Mail Client Configuration Guide (Mac Mail OS X 10.5 to OS X 10.8) v. 02-12-2014 – J. Eddy 6 Step 5 (IMAP): Outgoing Mail Server Settings Enter the following information: Description: “YSU IMAP Outgoing” or something similar Outgoing Mail Server: smtp.office365.com Leave Use only this server checked. Check Use Authentication and verify that the User Name is your full YSU email address with the correct extension (“@student.ysu.edu” if you’re a YSU student or “@ysu.edu” if you’re a YSU faculty or staff member) and that the Password is your YSU email account password Click Continue. Office 365 Mail Client Configuration Guide (Mac Mail OS X 10.5 to OS X 10.8) v. 02-12-2014 – J. Eddy 7 Step 6 (IMAP): Finishing Up Verify that all settings are correct and that the Take Account Online box is checked. Click Create. Congratulations! You have just configured Mac Mail to connect via IMAP to the YSU Office 365 mail system. Office 365 Mail Client Configuration Guide (Mac Mail OS X 10.5 to OS X 10.8) v. 02-12-2014 – J. Eddy 8