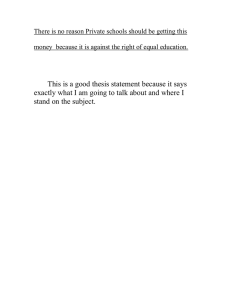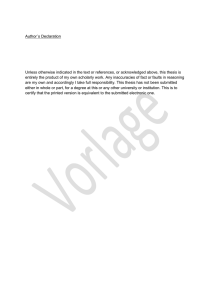Guide to depositing
advertisement

Guide to depositing a doctoral or master’s thesis, dissertation or exegesis If you need help with depositing or have questions, contact the Administrator: email: scholarly.commons@aut.ac.nz phone: (09) 921 9999 ext 6066 Consult the FAQs on the AUT Library website: http://aut.ac.nz.libguides.com/sc/faq Prepare your files before you begin the deposit process Depending on the nature of your thesis/dissertation/exegesis, you will need to deposit one or more files on Scholarly Commons: (i) The “whole thesis” file containing the complete text of the thesis/dissertation/exegesis should be in PDF format. The filename should be constructed from your own name, for example for an author named Jane Doe, the whole thesis file should be saved as DoeJ.pdf (ii) If your thesis/dissertation/exegesis contains any third party copyright material for which you have not obtained the copyright owner’s permission, you must also supply a digital copy of your document from which this material has been removed. When you remove such material, you should replace it with a statement such as: This image has been removed by the author of this thesis for copyright reasons. If possible, when removing material from the digital copy, retain the pagination of the original document. The filename of this version should follow the same naming format as the whole thesis, but with ‘2’ added, eg DoeJ2.pdf. Deposit both the “whole thesis” file and this version. (iii) Supplementary files - if your work includes images, sound or movie files (i.e. created by you) that are separate from the text of your exegesis, you are encouraged to deposit these as supplementary files. We will accept files in any format and endeavour to make them available online. Filenames should indicate the content. All AUT PCs have Primo PDF converter software which you can use to convert your document(s) to Adobe Acrobat PDF format. If you need assistance with this, please contact the IT Service Desk. You can drop into one of the Open Access Computer Labs where IT staff can assist, phone on 09 921 9999 ext 9888 or place an online enquiry: https://ithelp.aut.ac.nz . If you are off-campus and do not have the conversion software on your computer, you can use a free PDF conversion facility for 5 items online at https://acrobat.com/#page=signup_only&su=1 If you are unable to convert your file(s) to PDF, please deposit in any format and the AUT Scholarly Commons Administrator will convert to PDF. Do not set any security on your file(s) as this will be done by the Administrator before your work is made available on AUT Scholarly Commons. Abstract: before beginning the deposit process, create a Word file containing the abstract of your thesis/dissertation/exegesis as you will need to copy and paste this onto the online deposit form. Keywords: during the deposit process you will be asked to enter up to 6 keywords or phrases which describe your research. Adding these to AUT Scholarly Commons will help make your work more visible to people using search engines. It is a good idea to think about the most appropriate keywords and to jot these down before you begin the deposit. If applicable, you should include your research methodology as one of the keywords/phrases. Guide to depositing a thesis Updated May 2014 Page 1 Begin the deposit process During the deposit process, you must enter an email address for either an AUT email account or any other email account that you access regularly. This will enable you to save the details as you proceed so that you do not necessarily have to complete the deposit in one session. It will also be the address to which emails about your deposit will be sent. If you have already prepared your files, the deposit process should not take you very long. You will be given the opportunity to view the data you have entered and to make changes before completing the process. Go to the AUT Scholarly Commons website: http://aut.researchgateway.ac.nz/ or navigate from the AUT Library homepage http://www.library.aut.ac.nz. Click Deposit your thesis The first step is a security measure. Type the displayed characters into the box Click Deposit my thesis Guide to depositing a thesis Updated May 2014 Page 2 Step 1 – Describe your thesis AUT Scholarly Commons has 3 separate collections for Doctoral theses, Masters theses and Masters dissertations. You will select one of these under the Degree Level option on the deposit form. If you are depositing an exegesis, remember that your whole project will have been either a thesis or a dissertation so you should select the appropriate one of these options. Continue by completing all the boxes on the screen and selecting from the drop-down lists as appropriate. The type of degree and whether thesis or dissertation The year you submitted your work for examination (not necessarily the current year) Add more keywords – we recommend providing up to 6 words or phrases Paste the abstract from the Word document prepared earlier If you had more than one supervisor, click to add their name(s). Do not include titles (eg Dr, Professor) Guide to depositing a thesis Updated May 2014 Page 3 Step 2 – 3rd party copyright information The next step requires you to answer questions about material for which you do not own the copyright. The questions that appear will depend on the answer you select for the first and subsequent questions. If you are unsure about the appropriate answer to any question in this step, please save your deposit and seek advice from the Research Support Coordinator, Ann Chen ext 8573, or read the FAQs on the Scholarly Commons website. This question only appears if you have selected Yes for the first question This question only appears if you have selected No for the second question If you select No here, your deposit will fail. However, the information you have entered so far will be saved so that you can return to it once you have resolved this issue Guide to depositing a thesis Updated May 2014 Page 4 Step 3 – Upload files On this page you will upload the PDF file(s) that you prepared before beginning the deposit as well as any supplementary files (movies, audio files, etc.) that you wish to supply. Please note where files are required as opposed to optional. This option only appears if you have indicated during the previous step that your thesis contains 3rd party copyright material for which you do not have permission. This is where you upload the version of your thesis from which you have removed such material If you have any difficulties or questions about your file(s), you may save the deposit and return to it later after you have contacted the Library for advice Guide to depositing a thesis Updated May 2014 Page 5 Step 4 – Embargo information Where appropriate, you may apply to have an embargo (i.e. period of restricted access) for your thesis/dissertation/exegesis by using form PGR16 – Application for restricted access to a thesis/dissertation/exegesis. This requires the approval of the Associate Dean of your faculty. If an embargo has been approved, please indicate this here and provide the end date. You may also place an embargo on any supplementary file(s) that you have uploaded in the previous step. If you answer Yes here, you will then be asked to enter the expiry date of your embargo If you answer Yes here, you will then be asked to enter the expiry date of your embargo If you have any difficulties or questions about your file(s), you may save the deposit and return to it later after you have contacted the Library for advice Guide to depositing a thesis Updated May 2014 Page 6 Step 5 – Verify deposit At this step you can see the information you have entered and the files you have uploaded. You may amend any of the information provided by clicking the Change button in the relevant area. Note: you may then be required to repeat some of the previous data entry steps of your deposit You may also delete and replace any of the files you uploaded When you are completely satisfied with the information entered, submit your thesis Guide to depositing a thesis Updated May 2014 Page 7 Step 6 – Deposit License Read this page carefully. The terms of the Declaration and the Third Party Copyright Statement contained in the License are essentially the same as those on the PGR15 deposit form which you included or will include in your bound print copy. Click I agree if you are ready to proceed. If you click I disagree you will receive a link in an email that will enable you to return to your saved deposit and agree to the license after resolving your queries Guide to depositing a thesis Updated May 2014 Page 8 What happens next? The AUT Scholarly Commons Administrator will check your deposit to ensure that the necessary information has been supplied and that the files are readable. If an embargo has been requested, this will be verified against the PGR16 form in the hardcopy thesis/dissertation/exegesis. If no embargo applies, the Administrator will proceed to make your thesis/dissertation/exegesis available on the Internet, normally within 1-2 working days. For an embargoed work, the Administrator will store your file(s) in a secure dark archive and your work will not be viewable on Scholarly Commons. The hardcopy will be stored securely in the Library Archive. When the embargo is eventually lifted, the file(s) will be released on Scholarly Commons. When your item has been completely processed by the Administrator, you will receive email notification: The URL in this email is a persistent link to your work on AUT Scholarly Commons. You should use it to direct other people to your work and/or include it in your CV. The AUT Scholarly Commons Administrator will notify the University Postgraduate Centre that you have completed the deposit of your digital copy. You should send your bound copy/copies to the UPC or to your faculty postgraduate administrator. Your thesis/dissertation/exegesis will also be included in the AUT Library catalogue with a link to the digital copy on AUT Scholarly Commons. An embargoed thesis will still be recorded in the Library catalogue but without a link to the digital copy. Guide to depositing a thesis Updated May 2014 Page 9