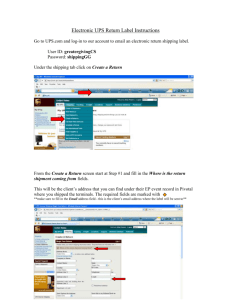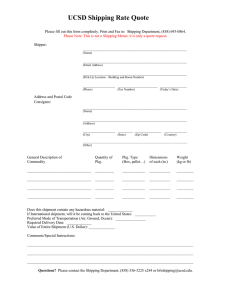CVN Supplier/Shipper User Guide
advertisement

Collaborative Visibility Network for Logistics – Supplier/Shipper User Guide CVN – Supplier/Shipper User Guide Contents Introductions................................................................................................................................................. 3 Supply Chain Management Flow .......................................................................................................... 4 System and Software Requirements......................................................................................................... 5 Browsers/Browser Settings................................................................................................................... 5 Resolution ............................................................................................................................................. 5 Logging In .................................................................................................................................................. 6 CVN Navigation Basics............................................................................................................................... 8 Account Specific Settings ........................................................................................................................ 15 Ship Date / Due on Dock Date ............................................................................................................ 15 Confirm Release Process ..................................................................................................................... 15 Levels of Functionality ........................................................................................................................ 15 Release Management Tab .......................................................................................................................... 16 Acknowledge Release Tab....................................................................................................................... 16 Confirm Release tab ................................................................................................................................ 16 Long Form Confirm Release Process ................................................................................................... 17 Short Form Confirm Release Process.................................................................................................. 19 Turbo-Skip Release Item Details Express Process ............................................................................... 21 Confirming Exceptions ........................................................................................................................ 23 Item Management Tab ............................................................................................................................... 24 Search...................................................................................................................................................... 24 Item Specifications .................................................................................................................................. 24 Loaded Shipping Device Information .................................................................................................. 25 Loaded Shipping Device Example ....................................................................................................... 25 Identifying Hazard or Special Treatment Information ........................................................................ 26 Edit Item .................................................................................................................................................. 26 Search Management Tab ............................................................................................................................ 27 Release Items .......................................................................................................................................... 28 View Release Item............................................................................................................................... 28 Edit Release Item ................................................................................................................................ 28 Shipments ............................................................................................................................................... 28 View Shipment .................................................................................................................................... 28 Subscriptions Tab ........................................................................................................................................ 29 Subscription Types .................................................................................................................................. 29 Adding or Deleting a Subscription .......................................................................................................... 29 Shipping Management Tab ......................................................................................................................... 30 Print Manifest ......................................................................................................................................... 30 Send Ship Notice ..................................................................................................................................... 30 Sending a Ship Notice ......................................................................................................................... 31 2 Schneider Confidential and Proprietary CVN – Supplier/Shipper User Guide Introductions The Supplier/Shipper role is assigned to the party furnishing or contributing goods or services to the Customer in order for the Customer to direct and administer its business. The Supplier can provide raw goods for manufacturing into a different product by the Customer or materials used to operate and manage the business. The Supplier is the owner of the contract for orders placed by customers. The Supplier must have a valid relationship with the Customer in order to supply product to a valid receiver. The Shipper role is assigned to the party that provides the point of origin of a shipment, i.e., where the shipment is originally picked up. Most Suppliers are Shippers; however the original shipping point can be a warehouse for the Supplier at a different location than the Supplier’s primary location. If a party is a Supplier, it must have a relationship with a Shipper. Likewise, if a party is a Shipper it should have a relationship with a Supplier or it will not have anything to ship. The Shipper must have a valid relationship with the Customer in order to pickup and deliver product between a valid Supplier and Receiver of the Customer. The Supplier/Shipper uses the CVN system to perform the following: Release Management Acknowledge Releases requested by the customer Confirm the released item requested by the Customer Item Management Manage and maintain item details Search Management Search for releases or shipments Subscriptions Allows Suppliers/Shippers to sign up for emails alerts which will alert them to go into CVN to perform specific actions within the system. Shipping Management View Pending Shipments Send Ship Notice upon departure Print manifest (This may be account specific) Arrive equipment and download excel sheet for receiver 3 Schneider Confidential and Proprietary CVN – Supplier/Shipper User Guide Supply Chain Management Flow The Collaborative Visibility Network (CVN) is an Internet-based application that provides “total visibility” between each link in the supply chain by facilitating communication between the Customer, Supplier, and Receiver. The CVN system presents detailed line item visibility of inbound and outbound materials for all types of facilities, including manufacturing and distribution facilities. This application is the final link that completes the chain of information and material flows. Logistics Technicians (Log Techs) use the CVN System to perform the functions of all roles in the supplychain. The following diagram shows the CVN supply chain workflow, including the roles that typically perform these functions: The Main Roles in CVN are: Customer, Supplier/Shipper, Receiver and Log Tech 4 Schneider Confidential and Proprietary CVN – Supplier/Shipper User Guide System and Software Requirements Browsers/Browser Settings Internet Explorer 7 Newer versions may need to be run in compatibility mode. JavaScript must be enabled Cookies must be enabled ActiveX support must be enabled. Adobe Flash must be enabled XMLHTTP support must be enabled. IE 7 to run with patch http://support.microsoft.com/kb/282402 Chrome 29 JavaScript must be enabled Cookies must be enabled Adobe Flash must be enabled Firefox JavaScript must be enabled Cookies must be enabled Adobe Flash must be enabled Resolution Our applications have been optimized for 1024x768 5 Schneider Confidential and Proprietary CVN – Supplier/Shipper User Guide Logging In 1. Navigate to www.schneider.com. 2. Enter User Name (Email address) and Password. 3. Select [LOGIN] button. The user will be brought to the Customer Portal Home tab. 4. Select the CVN tab. 6 Schneider Confidential and Proprietary CVN – Supplier/Shipper User Guide 5. The user will be brought to the CVN homepage. The user will have links to the following: Help Documents: User Guide, Quick Reference Guide, Frequently Asked Question, Browser and System Requirements Contact Information: IT Support and Customer Service 6. The user must now click [Launch CVN Application]. 7. The CVN application will now open in a new screen. 8. In the event the supplier ships under multiple supplier ID’s, they will need to first select an ID from the Supplier dropdown, and then select [Select Party]. This will enable the user to take on the role of the Supplier ID they chose and work within the system. a. The user may return to the CVN Home tab, select [Change Party] and reselect another Supplier ID in the event they would like to change parties. Note: The system will automatically logout a user after 30 minutes of idle time. 7 Schneider Confidential and Proprietary CVN – Supplier/Shipper User Guide CVN Navigation Basics Home Screen After logging in the user will view the following items: User name: The name of the user logged into the system will appear as a confirmation. Logout link: Select this link to log out of the application Collapse button: The user may select this to minimize the banner on the top of the screen. The user may re-select this button to expand the banner. Tabs: Based on user security, up to 6 tabs will be available to select and navigate to. Expand/Collapse Button In many screens, the user has the option to Expand or Collapse sections of each screen. To toggle between these options, the user may select the arrow next to the header. This option allows different sections of each screen to be viewed with more or less options. 8 Schneider Confidential and Proprietary CVN – Supplier/Shipper User Guide Saving, Personalizing & Deleting Searches – Search Management & Routing Tab Each user has the ability to Save their search criteria and either reuse or set as a default search. 1. Enter all search criteria they would like to save. 2. Select the Save button. 3. A ‘Save…’ pop-up will appear. The user must enter the name of the search they would like to save. 4. Select [OK] 5. The user will now see the saved search in the Save Searches dropdown. Each time the user would like to run the search, they must select it from the dropdown. 6. In order to Delete or Set a Saved Search as a Default, the user must first select the Saved Search from the dropdown. 7. Next they may either select [Delete] to delete, or [Set Default] to set the search to run each time the user navigates to that tab. Saving, Personalizing & Deleting Searches – Other Tabs The actions should be taken to personalize a saved search on all other tabs besides Search Management. 1. Enter all search criteria they would like to save. 2. Select [Save] 3. A Create Saved Search pop-up will appear, which will prompt the user to create the Search Name, as well as choose whether they would like the Search to be Set as Default, Run Automatically and Save Results Layout. 9 Schneider Confidential and Proprietary CVN – Supplier/Shipper User Guide 4. Select [OK] when finished. The Saved Search will now appear within the Saved Search dropdown. 5. The user may Personalize (Revise) or Delete all Saved Searches from the Saved Search dropdown. a. Select Personalize… from the Saved Search dropdown. A Personalize Saved Searches pop-up will appear. b. The user must select their Saved Search from the dropdown they would like to revise. c. The user may then re-name the search, check or uncheck each selection or [Delete] i. After selecting [Delete], a warning pop-up will appear confirming the saved search will be deleted. The user may then either select [Yes] or [No] d. When finished making any revisions, the user must select [Apply] e. To finish, the user must select [OK] 10 Schneider Confidential and Proprietary CVN – Supplier/Shipper User Guide Navigation Toolbar This toolbar will be accessible on a majority of the screens within CVN. The toolbar options may vary slightly, depending on the tab. View Dropdown The user may select the downward arrow to view the dropdown options and take action as needed. Columns: The user may select and un-select the columns they would like to view in the results. Detach: The user may detach the table which exists beneath the menu bar. This data will open with a new, additional ‘Detached Table’ screen. Reorder Columns: A pop-up will appear allowing the user to customize the column order. o First select the visible column which needs to be moved. o Utilize the action buttons along the right to move the column up or down. o Once completed arranging the columns, select [OK]. o The pop-up box will close and the user will now see the column order revised. 11 Schneider Confidential and Proprietary CVN – Supplier/Shipper User Guide Export to Excel The user can download a comma-delimited file of shipments in the form of an Excel spreadsheet. After selecting the Export to Excel button, a pop-up will appear asking the user if they want to open or save the file. The user may then utilize the file as they wish. Search for Items The user may select [Search for Items] to search for any results that match the field data entered. The results will appear below the button. Status Limitations The user has the ability to limit their search results by Status. Utilizing the Status dropdown, the user may check each status they would like included in their search results prior to selecting [Search]. 12 Schneider Confidential and Proprietary CVN – Supplier/Shipper User Guide Query By Example button The Query By Example button has the ability to be enabled or disabled. When it is enabled, it will be highlighted grey and will allow fields to appear above each column. The user may then enter data into these fields, and press [Enter] to search for results. If any matching results exist, they will appear below. Detach Table button The user may detach the table which exists beneath the menu bar. This data will open with a new, additional ‘Detached Table’ screen. Magnifying Glass Icon A Magnifying Glass button is available in many fields, which allows the user to search for values they may not know. 1. Select the Magnifying Glass icon 2. A Search and Select pop-up will appear. 3. The user may utilize the fields to Search for the desired information. 4. The user must select the desired information from the results, and then select [OK] 5. The pop-up will close and the selected data will now appear within the original chosen field. 13 Schneider Confidential and Proprietary CVN – Supplier/Shipper User Guide Refresh Searches In the event a screen has a [Back] button, select it and then reselect [Search] to refresh the search results. Multi-Select Functions The user has multiple functions available to select multiple rows or items at once. Each row that is selected will be highlighted and the total will be indicated along the bottom. Press [Control] to select or de-select individual multiple items. Press [Control] and [A] to select all items. Press [Shift] to select range of items. 14 Schneider Confidential and Proprietary CVN – Supplier/Shipper User Guide Account Specific Settings It is important that each Supplier/Shipper understands their account-specific business rules. Several options are defined below. For further explanation, please reach out to your Customer Service team. Ship Date / Due on Dock Date Each account will either utilize the Ship Date or the Due on Dock Date to determine when their Shipments must be confirmed. The Ship Date is the date the load must be shipped. Customers may allow Suppliers to update ship dates. The due on Dock Date is the date the Shipment must arrive on the dock, or the delivery location. Customers may allow Suppliers to update this date. Confirm Release Process Each account has a specific process to confirm releases. Again, it is imperative that each Supplier/Shipper follows their account-specific business rules. The processes include: Long Form Confirm Release Process Short Form Confirm Release Process Turbo-Skip Release Item Details Express Process Levels of Functionality The available levels of functionality are: 1. Split - Some Suppliers confirm a portion of the requested quantity and ship the remainder later. The remaining items remain available to confirm as long as they fall within the release confirmation window. These Suppliers are set up to always have the ability to split releases, which is the most common level of functionality. a. In the event the Supplier has the option to Split the release and confirm later, the Confirm Remainder Later checkbox will be pre-checked on the Confirm Release tab, under the Release Details section. b. In the event the user does not want to ship the remaining balance at a later date, the user must uncheck the ‘Confirm Remainder Later’ checkbox. 2. No Split - Some Suppliers do not have the ability to split items across releases. When the Supplier confirms that they will only ship a portion of the requested item, the remaining quantity is removed from the system. The user will not have an option to revise the Confirm Remainder Later checkbox. 15 Schneider Confidential and Proprietary CVN – Supplier/Shipper User Guide Release Management Tab A release functions as an order. Adding a release sends the release through the CVN System to the selected Supplier. In effect, adding a release item places an order for a specific item, Supplier, and Receiver. Within the Release Management tab, a user may have access to up to two functions (tabs): Acknowledge Release Confirm Release Acknowledge Release Tab Access to this tab is based on customer profile settings. In the event it is required for your customer, releases must be Acknowledged prior to Confirming. 1. Based on role, the Supplier field will either be pre-populated or the user must select the Supplier they would like to take action for. 2. Unacknowledged releases will appear in the Releases to Acknowledge section. 3. The user must select the blue Action button next to each release. 4. The Review Item Details screen will appear. The user must validate all data is accurate. 5. To confirm accuracy, select the [Acknowledge]. 6. In the event the data is inaccurate, select [Back]. The release will stay in unacknowledged status. Confirm Release tab A release functions as an Order. After the Customer adds a release in CVN, the Supplier must confirm the release and the transportation plan before shipping takes place. Each account requires a specific process to confirm releases. The processes include: Long Form Confirm Release Process Short Form Confirm Release Process Turbo-Skip Release Item Details Express Process 16 Schneider Confidential and Proprietary CVN – Supplier/Shipper User Guide Long Form Confirm Release Process Suppliers who are set up for the Long Form Confirm Release Process must take the following steps: 1. Go to the Release Management tab 2. Click the Confirm Release tab 3. Choose Supplier, by using the magnifying glass Icon. If you are a Supplier/Shipper this section will default for you. 4. Search for releases to confirm, utilizing the available fields, to include the Release Period dropdown. a. Action may only be taken on Current and Past Due releases. 5. Select the release you wish to confirm by clicking on the Action button. 6. The Review Item Details screen appears. The user must confirm the details in the Release Group section are accurate. a. Note – The user has the ability to view the History of any changes made on each line item, by selecting [History] within each Line Item’s row. 7. If no revisions are needed, the user must highlight all items they would like to confirm, and then proceed to step 9. 8. If any items need to be revised, they may do so within the Release Details section. a. Ship From location utilizing the dropdown b. Confirmed Ship Date utilizing the calendar button i. This is required to revise on Past Due releases c. Confirmed Quantity i. Note: The Confirm Remainder Later check box will be checked, if you are able to ship remainder later. d. Once these have been updated, click [Update] to process your changes. e. Next select [Back] to return to the Review Item Details screen. 9. Select [Action] next to the Release you would like to confirm. 10. Verify all changes are accurate. 11. Select and highlight all items needing to confirm. 12. Next click [Proceed to Confirm]. a. The user has the ability to return to the main screen without confirming any releases by selecting [Back]. 13. The user will now be taken to the main Confirm Transportation Plan screen. 14. On the Confirm Transportation Plan screen you will need to enter the following: a. Transportation mode, by choosing a mode from the drop down menu. b. Ship date c. Ready Time i. Note: The system calculates the Expected Arrival Date when you change the Transportation Mode, Ship Date, or Ready Time on the Confirm Transportation Plan screen. d. Remarks: Utilize this field to enter special needs required for the shipment to include instructions, etc. which will be shared with the Log Tech e. Hazmat checkbox – user may check if shipment is hazardous 15. Within the Summary section, you will need to enter the following items for each shipping device: a. Number of shipping devices b. Quantity Unit of Measure from dropdown menu 17 Schneider Confidential and Proprietary CVN – Supplier/Shipper User Guide c. d. e. f. g. h. i. j. 16. 17. 18. 19. Weight Weight Unit if Measure from the dropdown menu Shipping Device Length Shipping Device Width Shipping Device Height Shipping Device Cubic Volume will pre-populate Shipping Device Cubic Volume Unit of Measure dropdown Stackability – Enter number of units, how high will the pallets be stacked in the truck , 1 = not stackable k. Trailer Length Used field, which should be the total linear feet the product being shipped will utilize In the event the user would like to like to divide the PO into multiple trucks, they must then follow the Confirming Multiple Shipments instructions starting at Step 13. The user must take these steps prior to moving to Step 17. Select the [Recalculate] button. Click on this button to process the information entered into the Confirm Transportation Plan screen. If there are no Errors or Warning, the [Confirm] button will become active. Proceed to step 20e. If Errors or Warnings exist, a pop-up screen will appear and the specific details will be listed in the Error Details section. a. Errors – All errors appear in red font and must be repaired prior to proceeding. b. Warnings – All warnings appear in green font and are not required to repair prior to proceeding. i. Example: Due on Dock Date Customers will receive a warning if the calculated Delivery Date is before the order’s Due on Dock date c. After repairing the required revisions, the user must select [Recalculate]. d. The user will then confirm no additional Errors or Warnings exist. e. Finally, the user must select the [Confirm] button. 20. The system will provide a pop-up message to the user letting them know the release has been confirmed successfully. The user will automatically be returned to the Confirm Release tab. 21. The user may continue to confirm release as needed. 22. It is then recommended the user navigates to the Shipping Management tab to confirm all confirmed releases are listed as Pending Shipments. 18 Schneider Confidential and Proprietary CVN – Supplier/Shipper User Guide Short Form Confirm Release Process Suppliers who are set up for the Short Form Confirm Release Process must take the following steps: 1. Go to the Release Management tab 2. Click the Confirm Release tab 3. Choose Supplier, by using the magnifying glass Icon. If you are a Supplier/Shipper this section will default for you. 4. Search for releases to confirm, utilizing the available fields, to include the Release Period dropdown. a. Action may only be taken on Current and Past Due releases. 5. Select the release you wish to confirm by clicking on the Action button. 6. The Review Item Details screen appears. The user must confirm the details in the Release Group section are accurate. a. Note – The user has the ability to view the History of any changes made on each line item, by selecting [History] within each Line Item’s row. 7. If no revisions are needed, the user must highlight all items they would like to confirm, and then proceed to step 9. 8. If any items need to be revised, they may do so within the Release Details section. a. Ship From location utilizing the dropdown b. Confirmed Ship Date utilizing the calendar button i. This is required to revise on Past Due releases c. Confirmed Quantity i. Note: The Confirm Remainder Later check box will be checked, if you are able to ship remainder later. d. Once these have been updated, click [Update] to process your changes. e. Next select [Back] to return to the Review Item Details screen. 9. Select [Action] next to the Release you would like to confirm. 10. Verify all changes are accurate. 11. Select and highlight all items needing to confirm. 12. Next click [Proceed to Confirm]. a. The user has the ability to return to the main screen without confirming any releases by selecting the [Back] 13. The user will now be taken to the main Confirm Transportation Plan screen. 14. On the Confirm Transportation Plan screen you will need to enter the following: a. Transportation mode, by choosing a mode from the drop down menu. b. Ship date c. Ready Time i. Note: The system automatically calculates the Expected Arrival Date when you change the Transportation Mode, Ship Date, or Ready Time on the Confirm Transportation Plan screen. d. Remarks: Utilize this field to enter special needs required for the shipment to include instructions, etc. which will be shared with the Log Tech e. Hazmat checkbox – user may check if shipment is hazardous 15. Within the Shipping Device/Item Details section, you will have the ability to add additional shipping devices, if needed, by Clicking on the [Add Shipping Device] button. a. Enter the shipping details for each line item: 19 Schneider Confidential and Proprietary CVN – Supplier/Shipper User Guide i. ii. iii. iv. v. vi. vii. viii. ix. x. 16. 17. 18. 19. The number of shipping devices. Quantity UOM from dropdown menu Weight Weight UOM from the drop down menu Shipping Device Length Shipping Device Width Shipping Device Height Shipping Device Cubic Volume will pre-populate Shipping Device Cubic Volume UOM dropdown Stackability – Enter number of units, how high will the pallets be stacked in the truck. b. In the event the user would like to like to divide the PO into multiple trucks, they must then follow the Confirming Multiple Shipments instructions starting at Step 13. The user must take these steps prior to moving to Step 16. Within the Summary section, you will need to enter the Trailer Length Used field, which should be the total linear feet the product being shipped will utilize. Select the [Recalculate] button. Click on this button to process the information entered into the Confirm Transportation Plan screen. If there are no Errors or Warning, the [Confirm] button will become active. Proceed to step 210e. If Errors or Warnings exist, a pop-up screen will appear and the specific details will be listed in the Error Details section. a. Errors – All errors appear in red font and must be repaired prior to proceeding. b. Warnings – All warnings appear in green font and are not required to repair prior to proceeding. i. Example: Due on Dock Date Customers will receive a warning if the calculated Delivery Date is before the order’s Due on Dock date c. After repairing the required revisions, the user must select [Recalculate]. d. The user will then confirm no additional Errors or Warnings exist. e. Finally, the user must select the [Confirm] button. 20. The system will provide a pop-up message to the user letting them know the release has been confirmed successfully. The user will automatically be returned to the Confirm Release tab. 21. The user may continue to confirm release as needed. 22. It is then recommended the user navigates to the Shipping Management tab to confirm all confirmed releases are listed as Pending Shipments. 20 Schneider Confidential and Proprietary CVN – Supplier/Shipper User Guide Turbo-Skip Release Item Details Express Process CVN has an option called Turbo-Skip Release Item Details Express. This is set at a customer level within the Customer profile screen. When a Customer has the Turbo-Skip Release Item Details Express checked a release when confirmed does not show any item detail. Therefore the confirming process takes less time as item details are not shown, just the PO number. You can still view the items if you wish by clicking on the Blue Action icon button on the Confirm release screen. This will allow the user to view the items only. No updates or changes to the Quantity or items will occur. 1. Go to the Release Management tab 2. Click the Confirm Release tab 3. Choose Supplier by using the magnifying Icon. If you are a Supplier/shipper this section will default for you. 4. Search for releases to confirm, utilizing the available fields, to include the Release Period dropdown. a. Action may only be taken on Current and Past Due releases. 5. For all Current releases, the user may select [Proceed to Confirm]. The user will be automatically taken to step 10. 6. For all Past Due releases, the user must select the release they wish to revise by selecting the Action button. 7. The Review Item Details screen appears. 8. The user may then revise any items within the Release Details section: a. Ship From location utilizing the dropdown b. The user must revise the Confirmed Ship Date to adjust the release into a Current status, utilizing the calendar button c. Confirmed Quantity i. Note: The Confirm Remainder Later check box will be checked, if you are able to ship remainder later. d. Once these have been updated, click [Update] to process your changes. e. The user must then highlight all items they would like to confirm. 9. Next select [Proceed to Confirm] a. The user has the ability to return to the main screen without confirming any releases by selecting the [Back] 10. The user will now be taken to the main Confirm Transportation Plan Screen. 11. On the Confirm Transportation Plan screen you will need to enter the following: a. Transportation mode, by choosing a mode from the drop down menu. b. Ship date c. Ready Time d. Remarks: Utilize this field to enter special needs required for the shipment to include instructions, etc. which will be shared with the carrier e. Hazmat checkbox – user may check if shipment is hazardous f. Within the Shipping Device/Item Details section, you will have the ability to add additional shipping devices, if needed: i. Select the [Add Shipping Device] button. By clicking this button another Shipping Device line will appear and will require you to enter in all details. ii. Enter the shipping details iii. number of shipping devices 21 Schneider Confidential and Proprietary CVN – Supplier/Shipper User Guide 12. 13. 14. 15. 16. iv. Type of shipping device v. Weight vi. Weight UOM from the drop down menu vii. Shipping Device Length viii. Shipping Device Width ix. Shipping Device Height x. Shipping Device dimension xi. Shipping Device Cubic Volume UOM dropdown xii. Stackability – Enter number of units, how high will the pallets be stacked in the truck In the event the user would like to like to divide the PO into multiple trucks, they must then follow the Confirming Multiple Shipments instructions starting at Step 13. The user must take these steps prior to moving to Step 13. On the bottom of the screen, enter the Trailer Length Used field, which should be the total linear feet the trailer used. The user must then select the [Recalculate] button. If there are no Errors or Warning, the [Confirm] button will become active. Proceed to step <#>. If Errors or Warnings exist, a pop-up screen will appear and the specific details will be listed in the Error Details section. a. Errors – All errors appear in red font and must be repaired prior to proceeding. b. Warnings – All warnings appear in green font and are there for you to review. If no action is taken to update proceed to confirm. c. After repairing the required revisions, the user must select [Recalculate]. d. The user will then confirm no additional Errors or Warnings exist. e. Finally, the user must select the [Confirm] button. 17. The system will provide a pop-up message to the user letting them know the release has been confirmed successfully. 22 Schneider Confidential and Proprietary CVN – Supplier/Shipper User Guide Confirming Exceptions The user has the ability to make the following updates to their shipment when confirming: Confirming Multiple Shipments Confirming Multiple Shipments 1. 2. 3. 4. 5. 6. 7. 8. 9. 10. 11. 12. 13. 14. 15. 16. 17. 18. 19. 20. 21. Log into CVN Click on Release Management tab Click on Confirm Release tab Search for correct Release Item utilizing Supplier search or by PO, Ship Date, etc Click on [Search] Identify the line Item you would like to split. Click on blue icon actions button: This takes you to the Review Item Details screen. In this screen, you are able to view the PO, Calculated Ship Date, and Ship to location, Ship to Name, Supplier ID, Supplier Name, Ship from Location, and Ship from Name. The next section is the Release Details section. Here you can update the Ship from location from the drop down menu as well as the Confirmed Ship date if needed. Review the Customer Items listed in the Release Details portion of the screen. Update quantities if needed. (Confirmed Remainder later box is checked if you are allowed to ship back orders.) Highlight the items you want to keep in this shipment. Click on [Proceed to Confirm]. Choose Transportation mode, update ready time and enter data in the Remarks field if needed. Scroll down to Shipping Device/Details section. Click on [Add Shipping device], 2 lines will appear. Enter shipping details for both shipments using 1 line for each shipment. Highlight the line you want made into a new shipment. Using the drop down arrow on the Move Ship devices to another shipment, click on [New]. By highlighting a line In the Shipments section, the shipping device details will appear in the section below. Verify line details are correct. Enter the number of trailer space needed in the Length of Trailer Spaced used at the bottom of the screen. Highlight the next shipment and the shipping device items details will appear for this shipment. Enter the Length of Trailer Space used for this shipment as well. Click [Recalculate]. If a Shipment error message appears. Fix errors and click on [Recalculate]. When finished the [Confirm] button is active. Click [Confirm]. A successfully confirmed message will appear *Note – If the shipper does not have the ability to split items across shipping devices. You would need to create a new release and included the items needed in the new release. 23 Schneider Confidential and Proprietary CVN – Supplier/Shipper User Guide Item Management Tab The Item Management screen provides the user the ability to View and Edit Item details. Search 1. Select the Item Management tab to launch the Item Management screen. 2. Enter search criteria by using one or multiple of the following fields or it will be pre-populated based on your role. a. Customer Item ID b. Customer Item Name c. Supplier Item ID d. Supplier 3. The Item results will appear within the Items section of the screen. 4. The highlighted Customer Item ID row will have its Item Specifications listed in the Item Specifications section of the screen. 5. To perform a new search, the user may select the [Reset] button. Item Specifications The CVN system offers functionality to add an item specification, which is essentially detailed information about an item. For the use of a supplier, you may update the Supplier Item ID. Loaded Shipping device information, and Additional Item Information is included for reference only. 24 Schneider Confidential and Proprietary CVN – Supplier/Shipper User Guide Loaded Shipping Device Information While this information is not required for an Item, it is useful information for those that ship large quantities of items which may trigger multiple shipments. The following defines each field: Max Qty on Ship device: This refers to the total number of items contained (see diagram below) in each box. Length: Length of shipping device. A common size pallet is 48 inches. [LWH] UOM (dropdown): Length, Width and Height, Unit of measure. Most commonly in inches. Width: How wide the shipping device is. Height: How high the items are on the shipping device. [Weight] UOM (dropdown): Total weight of the shipping device including both the item as well as the shipping device Packaging Unit (dropdown): Allows you to choose the correct packaging unit. Package Unit Name: How a shipper defines the name of the unit. Packaging Unit Returnable (Yes or No): Is the unit to be returned to the shipping site? You can do this by clicking on the Radio button yes or no. Stack Qty: How high the shipping devices can be stacked on the truck. (see below example) Confidence Level in Accuracy of Item Package (Low or High): How confident a user is in the information in the Item Specification screen. Low means you don’t want the system to look at it and it will bring you back to this again. If it is high, it will allow you to bypass the Item Specification screen during the confirmation process. This also can be changed at any time from High to Low. Loaded Shipping Device Example The Stack Quantity indicates the number of Loaded shipping devices that can be stacked. Example: 25 items in each box times 10 boxes on a shipping device equals 250 items on a shipping device total 25 Schneider Confidential and Proprietary CVN – Supplier/Shipper User Guide Identifying Hazard or Special Treatment Information The user has the ability to view or revise a Customer Item ID with hazardous material and or special handling details. 1. Navigate to Item Management and search for the Customer Item ID they wish to update. 2. Under Item Specifications section of the Item Management screen, under Additional Information Specification Information, fill in the following as needed by checking the box next to the various specifications that apply to the item: Placard Hazardous UN/NA# High value Temp Control Freeze Protect 3. Once completed, click [Save] 4. The user may also click [Cancel] if they wish to leave the screen and not save any changes Edit Item 1. After locating the Item, the user may make any revisions as needed in the Item Specifications section. 2. Select the [Save] button to Save the changes to the system. 26 Schneider Confidential and Proprietary CVN – Supplier/Shipper User Guide Search Management Tab The CVN system includes global search capabilities for information that applies to your location. The Search screen provides information about specific releases and shipments that are currently in the CVN system. 1. Click the Search Management tab to launch the Customer Order Search screen. 2. Enter search criteria by using one or multiple of the following options: o PO: Enter the Purchase Order number o Supplier ID: Enter Supplier Cross reference number o Shipper ID: Enter Shipper Cross reference number o Receiver ID: Enter receiver Cross reference number o Customer Item ID: Enter the item number o Reference Type dropdown: Enter a Reference Value o Reference Value: Enter Reference number value, must complete in event the Reference Type is chosen o Date: Choose Estimated Ship Date or Delivery Date from dropdown o From: Fill in date you want search limited to o To: Fill in date you want search limited to o Equipment ID: Trailer Number o Shipment Reference Type: Select from dropdown o Shipment Reference Value: Enter Shipment Reference number value, must complete in event the Shipment Reference Type is chosen o Carrier SCAC code 3. If the user would like to search for items, click [Search for Items] within the Release Items section. The release item results will appear. See the Release Items section below. 4. If the user would like to search for releases that may already be a shipment, click [Search for Shipments] in the Shipment section. The Shipment results will appear. See the Shipments section below. 27 Schneider Confidential and Proprietary CVN – Supplier/Shipper User Guide Release Items After selecting [Search for Items], this section populates with the results the user has searched for within the Customer Order Search. The user has the ability to view or revise release items from this section. View Release Item 1. To View a Release Item, the user may click on the Customer Item ID hyperlink (blue font). 2. The Edit/View Release Item page will appear, which will display the Customer Item ID, its description and various other details. Edit Release Item 1. In the event the user has the ability to Edit a Release Item, specific fields on this page will have the ability to be revised. The user is able to place their cursor in those fields that have the ability to be revised: Can Revise: Cannot Revise: 2. The user may make revisions in each field as needed. This includes data in the following sections of the screen: 3. The user must select [Save], along the bottom, when completed. 4. The history of all revisions will be visible within the Change History section of the screen. Shipments After selecting [Search for Shipments], this section populates with the results the user has searched for within the Customer Order Search. The user has the ability to view shipments from this section. View Shipment 1. To View a specific Shipment, the user may click on the Status hyperlink (blue font). 2. The Shipping Details page will appear, which will display the Shipment details to include References, Shipping Line Item Details and the Shipment Summary. 3. In order to return to the Customer Order Search page, the user must select the [Back] button. Note - Notice that “Export to Excel” is available for both items and shipments. 28 Schneider Confidential and Proprietary CVN – Supplier/Shipper User Guide Subscriptions Tab A “subscription” is a record set up to notify you or someone else when certain events occur. The first step toward managing alerts is to create subscription(s) to receive them. Subscription Types Routing Instructions Ready for Review: Notify when shipments have the routing instructions completed. Subscriber will be notified when the SLI# and Service Provider SCAC is now visible in the Shipping Management tab. No Ship Notice: Notification sent when there are pending shipments that the Shipper did not send the ship notice. (Shipments exist with a ship date prior to today and no ASN has been "processed"). Update Cannot be Processed: Notify if an update was attempted and failed for a release item that was already confirmed. Release Confirmation is Due: Notify when a release group is about to pass the confirmation window. This notification provides notice 24 hours in advance. New Release Created or Received: Notify when a new release has been created that is not acknowledged or is unconfirmed. Shipping Quantity Variance: Notify if the confirmed quantity is different than the shipped quantity Adding or Deleting a Subscription 1. Select the Subscription Management tab. 2. Under the Subscriptions section of the screen click [ADD]. 3. Active: Use the drop down feature to choose Yes or No. a. When a subscription is Active, emails are sent to the recipient when a defined alert event occurs. 4. Notification Type: Use the drop down arrow to choose the notification you want to receive. See list above. 5. Supplier: Use the magnifying glass icon search function to choose. 6. Shipper: Use the magnifying glass icon search function to choose. 7. Recipient: Will pre-populate for user 8. Effective Start Date: Use the calendar icon to make your choice 9. Click [Save]. A notification will appear saved successfully. Or 10. [Cancel] to leave the screen without saving the changes. 11. To deleting a Subscription the user may simply change the Active dropdown from ‘Yes’ to ‘No’ and select [Save]. a. Subscriptions are removed from the system after being inactive for 30 days. 29 Schneider Confidential and Proprietary CVN – Supplier/Shipper User Guide Shipping Management Tab The Shipper user will utilize this tab to view Pending Shipments, and to take action to either view or print the manifest and send the ship notice. Print Manifest Access to this feature is based on Customer Profile settings. Using the Print Manifest feature, you can view and print the manifest details of shipments. Users may only print a manifest for Shipment that are in Pending status, and have an SLI# and SCAC code assigned. 1. In the View Pending Shipments screen, select the shipment for which you want to view and print the manifest details for. 2. Click [Print Manifest] button. 3. The manifest for the pending shipment will now appear in a new screen. a. Note - The manifest will display details for all releases included in the one SLI Shipment number. 4. The user has the ability to View and Print this manifest as needed. 5. To close the page, select the [Cancel] button. Send Ship Notice The purpose of a ship notice is to alert the Receiver that a shipment is on its way. The ship notice provides the quantity of items and the actual ship date, along with other important information about the shipment so that the Receiver can prepare to receive it. Suppliers should send ship notices as soon as the carrier picks up the shipment to ensure that the information arrives at the receiving location before the shipment arrives. If a shipment arrives before the ship notice is sent, the Receiver’s computer will not contain any information about that shipment. The steps required to send a ship notice are: 1. Review the information about the selected shipment. 2. Make any required changes. 3. Send the ship notice. 30 Schneider Confidential and Proprietary CVN – Supplier/Shipper User Guide Sending a Ship Notice The Send Ship Notice screen displays all of the information that is stored in the CVN System for a shipment. In order to send a ship notice, the carrier and SLI Shipment number, must be assigned first. If they have not been assigned, the SLI Shipment Number and SCAC fields are blank. The SLI # appears once the Log Tech creates a movement for the shipment in the OTM system. The Carrier ID appears once the shipment is assigned to a carrier and the carrier accepts it. The Send Ship Notice button will not be active unless both of these items are filled in. 1. Go to Shipping Management tab. 2. Using the Search section of the screen find the shipment you want to send a ship notice for. 3. Under the Status column click on the Pending hyperlink. a. All orders that are in a Pending status need a ship notice sent when the freight picks up. 4. The Shipping Details page appears. Enter the following information: a. Actual Ship Date/Time b. Equipment ID / SMPK (trailer number) (enter SMPK ID here if there is only one) c. Carrier PRO # d. Master BOL 5. Select the [Send Ship Notice] button. 31 Schneider Confidential and Proprietary CVN – Supplier/Shipper User Guide Revision Number Date of Change 4 8/13/14 3 2 8/8/14 8/7/14 1 New 7/28/14 7/25/14 Description of Revision Revised ‘Add a Release Item’ instructions Revised Confirm Release processes to include requirement to revise date for Past Due release Grammar Revisions Added System and Software Requirements Revised Navigation Basics section Revised Order of topics Updated Confirming Release sections Original Publication Author Name Beth Chojnacki Beth Chojnacki Beth Chojnacki Beth Chojnacki Beth Chojnacki 32 Schneider Confidential and Proprietary