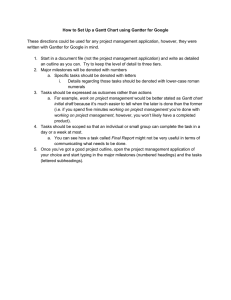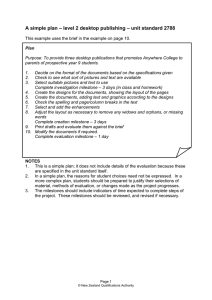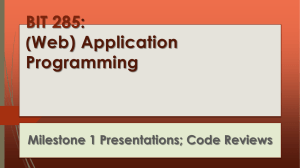ManageEngine ServiceDesk Plus :: User Guide
advertisement

ManageEngine ServiceDesk Plus – User Guide Table of Contents INTRODUCTION ........................................................................................................ 2 HOME PAGE ............................................................................................................. 3 Announcements ................................................................................................................. 7 Personalize & Change Password ....................................................................................... 8 Reminders ....................................................................................................................... 10 SERVICE CATALOG ............................................................................................... 12 Raising a Service Request ............................................................................................... 12 Edit the Service Request ................................................................................................. 15 REQUESTS ............................................................................................................. 16 Request List View ............................................................................................................ 17 Create an Incident ........................................................................................................... 19 View Request Details ....................................................................................................... 21 Reopen/Close Request .................................................................................................... 22 Print the Request ............................................................................................................. 23 Add a Note....................................................................................................................... 24 View Request Resolution ................................................................................................. 25 View Request Approvals .................................................................................................. 26 View Request History....................................................................................................... 27 View Requester Details.................................................................................................... 28 View All Replies ............................................................................................................... 29 View Survey Results ........................................................................................................ 30 View Requests based on Filters ....................................................................................... 31 Customize Request List view ........................................................................................... 33 Search for a Request ....................................................................................................... 34 Zoho Corporation 1 ManageEngine ServiceDesk Plus – User Guide PROJECTS .............................................................................................................. 35 Requesters as Project Members ...................................................................................... 35 Requester as Project Admin ............................................................................................ 36 Requester as Project Manager ........................................................................................ 47 Requester as Team Leader ............................................................................................. 57 Requester as Team Member ........................................................................................... 63 Frequently Asked Questions ............................................................................................ 67 MOBILE CLIENT ..................................................................................................... 70 SOLUTIONS ............................................................................................................ 76 Browse Solutions by Topic ............................................................................................... 77 Search for a Solution ....................................................................................................... 78 MY DETAILS ........................................................................................................... 80 EDIT MY DETAILS .................................................................................................. 81 Zoho Corporation 2 ManageEngine ServiceDesk Plus – User Guide Introduction ManageEngine ServiceDesk Plus is a comprehensive Help Desk and Asset Management software that provides help desk agents and IT managers an integrated console to monitor and maintain the assets and IT requests generated from the users of the IT resources in an organization. The IT help desk plays an important part in the provision of IT Services. It is very often the first contact the users have in their use of IT Services when something does not work as expected. The IT help desk is a single point of contact for end users who need help. To make the process of reporting the issues to the IT help desk easier, ManageEngine ServiceDesk Plus provides you with a Self-Service Portal where you can search solutions for the most common issues before raising a request. Using the Portal you can log your complaints and issues online with the help of a web-based form. Once you have filed your issue, it gets listed in your request view page, where you can keep track of the logged issue. You can also update your personal information in SelfService Portal. When you login to the Self-Service Portal as a Requester, you will be able to access the following modules: Requests: The Requests module allows you to create incident requests and service requests instantly, and keep track of the same. Also, you can view all the requests that you have raised till date for your reference. Solutions: The Knowledge Base module is developed and maintained by your IT help desk team. You can quickly search solutions for issues that you are currently facing before raising a request. If you do not find any solution for the problem at hand, then you can post your issue as a request to the help desk team. My Details: My Details holds your personal details such as your Name, Department, Job Title and so on. You can modify this information and maintain it up-to-date with the latest changes. 2 ManageEngine ServiceDesk Plus – User Guide Home Page When you successfully login as a Requester, you would view the Home Page. The Home Page in Self Service Portal has many useful information which enables you to take necessary actions. Based on the configurations enabled by the administrator, the following features are available on the home page, 1. My Requests Summary 2. Announcements 3. Submit your request, OR Report an Incident/Create a New Service Request 4. Popular Solutions 5. My Approvals 6. Portal Usage 7. Personalize & Change Password 8. Quick Actions drop-down menu 9. Request Catalog drop-down menu, OR Issue Catalog drop-down menu Service Catalog drop-down menu 3 ManageEngine ServiceDesk Plus – User Guide My Requests Summary My Requests Summary displays the request summary list of the logged in requester. The request summary consists of Service and Incident requests. My summary block displays, • Pending: Number of requests raised by you that is yet to be resolved. • Awaiting Approval: Number of requests raised by you that are awaiting approval from the approver. • Waiting Update: If you are selected as the Editor of any service requests, then the number of requests awaiting your update is listed. Clicking any of these links takes you to the Request List view of the selected option. Announcements Announcements published company-wide by your help desk support administrator is displayed under this block. Click the announcement link to view the announcement details. Refer Announcements to know more. Submit your request You can report incidents and raise service requests using Submit your request link. Clicking the link takes you to Template Categories where the Incident and Service Templates are combined based on the category. You can filter your template view by selecting either All Templates, Service Request Templates only or Incident Request Templates only. You can also conduct a search for the desired template using the Search field. To raise an Incident or Service Request, select the template link to access the add request form. Edit the fields if required and click Add Request button. The Submit your request link is shown only when the administrator has enabled the option "Combine incident and service templates in requester login" in Self Service Portal Settings. 4 ManageEngine ServiceDesk Plus – User Guide Report an Incident/Create a New Service Request The Report an Incident and Create a New Service Request link is shown only when the administrator has disabled the option "Combine incident and service templates in requester login" in Self Service Portal Settings. Click Report an Incident link to raise an Incident Request. The Incident Templates are grouped according to the Category. You can also conduct a search for the desired template using the Search field. Select the template link to access the add request form. Edit the fields if required and click Add Request button. Click Create a New Service Request to raise a Service Request. The Service Request Templates are grouped according to the Category. You can also conduct a search for the desired template using the Search field. Select the template link to access the add request form. Edit the fields if required and click Add Request button. Popular Solutions Popular Solutions list the most common and frequently viewed solutions. You can also search for solutions by typing the keywords in the Search field. Select the solution link to view the solution details in the Solutions module. My Approvals If you are provided with the permission to approve service requests or purchase orders, then the same appears under My Approvals block. Click Take Action button to approve or reject the request or purchase order. Portal Usage The Portal Usage is editable and serves as an information block. You can provide information such as the shift timings of the technicians, contact information of your support team, and also provide links to internal and external websites. To edit the contents of the Portal Usage block, use the file SelfServiceHelp.html in ServiceDesk Plus installation directory. Personalize & Change Password You can choose the display language, time zone, date and time format to be displayed in the application. In addition, you can also change your password to log into the application. Click Personalize link to know more. Quick Actions drop-down menu The Quick Actions drop-down menu is shown only when the administrator has enabled the option to "Show Reminder(s) to the requesters" in the Self-Service Portal Settings. The Quick Actions dropdown menu lists the links to Create New Incidents, View Archive Requests, Add New Reminders and View Reminders. Click Reminders to know more about adding and viewing reminders. 5 ManageEngine ServiceDesk Plus – User Guide Request Catalog drop-down menu The Request Catalog drop-down menu groups the Incident and Service Requests Templates based on the category. The Request Catalog drop-down menu is made available to you only if the administrator has enabled the option "Combine incident and service templates in requester login" in Self Service Portal Settings. Issue Catalog drop-down menu The Issue Catalog drop-down menu lists the Incident Templates that are made available to you. The Incident Templates are grouped according to the category. Select an incident template to access the new incident request form. Service Catalog drop-down menu The Service Catalog drop-down menu lists the service items that are made available to you. The Service Request Templates are grouped according to the service categories. Click a service template to access the add request form. 6 ManageEngine ServiceDesk Plus – User Guide Announcements The company wide announcements published by your help desk administrator are displayed in the announcements block of your login home page. Representation of Icons: - Announcement made public i.e., announcements visible to requesters. - Newly added announcements visible to requesters. - Public announcements visible to certain user groups. Click the Announcement Title to view the announcement details. The details of the announcement open in a pop-up window. If there are more than one announcement, a Previous and Next button appears in the pop-up. Using these buttons, you can navigate through the announcements list and view all the announcements without closing the pop-up window. Click Show all button to view the all the public announcements published by your help desk administrator. You can manage the Announcements List view by displaying All Announcements, the Currently Showing Announcements in the Home Page and the Announcements that are Already Shown in the Home Page. 7 ManageEngine ServiceDesk Plus – User Guide Personalize & Change Password Personalize the Display Language, Time Zone, Date/Time Format and Change your login password using the Personalize link. 1. Click Personalize link beside the log out link. 2. The Personalize window pops up displaying the Personalize tab and Change Password tab. By default, the Personalize tab is displayed. • Display Language Select the language to be displayed in the application from Choose Language drop-down menu. For example, French, English and so on. All the data in the application will be displayed in the selected language. • Time Zone Customize the time zone according to the site where the server is installed. The date and time will be set with respect to the time zone. • Date Format and Time Format Select the date format from Set Date Format drop-down menu. Similarly, set the time format from Set Time Format drop down box. The selected Date Format and Time Format will be displayed where ever the date and time is considered. For example, while creating a request, the date when the request was created and the due by date of the request will be displayed in the selected date and time format. 8 ManageEngine ServiceDesk Plus – User Guide Change Password 1. Click the Change Password tab. 2. Enter your old password in the Current Password field. 3. Next, enter your New Password. 4. Re-enter the new password in Confirm New Password field. 5. Click Save. Your login password has been changed and will be taken into effect when u log out and log into the application. 9 ManageEngine ServiceDesk Plus – User Guide Reminders Reminders are substitute for those sticky notes or post-it notes which you use to remember your dayto-day tasks. The Reminders option is available under Quick Actions drop-down menu. NOTE: The Quick Actions drop-down menu is available if the administrator has enabled the option under Self Service Portal Settings. Add Reminders To add new reminders to your reminder list, 1. Click Quick Actions drop-down menu and select Add New link under the Reminders block. The Reminders form opens in a pop up window. Alternatively, you can add a new reminder while viewing the Reminders list. Click Quick Actions drop-down menu and select My Reminder(s) link to view your reminders list. The My Reminder (s) form pops up as shown below, 2. Click +Add New link. The Reminders form opens in a pop up window. 3. Enter the task summary in the text field provided. . By default, the date field 4. Select the Date & Time for the reminder using the calendar icon is set to the today's date and the time is set by default as 11:00 AM. You can change the date and time settings to your choice. 5. Click Add button. The reminder is added and is listed along with the existing reminders in an ascending order based on date and time. Changing Status When you have completed a reminder, you can just strike the reminder to indicate that it is completed by selecting the radio button beside the reminder. to change the task status from From the My Reminders popup, click the status radio button incomplete to Completed. The task is struck through to indicate that it is completed. 10 ManageEngine ServiceDesk Plus – User Guide Alternatively, you can also change the task state by executing the following steps: 1. Click Show all at the bottom right of the My Reminders pop up. The All Reminders List view is displayed. 2. Select the check boxes beside the Reminder Summary for which you wish to change the state. 3. Select the state from the Change Reminder State To combo box; select the reminder state to Completed. 4. Click Change button to change the status of the task. To indicate the change the task would be stroked off. Deleting Reminders The reminders can be deleted by, 1. From the My Reminders pop up, click Delete this reminder radio button reminder you want to delete. The reminder is deleted from the list. beside the 2. Alternatively, from All Reminders List view, enable the check box beside the Reminder summary to be deleted. Click Delete button. The confirmation message appears in a dialog box. Click OK to proceed. The reminder is deleted from the list. The advantage of moving the reminder to completed state instead of deleting it completely is that you can revert the state of the reminder to Open again and edit its attributes. But once you delete the reminder, it is completely removed from the application and cannot be retrieved. 11 ManageEngine ServiceDesk Plus – User Guide Service Catalog The IT department have a wide range of services to offer to the IT users. These services are exposed to the users in the Service Catalog drop-down menu. The services proposed to the end-users are employee-centric with a request-oriented view of the service. The easy-to-use service catalog describes the services offered, and facilitates users to browse for services, submit requests for IT services and monitor their status. Most of the basic day-to-day IT services required by the users are installation, relocation, internet access, email access, virus protection, provision of hardware and software, mail server and account management to name a few. With Service Catalog, services are easily accessed, evidently portrait and delivered consistently with high quality. Click Service Catalog drop-down menu to view the Template Categories and the Template List. NOTE: If you find the Request Catalog drop-down menu instead of the Service Catalog drop-down menu, then click the Request Catalog drop-down menu to access both, service templates and issue templates. The Service Catalog drop-down menu lists the services available in the catalog. The service items are grouped according to Service Categories and are available to users who are approved to access it. All you need to do is browse through the services, select a desired service item and raise a service request. You can also conduct a search for the desired service item. Enter a keyword in the search field say, "software" and click enter. Raising a Service Request Raising a new service request is as simple as creating a new incident request from the available templates. Browse through the Template List and select a service that is relevant to your needs. Selecting a service from the list, takes you to the New Service Request form. The form is customized for end-user specific by the Service Manager. 12 ManageEngine ServiceDesk Plus – User Guide In the service request form, 1. The logged in Requester Details such as Name, Contact Number, Job Title and Description are pre-filled automatically. These fields are non editable. 2. The assets associated to the requester are populated in the Asset drop down. Select the Asset from the drop down. If you want to select an asset that is not associated to you, select the icon. NOTE: The is available only if the Administrator has disabled the option to show only the workstations associated to the requester in Self Service Portal Settings. In Select Assets pop-up window, you can filter the assets by selecting the Type of assets such as, access point, routers, workstation and so on, from the drop-down. Selecting All Assets from the drop-down menu lists all the assets available in the application, irrespective of the asset type. 3. The Subject and Description for the service request is pre-filled by the Service Manger. 4. By default, if the location of the requester is configured in the application, then the same is populated in the Site field. 5. If the editor field is enabled for the service request, then select the Editor from the icon . Refer the topic Editing Service Request to know the purpose of the editor and how to edit the service request. 6. Enter relevant values in remaining fields. If the fields are pre-filled with values, you can edit the same. Certain fields might not be editable. 13 ManageEngine ServiceDesk Plus – User Guide 7. If you are requesting for any resources, select the resources from the available list from the Resource Info block. 8. If required, you can Attach Files to the service request. To attach a file, 1. Click Attach File button and browse through the files. 2. Click Open in the File Upload pop-up. 3. Click Attach File button. The file is attached to the service request with the file name and size. A delete icon is present to delete the file. Similarly, you can add another file but please note that the maximum size of the attachment is 10MB. 9. Click Add New Request to raise the request. Click Reset to reset the entered values. Click Cancel to take you to the request list view page. 14 ManageEngine ServiceDesk Plus – User Guide Edit the Service Request Most of the service requests raised by the end users would require additional information before its processed and delivered by the IT Team. A user, mostly a requester, would be required to add this additional information for the service request. This user is called as the Editor. The Editor has permission to edit the service request and specify the required information. If you are logged in to ServiceDesk Plus as the Editor, then the number of service requests that are awaiting your updated is shown in Request Summary -> Waiting Update. Clicking the numerical link takes you to the Request List view displaying all the requests that are Waiting for my update. By default, the status of these requests will be On Hold. To edit a request, 1. Click the Subject link of the request to edit. 2. In the Request Details page, click the Edit button. 3. In the Edit form, specify the necessary details and click Update Request button. 4. The Request is updated and the status is moved to Open. NOTE: The editor is allowed to edit the request only once. After editing a request, the Edit button will not appear when the status moves to Open. 15 ManageEngine ServiceDesk Plus – User Guide Requests The Request module allows you to create incident requests and service requests instantly to your IT help desk team. You can view all the requests that you have raised till date and keep a track of its status. Apart from this, you can add additional information for a request in the form of Notes, Print only the required information and View the Survey Results for completed and closed requests. 16 ManageEngine ServiceDesk Plus – User Guide Request List View The Request List view page organizes and displays all the tickets you have raised to the help desk team. Click Requests tab in the header pane. The page redirects to the request list view page. In the Request List view, you have the facility to, • View requests (incident and service requests) based on default filters • View Archived Requests • Create Incident and Service Requests • Search requests based on Request ID and column-wise search • Customize the columns in the List view Representation of Icons in the list view: • - indicates that the First Response time and Resolution time are overdue. • - indicates overdue requests. • - indicates First response time is overdue. • - perform column-wise search for requests. • - select columns to be displayed in the list view. This page includes various useful functionalities such as, 1. Filter drop-down menu: The Filter drop-down menu consists of default filter list and options to restrict the list view to display Service Requests, Incident Requests or both. Through the filter, you can also access the Archive Requests. 17 ManageEngine ServiceDesk Plus – User Guide 2. Searching Requests based on Request ID: View the details of a request instantly by entering the Request ID and click Go button. 3. Column-wise Search: Perform column-wise search for specific Groups, Requesters, Departments, Sites and so on. 4. New Incident: Create new incident requests instantly using the New Incident button. 5. Set the number of requests per page and navigation buttons: You can set the number of requests to be displayed in the request list view page. 6. Organizing the Request Order: Sort the order of the requests. Click the column name link to sort requests in ascending or descending order. 18 ManageEngine ServiceDesk Plus – User Guide Create an Incident When you need to report a failure or problem of your system to the IT help desk team, then send a request to the team. There are different modes of placing a request to the IT help desk team, such as web-based form, e-mail notification, and phone call. ServiceDesk Plus provides options to log details of a request originating in any of the above-mentioned forms. To create a new incident using the web-based form 1. Log in to the ServiceDesk Plus application using your user name and password. 2. Click the New Incident link available just below the tabs in the header pane. Requester Details In this block, your name and the workstation that has been associated with you are displayed. The Name, Contact number and Site is non-editable. From the Asset drop-down list, select the workstation to which the issue that you are submitting is related. Depending on the configurations set by the ServiceDesk Plus administrator, the workstation list will have all the available workstation in your organization or it may have only the workstations that are associated with you. Select the Type of assets from the drop down such as, access point, routers, workstation and so on. Selecting All Assets, lists all the assets available in the application, irrespective of the asset type. You can further filter the assets according to sites using the Site drop down. Selecting a site lists the assets from that particular site. Selecting the workstation is not a mandatory requirement. Only if the issue is related to the workstation, you need to select it. Classifying Category The Category drop-down box, lists the categories under which an incident can be classified. Select the relevant category to which your incident request can be grouped. Select the relevant SubCategory from the combo box. Also select the relevant Item from the combo box. Describe Incident Request Once you have assigned the category and priority for the incident, describe the request in detail. The detailed request has two components to it, namely Subject and Description. In the Subject field, provide a relevant title to the incident that will exactly summarize your request content. Then, provide a detailed description with any other associated details relevant to the incident in the Description text box. Add Attachments to the Request 1. Below the Description text box, click the Attach File button. Click this. This opens an Attach File pop-up window. 19 ManageEngine ServiceDesk Plus – User Guide 2. Click the Browse button. 3. From the file chooser window, choose the file to be attached. 4. Click Open. 5. Click Attach File. The chosen file gets listed in the table below the browse field. If you have more files to choose repeat the steps 2,3, and 4 till you have attached all the relevant files. 6. Click Attach File. The selected files are attached to the request. Once you have done all the above, click the Add request button. The request is added to the list of requests and can be viewed from the request list view which can be invoked by clicking on the Request tab in the header pane. Additional Fields Any additional fields which the requesters can set can be viewed below the description text field. Enter relevant details in the field. Modes of Creating an Incident Request There are different modes of creating an incident request. One of them is using the web-based form. To use the Web-based form, you must have login access to the ServiceDesk application. If you do not have a login access to the application, then you can submit your request in either of the other two modes: 1. E-mail the request to the help desk team. This e-mail will automatically be changed to a new request in the ServiceDesk Plus application and any actions to be performed on the request will be immediately taken into notice. 2. Call up the IT help desk agent and report an issue or explain the nature of your request. The help desk agent will manually feed in the details into the application through the web-based New Incident form available in the Request module. 20 ManageEngine ServiceDesk Plus – User Guide View Request Details Follow the steps given below to view a request available in the ServiceDesk Plus Request module: 1. Click the Requests tab in the header pane. The next page lists all the requests raised by you in the ServiceDesk Plus application. If there are any requests that have not been assigned any technician then they will appear in bold font. 2. Click the Subject link of the request that you want to view. The Request details page is displayed. 3. The request header has the Request ID, the Subject of the request, its Status and Priority. The Request tab consists of the Requester name, Created Date, Due Date, Request summary and Request Description. If there is a conversation thread, then the same can be viewed under Request Conversations. Below this, the details of the request such as the mode, request type, assigned technician and group, and so on are displayed. You can also view the details of the requester from the Requester Details block. If there are any attachments to request, click the file that is attached to view the same. 4. Click the Resolution tab to view the resolution for the request. 5. To view the history of the request, click the History tab. 6. To view all the replies that have been sent to you, click the Conversations button. All the notifications will be listed in the ascending order of the date and time when they were sent. The Created Date field displays the time when you created the request. Based on the priority of the request, the Due Date is calculated and is displayed beside the Created Date in the request details block. If you have received any response for the request, then you will see the Responded Date also in the view request page. The Notes added to the request are appended below Task Details. The notes are displayed in the descending order, with the recently added note displayed first. 21 ManageEngine ServiceDesk Plus – User Guide Reopen/Close Request ServiceDesk Plus provides you the privilege to reopen or close your requests from the Self Service Portal. When the technician moves the status of your request to Resolved, a Close button is displayed in the request details page. And, when the technician moves the status of your request to Closed or Resolved, a Reopen button is displayed in the request details page. NOTE: The Reopen and Close buttons are made available to requesters only if the administrator has enabled these options in the Self Service Portal Settings. Close a Request You can close requests when the technician has moved the request status to Resolved. To close resolved requests, 1. Click the Requests tab in the header pane. 2. Click the Subject link of the request that you want to close. 3. In the Request details page, click the Close button. A Close Request dialog box appears. 4. Enter relevant Comments for closing the request. 5. Click Close button. The status of the request is moved to Closed. If you do not want to close the request, then click Cancel in Close Request dialog box. Reopen a Request You can reopen requests when the status of the request is moved to Closed or Resolved. To reopen requests, 1. Click the Requests tab in the header pane. 2. Click the Subject link of the request that you want to reopen. 3. In the Request details page, click the Reopen button. The Reply window is displayed. 4. The Subject field, by default, displays the request title. You can enter your comments in the Description field. 5. You can also attach relevant files along with this mail. 6. Click Add button. The Reply is appended as a Conversation and the status of the request is moved to Open. 22 ManageEngine ServiceDesk Plus – User Guide Print the Request You can print the details of a request from the Request details page. ServiceDesk Plus also gives you an option to print only the required information. To print a request, 1. Click the Requests tab in the header pane. 2. Click the Subject link of the request that you want to print. 3. Click Actions drop-down menu and select Print Preview link. The Print Preview of the request opens in a pop-up window. 4. You can customize the required information that you want to print by select the check box beside the fields. 5. Click Print button. 6. The default printer associated with your workstation is invoked. Set the required options and click OK. You can collect the printed copy of the request at the printer that is linked to your workstation. 23 ManageEngine ServiceDesk Plus – User Guide Add a Note After posting a request, if you want to add additional information about the request, then you can it in the form of Notes. To add a note to a request, 1. Click the Requests tab in the header pane. 2. Click the Subject link of the request to which you would like to add a note. 3. In the Request details page, click Actions drop-down menu. Select Add Notes link. The Add Notes opens in a popup. 4. Enter your content in the text box below the Request ID. 5. You can notify the technician in-charge of your request about the addition of the note by selecting E-mail the technician for notes addition check box. 6. Click Add Note button. The note is added at the bottom of the request along with the date and time. You can add any number of notes to a request. The notes added to a request will be displayed at the bottom of the request in the View Request page in the descending order, that is, the recently added note will be displayed first. NOTE: You will not be able to delete any of the notes in a request even though you have added them. 24 ManageEngine ServiceDesk Plus – User Guide View Request Resolution When the IT help desk team resolves a request, they can add the resolution for the request. If a resolution is added for the request, you can view it by following these steps: 1. Click the Requests tab in the header pane. 2. Click the Subject link of the request for which you want to know the resolution. 3. In the View Request page, click the Resolution tab in the center pane. 4. The request header is retained as is from the request view. Just below that you will find the resolution for the request, if it had been added by the technician who attended to the request. Or else, a message stating that No Resolution Available is displayed. The resolution has information of who created it, creation date and time, resolution title, and detailed description. 25 ManageEngine ServiceDesk Plus – User Guide View Request Approvals If the administrator has enabled the option Show the Approval Tab to requester in the Self-Service Portal Settings, then you can view the Approvals tab when the request is submitted for approval. The Approvals tab lets you keep a track of the progress and status of your requests, once it's submitted for approval. The Approvals tab shows information such as the approver's e-mail address, the date when the request was submitted for approval, the status of the request (whether the request is approved, pending approval or denied), the date when the concerned authority recorded their decision and the comments provided by them. NOTE: The Approvals tab is shown to requester who has initiated the request and to the requester who can approve requests. The Approvals tab is shown for both, Incident and Service Requests. To access the Approvals tab, 1. Click the Requests tab in the header pane. 2. Click the Subject link of the request for which you want to view the approvers. 3. In the View Request page, click the Approvals tab in the center pane. You will find the list of approvers for the request. For Service Requests, the multi-level approval details will be displayed. 26 ManageEngine ServiceDesk Plus – User Guide View Request History The various actions performed on a request can be viewed in the History tab. This is essential for future reference and audit purpose. To view the request history, 1. Click the Requests tab in the header pane. 2. Click the Subject link of the request for which you want to view the history. 3. In the Request details page, click the History tab. This displays the complete history of actions that were performed on the request from the time of its creation. The details that are displayed in the History are in the ascending order with the earliest performed action shown at the top of the page and the latest action at the bottom of the page. 27 ManageEngine ServiceDesk Plus – User Guide View Requester Details Apart from viewing your details in My Details tab, you can view the details of the requesters from your Department or Site. You can view the details of the requester such as the Requesters Name, Employee ID, Department and Site to which the requester belongs, Designation, E-mail ID, Phone and Mobile number of the requester. NOTE: You can view details of other requesters only if you have the permission to view the requests raised for your Department or Site. To view Requester details, 1. Click the Requests tab in the header pane. 2. Click the Subject link of the request. 3. Click the Requester Name link in the Requester Details block. The Requester details open in a popup window. 4. Close the window on viewing the details. 28 ManageEngine ServiceDesk Plus – User Guide View All Replies The IT help desk team sends notifications to you during the course of solving the issue submitted. Your responses to the technicians will also be displayed as threads / conversation. You can view these conversations from your own login view. 1. Click the Requests tab in the header pane. 2. Click the Subject link of the request to view the conversations. 3. In the Request details page, the various mails between you and the technician in-charge will be displayed under the head Conversations. 29 ManageEngine ServiceDesk Plus – User Guide View Survey Results Once the requester completes the survey, the administrator and the requester who took the survey can view the survey results. To view the survey results, 1. Click the Requests tab in the header pane. 2. In the Requests List view select the My Closed Requests filter. 3. Click the Subject link for which you want to view the survey results. 4. Click View Survey Results link under the Actions drop-down menu. The survey results open in a popup window. 5. Once you have viewed the results, click the Close button. NOTE: 1. The View Survey Results link would appear only if you had taken the survey. 2. Once the survey is submitted, the response cannot be changed. 30 ManageEngine ServiceDesk Plus – User Guide View Requests based on Filters You can view requests based on default filters and also restrict the list view to display only Service Requests, Incident Requests or both Service and Incident Requests. You can also view the list of your archived requests by clicking Archived Requests link To view requests based on filters, 1. Click the Requests tab in the header pane. 2. Select the Filter drop-down menu to view the default filters. • My Open Requests This is the default status on opening the request list view page. All your open requests will be listed under this option. • My Requests On Hold All your assigned requests that are kept on hold will be listed under this option. 31 ManageEngine ServiceDesk Plus – User Guide • My Overdue Requests All your assigned requests that have exceeded the due date are listed under this option. • My Pending Requests All your assigned unfinished requests are listed under this option. • My Completed Requests All your assigned requests that are closed will be listed under this option. • My Closed Requests All your requests with the status as closed will be listed under this option. • All My Requests All your requests irrespective of the status will be listed under this option. • Awaiting Approval All your requests that are awaiting approval from the concern authority are listed under this option. • Waiting for my update If you are assigned as the Intermediate Editor for any service requests, then the service requests that are waiting for your update is listed under this option. • Updated by me If you are assigned as the Intermediate Editor for service requests, then the requests updated by you are listed under this option. If you have the permission to view requests raised from your Department or Site, then the following filters will be available to you. • Site Open Requests All the open requests raised from your site are listed under this option. • Site Requests On Hold All the assigned requests raised from your site that are on hold is listed under this option. • Site Closed Requests All the requests raised from your site that are closed is listed under this option. • Site Completed Requests All the requests raised from your site that are completed is listed under this option. • All Site Requests All requests raised from your site is listed under this option. 32 ManageEngine ServiceDesk Plus – User Guide Customize Request List view You can customize to display the columns of your choice in the Request List view. To customize the columns in the list view, 1. Click the Requests tab in the header pane. 2. Click the column edit icon available at the corner of the request list headers. This opens the available columns that can be displayed in the list view. All those that are visible currently, will have the check box beside them selected. 3. To remove a column, remove the selection from the respective check box beside the column name. 4. To add a column to the list view, select the unchecked select box beside the column name. 5. To change the column order, click the up and down arrow after selecting the column that you want to move. 6. Click Save. This will add only those columns which you have chosen in the list view. 33 ManageEngine ServiceDesk Plus – User Guide Search for a Request You can search for your requests using Column-wise Search. To perform a column-wise search 1. Click Requests tab in the header pane. 2. Click the Search icon at the end of the request list view headers. This opens the search field just below every column that is visible in the list view. 3. Enter the search key in field under the column of your choice. 4. Click Go. The search results matching the search string(s) are displayed. NOTE: The search would return the results for any of the text fields of the request. You will not be able to search for a request based on any of the date fields of the request. 34 ManageEngine ServiceDesk Plus – User Guide Projects Requesters as Project Members Before going into details regarding projects let us view the roles you might occupy as Requesters in Projects along with the rights you'll be entitled to. Based on the role assigned by the administrator a requester can be anyone of the following: Role Works On Project Admin All projects available in the module Access Permissions Can Do Everything Restrictions No Restraint If You Fall Under The Category Project Admin click here Can Add/Edit/Delete Projects Can Add Members Can Assign Roles to Members And more.... Project Manager One or more projects Can Edit Assigned Projects Can Add project members Can Add Milestones, Tasks & establish relationship between them Team Leader Assigned Milestones Cannot Add/Delete Projects Can Add/Delete Tasks to Milestones Cannot Add/Delete Milestones Can Establish relationship between Tasks and organize them Assigned Tasks Can Edit/Work On Tasks Project Manager click here Cannot view all the projects available in the module Can Edit/Work on Milestones Can Reassign Tasks Team Member Cannot Add/Delete Projects Team Leader click here Cannot Add Project Members Cannot Add/Delete Milestones Team Member click here Cannot Add/Delete Tasks to Milestones Cannot Establish relationship between Tasks Cannot Add/Delete Projects Note: Project members cannot be assigned to two different roles in the same project; but they can play different roles in different projects. 35 ManageEngine ServiceDesk Plus – User Guide Requester as Project Admin • Creating/Scheduling/Editing Projects • Adding Project Members • Implementing your Projects • Configuring Milestones • Adding Tasks to Milestones • Establishing Task Dependency • Gantt Chart (and its different views) • Project Screenshot Creating, Scheduling and Editing Projects: There are two ways to accessing a New Project Form in ServiceDesk Plus application, a. Quick Actions drop down b. Projects Tab a. Quick Actions drop-down menu The Quick Actions drop-down menu is a quick navigator to instantly access the New Project form. Click Quick Actions drop-down menu -> Project under Create New block. b. Projects Tab 1. Click the Projects tab in the header pane. 2. Click the New Project button to open the New Project form. (Use 'Add New Link' while creating first Project) 3. Specify the Project Title, Description and Code 4. Select the Project Type, Status and Priority from the drop down list. 5. Specify Project Schedule Start and Schedule End date Adding more details to the Project: To evaluate Project against the projected plan, you are provided with the following additional fields: 1. Actual Start Date and Actual End Date (for recording real-time project completion date). 2. Projected On Date (the date on which the project is projected; the difference between this date and the scheduled end date tells you whether the project is ahead, delayed or on time.) 3. Estimated Hours and Actual Hours (fields recording 'planned and real-time' time taken for the Project). 36 ManageEngine ServiceDesk Plus – User Guide 4. Estimated Cost and Actual Cost (fields recording 'planned and real-time' expenditure towards the Project). 5. For adding attachments to the Project, click Attach file button in the project's pane. Scheduling Projects: Project Scheduling not only helps you schedule the project but also determine whether the project is 'on-schedule', 'delayed' or 'ahead' by comparing it against real-time completion. To schedule the project do the following: 1. Configure the Scheduled Start and Scheduled End Date 2. Fill in the Actual Start and Actual End Date (upon project completion) 3. Fill in the Projected Date, based on these dates, the project could be: o On Schedule if the Scheduled Date and Actual Date are the same. o Delayed if the Project (Actual Date) has past the Scheduled Date. (no of days by which project is delayed gets displayed on the project list view page) o Ahead if the Project (Actual Date) is completed before the Scheduled Date. (no of days by which project is ahead gets displayed on the project list view page) Editing Projects • Select the Project in the Project List View page and click on Edit Icon pane. • Implement the necessary changes and click on Update Project in the Project Deleting Projects Project can be deleted in two ways: a. Bulk Delete: From Project List View, select Project(s) to be deleted, and click on Delete Icon. b. Single Delete: Enter the Project to be deleted - by clicking on Project Title - and click on Delete Icon Adding Project Member(s) • Click on 'Members' tab. Select 'Add Members' link • Available Technicians'/Users' List already configured in ServiceDesk Plus would be displayed. 37 ManageEngine ServiceDesk Plus – User Guide • Select Project Member(s) (from the available Technician list (OR) add Technicians of your choice). • Select Project Role from Project Role drop-down and click on ADD button. Changing Project Member Roles However well-planned your project might be things are bound to go off-course when there are innumerable Tasks to be executed. To ensure project admin/managers are ready enough to face such incidents they are allowed to 'change project member role' as and when required. This feature is predominantly used to ensure grey areas of the project get enough attention. That is, let's say a project member has completed his part and is free, yet the project is progressing at a rather slow rate, then this member could be assigned some other role that might help speed up the project. Speeding up the Project is not the sole objective, you can also use this option just to Change Project Member Role, if such a need arises.To do so, • Click on Members tab • Click on 'Project Role Drop Down' (of the respective member whose role is to be changed) • From Project Role drop-down, select the role to be assigned Note 1. At any time during the project it is possible to change a project member's role 2. During role change the access permissions of the respective member would be changed, as he would be either provided or stripped of certain rights in the project. <to know about roles & their access permissions, refer Table> 38 ManageEngine ServiceDesk Plus – User Guide Changing Project Member Status While creating a Project a number of unforeseen events that might occur should be taken into account. For example: a member falling sick, a member deciding to quit, or a member requesting a role change and so on. Such project members can be kept in the bench by changing their status to Inactive. Milestones and Tasks associated with inactive members can be assigned to other project members. Inactive project members can be reinstated by change their status to active. • Click on 'Members' tab • Click on 'User Status' to be changed • Select Inactive to keep Project Member in the bench • Select Active to reinstate Project Member Note: At a given time, only one role can be assigned to a project member. Deleting Project Member(s) Project Members can be deleted in two ways: a. Bulk Delete: From Member List View, select Project Members to be deleted, and click on Delete Icon. b. Single Delete: Select Project Member to be deleted and click on Delete Icon Implementing your Projects Configuring milestones, adding tasks and establishing dependency between tasks form the core of project creation. In this section you look at how these things are done: Creating Milestones: 1. Click on Milestones tab in the Projects pane. 2. Click the Add New Button to open the New Milestone form. (Use 'Add New Link' while creating first Milestone) 3. Specify the Milestone Title and Milestone Description. 4. Select the Status and Priority from the drop down. 5. Specify Project Schedule Start and Schedule End date 39 ManageEngine ServiceDesk Plus – User Guide Adding more details to Milestone:: 1. Actual Start Date and Actual End Date (for recording real-time milestone completion date). 2. Projected On Date (the date on which the project is projected; the difference between this date and the scheduled end date tells you whether the project is ahead, delayed or on time.) 3. Estimated Hours and Actual Hours (fields recording 'planned and real-time' time taken for the milestone). 4. Estimated Cost and Actual Cost (fields recording 'planned and real-time' expenditure towards the milestone). 5. For adding attachments to the Milestone, click Attach file button in the milestone's pane. Scheduling Milestones Milestone Scheduling not only helps you schedule the milestone but also determine whether the milestone is 'on-schedule', 'delayed' or 'ahead' by comparing it against real-time completion. To schedule the milestone do the following: 1. Configure the Scheduled Start and Scheduled End Date 2. Fill in the Actual Start and Actual End Date (upon project completion) 3. Fill in the Projected On date; based on these dates, the milestone would be considered: o On Schedule if the Scheduled Date and Actual Date are the same. o Delayed if the Project (Actual Date) has past the Scheduled Date. (no of days by which project is delayed gets displayed on the project list view page) o Ahead if the Project (Actual Date) is completed before the Scheduled Date. (no of days by which project is ahead gets displayed on the project list view page) Editing Milestones • Select the Milestone from the Milestone List View page and click on Edit Icon Milestone pane. • Implement the necessary changes and click on Update Milestone in the Deleting Milestones Milestones can be deleted in two ways: a. Bulk Delete: From Milestone List View, select Milestone to be deleted, and click on Delete Icon. b. Single Delete: Enter the Milestone to be deleted - by clicking on Milestone - and click on Delete Icon 40 ManageEngine ServiceDesk Plus – User Guide Configuring Tasks: 1. Click Tasks tab in the header pane. 2. Click Add New Button to open the New Task form. (Use 'Add New Link' while creating first Task) 3. Specify Task Title and Task Description. 4. Select Status and Priority from the drop down. 5. Specify Task Scheduled Start and Scheduled End date Adding more details to Task(s): To indicate Task's progress and to discuss about ways of bettering it, you are provided with the following fields: 1. % of completion that helps denote the extent to which the task has been completed (any value between 1 - 100) 2. Comments that lets project members communicate between themselves about the task as well as the project 3. Additional Cost, if any, can be recorded in this field. Scheduling Tasks: Task Scheduling not only helps you schedule the task but also determine whether the task is 'onschedule', 'delayed' or 'ahead' by comparing it against real-time completion. To schedule the task do the following: 1. Configure the Scheduled Start and Scheduled End Date 2. Fill in the Actual Start and Actual End Date (upon project completion) 3. Based on Scheduled/Actual Dates, task would be considered: o On Schedule if the Scheduled Date and Actual Date are the same. o Delayed if the Task (Actual Date) has past the Scheduled Date. (no of days by which project is delayed gets displayed on the project list view page) o Ahead if the Task (Actual Date) is completed before the Scheduled Date. (no of days by which project is ahead gets displayed on the project list view page) 41 ManageEngine ServiceDesk Plus – User Guide Editing/Deleting Tasks: • Select the Milestone from the Milestone List View page and click on Edit Icon Milestone pane. • Implement the necessary changes and click on Update Milestone • Bulk Delete: From Milestone List View, select Milestone to be deleted, and click on Delete in the Icon • Single Delete: Enter the Task to be deleted - by clicking on Task Title - and click on Delete Icon in the project's pane. Configuring Task Dependency Projects contain innumerable tasks which in some way would be connected to each other since they are working in unison towards the same goal. To clearly define such relationships between tasks and to distinguish parent tasks from child tasks you are presented with the option of configuring task dependencies. To configure task dependency, click on Dependencies button and follows the steps mentioned below: 1. Select Tasks tab 2. Click Dependencies button 3. Dependency Chart displays all available Tasks 4. To configure Task Dependency, move mouse over a Task 5. Mouse Hover opens up Task Dependency Dialog box 6. Task Dependency Dialog box has two options: Select Parent & Remove buttons 42 ManageEngine ServiceDesk Plus – User Guide 7. Click on Select Parent button. All Tasks present would be highlighted from which the Parent Task can be chosen 8. Click Remove button to remove/reconfigure the established relationship Configuring Task Order Task dependency helps decide which task depends on what thus giving a structure to the project. But still it does not give a definite structue in the sense it does not decide the order in which these tasks would be executed. Task organization/ordering is very essential for a project's success and this can be brought about by clicking on Organize button. To organize tasks follow the steps mentioned below: 1. Select Tasks tab 2. Click Organize button. The Organize Tasks pane opens up. 43 ManageEngine ServiceDesk Plus – User Guide 3. To reorganize a Task, Ctrl + Click (or) Shift + Click on the Task 4. Use 'Move Up' and 'Move Down' buttons to change Task's position 5. Click on 'Save' 6. To de-select a Task, click Ctrl + Click What is Gantt Chart? Gantt Chart is a bar chart that illustrates a project schedule. This chart also illustrates project elements - along with their schedule against the project calendar - and summarizes the entire project using the chart. It presents a clear picture of the different phases of the project and also of the various activities that occur in the project's work breakdown structure (WBS). Advantages: • Provides bird's eye view of a project and also serves as a one stop solution for accessing the entire project module with all it projects (provided, the technician is assigned with Project Admin role). • Effective Resource Management as project constraints like time, manpower and amount of work remaining can be viewed and regulated as per situation demands. • Rescheduling of Milestones/Tasks and project member role change, if such a need arises, can also done via Gantt Chart. Viewing and Configuring Gantt View: 1. Click on Gantt View Tab 2. Gantt Chart with its default view will get displayed. 3. Configure Gantt Chart as per your requirement using a. Gantt Row Type Filter: Available options are Members, Milestones and Tasks. b. Gantt Column Type Filter: Available options are Tasks (Open, Closed and All) & Milestones (Open, Closed and All) c. Project Calendar Filter: Available options are Hours, Day and Month & d. More Settings Filter: Available options are Priority, Task Types and Status 4. Gantt Chart would be modified based on your requirements. 44 ManageEngine ServiceDesk Plus – User Guide Accessing Projects via Gantt Box: Gantt Box that appears on mouse over a "milestone/task" serves as a window through which the "milestone/task" can be accessed and edited according to the changes taking place within a project. An entire project can be accessed through Gantt Box if the project member has the rights to do so. This quick access enhances the effectiveness of Gantt Chart and is very useful in supervising the project. Using Gantt Box the following can be done: 1. Rescheduling of Milestones (or) Tasks and Changing of Milestone/Task details 2. Reassigning of Milestones/Tasks to Project Members 3. Changing of Milestone/Task Status 4. Adding Worklogs and Comments Gantt View Tab and Gantt View Across All Projects Button: Gantt Chart can be accessed in two different ways: • By clicking on "Gantt View" Tab (in the project's pane) (or) by clicking on "Gantt View Across All Projects Button" • As the name suggests, the latter presents the gantt view of all projects present in projects module • Gantt View Across All Projects Button present in the projects list view page is useful for project administrators • Using this button gantt chart can not only be filtered based on milestones and tasks but also based on project names and project status. 45 ManageEngine ServiceDesk Plus – User Guide Note: Projects can be associated with Change using 'Associate Change' option (available under Actions button) Project Screenshot 46 ManageEngine ServiceDesk Plus – User Guide Requester as Project Manager • Creating/Scheduling/Editing Projects • Adding Project Members • Implementing your Projects • Configuring Milestones • Adding Tasks to Milestones • Establishing Task Dependency • Gantt Chart (and its different views) • Project Screenshot Creating, Scheduling and Editing Projects: There are two ways to accessing a New Project Form in ServiceDesk Plus application, a. Quick Actions drop down b. Projects Tab a. Quick Actions drop-down menu The Quick Actions drop-down menu is a quick navigator to instantly access the New Project form. Click Quick Actions drop-down menu -> Project under Create New block. b. Projects Tab 1. Click the Projects tab in the header pane. 2. Click the New Project button to open the New Project form. (Use 'Add New Link' while creating first Project) 3. Specify the Project Title, Description and Code 4. Select the Project Type, Status and Priority from the drop down list. 5. Specify Project Schedule Start and Schedule End date Adding more details to the Project: To evaluate Project against the projected plan, you are provided with the following additional fields: 1. Actual Start Date and Actual End Date (for recording real-time project completion date). 2. Projected On Date (the date on which the project is projected; the difference between this date and the scheduled end date tells you whether the project is ahead, delayed or on time.) 3. Estimated Hours and Actual Hours (fields recording 'planned and real-time' time taken for the Project). 4. Estimated Cost and Actual Cost (fields recording 'planned and real-time' expenditure towards the Project). 5. For adding attachments to the Project, click Attach file button in the project's pane. 47 ManageEngine ServiceDesk Plus – User Guide Scheduling Projects: Project Scheduling not only helps you schedule the project but also determine whether the project is 'on-schedule', 'delayed' or 'ahead' by comparing it against real-time completion. To schedule the project do the following: 1. Configure the Scheduled Start and Scheduled End Date 2. Fill in the Actual Start and Actual End Date (upon project completion) 3. Fill in the Projected Date; based on these dates the project could be: o On Schedule if the Scheduled Date and Actual Date are the same. o Delayed if the Project (Actual Date) has past the Scheduled Date. (no of days by which project is delayed gets displayed on the project list view page) o Ahead if the Project (Actual Date) is completed before the Scheduled Date. (no of days by which project is ahead gets displayed on the project list view page) Editing Projects • Select the Project in the Project List View page and click on Edit Icon pane. • Implement the necessary changes and click on Update Project in the Project Deleting Projects Project can be deleted in two ways: a. Bulk Delete: From Project List View, select Project(s) to be deleted, and click on Delete Icon. b. Single Delete: Enter the Project to be deleted - by clicking on Project Title - and click on Delete Icon Adding Project Member(s) • Click on 'Members' tab. Select 'Add Members' link • Available Technicians'/Users' List already configured in ServiceDesk Plus would be displayed. • Select Project Member(s) (from the available Technician list (OR) add Technicians of your choice). • Select Project Role from Project Role drop-down and click on ADD button. 48 ManageEngine ServiceDesk Plus – User Guide Changing Project Member Roles However well-planned your project might be things are bound to go off-course when there are innumerable Tasks to be executed. To ensure project admin/managers are ready enough to face such incidents they are allowed to 'change project member role' as and when required. This feature is predominantly used to ensure grey areas of the project get enough attention. That is, let's say a project member has completed his part and is free, yet the project is progressing at a rather slow rate, then this member could be assigned some other role that might help speed up the project. Speeding up the Project is not the sole objective, you can also use this option just to Change Project Member Role, if such a need arises. • Click on Members tab • Click on 'Project Role' of the member whose role is to be changed • From Project Role drop-down, select the role to be assigned Note 1. At any time during the project it is possible to change a project member's role 2. During role change the access permissions of the respective member would be changed, as he would be either provided or stripped of certain rights in the project. <to know about roles & their access permissions, refer Table> Changing Project Member Status While creating a Project a number of unforeseen events that might occur should be taken into account. For example: a member falling sick, a member deciding to quit, or a member requesting a role change and so on. Such project members can be kept in the bench by changing their status to Inactive. Milestones and Tasks associated with inactive members can be assigned to other project members. Inactive project members can be reinstated by change their status to active. 49 ManageEngine ServiceDesk Plus – User Guide • Click on 'Members' tab • Click on 'User Status' to be changed • Select Inactive to keep Project Member in the bench • Select Active to reinstate Project Member Note: At a given time, only one role can be assigned to a project member. Deleting Project Member(s) Project Members can be deleted in two ways: a. Bulk Delete: From Member List View, select Project Members to be deleted, and click on Delete Icon. b. Single Delete: Select Project Member to be deleted and click on Delete Icon Implementing your Projects Configuring milestones, adding tasks and establishing dependency between tasks form the core of project creation. In this section you look at how these things are done: Creating Milestones: 1. Click on Milestones tab in the Projects pane. 2. Click the Add New Button to open the New Milestone form. (Use 'Add New Link' while creating first Milestone) 3. Specify the Milestone Title and Milestone Description. 4. Select the Status and Priority from the drop down. 5. Specify Project Schedule Start and Schedule End date Adding more details to Milestone:: 1. Actual Start Date and Actual End Date (for recording real-time milestone completion date). 2. Projected On Date (the date on which the project is projected; the difference between this date and the scheduled end date tells you whether the project is ahead, delayed or on time.) 3. Estimated Hours and Actual Hours (fields recording 'planned and real-time' time taken for the milestone). 4. Estimated Cost and Actual Cost (fields recording 'planned and real-time' expenditure towards the milestone). 5. For adding attachments to the Milestone, click Attach file button in the milestone's pane. 50 ManageEngine ServiceDesk Plus – User Guide Scheduling Milestones Milestone Scheduling not only helps you schedule the milestone but also determine whether the milestone is 'on-schedule', 'delayed' or 'ahead' by comparing it against real-time completion. To schedule the milestone do the following: 1. Configure the Scheduled Start and Scheduled End Date 2. Fill in the Actual Start and Actual End Date (upon project completion) 3. Fill in the Projected On date; based on these dates, the milestone would be considered: o On Schedule if the Scheduled Date and Actual Date are the same. o Delayed if the Project (Actual Date) has past the Scheduled Date. (no of days by which project is delayed gets displayed on the project list view page) o Ahead if the Project (Actual Date) is completed before the Scheduled Date. (no of days by which project is ahead gets displayed on the project list view page) Editing Milestones • Select the Milestone from the Milestone List View page and click on Edit Icon Milestone pane. • Implement the necessary changes and click on Update Milestone in the Deleting Milestones Milestones can be deleted in two ways: a. Bulk Delete: From Milestone List View, select Milestone to be deleted, and click on Delete Icon. b. Single Delete: Enter the Milestone to be deleted - by clicking on Milestone - and click on Delete Icon Configuring Tasks: 1. Click Tasks tab in the header pane. 2. Click Add New Button to open the New Task form. (Use 'Add New Link' while creating first Task) 3. Specify Task Title and Task Description. 4. Select Status and Priority from the drop down. 5. Specify Task Scheduled Start and Scheduled End date 51 ManageEngine ServiceDesk Plus – User Guide Adding more details to Task(s): To indicate Task's progress and to discuss about ways of bettering it, you are provided with the following fields: 1. % of completion that helps denote the extent to which the task has been completed (any value between 1 - 100) 2. Comments that lets project members communicate between themselves about the task as well as the project 3. Additional Cost, if any, can be recorded in this field. Scheduling Tasks: Task Scheduling not only helps you schedule the task but also determine whether the task is 'onschedule', 'delayed' or 'ahead' by comparing it against real-time completion. To schedule the task do the following: 1. Configure the Scheduled Start and Scheduled End Date 2. Fill in the Actual Start and Actual End Date (upon project completion) 3. Based on Scheduled/Actual Dates, task would be considered: 1. o On Schedule if the Scheduled Date and Actual Date are the same. o Delayed if the Task (Actual Date) has past the Scheduled Date. (no of days by which project is delayed gets displayed on the project list view page) o Ahead if the Task (Actual Date) is completed before the Scheduled Date. (no of days by which project is ahead gets displayed on the project list view page) Editing/Deleting Tasks: • Select the Milestone from the Milestone List View page and click on Edit Icon Milestone pane. • Implement the necessary changes and click on Update Milestone • Bulk Delete: From Milestone List View, select Milestone to be deleted, and click on Delete Icon • Single Delete: Enter the Task to be deleted - by clicking on Task Title - and click on Delete Icon in the in the project's pane. 52 ManageEngine ServiceDesk Plus – User Guide Configuring Task Dependency Projects contain innumerable tasks which in some way would be connected to each other since they are working in unison towards the same goal. To clearly define such relationships between tasks and to distinguish parent tasks from child tasks you are presented with the option of configuring task dependencies. To configure task dependency, click on Dependencies button and follows the steps mentioned below: 1. Select Tasks tab 2. Click Dependencies button 3. Dependency Chart displays all available Tasks 4. To configure Task Dependency, move mouse over a Task 5. Mouse Hover opens up Task Dependency Dialog box 6. Task Dependency Dialog box has two options: Select Parent & Remove buttons 7. Click on Select Parent button. All Tasks present would be highlighted from which the Parent Task can be chosen 8. Click Remove button to remove/reconfigure the established relationship 53 ManageEngine ServiceDesk Plus – User Guide Configuring Task Order Task dependency helps decide which task depends on what thus giving a structure to the project. But still it does not give a definite structue in the sense it does not decide the order in which these tasks would be executed. Task organization/ordering is very essential for a project's success and this can be brought about by clicking on Organize button. To organize tasks follow the steps mentioned below: 1. Select Tasks tab 2. Click Organize button. The Organize Tasks pane opens up. 3. To reorganize a Task, Ctrl + Click (or) Shift + Click on the Task 4. Use 'Move Up' and 'Move Down' buttons to change Task's position 5. Click on 'Save' 6. To de-select a Task, click Ctrl + Click What is Gantt Chart? Gantt Chart is a bar chart that illustrates a project schedule. This chart also illustrates project elements - along with their schedule against the project calendar - and summarizes the entire project using the chart. It presents a clear picture of the different phases of the project and also of the various activities that occur in the project's work breakdown structure (WBS). Advantages: • Provides bird's eye view of a project and also serves as a one stop solution for accessing the entire project module with all it projects (provided, the technician is assigned with Project Admin role). • Effective Resource Management as project constraints like time, manpower and amount of work remaining can be viewed and regulated as per situation demands. • Rescheduling of Milestones/Tasks and project member role change, if such a need arises, can also done via Gantt Chart. 54 ManageEngine ServiceDesk Plus – User Guide Viewing and Configuring Gantt View: 1. Click on Gantt View Tab 2. Gantt Chart with its default view will get displayed. 3. Configure Gantt Chart as per your requirement using a. Gantt Row Type Filter: Available options are Members, Milestones and Tasks. b. Gantt Column Type Filter: Available options are Tasks (Open, Closed and All) & Milestones (Open, Closed and All) c. Project Calendar Filter: Available options are Hours, Day and Month & d. More Settings Filter: Available options are Priority, Task Types and Status 4. Gantt Chart would be modified based on your requirements. Accessing Projects via Gantt Box: Gantt Box that appears on mouse over a "milestone/task" serves as a window through which the "milestone/task" can be accessed and edited according to the changes taking place within a project. An entire project can be accessed through Gantt Box if the project member has the rights to do so. This quick access enhances the effectiveness of Gantt Chart and is very useful in supervising the project. Using Gantt Box the following can be done: 1. Rescheduling of Milestones (or) Tasks and Changing of Milestone/Task details 2. Reassigning of Milestones/Tasks to Project Members 3. Changing of Milestone/Task Status 4. Adding Worklogs and Comments 55 ManageEngine ServiceDesk Plus – User Guide Gantt View Tab and Gantt View Across All Projects Button: Gantt Chart can be accessed in two different ways: • By clicking on "Gantt View" Tab (in the project's pane) (or) by clicking on "Gantt View Across All Projects Button" • As the name suggests, the latter presents the gantt view of all projects present in projects module • Gantt View Across All Projects Button present in the projects list view page is useful for project administrators • Using this button gantt chart can not only be filtered based on milestones and tasks but also based on project names and project status. Note: Projects can be associated with Change using 'Associate Change' option (available under Actions button) Project Screenshot 56 ManageEngine ServiceDesk Plus – User Guide Requester as Team Leader • Adding Tasks to Milestones • Establishing Task Dependency • Gantt Chart (and its different views) • Project Screenshot Implementing your Projects Configuring milestones, adding tasks and establishing dependency between tasks form the core of project creation. In this section you look at how these things are done: Configuring Tasks: 1. Click Tasks tab in the header pane. 2. Click Add New Button to open the New Task form. (Use 'Add New Link' while creating first Task) 3. Specify Task Title and Task Description. 4. Select Status and Priority from the drop down. 5. Specify Task Scheduled Start and Scheduled End date Adding more details to Task(s): To indicate Task's progress and to discuss about ways of bettering it, you are provided with the following fields: 1. % of completion that helps denote the extent to which the task has been completed (any value between 1 - 100) 2. Comments that lets project members communicate between themselves about the task as well as the project 3. Additional Cost, if any, can be recorded in this field. Scheduling Tasks: Task Scheduling not only helps you schedule the task but also determine whether the task is 'onschedule', 'delayed' or 'ahead' by comparing it against real-time completion. To schedule the task do the following: 1. Configure the Scheduled Start and Scheduled End Date 2. Fill in the Actual Start and Actual End Date (upon project completion) 3. Based on Scheduled/Actual Dates, task would be considered: 1. o On Schedule if the Scheduled Date and Actual Date are the same. o Delayed if the Task (Actual Date) has past the Scheduled Date. (no of days by which project is delayed gets displayed on the project list view page) 57 ManageEngine ServiceDesk Plus – User Guide o Ahead if the Task (Actual Date) is completed before the Scheduled Date. (no of days by which project is ahead gets displayed on the project list view page) Editing/Deleting Tasks: • Select the Milestone from the Milestone List View page and click on Edit Icon Milestone pane. • Implement the necessary changes and click on Update Milestone • Bulk Delete: From Milestone List View, select Milestone to be deleted, and click on Delete Icon • Single Delete: Enter the Task to be deleted - by clicking on Task Title - and click on Delete Icon in the in the project's pane. Configuring Task Dependency Projects contain innumerable tasks which in some way would be connected to each other since they are working in unison towards the same goal. To clearly define such relationships between tasks and to distinguish parent tasks from child tasks you are presented with the option of configuring task dependencies. To configure task dependency, click on Dependencies button and follows the steps mentioned below: 1. Select Tasks tab 2. Click Dependencies button 3. Dependency Chart displays all available Tasks 4. To configure Task Dependency, move mouse over a Task 5. Mouse Hover opens up Task Dependency Dialog box 6. Task Dependency Dialog box has two options: Select Parent & Remove buttons 58 ManageEngine ServiceDesk Plus – User Guide 7. Click on Select Parent button. All Tasks present would be highlighted from which the Parent Task can be chosen 8. Click Remove button to remove/reconfigure the established relationship Configuring Task Order Task dependency helps decide which task depends on what thus giving a structure to the project. But still it does not give a definite structue in the sense it does not decide the order in which these tasks would be executed. Task organization/ordering is very essential for a project's success and this can be brought about by clicking on Organize button. To organize tasks follow the steps mentioned below: 1. Select Tasks tab 2. Click Organize button. The Organize Tasks pane opens up. 3. To reorganize a Task, Ctrl + Click (or) Shift + Click on the Task 4. Use 'Move Up' and 'Move Down' buttons to change Task's position 59 ManageEngine ServiceDesk Plus – User Guide 5. Click on 'Save' 6. To de-select a Task, click Ctrl + Click What is Gantt Chart? Gantt Chart is a bar chart that illustrates a project schedule. This chart also illustrates project elements - along with their schedule against the project calendar - and summarizes the entire project using the chart. It presents a clear picture of the different phases of the project and also of the various activities that occur in the project's work breakdown structure (WBS). Advantages: • Provides bird's eye view of a project and also serves as a one stop solution for accessing the entire project module with all it projects (provided, the technician is assigned with Project Admin role). • Effective Resource Management as project constraints like time, manpower and amount of work remaining can be viewed and regulated as per situation demands. • Rescheduling of Milestones/Tasks and project member role change, if such a need arises, can also done via Gantt Chart. Viewing and Configuring Gantt View: 1. Click on Gantt View Tab 2. Gantt Chart with its default view will get displayed. 3. Configure Gantt Chart as per your requirement using a. Gantt Row Type Filter: Available options are Members, Milestones and Tasks. b. Gantt Column Type Filter: Available options are Tasks (Open, Closed and All) & Milestones (Open, Closed and All) c. Project Calendar Filter: Available options are Hours, Day and Month & d. More Settings Filter: Available options are Priority, Task Types and Status 4. Gantt Chart would be modified based on your requirements. 60 ManageEngine ServiceDesk Plus – User Guide Accessing Projects via Gantt Box: Gantt Box that appears on mouse over a "milestone/task" serves as a window through which the "milestone/task" can be accessed and edited according to the changes taking place within a project. An entire project can be accessed through Gantt Box if the project member has the rights to do so. This quick access enhances the effectiveness of Gantt Chart and is very useful in supervising the project. Using Gantt Box the following can be done: 1. Rescheduling of Milestones (or) Tasks and Changing of Milestone/Task details 2. Reassigning of Milestones/Tasks to Project Members 3. Changing of Milestone/Task Status 4. Adding Worklogs and Comments Gantt View Tab and Gantt View Across All Projects Button: Gantt Chart can be accessed in two different ways: • By clicking on "Gantt View" Tab (in the project's pane) (or) by clicking on "Gantt View Across All Projects Button" • As the name suggests, the latter presents the gantt view of all projects present in projects module • Gantt View Across All Projects Button present in the projects list view page is useful for project administrators • Using this button gantt chart can not only be filtered based on milestones and tasks but also based on project names and project status. 61 ManageEngine ServiceDesk Plus – User Guide Note: Projects can be associated with Change using 'Associate Change' option (available under Actions button) Project Screenshot 62 ManageEngine ServiceDesk Plus – User Guide Requester as Team Member • Working on Tasks • Gantt Chart (and its different views) • Project Screenshot Implementing your Projects Configuring milestones, adding tasks and establishing dependency between tasks form the core of project creation. In this section you look at how these things are done: Editing Tasks: 1. Click Tasks tab in the header pane. 2. Specify Task Title and Task Description. 3. Select Status and Priority from the drop down. 4. Specify Task Scheduled Start and Scheduled End date Adding more details to Task(s): To indicate Task's progress and to discuss about ways of bettering it, you are provided with the following fields: 1. % of completion that helps denote the extent to which the task has been completed (any value between 1 - 100) 2. Comments that lets project members communicate between themselves about the task as well as the project 3. Additional Cost, if any, can be recorded in this field. Scheduling Tasks: Task Scheduling not only helps you schedule the task but also determine whether the task is 'onschedule', 'delayed' or 'ahead' by comparing it against real-time completion. To schedule the task do the following: 1. Configure the Scheduled Start and Scheduled End Date 2. Fill in the Actual Start and Actual End Date (upon project completion) 3. Based on Scheduled/Actual Dates, task would be considered: o On Schedule if the Scheduled Date and Actual Date are the same. o Delayed if the Task (Actual Date) has past the Scheduled Date. (no of days by which project is delayed gets displayed on the project list view page) o Ahead if the Task (Actual Date) is completed before the Scheduled Date. (no of days by which project is ahead gets displayed on the project list view page) 63 ManageEngine ServiceDesk Plus – User Guide Deleting Tasks: • Bulk Delete: From Milestone List View, select Milestone to be deleted, and click on Delete Icon • Single Delete: Enter the Task to be deleted - by clicking on Task Title - and click on Delete Icon in the project's pane. What is Gantt Chart? Gantt Chart is a bar chart that illustrates a project schedule. This chart also illustrates project elements - along with their schedule against the project calendar - and summarizes the entire project using the chart. It presents a clear picture of the different phases of the project and also of the various activities that occur in the project's work breakdown structure (WBS). Advantages: • Provides bird's eye view of a project and also serves as a one stop solution for accessing the entire project module with all it projects (provided, the technician is assigned with Project Admin role). • Effective Resource Management as project constraints like time, manpower and amount of work remaining can be viewed and regulated as per situation demands. • Rescheduling of Milestones/Tasks and project member role change, if such a need arises, can also done via Gantt Chart. Viewing and Configuring Gantt View: 1. Click on Gantt View Tab 2. Gantt Chart with its default view will get displayed. 64 ManageEngine ServiceDesk Plus – User Guide 3. Configure Gantt Chart as per your requirement using a. Gantt Row Type Filter: Available options are Members, Milestones and Tasks. b. Gantt Column Type Filter: Available options are Tasks (Open, Closed and All) & Milestones (Open, Closed and All) c. Project Calendar Filter: Available options are Hours, Day and Month & d. More Settings Filter: Available options are Priority, Task Types and Status 4. Gantt Chart would be modified based on your requirements. Accessing Projects via Gantt Box: Gantt Box that appears on mouse over a "milestone/task" serves as a window through which the "milestone/task" can be accessed and edited according to the changes taking place within a project. An entire project can be accessed through Gantt Box if the project member has the rights to do so. This quick access enhances the effectiveness of Gantt Chart and is very useful in supervising the project. Using Gantt Box the following can be done: 1. Rescheduling of Milestones (or) Tasks and Changing of Milestone/Task details 2. Reassigning of Milestones/Tasks to Project Members 3. Changing of Milestone/Task Status 4. Adding Worklogs and Comments 65 ManageEngine ServiceDesk Plus – User Guide Gantt View Tab and Gantt View Across All Projects Button: Gantt Chart can be accessed in two different ways: • By clicking on "Gantt View" Tab (in the project's pane) (or) by clicking on "Gantt View Across All Projects Button" • As the name suggests, the latter presents the gantt view of all projects present in projects module • Gantt View Across All Projects Button present in the projects list view page is useful for project administrators • Using this button gantt chart can not only be filtered based on milestones and tasks but also based on project names and project status. Note: Projects can be associated with Change using 'Associate Change' option (available under Actions button) Project Screenshot 66 ManageEngine ServiceDesk Plus – User Guide Frequently Asked Questions • What do we mean by Project Member Status? • How can the Inactive State of Project Members be described? • What about Milestones/Tasks associated with a deleted/inactive Project Member? • Can one change the role associated with a project member? • Who can be a project,milestone or task owner? What do we mean by project member Status? As the name suggests Project Member Status refers to the status of Project Members, which can be either Active or Inactive. 1. Active Project Member is the one who is actively participating in the project. 2. Inactive Project Member is the one who is a part of the project but has been sidelined for some reason. Note: Apart from Active & Inactive project members, you have Deleted Members as well. Select Member Status Drop Down How can the inactive state of project members be described? When a project member is made inactive it means the respective member has been sidelined for some reason; it could be that the guy is sick and is on leave, or the guy has been reassigned to some other project and so on. When such situations arise, project members are made inactive. 1. Inactive member is still a part of the project and can be reinstated at any given time (using User Status drop down). 2. Inactive member would not appear in select owner drop down while assiging Milestones/Tasks (from the time he/she has been made inactive) Select Owner Dropdown 3. Open Milestones/Tasks that were assigned to the inactive project member would automatically attain Open Status, signalling to the project admin/member that they need reassigning. 4. Workdone by a project member - who has been made inactive - would not be lost; they remain intact so that other project members can take over from where the inactive member left off. Note Project Member Deletion is same like that of making a Project Member Inactive; the deleted member would not figure in 'select owner list' and the tasks assigned to him/her can be reassigned to others. 67 ManageEngine ServiceDesk Plus – User Guide What about Milestones/Tasks associated with a deleted/inactive Project Member? Project Member Status If Milestone Status Is If Task Status Is Inactive/ Deleted Open Open What will happen? 1 Milestone/Task will be dissociated from the inactive user and would be available under the respective Milestone/Task list so that it can be reassigned. 2 Member would not appear in the ‘Select Owner Drop Down’ Closed, Onhold & Canceled Closed, Onhold & Canceled 1 Will be dissociated from the inactive user, but the work done by him so far would remain intact, so that it can be used if needed. 2 Member would not appear in the ‘Select Owner Drop Down’ Can one change the role associated with a project member? Yes, at anytime during the project it is possible to change a project members role, provided you are the project admin/manager. To do so, click on Select Project Role Drop Down. Select Project Role Drop Down Note: During role change the access permissions of the respective member would be changed, as he would be either provided or stripped of certain rights in the project. <to know more about roles & their access permissions, refer <Table> 68 ManageEngine ServiceDesk Plus – User Guide Who can be a project, milestone, or a task owner? Owner drop-down list - in project, milestone & task details page - gets automatically populated with members as you add them to your project. This automated population is based on the member's project role. Example: Member with project admin role has rights to everyting (projects, milestones & tasks); so naturally he/she - while being added to the project - will be listed under "owner drop-down lists" of project, milestone and tasks, and thus will be ready for selection. By default, Team Member role will be assigned to a new project member (whose role hasn't yet been decided by you/administrator) and he/she will be listed under task owner drop-down list Select Owner Drop-Down (in Milestone details page) Defaul project roles and their respective permissions are listed below: • Project Admin - will get listed under project, milestone and task owner list • Project Member - will get listed under project, milestone and task owner list • Team Member - will get listed under milestone and task owner list Team Leader - willl get listed under task owner list 69 ManageEngine ServiceDesk Plus – User Guide Mobile Client Instead of sending e-mails or calling up the help desk to report an issue, you can instantly raise request from your iPhone or Blackberry mobile phones using ServiceDesk Plus Mobile Client. The Mobile Client helps you raise requests instantly and provides easy access to track your requests, anywhere, anytime. The Mobile Client is compatible with mobile devices such as Blackberry and iPhone, and is accessed through the mobile browser on typing the URL http://<machine-name>:<port-number>, which redirects to the 'mc' context. Features • A browser based web application to access tickets from any location. • Supports request module features such as, creating incident request and viewing request details. Limitations • Currently, the Mobile Client supports only request module. • Compatible with mobile devices such as Blackberry and iPhone. Logging into ServiceDesk Plus On connecting your mobile device to http://<machine-name>:<port-number>/mc, the screen opens to displays the login page. • Username: Enter the Username of the requester • Password: Enter the Password of the requester • For Domain: Choose the domain of the requester. If the domain is not selected then it is considered as 'Not in any domain'. • Is AD Auth: Select the check box for AD Authentication. NOTE: ServiceDesk Plus Mobile Client does not support Single Sign-On (SSO) 70 ManageEngine ServiceDesk Plus – User Guide Click Login button. On logging into the application from your mobile device, the home page displays the Dashboard, Requests and Log out options. • • Dashboard: Displays the number of Overdue Requests, Pending Requests and All Requests raised by the logged in requester • Requests: Displays the request list view with options to view All Pending Requests and Incident/Service Requests raised by the logged in requester Log out: To log out from the mobile client 71 ManageEngine ServiceDesk Plus – User Guide Dashboard The dashboard of the logged in requester comprises of the number of overdue requests, pending requests and all requests raised by the requester. Click an option to display the list of requests under it. To revert back to the Home page click the Home link on the top right corner of the page. 72 ManageEngine ServiceDesk Plus – User Guide Requests Selecting Requests from the Home page takes you to All Pending requests by default. The requests view options comprises of All Pending Requests and Incident/Service Requests. Request List View Request List View displays the Subject of the request, name of the requester, status of the request, created date and time, technician assign icon, priority color code, first response time overdue flag, request overdue flag, and first response and resolution overdue flag. Representation of icons from the Request List View • - Indicates that the First Response Time is overdue • - Indicates that the request is overdue • - Indicates that the first response and resolution time are overdue • - Indicates technician is assigned to the request • - Indicates unassigned requests i.e., technician is not assigned to the request Operations performed from the Request List View • Search Requests based on Request ID: Search for requests instantly by entering the Request ID in the Search field • New: Option to create new requests The request list view displays a total of five requests in a page. You can navigate to other pages using the navigation options below the page. To revert back to the Home page, click the Home link on the top right corner of the page. 73 ManageEngine ServiceDesk Plus – User Guide Creating Incident Request Creating incident requests is simple and instant. All you need to do is enter the Request Title and Description of the issue you are facing. To create new request, click New button from the Request List View. In the New Incident form, enter the following details, • Requester Name: By default, the name of the logged in requester is populated in this field. • Request Title: Enter a brief summary of the request. • Description: Enter a detailed description about the issue. Click Add button. The request is saved and appears in the Request List View. NOTE: Requests cannot be created through Request Template though templates are configured in the server. 74 ManageEngine ServiceDesk Plus – User Guide Viewing Request Details Click the request you want to view from the request list view page. The request details page displays the Request ID, Requester, Status of the request along with the overdue flag, Technician assigned to the request, Priority along with color code, Due by Time of the request, Subject and Description. Click More details... link to get the entire detail of the request such as, request type, impact, status, due by time, response due by time and so on. Click Back button to go back to View Request page. If the description exceeds 250 characters then (More...) link appears. Click the link to view the entire description. 75 ManageEngine ServiceDesk Plus – User Guide Solutions ManageEngine ServiceDesk Plus gives a provision to add resolutions for all the requests that have been posted. These resolutions can be directly converted to knowledge base articles that are grouped under the solutions head. If your help desk team has already added such knowledge base articles to the solutions section, then you can search for solutions specific to your problem and fix it. Thus, the solutions module serves as a knowledge base to find solutions for known problems using the keyword-based search. You can access the solutions even without logging in to the application, but will be able to view only those solutions that are published in the Self Service Portal. To access the knowledge base directly without having to login to the application, type the URL provided below in the address bar of the browser: http://<server name>:<port number>/sd/SolutionsHome.sd where, <server name> is the name of the server where ServiceDesk Plus is installed and <port number> is the port where the application is running. 76 ManageEngine ServiceDesk Plus – User Guide Browse Solutions by Topic If you want to search for solutions under a specific topic like Hardware or Printer, then you can limit your view by browsing solutions by topics. To browse for solutions under a topic, 1. Click the Solutions tab in the header pane. This opens the Solutions list view page. 2. Hover over Browse by Topics drop-down link. The list of all the topics and their sub topics opens in a popup. 3. To view all the sub topics, click >>Show All link. This lists out the topics and sub topics in a logical manner. 4. Click a topic or sub topic to view the solutions under it. 77 ManageEngine ServiceDesk Plus – User Guide Search for a Solution When you login to the Self Service Portal, you can search for your desired solutions using the Keyword Search or the Column-wise Search. To perform keyword search, 1. Click Solutions tab in the header pane. 2. In the Search block, enter a keyword relevant to your solution like laptop or printer. 3. Click Search Solutions button or hit Enter key in your keyboard. The search results display all the solutions that match the search string. To perform column-wise search, 1. Click the Search icon at the end of the solution list view headers. This opens the search field just below every column in the list view as shown below, 78 ManageEngine ServiceDesk Plus – User Guide 2. Enter the search key in field under the column of your choice. You can enter keywords in more than one column to perform a combined column search. 3. Click Go. The search results matching the search string(s) are displayed. 79 ManageEngine ServiceDesk Plus – User Guide My Details While creating your login details in the ServiceDesk Plus application, your profile would have some default information. This information would appear in My Details tab in Self Service Portal. But you can view My Details tab only if the Administrator has enabled the settings to View your profile in Self Service Portal Settings. The My Details tab consists of information like your Name, Employee ID, E-mail ID, Phone and Mobile numbers, Department Name and Job Title. You have the freedom to edit your profile and keep it updated with the latest changes. NOTE: You can update your details only if the administrator has enabled the settings to Edit your profile in Self Service Portal Settings. 80 ManageEngine ServiceDesk Plus – User Guide Edit My Details In My Details tab, you can edit your details and need not depend on your IT help desk team to do the same for you. It gives you the freedom to modify your own profile whenever you want and saves considerable time. To edit your profile, 1. Click the My Details tab in the header pane. The next page displays your user profile as created/edited last time in an editable form. 2. All the fields in this form are editable. Your Name is a mandatory field in the form. You can choose to leave the other fields blank. The information that you can edit are your Name, Employee ID, E-mail ID, Phone and Mobile numbers, Department Name and Job Title. 3. To change your department name, you need to select from the list of departments that are available in your site from the drop-down menu. 4. When you are done with the modifications, click Update Details. NOTE: You can edit your details only if the Administrator has enabled the option to Edit your profile in Self Service Portal Settings. 81