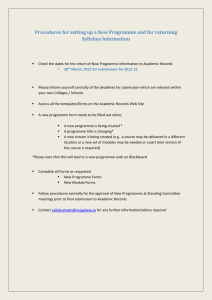CRL Submission Status QRC.fm
advertisement
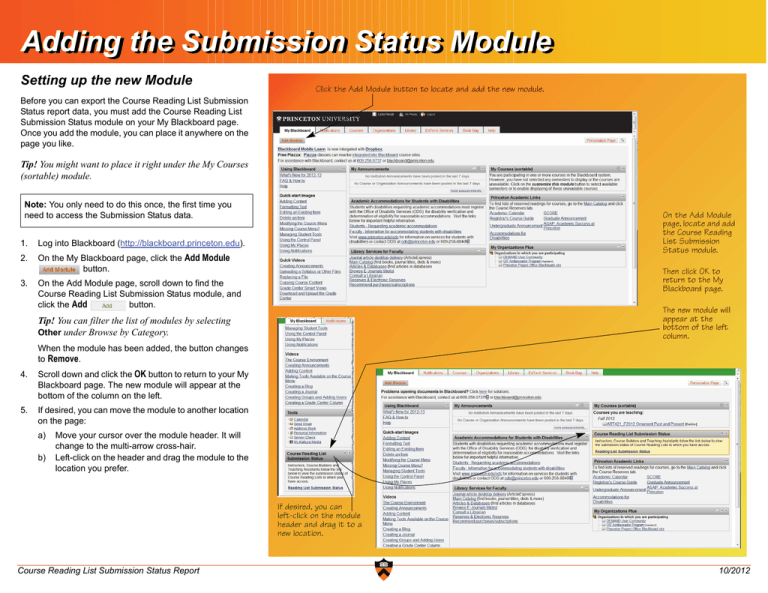
Adding Adding the the Submission Submission Status Status Module Module Setting up the new Module Click the Add Module button to locate and add the new module. Before you can export the Course Reading List Submission Status report data, you must add the Course Reading List Submission Status module on your My Blackboard page. Once you add the module, you can place it anywhere on the page you like. Tip! You might want to place it right under the My Courses (sortable) module. Note: You only need to do this once, the first time you need to access the Submission Status data. 1. Log into Blackboard (http://blackboard.princeton.edu). 2. On the My Blackboard page, click the Add Module button. 3. On the Add Module page, scroll down to find the Course Reading List Submission Status module, and button. click the Add On the Add Module page, locate and add the Course Reading List Submission Status module. Then click OK to return to the My Blackboard page. The new module will appear at the bottom of the left column. Tip! You can filter the list of modules by selecting Other under Browse by Category. When the module has been added, the button changes to Remove. 4. Scroll down and click the OK button to return to your My Blackboard page. The new module will appear at the bottom of the column on the left. 5. If desired, you can move the module to another location on the page: a) b) Move your cursor over the module header. It will change to the multi-arrow cross-hair. Left-click on the header and drag the module to the location you prefer. If desired, you can left-click on the module header and drag it to a new location. Course Reading List Submission Status Report 10/2012 Generating Generating the the Submission Submission Status Status Report Report You can check the submission status for all reading lists for which you have access, by sending the data in an Excel spreadsheet to your e-mail address. Note: If you need access to a specific course reading list in Blackboard, send e-mail to blackboard@princeton.edu. For each course, the spreadsheet lists the Blackboard course code, the date the reading list was submitted, the number of items in the reading list, and the user name. A Yes or No indicates whether or not the reading list has been created, and the course has readings. Important! To verify that a reading list has been submitted to Labyrinth, look for a date in the Submitted column. If a reading list is not submitted to Labyrinth, the materials will not be ordered. To obtain Reading List submission status data: 1. Click the Reading List Submission Status link. Double-click to view the spreadsheet, or right click to save it. Double click on the attachment to view the report. Right click on the attachment and select Save as to save it to your computer. Tip! If you want to edit the data or rearrange columns, you may need to click the Enable Editing button in Excel before you can make changes. What to Look for on the Submission Status Report To be sure the reading list has been submitted, look for a date in the Submitted column. The User Name column shows the name of the person to be contacted in case of questions about the reading list. Click to open the Course Reading List Admin page 2. When the Course Reading List Admin page is displayed, select the semester for which you want to check the submission status, and click the Email Report button. Select the semester you want... ...and click Email Report 3. The report will be sent to your email address as an Excel spreadsheet attachment. Course Reading List Submission Status Report If a reading list has not been created for the course, the Created and Submitted columns will both have a value of No, and the Has Readings column will show a ? (question mark). The number of items on the reading list is shown in the Items column. 10/2012