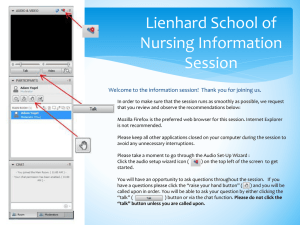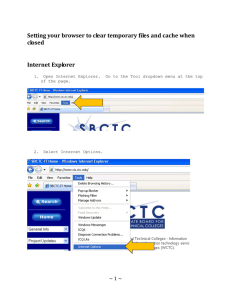MyLanguageLabs Instructions – Firefox (Windows)
advertisement

World Languages Center St. Olaf College January 2014 MyLanguageLabs Instructions for St. Olaf Students DIRECTIONS FOR FIREFOX (Windows) When using MyLanguageLabs in Windows, the WLC recommends using either Firefox or Internet Explorer as your browser. (Chrome users in the WLC constantly encounter problems with this site.) Firefox can be easily downloaded and installed on a personal computer. Download and Install Firefox 1. Open an existing browser and visit www.firefox.com. 2. Click the large (usually green) b utton that says “Firefox / Free Download / English (US)” to start the download. 3. Double-­‐click the downloaded file (which ends in .exe) to run the installer. 4. When the installer opens, simply follow each prompt clicking “Next/OK” each time, until it is finished. Accessing MyLanguageLabs 1. Open Firefox and go to http://www.mylanguagelabs.com. 2. Click “Sign in” to go to the log in page, and log in with your username and password. World Languages Center St. Olaf College January 2014 3. Click on the course you wish to view (if you have multiple courses). This will open the main MySpanishLab© page for this course, called “Today’s View.” 4. Before you begin working on your course, follow the steps below to complete a browser check. Tune Up Your Browser Part I – Turn off Pop-­‐up blocker 5. From “Today’s View,” click on the red “Tune Up Your Browser” icon. This opens a new window/tab called “Pearson Browser Check,” which contains a list of things to check before using the course website. 6. The first section of the Browser Check verifies if pop-­‐ups are allowed (since MyLanguageLabs utilizes many pop-­‐up windows). In the picture below, you can see that Javascript and Cookies are both correctly configured (they are enabled as recommended). Pop-­‐ups, however, are currently blocked and that setting needs to be changed. World Languages Center St. Olaf College January 2014 7. To un-­‐block Pop-­‐ups, click on the orange Firefox button on the top left corner of the browser. Then, hover over “Options >” and in the menu that expands, click “Options.” 8. In the Options window, go to the “Content” tab. Near the top, you will see a checkbox that says “Block pop-­‐up windows.” MAKE SURE THIS BOX IS UNCHECKED. Then click “OK” to save your changes. We recommend turning pop-­‐ups off completely while using the MyLanguageLabs site. If you do not wish to leave your pop-­‐up blocker turned off, we recommend returning to these options and re-­‐checking the box once you are done using MyLanguageLabs. World Languages Center St. Olaf College January 2014 9. Even after allowing pop-­‐ups through Options, you may still need to allow pop-­‐ups on certain pages. If you did not change the settings in Options as detailed in steps 7-­‐8, you will need to repeat this step every time MyLanguageLabs wants to open a pop-­‐up. a. Whenever a pop-­‐up is blocked, a long yellow notification box with appear at the top of the page. b. When this pop-­‐up appears, click on “Options” and select “Allow pop-­‐ups for [url].” Tune Up Your Browser Part II – Checking Java and Updating (If needed) 10. The next step in the Browser Check is to check Java. The Browser Check attempts to verify Java in the background, and if the verification fails, MyLanguageLabs will show an alert next to the Java symbol. This means you need to update/install Java on your computer. World Languages Center St. Olaf College January 2014 Alternatively, if the version of Java you are running is an outdated version, you will see a link in green instead of a confirmation message. In this situation it is best to update Java to ensure you have the latest version. Updating Java 11. To download and install the newest version of Java, do one of the following: c. If your Browser Check says “Not Installed,” click the “Download” button to the right. d. If your Browser Check shows a link called “Get latest version,” click on that link. e. Or, to go directly to the Java download page, visit http://www.java.com 12. On the Java Website, click the big red button that says “Free Java Download.” World Languages Center St. Olaf College January 2014 13. Then click “Agree and Start Free Download.” 14. Firefox may ask you if you wish to open the install file (.exe). If it does, click “Save File.” 15. As soon as the download completes, double-­‐click on the .exe file to run the installer. World Languages Center St. Olaf College January 2014 16. Once the installer opens, click “Install >” to begin. It will take a moment for the installer to download the necessary files. 17. Next, the installer will give you a page about installing a browser Add-­‐on. This is just a software offer, and you will not need it. Uncheck the “Install Ask Toolbar” checkbox and click “Next >” 18. When the install completes, click “Finish” and return to Firefox. If the alert on the Browser Check does not change, you may need to quit Firefox (not just close the window) and re-­‐login to the MyLanguageLabs site before the Java update will be complete. World Languages Center St. Olaf College January 2014 Confirming Setup 19. Return to the “Tune-­‐up your browser”/Pearson Browser Check page and scroll to the bottom where it says “You will also need:” Then click on either option, as they both run the same Setup Wizard. 20. This opens the Setup Wizard for Blackboard Collaborate Voice Authoring (listening and recording system). To begin, click “Next” in the bottom right corner of the wizard. 21. First, the wizard will test Java again. When the gray box pops up that says “Do you want to run this application?” click “Run.” World Languages Center St. Olaf College January 2014 22. Second, the wizard will test the signed applet and connectivity. Press “Next” to run these checks, and “Next” again when they are finished. 23. Next, the wizard will test audio playback (do not press “Next” yet). Wait for the Audio Player to load. Then, click the Play button and to listen to the audio message. If you cannot hear anything, check your volume and headphones/speakers, or click the Troubleshooting Audio Playback link and follow those instructions to troubleshoot your audio. NOTE: If the Audio Player does not appear after a whole minute, or if you see only a gray box that says “Initializing Audio…” you will need to re-­‐install Java. Then, if the problem continues, it may mean that you need to start over with a different browser, such as Firefox. World Languages Center St. Olaf College January 2014 24. When you have confirmed that you can hear the audio, click “Next.” Now, the wizard will test the Audio Recorder. 25. Wait for the Audio Recorder (also called “Voice Authoring”) to load, then click the Record button to start recording. The button will go gray, and you should see the counter start moving and the audio levels move up and down in green/yellow/red bars. 26. When you are finished recording, click the Stop button. 27. BEFORE CLICKING NEXT, PLAY THE RECORDING BACK TO YOURSELF. This is the only way to check that your recording worked. If you do not hear anything, check your microphone or click the “Troubleshoot Audio Recording” link and follow those instructions. 28. Click “Next” to finish the Setup Wizard. Firefox may give you a warning about closing the tab (shown below); if so, just click “Yes” to close the tab. You can now close the “Pearson Browser Check” Window and return to “Today’s View.” World Languages Center St. Olaf College January 2014 Submitting Voice Recording Assignments 29. On the “Today’s View” page, click on the Assignments tab, and then choose the voice recording assignment you wish to work on. Please note that all assignments open in a pop-­‐up window, so if a window doesn’t appear, return to steps 5 – 8 to turn off your pop-­‐up blocker. Then, click the link for the assignment again. 30. To complete a Voice Recording question within the assignment, first listen to the question by clicking the play button on the gold/orange player for that question. IMPORTANT: The voice recorder uses Java and Adobe Flash player, and you may need to allow one or both to run. If this is the case, an icon that looks like a red Lego brick will appear to the left of the url/address bar. Click this icon to allow the plugin(s) to run on this page. World Languages Center St. Olaf College January 2014 31. When you are ready to record your answer, click the light-­‐blue “Record” button. (This is often when Java will ask to run; follow the important note in Step 30 if you have not done it already.) 32. Now, click on the blue “Record” button again, and after a brief pause, the voice recorder will load. 33. If your microphone is still set up correctly from the Browser Check, you are ready to record. Hit the red record button and begin speaking. You will see the counter and progress bar move, and as you speak the audio levels will go up and down in the green/yellow/red indicator bars on the right side of the recorder. 34. To end the recording, click the stop button. 35. Before moving on to another question, click the play button to listen to your recording. If you cannot hear anything, you will need to check your microphone settings. (Instructions can be found at http://www.stolaf.edu/services/wlc/instructions_students.html.) World Languages Center St. Olaf College January 2014 36. If you could not hear anything when you played the recording back to yourself, or if there is something you wish to change about your answer, you can “Re-­‐record” or override your previous recording by clicking the record button. Be sure to play every answer back to yourself, every time you record it. 37. When you are satisfied with your recorded answer, move on to the next question(s) and repeat Steps 32-­‐36 for each.