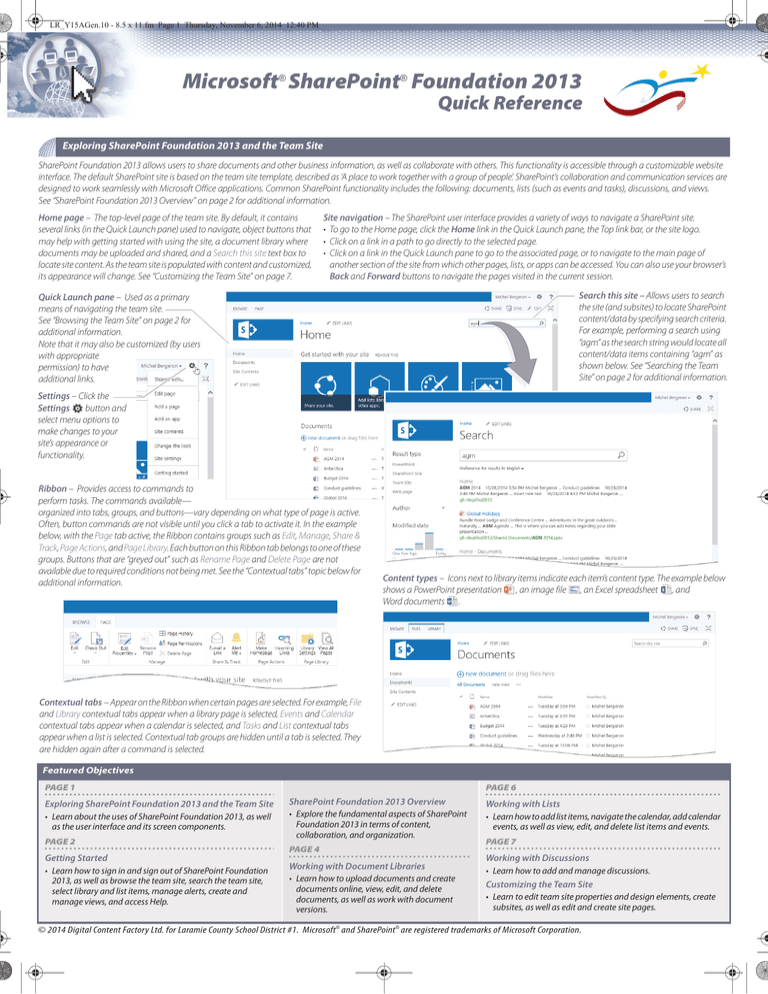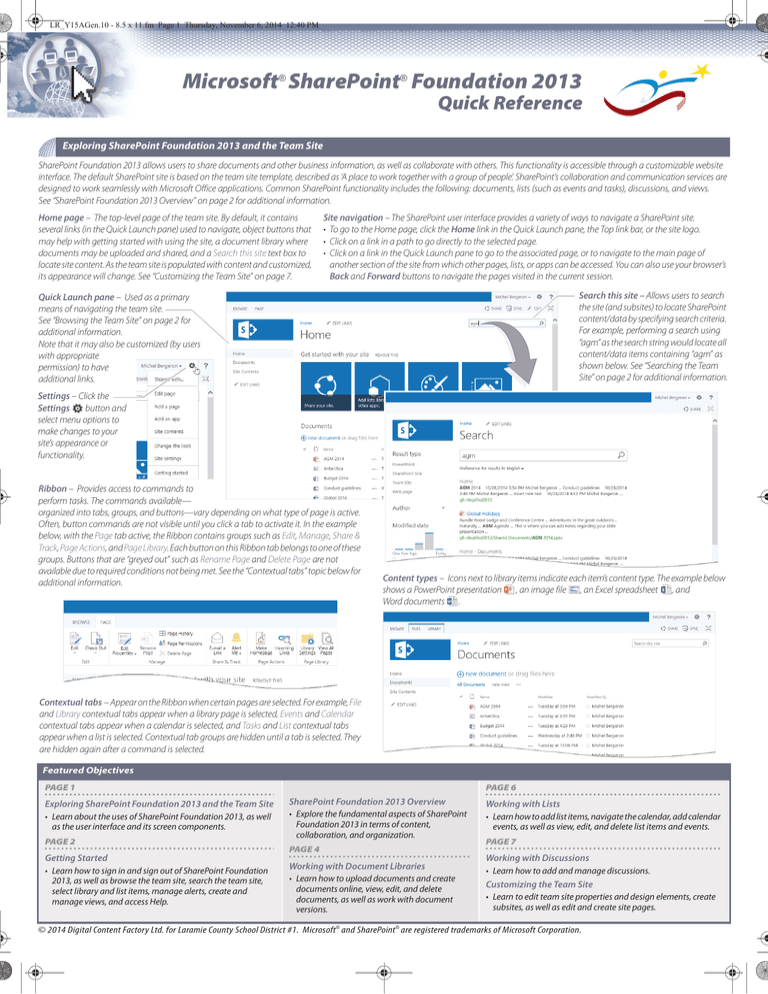
LR_Y15AGen.10 - 8.5 x 11.fm Page 1 Thursday, November 6, 2014 12:40 PM
Microsoft® SharePoint® Foundation 2013
Quick Reference
Exploring SharePoint Foundation 2013 and the Team Site
SharePoint Foundation 2013 allows users to share documents and other business information, as well as collaborate with others. This functionality is accessible through a customizable website
interface. The default SharePoint site is based on the team site template, described as ‘A place to work together with a group of people’. SharePoint’s collaboration and communication services are
designed to work seamlessly with Microsoft Office applications. Common SharePoint functionality includes the following: documents, lists (such as events and tasks), discussions, and views.
See “SharePoint Foundation 2013 Overview” on page 2 for additional information.
Home page – The top-level page of the team site. By default, it contains
several links (in the Quick Launch pane) used to navigate, object buttons that
may help with getting started with using the site, a document library where
documents may be uploaded and shared, and a Search this site text box to
locate site content. As the team site is populated with content and customized,
its appearance will change. See “Customizing the Team Site” on page 7.
Site navigation – The SharePoint user interface provides a variety of ways to navigate a SharePoint site.
• To go to the Home page, click the Home link in the Quick Launch pane, the Top link bar, or the site logo.
• Click on a link in a path to go directly to the selected page.
• Click on a link in the Quick Launch pane to go to the associated page, or to navigate to the main page of
another section of the site from which other pages, lists, or apps can be accessed. You can also use your browser’s
Back and Forward buttons to navigate the pages visited in the current session.
Search this site – Allows users to search
the site (and subsites) to locate SharePoint
content/data by specifying search criteria.
For example, performing a search using
“agm” as the search string would locate all
content/data items containing “agm” as
shown below. See “Searching the Team
Site” on page 2 for additional information.
Quick Launch pane – Used as a primary
means of navigating the team site.
See “Browsing the Team Site” on page 2 for
additional information.
Note that it may also be customized (by users
with appropriate
permission) to have
additional links.
Settings – Click the
Settings
button and
select menu options to
make changes to your
site’s appearance or
functionality.
Ribbon – Provides access to commands to
perform tasks. The commands available—
organized into tabs, groups, and buttons—vary depending on what type of page is active.
Often, button commands are not visible until you click a tab to activate it. In the example
below, with the Page tab active, the Ribbon contains groups such as Edit, Manage, Share &
Track, Page Actions, and Page Library. Each button on this Ribbon tab belongs to one of these
groups. Buttons that are “greyed out” such as Rename Page and Delete Page are not
available due to required conditions not being met. See the “Contextual tabs” topic below for
additional information.
Content types – Icons next to library items indicate each item’s content type. The example below
shows a PowerPoint presentation , an image file , an Excel spreadsheet , and
Word documents .
Contextual tabs – Appear on the Ribbon when certain pages are selected. For example, File
and Library contextual tabs appear when a library page is selected, Events and Calendar
contextual tabs appear when a calendar is selected, and Tasks and List contextual tabs
appear when a list is selected. Contextual tab groups are hidden until a tab is selected. They
are hidden again after a command is selected.
qqp
Featured Objectives
PAGE 1
Exploring SharePoint Foundation 2013 and the Team Site
• Learn about the uses of SharePoint Foundation 2013, as well
as the user interface and its screen components.
PAGE 2
Getting Started
• Learn how to sign in and sign out of SharePoint Foundation
2013, as well as browse the team site, search the team site,
select library and list items, manage alerts, create and
manage views, and access Help.
PAGE 6
SharePoint Foundation 2013 Overview
• Explore the fundamental aspects of SharePoint
Foundation 2013 in terms of content,
collaboration, and organization.
PAGE 4
Working with Document Libraries
• Learn how to upload documents and create
documents online, view, edit, and delete
documents, as well as work with document
versions.
Working with Lists
• Learn how to add list items, navigate the calendar, add calendar
events, as well as view, edit, and delete list items and events.
PAGE 7
Working with Discussions
• Learn how to add and manage discussions.
Customizing the Team Site
• Learn to edit team site properties and design elements, create
subsites, as well as edit and create site pages.
© 2014 Digital Content Factory Ltd. for Laramie County School District #1. Microsoft® and SharePoint® are registered trademarks of Microsoft Corporation.
LR_Y15AGen.10 - 8.5 x 11.fm Page 2 Thursday, November 6, 2014 12:40 PM
®
®
Microsoft SharePoint Foundation 2013 - Quick Reference
Getting Started
SharePoint Foundation 2013 Overview
` Signing In to SharePoint Foundation 2013
1. Launch your Web browser.
2. Type the SharePoint site’s URL in the Address bar, and then press ENTER.
Note: This guide uses http://gh-shrptfnd2013 as the base URL for the
examples shown. The URL you use will depend on your site’s
setup details.
3. If required, type your user name and password, and then click OK.
Note: Your user name is associated with certain permissions, which
determine the tasks that you can perform on the team site.
For example, some users may read only, or read and edit site
content, while others have full control to customize the team site.
This guide was created using a user with full control permissions.
` Signing Out of SharePoint Foundation 2013
• Click on your user name
button, and then select Sign Out.
Note: The button displays the name of the current user and is located in
the upper-right corner of the window.
` Browsing the Team Site
1. With the Browse tab active, click a page or document link in the Quick
Launch pane to navigate to the associated page or to open a document.
Link to the Home page of this site or subsite
The fundamental benefits of SharePoint Foundation 2013 include the
ability to store content in a central location where other team members can
have access to it, as well as the ability to effectively share, edit, and organize
the content.
• Content – Site content may be in the form of documents, customized
webpages along with the files that support them, and lists such as
events and tasks. Content items representing these content types are
stored in specific locations on the site. For example, documents and
webpages are stored in different libraries, while items such as calendar
events, tasks, announcements, and discussions—among others—are all
stored in their own unique lists. The Site Contents page may be used to
access all site content, displays the number of content items in each
library or list, and indicates when items were last modified.
• Collaboration and Organization – There are several ways to collaborate and
organize content in SharePoint Foundation 2013:
• Documents stored in a document library are available for team users
to access and edit in accordance with their current collaboration
settings.
• The ability for team members to add Calendar entries to lists for
meeting dates and tasks also helps to keep team members informed.
The page below displays three associated tasks and their details.
Browse tab
Links to the Home page
of this site or subsite
Link to a library of shared
documents
Links to newly created libraries
or lists will appear below the
Recent heading
• The ability to change the view of content items to determine, for
example, who last edited a document, or what tasks are complete,
can be extremely helpful in keeping teams organized. The page below
uses a view to display only the completed tasks (two of them).
Links to newly created subsites
may appear below the
Subsites heading
Link to a main page where other
pages, forms, and apps can be
added, accessed, and managed
• The Home, Documents, and Site Contents links (above) are displayed by
default. Links to other pages, libraries, lists, and documents may be
added to the Quick Launch pane (with optional indenting) or to the
Top link bar.
• Note that the Home links that appear in the team site and subsites
may be customized differently. In subsites, clicking the Home link in the
Quick Launch pane may go to the subsite’s Home page, while clicking
the Home link in the Top link bar may go to the Home page of the
team site.
Getting Started... cont’d
• You can also click a page link in a path to navigate to the associated
page.
Click to go to this page
` Searching the Team Site
1. Navigate to the page where you want to perform the search.
Note: Performing a search from the top-level Home page may include both
the team site and its subsites in the search scope.
2. Type the desired search text in a Search this site text box.
Some tips for entering search text are as follows:
• Insert a space between multiple search words.
• Insert quotes around words to locate an exact match.
• Capital letters are ignored.
2
© 2014 Digital Content Factory Ltd. for Laramie County School District #1. Microsoft® and SharePoint® are registered trademarks of Microsoft Corporation.
LR_Y15AGen.10 - 8.5 x 11.fm Page 3 Thursday, November 6, 2014 12:40 PM
®
®
Microsoft SharePoint Foundation 2013 - Quick Reference
Getting Started... cont’d
Getting Started... cont’d
3. Click the Search
button, or press ENTER.
4. If required, click search filter links (that appear in place of the Quick
Launch pane), as shown in the following example, to refine search
results.
– OR –
Click a link in the search results to display that page, document, or item.
Search filter links refine search results
Search results
To set up alerts at the document/item level:
1. Navigate to the library or list containing the document or item where the
alert is to be set up, and then select the desired document or item.
2. To set up an alert for a selected document, click the Alert Me button in the
Files > Share & Track group, and then select Set alert on this document.
– OR –
To set up an alert for a selected calendar item, click the Alert Me button in
the Events > Share & Track group, and then select Set alert on this item.
– OR –
Set up an alert for the selected
search result
Access search preferences
To set up an alert for a selected task item (or other list item), click the
Alert Me button in the Items > Share & Track group, and then select Set alert
on this item.
3. Specify the alert settings as required, and then click OK.
Note: The example below shows the settings available to set up an alert
for a document. Calendar and tasks items will be similar.
Note: You can point to a search result (shown above) to view a pop-up
window displaying summary information and metadata. You can
also use the commands in the bottom pane of the pop-up window to
perform a variety of tasks, depending on the item located.
For example, you could navigate to a page, edit a document, or send
a link to the page or a document via e-mail.
` Selecting Library and List Items
Documents stored in libraries and items stored in lists typically need to be
selected before you can perform actions affecting them. Also, it may be
advantageous to select multiple items in order to perform actions that affect
all of them (e.g., deleting multiple documents, or checking them out
simultaneously).
Point to an unselected item to highlight it, and click to select it.
Click to select or deselect all the items in the list.
To set up alerts at the library/list level:
1. Click the Alert Me button in the Share & Track group, available on
most tabs.
2. Select Manage My Alerts, and then click the Add Alert link.
Note: Unwanted alerts may be removed using the Delete Selected Alerts link.
3. Select the library or list where the alert is to be created, and then click
the Next button.
4. Specify the alert settings as required, click OK, and then click Cancel.
Click a selected item to deselect it.
` Managing Alerts
Alerts are notifications that are sent by e-mail or text message indicating
changes to the site content (e.g., changes to a document in a library or an
item in a list). Alerts can be managed at either the document/item level or
at the library/list level.
` Managing Views
Views allow you to display library or list items filtered in different ways.
For example, instead of displaying all of the documents in a library, you may
want to display the documents created by a particular user. Or in viewing a
task list, you may want to display only your tasks, or the tasks that are due
today. In addition, you can also create custom views.
SharePoint Foundation 2013 lets you work with five different types of views:
Standard, Calendar, Datasheet, Access, and Gantt. Custom views can also be
created for your site using SharePoint Designer.
© 2014 Digital Content Factory Ltd. for Laramie County School District #1. Microsoft® and SharePoint® are registered trademarks of Microsoft Corporation.
3
LR_Y15AGen.10 - 8.5 x 11.fm Page 4 Thursday, November 6, 2014 12:40 PM
®
®
Microsoft SharePoint Foundation 2013 - Quick Reference
Getting Started... cont’d
Working with Document Libraries... cont’d
To change the current view:
1. Navigate to the desired library or list.
2. Click the Current View drop-down button in the Library > Manage Views
To upload multiple documents:
1. In SharePoint, navigate to the desired document library.
2. In Windows, locate and open a folder containing the documents you
group, the List > Manage Views group, or the Calendar > Manage Views
group, and then select the desired view.
To create a library or list view:
1. Navigate to the desired library or list where you want to create a view.
2. Click the Create View button in the Library > Manage Views group, or the
List > Manage Views group, and then click Standard View (shown below).
3. Type a name for the view in the View Name text box, specify the settings
as desired, and then click OK.
` Getting Help
Access to Help is always available. The specific help content displayed
whenever the SharePoint Help window is accessed may vary depending on
the current scenario.
1. Click the Help
button in the top-right corner of the current window to
open the SharePoint Help window.
2. Click the desired links to navigate the help content provided.
– OR –
Click in the Search help text box, type the desired search text, and then
button.
click the Search
3. Continue to click links and navigate pages as desired.
Working with Document Libraries
Document libraries store documents and associated data properties
including who created a document and when, as well as the type of
document. You can upload documents to libraries, or create new
documents in libraries to allow other users access to them. They can be
managed by editing, tracking, and deleting them. The default library for
sharing documents is called Documents, but other libraries can be created.
` Uploading Documents
1. Navigate to the document library where you want to upload documents.
2. Click the New document link above the document list.
– OR –
Click the Upload Document button in the Files > New group.
3. Click the Browse button in the Add a document dialog box, locate and
select the desired document in the Choose File to Upload dialog box, and
then click Open.
want to upload.
3. Position the SharePoint window and the Windows folder window so that
both windows are clearly visible.
Note: If no other windows are open, you can right-click the Windows
Taskbar, and then select Show windows stacked or Show windows
side by side.
4. Select the desired documents in the folder window.
5. Point to any one of the selected documents, and then drag from the
folder window onto the New document or drag files here link in the SharePoint
window.
` Creating Documents
1. Navigate to the desired document library.
2. Click the bottom portion of the New Document button in the Files > New
group, and then select New Document.
Note: An application that is configured to create new documents will
appear, if it is installed on the computer. The default application for
the Documents library is Microsoft Word.
3. Create and save the document as required.
4. Close the application when finished.
Note: Documents that are new to a library are indicated by a small
green star .
` Viewing, Editing, and Deleting Documents
Sometimes viewing a “read-only” copy of a document is sufficient, while in
other situations, you may need to edit a document using its associated
application.
• To open a read-only copy of a document, click the file name link in the
Name column. A Read-Only alert confirms that the document is not
editable. However, if you decide to edit the document and have
appropriate permissions, you can click the Edit Document button in the
alert to make it editable.
• If you know ahead of time that you want to edit a document, select the
document, and then click the Edit Document button in the Files > Open &
Check Out group. Save and close the document when finished editing,
and then return to SharePoint. In this scenario, other users might be
editing the same document, which can cause problems.
• To prevent problems with multiple users editing a document at the same
time, check the document out before opening it. Upon exiting the
application used to edit the document, you will check it back in. See
“Checking Documents Out”, and “Checking Documents In” on page 5 for
detailed steps.
• To delete a document, select the document to be deleted, and then click
button in the Files > Manage group.
the Delete Document
` Checking Documents Out
1. Select the document(s) you want to check out.
2. Click the Check Out button in the Files > Open & Check Out group.
3. If prompted, click OK to confirm that you are checking the
4. Click OK.
Note: Documents that are new to a library are indicated by a small
green star
4
.
document(s) out.
Note: A small green arrow will be added to the document icon. This icon
shows a Word document is checked out.
© 2014 Digital Content Factory Ltd. for Laramie County School District #1. Microsoft® and SharePoint® are registered trademarks of Microsoft Corporation.
LR_Y15AGen.10 - 8.5 x 11.fm Page 5 Thursday, November 6, 2014 12:40 PM
®
®
Microsoft SharePoint Foundation 2013 - Quick Reference
Working with Document Libraries... cont’d
` Checking Documents In
You can check a document in from either its associated application or
SharePoint. The following steps describe how to check in a document from
SharePoint.
1. Ensure that you have saved the most recent changes (in the application
used for editing it), and then close the document. If prompted to check it
in from within the editing application, click No.
2. In SharePoint, locate and select the document in the library.
3. Click the Check In button in the Files > Open & Check Out group.
Working with Document Libraries... cont’d
• Upon checking in a document, the Check in dialog box appears allowing
you to specify either a major or minor version (assuming that document
versioning has been configured as such). You can also enter comments
related to the changes made.
4. Ensure that the No option is selected under Retain your check out after
checking in?
Note: If required, you can keep the document checked out, which allows
other users to see the changes but keeps them from editing the
document. To do this, select the Yes option under Retain your check
out after checking in?
5. Type comments (as needed) relating to the editing changes made.
6. Click OK to complete the check-in (the icon will return to its default).
` Discarding Checked-Out Documents
You can cancel a document’s checked-out status at any time simply by
checking it in. However, if document versioning has been enabled you may
want to use the Discard Check Out command instead, since versioning causes
a new version to be created each time a checked-out document is checked
in (whether changes have been made or not). Group policy may be to avoid
keeping track of versions that contain no changes. See “Managing
Document Versions”for more information.
Office applications such as Word, Excel, and PowerPoint allow you to discard
a checked out document from the Backstage view (File > Info tab); but the
following steps make use of SharePoint’s Discard Check Out command, and
will work for documents that have been checked out for editing (in any
application that has been configured to do that).
1. If the document—whose checked out status you want to cancel—is
currently open in the editing application, close the document without
saving changes.
2. In SharePoint, select the document in the library where it is stored.
3. Click the Discard Check Out button in the Files > Open & Check Out group
(shown below), and then click OK (the icon will return to its default).
• To see and manage the version history of a document, select it, and then
click the Version History button in the Files > Manage group. Shown are
version history details, as well as deleted document versions (if any).
An example of the Version History dialog box is shown below.
• To view a Read-Only copy of a document version, click a document’s
date/time entry in the Modified column.
• To view details about, restore, or delete a document version, or to
unpublish a major version (command not shown below), point to a
document’s date/time entry in the Modified column, click the drop-down
button that appears, and then select the desired command.
` Managing Document Versions
Document versions allow you to track changes to documents that are stored
in a library where versioning has been enabled. For example, multiple
versions of a Word document may be tracked based on the number of times
it is checked out and in. Major versions (published – 1.0, 2.0, etc.) or major
and minor versions (published and draft – 1.0, 1.1, 1.2, 2.0, etc.) may be
maintained depending on how the versioning has been configured.
One fundamental advantage of document versioning is that previous
versions may be restored if they are ever required later. Versioning settings
are disabled by default, and may be configured multiple ways. The following
are some details outlining how document versioning functions when it is
enabled in a document library.
© 2014 Digital Content Factory Ltd. for Laramie County School District #1. Microsoft® and SharePoint® are registered trademarks of Microsoft Corporation.
5
LR_Y15AGen.10 - 8.5 x 11.fm Page 6 Thursday, November 6, 2014 12:40 PM
®
®
Microsoft SharePoint Foundation 2013 - Quick Reference
Working with Document Libraries... cont’d
` Enabling Document Versioning
1. Navigate to the document library where versioning is to be enabled.
2. Click the Library Settings button in the Library > Settings group, and then
click the Versioning settings link under General Settings.
Working with Document Libraries... cont’d
4. Click the Create button.
Note: The name will appear in the Quick Launch pane as a link indented
under the heading Recent. To change the name or move it under a
different heading, click the Settings button, select Site settings,
select Quick Launch under Look and Feel, and then click the icon of the
link to be changed. Then type a different name in the Type the
description text box, and/or select a different heading from the
Heading drop-down list, and then click OK.
Working with Lists
Through its available apps, SharePoint Foundation 2013 supports a wide
range of list types. You can add meeting and other date-specific items to a
Calendar list. You can add upcoming events to an Announcements list. You
can add tasks to Tasks lists, contacts to Contacts lists, and more. List items
can be edited, tracked, deleted, or marked as complete to help keep team
members up-to-date.
3. If the content is of a sensitive nature—which may require review or
approval before being made available to all users—select Yes under
Require content approval for submitted items?.
4. Select the Create major versions option under Create a version each time you
edit a file in this document library? to maintain published – 1.0, 2.0, etc.
versions only.
– OR –
Select the Create major and minor versions (draft) option under Create a version
each time you edit a file in this document library? to maintain published and
draft – 1.0, 1.1, 1.2, 2.0, etc. versions.
5. If required, enable and specify the number of major and/or draft
versions to maintain under Optionally limit the number of versions to retain.
6. If only certain users should be able to view drafts, select the appropriate
option under Who should see draft items in this document library?
7. To force users to check out a document before editing it, select Yes under
Require documents to be checked out before they can be edited?.
8. Click OK.
` Adding List Items
1. Navigate to the desired task list, calendar, or other type of list, including
custom lists.
2. To add a task item, click the
button, and then enter the
details as required. By default, task lists display Task Name, Start Date,
Due Date, and Assigned To fields. If required, click the Show More link to
display additional task fields to be specified.
– OR –
To add a calendar event, point to the event’s date in the calendar, click
the Add link that appears, and then enter the details as required.
` Adding Libraries and Lists
1. Click Site Contents in the Quick Launch pane, and then click add an app.
– OR –
To add a custom list item, click the
button, and then type the
item title, as well as other column details that have been enabled.
3. Click the Save button.
2. If you know which app (for a library or a list) is to be added, click it.
– OR –
If you are unsure which app to add, click an App Details link under an app
icon to learn about the features or functionality of the app. If desired, you
can click the Add It button.
3. Click the Advanced Options link, type a name and a description for the app,
as well as select other options as required.
6
` Navigating and Viewing Data in Calendars
1. Navigate to the desired calendar.
• To navigate to different months or years,
depending on the currently selected
view, click the
or the
buttons in
the date navigator.
• To navigate to the current date, click the
Today is link (shown to the right).
• To select a calendar view such as Day,
Week, or Month, click the desired button
in the Calendar > Scope group.
© 2014 Digital Content Factory Ltd. for Laramie County School District #1. Microsoft® and SharePoint® are registered trademarks of Microsoft Corporation.
LR_Y15AGen.10 - 8.5 x 11.fm Page 7 Thursday, November 6, 2014 12:40 PM
®
®
All rights reserved. No part of this product may be reproduced, stored in, introduced into a retrieval system, or transmitted, in any form or by any means without the prior written permission of Digital Content Factory Ltd. The information in this product is distributed without warranties. While every precaution has been taken in the preparation of this product, Digital Content
Factory Ltd. shall not have any liability to any person or entity with respect to liability, loss, or damage caused or alleged to be caused directly or indirectly by the instructions contained in this product. All names of people or companies used in this product are fictitious unless otherwise noted. Any similarities to real persons or companies are purely coincidental.
Microsoft SharePoint Foundation 2013 - Quick Reference
Working with Lists... cont’d
Working with Discussions... cont’d
` Adding Calendars
A calendar is a type of list that is specifically based on
the Calendar app.
• To add a calendar, see “Adding Libraries and Lists”
on page 6. Select the Calendar app (shown to the
right) in step 2.
` Viewing, Editing, and Deleting Calendar Events
1. Select the desired event in the calendar.
2. To view event details, click the View Event button in the Events > Manage
group.
Note: In addition to the displaying event details, various view commands
appear allowing you to edit, delete, and display version history for
the event. Click the Close button when finished viewing the details.
– OR –
To edit event details, click the Edit Event button in the Events > Manage
group, enter the changes as required, and then click the Save button.
– OR –
To delete an event, click the Delete Event button in the Events > Manage
group, and then click OK.
` Viewing, Editing, and Deleting List Item Details
1. Select the desired list item in a list.
2. To view a task list item, click the View Item button in the Tasks > Manage
group.
– OR –
To view a list item, click the View Item button in the Items > Manage group.
Note: In addition to the displaying task list item and list item details,
various view commands appear allowing you to edit, delete, and
display version history for the item. Click the Close button when
finished viewing the details.
– OR –
To edit a task list item, click the Edit Item button in the Tasks > Manage
group, and then edit and save the changes.
– OR –
To edit a list item, click the Edit Item button in the Items > Manage group,
and then edit and save the changes.
Note: The newest discussion topics appear above previous topics by
default.
` Replying to, Editing, and Deleting Discussion Topics
1. Click the desired discussion topic.
2. To reply to a topic, click the Reply link, type the desired text, and then click
the Reply button.
– OR –
To edit the topic (if you are the creator), click the Edit link, make the
desired changes, and then click the Save button.
– OR –
To delete the topic (if you are the creator), click the Open Menu
select Delete, and then click OK.
button,
Customizing the Team Site
The default team site is comprised of various pages with default properties
and design elements such as a logo, site layout, and colors. The team site
may be used in its default state, or it may be customized by changing the
site’s appearance, as well as by adding and editing site pages, and adding
subsites.
` Changing the Title, Description, and Logo for the Team Site
1. Click the Settings
button, and then select Site settings.
– OR –
To delete a task list item, click the Delete Item button in the Tasks > Manage
group, and then click OK.
– OR –
To delete a list item, click the Delete Item button in the Items > Manage
group, and then click OK.
Working with Discussions
Discussion boards allow team members to post various topics with
comments to which others can reply (to maintain a discussion thread).
A discussion board is not available from the team site by default, so it must
be added in order to use one.
` Adding Discussion Boards
A discussion board a type of list that is specifically
based on the Discussion Board app.
• To add a discussion board, see “Adding Libraries
and Lists” on page 6. Select the Discussion Board
app (shown to the right) in step 2.
` Adding New Discussion Topics
1. Navigate to the desired discussion board.
2. Click the
button, enter the details as required, and then
click the Save button.
2. Click the Title, description, and logo link.
3. Edit the title and description text as required.
4. Click the From Computer link under the Insert Logo heading, and then click
the Browse button to select and upload the desired logo.
5. Click OK.
` Changing the Look of the Team Site
1. Click the Settings
button, and then select Change the look.
2. Click the thumbnail image of the desired predefined theme.
3. If desired, select different theme colors, site layout, and/or fonts, and
then click the Try it out link.
4. If the result is desirable, click the Yes, keep it link; otherwise click the
No, not quite there link to continue changing appearance settings.
` Adding a Subsite
1. Click Site Contents in the Quick Launch pane.
2. Click the
button.
3. Specify the site details such as the title, description, name for the site
page, type of site, permissions, navigation, and then click the Create
button.
© 2014 Digital Content Factory Ltd. for Laramie County School District #1. Microsoft® and SharePoint® are registered trademarks of Microsoft Corporation.
7
LR_Y15AGen.10 - 8.5 x 11.fm Page 8 Thursday, November 6, 2014 12:40 PM
®
®
Microsoft SharePoint Foundation 2013 - Quick Reference
Customizing the Team Site... cont’d
Customizing the Team Site... cont’d
` Editing Site Pages
There are two types of site pages that are editable. They are Web Part pages
and Wiki pages.
• Web Part pages display a consolidation of data from various sources.
They display different types of data such as documents and lists.
Examples of Web Part pages are document pages, calendar pages, and
tasks pages.
• Wiki pages can consist of web parts, as well as individual text and image
objects, etc., making them highly customizable from a design
perspective. An example of a Wiki page is the team site Home page.
Certain site pages cannot be edited. Such pages are referred to as “system
pages”. Examples of system pages are the Site Contents page, the
Recycle Bin page, and the Site Settings page.
To edit a page:
1. Navigate to the page that is to be edited.
2. If editing a Web Part page, click the Settings
button, and then select
Edit page.
Note: The page will appear in edit mode, with the Insert and Web Part tabs
displayed.
– OR –
If editing a Wiki page, you can click the
button.
Note: The page will appear in edit mode, with the Format Text and Insert
tabs displayed.
3. Change the page as required. For example:
• If editing a Wiki page, you can select a different text layout, insert and
format text, as well as insert tables, images, and links. See “Managing
Wiki Page Items” for detailed steps.
• If editing a Web Part page, you can add or move a Web Part, or change
its display. See “Managing Web Parts” for detailed steps.
4. To save changes to a Wiki page, click the
button, or click the Save
button in the Format Text > Edit group when finished.
– OR –
To save the changes to a Wiki page but remain in edit mode, click the Save
drop-down button in the Format Text > Edit group, and then select
Save and Keep Editing.
– OR –
To cancel an editing session for a Wiki page (without saving), click the Save
drop-down button in the Format Text > Edit group, and then select
Stop Editing. If prompted, click the Discard changes button.
– OR –
To stop editing a Web Part page, click the Stop Editing button in the
Page > Edit group.
` Creating Wiki Pages
1. Click the Settings
button, and then select Add a page.
2. Type the page name in the New page name text box, and then click the
Create button.
Note: The new page appears in edit mode with the Format Text tab
selected. New pages are added to the Site Pages library.
Note: Selecting a different text layout while content is on the page will not
remove the content, but it may reposition it.
• To insert text, click where the text is to be inserted, and then type the
desired text. Press ENTER as required to insert new paragraphs.
• To format text and paragraphs, select the desired text or paragraphs.
Then select the desired formatting command from the Format Text > Font
group, the Format Text > Paragraph group, or the Format Text > Style group.
• To insert images, position the insertion point where the image is to be
inserted; click the Picture button in the Insert > Media group. Then click
the Browse button to locate and select the image, and then click OK. If
desired, type a title for the image in the Title text box, and then click Save.
Note: With an image selected,
use the commands
located on the Picture
Tools tab to manipulate it.
Images are added to the
Site Assets library.
• To insert links to external sites or site documents, position the insertion
point where the link is to be inserted, click the Link button in the
Insert > Links group, and then (if desired) type a display name in the Text
to display text box. Specify the full website URL (including http://), or
document name and path in the Address text box, and then click OK.
Note: With the insertion point within a link, use the commands located on
the Link Tools tab to manipulate it.
• To insert links to site pages, position
the insertion point where the link is to
be inserted, type two open square
brackets ([[), click the page where the
link is to be created, and then press ENTER.
Note: The link will not appear in edit mode. Also note that there are several
options to enhance such links by including “friendly text” to better
describe the link.
• To insert other items such as tables, App Parts, or Web Parts, with the
Insert tab active click the appropriate button and follow the prompts.
Note: Web Part pages may contain an Add a Web Part link, which may be
also used to insert a Web Part on the page.
` Managing Web Parts
Managing Web Parts involves the position and arrangement of the Web
Parts on a page, and does not often involve the specific content within them.
• To move a Web Part, drag the Web Part name to the desired location on
the page.
• To change the display of a Web Part, remove it from the page, or edit its
properties, click the
drop-down button within the Web Part.
Click Minimize to reduce the space required to display
the Web Part on the page.
Click Delete to remove the Web Part from the page.
Click Edit Web Part to change the properties of the
Web Part. A task pane will appear containing options
appropriate for editing that particular Web Part.
Note: The Minimize command in the image above toggles to the Restore
3. Insert and format the content as desired, which can include items such
as text, images, tables, links, and Web Parts to name a few. See
“Managing Wiki Page Items” for detailed steps.
4. Save the changes as required.
command when it is selected. Also note that you do not need to be
in edit mode to use this command.
If you need assistance, please contact our Service Desk at
` Managing Wiki Page Items
10630, 771.2242, or servicedesk@laramie1.org.
• To select a different text layout for content on the page, click the Text
Layout button in the Format Text > Layout group, and then select the
Rev. 1.0
desired layout.
8
© 2014 Digital Content Factory Ltd. for Laramie County School District #1. Microsoft and SharePoint are registered trademarks of Microsoft Corporation.
®
®