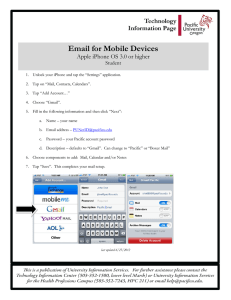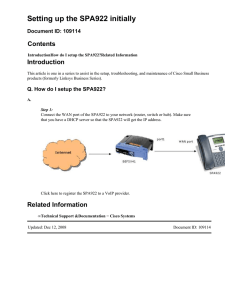Supplemental Guide: TST-902
advertisement
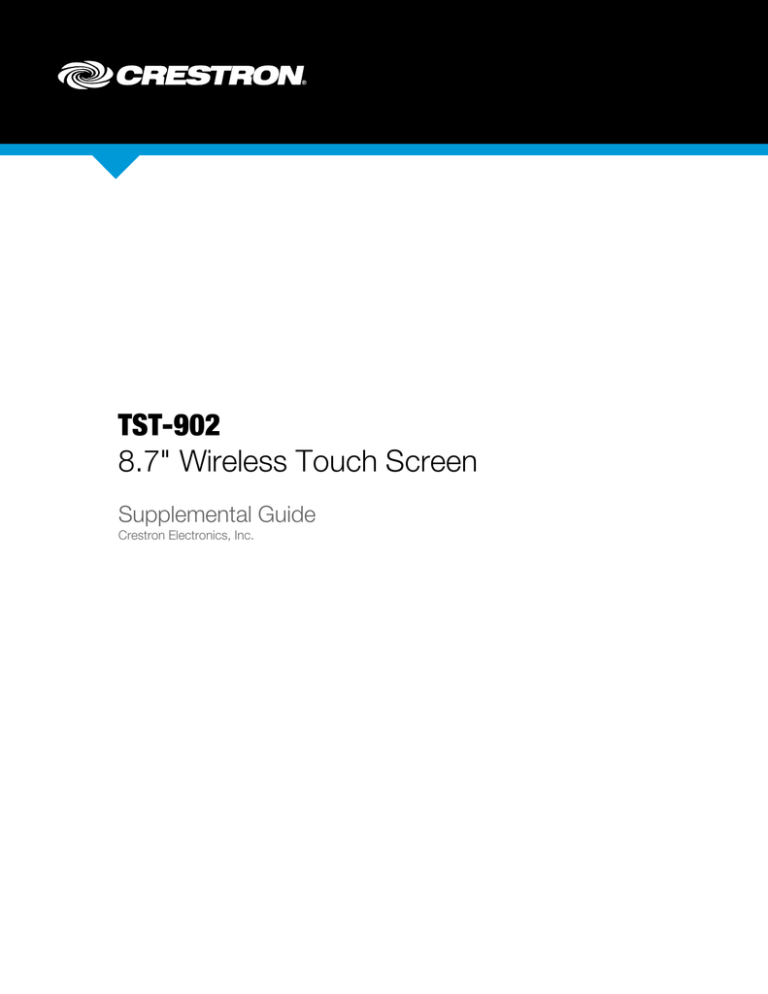
TST-902 8.7" Wireless Touch Screen Supplemental Guide Crestron Electronics, Inc. Crestron product development software is licensed to Crestron dealers and Crestron Service Providers (CSPs) under a limited non-exclusive, non-transferable Software Development Tools License Agreement. Crestron product operating system software is licensed to Crestron dealers, CSPs, and end-users under a separate End-User License Agreement. Both of these Agreements can be found on the Crestron website at www.crestron.com/legal/software_license_agreement. The product warranty can be found at www.crestron.com/warranty. The specific patents that cover Crestron products are listed at patents.crestron.com. Certain Crestron products contain open source software. For specific information, please visit www.crestron.com/opensource. Crestron and the Crestron logo are either trademarks or registered trademarks of Crestron Electronics, Inc. in the United States and/or other countries. Wi-Fi is either a trademark or registered trademark of Wi-Fi Alliance in the United States and/or other countries. Other trademarks, registered trademarks, and trade names may be used in this document to refer to either the entities claiming the marks and names or their products. Crestron disclaims any proprietary interest in the marks and names of others. Crestron is not responsible for errors in typography or photography. This document was written by the Technical Publications department at Crestron. ©2016 Crestron Electronics, Inc. Contents Access the Setup Screens 1 Configure the TST-902 2 RF Setup ................................................................................................................. 2 Audio Setup ............................................................................................................ 3 Display Setup .......................................................................................................... 4 Standby Timeout ..................................................................................................... 4 WiFi Setup .............................................................................................................. 5 Diagnostics ............................................................................................................. 7 Keypad Test............................................................................................... 8 Touch Test ................................................................................................. 8 Mic Test ..................................................................................................... 9 WiFi Test .................................................................................................... 9 RF Test .................................................................................................... 10 Test Patterns............................................................................................ 10 RTSP Test................................................................................................ 11 Battery Diagnostics .................................................................................. 11 Dock Test ................................................................................................ 12 Suspend Test........................................................................................... 12 About .................................................................................................................... 13 Save & Edit ........................................................................................................... 13 Battery LED States Supplemental Guide – DOC. 7750B 13 Contents • i TST-902: 8.7" Wireless Touch Screen Access the Setup Screens The setup screens enable basic configuration prior to regular operation of the Crestron® TST-902. If no project is loaded, tap the screen to access the setup screens. If a project is loaded, access the setup screens by using the included pin tool to press the reset button four times within a 5-second period. Reset Button The TST-902 Setup screen is displayed. TST-902 Setup Screen The TST-902 Setup screen is composed of buttons for RF setup, audio setup, display setup, standby timeout, Wi-Fi setup, and diagnostics. In addition, there is a button to toggle system messages on or off, an About button that provides information about the touch screen, and a Save & Exit button. The functions of each are detailed in the following pages of this guide. Supplemental Guide – DOC. 7750B TST-902: 8.7" Wireless Touch Screen • 1 Configure the TST-902 RF Setup On the TST-902 Setup screen, tap RF Setup to display the RF Setup screen. RF Setup Screen The RF Setup screen shows RF signal strength, gateway UID, and gateway name. This screen also has controls for acquiring the TST-902; setting the RF ID, RF channel, and RF power; enabling RF roaming; and selecting the series of the control system. Before a TST-902 can be used with a Crestron control system, it must first be acquired by a Crestron Extended Range (RF) Wireless gateway (sold separately). To acquire a TST-902, perform the following procedure: 1. Use a stylus or other thin-tipped object to press ACQUIRE on the gateway to enter Acquire mode. The accompanying LED illuminates, indicating the unit is ready to link with the touch screen. 2. On the TST-902’s RF Setup screen, tap Acquire. The screen displays an “Acquire in progress” message, and the TST-902 is automatically acquired by the gateway within 2 minutes. 3. When the screen displays an “Acquire OK” message, press ACQUIRE on the gateway to exit Acquire mode. The LED turns off. 2 • TST-902: 8.7" Wireless Touch Screen Supplemental Guide – DOC. 7750B RF Setup - Acquire OK For installations with multiple gateways, the TST-902 can be set up for RF roaming. For details, refer to the Touch Screen RF Roaming Quickstart Guide (Doc. 7671) at www.crestron.com/manuals. Tap to return to the TST-902 Setup screen. Audio Setup On the TST-902 Setup screen, tap Audio Setup to display the Audio Setup screen. Audio Setup Screen The Audio Setup screen provides controls for muting or unmuting the audio, and for adjusting levels for the master volume, media volume, and beep volume. The Media Volume controls adjust the H.264 streaming media level in relation to the Master Volume controls. Tap to return to the TST-902 Setup screen. Supplemental Guide – DOC. 7750B TST-902: 8.7" Wireless Touch Screen • 3 Display Setup On the TST-902 Setup screen, tap Display Setup to enter the Display Setup screen. Display Setup Screen The Display Setup screen provides controls to adjust the screen’s LCD brightness, as well as controls to enable using a hard key to wake the LCD. Standby Timeout On the TST-902 Setup screen, tap Standby Timeout to display the Standby Timeout screen. Standby Timeout Screen The Standby Timeout screen provides controls to adjust standby timeout and power down for an undocked TST-902, and standby timeout for a docked TST-902. Standby timeouts can be from 0 to 120 seconds (select 0 for no timeout). Power down can be from 0 to 240 seconds (select 0 for no power down). Tap Screen Saver Options to display the Standby - Screen Saver screen. 4 • TST-902: 8.7" Wireless Touch Screen Supplemental Guide – DOC. 7750B Standby - Screen Saver Screen The Standby - Screen Saver screen provides controls to turn the digital clock screen saver on and off, as well as controls to display the time in a 24-hour format and controls to adjust the screen saver brightness. Tap to return to the Standby Timeout screen. Tap again to return to the TST-902 Setup screen. WiFi Setup On the TST-902 Setup screen, tap WiFi Setup to display the WiFi Setup screen. WiFi Setup Screen The WiFi Setup screen displays current settings and provides controls for enabling the TST-902’s internal Wi-Fi® adapter, enabling DHCP, and selecting and managing access points. Supplemental Guide – DOC. 7750B TST-902: 8.7" Wireless Touch Screen • 5 To enter Wi-Fi settings, use the following procedure: 1. If using a static IP address, tap Off under DHCP Enabled, and then tap Set Static IP Address Settings to display the WiFi Setup - Static IPs screen. If using DHCP, skip to step 4 to connect to a Wi-Fi access point. WiFi Setup - Static IPs 2. Use the WiFi Setup - Static IPs screen to edit the static IP address, subnet mask, default router, and the preferred and alternate DNS fields. Tap each field to display a keypad for entering the new setting. 3. Tap to return to the WiFi Setup screen, and then tap Apply Changes. (Refer to the image of the WiFi Setup screen on the previous page.) 4. On the WiFi Setup screen, tap Select a WiFi Access Point to display the Connect to a WiFi Access Point: 1-2-3 screen. Connect to a WiFi Access Point: 1-2-3 Screen 5. Choose from the list of available access points displayed on the left side of the screen. Once selected, the name and security type for the selected access point are both displayed on the right side of the screen. 6 • TST-902: 8.7" Wireless Touch Screen Supplemental Guide – DOC. 7750B Connect to a WiFi Access Point: 1-2-3 Screen 6. Tap the Password field to display a keyboard and then enter the password. Once a password is entered, tap Save. 7. Tap Step 3 – Make this my Access Point. Tap to return to the TST-902 Setup screen. Diagnostics On the TST-902 Setup screen, tap Diagnostics to display the Diagnostics screen. Diagnostics Screen The Diagnostics screen displays the CPU temperature and the available memory, and it provides controls to open various test screens. These controls are explained in the sections that follow. Supplemental Guide – DOC. 7750B TST-902: 8.7" Wireless Touch Screen • 7 Keypad Test On the Diagnostics screen, tap Keypad Test to display the Diagnostics - Keypad Test screen. Diagnostics - Keypad Test Screen The Diagnostics - Keypad Test screen can be used to test the function of the reset button in the pinhole on the back of the TST-902. When the button is pressed, its corresponding indicator on the screen lights. Tap to return to the Diagnostics screen. Touch Test On the Diagnostics screen, tap Touch Test to display the touch test screen. Touch Test Screen The touch test screen can be used to test the function of the screen. When a location button is tapped, its indicator on the screen lights. 8 • TST-902: 8.7" Wireless Touch Screen Supplemental Guide – DOC. 7750B Tap to return to the Diagnostics screen. Mic Test On the Diagnostics menu, tap Mic Test to begin a microphone test. Once the test begins, the built-in microphone (located above the touch screen display) records for five seconds and plays the recording back to confirm the microphone is functioning. When playback is finished, the display returns to the Diagnostics screen. WiFi Test On the Diagnostics screen, tap WiFi Test to display the Diagnostics - WiFi screen. Diagnostics - WiFi Screen The Diagnostics - WiFi screen displays current settings. This screen also contains a Link indicator to show the status of the Wi-Fi connection and controls to test the connection to the default router. Tap to return to the Diagnostics screen. Supplemental Guide – DOC. 7750B TST-902: 8.7" Wireless Touch Screen • 9 RF Test On the Diagnostics screen, tap RF Test to display the Diagnostics - RF LQI Test screen. Diagnostics - RF LQI Test Screen The Diagnostics - RF LQI screen provides diagnostic information about the signals from the gateway. Tap to return to the Diagnostics screen. Test Patterns On the Diagnostics screen, tap Test Patterns to display the Diagnostics - Test Patterns screen. Diagnostics - Test Patterns Screen The Diagnostics - Test Patterns screen provides buttons for selecting the different available test patterns. Tap to return to the Diagnostics screen. 10 • TST-902: 8.7" Wireless Touch Screen Supplemental Guide – DOC. 7750B RTSP Test On the Diagnostics screen, tap RTSP Test to display the Diagnostics - RTSP screen. Diagnostics - RTSP Screen The Diagnostics - RTSP screen is used to test whether Real-Time Streaming Protocol (RTSP) is functioning on the touch screen. Tap the area below Source URL: (Touch to edit) to open the on-screen keyboard. Enter the URL for an H.264 video, and then tap Save. The video is displayed on the right side of the Diagnostics - RTSP screen. Use the controls on the bottom of the screen to select among video buffer lengths (Minimal, Small, Medium, or Large), or tap Custom to select a custom length that is adjustable via the virtual knob. Tap to return to the Diagnostics screen. Battery Diagnostics On the Diagnostics screen, tap Battery Diagnostics to display the Diagnostics - Battery screen. Diagnostics - Battery Screen Supplemental Guide – DOC. 7750B TST-902: 8.7" Wireless Touch Screen • 11 The Diagnostics - Battery screen provides information about the battery condition, and it also has an indicator to show when external power is being applied. Tap to return to the Diagnostics screen. Dock Test On the Diagnostics screen, tap Dock Test to display the Diagnostics - Dock screen. Diagnostics - Dock Screen The Diagnostics - Dock screen has indicators to confirm the presence of external power and a wall dock. There are controls to release the TST-902 from the wall dock and to toggle docking alert messages on and off. Tap to return to the Diagnostics screen. Suspend Test On the Diagnostics menu, tap Suspend Test to test whether the TST-902 goes into sleep mode properly. Once it is in sleep mode, touch the screen to wake the TST-902. Tap to return to the TST-902 Setup screen. 12 • TST-902: 8.7" Wireless Touch Screen Supplemental Guide – DOC. 7750B About On the TST-902 Setup screen, tap About to display the About screen. About Screen The About screen displays information about the TST-902, including the currently loaded firmware and operating system versions. Tap to return to the TST-902 Setup screen. Save & Edit On the TST-902 Setup screen, tap Save & Exit to save all settings, to exit the setup screens, and to return to the main project. Battery LED States The battery LED on the TST-902 indicates the battery condition and the charging status when the touch screen is docked. Consult the following chart to determine what each battery LED state indicates. NOTE: To check the status of the battery when the touch screen is not docked, refer to the Battery Diagnostics screen described on pages 11-12. Battery LED States LED STATE LED off INDICATION The charger is disconnected. LED on (steady) The battery is fully charged. LED blinks slowly (~1 second per blink) The battery is charging. LED blinks rapidly (~1/4 second per blink) The battery is charging from a critically low state of charge. Supplemental Guide – DOC. 7750B TST-902: 8.7" Wireless Touch Screen • 13 Crestron Electronics, Inc. 15 Volvo Drive Rockleigh, NJ 07647 Tel: 888.CRESTRON Fax: 201.767.7576 www.crestron.com Supplemental Guide – DOC. 7750B (2043157) 09.16 Specifications subject to change without notice.