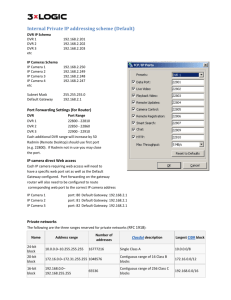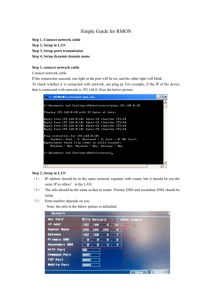port forwarding
advertisement

Viewing your DVR from a remote location To be able to view your DVR from a remote device such as a smart phone or a remote PC, you will need to setup your ADSL or Cable modem so it allows you to make a connection through it. Most ADSL / Cable modems have their firewall turned on by default, to prevent viruses and hackers from gaining access to your pc and data from the internet. To get past this firewall and allow you to access your DVR from the internet, you need to setup what is known as port forwarding. BASIC NETWORK LAYOUT TO SETUP YOUR DVR FOR REMOTE ACCESS First we need to gather some information about your network. Finding your Routers Internal IP Address Step 1: Press the Windows Key + R Step 2: In the text box at the bottom of the start menu, type cmd and press Enter Step 3: In the Windows command prompt (the black dialog box with white text) type ipconfig and press Enter Step 4: You should see a list of results. Look for Default Gateway. This will be in the form of either 10.x.x.x or 192.168.x.x - This is your router's internal IP address. As an example…. In the above, my default gateway is 192.168.0.1 Once we know the default gateway, the second thing to do is to set the DVR IP statically, so its IP address on the local network doesn’t change. This way the modem / router always know where your DVR is. Go to the DVR network menu – set the network type to Static and set the IP address to X.X.X.200 where X.X.X is the first three sections of your IP address. So in the example above, the IP I would use for the DVR would be 192.168.0.200 If the DVR asks for a default gateway, set this the same as shown above. Save the settings on the DVR. It may ask to reboot. At this point, we are ready to do our port forwarding. The port forwarding process is dependent on the brand and model number of the modem or router being used. Regardless of the router being used, the process of port forwarding is similar. You will need to enable the ports by locating the port range forwarding screen. With most routers, the port forwarding screen is located in the advanced section, others it is located in the gaming section. The ports to forward to are listed in the DVR settings – refer to your DVR manual at this point, it would be also handy to have your modem / router manual. To setup port forwarding on your modem / router…. Step 1: Step 2: Step 3: Step 4: On your PC, open your web browser. Enter your default gateway IP address into the address bar and press Enter. In my example, it would be 192.168.0.1 Enter the user name of the router (admin) and password. Select the Advanced tab. Or Applications and Gaming Select the Port Range Forwarding tab. Or Virtual server Or Port triggering In the Name field, select DVR or enter the word “DVR“ For each separate port you would like to forward from the list below, create a new port forwarding entry. 1. Set the Port Start field, enter the first number of the port you need to port forward (e.g. 80) 2. In the Port End field, enter the ending port number (e.g. 80) 3. In the LAN IP address field of the IP address of the DVR – In my example (192.168.0.200) 4. If it asks either TCP or UDP – choose both. 5. Check the Enable button (if present) Finally click the Add or ok button, followed by selecting the Apply button. Repeat the above steps for the mobile port, and Client port below. WEB port = 80 using web browser to view (Internet explorer recommended enable active x setting) (you actually need to enable unsigned active x scripts to get this to work) Mobile Port = 18004 When using a smartphone application Client Port = 9000 for using software provided with DVR For information on specific models and brands of routers please look yours up at http://setuprouter.com/ At this point, you have port forwarded your modem. Remember, when logging in through an external source (eg 3G or 4G smartphone / tablet) you need the ISP SERVER IP ADDRESS, not your internal address such as 192.168.0.200 Manually Finding the I.P. Address provided by your ISP Type “IP” in www.google.com or go to www.whatsmyip.org