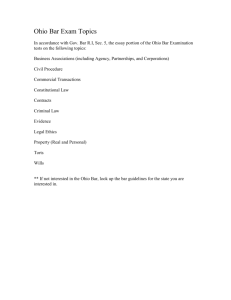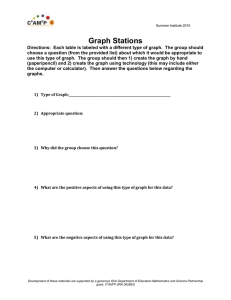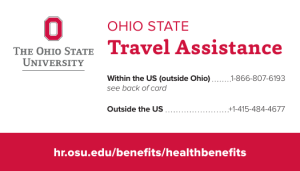College Credit Plus Funding Application Parent User Manual
advertisement
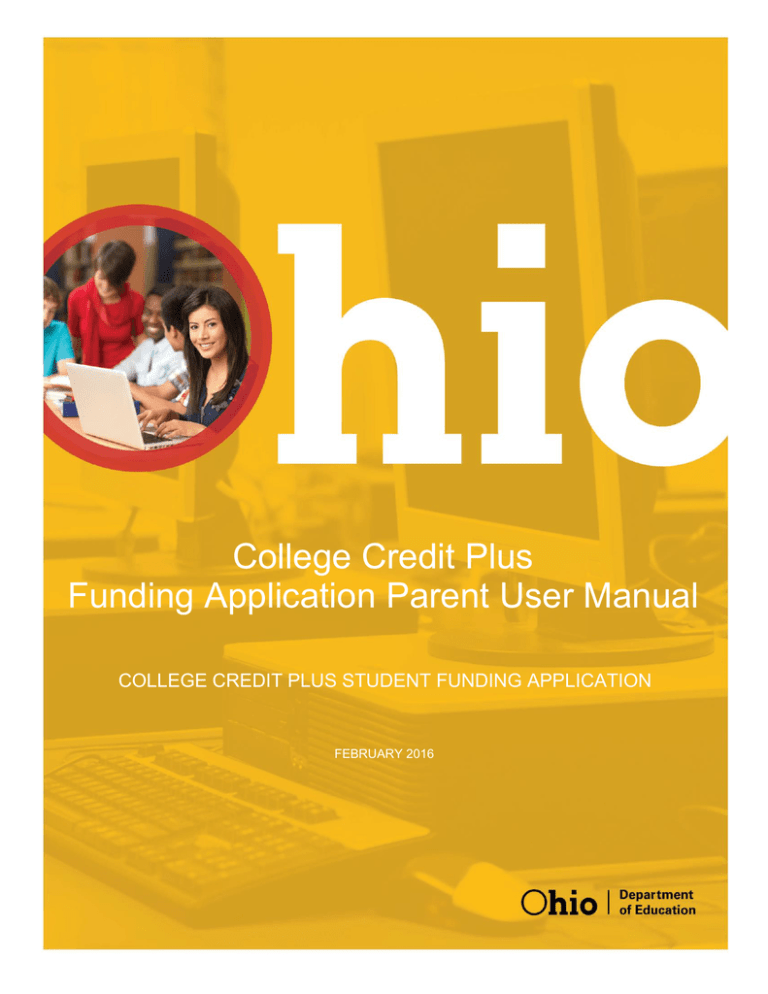
College Credit Plus Funding Application Parent User Manual COLLEGE CREDIT PLUS STUDENT FUNDING APPLICATION FEBRUARY 2016 Table of Contents Accessing the Funding Application 2 Adding a New College Credit Plus Funding Application 5 Documents Tab 6 Appendix A: Setting up SAFE Accounts and Accessing the Ohio Educational Directory System 7 Accessing the Funding Application LOGGING ONTO THE SAFE ACCOUNT Users can access the Provider Application through the Ohio Department of Education’s Web-secure portal known as SAFE (Secure Applications for Enterprise). Users can enter SAFE through the SAFE Sign In link located at the top of the Ohio Department of Education Home Page (education.ohio.gov). Note: Users who do not have SAFE accounts should refer to the Appendix. If the SAFE account username and password are forgotten or misplaced, click on the Forgot user name or password? link next to the sign-in field (see arrow in illustration) and follow the prompts. Users who have changed their email addresses since the last time they signed in must click the Safe Signup help link to contact the SAFE administrator for access to the system to update their email addresses before attempting to sign in. SELECTING THE COLLEGE CREDIT PLUS APPLICATION Once successfully logged in to the SAFE account, click the Request access to Adult learner/Scholarship/CCIP link (illustrated below with the arrow). Note: Users who have established SAFE accounts and do not have access to the funding application illustrated by the arrow below should refer to the Appendix. PAGE 2 | College Credit Plus Parent Manual | February 24, 2016 On the SAFE Application Request Page, change the application status to College Credit Plus and membership requested to College Credit Plus Parent (illustrated below with the arrow). Please provide a reason for the request (illustrated below with the arrow). Example: I am the parent of the student named in this application. Once the role has been successfully changed, log in to the SAFE account. The College Credit Plus link should be listed as one of the applications you now have access to from the Account Maintenance page. 1. To open the College Credit Plus application system, click the College Credit Plus link (Illustrated below with the arrow). PAGE 3 | College Credit Plus Parent Manual | February 24, 2016 2. Next, select the appropriate box for either the College Credit Plus – Home School or College Credit Plus – Nonpublic application. 3. This will take you to the Advanced Student Search page. If a student application has not been started, you may add a new application using the Student tab. PAGE 4 | College Credit Plus Parent Manual | February 24, 2016 Adding a New College Credit Plus Application 1. Once the Student tab has been selected, click on New College Credit Plus Application button; it is a drop-down option from the Student button. 2. The Student Search for Creating a New Application screen should now be displayed. 3. Once the required information has been entered, click the search button. 4. If your student is not currently participating in College Credit Plus, you may need to create a new application. PAGE 5 | College Credit Plus Parent Manual | February 24, 2016 To submit the application, select the Status/Flags tab and click the “Submitted” link. Once the application has been changed to “Submitted” status, the application will be reviewed by the Ohio Department of Education. UPLOADING DOCUMENTS Maximum upload size is 5MB. 1. Select the document type to be uploaded from the yellow box under Electronically Uploadable Documents. 2. A pop-up window will display. 3. Select Browse. 4. Browse your computer and select the document file you would like to attach. 5. Use the pre-existing name of the file or enter a new name for the file. 6. Select Upload. 7. Continue uploading any additional required documents in the manner described above. Note: To display all files that have been uploaded during a session, the user will need to select the Refresh button under Documents Uploaded. PAGE 6 | College Credit Plus Parent Manual | February 24, 2016 Appendix A: Setting up SAFE Accounts and Accessing the Ohio Educational Directory System To access and use the College Credit Plus application system on the Ohio Department of Education website, the user must: 1) have an account set up on the Secure Application for Enterprise (SAFE) Web portal and 2) be assigned the appropriate role in the Ohio Educational Directory System (OEDS). SAFE is a secure, Web-based system that allows the department’s customers to access various accounts and applications on the department’s website in a convenient way. Each SAFE account is unique and is not shared among individuals, school districts or organization staff. Every "secure" action by a SAFE account owner in a secure Web application is logged and stored for security auditing. The Ohio Educational Directory System (OEDS) is an online data system that allows organizations that do business with the department (such as public districts, public schools, joint vocational school districts, community schools, educational service centers, nonpublic schools, etc.) to maintain their own data profiles. The general public can search OEDS for the most current information about an organization, such as mailing address, phone number and e-mail. OBTAINING A SAFE ACCOUNT To access any secure data systems or online applications on the Ohio Department of Education website, a SAFE account must be set up. To obtain a SAFE account, do the following: 1. The user must have his/her state issued driver’s license or state identification card on hand. Information from a valid state driver’s license or state ID card will be needed to create a SAFE account. [Note: For those without an Ohio driver’s license or ID card, there is a manual process for obtaining a SAFE account; follow the prompts for Option 2 at http://webapp2.ode.state.oh.us/port al/signup/DL_Entry.asp.] 2. Click the SAFE Account Sign In button located at the bottom of the menu on the left side of the home page and follow the prompts, or click on this link: http://webapp2.ode.state.oh.us/portal/signu p/. 3. Carefully read the agreement. 4. After reading the agreement, scroll down to the bottom of the page and click the I Agree button. 5. Enter the required information in the appropriate boxes and follow the directions posted on the screen. Step-by-step directions are available at http://webapp2.ode.state.oh.us/portal /help/. 6. Once all required information has been successfully entered, the user will receive a user name and password via e-mail with which to log onto his/her SAFE account. PAGE 7 | College Credit Plus Parent Manual | February 24, 2016 FINDING THE IRN FOR A COLLEGE OR UNIVERSITY OR CHARTERED NONPUBLIC SCHOOL 1. On the Ohio Department of Education Home Page (education.ohio.gov), hover over the Topics tab and click the Data link in the menu at the top of the home page. 2. Click on the red “Ohio Educational Directory System (OEDS), link in the middle of the screen (Illustrated below with arrow). PAGE 8 | College Credit Plus Parent Manual | February 24, 2016 4. Click the OEDS link (Illustrated below with arrow). 5. The Search Organization screen should now be showing. Search for the organization by name or scroll down and search by IRN. If searching by name, do not put in too much information as it limits the search. The most expedient way to access a specific school is to enter the school’s IRN. Enter the IRN and hit Enter or click the Search button. PAGE 9 | College Credit Plus Parent Manual | February 24, 2016 6. The organization’s record should now be showing. PAGE 10 | College Credit Plus Parent Manual | February 24, 2016