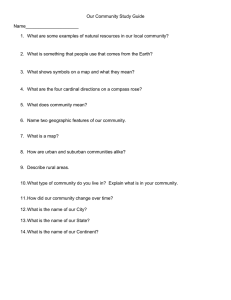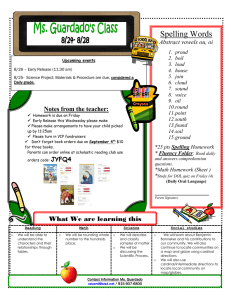CLS Physician Orders Online Training Guide
advertisement
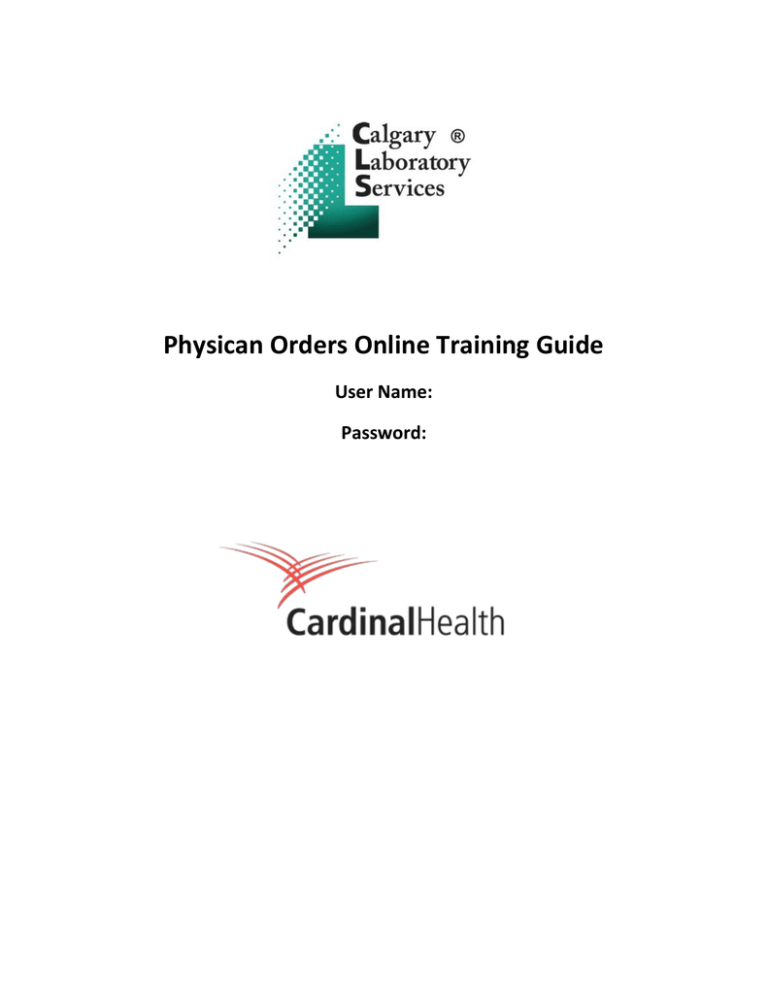
Physican Orders Online Training Guide User Name: Password: Page |1 Calgary Laboratory Services/Cardinal Health Physicians Office Supply Ordering Transition Training Guide Placing a New Order 1. Please open up your web browser (Internet Explorer, Firefox etc) 2. Log onto www.cardinalhealth.ca 3. On the top left click on the link B2B Web Site, as shown below. This will take you to a new webpage where a user name & password are required. 4. Enter the user name & password provided to you in the required space & click logon Please note the first time you log in you’ll be asked to choose accept to the online rules and regulations, secondly you’ll also be asked to change your password. Please follow the instructions to change your password. 2|Page Revision 1.1 2016-09-02 Calgary Laboratory Services/Cardinal Health Physicians Office Supply Ordering Transition Training Guide 5. Once your password is changed you’ll be brought to the following screen. Please make sure that your office name and address is correct. If not correct please contact Cardinal Customer Care ASAP. Contact information is provided at the end of this document. You will notice a 7 digit # in brackets to the right of your address this will be your unique ship to #. When contacting Cardinal Customer Care about an order or have a question about your account, this number will be used to identify your account. Click on the ‘Continue Shopping’ button to proceed. 3|Page Revision 1.1 2016-09-02 Calgary Laboratory Services/Cardinal Health Physicians Office Supply Ordering Transition Training Guide 6. Click on the CLS Saved List (This will open to your order form) 7. All items your location can order are provided in this list. To begin the process of submitting an order, put a check in the box next to each item you require under the ‘Select Line’ header. Once you have selected all items press the “add selected items to cart” button. 4|Page Revision 1.1 2016-09-02 Calgary Laboratory Services/Cardinal Health Physicians Office Supply Ordering Transition Training Guide 8. You will notice that all quantities are all defaulted to “0”. You will now need to input the quantity for each item, once this is done you can click “save changes” 9. If you want to delete an item from the cart or change the quantity you can either change the quantity or check the “delete” button next to the item, save changes and the item quantity is changed or deleted. 5|Page Revision 1.1 2016-09-02 Calgary Laboratory Services/Cardinal Health Physicians Office Supply Ordering Transition Training Guide 10. Once you have your desired items and have “saved changes” you can press “confirm availability”. 11. This screen will tell you the items you have chosen, what location they’ll be shipped from and if there are any back orders. If you are happy with your order, click on the “submit for approval” and your order will be sent to CLS Purchasing for approval. 6|Page Revision 1.1 2016-09-02 Calgary Laboratory Services/Cardinal Health Physicians Office Supply Ordering Transition Training Guide 12. You’ll receive an email that your order has been sent for approval. If approved your order will be processed, if rejected you’ll receive a return email with an explanation as to why it’s been rejected. If rejected you’ll need to log in and make the requested changes and then resubmit for approval. Modifying an Existing Order Once an order has been submitted, you may make changes until it has been approved by CLS. 13. If not already logged into the system, follow steps 1-4 first. 14. You will be taken to a screen that shows the details of your most recent order, click the ‘Edit Order’ button. (If you do not see the screen below, try clicking the home button. If you still do not see this screen, your order may have already been approved and can no longer be edited) 7|Page Revision 1.1 2016-09-02 Calgary Laboratory Services/Cardinal Health Physicians Office Supply Ordering Transition Training Guide 15. You can now adjust quantities or remove items by changing the quantity or checking the ‘Delete Line’ column as shown. Select ‘Save Changes’ once you have made your modifications, if no further changes are required return to step # 10 to resubmit this order. If further changes are required (addition of an item) continue to step # 16. 16. To add an item to your order, click on ‘Saved Lists’, and return to and complete steps 6-11. 8|Page Revision 1.1 2016-09-02 Calgary Laboratory Services/Cardinal Health Physicians Office Supply Ordering Transition Training Guide Questions about your order, missing product, backorders or delivery? • Cardinal Customer Care: 877-878-7778 or e-mail AHS@cardinalhealth.ca Questions about use of the online system, training, password reset, username, etc. • Cardinal Web Support: 1-800-387-7025 Ext. 1 or e-mail webordersupport@cardinalhealth.ca Questions about how to use product or what product to use for a test? • Contact Lab Information Centre (LIC): 403-770-3600 Remember: Your Order Schedule remains the same South East: Submit order by First (1st) Tuesday of each month. South West: Submit order by Second (2nd) Tuesday of each month North East: Submit order by Third (3rd) Tuesday of each month North West: Submit order by Forth (4th) Tuesday of each month Rural: Submit order by your established order day 9|Page Revision 1.1 2016-09-02