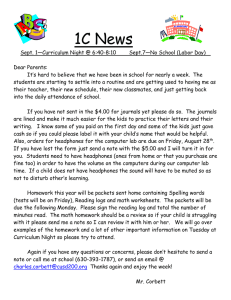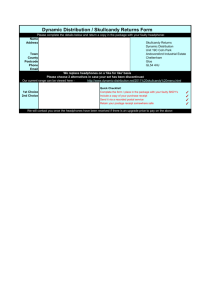User Guide - Primary ICT
advertisement

EASI EARS MANUAL R_Layout 1 04/01/2013 16:50 Page 3 ® A new listening experience 3 Robust 3 Rechargeable 3 Easy to use User Guide Primary ICT Ltd - www.primaryict.co.uk EASI EARS MANUAL R_Layout 1 04/01/2013 16:50 Page 4 Contents Ideas for using Easi-Ears........................................................................................................................p. 3 Getting Started ......................................................................................................................................p. 4 Charging the headphones and remote control unit Installing the software ..........................................................................................................................p. 4 Minimum system requirements Licensing Updates Using the Headphones..........................................................................................................................p. 5 Operating the controls Replacing the ear pads Using the Remote Control Unit ............................................................................................................p. 7 Playing MP3 Files Transmitting Audio to the Headphones Controlling the Headphones Recording Audio Files Using the Software..............................................................................................................................p. 10 Setting Up Library Files Connecting the Headphones Copying Files Teacher Menu (Configuration) Library Organisation Playlist Organisation Copying Playlist to Devices Loading and Saving Playlists Importing New Files Importing and Converting Files Ripping CDs Recording Files Editing ID3 Tags Frequently Asked Questions ..............................................................................................................p. 20 Support and Warranty ........................................................................................................................p. 22 Technical Support ................................................................................................................................p. 22 Please read all the instructions carefully before use. 2 Primary ICT Ltd - www.primaryict.co.uk EASI EARS MANUAL R_Layout 1 04/01/2013 16:50 Page 5 Thank you for purchasing Easi-Ears Easi-Ears brings a new listening experience to your classroom! It couldn’t be easier to create your own recordings or download audio content, then transfer this onto the wireless headphones so that children can listen individually or as a group, inside or outdoors. Easi-Ears is designed for primary schools and nursery settings. The headphones are rechargeable and extremely robust. The software allows you to put the same or different audio content on the headphones and is straightforward to use. We hope you enjoy using Easi-Ears. We welcome feedback. If you’d like to get in touch, drop us a line at easi-ears@tts-group.co.uk. We’d love to hear from you! Ideas for Easi-Ears Easi-Ears can be used to support teaching and learning in lots of different ways, both across the curriculum and across the school. Here are a few examples: of what you could listen to: • stories, rhymes, poems and non-fiction text • recordings done by other children • instructions, e.g. add features to a map from a description • creative music, e.g. be inspired to write stories, make models or paint pictures • information to extract answers or to help create a presentation • clues, e.g. treasure hunts, maths shape trails For more suggestions and sample audio files to help get you started visit our website, www.ttsshopping.com/easiears Important Information Please read carefully: • Easi-Ears has non-replaceable rechargeable batteries • The foam pads can be removed and replaced with new ones. For instructions on how to replace, see p.6. To order new foam pads call 0800 318 686 or visit www.ttsshopping.com/easiears • Easi-Ears is an electrical product and should not be immersed in water or used outside during wet conditions Primary ICT Ltd - www.primaryict.co.uk 3 EASI EARS MANUAL R_Layout 1 04/01/2013 16:50 Page 6 Getting Started Charging the headphones and remote control unit The Easi-Ears headphones and remote control unit are fully rechargeable. These rechargeable batteries are however not user replaceable. It’s advised that the headphones and remote control unit are fully charged before use. To do this ensure that the headphones and remote control unit are properly docked in the docking station and plug the docking station into a mains power supply. It will take approx 16 hours to fully charge the set. When the headphones require more charge the red light will flash slowly. You will know when the remote control unit needs more charge because a low battery symbol will show. The red LED light on the headphones and the remote control unit will flash slowly during charging and will stay on when fully charged. Installing the software The Easi-Ears software enables you to manage the audio tracks you want on each headphone – uploading the same content to all of them, or differentiating each headset. More on using the software on p.10 To install the Easi-Ears software: ...... • • • 4 Insert the CD into your PC and the installation will begin. If it doesn’t start, browse to the CD and click on setup.exe. There are no options to select during installation, simply press “Next” to progress from one screen to the next one. When installation is complete click “Finish”, and the Easi-Ears application will start Primary ICT Ltd - www.primaryict.co.uk EASI EARS MANUAL R_Layout 1 04/01/2013 16:50 Page 7 Minimum system requirements The minimum system requirements for Easi-Ears software are: • • • Windows XP, Vista or Windows 7 100MB free disk space At least 1GB memory Updates Please check the website www.tts-group.co.uk/easiears for new version update information and the latest downloads. Licensing The Easi-Ears software is a site licence and licensed for use on any PC in school. Using the Headphones Operating the Controls The headphones operate independently and audio content is uploaded to them via the docking station and Easi-Ears software (see p.10). They can also receive signals from the remote control unit as they contain an infra-red wireless receiver and are rechargeable (see p. 4). The headphones have also been carefully designed so that the headband easily adjusts to comfortably fit different head sizes. • To switch the headphones on, simply extend the headband and they will be ready to play. The best way to do this is to put them on. After a few seconds they will have booted up. • To switch them off again, close the headband up. This will happen automatically when you take them off • The headphones have an automatic pause feature. When removed (e.g. they may be taken off temporarily for a short break) they change to a low-power “standby” mode for 20 minutes. This allows them to start playing again immediately when you put them on again. After 20 minutes, they will switch off completely. The coloured LEDs on the headphones indicate: • Red light is ON indicates normal use. It flashes slowly in standby mode and when charging • Green light is ON when playing It flashes when paused • Amber light is ON when the remote control unit is transmitting to the headphones (more on p.7) Rewind Play/pause Forward Primary ICT Ltd - www.primaryict.co.uk 5 EASI EARS MANUAL R_Layout 1 04/01/2013 16:50 Page 8 • Press playing to play the current track, or to pause it if already • Press the next track • To adjust the volume on the headphones use the thumbwheel on the side of the headphones near the USB socket • To charge the headphones place them firmly into the docking station, ensuring that the docking station is connected to power. The red light will flash slowly during charging and will stay on when fully charged. • The headphones are designed to be extremely robust and no damage is caused when the headband is twisted. or buttons to move to the previous or Replacing the Ear Pads The foam pads can be removed and replaced with new ones. To order new foam pads call 0800 318 686 or visit www.tts-shopping.com/easiears Please note that what is removed and replaced is the complete earpiece assembly including the plastic clips and the material that holds the foam on. 6 • To remove: Grip the ear pad firmly and rotate anticlockwise 1/8th turn. The whole ear pad assembly can then be removed • To replace: Locate the lugs on the ear pad assembly into the headphones, and then rotate clockwise 1/8th turn until it clicks. Primary ICT Ltd - www.primaryict.co.uk EASI EARS MANUAL R_Layout 1 04/01/2013 16:50 Page 9 Using the Remote Control Unit Transmit Rewind Record Forward Power on Play/pause The remote control unit is an MP3 player, with an MP3 recorder, and has an infra-red wireless transmitter so that the teacher can collectively control the headphones. With this unit you are able to: • Play MP3 files through the built-in speaker, or plug in a pair of headphones • Transmit audio content to the headphones. This content could be: • uploaded to the remote control unit via the Easi-Ears software (see p. 10) • streamed MP3: transmitted directly from a microphone or other audio device that’s plugged into the unit. • Control the headphones’ play, pause and next/ previous track functionality • Record audio directly into MP3 format using the built-in microphone, or an external microphone plugged into the microphone socket. Primary ICT Ltd - www.primaryict.co.uk 7 EASI EARS MANUAL R_Layout 1 04/01/2013 16:50 Page 10 Playing MP3 Files Source switch Control switch • Ensure the Source switch is set to MP3 and the Control switch is set to LOCAL. Press and hold the button until the LCD display turns on • Use the • Press the and buttons to select the required track then press to start playing button again to pause the track Transmitting Audio to the Headphones • Ensure the Control switch is set to LOCAL • Select the source you want to transmit from: external audio device (“ LINE-IN”), external microphone (“MIC”) or local MP3 file (“MP3”) on the remote • If using a local MP3 file, ensure that it is playing • Press the button to start transmitting. The Green LED will light up • Press the button again to stop transmitting The transmission will be sent to all of the headsets in use. The audio cannot be transmitted to individual headsets. Transmission range The range between the headphones and remote control unit is about 12m (depending on the environment) to receive a transmission. If used outdoors or in rooms with high ceilings, the transmission will only be line of sight. Controlling the Headphones 8 • Ensure the Control switch is set to REMOTE • Use the and buttons to select the track you want to play on the headphones. Note that the same track number will be played on the headphones, even if the content of that track is not the same as on the remote control unit. When controlling the headphones, it is usually best to ensure that the same tracks are on the headphones in the same order as the remote control unit, so there’s no confusion. Primary ICT Ltd - www.primaryict.co.uk EASI EARS MANUAL R_Layout 1 04/01/2013 16:50 Page 11 • Press the button to start the audio playing on the headphones • Press the button again to pause the audio • The headphones controls will continue to work, so pupils are still free to change and pause tracks. However the next controlling signal sent from the remote control unit will revert the headphones to that currently selected on the remote control unit. The transmission will be sent to all of the headsets in use. The remote control unit cannot control individual headsets. Recording Audio Files The recording feature on the remote control unit is extremely useful. You can: • Record directly into the remote control unit using the built-in microphone • Plug an external microphone into the microphone socket and record directly into the remote control unit • Plug in any external audio device to the “Line In” socket, e.g. a cassette player, CD player, radio, TV, MP3 player and record, and record the tracks onto the remote control unit. This means that if the file format wasn’t in MP3 format it will neatly be converted Any recordings captured by the remote control unit will be evident when the unit is synchronised via the docking station with the Easi-Ears software (see p.10). From here the MP3 recordings can be saved locally on your PC. To record: • Ensure the Control switch is set to LOCAL and the Source switch is set to the required input (Microphone or Line-In) • Press the button to start the recording, then press again to finish the recording. The audio file will be saved as an MP3 file with the name VOICExxx.MP3 where the xxx is replaced by the next filename in sequence, starting from 001. This file name will be evident in the remote control unit panel in the Easi-Ears software, next time you dock the remote control unit and open up the software (see p.11). The remote control unit can be charged by placing it firmly onto the docking station and ensuring that the docking station is connected to power. The red LED light will flash slowly during charge and will stay on solidly when fully charged (see p.4). Primary ICT Ltd - www.primaryict.co.uk 9 EASI EARS MANUAL R_Layout 1 04/01/2013 16:50 Page 12 Using the Software The Easi-Ears software has been purpose designed to work with Easi-Ears. It’s straightforward to use and enables you to add and remove tracks on the headphones and remote control unit. See p.4 for software installation and minimum system requirements. The software will run without any devices (Easi-Ears headphones or the remote control unit) attached to your PC. However, should you wish to upload or remove audio from the headphones or remote control unit, these will need to be docked in the docking station and the docking station plugged into your PC via USB connection. Once installed, click on the icon on the desktop to open the software. Alternatively go to Start | All Programs | TTS Group | Easi-Ears. Initially, the "My Library" will contain a folder called “The New Playground” (a sample audio book title from the Kids & Co series by Rising Stars), "My Playlist" will be empty and all the devices will be greyed out and disabled as shown below. Figure 1 You will note that the headphone panels are colour coded to reflect the colours of each of the headphones. The idea is that you access MP3 files on your PC through “My Library” and from here then select files in “My Library” to create individual play lists, by simply dragging and dropping the files into the “My Playlist” folder. From here, you can then copy to all headsets or select specific tracks for specific headphones. 10 Primary ICT Ltd - www.primaryict.co.uk EASI EARS MANUAL R_Layout 1 04/01/2013 16:50 Page 13 Setting up Library Files Before creating a library of useful stories or music, you should first set up the location of your library files. From the main screen, press <Ctrl-T> (ie. press the “Ctrl” key and the “T” key on your keyboard simultaneously). This will open the “Teacher Menu” that allows you to change a variety of settings. You can password protect this menu if you want. Select the folder that you want to use for your library and click “Done”. This can be a network folder to enable all users to access the same library of tracks. Connecting the Headphones Ensure that the docking station has power and connect the USB lead to your PC. When you dock the headphones or remote control unit in your docking station they will appear in the software as enabled devices, and the audio contents will be shown. See Fig 2 - the orange headphones have been connected, but all other devices are not connected. Figure 2 Copying Files To copy files to any of the connected devices, you can drag an MP3 file from any open window on your PC (not just within the Easi-Ears software) to the device in the Easi-Ears software that you require. You can also drag and drop from any list to any other list within the software, so it is simple to copy a file from one device to another, from the library to a device or from a device (e.g. remote control unit) to the library. If you right-click on a file, a menu will pop-up allowing you to copy, paste, rename, delete and play files directly. Hold down the ‘Shift’ or ‘Ctrl’ keys to select multiple files to copy, paste or delete. At the end of the copy process, the software will set the headphones to play continuously if the “Continuous play” checkbox in the Teacher Menu is ticked. Otherwise, the headphones will be set to play one track then stop. See “Copying Playlist to Devices” (p.14) for a quick and easy way to create the same content on several devices simultaneously. Primary ICT Ltd - www.primaryict.co.uk 11 EASI EARS MANUAL R_Layout 1 04/01/2013 16:50 Page 14 Headphone capacity The headphones and remote control unit contain 256Mb of Flash memory, which is enough to store more than 2 hours of MP3 recordings. Teacher Menu (Configuration) Pressing <Ctrl-T> will open the "Teacher Menu" Configuration dialog: Figure 3 • Classic Windows: With this checked, the standard Windows dialogs will appear with a title bar across the top containing the usual Minimise and Maximise buttons. When it is unchecked, borderless windows with rounded corners are displayed. When you have a borderless window, use the mouse near the top of the dialog to drag it around the screen, or click and drag the bottom right corner to re-size the window. • Allow Library deletes: Check this to enable files to be deleted from the Library. This is a transitory setting and will need to be checked each time you run the program if you want to delete files from the library. Deleting from the devices or the current playlist is not affected. • Allow ripping: If you want to allow ripping CDs into MP3 files, then check this box. “Ripping” is the term used to convert CD audio tracks into digitised computer tracks in some format. The software only supports the conversion of CD audio directly into MP3. • Allow importing: Check this to enable importing of external files into the Library, e.g. files elsewhere on your PC or on the network. This function also allows you to convert from other audio formats into MP3 while you are importing. • Allow Continuous Play: Check this to enable the files copied across to the headsets and RC unit to be played as a single file. Pressing play once on the headset or on the RC unit will play all tracks without stopping between each track. This function can only be applied to a whole playlist at any one time. • To enable the “Teacher Menu” to be password protected, check the “Enable password” box and enter your new password twice. If the password is accepted, then this will need to be entered the next time you access this menu. There is a master password if you forget yours, you will need to email feedback@tts-group.co.uk for this. • 12 Click “Done” to save your new settings and return to the main screen. Primary ICT Ltd - www.primaryict.co.uk EASI EARS MANUAL R_Layout 1 04/01/2013 16:50 Page 15 Library Organisation The Library can contain files or folders. You can create a new folder within the Library by right-clicking within the Library area and selecting “New Folder”. There is no limit on the number of new of folders, or the depth of the folder structure, so you should use this to create a well-structured storage area for your content. For instance, your top level folders could be for Numeracy, Literacy, MFL, etc. and lower level folders for Key Stage 1, Key Stage 2, etc. Within the Library area, there are different symbols used at the start of each line: This allows you to return to a higher level within the Library structure. Double-click to select. This indicates a lower level folder that you can access. Double-click to select This indicates a valid MP3 sound file. Single-click to show the properties, or double-click to play the file. Playlist Organisation The “My Playlist” panel allows you to select a number of files from anywhere on your PC and place them in the order in which you want them to play on the devices. You can drag and drop MP3 files from “My Library or the devices panels into the “My Playlist” panel, or copy and paste them. You can also play, rename, or delete by right-clicking and selecting the required action. The files will play on the devices in the order shown (top to bottom). There are two methods of changing the playing order: 1. Select a file and use the s or t buttons to move it up and down the list 2. Drag and drop a file within the list to the required position The playing order is set by data within the files, called the "ID3 Tags". Whenever you adjust the order within the Playlist or on the devices, these ID3 tags are re-written with different information so that the playing order is correct. Primary ICT Ltd - www.primaryict.co.uk 13 EASI EARS MANUAL R_Layout 1 04/01/2013 16:50 Page 16 Copying Playlist to Devices Easi-Ears software makes it simple to copy your playlist to whichever selection of devices you require. Once you have collected all the files you require within your “My Playlist” panel and settled on a playing order, simply select the required devices and click "Copy to Headsets". In Fig 4, the orange, green and blue headphones as well as the remote control unit have been selected and copying is in progress (see highlighted boxes with strike through ticks). Figure 4 This method of copying files to the devices will duplicate the playlist to each selected device. Therefore all existing files on the selected devices will be deleted before the new files are copied across. If you click “Cancel Copy” after the copying process has started on a particular device, all the original files will still have been deleted. However, devices are updated one at a time, so all devices that have not been processed yet, will still contain their original files. At the end of the copy process, the software will set the headphones to play continuously if the “Continuous play” checkbox in the Teacher Menu is ticked. Otherwise, the headphones will be set to play one track then stop. 14 Primary ICT Ltd - www.primaryict.co.uk EASI EARS MANUAL R_Layout 1 04/01/2013 16:50 Page 17 Loading and Saving Playlists When you are happy with your playlist, you can save it. Click the “Save” button in the “My Playlist” panel and name the folder (playlist) that you want to store. If you are using an existing playlist you will be asked if you want to over-write it. You can also load a saved playlist, by clicking the “Load” button within the “My Playlist” panel and selecting the folder (playlist) that you require. Another way of loading a playlist is to click on the on the “My Playlists” tab in the Library panel. You can then browse the folders within the playlist structure in the same way that you browse the Library. Click on the “My Library" tab to return to the Library view. Figure 5 - My Library view Figure 6 - My Playlists view How to play a track You can play a track by double clicking on it and selecting play, or selecting it and playing it through the play panel (see Fig 7). Figure 7 Primary ICT Ltd - www.primaryict.co.uk 15 EASI EARS MANUAL R_Layout 1 04/01/2013 16:50 Page 18 Importing New Files There are various tools provided within the software to enable you to import sounds, voice and music from a variety of sources into your Library, e.g. you may have purchased some books that have an audio CD or you want to record your own story. All files to be used on the Easi-Ears devices must be in MP3 format, so these tools will automatically convert the files for you to MP3 if necessary. The options available are: 1. Import MP3 files from outside the Library 2. Convert WAV, WMA and other sound formats into MP3 3. Record sounds directly from a microphone or line-in socket and these sounds will be automatically converted to MP3 4. Rip tracks from an audio CD To access any of these functions, click the “Import Tools” button on the main screen. Note that some of the functions may have been disabled by the teacher from within the “Teacher Menu”. See also: • Importing and Converting Files (p.16) • CD Ripping (p.17) • Recording Files (p.18) Importing and Converting Files Many audio files are stored in a format such as WAV or WMA. These files need to be converted to MP3 format to enable the Easi-Ears to play them. The importing function will automatically convert any file into MP3 if necessary, before importing into the Library. To do this: • Click the “Tools” button on the main screen • Select the “Import” Source Files option as shown in Fig 8 • Select the files that you want to import/convert • Select the destination folder • Click the “Start” button • All files that you have selected will be copied to the destination folder and converted to MP3 format if necessary Figure 8 16 Primary ICT Ltd - www.primaryict.co.uk EASI EARS MANUAL R_Layout 1 04/01/2013 16:50 Page 19 Ripping CDs If you have a CD with audio content on that you want to use on your Easi-Ears, you will need to “rip” the audio off the CD and into an MP3 format file. The Easi-Ears software has a built-in tool to enable this. When you select the ripping function, the Easi-Ears software will show you the contents of the first CD drive on your PC. You can select other CD drives, if available, from the drop down list. To rip as CD: • Click the “Tools” button on the main screen • Select the “CD Rip” Source Files option • The first available CD drive will be shown • If you have more than one CD drive, select the one you require • Select the tracks that you want to rip • Select the destination folder • Click “Start” • You will be requested to accept the terms of copying before the ripping begins Please note that it is an offence to use copyrighted material for profit making or non-personal use. Please ensure that you have the necessary permissions and rights to make a copy before doing so. You will be prompted to accept these terms before CD Ripping can be performed. Figure 9 Primary ICT Ltd - www.primaryict.co.uk 17 EASI EARS MANUAL R_Layout 1 04/01/2013 16:50 Page 20 Recording Files It is straightforward to record your own files directly into the software. • Click the “Tools” button on the main screen • Select the “Record” Source Files option • Select the destination folder • Select the output filename (default is "VOICE001") • Ensure the microphone is switched on, or the external player is plugged in • Click the “Start” button • During recording, the audio level meter will be shown. Keep this in the green area for best results • When you have finished recording, press “Stop”. Figure 10 18 Primary ICT Ltd - www.primaryict.co.uk EASI EARS MANUAL R_Layout 1 04/01/2013 16:50 Page 21 Editing ID3 Tags ID3 tags are used within MP3 files to provide additional information about the track, such as the author, album name, year of recording etc. You can also add an image to each file which can be shown, when the track is selected, by MP3 playing software such as Easi-Ears, or an MP3 playback device. The Easi-Ears software uses the ID3 title tag to play the tracks in the required order. This is done by appending a track number to the front of the title. This number will replace any other number that has been placed there. You may want to do this to force the play order of the file. To do this and so change the title field appropriately but be aware that this field will be modified whenever the file is re-ordered. The Easi-Ears software allows you to change the following information. You may wish to do this as you can use the tags to store information about each track which is then visible to all users of that track at a later date. The use of these tags is fully optional. • • • • • • Title Artist Album Track Number Year Image To edit the ID3 tags for any file, right click on the file and select the “Edit ID3 tags” option from the list. To edit any text field, simply type in the text you require. To change the associated image, click on the image and then browse to the image file you want to use. You can delete the image by right-clicking on it and selecting “Delete”. Figure 11 Primary ICT Ltd - www.primaryict.co.uk 19 EASI EARS MANUAL R_Layout 1 04/01/2013 16:50 Page 22 Frequently Asked Questions Easi-Ears is designed to work reliably and predictably in all normal conditions. However, it is possible that you may experience some difficulties. Please check the following before contacting technical support: 20 Question The red LED light on the headphones is flashing. What does this mean? Answer If connected to a powered docking station, this indicates that the battery is charging. If the headphones are not docked, this indicates a low battery so recharge (see p.4) Question Why are the LEDs on the docking station flashing? Answer If the docking station is not connected to a PC then the LEDs for all docked devices will flash. If it is connected to a PC, then the LEDs will be on constantly. The LEDs will be off for all devices that are not docked. Question Why do some MP3 files not play on Easi-Ears? Answer Some files are given the extension “.mp3” even if they are not MP3 files. The Easi-Ears devices and software will only play “true” MP3 files. It is possible to convert most files to MP3 format (see page 16). Question Will the Easi-Ears software convert my sound file to MP3? Answer Yes, but Easi-Ears is only designed to convert WAV and WMA files to MP3. Some other types of files may convert successfully, but we cannot support it (see page 16). Question How much capacity have the Easi-Ears headphones and remote control unit got? Answer Easi-Ears devices contain 256MB memory, more than 2 hours of recordings. Question How much battery life have the headphones got? Answer The headphones have approx 12 hours battery life of continuous play when fully charged. The remote control unit has 20 hours battery life of continuous play and 8 hours when continuously transmitting. Question Why don’t all the headphones receive transmissions from the remote control unit? Answer The range of the unit will be about 12m in a clear environment without obstacles or other infra-red sources. Some headphones may be hidden from line of sight with the remote control unit, or may be slightly too far away to receive the transmission. Question Can you use the remote control unit to operate more than one set of six headphones? Answer Yes, you can use it to operate as many headphones that are in the 12m range. Primary ICT Ltd - www.primaryict.co.uk EASI EARS MANUAL R_Layout 1 04/01/2013 16:50 Page 23 Question Does the Easi-Ears software work on Mac? Answer The Easi-Ears software does not work on a Mac computer, but the devices can be connected to a Mac and MP3 files dragged into the folders that represent each device. Question Why are my headphones/remote control unit not playing anything? Answer There are several possible causes: the battery is flat (see p.4); no MP3 files on the device (see p.11); volume control is turned right down (see p.6). If none of these seem to be the cause, please contact technical support (see p.22). Primary ICT Ltd - www.primaryict.co.uk 21 EASI EARS MANUAL R_Layout 1 04/01/2013 16:50 Page 24 Support & Warranty This product is provided with a one-year warranty for problems found during normal usage. Mistreating the Easi-Ears or opening the unit will invalidate this warranty. Any data stored on the unit and any consequential loss is not covered by this warranty. All out of warranty repairs will be subject to a replacement fee. • • Warranty is void if the product casing is opened for any reason The warranty does not cover any data loss from the unit nor any consequential loss of information Technical Support Please visit www.tts-group.co.uk for latest product information. Email feedback@tts-group.co.uk for technical support. TTS Group Ltd Park Lane Business Park Kirkby-in-Ashfield Nottinghamshire, UK NG17 9GU 22 Freephone: 0800 318686 Freefax: 0800 137525 Primary ICT Ltd - www.primaryict.co.uk EASI EARS MANUAL R_Layout 1 04/01/2013 16:50 Page 25 FCC Compliance NOTE: THE MANUFACTURER IS NOT RESPONSIBLE FOR ANY RADIO OR TV INTERFERENCE CAUSED BY UNAUTHORIZED MODIFICATIONS TO THIS EQUIPMENT. SUCH MODIFICATIONS COULD VOID THE USER AUTHORITY TO OPERATE THE EQUIPMENT. NOTE: This equipment has been tested and found to comply with the limits for a Class B digital device, pursuant to Part 15 of the FCC Rules. These limits are designed to provide reasonable protection against harmful interference in a residential installation. This equipment generates uses and can radiate radio frequency energy and, if not installed and used in accordance with the instructions, may cause harmful interference to radio communications. However, there is no guarantee that interference will not occur in a particular installation. If this equipment does cause harmful interference to radio or television reception, which can be determined by turning the equipment off and on, the user is encouraged to try to correct the interference by one or more of the following measures: • Reorient or relocate the receiving antenna. • Increase the separation between the equipment and receiver. • Connect the equipment into an outlet on a circuit different from that to which the receiver is connected. • Consult the dealer or an experienced radio/TV technician for help. (January 2013) N448 WARNING! Not suitable for children under 36 months due to small parts. Choking hazard. Primary ICT Ltd - www.primaryict.co.uk 23 EASI EARS MANUAL R_Layout 1 04/01/2013 16:49 Page 2 TTS Ltd, Park Lane Business Park, Kirkby-in-Ashfield, Nottinghamshire, NG17 9GU. O8OO 318 686 24 www.tts-shopping.com Primary ICT Ltd - www.primaryict.co.uk