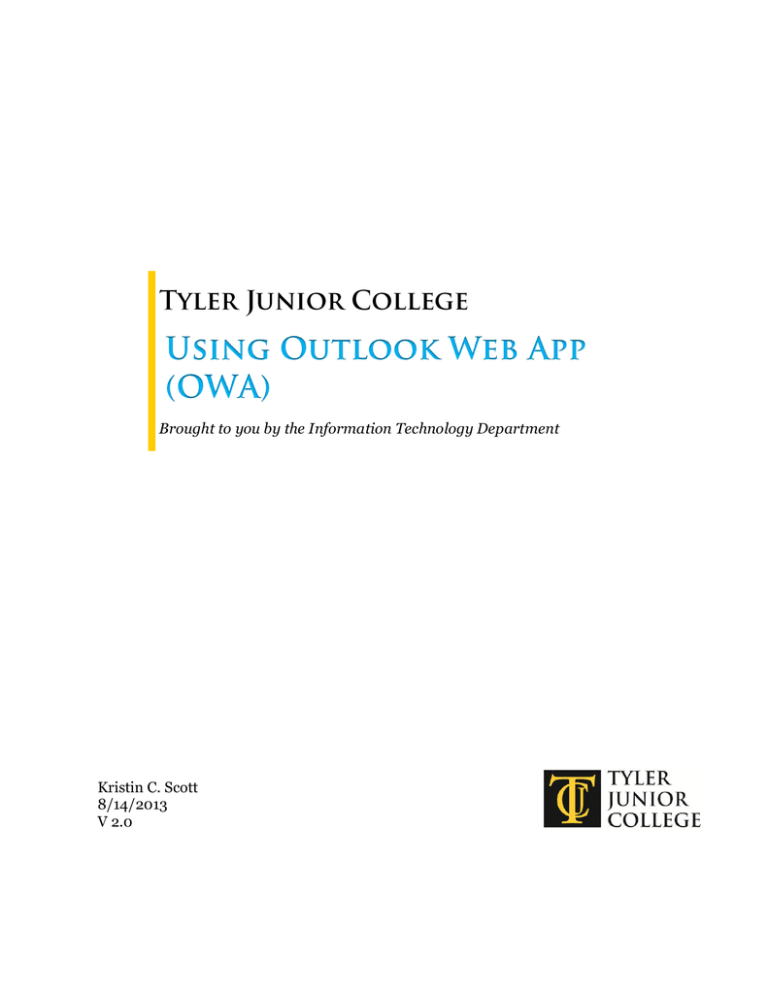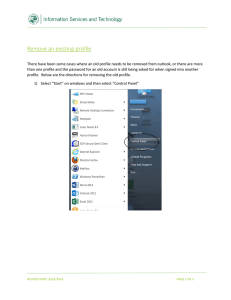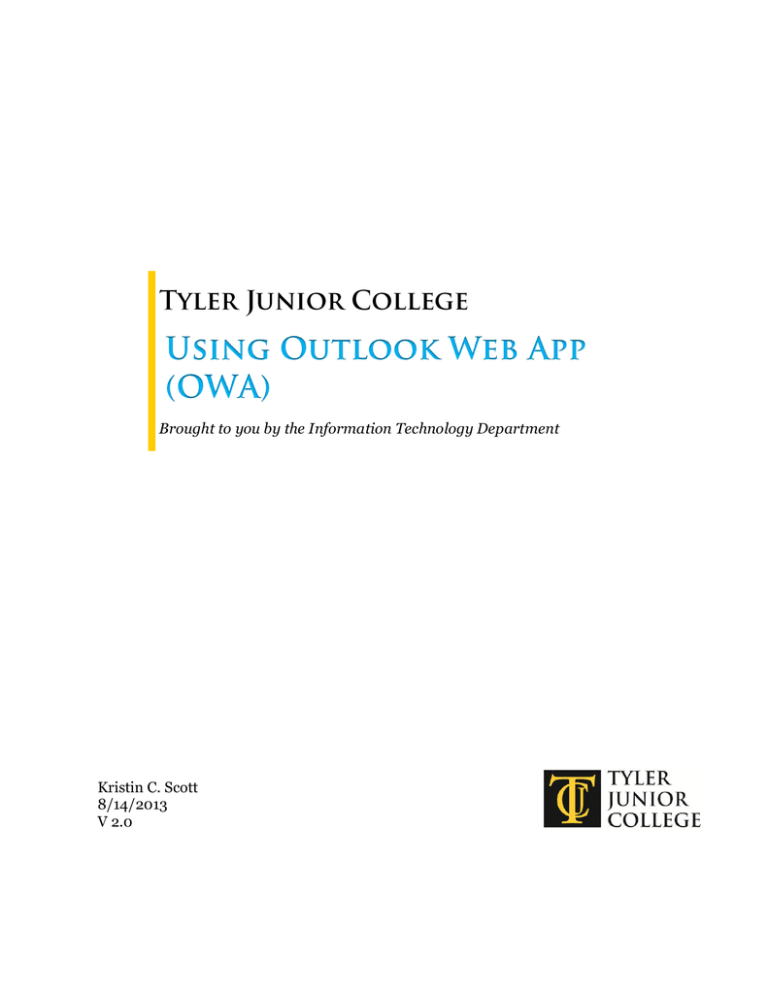
Brought to you by the Information Technology Department
Kristin C. Scott
8/14/2013
V 2.0
This page intentionally left blank.
Purpose ................................................................................................................................ 5
Objectives ............................................................................................................................ 5
Getting Started .................................................................................................................... 5
Accessing Outlook Web App (OWA) ................................................................................... 6
Email.................................................................................................................................... 7
Calendar............................................................................................................................. 10
Contacts ............................................................................................................................. 14
Using Outlook Web App (OWA) -- Document Revision History ..................................... 16
For additional information, please contact:
Kristin C. Scott, M.Ed.
Assistant Director
Educational Technology &
Information Technology Training
ksco@tjc.edu
903.510.2560
Copyright © 2013 Tyler Junior College. All rights reserved. This material may not be reproduced,
displayed, modified or distributed without the express prior written permission of the copyright holder.
For permission, contact Tyler Junior College Information Technology Department, PO Box 9020, Tyler,
Texas 75711-9020.
Page 3 of 16
V2.0
Revised: 081413
This page intentionally left blank
Page 4 of 16
V2.0
Revised: 081413
To provide reference materials to Tyler Junior College faculty and staff for the
basic use of the Outlook Web App for email and calendaring
1.
2.
3.
4.
5.
6.
7.
8.
Read and reply to an email message.
Create and send a new email message.
Create a signature.
Understand the difference between an appointment and a meeting
request.
Create a new appointment.
Create a new meeting request using the scheduling assistant.
Add a new contact.
Create a new group.
You must have a TJC Outlook address and your AD login credentials
Page 5 of 16
V2.0
Revised: 081413
Tyler Junior College uses Outlook as its email service. While in your office, you will
most likely use the Outlook client (software loaded on your computer). If you would like
to access your email from another computer on campus, your home, or another location,
the Outlook Web App (OWA) is your web-based access to your Tyler Junior College
email and calendar system.
1. Navigate to https://webmail.tjc.edu with Internet Explorer.
Outlook is designed to work best with Internet Explorer. Some functions may
not work properly in another browser.
2. Login to Outlook using your Active Directory credentials (A-number and
password [same as when you login to your computer on campus]).
3. Click the Sign in button.
Page 6 of 16
V2.0
Revised: 081413
It is important that reading and responding to email are
incorporated into your daily routine.
Tyler Junior College uses email as its main communication medium amongst
administrators, faculty, and staff. Every important message from human resources,
business services, deans, and department chairs will come to you through email.
1. Double-click on the email message in the Inbox.
The Reviewing Pane shows either the first email message or a message you
single-click in your Inbox.
The Navigation Buttons allow you to go to different sections of OWA.
You can click on your Folders in the left hand navigation pane.
Page 7 of 16
V2.0
Revised: 081413
1. Click on Reply, Reply All, or Forward.
Reply – replies only to the sender of the
message, not everyone else in the CC or BCC list.
Reply All – replies to the sender, everyone in
the CC box, and everyone in the BCC box.
Forward – forwards the message to a new
recipient.
It is considered poor email etiquette to “Reply
All” to large mailing list emails such as emails to “Everyone” or
“TJC Faculty.” If you would like to congratulate someone or
express your condolences, please do so with a private email message
to them.
1. Click on the New button.
2. Type the address into the To… field or click on To… button to bring up the
Global Address book.
3. Write email message.
4. Press the Send button.
Page 8 of 16
V2.0
Revised: 081413
You can create a signature that will automatically appear at the
bottom of each email message you send. The signature file is particular to
Outlook Web App. If you would like a signature on your Outlook client mail (on your
desktop computer in your office), you will need to create one there too.
1.
2.
3.
4.
Click Options and choose See All Options…
Click Settings.
Type your signature and format it as desired in the Email Signature box.
Click the checkbox in front of “Automatically include my signature…” if you
would like your signature added to all outgoing messages.
5. Click the Save button.
Page 9 of 16
V2.0
Revised: 081413
It is important to keep your calendar up to d ate with your class
schedule, office hours, professional and personal appointments. The
calendaring system in Outlook allows other people to see if you are available (but not
what you’re doing) for a meeting on a particular day and time. Personnel at TJC are
extensive users of this feature.
Appointments only show up on your calendar. Use the appointment
feature to put in your class schedule, office hours, doctor’s appointments, etc. where
others from TJC will just need to see that you aren’t available, not attend with you.
Meeting requests show up on your calendar and on your recipient’s
calendar. Use meeting requests to schedule meetings, committee work, lunches, etc.
where others from TJC will need to be present and other people at TJC can see you are
not available.
1. Click on the Calendar button to navigate to the calendar.
2. Click on the New down-arrow.
3. Click Appointment.
Page 10 of 16
V2.0
Revised: 081413
4. Type your Subject.
5. Type your Location.
6. Select your Start Day & Time and End Day & Time. Mark All Day Event to
mark and entire day (will appear at the top of your calendar).
7. Check the Reminder box and set the reminder time, if desired.
8. Select how to show the time on your calendar when others attempt to
schedule meetings with you. Options include: Free, Tentative, Busy, and Away.
1. Click on the New down-arrow.
2. Click Meeting Request.
Page 11 of 16
V2.0
Revised: 081413
3. Type the address into the To… field or click on To… button to bring up the
Global Address book.
4. Type the addresses (or use the Optional… button) of people you’d like to
come to the meeting but you can hold the meeting without.
5. Do not use the Resources button. You may not schedule rooms this way at
TJC.
6. Type your Subject.
7. Type your Location.
8. Select your Start Day & Time and End Day & Time. Mark All Day Event to
mark and entire day (will appear at the top of your calendar).
9. Check the Reminder box and set the reminder time, if desired.
10. Select how to show the time on your calendar when others attempt to
schedule meetings with you. Options include: Free, Tentative, Busy, and Away.
11. Type a note or meeting agenda to the body of the message, if desired.
12. Press the Send button (After you check availability using the scheduling
assistant– see next section).
Page 12 of 16
V2.0
Revised: 081413
Please contribute to TJC’s efficient scheduling system by calendaring your
classes as well as professional and personal appointments.
At TJC, we schedule meetings with others using the Outlook calendar Scheduling
Assistant feature. When we use this feature, we can see if others are free, tentatively
scheduled, busy, or out of the office, but we cannot see their actual
appointments.
1. Click on the Scheduling Assistant tab.
The view show the day and time you have selected for the meeting. In this example, most of us
are not available on this day and time. I will need to select another day and time if I’d like them
all to attend.
The Suggested Time calendar can help you find days and times that more people are
available. The white days on the calendar guarantee you a time that day when everyone can meet
for the specified time of the appointment (1 hour, 2 hours, etc.). Click on those days to see more
information.
2. Adjust the day and time as necessary.
3. Click the Send button to send the appointment.
Your appointment will show up on your calendar and your
recipients’ calendars.
Page 13 of 16
V2.0
Revised: 081413
Tyler Junior College maintains the global address book for Exchange. It contains all
the names and email addresses of all TJC employees. If you would like to add
additional contacts for yourself, such as a contact list of students or your dry cleaner’s
phone number, you will create your own contacts and groups.
1. Click on the Contacts button in the lower
left hand navigation.
2. Click the New down-arrow.
3. Select Contact.
4. Type in your new contact’s information.
5. Click the Save and Close button.
Your new contact is now available for you in
Exchange – both in your Outlook client (on your
desktop) and in Outlook Web App. You will find
them under your own contacts rather than the global
address book.
Page 14 of 16
V2.0
Revised: 081413
1. Click on the Contacts button in the lower left hand navigation.
2. Click the New down-arrow.
3. Select Group.
4. Type your new group’s name.
5. Click on Members… to select members from the global address book or your
contacts. You will see their name appear in the box.
6. Click Add to Group.
7. Click the Save and Close button.
Your new group is now available for you in Exchange – both in your Outlook client (on
your desktop) and in Outlook Web App. You will find them under your own contacts
rather than the global address book.
Page 15 of 16
V2.0
Revised: 081413
Version
Number
V1.0
V2.0
Page 16 of 16
Revision Date
Revisions
Author
February 12, 2011
August 14, 2013
Initial Release
Updates, new format
Kristin C. Scott
Kristin C. Scott
V2.0
Revised: 081413