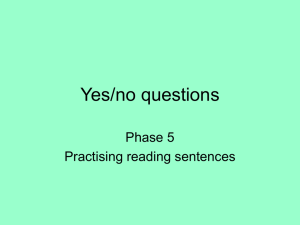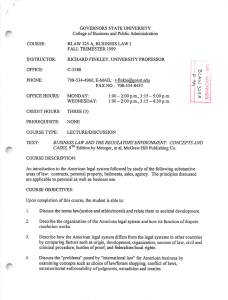programming wand quickstart guide (preliminary)
advertisement

PROGRAMMING WAND QUICKSTART GUIDE (PRELIMINARY) The Programming Wand makes updating and configuring PixiePlus controllers very simple. It allows you to create and save various configurations to the PixiePlus and stores archives of your configurations locally. This tool is essential if you wish to be able to program RS232 codes into the PixiePlus. If you are using IR only or IR and RS232 in your configuration, you must learn the IR codes in the PixiePlus FIRST. Then you can retrieve and modify them using the Wand and it’s Configuration Utility. To use the Wand, you MUST have Java installed on your computer. Make sure that your Java version is up to date by checking the Web: http://java.com Getting Started 1) Plug the Wand into your computer's USB port 2) You will get a message that a new USB Mass Storage device has been found (basically a new flash drive) 3) Click on "My Computer" and navigate to this new flash drive (i.e. D: or whatever Windows chooses). If you do NOT see a the Wand show up as a drive, go to step 3A, otherwise proceed to step 4. 3A) If you did not find the new drive, Windows may not have properly assigned a drive letter. This occurs if you have a mapped network drive. To fix this, right click on "My Computer" and hit "Manage.” Select "Storage/Disk Management". You will get a screen that looks like this: Select the disk that only has 4MB and right click on it. Then select "change drive letter or path". Assign it to any unused drive letter (i.e. H: or another letter of your choice). Close the “Computer Management” window and move on to step 4. 4) If your configuration needs IR control, you must learn the IR codes at the PixiePlus first! Follow the IR learning instructions that came with the PixiePlus. Once the codes are saved onto the PixiePlus, line up the Wand with the top edge of the PixiePlus (see the image in step 8 below), and press the “Read” button on the Wand. This will pull the IR configuration off of the PixiePlus onto the wand. 5) Double-click on the file on the Wand called PixiePlus Configuration Utility (v01.57).jar" to start it. This is the Configuration Utility. You will see the following “Codes” screen: 6) If you’ve learned IR codes in step 4, to load up that configuration, click “Retrieve from Wand.” You will see IR codes show up under the tabs corresponding to the buttons that you learned. Now you’re ready to modify the configuration with any RS232 codes you need. The top section with the pull-down menus allows you to define the button layout of the PixiePlus. The "Edit commands for key" section allows you to select the button that you want to configure. Each button on the PixiePlus can hold up to four (4) codes, which can be sent as a macro (all codes sent on a single button press) or in a round-robin fashion (one code sent per button press cycling through all codes on the button). Check the box to send codes as a macro, otherwise they’ll go out round-robin. Hit the green "+" symbol to add a new code to the list. You can enter the manufacturer and model, but make them very short. For demo purposes it is safe to leave them blank. Edit the code by clicking in the "CODE DATA" area. This will allow you to enter RS232 codes. RS232 Command Format RS232 command data comes in three different forms: ASCII, hexadecimal, and decimal. A single command usually contains just one type of data, but it could include two, or even all three. To represent these, different “tags” will be used. ASCII: Characters enclosed inside single quotes will be sent as ASCII. Example: ‘PWR1’ This would be sent as an ASCII string ‘PWR1’. Hexadecimal: A pair of characters preceded by a dollar sign will be sent as a hexadecimal byte. (Note: the only valid hexadecimal characters are 0-9 and A-F, and they must be sent in pairs). Example: $BE,$EF,$03,$06,$00,$BA,$D2,$01,$00,$00,$60,$01,$00 This would be sent as the hexadecimal string shown above. The dollar sign indicates that the characters are hexadecimal and is not sent. The commas are separators between bytes. Decimal: Untagged characters will be sent as decimals. Example: 86,00,13,10 This command would be sent as four bytes with the decimal values 86, 00, 13, and 10. Delays: Delays are tagged with a lowercase ‘d’ followed by the time in seconds (s) or milliseconds (m) Example: ‘PWR1’,d1s,’PWR1’ This would send ASCII ‘PWR1’, followed by a delay of one second, and then send the same ASCII command a second time. Mixed commands: Commas separate the different formats and different hex or dec bytes. Example: ‘POFF’,$0A,$0D,d500m, ‘POFF’,$0A,$0D This command would be sent as ‘POFF’ in ASCII, followed by hexadecimal byte ‘0A’, then hexadecimal ‘0D’, then a 500 millisecond delay, then ‘POFF’ in ASCII, ‘0A’, and ‘0D’ in hexadecimal again. 7) After you are satisfied with your configuration it is time to "arm" the Wand with the codes. The "Send to Wand" will write configuration that you are currently working on to the Wand. You can also save this configuration by clicking “File Æ Save” from the menu. It will also ask you to give it a filename that will be stored on the USB flash drive. You can then reuse this configuration for the future. 8) If your Wand has been disconnected from your computer for a while, it will enter “sleep mode.” To wake the Wand up from sleep mode, simply press the “Write” button for about 5 seconds. 9) Unplug the USB and position the Wand close to the PixiePlus as shown below: Hit the "Write" button. The Wand and PixiePlus will sound like they are cloning. At the end you will hear one of audio confirmations: "da - da -^daaa" (three tones with the last one ascending) indicates success. "^Da -da" (two tones with the second one descending) indicates failure. 10) Wire up the RS232 dongle. Note that the RS232 dongle ships just as two bare wires (TX and GND). You need to attach the proper connector. The TX wire has a white stripe. If you’re using IR, mount the IR bud on the proper window of the device you wish to control. You should be ready to control your system!