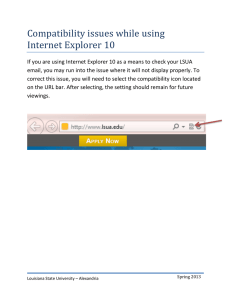Medconnect PLUS for your UK laptop or home computer.
advertisement
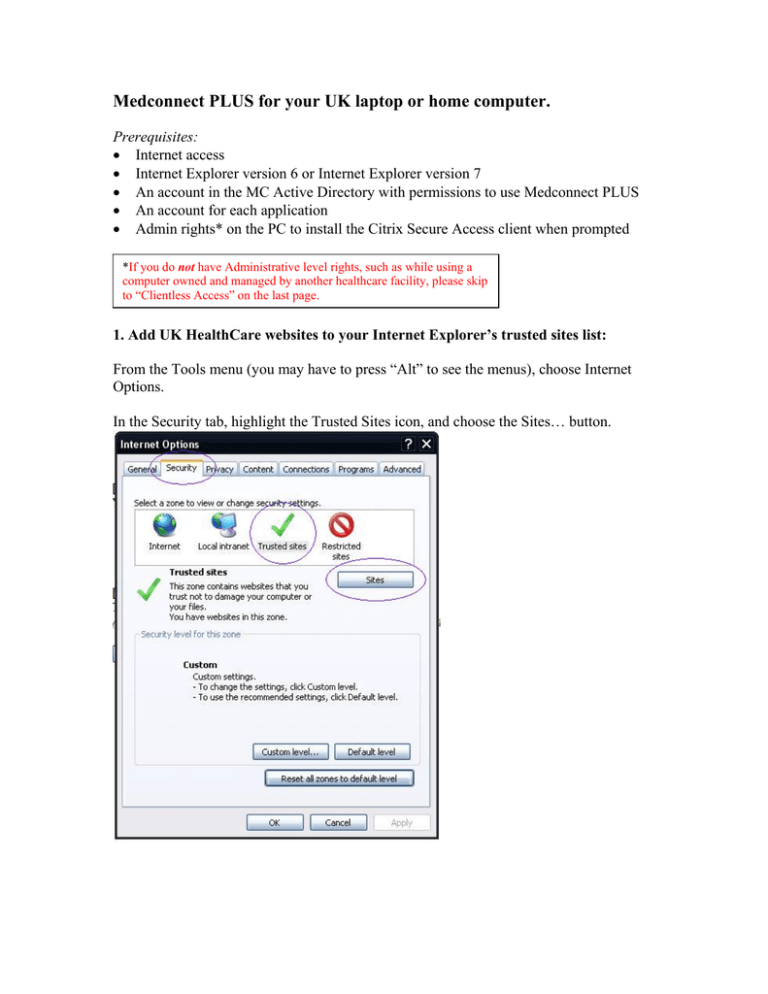
Medconnect PLUS for your UK laptop or home computer. Prerequisites: • Internet access • Internet Explorer version 6 or Internet Explorer version 7 • An account in the MC Active Directory with permissions to use Medconnect PLUS • An account for each application • Admin rights* on the PC to install the Citrix Secure Access client when prompted *If you do not have Administrative level rights, such as while using a computer owned and managed by another healthcare facility, please skip to “Clientless Access” on the last page. 1. Add UK HealthCare websites to your Internet Explorer’s trusted sites list: From the Tools menu (you may have to press “Alt” to see the menus), choose Internet Options. In the Security tab, highlight the Trusted Sites icon, and choose the Sites… button. Type https://*.mc.uky.edu in the text box, then choose the Add button. Click Close on the Trusted sites box. With the Sites icon still highlighted, choose the Custom Level button. Change the “Websites in less privileged web content zone can navigate into this zone” option to Enable. Click OK on the Security Settings window and click OK on the Internet Options window. 2. Go to Internet Explorer and browse to http://medconnectplus.mc.uky.edu Choose the Medconnect PLUS link on the page. Answer YES to any prompts regarding displaying secure and non-secure items. 3. Enter your MC Active Directory credentials in the boxes provided. You do not need to place mc\ in front of your username. 5. Choose the Citrix Secure Access Client icon (blue padlock). 6. Choose “click here” to begin downloading the Citrix Secure Access software. 7. Choose Run at the next two prompts: You may receive various warnings from 3rd party software installed on your computer or from settings in your Windows Vista operating system. Please answer each prompt in such a manner that the installer may continue. 8. Several screens will flash as the client software is installed. This could take a few minutes to complete. You should now have three new “blue padlock” icons: • Task tray icon – This will be blue when connected, grey when not connected. • Desktop icon – To establish a VPN connection in the future, you may use this icon or browse to https://medconnectplus.mc.uky.edu and choose the Medconnect PLUS link. • Start Menu – This is located in your Programs menu in the Citrix folder. This icon functions the same as your Desktop icon. Layout Some of your content items may have moved since you last used Medconnect PLUS. Notice the new Web Sites section to the right of your available applications and the new Email tab. If you use applications that are inside a folder, pay special attention to the Top and Up buttons used to travel back to the root folder of your applications. Medconnect PLUS - Clientless Access Clientless Access provides more limited, but somewhat similar services as Citrix Secure Access described above. Clientless Access should be able to connect from another healthcare facility, or any other computer in which you do not have Administrator level rights. Prerequisites: • Internet access • Internet Explorer version 6 or Internet Explorer version 7 • An account in the MC Active Directory with permissions to use Medconnect PLUS • An account for each application 2. Go to Internet Explorer and browse to https://medconnectplus.mc.uky.edu Choose the Medconnect PLUS link on the page. Answer YES to any prompts regarding displaying secure and non-secure items. 3. Enter your MC Active Directory credentials in the boxes provided. You do not need to place mc\ in front of your username. 4. Choose the Clientless Access icon on the right side of the screen. You will be taken to the layout described on the previous page. IMPORTANT NOTE: Many of your Website links and drive mappings will not be fully functioning when using Clientless Access described on this page. This is expected behavior.