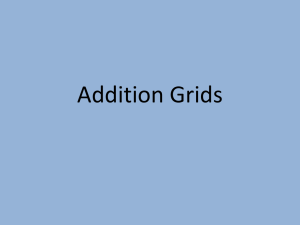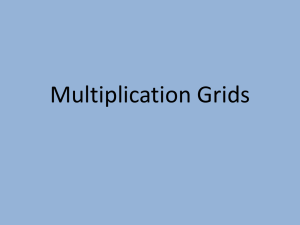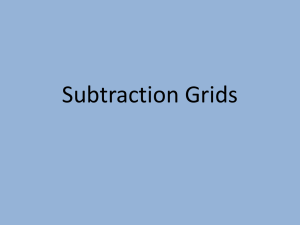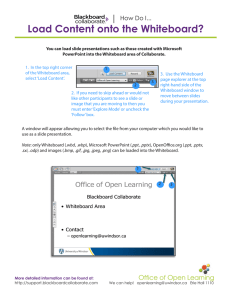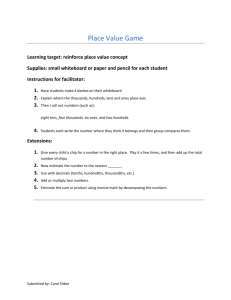1 ClassLive-Whiteboard Mode-Add External Content There are a
advertisement

ClassLive-Whiteboard Mode-Add External Content There are a number of different file types that can be loaded into the Whiteboard as Whiteboard pages such as Whiteboard files, image files, PowerPoint presentations, and Open Office presentations. Files can be loaded using the Page Explorer or File Menu. Supported Content Types The following content types can be used with the Whiteboard. Image Files – .gif,. jpg,. jpeg, and .png files Whiteboard Files - .wbd files Protected Whiteboard Files - .wbd files PowerPoint Files – .ppt and .pptx Open Office Files - .ppt, .pptx, .sxi, and .odp Insert Content Select the File Menu. Move the mouse pointer over the Open option. Click the Whiteboard option. The Load File window will display (see illustration below). Select the file that is to be added. Click Open. or Click the Open Navigation Option Button (see illustration). Select Open Page Explorer. The Page Explorer window will display (see illustration above right). Right-click on the page after which the new page is to be added. 1 Select Open from the Content Menu. The Load File window will display (see illustration above left). Select the file that is to be added. Click Open. Note: If a PowerPoint or Open Office file is uploaded, the Converting File window will display (see illustration). This window shows the progress of the conversion. Each presentation slide will be loaded as a separate Whiteboard page as a static image. The title for each slide will appear as the page name. 2