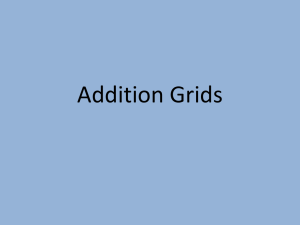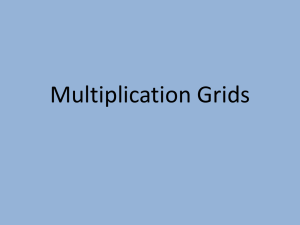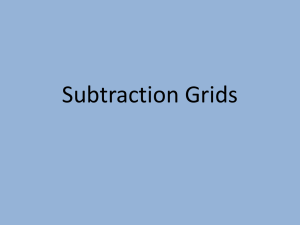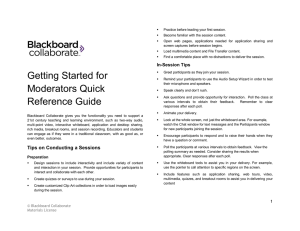Quick Reference Guide
advertisement

Introduction to the Collaboration Window Quick Reference Guide The Collaboration window enables you to exchange information ideas with others. You can share a whiteboard with drawings and presentations a region of your screen (via the Screen Sharing feature) websites (via the Web Tour feature) Opening the Collaboration Window To open the collaboration window: 1. On the Contacts or Classmates tab select the name of the user or users with whom you want to collaborate. 2. Start a Call or a Chat. Using the Whiteboard The Whiteboard is a collaboration tool that allows two or more users to synchronously view and modify objects and text on shared pages. Whiteboards are objectoriented, meaning that you can add and modify content independently of other objects on the page. This allows for virtually unlimited flexibility, control, and collaboration. You can use Whiteboards in conjunction with other Blackboard IM features, such as Chats, Calls, Office Hours, and Help Desks. Whiteboard features include: 3. Click the Collaboration Window button 1 © Blackboard Collaborate Materials License tool color, stylization, and stroke options multiple pages with optional independent navigation clip art and backgrounds content import: .wwb, .wbd, .ppt, .pptx, .png, .jpg, .bmp, .gif whiteboard export: .wwb, .wbd, .pdf, .png, .jpg, .bmp video snapshot import from video calls A new blank Whiteboard is presented when the Collaboration Window is opened. Loading Content to the Whiteboard You can load content from your computer into a Whiteboard session or import previously saved Wimba Whiteboard, Blackboard Collaborate Whiteboard, or Elluminate Live! Whiteboard session archives. The supported import file types are: wwb (Wimba Whiteboard) wbd (Blackboard Collaborate 11 web conferencing and Elluminate Live! Whiteboard) ppt & pptx image files (png,.jpg, bmp, )gif When you import .wwb, wbd, ppt, files, they are added to the Whiteboard as separate pages. When you import image files, they are added to the current page as objects. Using Screen Sharing Screen Sharing allows you to share a live view of a portion of the screen on your computer with other Blackboard IM users. When you host a Screen Sharing session, other users can see your screen just as if they were physically sitting at your computer. Because you can share virtually any application on your computer, the possibilities for collaboration are endless. You can choose exactly how much and which part of your screen you want to display. You can also give another user cursor and keyboard control of your desktop, allowing them to control and modify anything displayed on your screen. To start Screen Sharing: 1. Open the Collaboration Window 2. Click the Screen Sharing button 3. A resizable frame controls how much of your screen is displayed. You can move the frame around by dragging any of the dashed edges and resize it by grabbing one of the eight control points located at the corners and on each side of the box. Everything inside the frame will be seen by others in your session. The Action Bar The Actions Bar contains the following controls: Cursor lets you grant cursor and keyboard control of the shared area to anyone currently in your Screen Sharing session. The drop-down list contains the names of all of the current participants. Remove Control gives you back control over the cursor and keyboard. Stop Sharing ends the current Screen Sharing session. Using Web Tour The Web Tour enables you to share Internet sites with other people in the Collaboration Window. To start a Web Tour: 1. Open the Collaboration Window. 2. Click the Web Tour button 3. Enter a URL and hit <Enter> on your keyboard. 3 © Blackboard Collaborate Materials License Understanding Follow Me If you have Follow Me checked, enter the URL of the webpage in the address field in the Actions Bar. Other participants will automatically be shown the webpage you are viewing. If you clear Follow Me, you can navigate to a different webpage and other participants will not see that page. But your webpage will be overwritten if the person with Follow Me navigates to another webpage. Tips for using the Collaboration Window Your institution may have disabled some of the Collaboration Window tools. Because granting Cursor and Keyboard privileges when Screen Sharing gives a user full control of your computer, be sure to not leave a Screen Sharing session unattended when someone else has control. For security, if you have Follow Me checked and you navigate to a password-protected webpage (such as web-based email for example), other users will not see any content beyond the login page. If you wish to share password-protected content, use Screen Sharing.