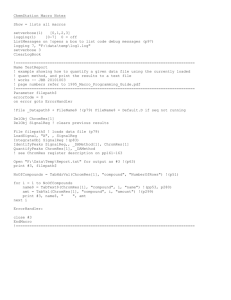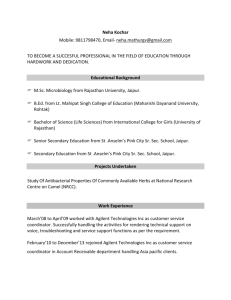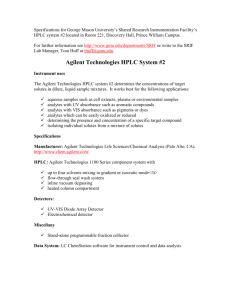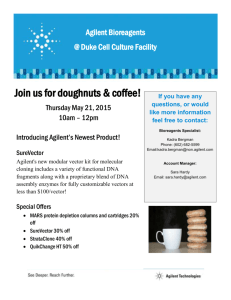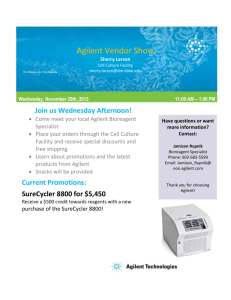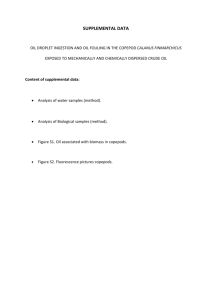G2070BA GC ChemStation Familiarization Guide
advertisement
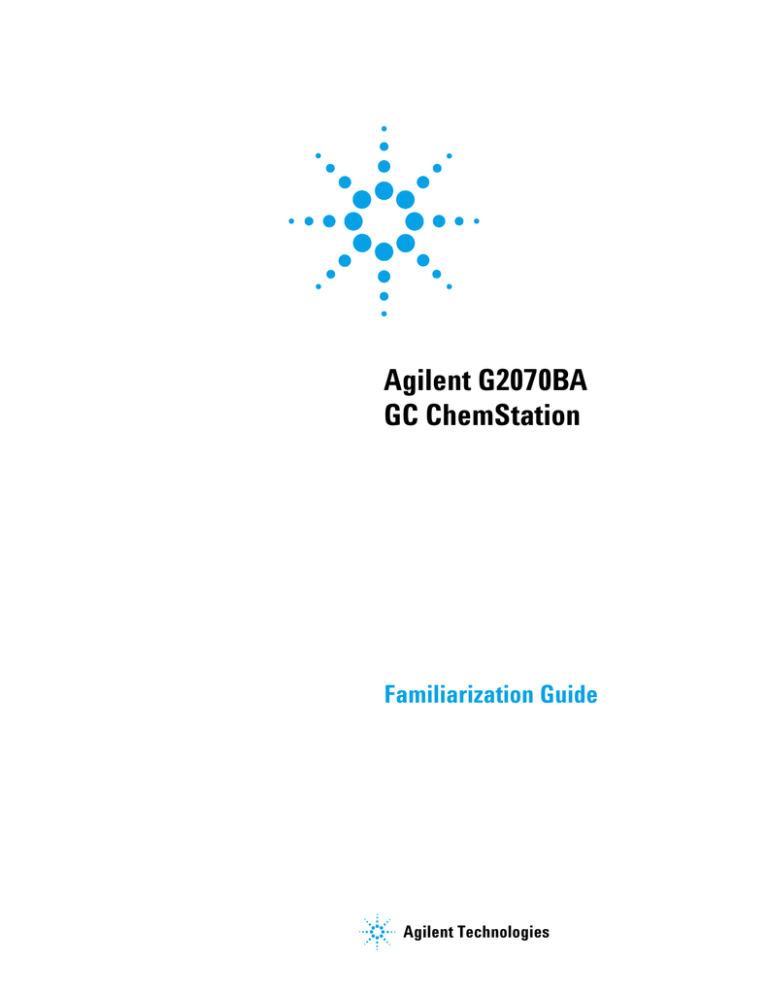
Agilent G2070BA GC ChemStation Familiarization Guide Agilent Technologies Notices © Agilent Technologies, Inc. 2011 Warranty No part of this manual may be reproduced in any form or by any means (including electronic storage and retrieval or translation into a foreign language) without prior agreement and written consent from Agilent Technologies, Inc. as governed by United States and international copyright laws. The material contained in this document is provided “as is,” and is subject to being changed, without notice, in future editions. Further, to the maximum extent permitted by applicable law, Agilent disclaims all warranties, either express or implied, with regard to this manual and any information contained herein, including but not limited to the implied warranties of merchantability and fitness for a particular purpose. Agilent shall not be liable for errors or for incidental or consequential damages in connection with the furnishing, use, or performance of this document or of any information contained herein. Should Agilent and the user have a separate written agreement with warranty terms covering the material in this document that conflict with these terms, the warranty terms in the separate agreement shall control. Manual Part Number 5973-1771 Edition First edition, November 2011 Printed in USA Agilent Technologies, Inc. 2850 Centerville Road Wilmington, DE 19808-1610 USA Technology Licenses The hardware and/or software described in this document are furnished under a license and may be used or copied only in accordance with the terms of such license. Restricted Rights Legend If software is for use in the performance of a U.S. Government prime contract or subcontract, Software is delivered and licensed as “Commercial computer software” as defined in DFAR 252.227-7014 (June 1995), or as a “commercial item” as defined in FAR 2.101(a) or as “Restricted computer software” as defined in FAR 52.227-19 (June 1987) or any equivalent agency regulation or contract clause. Use, duplication or disclosure of Software is subject to Agilent Technologies’ standard commercial license terms, and non-DOD Departments and Agencies of the U.S. Government will receive no greater than Restricted Rights as defined in FAR 52.227-19(c)(1-2) (June 1987). U.S. Government users will receive no greater than Limited Rights as defined in FAR 52.227-14 (June 1987) or DFAR 252.227-7015 (b)(2) (November 1995), as applicable in any technical data. Safety Notices CAUTION A CAUTION notice denotes a hazard. It calls attention to an operating procedure, practice, or the like that, if not correctly performed or adhered to, could result in damage to the product or loss of important data. Do not proceed beyond a CAUTION notice until the indicated conditions are fully understood and met. WARNING A WARNING notice denotes a hazard. It calls attention to an operating procedure, practice, or the like that, if not correctly performed or adhered to, could result in personal injury or death. Do not proceed beyond a WARNING notice until the indicated conditions are fully understood and met. In This Guide This guide contains a step-by-step exercise to help you become familiar with your Agilent G2070BA GC ChemStation software used with the Agilent 7890A GC. Revisions covered by this manual includes B.04.03. To successfully complete this exercise, you need the following: • Agilent G2070BA GC ChemStation software • Agilent 7890A GC with: GC Inlet: Split/Splitless Inlet with EPC (default inlet configuration) Column: HP-5 30 m × 320 µm × 0.25 µm Sample: P/N 5188- 5372 Detector: FID ALS Agilent 7693 or 7683 automatic liquid sampler (Optional) Before operating your instrument, be sure to read all safety and regulatory information included with the instrument. 1 Startup the System This chapter includes a startup checklist for instrument readiness. 2 Create a Method for Qualitative Analysis This chapter describes how to the method is created by uploading the GC method parameters from the GC and saving. It also describes how to create an acquisition method that will be used to identify the compounds in an Agilent standard sample. 3 Run a Single Sample This chapter describes how a sample is prepared for data acquisition. The ALS is loaded with the sample, the solvent wash vial, and a solvent waste vial. Finally, the sample is run and the logbook, showing the actions taken during the run, is reviewed. 4 Qualitative Data Analysis This chapter explains how to set up data analysis options, modify integration results, perform manual interactive integration of peaks, print area percent reports, and edit the data analysis part of the method. Agilent GC ChemStation Familiarization Guide 3 5 Create and Run a Sequence This chapter describes how to create a sequence and acquire data for the calibration samples which are used in the next chapter to update the calibration curve. 6 Create a Calibration Method This chapter describes how to setup a calibration table with compounds and calibrators to identify unknown samples. This new calibration table is then used with a reprocessing sequence to report on the quantity of compounds found in these samples. 7 Easy Sequence This chapter describes how to use a template based sequence creation system to create a recalibration sequence that fits into a daily workflow requiring re-calibrations before processing samples. 8 Create a Maintenance Method This chapter describes how to create and store a method to use for instrument shutdown and maintenance tasks. Using this type of method helps prevent damage to the instrument electronics and columns, and avoid injuries such as burns or shocks. 4 Agilent GC ChemStation Familiarization Guide Where to Find Information Hardware In addition to this document, Agilent provides several learning products that document how to install, operate, maintain, and troubleshoot Agilent instruments. This information can be found on the Agilent Technologies GC and GC/MS Hardware User Information and Utilities DVDs that ship with your instrument. Included on these DVDs is an extensive collection of localized online help, videos, and books for current Agilent gas chromatographs, mass selective detectors, ion traps, and GC samplers including: • Getting Familiar documentation • Safety and Regulatory guides • Site Preparation checklists • Installation information • Operating guides • Maintenance information • Troubleshooting details Software For more information on the G2070BA GC ChemStation in addition to this book, refer to the on-line help. Agilent GC ChemStation Familiarization Guide 5 6 Agilent GC ChemStation Familiarization Guide Contents 1 Startup the System Start up the System 12 Bakeout the Flow Path 13 Method and Run Control View User Interface Configure Method and Run Control Views 2 15 17 Create a Method for Qualitative Analysis Introduction 20 Edit the Entire Method 21 Check the GC configuration 22 Set the GC readiness state 26 Set the GC oven parameters 27 Set the GC column parameters 28 Set the GC inlet parameters 29 Set the GC injector parameters 31 Set the GC detector 32 Set the GC signals parameters 33 Save the method 35 General Information for Editing the GC Parameters 35 Open the GC edit parameters window 35 Add a column to ChemStation local inventory 36 Select and configure a column 39 Change a column directly from the Setup Method Columns dialog Upload parameters from the 7890A GC 42 Customize the status panel view 42 41 Assigning Signals with Dual Simultaneous Injections 44 Signal Assignments for Dual Simultaneous Injections 44 3 Run a Single Sample Prepare the Sample Load the Method 48 48 Complete the Run Time Checklist Agilent GC ChemStation Familiarization Guide 49 7 Run the Method 50 View the Current Logbook File View the Log of the Run 4 51 52 Qualitative Data Analysis Setup Data Analysis Options 54 Edit Integration Events 57 Display integration events Set area reject 58 Set integration off and on Manually Integrate Peaks 57 59 61 Modify the Method to Print a Report 5 63 Create and Run a Sequence Sequence Data File Storage 66 Set the sequence preference 66 Prepare the Samples 68 Set the Sequence Parameters Create and Run a Sequence 69 70 Partial Sequence 73 Acquire data into an existing container 73 Acquire data into new sequence container 75 Sequence Reprocessing 6 76 Create a Calibration Method Create a Calibration Table 78 Add levels to a calibration table 81 Reprocess the Sequence 83 Sequence summary report 83 7 Easy Sequence Create an Easy Sequence Template Sample information 86 Estimated cycle time 88 Calibration information 88 86 Create an Easy Sequence from a Sequence Template View the Sequence Queue 96 Sequence queue considerations 8 93 97 Agilent GC ChemStation Familiarization Guide Priority sample 97 Edit a Sequence in the Sequence Queue 8 101 Create a Maintenance Method Create a GC Maintenance Method Use the Maintenance Method Shut Down the GC Agilent GC ChemStation Familiarization Guide 104 105 106 9 10 Agilent GC ChemStation Familiarization Guide Agilent G2070BA GC ChemStation Familiarization Guide 1 Startup the System Start up the System 12 Bakeout the Flow Path 13 Method and Run Control View User Interface 15 In this chapter, a startup checklist is reviewed for instrument readiness. The GC’s analysis flow path is baked out. The Agilent ChemStation is started and a brief description of the user interface is given. Agilent Technologies 11 1 Startup the System Start up the System This procedure starts with the GC turned off and all hardware previously configured. Items requiring a possible change in configuration to suit a particular method are addressed here. These include the column, gas types used in pneumatic controllers, inlet liners and O-ring, and septums. 1 Review the Agilent 7890A Gas Chromatograph Safety manual (P/N G3430-90013) and Agilent 7890A Gas Chromatograph Operating manual (P/N G3430-90010) for important safety information and start up details before powering on your instrument. 2 Gather the following: • Evaluation column, HP- 5 30 m x 0.32 mm x 0.25 µm (19091J- 413) • FID performance evaluation (checkout) sample (PN 5188- 5372) • Chromatographic- grade iso-octane • 4- mL solvent and waste bottles or equivalent for autoinjector • 2- mL sample vials or equivalent for sample 3 Verify the following: • Capillary column jet installed. If not, select and install a capillary column jet. • Capillary column adapter installed (adaptable FID only). If not, install it. • Chromatographic- grade gases plumbed and configured: helium as carrier gas, nitrogen, hydrogen, and air. • Empty waste vials loaded in sample turret. • 4-mL solvent vial with diffusion cap filled with iso-octane and inserted in Solvent A injector position. 12 4 Verify that the split/splitless (S/SL) inlet septum, liner, and O-ring are clean, properly installed, and in good condition. See the procedure in the 7890A Maintenance manual (G3430-90010). 5 Install a conditioned (HP-5 30 m x 320 µm x 0.25 µm) column in the GC. Attach the column inlet to the S/SL inlet and its outlet to the FID. See the procedure in the 7890A Maintenance manual (G3430-90010). 6 Verify that the He carrier gas line valve is open and the carrier gas is attached to the GC inlet flow module. Agilent GC ChemStation Familiarization Guide 1 Startup the System 7 Verify that the H2, makeup gas, and air gas line valves are open and these lines are attached to the GC FID module. 8 Verify that the GC is connected to a grounded power source. 9 Power on the 7890A GC. 10 To specify the column configuration, from the GC keypad press [Config][Col 1] (or [Config][Col 2]). The column dimensions are located on a metal tag located on the column basket. a Scroll to the Length line, type the column length, in meters, followed by [Enter]. b Scroll to Diameter, type the column inside diameter in microns, followed by [Enter]. c Scroll to Film thickness, type the film thickness in microns, followed by [Enter]. The column is now defined. d Scroll to Inlet. Press [Mode/Type] to select a gas pressure control device for this end of the column. Select the front or back inlet location with the split/splitless inlet and press [Enter]. e Scroll to Outlet. Press [Mode/Type] to select a gas pressure control device for this end of the column. Select the front or back detector location with the FID and press [Enter]. f Scroll to Thermal zone. Press [Mode/Type] to see the available choices. Select the GC Oven and press [Enter]. 11 To specify carrier gas flow to the column, from the GC keypad, press [Col 1] (or [Col 2]). a Scroll to Mode. Press [Mode/Type], select Constant Flow and press [Enter]. b Scroll to Velocity and enter 30 to set the column velocity to 30 cm/s. The Pressure and Flow values are calculated and displayed by the GC. Bakeout the Flow Path 1 Purge the column with carrier flow for at least 20 minutes before heating the column. The HP-5 column in our example has a maximum temperature of 325 °C. Do not exceed the maximum temperature noted on your column. 2 To set up the inlet temperature and flow: a From the GC keypad, press [Front Inlet] (or [Back Inlet] if the Split/Splitless is located there) and with Temperature selected press [On/Yes] and enter 300 °C or 25 °C above Agilent GC ChemStation Familiarization Guide 13 1 Startup the System the normal operating temperature, to turn on the inlet heater and set its temperature. b Press [Up Arrow] to select Mode and press [Mode/Type] to select Split mode and press [Enter]. c Press [Down Arrow] to select Pressure and press [On/Yes] to open the carrier gas control valve. d Press [Down Arrow] twice to select Split flow, enter 200 mL/min and press [Enter]. Split ratio will be calculated for you. 3 To set the column temperature from the GC keypad, press [Oven] and with Temperature selected press [On/Yes] and enter 225 °C, or 25 °C above the GC method final oven temperature. This turns on the oven heater and set its temperature. Do not exceed the column manufacturer’s maximum temperature limit. 4 To set up the FID: a From the GC keypad, press [Front Det] (or [Back Det] if the FID is located there) and with Temperature selected press [On/Yes] and enter 325 for the detector Temperature to turn on the detector heater and set its temperature to 325 °C. b Press [Down Arrow] to select H2 Flow and press [On/Yes] and enter 30 mL/min. c Press [Down Arrow] to select Air Flow and press [On/Yes] and enter 400 mL/min. d Press [Down Arrow] to select Makeup and press [On/Yes] and enter 25 mL/min. e Press [Down Arrow] to select Flame and press [On/Yes] to ignite the flame. f To check the FID baseline output, press [Down Arrow] to view the Output. It should be between 5 pA and 20 pA and relatively stable. (If using a gas generator or ultra pure gas, the signal may stabilize below 5 pA.) If the output is outside this range or unstable, resolve this problem before continuing. g If the output is too low: •Check that the electrometer is on. •Check that the flame is lit. 5 14 Bakeout the flow path for a minimum of 30 minutes. Agilent GC ChemStation Familiarization Guide 1 Startup the System Method and Run Control View User Interface 1 Power on the PC and log into Windows. 2 From the Windows start icon, click All Programs, click Agilent ChemStation, then click the on-line ChemStation program for your instrument. The ChemStation user interface is displayed. Click the Method and Run Control button located in the left pane at the bottom, to display the ChemStation Method and Run Control view, if that view is not displayed. ChemStation Explorer for methods and sequence templates Navigation buttons to other views Figure 1 Method and Run Control view user interface The ChemStation Explorer allows for easy access to specific files (e.g. methods and sequences in Method and Run Control view) and fast access to other ChemStation views. Agilent GC ChemStation Familiarization Guide 15 1 Startup the System The ChemStation user interface is displayed as views that group software functionality according to typical analytical tasks. The following three standard views are present in all software configurations: • the Method and Run Control view for controlling and acquiring data from the instrument • the Data Analysis view for reviewing and reevaluating data that has been acquired • the Report Layout view for designing specific report layouts The Data Analysis view extends the standard toolbar to specific data analysis modes including integration, calibration, reporting, annotation, and signal comparison. These separate data analysis modes are supported with a mode-specific toolset. The Report Layout view allows you to graphically define the layout of a specific report style. It also uses a set of toolbars specific to this task. The ChemStation Explorer is used to navigate through sequences, methods, and data files. Use the Navigation Buttons to switch the ChemStation Views. 16 Agilent GC ChemStation Familiarization Guide Startup the System 1 Configure Method and Run Control Views The Instrument Control tab in the Method and Run Control view displays several view components that assist in monitoring the instrument. You select these components from the View menu. Figure 2 shows where to select these view components listed on the menu as Online Signals, Instrument Actuals, Sampling Diagram, GC Instrument Diagram, ChemStation Status, and Logbook. View selectors View components Figure 2 Select view components to display in a custom view The view selectors shown in Figure 2 allow you to store 3 different groupings of these view components. First click on a view selector icon to display the group of UI components on the Instrument Control tab selected for that icon. Next you can select additional (unchecked) view components from the View menu or select an existing view component (checked) to remove it from the Instrument Control tab. Likewise you can configure the other two view selector icon to display different component groupings. Agilent GC ChemStation Familiarization Guide 17 1 18 Startup the System Agilent GC ChemStation Familiarization Guide Agilent G2070BA GC ChemStation Familiarization Guide 2 Create a Method for Qualitative Analysis Introduction 20 Edit the Entire Method 21 General Information for Editing the GC Parameters 35 Assigning Signals with Dual Simultaneous Injections 44 This chapter describes how to create an acquisition method that will be used to identify all compounds in an Agilent standard sample. Agilent Technologies 19 2 Create a Method for Qualitative Analysis Introduction The acquisition method presented in this chapter will be used to find the known compounds in the Agilent sample PN 51885372. The sample compounds are contained in a iso-octane solvent as shown in Table 1. Three 0.5 mL ampules are included. Table 1 Sample compound list Compound Concentration in iso-octane n-Tridecane 2.36 mg/L n-Tetradecane 2.36 mg/L n-Penta-decane 23.6 mg/L n-Hexadecane 23.6 mg/L The data acquisition parameters used in this method are taken from the FID performance section in the Chromatographic Checkout chapter of the Agilent 7890A Gas Chromatograph Advanced User Guide (G3430-90015). If your inlet and detector are different than the Split/Splitless - FID setup used in our example, find your detector and inlet in the Chromatographic Checkout chapter of this manual and use the parameters found there for good separation of these sample compounds. 20 Agilent GC ChemStation Familiarization Guide Create a Method for Qualitative Analysis 2 Edit the Entire Method With on-line session connected to the 7890A, upload the current method from the GC and Save with a new Method Name such as default.m or first connect.m. 1 Click the Method menu then click Edit Entire Method…, to create the method. The Edit Method dialog box opens. 2 Mark the Method Information and Instrument/Acquisition checkboxes only. Clear the Data Analysis and Run Time Checklist checkbox. The Data Analysis part of the method will be updated after the run. Agilent GC ChemStation Familiarization Guide 21 2 Create a Method for Qualitative Analysis 3 Select OK to close the Edit Method dialog box. If Method Information was selected, the Method Information dialog box opens. 4 In the Method Comments field, enter a description of this method. 5 Select OK to close the Method Information dialog box and display the Select Injection Source/Location dialog box. 6 From the Select Injection Source dropdown list, select your source. Only configured injector sources are listed. • If you are injecting from the GC using the Automatic Liquid Sampler (ALS), select GC Injector. • If you are manually injecting select Manual. • If using a valve select GC valve. The GC used for this example does not have valves installed. 7 In the Select Injection Location area, select an injection location of Front, Back, or Dual. 8 Select OK to close the Select Injection Source/Location dialog box and display the Setup Method window. Check the GC configuration 22 1 Select the Configuration button, to specify pressure units, configure a column, and specify gas types for pressure and flow controllers associated with detectors, inlets, and auxiliary devices. 2 With the Miscellaneous tab selected, select the Pressure Units type. Under Valve Configuration set up valves if installed or set all Valve Types to Not Installed. Review the online help for an explanation of Slow fan and Thermal Aux Type. Agilent GC ChemStation Familiarization Guide 2 Create a Method for Qualitative Analysis Figure 3 Miscellaneous configuration tab Table 2 lists a description of the Setup Method window buttons. Table 2 Setup method window buttons Button Action Apply Downloads any settings that have been changed to the GC. OK Downloads any settings that have been changed to the GC and closes the Setup Method window. Upload from Instrument If setpoints are changed via the keyboard, they can be uploaded to the ChemStation. Cancel Discards any settings that have been changed and closes the Setup Method window. Help Displays help topics for the current parameter. Agilent GC ChemStation Familiarization Guide 23 2 Create a Method for Qualitative Analysis Figure 4 24 3 Select the Columns tab to display the column configuration parameters. The HP-5 checkout column is listed in the Column position 1. 4 If the HP-5 is not listed under Column, or another column will be used, click the Inventory button and add it to inventory before listing it here. See “Add a column to ChemStation local inventory” on page 36. 5 Use the up and down arrow keys to move the HP-5 column into one of the six column positions. The column is generally installed in the 1 position. 6 For the Inlet pressure for this column, select the location of the Split/Splitless inlet from the dropdown. 7 For the column Outlet pressure select the FID location. 8 For the column Heated By select Oven from the dropdown. 9 Click the Apply button and select the Modules tab. Columns configuration tab Agilent GC ChemStation Familiarization Guide Create a Method for Qualitative Analysis Figure 5 2 Modules configuration tab 10 Select He or H2 as the carrier gas from the dropdown for the inlet connected to column 1. 11 Select He or N2 as the Makeup gas from the dropdown for the Front Detector. 12 Click the Apply button and select the ALS tab. Figure 6 ALS configuration tab 13 Enter a Syringe Size of 10 µL. Agilent GC ChemStation Familiarization Guide 25 2 Create a Method for Qualitative Analysis 14 Select a Solvent Wash Mode of A, B. The other Solvent Wash Mode options, A-A2, B-B2 and A-A3, B-B3, are used with sequences. 15 Click the Apply button to download any edits to the GC. Set the GC readiness state The 7890 GC readiness state is reached when all GC parameters specified here are within their method specified setpoints. This Readiness requirement can also be set from the 7890A GC keypad. 1 Figure 7 26 Select the Readiness button, parameters are displayed. . The Readiness Readiness state component selection 2 Select the Oven, Front Inlet and Front Detector (both attached to column 1). These selections require the GC to wait until all setpoints related to the oven, inlet, and detector are held at a steady value before allowing a run to begin. 3 Click Apply to download these selections to the GC. Agilent GC ChemStation Familiarization Guide 2 Create a Method for Qualitative Analysis Set the GC oven parameters 1 Select the Oven button, displayed. . The Oven parameters are For this example, the FID Checkout Oven program is used. Figure 8 GC oven parameters 2 Mark the Oven Temp On checkbox. 3 In the Equilibration Time field, enter 0.5 min to shorten the default time of 3 min. 4 In the Maximum Oven Temperature field, enter 325 °C. This is the maximum temperature for the HP-5 column. 5 Clear the Override Column Max. 325 °C checkbox. Agilent GC ChemStation Familiarization Guide 27 2 Create a Method for Qualitative Analysis 6 In the Oven Ramp table, enter the settings shown in Table 3. Table 3 Oven ramp settings Oven Ramp Rate Value Hold Time °C/min °C min 75 0.5 190 0 (Initial) Ramp 1 20 7 In the Post Run field, enter 220 °C. 8 In the Post Run Time field, enter 2 min to hold the 220 °C oven temperature for 2 minutes after the run is finished. 9 Select Apply to download these settings to the GC. Set the GC column parameters 1 Select the Columns button, are displayed . The Column parameters 2 Check the Column information in the Selection list. • Column: 19091J-413 (HP-5 30 m x 320 µm x 0.25 µm) • In: front or back (split/splitless inlet position) • Out: FID 28 3 Mark the Control Mode checkbox. 4 Select Flow in the Control Mode area. 5 In the Flow Setpoint field, enter 6.5 mL/min. The Pressure, Average Velocity, and Holdup Time Setpoints are calculated and displayed in the corresponding fields. 6 Select Apply to download these settings to the GC. Agilent GC ChemStation Familiarization Guide Create a Method for Qualitative Analysis Figure 9 2 GC columns parameters Set the GC inlet parameters 1 Select the Inlets button, displayed. Agilent GC ChemStation Familiarization Guide . The Inlet parameters are 29 2 Create a Method for Qualitative Analysis Figure 10 GC inlet parameters 2 Select the front or back tab, depending on your hardware configuration. 3 Mark the Heater checkbox and enter 250 °C in the corresponding Setpoint field. 4 Mark the Pressure checkbox. The psi in the corresponding Setpoint field is automatically set when the column flow rate is set. 5 Mark the Septum Purge Flow checkbox and enter 3 mL/min in the corresponding Setpoint field. 6 From the Septum Purge Flow Mode drop down list, select Standard. Gas Saver reduces the carrier gas flow rate from the split vent after a sample is within the column. The program maintains column head pressure and flow rate while purge and split vent flow rates are decreased. See online help for details. 30 Agilent GC ChemStation Familiarization Guide 2 Create a Method for Qualitative Analysis In general, start Gas Saver after inlet purge time for splitless injection or 2 minutes after a split injection. Reduced flow rates continue until the next run. To use Gas Saver, select it and enter: • The reduced split vent flow rate you want (in mL/min) • The time, in minutes, when flow rate is to decrease after a run has started Keep Gas Saver 15 mL/min above the maximum column flow rate during the run. 7 In the Mode area select Splitless. 8 In the Purge Flow to Split vent area: a In the field, enter 40 mL/min. b In the at field, enter 0.5. 9 Select Apply. Set the GC injector parameters If you are not using the autosampler, skip this section. 1 Select the ALS button, 2 Select the Front Injector, Back Injector, or Dual tab, depending on your hardware configuration. 3 In the Injection area: . a Verify that the 10 µL Syringe Size matches your hardware configuration. b In the Injection Volume field, enter 1. 4 In the Washes and Pumps area: a For Solvent A Washes, enter 5 in the PostInj field. b For Sample Washes, enter 3 in the PreInj field. c For Sample Pumps, enter 5 in the PreInj field. 5 Select the Advanced button, are displayed in the window. 6 In the Plunger Speed area, select Fast. 7 Select Apply. Agilent GC ChemStation Familiarization Guide . Additional options 31 2 Create a Method for Qualitative Analysis Figure 11 ALS parameters Set the GC detector 32 1 Select the Detectors button, 2 Select the Heater checkbox and enter 300 for the heater setpoint. 3 Select the H2 Flow checkbox and enter 30 mL/min for the H2 Flow setpoint. 4 Select the Air Flow checkbox and enter 400 mL/min for the Air Flow setpoint. 5 Select the Makeup Flow checkbox and enter 25 mL/min for the Makeup Flow setpoint. 6 Select the Flame checkbox to ignite the flame. When igniting the flame, the detector will attempt ignition several times. 7 Select Apply. . Agilent GC ChemStation Familiarization Guide 2 Create a Method for Qualitative Analysis Figure 12 Detector parameters Set the GC signals parameters 1 Select the Signals button, 2 From the Signal Source dropdown list, select Front (or Back) Signal (FID) for the signal source. . When using multiple detectors you may assign specific signals to both the Front Signals and the Back Signals. See the online help for configuration instructions. 3 For the Data Rate / Min peak Width select 20 Hz/.01 min from the dropdown menu. 4 In the Signal Source dropdown list, select None for the other signal sources. Agilent GC ChemStation Familiarization Guide 33 2 Create a Method for Qualitative Analysis Figure 13 GC signals parameters 5 34 Select OK to download the selected parameters to the GC and close the Setup Method window. Agilent GC ChemStation Familiarization Guide 2 Create a Method for Qualitative Analysis Save the method 1 From the Method menu select Save Method As to display the Save Method As dialog. 2 Enter checkout.M in the Method File field. 3 Click OK to save the current ChemStation method as checkout.m method. If the Method Audit Trail is enabled you are prompted to enter an Audit Trail comment. Enter a comment and click OK to close the dialog. Figure 14 Saving the method General Information for Editing the GC Parameters Open the GC edit parameters window 1 From the Instrument menu select Edit Agilent 7890 Parameters to display the Setup Method window. See Figure 8 on page 27. 2 When a parameter button at the top of the screen is selected, the button is highlighted in blue and the settings for that parameter are displayed in the right panel. The GC instrument status is shown in the left panel. Agilent GC ChemStation Familiarization Guide 35 2 Create a Method for Qualitative Analysis Add a column to ChemStation local inventory 1 Select the Configuration icon to display the columns configured for the instrument. Figure 15 Columns configured for the instrument 36 Agilent GC ChemStation Familiarization Guide Create a Method for Qualitative Analysis 2 2 Click Inventory to display the Install Column 1 dialog box containing a list of columns in local inventory. Figure 16 The local inventory of columns Agilent GC ChemStation Familiarization Guide 37 2 Create a Method for Qualitative Analysis 3 Click Add Column to Local Inventory to display the Add Column to Local Inventory dialog box. 4 Scroll down the list of columns to model number 19091J-433 and enter the column serial number hp5ms433 as the New Inventory# or select the default. The column serial number is found on the column tag. 5 Click Add Selected Column to Inventory to display the Install Column 1 dialog box with the selected column now added to the local inventory list. Figure 17 The catalog of columns Figure 18 Local inventory with the added column Columns added to local inventory can be quickly added and configured for the instrument. See “Select and configure a column” on page 39. 38 Agilent GC ChemStation Familiarization Guide Create a Method for Qualitative Analysis 2 Select and configure a column This example selects a column previously added to local column inventory and configures it as column number 1. See “Add a column to ChemStation local inventory” on page 36. 1 Select the Configuration icon and click on the Column description for column 1 to select it. The column number selected here will be replaced with the column we are adding. Figure 19 Columns configured for the instrument Agilent GC ChemStation Familiarization Guide 39 2 Create a Method for Qualitative Analysis 2 Click Inventory to display the Install Column 1 dialog box containing a list of columns in local inventory. Figure 20 The local inventory of columns 3 40 Select a column from the local inventory list and click Install Selected Column to display the Configuration panel for Setup Method with the selected column replacing the previously configured column 1 for the instrument. Agilent GC ChemStation Familiarization Guide 2 Create a Method for Qualitative Analysis Figure 21 Columns configured for the instrument 4 Under the Inlet heading dropdown, select the item the column inlet is attached to. 5 Under the Outlet heading dropdown, select the item the column outlet is attached to. 6 Under the Heated By heading dropdown, select the method for controlling the column temperature. Change a column directly from the Setup Method Columns dialog 1 From the Setup Method dialog with the Columns icon selected (Figure 9 on page 29), click Change Column to display the Edit Properties of Installed GC Column dialog. 2 You can specify a column by setting the parameters in the dialog and clicking OK or optionally you can replace the column selected for the current method with one specified in inventory. 3 To select a column from inventory, click Replace with Inventory to display the Install Column 1 dialog (Figure 20 on page 40). Agilent GC ChemStation Familiarization Guide 41 2 Create a Method for Qualitative Analysis 4 Select a column from the local inventory list and click Install Selected Column to display the Setup Method for Columns dialog with the selected column replacing the previously configured column 1 for the instrument. Figure 22 Edit properties of installed GC column Upload parameters from the 7890A GC From the GC Edit Parameter dialog, right mouse click in the right panel and select Upload Method from GC. Also, from the main menu you can select Instrument > Upload Method from Agilent 7890A. Customize the status panel view 1 42 In the status panel, select the Setup Actuals button, the Status Items dialog box opens. Agilent GC ChemStation Familiarization Guide 2 Create a Method for Qualitative Analysis 2 Mark the checkboxes of the items in the Status Item list that you want to have displayed in the status panel. 3 To move an item up or down in the displayed list, select the item and then the up or down arrow buttons until it is in the desired position. 4 Select Save to save the settings and return to the GC Edit Parameters window. Agilent GC ChemStation Familiarization Guide 43 2 Create a Method for Qualitative Analysis Assigning Signals with Dual Simultaneous Injections Dual Simultaneous Injections require a front and back inlet to make the simultaneous injections. They also require a Front and Back detector for analysis of these analytical streams. These analytical streams can be further spit to enter two or more detectors. A procedure is required for assigning each of these signals to the front or back signal location. Signal Assignments for Dual Simultaneous Injections 44 1 From the Setup Method dialog, click on the Signals icon. 2 For the first item in the table, select a Signal Source associated with the front inlet from the dropdown menu. 3 For the next item in the table, select a Signal Source associated with the back inlet from the dropdown menu. 4 For each detector Signal Source entered in the table, enter a Data Rate/Min Peak Width. 5 Select Zero for each signal you wish to zero at the start of the run. 6 Save the data for each signal by selecting the Save checkbox. 7 If you disable the Save feature, data from the signal can be plotted on the online plot, but will not be stored for analysis. Agilent GC ChemStation Familiarization Guide 2 Create a Method for Qualitative Analysis 8 Click Show Signal Assignments for Dual Simultaneous Injections to display a Dual column and slider selector on the left side of the table. 9 Move the slider to display F in the Dual column of all Signal Sources associated with the front inlet. The other Signal Sources are associated with the back inlet. 10 Click Apply to download these setting to the GC. 11 Save the method. Agilent GC ChemStation Familiarization Guide 45 2 46 Create a Method for Qualitative Analysis Agilent GC ChemStation Familiarization Guide Agilent G2070BA GC ChemStation Familiarization Guide 3 Run a Single Sample Prepare the Sample 48 Load the Method 48 Complete the Run Time Checklist 49 Run the Method 50 View the Current Logbook File 51 View the Log of the Run 52 In this chapter, a sample is prepared and run for data acquisition. Agilent Technologies 47 3 Run a Single Sample Prepare the Sample 1 Fill a sample vial with the contents of the 0.5 mL ampule, Agilent sample p/n 5188-5372, and cap the vial. If you are not using an ALS skip the remaining steps. 2 Place the sample vial into position 1 of the GC sample tray. 3 For solvent wash mode A, B: • Fill a solvent wash vial with iso-Octane and place it in injector turret location A. • Place a waste vial in injector turret location W. Load the Method 1 48 To start the GC ChemStation, from the Windows start icon, click All Programs, click Agilent ChemStation, then click the online ChemStation program for your instrument. Agilent GC ChemStation Familiarization Guide 3 Run a Single Sample 2 Select the Load Method button, to open the Load Method window. Navigate to and select checkout.M. 3 Select OK to load the method and close the dialog box. Complete the Run Time Checklist On the Run Time Checklist dialog, you will mark the check box for each section of a method that you want to be run. 1 In the Method and Run Control view in the Method menu click Run Time Checklist to display the Run time Checklist dialog. 2 In the Check Method Selections to Run area, for this example: a Mark the Data Acquisition check box. b Mark the Standard Data Analysis check box. c Clear the other check boxes. 3 You can optionally mark the Save Method with Data check box. 4 Select OK to set the sections of the method to run and close the dialog box. Agilent GC ChemStation Familiarization Guide 49 3 Run a Single Sample Run the Method 1 Open the RunControl menu and choose Sample Info. Figure 23 Start a single sample run 2 In the Operator Name field, enter your name. 3 In the Data File area: a For the Path accept the default shown. b Enter CHECKOUT as a subdirectory name. c Select Manual and enter checkout.D in the Signal 1 field. 50 Agilent GC ChemStation Familiarization Guide 3 Run a Single Sample 4 In the Sample Parameters area: a Select Front or Back to specify the location of the ALS. b In the Sample Name field, enter a name for your sample (optional). c In the Location field, enter the tray location where the vial is located. Here we entered 10 and the system changes our entry to Vial 10. Vial position numbers are labeled on the trays. If you are making a blank run do not locate a vial at the specified position. - The 7693 sample tray has 150 labeled vial positions - The 7683 sample tray has 100 labeled vial positions d If not using a tray the vial locations are, 101 for front and 201 for back. e The Sample Amount field and the ISTD Amount fields are not required for Qualitative calculations. f For the Dilution and Multiplier fields keep the default value of 1. g In the Comment field, enter a comment (optional). 5 Click Run Method to close the dialog box and start the run. The ready state indicator changes to Run. The data acquired during this run is used later starting in “Setup Data Analysis Options” on page 54. View the Current Logbook File The Current Logbook File lets you review event messages from the instrument. 1 In the Method and Run Control view select the Show/Hide current online Logbook button to display the Current Logbook File dialog for the instrument. 2 To print the log select View>Logbook>Print Logbook. 3 To save the log in another location select View>Logbook>Save As. Agilent GC ChemStation Familiarization Guide 51 3 Run a Single Sample View the Log of the Run The system keeps a logbook named RUN.LOG that records all instrument error and status messages prior to and during data acquisition. This logbook is stored with each data file. 52 1 In the Method and Run Control view select View>Logbook>Open Logbook to display the Open Log Book dialog. 2 Use the right pane to browse to the data directory that contains the run log that you wish to view. 3 Select RUN.LOG from the left pane and click OK to display the Open Log Book File dialog for the selected data file. Agilent GC ChemStation Familiarization Guide Agilent G2070BA GC ChemStation Familiarization Guide 4 Qualitative Data Analysis Setup Data Analysis Options 54 Edit Integration Events 57 Manually Integrate Peaks 61 Modify the Method to Print a Report 63 Qualitative data analysis identifies the compounds in your sample by: • Integrating the peaks in your acquisition data. Integration is a tool for finding the peaks in a chromatogram and determining their size and retention time. • Identifying the compound by the peak’s retention time • Allowing interactive manual integration of peaks • Reporting the identity of the compound(s) found for each peak This chapter reviews each of these processes. Agilent Technologies 53 4 Qualitative Data Analysis Setup Data Analysis Options 1 From the Windows Start button select All Programs>Agilent ChemStation and click the name of your Offline Instrument. The ChemStation is displayed in offline mode. 2 Click the Data Analysis button in the ChemStation Explorer window to view the Data Analysis window. The Integration tab 3 is selected by default. Click the View Preferences icon dialog. to display the Preferences When we load a data file we can set an option to automatically integrate the file after it is loaded. 54 4 Under the Signal/Review Options tab, in the Load Signal Options Area, select Integrate after load. 5 In the Data Review Options area, for the Method used for Single Run Data select Current Method. This is the master method. 6 Click OK to close the dialog. Agilent GC ChemStation Familiarization Guide 4 Qualitative Data Analysis 7 Select Graphics>Signal Options, to display the Signal Options dialog to set the Autoscale feature. 8 In the Ranges area select Autoscale and click OK to close the dialog. The algorithm for autoscale does not work by selecting peaks. It splits the data points into “buckets”, then looks at the max and min in each bucket, throws out the largest, and uses the second largest to base the scaling on. This is not necessarily the second largest peak (it depends on the size of the data point “buckets”). 9 Double click the ChemStation Explorer tree CHECKOUT subdirectory to load all single run data files into the Navigation Table. Data files are organized into Single runs and Sequences. 10 Navigate to the CHECKOUT.D. data file in the Navigation Table. This is the acquisition data file created from our sample run. 11 Double-click the CHECKOUT.D. data file line in the table. The data file is loaded and its chromatogram is displayed according to its method settings. The data file is automatically integrated and the chromatogram is automatically scaled to fit the in the window. If the chromatogram displays only a single large peak, you may not have set the Autoscale feature, as described in Step 7 Agilent GC ChemStation Familiarization Guide 55 4 56 Qualitative Data Analysis Agilent GC ChemStation Familiarization Guide 4 Qualitative Data Analysis Edit Integration Events Display integration events When the data analysis part of your method is run, the chromatogram is integrated. Most chromatograms can be successfully integrated using the ChemStation default auto integration parameters. However, you may edit these auto integration event values and add additional integration events for your specific method. 1 Click the Auto Integrate icon to calculate suitable initial integration event parameters for the loaded signal. 2 Select the Edit/Set Integration Events Table icon . The Integration Event Table displays next to the chromatogram. Here, the lower integration events table displays the initial time values we created using Auto Integrate. Agilent GC ChemStation Familiarization Guide 57 4 Qualitative Data Analysis Set area reject To demonstrate how Integration Events are used to filter peaks, we will remove the peak located at time 4.554 using the Area Reject event and then remove the peaks located at times 0.637 and 1.387 by turning the integrator off before it reaches these peaks and then turning the integrator back on after these peaks are processed. To remove a peak using the Area Reject event: 1 Select FID1 A Specific from the Specific Events for Signal drop down menu. In this example this is the front detector signal shown in the chromatogram. These events apply to this signal only. 2 Click on the Area Reject icon , mouse over the chromatogram, and observe the vertical line that moves with the cursor. 3 Move the vertical line to the 2.3 minute time and click the left-mouse button. The Area Reject event is added to the Integration Events table at this time and given a Value of 0. 4 Set the Area Reject Value to 3.0 in the Integration Events table and click to complete this edit. This peak at 4.554 minutes is filtered out and removed from the table. 58 Agilent GC ChemStation Familiarization Guide Qualitative Data Analysis 4 Filtered peak Set integration off and on To remove peaks using the Integration Off/On event: 1 Click on the Integration icon , mouse over the chromatogram, and observe the vertical line that moves with the cursor. 2 Move the vertical line to the 0.2 minute mark and click the left-mouse button. The Integration OFF event is added to the Integration Events table at this time. 3 Move the vertical line to the 2.0 minute mark and click the left-mouse button. The Integration ON event is added to the Integration Events table at this time. 4 Click on Agilent GC ChemStation Familiarization Guide to complete this edit. 59 4 Qualitative Data Analysis Filtered Peaks The peaks located between times 0.637 and 1.387 are now filtered out and removed from the table. Note the times displayed vertically at < 0.200, < 2.000, and < 2.300 in the graph above. These times are also shown in the lower left Integration Events Table. These are the times we entered for the integrator to stop and start and the time that area reject starts. The Peak table in the lower right that originally contained 7 peaks now contains only 4 peaks. 60 Agilent GC ChemStation Familiarization Guide 4 Qualitative Data Analysis Manually Integrate Peaks Manual peak integration allows interactive modification of peak integration for a data file. A set of graphic tools allows modification of the chromatogram directly. These changes can be saved with the data file (available since ChemStation revision B.04.01) or saved with the method. This section examines manual integration saved with data files. 1 Load a signal data file by selecting File > Load Signal from the menu to display the Load Signal dialog. You can also load the file from the navigation table, which is read only. 2 In the right pane select the CHECKOUT folder where the data file is located then, from the left panel, select the CHECKOUT.D data file to be integrated and click OK. 3 Click the Integrate icon to integrate the signal with the specified method’s integration events. 4 Select the Zoom In icon then, click and drag the left mouse button to zoom in on the peak of interest at 2.92 minutes in the chromatogram. 5 Select the Manual integration: Remove integrated Peak(s) from the Integration Results icon , then click the peak at 2.92 minutes to delete its peak. The peak table located below the chromatogram no longer contains this peak. Agilent GC ChemStation Familiarization Guide 61 4 Qualitative Data Analysis 6 Select the Manual integration: Draw Peak baseline(s) and integrate icon , then click and drag the right mouse button to draw an integration baseline on the peak. When you release the button, the peak will be integrated and added to the peak table located below the chromatogram. 7 Other tools available include: • The Undo icon to undo the last manual event edit • The Zoom out icon • The Draw Negative Peak Baseline icon • The Tangent Skim One Peak icon • The Split Manually Integrated Peaks icon 8 Click the Save icon to save the current manual integration events to this data file. This is the recommended method for saving a manual integration. When a manual integration events file is saved with the data file, the Manual Events column of the Navigation Table is marked with the 9 symbol. The Delete icon is used to delete all manual events from the data file. The manual integration file remains with the data file until this delete action is saved. Click the Save icon to permanently delete the current manual events file from this data file. 62 Agilent GC ChemStation Familiarization Guide 4 Qualitative Data Analysis Modify the Method to Print a Report 1 Click the Specify Report Calculation and Print Style icon display the Specify Report dialog. to You can also select this dialog from the menu by selecting Report > Specify Report. 2 To create an area percent report, in the Quantitative Results area, select Percent for Calculate, Area for Based On and Signal for Sort By. 3 For destination select Printer and Screen. 4 Click the Identify Peaks, calculate and preview results icon to view the Report. To Print the Report, from the main menu select Print > Report. 5 Click the Identify Peaks, calculate Results and Print Reports icon to send a copy of the report to the printer. 6 Click the Save Method icon to save the report specification to the method or select Method > Save Method As to create a method with a new name. Agilent GC ChemStation Familiarization Guide 63 4 64 Qualitative Data Analysis Agilent GC ChemStation Familiarization Guide Agilent G2070BA GC ChemStation Familiarization Guide 5 Create and Run a Sequence Sequence Data File Storage 66 Prepare the Samples 68 Set the Sequence Parameters 69 Create and Run a Sequence 70 Partial Sequence 73 Sequence Reprocessing 76 A sequence is a list of samples to be analyzed and a designated method to be used for each analysis. Once defined, the sequence may run unattended, automatically processing the samples defined in the sequence. When an ALS is installed, the entire analysis, from injection of the sample through reporting of results, can be automated to save you time. The data files generated when running the sequence in this chapter will be used to create a calibration curve in the next chapter. Agilent Technologies 65 5 Create and Run a Sequence Sequence Data File Storage Before creating a sequence, check the unique folder creation setting is on. See “Set the sequence preference” below. When this Data Storage preference (Unique Folder Creation ON) is selected, sequences are reprocessed from the Data Analysis view. It will not be possible to reprocess any sequence using this data storage selection from Method & Run Control\Sequence\ Sequence Parameters. All data files, copy of the sequence table template (Sequence.S), all methods used in the sequence table, the batch (.B) file, and the sequence log are stored together in one folder under the Data Directory (C:\Chem32\1\Data). Generally, this folder is called the sequence folder or sequence container. Each data file also contains two methods, ACQ.M and DA.M. For more detailed information on this subject please see the Agilent ChemStation Getting Started with New ChemStation Workflow manual (G2170-90044). Table 4 Method type, location, and use with Unique Folder Creation ON preference set Method Location of Method Acquisition Reprocess Data Review Master Method C:\Chem32\1\Methods Yes No Yes Sequence Method C:\Chem32\1\Data\ Subdirectory\Sequence_container\ No Yes Yes DA.M C:\Chem32\1\Data\ Subdirectory\Sequence_container\Data.d No No Yes ACQ.M C:\Chem32\1\Data\ Subdirectory\Sequence_container\Data.d No No No Set the sequence preference 66 1 Start a ChemStation online session. 2 From the main menu select View > Preferences to display the Preferences dialog. Agilent GC ChemStation Familiarization Guide Create and Run a Sequence 5 Figure 24 Setting the sequence preference 3 Under the Data Storage area select Unique Folder Creation ON. This option specifies that each time a sequence is run, the system creates a unique directory where it stores all files related to the completed sequence run including its methods, logs, batch files, and data files. 4 In the Name Pattern area, optionally change the default name pattern for the sequence container (storage directory). This default name pattern is made using the sequence name with a time stamp appended to assure its uniqueness. See the online help for other naming options. 5 Click OK to close the dialog. Agilent GC ChemStation Familiarization Guide 67 5 Create and Run a Sequence Prepare the Samples 1 Fill a sample vial with the contents of the 0.5 mL ampule, Agilent sample p/n 5188-5372 and cap the vial. Mark this vial as the 23.6 mg/µL calibration standard. 2 Fill a sample vial with the contents of the 0.5 mL ampule, Agilent sample p/n 5188-5372. Add an equal amount iso-Octane to the vial for a 1:2 serial dilution and mix the vial contents. 3 Remove 0.5 mL from this vial, place it in a new vial, and cap the original vial. Mark this capped vial as the 11.8 mg/µL calibration standard. 4 Take the uncapped vial from the previous step and add 0.5 mL of iso-Octane to the vial for a 1:2 serial dilution and cap the vial. Mark this vial as the 5.9 mg/µL calibration standard. 5 Make an unknown concentration sample in a vial by diluting a 23.6ug/mL solution. Cap and mark this vial unknown sample. 6 If you are not using an ALS skip the remaining steps. 7 If you are using an ALS: a Place the sample calibration vials into positions 20 through 22 of the GC sample tray. Place the lowest concentration level in position 20, and the other two in order of increasing concentration. b Place the unknown sample vial in position 23. c Fill a solvent wash vial with iso-Octane and place it in injector turret location A for solvent wash mode A, B. d Place a waste vial in turret location W specified for solvent wash mode A, B. 68 Agilent GC ChemStation Familiarization Guide Create and Run a Sequence 5 Set the Sequence Parameters 1 With the ChemStation running in online mode, click the Method and Run Control button to display the Method and Run Control view with the Instrument Control tab selected. 2 Load the CHECKOUT.M method. 3 From the Sequence menu, select New Sequence Template to clear any entries from the current sequence table. 4 From the Sequence menu, select Sequence Parameters to display the Sequence Parameters dialog. 5 With the Sequence Parameters tab selected, select a Data File Path from the drop down. If the required path is not shown, access the Preferences dialog to add it. 6 In the Part of method to run area, select According to Runtime Checklist. 7 Enter your name in the Operator Name field. 8 Click OK to close the dialog. Agilent GC ChemStation Familiarization Guide 69 5 Create and Run a Sequence Create and Run a Sequence 70 1 From the Sequence menu, select Sequence Table to display an empty Sequence Table dialog. 2 Click the Append Line button twice to add two lines to the table. 3 Click the Insert/Filldown Wizard button to display the Filldown Wizard dialog. 4 In the Action area select Fill down and In the List of detected ranges, select both lines. 5 In the Location assignments area, set the Starting location to 20 and the Increment by value to 1. This specifies that the first vial is located in position 20 and the other vials are in locations 21 and 22 in the ALS tray. 6 In the Fields area, click the Clear All Fields button and do not select Omit other sample types. 7 Select the CHECKOUT method from the Method name drop down list and select Calibration from the Sample type drop down list. 8 In the Sample name field enter CAL\C1\. The \C1\ parameter creates samples names CAL1, CAL2, and CAL3. For other applicable configurations click the Help button. Agilent GC ChemStation Familiarization Guide 5 Create and Run a Sequence 9 Click OK to close the dialog and fill in the required columns in the Sequence Table. 10 In the Sequence Table Cal Level column, for samples 2 and 3, change the entries to 2 and 3. 11 Click the Append Line button to append a line to the table. 12 Enter a Vial number of 23 and a Sample Name of unknown01. Agilent GC ChemStation Familiarization Guide 71 5 Create and Run a Sequence 13 Click OK to close the dialog. 14 From the main menu select Sequence > Save Sequence As to open the Save Sequence as dialog and enter CHECKOUT as the sequence name. For the location use the chem32/instrumentNumber/sequence directory. This is the directory where the sequence templates are stored. This sequence becomes the current default sequence. 15 From the main menu select Sequence > Run Sequence to run the CHECKOUT.s sequence or click the Start Sequence button on the sampling diagram. The sequence acquires data files for all three calibration samples and our unknown sample. In the next chapter we will create a calibration table using data acquired with this sequence. 72 Agilent GC ChemStation Familiarization Guide 5 Create and Run a Sequence Partial Sequence Partial Sequence can be used to acquire data into a new sequence container or to add runs to an existing sequence container. It can also be used to preview the run order of the sequence or to select specific runs for data acquisition or data reprocessing. 1 From the Method and Run Control display, select the Sequence menu in the tool bar. 2 Select Partial Sequence. A list of sequence containers are shown with the last run sequence listed first. Acquire data into an existing container 1 To acquire data into an existing sequence container, first select the sequence container from the list and click Ok. While the selected sequences are being parsed, a timeline shows the progress. You can click to abort the process. Agilent GC ChemStation Familiarization Guide 73 5 Create and Run a Sequence All runs are displayed in order. If the runs exceed the viewable area, use the vertical scroll to view more of the listings. 2 Select the run/s desired for data acquisition/ analysis/ reprocessing. In the sequence shown in the dialog box, only one sample was run. The completed run is shown by a vial icon in the Exists column. It is possible to select all samples, only the remaining samples, or just the front or back samples. 3 Select All if you want to re-run all 3 samples. OR Select the Remaining button if you want to run the other samples and run 2 and 3 will be highlighted. 4 74 Select Run Sequence. The sequence container will now include 3 completed runs. Agilent GC ChemStation Familiarization Guide 5 Create and Run a Sequence Acquire data into new sequence container 1 To place this data into a new container, select All and each line is highlighted. 2 Select the Run Sequence button. A new sequence container is created with the 3 data files. The new container is automatically named. Agilent GC ChemStation Familiarization Guide 75 5 Create and Run a Sequence Sequence Reprocessing Reprocessing is accessed from the Data Analysis view. It uses copies of method and sequence files in the sequence container; however not all parameters can be changed. Only the relevant Sequence Parameter fields for reprocessing are accessible. During reprocessing, all changes in the DA.M are overwritten. All new methods are written into the Sample Container. 76 Agilent GC ChemStation Familiarization Guide Agilent G2070BA GC ChemStation Familiarization Guide 6 Create a Calibration Method Create a Calibration Table 78 Reprocess the Sequence 83 This chapter describes how to add compounds to the calibration table stored in your method. After a compound is identified, quantitative data analysis determines the amount of the compound in your sample by comparing the response from a known measured amount of the compound, stored in the calibration table, to the response from an unknown amount of compound. Agilent Technologies 77 6 Create a Calibration Method Create a Calibration Table NOTE 1 Start an offline session of the ChemStation and select Data Analysis view from the ChemStation Explorer. 2 In ChemStation Explorer, double click the sequence you just acquired to load its 4 data files into the navigation table. The unique sequence name, which includes a time stamp, is displayed to the right of a three blue sample vial icon. This sequence name is displayed in bold when its sample data is displayed in the navigation table. 3 Select Use sequence method from the drop down menu. 4 In the navigation table, double click the 1st calibrant data row to load and display its chromatogram. The navigation table is read only. 5 78 From the Calibration menu select New Calibration Table to display the Calibrate dialog. Agilent GC ChemStation Familiarization Guide Create a Calibration Method 6 6 With Automatic Setup Level selected for level 1, set the Default Amount to 5.9 ng/µL and click OK to display the Calibration Table below the chromatogram of the 1st calibrant with 4 integrated peaks entered. This view is in Data Analysis with the Calibration tab selected. The units label shown in the Amt column can be changed in the Calibration Settings dialog accessed by selecting Calibration > Calibration Settings from the main menu. Agilent GC ChemStation Familiarization Guide 79 6 Create a Calibration Method 7 To quickly locate a Calibration Table entry for a peak in the chromatogram, use the select peak tool and click on the chromatogram peak to highlight its row in the Calibration Table. 8 Click the delete peak tool and the cursor changes to a peak symbol with an “X” over it. Click this cursor on the peaks in the chromatogram at 2.9 minutes and 3.5 minutes to delete them from the Calibration Table. The Calibration Table now only contains the peaks at 4.1 and 4.7 minutes. 9 80 For the peak at 4.1 minutes enter n-Penta-decane as the Compound name. Agilent GC ChemStation Familiarization Guide 6 Create a Calibration Method 10 For the peak at 4.7 minutes enter n-Hexadecane as the Compound name. Add levels to a calibration table 1 In the navigation table, double click the 2nd calibrant data row to load and display its chromatogram. 2 From the Calibration menu select Add Level to display the Calibrate dialog. 3 With Level set to 2, set the Default Amount to 11.8 ng/µL and click OK to display a level 2 added to the Calibration Table for both compounds. 4 In the navigation table, double click the 3rd calibrant data row to load and display its chromatogram. 5 From the Calibration menu select Add Level to display the Calibrate dialog. Agilent GC ChemStation Familiarization Guide 81 6 82 Create a Calibration Method 6 With Level set to 3, set the Default Amount to 23.6 ng/µL and click OK to display a level 3 added to the Calibration Table for both compounds. 7 Save this calibration table to the sequence method by selecting Method > Update Sequence Method from the main menu. Agilent GC ChemStation Familiarization Guide 6 Create a Calibration Method Reprocess the Sequence 1 Run sequence reprocessing by clicking the icon. The report is printed and now contains the concentration of the unknown sample. If you are satisfied this sequence method, you can update this method to the master method for next analysis. 2 To update this method to the master method, select Method > Update Master Method from the main menu. Sequence summary report The tools shown in the navigation table will allow you to make changes to this file without going to the Method and Run Control view. 1 With the sequence loaded, open the Sequence Parameters dialog by clicking on the icon shown below. 2 Select the Sequence Output tab and deselect the Print individual reports for each run checkbox. Agilent GC ChemStation Familiarization Guide 83 6 84 Create a Calibration Method 3 Select the Setup button to display the Sequence Summary Parameters dialog with the Reports tab selected. 4 Items 5 and 9 are selected. Select item 9. Summary, with Compound Summary selected from the dropdown. Click OK to close the dialog. 5 To reprocess the sequence, select the Start sequence reprocessing tool displayed below. 6 The sequence will reprocess. You will notice that the status bar turns blue to indicate the sequence is reprocessing. The method and a Compound Summary should print at the end of the sequence. 7 Examine the method. You should see the record of your action in the Change History. 8 Save the sequence to accept changes if desired. Agilent GC ChemStation Familiarization Guide Agilent G2070BA GC ChemStation Familiarization Guide 7 Easy Sequence Create an Easy Sequence Template 86 Create an Easy Sequence from a Sequence Template 93 View the Sequence Queue 96 Edit a Sequence in the Sequence Queue 101 The ChemStation Easy Sequence feature allows you to create a template (called an Easy Sequence Template) that contains information you routinely use in sequences. This template (the .est file) includes sample attributes that do not typically change from sequence-to-sequence, such as the number of samples in a sequence, sample naming conventions, data storage locations, calibrants, response factors, and so on. After this template is created, it is used over and over again, as the starting point for creating new sequence files. The sequence files created from an Easy Sequence Template are called Easy Sequence files (.es files). This chapter describes: • How to create an Easy Sequence Template (.est file) • How to create an Easy Sequence from that template (.es file) • How to add the Easy Sequence to the sequence queue. Agilent Technologies 85 7 Easy Sequence Create an Easy Sequence Template When you create an Easy Sequence Template (.est file) you will enter sample and calibration attributes that will not typically change from one sequence to another. Both processes, entering sample information and entering calibration information, are described in this Chapter. Sample information To enter sample details for the template: 86 1 Select the Easy Sequence Setup tab from the Method and Run Control window. 2 If not already highlighted, select the Samples tab. This screen shows the sample attributes you may specify as the starting point for your sequences. The information you enter here will be pre-filled when this template is used as the starting point for an Easy Sequence. Agilent GC ChemStation Familiarization Guide 7 Easy Sequence To begin, identify the method you would like used for your sequences. Agilent GC ChemStation Familiarization Guide 87 7 Easy Sequence 3 In the Method Information area, click the ellipsis in the Method field, then browse to and select the method you want. For this example, we are using MYMETHOD.M. 4 Enter an Estimated Cycle Time for each run. This is for information purposes only. It is used by the ChemStation to provide an estimated completion time for queued sequences. For this example, use two minutes. Estimated cycle time Estimated cycle time is the GC cycle time, which is oven + Data Analysis + cool down. GC ready to GC ready. Estimated cycle time only shows when the sequence is running in the queue and is not required, just a user estimate. Nothing depends on its accuracy. Calibration information Once you have saved the sample information for the Easy Sequence Template, as described in the previous section, you may add calibration details. 1 88 Before moving to the Calibration tab, be sure to save your changes to the Samples section. If you do not, those details will be lost when you click the Calibration tab. Agilent GC ChemStation Familiarization Guide Easy Sequence 7 After saving the Samples section, click the Calibration tab. 2 For this example, select Simple Calibration, from the Calibration Mode drop-down menu. Agilent GC ChemStation Familiarization Guide 89 7 Easy Sequence 3 For each calibrant you want included in the sequence template you will: a Drag the Calibrant icon from the Sample Type area to the Sequence Start area, in the left column. b Enter the calibrant details (Vial Location, Injections/Vial, Calibrant Level, Response Factor, and Retention Type), in the center column. c Click Accept Changes to update the template. Notice the updated details in the right column under Easy Sequence Overview. 90 Agilent GC ChemStation Familiarization Guide Easy Sequence 7 For this example enter 3 calibrants: Calibrant Name: Vial Location: Injections/Vial: Calibration Level: Update Response Factor: Update Retention Time: Agilent GC ChemStation Familiarization Guide CAL1 20 1 1 Average Average CAL2 21 1 2 Average Average CAL3 22 1 3 Average Average 91 7 Easy Sequence 4 Next, for this example, add a Blank to end the sequence. Similar to how you entered calibrants: a Drag the icon for a Blank sample from the Sample Type area to the Sequence End area. b In the center column, specify a Blank Name. c Click the ellipsis and select a method to be used to run the sample, and click OK. d To use a solvent blank, select the Blank with injection, enter a Vial Location, and specify the Injection Volume. e Click Accept Changes to update the template. 5 Review the Easy Sequence Overview panel (in the right column) to verify the calibration information is as you expect, and click the Save icon the template. to save the changes to That completes the process of creating a sequence template. The next section describes how you may now use this template to easily create a sequence. 92 Agilent GC ChemStation Familiarization Guide 7 Easy Sequence Create an Easy Sequence from a Sequence Template Now that you have created an Easy Sequence Template (.est file), you can use it to create an Easy Sequence (.es file). To create an Easy Sequence from an Easy Sequence Template: 1 From the Method and Run Control panel, access the Easy Sequence tab. 2 Click the Open Easy Sequence Setup icon template. 3 Browse to the template you wish to use and click OK to load the template. 4 This is your starting point for your new sequence. Notice the default information is the information you entered in your Easy Sequence Template (the .est file). to load the Notice the greyed out fields: Method, Estimated Cycle Time, Sample Name, Data Location, Data File Name. These are the fields that were set to Read Only when this template was created. Agilent GC ChemStation Familiarization Guide 93 7 Easy Sequence 5 Modify these default values, to create the sequence you need. For this example, make the Sample Information match the example shown above. a Starting Vial Location: 30 b Number of Samples: 10 c Injection Volume: Use Method: 94 6 Click the Fill Samples button to populate the samples list. This will add the number of samples defined in the Number of Samples field the Samples List. 7 Because we are running calibration samples in this example, click the Calibration List tab, to view the calibration samples. That completes the entries needed to create the sequence. Agilent GC ChemStation Familiarization Guide 7 Easy Sequence 8 To review a report for this sequence, click the Preview/Print Sequence button. 9 Use the scroll bar to see the bottom portion of the report. 10 Click Print Sequence... to print a copy if you desire. 11 Click the Close button to return to the Sample table. 12 To save and run this sequence, click the Save and Add to Queue button. 13 Enter a filename for this sequence, and click Save. That concludes the process. The Easy Sequence is now saved and has been added to the Sequence Queue. Review the next section of this document for details on the Sequence Queue. Agilent GC ChemStation Familiarization Guide 95 7 Easy Sequence View the Sequence Queue When you save an Easy Sequence, as described in the preceding section, it is automatically saved to the Sequence Queue. 1 To view the active sequence queue and the queue history, click the Sequence Queue tab. 2 Look at the top of the queue to see sequences that are currently running and scheduled to run (pending). 3 Look at the bottom of the screen (the History Queue section), to see the completed sequences. You may click the History icon , in the upper right corner of the screen, to toggle the History Queue on or off. 4 96 Click the plus or minus sign next to the sequence name, to expand or collapse details for each sequence in either the current queue or the history queue. Agilent GC ChemStation Familiarization Guide Easy Sequence 5 7 To move a sequence to a different time slot, highlight the sequence and click the Move icon . The above graphic shows MySequence3 was moved ahead of MySequence. Sequence queue considerations The Easy Sequence acquisition begins as soon as the data system is ready, unless Paused from the Queue. • Once an Easy Sequence is started, it cannot be changed from the Easy Sequence UI. It becomes a ChemStation sequence (.s) and can be opened and edited in the Sequence Table. • If any changes are made to the running sequence in the Sequence Table and the sequence is not saved, the queue will be paused at the sequence conclusion. Saving the sequence will be necessary before the next sequence in the queue will begin. • Only pending Easy Sequences in the queue can be edited. • If an error occurs at any point in the execution of a sequence, the ChemStation sequence will abort and the Easy Sequence will be sent to the History Queue with an error status. You must reload the Easy Sequence (.es), modify as needed, and resend to the queue. Priority sample • Pause the Queue if using Easy Sequence. • Pause Sequence from RunControl menu. Agilent GC ChemStation Familiarization Guide 97 7 Easy Sequence • Use RunMethod (F5) to specify sample, method, and injection information. • After running all priority samples, Resume Sequence. 6 Next, fill in the global Sample Information. Include the: • Starting Vial Location of the first sample vial (30 for this example.) • Number of Samples (10 for this example.) • Injection Volume (For this example, leave this set to Use Method.) 7 In the Sample Name field, enter the name you wish to use for the samples in your sequences, and the way you want each sample name to increment. For this example, enter MySample_ for the Sample Name, then click the right arrow at the right end of the field to display the sample naming options, and select Counter. Counter adds a sequential number to the end of the sample name for each sample created. In this example, MySample_1 will be the first, MySample_2 for the next, and so on. 98 Agilent GC ChemStation Familiarization Guide 7 Easy Sequence 8 In the Data Information area, enter the desired Data Location for storing the data files, the Data File Name, and naming convention. For this example, use the default location, MyDataFile_ for the Data File Name, and add a Counter on the end of this name, similar to the Sample Name. 9 For this example, check the Reset Data File Name counter. This will reset the Data File Name counter to 1 every time the sequence is run. 10 Select the Hide or Read Only check boxes to specify the parameters that you would like to be available when this template is used to create a sequence. For this example, set the Sample Name, Data Location, and Data File Name to Read Only, and leave all other fields unchecked. Later, when this template is used to create a sequence, parameters defined as: • Show (where nothing is checked) will be editable • Read Only will be shown, but will not be editable Agilent GC ChemStation Familiarization Guide 99 7 Easy Sequence Notice, Method Information parameters are always Read Only. 11 Use the Comments field to specify any additional sequence information or external links that you would like to pass on to anyone using this template to create a sequence. To enter a comment, click inside the comment box and type the appropriate information. 12 When all the information is filled in, click the Save Easy Sequence Setup As icon to display the Save Easy Sequence Setup As dialog, then enter a name for this template, MySetup for this example, and click Save to save the template. 13 Notice this new template name, MySetup.est, is now displayed in the Easy Sequence Setup title bar. Now you may enter the calibration details, as described in the next section, to complete the template. 100 Agilent GC ChemStation Familiarization Guide 7 Easy Sequence Edit a Sequence in the Sequence Queue 1 Select the sequence you want to edit in the active queue. (Only Easy Sequences, those created with an Easy Sequence Template, can be opened with the Easy Sequence editor.) 2 Click the Edit Sequence icon, to open the editor. If the sequence you selected was scheduled to run next in the sequence queue, the sequence queue automatically pauses. 3 Edit the information as necessary, (change the vial position for example), then click the Fill Sample button to update the sequence table. 4 Click OK to save the changes and return to the sequence table. 5 Click the Resume Queue icon to resume the sequence. Note that this changes the instance of the sequence in the sequence queue only. The original easy sequence (the .es file) and the easy sequence template (the .est file) do not change. Agilent GC ChemStation Familiarization Guide 101 7 102 Easy Sequence Agilent GC ChemStation Familiarization Guide Agilent G2070BA GC ChemStation Familiarization Guide 8 Create a Maintenance Method Create a GC Maintenance Method 104 Use the Maintenance Method 105 Shut Down the GC 106 This chapter describes how to create and store a method to use for instrument shutdown and maintenance tasks. Using this type of method helps prevent damage to the instrument electronics and columns, and avoid injuries such as burns or shocks. Agilent Technologies 103 8 Create a Maintenance Method Create a GC Maintenance Method 1 Select View > Method and Run Control. 2 Click the Instrument menu then click Edit Agilent 7890A Parameters to edit the currently loaded method. The Edit Method dialog box opens. 3 Select the Oven button, displayed. 4 In the Value field, enter 35°C. 5 Mark the Oven Temp On checkbox. 6 Select the Inlets button, displayed. 7 Select the front or back tab, depending on your hardware configuration. 8 Mark the Heater check box, and enter 35°C in the corresponding field. 9 Mark the Pressure check box. Column flow must be maintained to prevent damage to the column when hot. . The oven parameters are . The inlet parameters are 10 Select the Detectors button, . The detector parameters are displayed. 11 Select the front or back tab, depending on your hardware configuration. 12 Mark the Heater check box, and enter 35°C in the corresponding field. 13 Mark the makeup gas on, and clear other gas and flame check box. 104 Agilent GC ChemStation Familiarization Guide 8 Create a Maintenance Method 14 Select the AUX button, . 15 Clear the On check box for any Aux x Heater and select OK. 16 Select Method>Save Method As. The Save Method As dialog box opens. 17 In the Method File field, enter maintenance. 18 Select OK. Use the Maintenance Method To use the maintenance method, load the method, access the Setup Method window, and right mouse click in the right panel. Select Download Method to GC from the context menu. A confirmation message is displayed. Select OK to close the message and return to the Setup Method window. When the GC enters the Ready state, perform the maintenance. WARNING Hot surfaces on the GC can possibility cause a skin burn injury. Before maintenance, make sure the oven, inlets, detectors and heated parts are cooled down, or wear heat-resistant gloves. At the next power on, the GC and ChemStation will start up with its heated components maintained at a safe temperature. Agilent GC ChemStation Familiarization Guide 105 8 Create a Maintenance Method Shut Down the GC 106 1 In Method and Run Control, view, load the GC maintenance method. 2 Access the Setup Method window. 3 Right mouse click in the right panel and select Download Method to GC from the context menu. A confirmation message is displayed. 4 Select OK to close the message and return to the Setup Method window. 5 Close the Setup Method window. 6 When the GC enters the Ready state, exit the ChemStation. 7 Turn off the power to the GC. 8 Turn off the carrier gas and gases to the detectors. 9 Power off the PC and all peripheral equipment. Agilent GC ChemStation Familiarization Guide Agilent Technologies © Agilent Technologies, Inc. Printed in USA, November 2011 *5973-1771* 5973-1771