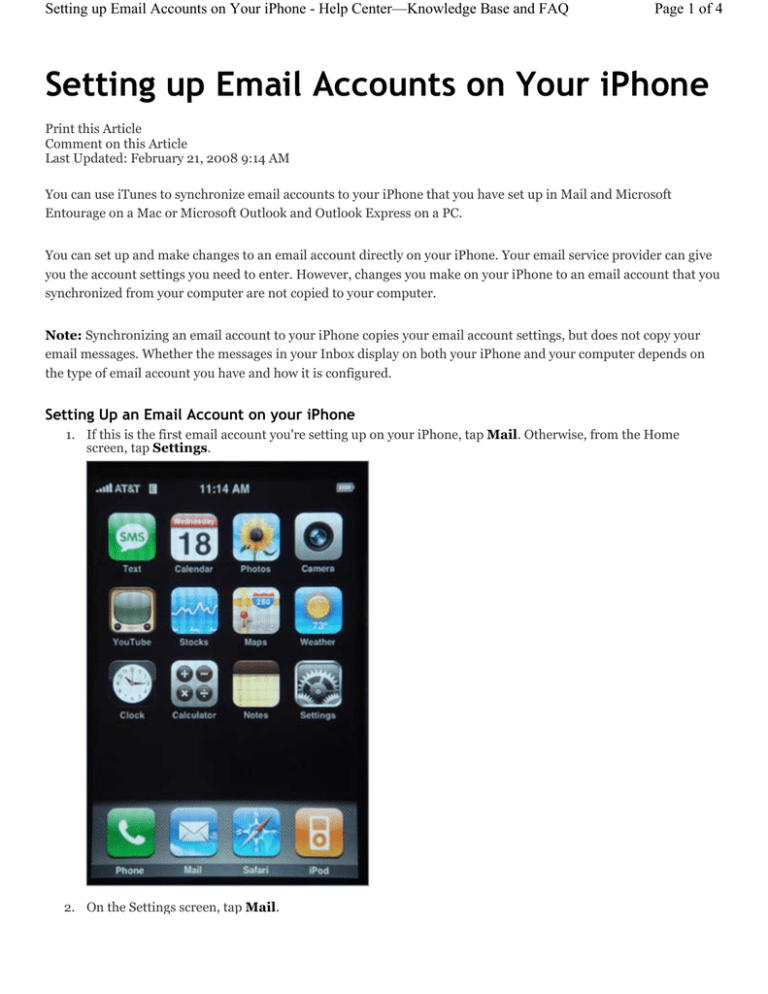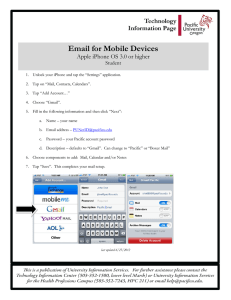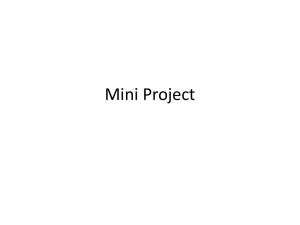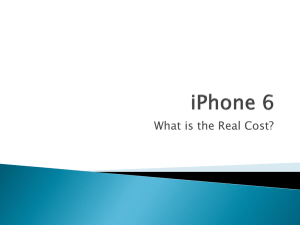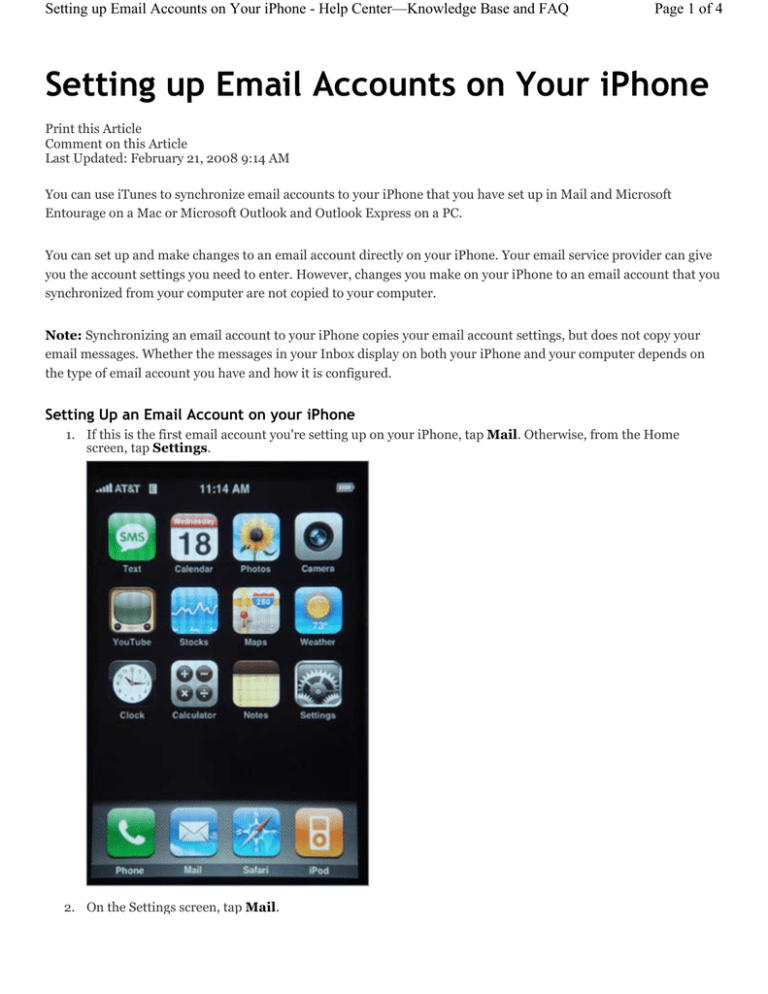
Setting up Email Accounts on Your iPhone - Help Center—Knowledge Base and FAQ
Page 1 of 4
Setting up Email Accounts on Your iPhone
Print this Article
Comment on this Article
Last Updated: February 21, 2008 9:14 AM
You can use iTunes to synchronize email accounts to your iPhone that you have set up in Mail and Microsoft
Entourage on a Mac or Microsoft Outlook and Outlook Express on a PC.
You can set up and make changes to an email account directly on your iPhone. Your email service provider can give
you the account settings you need to enter. However, changes you make on your iPhone to an email account that you
synchronized from your computer are not copied to your computer.
Note: Synchronizing an email account to your iPhone copies your email account settings, but does not copy your
email messages. Whether the messages in your Inbox display on both your iPhone and your computer depends on
the type of email account you have and how it is configured.
Setting Up an Email Account on your iPhone
1. If this is the first email account you're setting up on your iPhone, tap Mail. Otherwise, from the Home
screen, tap Settings.
2. On the Settings screen, tap Mail.
Setting up Email Accounts on Your iPhone - Help Center—Knowledge Base and FAQ
3. On the Mail screen, under Accounts, tap Add Account.
Page 2 of 4
Setting up Email Accounts on Your iPhone - Help Center—Knowledge Base and FAQ
Page 3 of 4
4. On the Add Account screen, tap Other.
5. Select POP and then enter your account information using your keypad.
Name
Enter your name.
Address
Enter your email address.
Description
Enter a description of this email address. The description displays in your email account list on your iPhone.
6. Enter your Incoming Mail Server information.
Host Name
Enter pop.secureserver.net.
User Name
Enter your full email address as your user name.
Password
Enter your password for your email account.
7. Enter your Outgoing Mail Server (SMTP) information.
Host Name
Enter smtpout.secureserver.net.
If you need to change your port, use one of the following for your outgoing mail server, depending on the port
you want to use:
smtpout.secureserver.net:25
smtpout.secureserver.net:80
smtpout.secureserver.net:3535
Setting up Email Accounts on Your iPhone - Help Center—Knowledge Base and FAQ
Page 4 of 4
User Name
Enter your full email address as your user name.
Password
Enter your password for your email account.
Note: The user name and password for your outgoing server is the same as the user name and password your
entered for the incoming server.
8. If SSL mode is enabled, under Outgoing Mail Server (SMTP), tap Advanced.
9. Set Incoming Uses SSL and Outgoing Uses SSL to OFF.
Copyright © 2005 - 2008 GoDaddy.com, Inc. All rights reserved. Privacy Policy