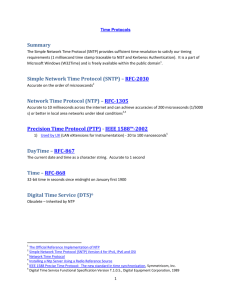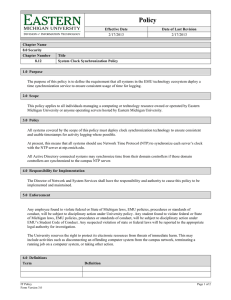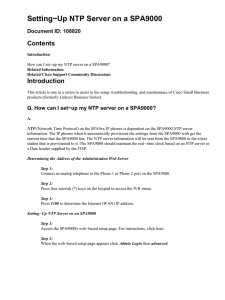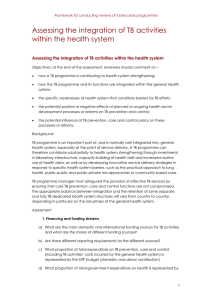Synchronizing Windows Computers
advertisement

Technical Note: NTP time servers Synchronizing Windows Computers Purpose: The purpose of this document is to provide detailed information on synchronizing Windows 7, 2008, 2003 and 2000 Stand-Alone PCs and Domain Controllers, as well as Windows 7, 2008, 2003, VISTA, XP, 2000, NT, 98 and 95 clients with a Spectracom NTP time server. Note: The following Application Note provides information on using the built-in Windows Time Service (also known as W32Time) to assist you with synchronizing a Windows 7/2008/2003/2000/XP/Vista network. For a complete tutorial on W32Time, please refer to: http://download.microsoft.com/download/2/0/f/20f61625-7b2a-4531-b0071c714f1e51b7/wintimeserv.doc. This tutorial provides NECESSARY background information on the Windows Time Service, including why time synchronization is critical. It describes how the service works and provides installation and operating instructions. It also contains additional troubleshooting material. Please note: Per Microsoft, “the W32Time service is not a full-featured NTP solution that meets time-sensitive application needs and is not supported by Microsoft as such”. So you are aware, the Windows Time Service provides no alert notification of a PC that is unable to sync to its time reference (and has therefore been drifting for an unknown period of time). The Windows PC’s time could have several seconds to several minutes of time error, without anyone even being aware of this situation. Please refer to: SECTION 11 of this document for information on a much better method to synchronize Windows PCs. Note: The terms “w32time” and “Windows Time Service” are used inter-changeably throughout this document. www.spectracomcorp.com 1 | Synchronizing Windows computers Table of Contents SPECTRACOM SALES (If you don’t already have a Spectracom NTP time server) .................................................................................. 3 SECTION 1: CONNECTING THE SPECTRACOM NTP TIME SERVER TO THE WINDOWS 7/2000/2003/2008/VISTA NETWORK ............... 4 DIFFERENCES BETWEEN NTP AND SNTP .............................................................................................................................................. 6 DESIRE TO SYNCHRONIZE TWO OR MORE SEPARATE NETWORKS ....................................................................................................... 6 REDUNDANT TIME SERVERS ON THE NETWORK .................................................................................................................................. 7 TIME ADJUSTMENT............................................................................................................................................................................... 7 SECTION 2: SYNCHRONIZING A WINDOWS 7/2008/2003/2000/VISTA/XP STAND-ALONE WORKGROUP PC (NO DOMAIN CONTROLLER) DIRECTLY TO A SPECTRACOM NTP TIME SERVER OR ETHERNET TIME SERVER ...................................... 8 SECTION 3: SYNCHRONIZING WINDOWS 7/2008/2003 AND XP (SERVICE PACK 2 AND ABOVE ONLY) CLIENTS AND DOMAIN CONTROLLERS TO THE NTP TIME SERVER ....................................................................................................................... 9 SECTION 3A: SIMPLYING THE PROCESS TO SYNCHRONIZE MULTIPLE WINDOWS 7/2008/2003 DOMAIN CONTROLLERS OR WINDOWS XP (SERVICE PACK 2 AND ABOVE ONLY) CLIENTS TO THE NTP TIME SERVER ............................................. 13 SECTION 4: SYNCHRONIZING A WINDOWS 2000 DOMAIN CONTROLLER TO THE NTP TIME SERVER ................................................. 14 SECTION 5: SYNCHRONIZING WINDOWS 2000 WORKSTATIONS TO EITHER THE DOMAIN CONTROLLER OR TO THE NTP TIME SERVER .......................................................................................................................................................................... 16 SECTION 6: SYNCHRONIZING WINDOWS XP WORKSTATIONS (PRE-SERVICE PACK 2 ONLY) TO EITHER THE DOMAIN CONTROLLER OR TO THE NTP TIME SERVER ....................................................................................................................................... 17 SECTION 7: CHANGING THE TIME UPDATE INTERVAL OF WINDOWS XP (PRE-SERVICE PACK 2) ......................................................... 19 SECTION 8: SYNCHRONIZING WINDOWS NT WORKSTATIONS/SERVERS TO A WINDOWS 7/2000/2003/2008 SERVER OR TO THE NTP TIME SERVER .......................................................................................................................................................... 20 SECTION 9: SYNCHRONIZING WINDOWS 95 OR 98 WORKSTATIONS TO A WINDOWS 2000/2003/2008 SERVER .............................. 24 SECTION 10: TROUBLESHOOTING ........................................................................................................................................................ 25 WINDOWS EVENT VIEWER ..................................................................................................................................................... 25 CONDITION 1: Windows PC doesn’t sync to the NTP server ................................................................................................. 26 Known issue exists with the Windows Time Service .............................................................................................................. 26 Windows hotfix for the “ntpserver” value changing on its own ............................................................................................ 29 Verify the NTP time server (or Ethernet time server) is connected to, and can communicate with, the network ............... 29 Verify the NTP time server’s (or Ethernet time server’s) current “Sync” status .................................................................... 31 Verify the NTP time server’s (or Ethernet time server’s) current NTP Stratum level ............................................................ 31 CONDITION 2: The Domain Controller’s (DC) Hours value is incorrect, but the minutes and seconds are correct ............... 35 CONDITION 3: A workstation’s Hours value is incorrect, but the minutes and seconds are correct ..................................... 35 SECTION 11: A BETTER METHOD FOR WINDOWS NETWORK SYNCHRONIZATION .............................................................................. 36 SPECTRACOM TECHNICAL SUPPORT .................................................................................................................................................... 38 www.spectracomcorp.com 2 | Synchronizing Windows computers SPECTRACOM SALES (If you don’t already have a Spectracom NTP time server) If you don’t currently have a Spectracom SecureSync, NetClock (with an Ethernet interface connector), TTS series time server or an “add-on” Ethernet NTP time server (Such as the Models 9388, 9288 or 9188), please contact our Sales department for more information on our entire line of NTP time servers. Please visit us at: http://www.spectracomcorp.com/ for more information regarding our network time synchronization equipment, as well our frequency generation/distribution products and synchronized wall display clocks. If you have any questions pertaining to our products, please contact our Sales Department at US +1.585.321.5800. www.spectracomcorp.com 3 | Synchronizing Windows computers SECTION 1: CONNECTING THE SPECTRACOM NTP TIME SERVER TO THE WINDOWS 7/2000/2003/2008/VISTA NETWORK The W32Time program (also called the “Windows Time Service”) is pre-installed in Windows 7, 2008, 2003 Server as well as Windows Vista, 2000 Server, Professional, and Advanced Server editions as a required service. It is also installed in Windows XP. The Spectracom SecureSync and NetClock NTP time servers (Model Series 9400, 9300, 9200, 9100, 8189, 8188 and the TTSxxx series), as well as the Ethernet Time Servers (Models 9388, 9288, 9188, and 8188) can synchronize the Domain Controller (DC) and the Domain Controller synchronizes the Windows NT/XP/VISTA/2000/2003/2008/7 PCs on the network. Alternatively, every Windows NT/XP/2000/2003/2008/7 PC on the network can be configured to synchronize directly to the Spectracom NTP time server. Each of these options is a valid configuration and the choice of which configuration to use is based on personal preference. There are advantages and disadvantages to each: 1) DOMAIN CONTROLLER SYNCHRONIZES TO THE TIME SERVER AND ALL OTHER SERVERS AND WORKSTATIONS ON THE NETWORK SYNCHRONIZE TO THE DOMAIN CONTROLLER In this configuration, the Domain Controller (DC) is steered to the NTP time server as the authoritative NTP time server and all of the workstations on the network synchronize to the Domain Controller at their next scheduled interval. The advantage to this method is that if the NTP time server is disconnected from the network, the network will still have time continuity throughout. The disadvantage to this method is a Windows 2000 DC will be drifting between its scheduled sync intervals and a Windows 2003/2008 DC will likely not be as accurate as the NTP time server. If the workstation synchronizes to the DC between synchronization intervals, the time of each workstation may not be as accurate as it would be if it they were synchronizing directly to the NTP time server as the time reference. 2) DOMAIN CONTROLLER AND ALL OTHER SERVERS AND WORKSTATIONS ON THE NETWORK SYNCHRONIZE DIRECTLY TO THE TIME SERVER In this configuration, the Domain Controller and all other Windows NT, XP, 2000, 2003, 2008, 7 and Vista clients are configured to use the Time Server as the authoritative Time Server (Windows 95 and 98 workstations will still have to be synchronized to the Domain Controller). The advantage to this method is that all PCs will be accurately synchronized to the correct time at every time synchronization interval (they won’t be synchronizing to a reference that may be drifting between synchronization intervals). The disadvantage to this method is that if the NTP time server is disconnected from the network, the network will no longer have time continuity throughout. The times on the workstations will be drifting separately from each other. Note: Windows NT workstations require the Resource toolkit for Windows (Discontinued several years ago) for synchronization. Refer to Section 8 for more information. Windows 95 and 98 Workstations utilize the built-in command “Net Time” to synchronize to the DC. Refer to Section 9 for more information. www.spectracomcorp.com 4 | Synchronizing Windows computers W32Time does not accept RS-232 data from the Spectracom NetClock. The only available inputs to W32Time are NTP (Network Time Protocol) and SNTP (Simple Network Time Protocol). The following explains how to obtain NTP/SNTP from the Spectracom SecureSync, NetClock, TTSxxx series or Ethernet Time server: A) Spectracom SecureSync and NetClock NTP time server Models 9483, 9489, 9383, 9389, 9283, 9289, 9183, 9189, 8189, and TTSxxx series NetClocks: The SecureSync and NetClock Models 9483, 9383, 9389, 9283, 9289, 9183, 9189, 8189, and TTSxxx series are NetClocks that synchronize to the GPS satellite system. These NetClocks provide either an Ethernet connection on the rear panel that connects to an available Ethernet connection on the front panel, which in turn connects to an available 10/100 Base-T Hub or Switch on the network (SecureSync and NetClock Models 9483, 9383, 9389, 9283, 9289, 9183, 9189, and TTSxxx series), or a 10BaseT Hub or Switch (Model 8189) using standard Network cable. Available 3 network port Gigabit Option Card (Model 1204-06) for SecureSyncs and NetClock Model 9483s The Spectracom SecureSyncs and Model 9483s can also have a Model 1204-06 Option Card installed which provides the NTP time server with three additional network ports (in addition to the standard base port). These three additional network ports are 10/100/1000 base-T and each network port can be on the same subnet as the others. Or, each network port can be connected to a different (isolated) subnet (alleviating the need to add an individual Ethernet time server for each isolated network, in addition to the network that is connected to the base Ethernet port). B) Spectracom Models 9388/9288/9188/8188 (Ethernet time servers): The Models 9388, 9288, 9188 and 8188 connect to the Remote (RS-485) port of any Spectracom NetClock. The Models 9388, 9288, 9188, and 8188 synchronize to the Spectracom NetClock and provide an Ethernet connection to an available 10/100BaseT (Models 9388, 9288 and 9188) or 10BaseT (Model 8188) Hub or Switch on the Network using standard Network cable. The Models 9388, 9288, 9188, and 8188 provide earlier versions of the Spectracom NetClocks (Such as the Models 8182 and 8183) with an IP address needed to synchronize Windows PCs. The Models 9388, 9288, 9188, and 8188 can also be used in conjunction with any of the Time Servers listed below to provide the ability to synchronize two or more separate/isolated networks without the need for multiple GPS antenna connections. Note: The Models 8188 and 8189 have been discontinued for several years now and are no longer supported. Due to part availability issues, they are no longer accepted back for repair. Please contact our Sales Department at US +1.585.321.5800 for more information on any of the products listed herein, or on the Gigabit Option Cards (Model 1204-06) available for SecureSyncs and Model 9483s. www.spectracomcorp.com 5 | Synchronizing Windows computers DIFFERENCES BETWEEN NTP AND SNTP All Spectracom time servers are compatible with NTP (Network Time Protocol) and SNTP (Simple Network Time Protocol). The packets of information sent to and received from the NTP time server do not differ between these two modes of operation (the packet structure doesn’t vary). The formatting of the time stamp is defined in RFC 2030 (Request for Comments). Refer to http://www.ietf.org/ for more information on the NTP RFC 2030. The time client software running on the PC determines whether NTP or SNTP is being used. It makes no difference to the NTP time server which mode is running on the PC. The simplified difference between these two operating modes is in the algorithms used for time synchronization and the error checking that occurs. NTP calculates the drift of the PC and then adjusts the drift rate so that the time is always correct. SNTP jumps the time to the correct value at each specified interval. The NTP algorithm provides greater accuracy but is much more complicated to use. Windows 7, 2008, 2003 and XP (Service Pack 2) use the NTP algorithms, whereas Windows 2000, XP (prior to Service Pack 2), and NT use the SNTP algorithms. For a more detailed description of these two modes of operation, refer to the FAQ section of our website (located under the Support page of our home page): Time Synchronization & Frequency Control FAQs and Troubleshooting - Spectracom Corp. DESIRE TO SYNCHRONIZE TWO OR MORE SEPARATE NETWORKS With the exception of the newer SecureSync and NetClock Model 9483 (when a “three network port” Gigabit Option Card, Model 1204-06, is installed in these time servers) each NTP time server can only synchronize one network and the subnets of that network via a router. If two or more separate/isolated networks (such as a 10.10.200.xxx network and a 192.168.000.xxx network) must be synchronized, a router must be installed between the networks to make a subnet or a separate time server must be installed on each network. A router allows NTP traffic to pass but eliminates network isolation. The reason an NTP time server can’t synchronize more than one network without a router is that the time server is assigned an IP address that has to match the IP scheme of the network on which it is located. This IP address will only allow communication with other network devices with similar IP addresses. If the same IP address is used on a different network, the network would not be able to communicate with it. They can’t get the NTP response from it (for example, a time server IP address of 10.10.200.1 can’t communicate with a 192.168.0.xxx network). A router enables two or more networks (subnets) to communicate with different IP address configurations. If a router is present on the network, the IP address of the immediate gateway for the router must be enabled in the Time Server. If network isolation between two or more networks is required, a router between the networks is not a viable solution. The solution is to place a Spectracom SecureSync, NetClock or Spectracom Model 9388/9288 Ethernet time server on each network. All of the Models 9388s, 9288s and 9188s can use the same NetClock’s Remote RS-485 output port by daisy-chaining the RS-485 inputs together. Each Model 9388, 9288 or 9188 is then given a network IP address for its particular network to provide time synchronization to that network. This method of synchronization keeps all of the networks isolated from each other. www.spectracomcorp.com 6 | Synchronizing Windows computers REDUNDANT TIME SERVERS ON THE NETWORK The W32Time program has been modified in Windows 2003 Server (and higher) as well as XP (Service Pack 2 and higher) to allow for redundant Time Servers on the same network. This provides the capability to have more than one Time Server on the network to provide time synchronization even if something were to happen to the first Time Server. The W32Time program in Windows 2000 and Windows XP (pre-Service Pack 2) does not support the use of multiple NTP Servers on the same network. If you desire more than one time server on the network, contact Spectracom Technical Support for information on other available time synchronization options. Spectracom recommends having more than one time server on the network, especially for applications in which time synchronization is critical. We recommend multiple time servers to maintain network time synchronization in the event of failure of a single unit. TIME ADJUSTMENT Windows 7, 2003, 2008, Vista and XP (Service Pack 2 and above only) have a default poll interval of once every 15 minutes. This poll interval is a sampling of the current time compared to the reference time. As it is just a sample of the time and not a direct adjustment to the time, changing the poll interval doesn’t affect the accuracy of the time. W32Time in Windows 2003 is running as an NTP client, so the time is only corrected when W32Time is initially started. Once the service has been started, the time no longer jumps to the correct time. The PC’s drift rate is slewed so that the time does not have to be corrected again. Windows 2000 and XP (pre Service Pack 2 only) have a default time synchronization interval of every 45 minutes until the time successfully synchronizes, then every 8 hours thereafter. According to Microsoft, the interval can be changed by editing the system registry. Change the “Period” value using either Freq or SpecialSkew string values (e.g., WeeklySpecialSkew, WeeklySpecialSkew, TriDailySpecialSkew, BidailySpecialSkew). Spectracom has never been able to configure successfully the system registry value to synchronize more often than the default of once every 8 hours. Refer to Section 2, step 3, for the location of this value in system registry. For additional information on editing the system registry, refer to: http://www.microsoft.com/WINDOWS2000/techinfo/howitworks/security/wintimeserv.asp The target time is the time to which W32Time determines the local time of the PC should be set. If the target time is ahead of the PC’s time, the time is immediately changed to the target time. If the target time is behind the PC’s time, the local clock is slewed over the next 20 minutes, unless it is more than 2 minutes out of synchronization (in which case the time is immediately set). www.spectracomcorp.com 7 | Synchronizing Windows computers SECTION 2: SYNCHRONIZING A WINDOWS 7/2008/2003/2000/VISTA/XP STAND-ALONE WORKGROUP PC (NO DOMAIN CONTROLLER) DIRECTLY TO A SPECTRACOM NTP TIME SERVER OR ETHERNET TIME SERVER Workgroup PCs that have not yet become a member of a domain (via a domain controller on the network) can be synchronized directly to a networked NTP time server using the third “Internet Time” tab in the “Date and Time properties” window. NOTE: Once the PC has become a member of a domain, this “Internet Time” tab is no longer available. To sync a workgroup PC to an NTP time server or Ethernet time server: 1) Click on the Windows clock and select the “Internet Time” tab (Click “Time and Date settings” if it the tab is not displayed). 2) Under the Internet Time tab, click “Change Settings”. Enter the IP address of the Spectracom NTP time server into the server field, followed immediately (no space) by “,0x8” which defines a specific mode of NTP operation. Example: 192.168.13.25,0x8 (where 192.168.13.25 is the IP address of the NTP time server). www.spectracomcorp.com 8 | Synchronizing Windows computers SECTION 3: SYNCHRONIZING WINDOWS 7/2008/2003 AND XP (SERVICE PACK 2 AND ABOVE ONLY) CLIENTS AND DOMAIN CONTROLLERS TO THE NTP TIME SERVER The following section describes the procedure to synchronize Windows 7, 2008, 2003 Server and XP clients and domain controllers to the IP address of the Spectracom NTP time server. Note: If a Windows 7, 2008, 2003 Server or XP workstation is a member server (not the Domain Controller) AND you want it to synchronize to the Domain Controller, by default it should synchronize to the domain once the PC is started (or when W32Time is stopped and re-started). It should poll the Time Server at its scheduled poll interval without further intervention. If it is a member server and you wish to synchronize it to the NTP time server directly, synchronize it as you would a Domain Controller by following the sections that follow. STEP 1: STOP THE W32TIME SERVICE The W32Time service starts automatically at system startup (as long as the service is set to “automatic” in Services). The Windows Time Service should be stopped prior to defining the Authoritative Time Server. Failure to do so could cause an error in the Event Log. The W32Time service can be stopped two different ways. It can be controlled from “Windows Services” or from the command prompt. Refer to sections “A” and “B” herein for each of these two methods. A. Controlling the W32Time Service from Services Go to the Start button to Settings, to Control panel, to Administrative Tools, to a shortcut that goes to Services. Select W32Time Service. Press the Stop button. Refer to Figure 1. Note: Make sure the time service is set to “automatic.” Having “manual” selected requires the service to be manually started every time the PC is rebooted. Figure 1: Controlling W32Time from Services www.spectracomcorp.com 9 | Synchronizing Windows computers B. Controlling the W32Time Service from the Command Prompt At the command prompt (for command prompt: Start, to Run, type cmd, press enter), type: Net stop w32time <enter> Note: We recommend setting back the time of the Windows 7/2003/2008 Server or XP/Vista workstation by several minutes, or up to 12 hours, after the service is stopped, if this is feasible. This will help verify the PC is successfully synchronizing to the Time Server (shortly after the service is restarted, the time should jump to the correct time). STEP 2: DEFINE THE AUTHORITATIVE TIME SERVER AND CONFIGURE THE WINDOWS 7/2008/2003 DOMAIN CONTROLLER OR XP/VISTA WORKSTATIONS FOR “CLIENT MODE” OF NTP The Windows 7, 2008, 2003 and XP (Service Pack 2 and above) versions of the W32Time service require an NTP Authoritative Time Server be defined and enabled as the source of external time synchronization. The Spectracom NetClock or Ethernet Time Sever installed on the network is the “Authoritative Time Server” for the network. By default, Windows Server 2003, 2008, 7 domain controllers and XP clients (Service Pack 2 and above) are configured as time servers to the rest of the network and use the symmetric active mode to send synchronization requests to the workstations. NTP time servers respond only to requests that use the client mode of NTP. Configure the Windows Time Service to use client mode when it synchronizes with the Time Server. To do this, follow these steps: 1. Click Start, click Run, type: cmd <enter> and then press ENTER to go to the command prompt. 2. (Applicable to Windows domain controllers only) Starting with Windows 2008 release 2, the command line to enter in order to configure the IP address of the NTP server has been changed. For newer Windows domain controllers, please refer to (A) below. For all others, please refer to (B) further below: Notes about both sub-sections (A) and (B) below: 1) Leading “0”s as part of the IP address of the NTP server need to be included (example, for “.010”, don’t enter “.10”. It needs to be entered as “.010”. 2) All of the forward slashes (“/”) have a space in front of them. 3) If you have an electronic copy of this document, the entire configuration line can be copy/pasted into the command prompt window, instead of having to type the entire line (Right click, edit, paste). Then, just edit the “xxx.xxx.xxx.xxx” with the IP address of the NTP Server. (A) With newer versions of Windows Server 2008 R2, as well as newer domain controllers only: At the command prompt, type the following command and press <enter>: www.spectracomcorp.com 10 | Synchronizing Windows computers w32tm /config /manualpeerlist:xxx.xxx.xxx.xxx,0x8 /syncfromflags:manual /reliable:yes /update (Where: xxx.xxx.xxx.xxx is the IP address of the Time Server.) Note: “/reliable:yes” makes the time of the PDC valid for is clients to be able to sync to it. Note: The time service may need to be started while performing this command. If you receive an error message indicating this, start the time service as shown in Step 3 before executing this command. (B) With all other Windows Clients and Servers: At the command prompt, type the following command and press <enter>: w32tm /config /manualpeerlist:xxx.xxx.xxx.xxx,0x8 /syncfromflags:manual (Where: xxx.xxx.xxx.xxx is the IP address of the Time Server.) STEP 3: RE-START THE W32TIME TIME SERVICE After the Authoritative Time Server is defined and enabled, the service must be re-started for the changes to be updated. Also, a one-time command must be entered at the command prompt (W32tm /resync). This command only needs to be entered the first time the service is stated. Starting and stopping the Time Service can be done subsequently in Services alone. To re-start the W32Time service, perform the following: If the PC’s time can be changed manually without affecting anything running on the PC, manually change the time to an incorrect value using the Date/Time properties screen in the lower right-hand corner of the screen. Set the time of the PC back by at least 3 minutes but less than 12 hours. Performing this step helps prove that the service is working correctly. Re-start the Windows Time Service. At the command prompt, type: Net start w32time <enter> w32tm /resync <enter> Shortly after entering the resync command, the PC should respond with “Sending resync command to local computer…”. Several moments later, the PC should respond with “The command completed successfully”. If the time was not accurate before re-starting the service, once the Time Service is restarted (within a couple of minutes), the Windows 2003 Server should jump close to the correct time. Windows 2000 and Windows XP workstations under the Domain Controller will synchronize at their next periodic interval(s). Refer to Section 4 for instructions to verify Windows 2000/2003 workstations synchronize to the DC or refer to section 5 for instructions to verify Windows XP workstations synchronize to the DC. If the time doesn’t jump to the correct time within a few minutes, refer to Section 9 to troubleshoot the problem. www.spectracomcorp.com 11 | Synchronizing Windows computers NOTE: If you have difficulty with either initial time synchronization or time synchronization after initial synchronization has occurred, refer to Section 10. “Condition 1 in this section describes an issue that may require a Microsoft hotfix be obtained/installed for Windows 2003, 2008, 7 and XP SP2 (and higher). With this condition, after responding with “Sending resync command to local computer…”, instead of responding with “The command completed successfully”, the PC may respond with “The computer did not resync because no time data was available” and the Windows time doesn’t update. For more information regarding this potential Microsoft issue and the available hotfix, please visit: http://www.spectracomcorp.com/Support/Library/FAQsandTroubleshooting/SynchronizationErrorswith W32Time/tabid/783/Default.aspx www.spectracomcorp.com 12 | Synchronizing Windows computers SECTION 3A: SIMPLYING THE PROCESS TO SYNCHRONIZE MULTIPLE WINDOWS 7/2008/2003 DOMAIN CONTROLLERS OR WINDOWS XP (SERVICE PACK 2 AND ABOVE ONLY) CLIENTS TO THE NTP TIME SERVER If you wish to synchronize multiple network clients to the NTP time server, the process to point the clients to the NTP time server can be automated using a short batch file. Create a batch file as shown below and then run this batch file on every client that you want to synchronize to the NTP time server. The batch file will perform all necessary functions to synchronize the PC. Notes: 1) Change the value “xxx.xxx.xxx.xxx” in either batch file to the IP address of the NTP time server. 2) Due to command line differences with 2008 R2 and higher, the batch file for those PCs is slightly different than the others. Refer to either “A” or “B” below, as applicable: A) Batch file only for newer domains controllers (such as Windows 2008 R2 and higher) W32time.batch (sample name that can be used for the batch file) @echo off net stop w32time w32tm /config /manualpeerlist:xxx.xxx.xxx.xxx,0x8 /syncfromflags:manual /reliable:yes /update net start w32time w32tm /resync exit B) Batch file for Windows Clients and servers W32time.batch (sample name that can be used for the batch file) @echo off net stop w32time w32tm /config /manualpeerlist:xxx.xxx.xxx.xxx,0x8 /syncfromflags:manual net start w32time w32tm /resync exit www.spectracomcorp.com 13 | Synchronizing Windows computers SECTION 4: SYNCHRONIZING A WINDOWS 2000 DOMAIN CONTROLLER TO THE NTP TIME SERVER 1) STOP THE W32TIME SERVICE W32Time service starts automatically at system startup. The Time Service should be stopped prior to defining the Authoritative Time Server. Failure to do so could cause an error in the Event Log. The W32Time service can be stopped two different ways. It can be controlled from “Services” or from the command prompt. A. Controlling the W32Time Service from Services Go to the Start button to Settings, to Control panel, to Administrative Tools, to a shortcut that goes to Services. Select W32Time Service. Press the Stop button. Refer to Figure 2. Figure 2: Controlling W32Time from Services B. Controlling the W32Time Service from the Command Prompt At the command prompt (for command prompt: Start, to Run, type: cmd, <enter> type: Net stop w32time <enter>. 2) DEFINE THE AUTHORITATIVE TIME SERVER W32Time service requires an NTP Authoritative Time Server be defined as the source of external time synchronization (The SecureSync or NTP server Models 9483, 9489, 9383, 9389, 9283, 9289, 9288, 9183, 9189, 9188, 8189, 8188, or TTSxxx series installed on the network is the Authoritative Time Server for the network). www.spectracomcorp.com 14 | Synchronizing Windows computers To configure the Time Server as the Authoritative Time Server, at the command prompt of the Primary Windows 2000 server, type: Net time /setsntp:xxx.xxx.xxx.xxx <enter> (where x is the IP address assigned to the Ethernet Time Server) 3) START THE W32TIME SERVICE After the Authoritative Time Server is defined, the service must be re-started for the changes to be updated. The W32Time service can be started two different ways. It can be controlled from “Services” or from the command prompt. Manually change the time to an incorrect value using the Date/Time properties screen in the lower right-hand corner of the screen. Set the time of the PC back by a minimum of three minutes. Re-start the Windows Time Service. Controlling the W32Time Service from “Services” Go to the Start button to Settings, to Control panel, to Administrative Tools, to a shortcut that goes to Services. Select W32Time Service. Verify “Automatic” is selected. Press the Start button. Refer to Figure 2 above for navigating to Services. Controlling the W32Time Service from the command prompt At the command prompt, type: Net start w32time <enter> Once the Time Service is restarted, the Windows 2000 Server should jump to the correct time. Windows 2000, Windows XP workstations, and Windows 2003 member servers under the Domain Controller will synchronize at their next periodic interval. Refer to Section 4: for instructions to verify Windows 2000/2003 workstations synchronize to the Domain Controller, or to Section 5 for instructions to verify Windows XP workstations synchronize to the DC. If the time doesn’t jump, refer to Section 10 for troubleshooting assistance. . www.spectracomcorp.com 15 | Synchronizing Windows computers SECTION 5: SYNCHRONIZING WINDOWS 2000 WORKSTATIONS TO EITHER THE DOMAIN CONTROLLER OR TO THE NTP TIME SERVER As described in section 1, Windows 2000 workstations (and other Windows 2000 member Servers) can synchronize to either a Windows 2000/2003/2008 Domain Controller (Default mode) or to the NTP time server. If the Windows 2000 workstation is part of the Domain, the PC automatically time synchronizes to the Domain Controller at the next scheduled update (every 8 hours). The 2000 workstation can be redirected to the Time Server if desired. To redirect the 2000 workstation to synchronize to the Time Server, follow the same procedure as for synchronizing a Windows 2000 Domain Controller to the Time Server. Refer to the steps listed in Section 3. Otherwise, to synchronize the PC to the Domain Controller, no action is required to have this occur. Note: Windows 2000 workstations and Servers can’t synchronize to a Windows NT Domain Controller that is running the Timeserv program. The Windows NT domain controller must have W32Time installed for clients to synchronize it. Timeserv does not support LocalNTP capability, which is required for workstations to synchronize to the DC. A) To Synchronize a Windows 2000 Workstation to the NTP time server This process is the same as syncing a Windows 2000 Domain Controller to the NTP time server. Refer to SECTION 3: SYNCHRONIZING A WINDOWS 2000 DOMAIN CONTROLLER TO THE NTP TIME SERVER. By default, Windows 2000 updates the system clock once every eight hours. Windows 2000 workstations automatically time synchronize to the Domain Controller at their next scheduled update. You can verify the time synchronize process by following the procedure below. B) To Verify a Windows 2000 Workstation is Synchronizing to Either the Domain Controller or Time Server Stop the W32Time Service. Type: net stop w32time <enter> (Stops the time service) Manually change the time using the Date/Time properties screen in the lower right-hand corner of the screen (set the time of the PC back by at a minimum of 3 minutes). Re-start the W32Time Service. Type: net start w32time <enter> (Starts the time service) Observe the time updates to the correct time. Note: You can also stop and start Windows Time Service in Services (Located in Control Panel/Administrative Tools). If the time is not corrected after restarting the time service, refer to Section 10 for troubleshooting assistance. www.spectracomcorp.com 16 | Synchronizing Windows computers SECTION 6: SYNCHRONIZING WINDOWS XP WORKSTATIONS (PRE-SERVICE PACK 2 ONLY) TO EITHER THE DOMAIN CONTROLLER OR TO THE NTP TIME SERVER As described in Section 1, Windows XP workstations can synchronize to either a Windows 2000/2003 Domain Controller (Default mode) or to the Time Server. If the Windows XP workstation is part of the Domain, the PC automatically time synchronizes to the Domain Controller at the next scheduled update. The XP workstation can be re-directed to the Time Server if desired. Note: Windows XP workstations can’t synchronize to a Windows NT Domain Controller that is running the Timeserv program. The Windows NT domain controller must have W32Time installed for clients to synchronize it. Timeserv does not support LocalNTP capability, which is required for workstations to synchronize to the domain controller. The default update interval for XP synchronization is once every 7 days. Refer to Section 6 for instructions on changing the interval, if desired. A) To Redirect Synchronization of a Windows XP Workstation (Prior to Service Pack 2) to the NTP time server (Instead of the Default, Syncing to the Domain Controller): A process is the same as syncing a Windows 2000 DC to the Time Server. Refer to Section 3. B) To Verify a Windows XP Workstation (Pre Service Pack 2 only) is Synchronizing to the Domain Controller 1. Stop the W32Time Service Type: net stop w32time <enter> (Stops the time service) Manually change the time to an incorrect value using the Date/Time properties screen in the lower right-hand corner of the screen (Set the time of the PC back by a minimum of 3 minutes). Re-start the W32Time Service. Type: net start w32time <enter> (Starts the time service) Observe the time updates to the correct time. Note: You can also stop and start Windows Time Service in Services (located in Control Panel/Administrative Tools). If the time is not corrected after restarting the time service, refer to Section 9. Note: Microsoft has changed the W32Time program in newer versions of Windows XP Service Pack 2. The W32Time program is now the same version of W32Time as the one installed in Windows 2003. Because if this, if you are synchronizing a Windows XP workstation directly to the NTP www.spectracomcorp.com 17 | Synchronizing Windows computers time server instead of to the Domain Controller, and the time of the PC does not correct after restarting the Windows Time Service, follow the procedures to synchronize a Windows 2003 Server or XP workstation (service pack 2 or higher) in Section 2. www.spectracomcorp.com 18 | Synchronizing Windows computers SECTION 7: CHANGING THE TIME UPDATE INTERVAL OF WINDOWS XP (PRESERVICE PACK 2) Note: This section only applies to Windows XP PCs that are NOT running Service Pack 2 or higher. Because Windows XP SP2 (or higher) is running NTP instead of SNTP, it does not sync on a scheduled interval. NTP just samples the time at certain intervals. This sample interval should not be changed by the user as it does not increase the accuracy. By default, Windows XP (Pre-Service Pack 2) updates the system clock once every seven days. Because the computer could drift several seconds or even minutes in this time frame, you may wish to change the update interval in the system registry. To Change the Update Interval: 1) Start the Registry Editor. 2) Go to HKEY_LOCAL_MACHINE \ SYSTEM \ CurrentControlSet \ Services \ W32Time \ TimeProviders \ NTPClient \ 3) Double-click the SpecialPollInterval value and change the Base of the Value data to Decimal. 4) Now change the Value data to the time interval you desire, noting that the time is given in seconds. The default value is 604800 seconds, which equals seven days. A typical interval is onceper-hour, or 3600 seconds. 5) Close the Registry Editor. Note: Because newer versions of XP are using the Windows 2003 version of W32Time, XP computers will synchronize using NTP instead of SNTP. The Update interval will no longer be used. Now, there will be a “sample poll interval” instead of a “synchronization interval.” NTP corrects the PC time once, then it controls the PC’s drift rate from that point forward so the time should always be close to the correct time. www.spectracomcorp.com 19 | Synchronizing Windows computers SECTION 8: SYNCHRONIZING WINDOWS NT WORKSTATIONS/SERVERS TO A WINDOWS 7/2000/2003/2008 SERVER OR TO THE NTP TIME SERVER Note: Windows NT workstations will not automatically synchronize to a Windows 2000/2003/2008 server or to the Time Server. W32Time Service has to be installed and configured to allow a Windows NT workstation to synchronize to a Windows 2000/2003 Server or to the Time Server. Spectracom cannot supply you with the W32Time program. For Windows NT workstations/Servers, the program can be downloaded, at no cost, from Microsoft. The address is ftp://ftp.microsoft.com/reskit/y2kfix/ INSTALL THE W32TIME PROGRAM ON WINDOWS NT WORKSTATIONS/SERVERS To install W32Time Synchronizing Service: 1) Verify there are no other Time Service programs running in the background (such as Net Time, which is a built-in time program that would be loaded in a start-up batch file, the Timeserv program found in “Services,” or Clock Update Service, which would be found in “Services”). The Timeserv program and any other time services must be disabled or removed prior to running W32Time. These programs conflict with W32Time and may cause erroneous time jumps. 2) Copy the W32time.exe files to the %SYSTEMROOT%\SYSTEM32 folder. 3) Copy the W32time.ini file to the %SYSTEMROOT% folder. 4) Edit the W32Time.ini file to configure W32Time. The W32Time.ini file is edited to allow operation from a synchronized Primary Server or to the Time Server. Refer to Section 7.2 to edit w32Time.ini to synchronize Windows NT workstations to the primary server, or to Section 7.3 to edit W32Time.ini. to synchronize windows NT workstations to the Time Server. After the W32Time.ini has been edited from one of these two sections, exit and save the file. 5) Reboot the machine. The service should start automatically. You can also manually start and stop the service. Refer to the notes that follow in this section. 6) The clock display in the bottom right hand corner should update within a couple of minutes of starting the service. 7) To verify everything is correct, stop the service (refer to the notes that follow this section). Manually change the system clock to an incorrect time and go back in and restart the service. The time should jump to the correct time. Go into the Event Viewer. Look at the Application Log and click on the W32Time event. Click on view, then Refresh. www.spectracomcorp.com 20 | Synchronizing Windows computers You should get a line stating that time offset is either < or > .5 seconds, indicating the service is operating correctly. The < or > sign depends on the amount of change that occurred from the original setting. NOTES To manually start and stop, go to the Start button to Settings, to Control panel, to Services. Select W32Time Service. Verify Automatic is selected. Press either NetStart or NetStop. The W32Time program only logs the first time synchronization. All future time synchronizations are not logged. Only errors obtained while running W32Time are logged after the initial time synchronize. Refer to the Event Viewer for help in troubleshooting problems with W32Time service. If the time is not corrected after restarting the time service, refer to Section 9. EDIT W32TIME.INI TO SYNCHRONIZE WINDOWS NT WORKSTATIONS TO THE DOMAIN CONTROLLER This section describes how to edit W32Time.ini for enabling Windows NT workstations to synchronize to the Domain Controller. The REM statements and unnecessary changes have been deleted from these sections to simplify this document. 1) “Type=” is used to specify as what type of service the computer is working. When the workstation is designated as “Primary”, the time is derived from the Primary Server. ;Type=NTP Type=PRIMARY (Remove the semicolon from this statement.) ;Type=SECONDARY 2) “Period = “ is used to determine the delay between each Time Set. Initially, an attempt to synchronize will occur once every 45 minutes until initial synchronize. Thereafter, two to three times a day by default. The period can be set to a specific number of times per day. For example, “Period=1” for every 24 hours, “Period=2” for every 12 hours, or “Period=3” for every 8 hours. Period=3 (No semicolon. Enter the number of times daily that you desire the service to update the system clock if you have a preference. Using a high value can cause errors. We do not recommend using more than 3 times per day.) 3) “TAsync=” means to use the TimeAdjustment API to disable CMOS synchronization. Tasync=no (No semicolon) 4) “NTPServer=” is the name(s) or numeric address(es) of the Model 8188 or 8189. Since Workstations get their time from the Primary Server, this statement is not used. ;NTPServer= (Has semicolon) 5) “Log=yes” places an entry in the Application event log for only the first successful synchronization with an NTP Server. Failures are always logged no matter to what the “Log= “ statement is set. ;Log=no Log=yes (No semicolon) www.spectracomcorp.com 21 | Synchronizing Windows computers 6) “LocalNTP” indicates whether to start an NTP server on the local machine. LocalNTP=no (No semicolon) 7) “PrimarySource” lists all known Master Time Servers in your network. Because the Workstation synchronizes only to the Primary Server, this line is not used. ;PrimarySource=\\MYNTPSERVER (Has semicolon) 8) “RandomPrimary=” is used to randomly choose NTP servers. Because the Workstation synchronizes only to the Primary Server, this line is not used. ;RandomPrimary=yes (Has semicolon) 9) “Timesource=” is used to listen for broadcasts by Secondary clients. Because the workstation does not need to listen for broadcasts, set the “timesource=” to”no”. timesource=no (Remove the semicolon from this statement.) ;timesource=yes 10) “SecondaryDomain” tells the workstations which domain to broadcast their time requests to. If this entry is empty or missing, these clients will query the current domain for a Primary Time Server. If the PDC is in another domain, specify it here. SecondaryDomain= No semicolon. Leave blank if workstation is in same domain as the PDC.) 7.3 EDIT W32TIME.INI TO SYNCHRONIZE WINDOWS NT WORKSTATIONS/SERVES TO THE TIME SERVER This section describes how to edit W32Time.ini for enabling Windows NT workstations to synchronize to the Time Server. The REM statements and unnecessary changes have been deleted from these sections to simplify this document. 1) “Type=” is used to specify as what type of service the computer is working. When the workstation is designated as “NTP”, the time is derived from an NTP Server. Type=NTP (Remove the semicolon from this statement.) ;Type=PRIMARY ;Type=SECONDARY 2) “Period = “ is used to determine the delay between each Time Set. Initially, an attempt to synchronize will occur once every 45 minutes until initial synchronization. Thereafter, it occurs two to three times a day by default. The period can be set to a specific number of times per day. For example, Period=”1” for every 24 hours, “Period=2” for every 12 hours, or “Period=3” for every 8 hours. Period=3 (No semicolon. Enter the number of times daily that you desire the service to update the system clock if you have a preference. Using a high value can cause errors. We do not recommend using more than 3 times per day.) www.spectracomcorp.com 22 | Synchronizing Windows computers 3) “TAsync=” means to use the TimeAdjustment API to disable CMOS synchronization. Tasync=no (No semicolon) 4) “NTPServer=” is the name or numeric address of the Time Server. Enter the IP address of the Time Server. NTPServer= (Remove the semicolon from this statement. Type in the IP address of the Time Server. For example: NTPServer=xxx.xxx.xxx.xxxx where x is the IP address of the Time Server). 5) “Log=yes” places an entry in the Application event log for only the first successful synchronization with an NTP Server. Failures are always logged no matter to what the “Log= “ statement is set. ;Log=no Log=yes (No semicolon) 6) “LocalNTP” indicates whether to start an NTP server on the local machine. LocalNTP=no (No semicolon) 7) “PrimarySource” is supposed to allow the use of multiple Time Servers, but this does not function correctly. ;PrimarySource=\\MYNTPSERVER (Has semicolon) 8) “RandomPrimary=” is supposed to allow a list of NTP servers to be selected at random, but does not function correctly ;RandomPrimary=yes 9) Timesource= is used to listen for broadcasts by Secondary clients. Because the workstation does not need to listen for broadcasts, set the “timesource=” to ”no”. timesource=no (Remove the semicolon from this statement.) ;timesource=yes 10) SecondaryDomain tells the workstations to which domain to broadcast their time requests. If this entry is empty or missing, these clients will query the current domain for a Primary Time Server. If the PDC is in another domain, specify it here. SecondaryDomain= (No semicolon. Leave blank if workstation is in same domain as the PDC.) www.spectracomcorp.com 23 | Synchronizing Windows computers SECTION 9: SYNCHRONIZING WINDOWS 95 OR 98 WORKSTATIONS TO A WINDOWS 2000/2003/2008 SERVER This section describes how to use the Net Time Command to allow Windows 95 and 98 Workstations to synchronize to the Primary Server. The system time will update each time the workstation is re-booted. If you desire to synchronize the Windows 95 and 98 workstations more often than on re-boots, refer to Task Scheduler herein. 1) Add the following to the Logon Batch File: NET TIME \\NTSERVER /S /Y (where NT SERVER is the name of the Domain Controller). The file is located at: c:\WinNT\System32\Repl\Import\Scripts\Win95.bat. 2) Change the program to automatically close after time synchronization by going into Windows Explorer and selecting Windows. Right click on Net.exe. Click properties. Go to program. Check “close on exit”. To verify a Windows 95/98 workstation is synchronizing to the Domain Controller 1) Manually change the time to an incorrect value using the Date/Time properties screen in the lower right-hand corner of the screen. 2) At the command prompt window, type NET TIME \\(Name of server) /SET /S /Y <enter>. 3) Observe the time updates to the correct time. TASK SCHEDULER If you are using Internet Explorer 4.0 or above, there is a program called Task Scheduler that can update the workstation at a user specified schedule so you do not have to reboot or type net time. 1) Download the Task Scheduler add-on or obtain it from CD-ROM. 2) Double click on Task Scheduler. 3) Click on Browse. Double click on Windows. 4) Double click on Net.exe. 5) Click when you want to schedule a TIME update. Click Next. 6) Open advanced properties. Click Finish. 7) Change the Run line to C:\\Windows \Net.exe time \\ (name of your primary server) /s /y. The time of the workstation will now update the time from the primary server (which is synchronized to the NetClock) based on the schedule you chose. You may see a small flashing indicator on the screen each time the update occurs. www.spectracomcorp.com 24 | Synchronizing Windows computers SECTION 10: TROUBLESHOOTING The following information is intended for use in troubleshooting a PC or network that does not synchronize correctly. Additional assistance may be required from Spectracom Technical Support or from Microsoft Corporation. WINDOWS EVENT VIEWER The Microsoft Windows Event Viewer can provide significant assistance in troubleshooting time synchronization problems. Refer to the “System” log for W32Time entries. These entries often point in the right direction in helping to determine why a PC is not synchronizing. To access the Event Viewer, go to Start button, to Settings, to Control Panel, to Administrative Tools. Click on “Event Viewer”. In the left panel, click on “System”. Scroll through the entries for any W32Time entries in the Source column. Double-click on this event to open the Event Detail. The Event detail will provide a reason for the entry in the Event Viewer log. Refer to Figure 1. Figure 1: Windows Event Viewer www.spectracomcorp.com 25 | Synchronizing Windows computers SPECIFIC FAILURE CONDITIONS CONDITION 1: Windows PC doesn’t sync to the NTP server The Domain Controller or any other PC configured to sync to the NTP time server fails to update to the correct minutes and seconds (the hours value may or may not be correct). This indicates the PC is not synchronizing at all to the NTP time server. There are a few reasons that the PC may not sync to the NTP time server: Note: When the Windows Time Service is first started, if the Windows time is less than 3 minutes behind the NTP server’s time, or if it’s anytime ahead of the NTP server, when the service starts, the PC will be slewed very slowly to the correct time. No obvious time jumps will occur. There may be a difference between the IP address assigned to the NTP time server and the one that the PC was initially configured with for its synchronization (as configured in the previous Section 2 or Section 3 to define the Authoritative Time Server). This can be caused by a known issue with the Windows Time Service. The NTP time server or Ethernet time server may not be time synchronized to its input reference. NTP in the NTP time server or Ethernet time server may be reporting its currently at Stratum 16 (causing the network to ignore it as a time reference). The NTP time server may not be responding on the network. There may be a firewall located between the NTP time server and the PC (with the NTP port 123 being closed). The Windows Time Service may not be started. You may not be logged into the PC with administrative rights (as required by the Windows Time Service). Troubleshooting the Windows Time not updating to the NTP time server: 1) Known issue exists with the Windows Time Service Note: this known issue applies to Windows 7/2008/2003/XP (SP2 or higher) PCs We have seen several cases where Windows 7/2008/2003/XP (SP2 or higher) PCs may not initially sync to the NTP time server. Or they stop synchronizing to the NTP time server after a www.spectracomcorp.com 26 | Synchronizing Windows computers sporadic period of time (but they synchronized correctly when the service was initially started). This is caused by a known issue with the W32Time program. In the system registry, the “0x8” extension to the manually defined IP address for the NTP server can be changed intermittently back to the default value of 0x1”(or to other values, as well), preventing the Windows PC from synchronizing to the NTP time server. The following error message may be displayed, if this issue occurs: Event ID: 47 Source: W32time Type: Warning Time Provider NtpClient: No valid response has been received from manually configured peer yourpdc.forestroot.com after eight attempts to contact it. This peer will be discarded as a time source, and NtpClient will attempt to discover a new peer with this DNS name. This error message is generated if the NTP mode of operation is not initially changed from the default mode (Symmetric Active) to the client mode of operation. Or, due to a potential software issue that can occur in the W32Time program, the setting resets from client/server mode back to the default mode of operation. This mode must be changed to client/server mode of operation for proper operation. The IP address or the time reference for the PC to sync to and the mode of NTP operation are determined by a value stored in the system registry (the value is stored in “ntpserver”). The configured IP address of the NTP server and the current NTP mode of operation can be verified in one of two ways: 1) Via commands entered in the Windows command prompt window (refer to “A.” below). 2) By viewing the contents of “ntpserver” in System Registry (refer to “B.” below). A. Verifying the IP address of the NTP time server and the NTP mode via the Windows command prompt window: 3) Open a command prompt window (Start/Run and type: cmd <enter>). 4) At any path in the command prompt window, type: net time /query <enter>. 5) The response should indicate the correct IP address for the NTP time server, followed immediately by “,0x8” (not by “,0x1”). Below is an example of a proper response: Figure 2: Valid response to the net time /query command www.spectracomcorp.com 27 | Synchronizing Windows computers If the net time /query command responded correctly, proceed to: Verify the NTP time server (or Ethernet time server) is connected to, and can communicate with, the network However, if any of the following conditions are noticed with the response, the PC is no longer correctly configured to sync to the NTP server. These conditions indicate that either the PC has never been configured to sync to the NTP time server, or more likely, the known issue with the Windows Time Service has occurred: If the IP address is no longer the correct IP address for the NTP server. The PC responds with “time.windows.com”. The IP address of the time server is followed by “,0x1” (instead of being followed by “0x8”) The IP address of the time server is not followed by “,0x8”, (such as just: “192.168.123.110”) Below is an example showing the known issue with the Windows Time Service ishas occurred: Figure 3: Invalid response to the net time /query command 6) If the response to the net time/ query command was incorrect, reconfigure the PC to sync to the NTP time server. Refer to the Table of Contents to determine which specific section to refer to, in order to reconfigure it to sync to the NTP time server. Note: To help prevent this issue from occurring again in the future (which is likely), either install the Windows hotfix (for more information on this hotfix, please refer to Windows hotfix for the “ntpserver” value changing on its own ) or consider replacing the Windows Time Service with the Spectracom PresenTense software (for more information on the PresenTense software, please refer to: Section 11). B. Verifying the IP address of the NTP time server and the mode of NTP in System Registry 1) Go to Start/ Run and type: regedit <enter> 2) In regedit, either search for “ntpserver” or browse to the following location: “HKEY_LOCAL_MACHINE\SYSTEM\CurrentControlSet\Services\W32Time\Parameters\ NtpServer 3) Verify the IP address of the time server is correct and that it is followed by “,0x8”. www.spectracomcorp.com 28 | Synchronizing Windows computers If the IP address is wrong (or shows time.windows.com), change the IP address to the correct IP address of the NTP time server, followed immediately by “,0x8”. If the value after the IP address shows “0x1” (or any other number following the “x”), change this value as “,0x8”. If the IP address is correct, but it’s not followed by “,0x8”, append this value to the end of the IP address/ Note: To help prevent this issue from occurring again in the future (which is likely), either install the Windows hotfix (for more information on this hotfix, please refer to Windows hotfix for the “ntpserver” value changing on its own below) or consider replacing the Windows Time Service with the Spectracom PresenTense software (for more information on the PresenTense software, please refer to: Section 11). Windows hotfix for the “ntpserver” value changing on its own Microsoft has a hotfix available for the conditions listed above (Windows 2003, 2008, 7 and XP SP 2 and higher do not sync to the NTP server or lose sync at some point after the initial time sync because the configured value changes on its own). For additional information on this known issue or to obtain the Microsoft hotfix for this known issue: Please visit us at: http://www.spectracomcorp.com/Home/Support/Library/FAQsandTroubleshooting/Synchronization ErrorswithW32Time/tabid/783/Default.aspx Or you can also visit Microsoft at” http://support.microsoft.com/default.aspx?scid=kb;en-us;830092 Please Note: Spectracom is just providing the link to the hotfix so that you shouldn’t have to contact Microsoft unless assistance is required with the hotfix installation. Spectracom is not supporting the hotfix in any way. Any questions or problems with (or caused by) the hotfix MUST be directed to Microsoft directly. 2) Verify the NTP time server (or Ethernet time server) is connected to, and can communicate with, the network A. Try opening the NTP time server’s web browser (type its IP address into Internet Explorer, Firefox or Chrome. If its web browser can be accessed, the NTP time server is still responding to the network. B. If the web browser can’t be accessed/opened, try pinging the NTP time serve from the command prompt window (Start/Run and then type: cmd <enter> to open this windows). Type: ping xxx.xxx.xx.xxx <enter> (where x is the IP address of the Time Server). www.spectracomcorp.com 29 | Synchronizing Windows computers Results of Ping Test If the response from the ping is four messages of “reply from (IP address) bytes=32 time=?ms (time will vary) ttl=64”, a device having this IP address has been found, but the Domain Controller can’t synchronize to the Time Server. 1) Verify the IP address specified in Section 2 or 3 matches the Time Server verbatim. In the command prompt, type: net time /query <enter>. Verify the response is the correct IP address for the Time Server. 2) Duplicate IP addresses: Verify the IP address assigned to the NTP time server is not a duplicate IP address. Temporarily disconnect the NTP time server from the network and make sure that it does not respond with four “reply from…” messages. If it does, another device is assigned with the same IP address of the NTP server or. Either the IP address of the other device or of theNTP time server will need to be reconfigured before proceeding. If the response is “reply from (IP address) “destination host not reachable”, the Domain Controller will not be able to synchronize to the NTP time server. This response occurs when the Host cannot be “reached” over the specified network address. The problem is most likely a hardware or setup issue related to the time server. 1) The Network portion of the IP address may not be correct in the Time Server (the Host portion does not matter with this response). 2) Connect directly to the Time Server with a laptop PC using a cross-over cable. Manually set the IP address of the PC to an IP that matches the IP scheme of the network. If it responds to the ping, the time server is okay, but there is a network issue. If the response is “request timed out”, the Windows 2000/2003/2008 Server will not synchronize to the NTP time server. This response occurs when the network can be “reached” but the Host could not be found on the network. The problem is most likely a hardware or setup issue related to the Time Server. 1) The Host portion of the IP address may not be correct in the Time Server. 2) There may also be a wiring error between the two devices. 3) Verify that the “Good Link” lamp on the Time Server and on the network Hub/Switch it is connected to is lit. 4) Try to telnet into the IP address of the Time Server. At the command prompt, type: telnet xxx.xxx.xxx.xxx <enter> (where x is the IP address of the Time Server). A. If it responds with the Spectracom login information, the Time Server can be seen on the network. This verifies that the Time Server is getting through any routers that may be present on the network. www.spectracomcorp.com 30 | Synchronizing Windows computers B. If it responds with “Could not open connection to the host on port 23: connect failed”, either the Time Server can’t be seen on the network or telnet is disabled in the configuration menu. If ping was successful but telnet is not successful, the interface between the PC and the Time Server may be getting blocked by a router/firewall. Verify the network configuration in the Time Server. Refer to the appropriate Spectracom SecureSync, NetClock, TTSxxx, or Ethernet Time Server instruction manual for further assistance with troubleshooting. 3) Verify the NTP time server’s (or Ethernet time server’s) current “Sync” status Windows PCs will not sync to an unsynchronized NTP Server. The network clients will ignore the time packets from the Spectracom NTP Server, if the front Sync/Time Sync LED is not green. If the primary reference (GPS, IRIG, dial-out Modem, etc) has not been connected to the time server yet, the reference must be connected and the Sync lamp turned green before the network can be synchronized. A) In the earlier Model 9100 and TTS series NTP time servers, the front panel “Sync” LED must be green and the Models 8188 and 8189 must have a green front panel “Time Sync” LED, in order for the NTP clients to accept the time packets from the NTP time server. If the front panel “Sync” or “Time Sync” LED is not lit green, please contact Spectracom Tech support for additional information. Verify the NTP time server’s front panel “Sync” or “Time Sync” status LED is lit solid green. If the NTP time server (SecureSync, NetClock Models 9400, 9300 and 9200 series time servers) has a green “Sync” LED, proceed to the next step to verify NTP is in sync and the Stratum level is not reported as Stratum 16. If the NTP time server (SecureSync, NetClock Models 9400, 9300 and 9200, 9100 series) does not have a green “Sync” LED, contact Spectracom Technical Support for assistance with troubleshooting why it’s not synced to its input reference (such as typically GPS). If the Ethernet time server (Models 9388, 9288, 9188 or 8188) does not have a green “Sync” or “Time Sync” LED, verify the SecureSync, NetClock or TTS series time server which it is connected to is synchronized (the NetClock’s front panel “Sync” or “Time Sync” LED is green). The NetClock must be synchronized in order for the Ethernet time server to be synchronized. Contact Spectracom Technical Support for additional assistance. 4) Verify the NTP time server’s (or Ethernet time server’s) current NTP Stratum level Note: This step is only applicable to SecureSyncs and NetClock Model 9300 and 9200 series time servers www.spectracomcorp.com 31 | Synchronizing Windows computers In SecureSyncs and Model 9400, 9300 and 9200 series NTP time servers, NTP must also be “In Sync” and be at a Stratum level above Stratum 16 (such as typically either Stratum 1 or 2), in order for it to be a time reference for the network. To determine the current NTP Stratum level: A) SecureSyncs and NetClock Model 9400 series: Navigate to the Status / NTP page of the web browser. The current NTP “Stratum” level is reported in the first table (top row) on this page. After initial installation or a power cycle of the NTP server, it can take several minutes after the Sync light turns green before NTP is available to synchronize the network. Verify the Stratum level is higher than Stratum 16 (typically, it should be Stratum 1 or 2). Figure 4: NTP Status page B) NetClock Models 9300 and 9200 series time servers: Refer to the “Dynamic System Information” table on the Status and Logs/System Status page of the NTP server’s web browser to ascertain if the NTP Service is “In Sync” and a Stratum level higher than “16” (typically Stratum 1 or 2). After either a power cycle of the NTP server or after restarting NTP, it can take several minutes after the Sync light turns green before NTP is available to synchronize the network. Verify “NTP Service” indicates “In Sync (Stratum 1). It should not normally indicate “16” except for several minutes after either rebooting the NetClock or restarting NTP. Figure 5: NTP Status page www.spectracomcorp.com 32 | Synchronizing Windows computers Permissions for NTP clients to be able obtain NTP time stamps from the NTP server Note: This section is only applicable to SecureSyncs and NetClock Model 9300 and 9200 series time servers. Spectracom SecureSyncs as well as NetClock Models 9400, 9300 and 9200 series NTP time servers have the ability to allow all, or only certain NTP clients to be able to obtain NTP time stamps from the NTP time server. By factory default configuration, all clients on the same network as the NTP time server have permission to obtain time stamps from the NTP time server. However, the SecureSyncs as well as NetClock Model 9400, 9300 and 9200 series NTP time servers can be reconfigured (either intentionally or inadvertently) to restrict access to certain or all NTP clients on the network. It is typically desired to allow all NTP clients on the network to be able to obtain time stamps from the NTP sever Verifying all NTP clients on the network have permission to obtain time stamps: A) In SecureSyncs and NetClock Model 9400 series NTP time servers 7) Navigate to the Setup / NTP Setup page of the browser, NTP Access tab. 8) Verify the “Service all IPv4 requests by default” checkbox is still selected. Note: Unless you have an IPv6 network, it does not matter if “Service all IPv6 requests by default” is also selected (it is selected by factory default). 3) In this particular configuration, the NTP Access table below this IPv4 checkbox typically has no entries added. Verify this checkbox is enabled Figure 6: NTP Access page B) In NetClock Models 9300 and 9200 series NTP time servers www.spectracomcorp.com 33 | Synchronizing Windows computers 1) Navigate to the Setup / NTP Setup page of the browser, NTP Access tab. 2) Verify the “Service all IPv4 requests by default” checkbox is still selected. Note: Unless you have an IPv6 network, it does not matter if “Service all IPv6 requests by default” is also selected (it is selected by factory default). 4) In this particular configuration, the NTP Access table below this IPv4 checkbox typically has no entries added. Verify this checkbox is enabled Figure 7: NTP Access page www.spectracomcorp.com 34 | Synchronizing Windows computers CONDITION 2: The Domain Controller’s (DC) Hours value is incorrect, but the minutes and seconds are correct The Domain Controller fails to update to the correct hour, but the minutes and seconds are correct. The time sent from the Time Server to the DC is always UTC (GMT time). Corrections for Local time (Time Zone Offset) and Auto Daylight-Saving Time adjustment must be set at the Date/Time properties screen of the Domain Controller. Click on the time display in the lower right-hand corner of the screen. Adjust the time for the correct Time Zone and place a check in the DST box if your locality observes Daylight Saving Time. Note: Because of the NTP/SNTP specifications, The Time Server cannot provide Local Time to the network. Time from a Time Server to a PC (and time from a PC to any other PC) is always provided as UTC time scale (no correction for Time Zone Offset or DST). Each computer on the network must be configured for the correct Time Zone and DST rule if local time is desired. CONDITION 3: A workstation’s Hours value is incorrect, but the minutes and seconds are correct The Workstation(s) fail to update to the correct hour, but the minutes and seconds are correct. The time sent from the Time Server to the workstations or the time from the Domain Controller to the Workstations is always UTC (GMT time). Corrections for Local time (Time Zone Offset) and Auto Daylight-Saving Time adjustment must be set at the Date/Time properties screen of each Workstation. Click on the time display in the lower right-hand corner of the screen. Adjust the time for the correct Time Zone and place a check in the DST box if your State observes Daylight Saving Time changes. Note: Because of the NTP/SNTP specifications, The Time Server cannot provide Local Time to the network. Time from a Time Server to a PC and time from a PC to any other PC is always provided as UTC (no correction for Time Zone Offset or auto DST correction). Each computer must be configured for the correct Time Zone and DST rule if local time is desired. Refer to pages 22-26 of the Windows Time Service tutorial for additional troubleshooting assistance: http://www.microsoft.com/WINDOWS2000/techinfo/howitworks/security/wintimeserv.asp www.spectracomcorp.com 35 | Synchronizing Windows computers SECTION 11: A BETTER METHOD FOR WINDOWS NETWORK SYNCHRONIZATION PresenTense Client/Server PresenTense LAN Time Analyzer PresenTense NTP Auditor Spectracom offers an alternative to the limited functionality of the Microsoft W32Time program. This suite of software, called PresenTense software, not only synchronizes all of the Windows PCs on the network, but it also provides alert notification and audit trail capability not available from the Microsoft W32Time (Windows Time Service). The PresenTense Client and Server software is a Graphical User Interface (GUI) based program that can provide a primary and back-up time reference for redundancy. The PresenTense Client software synchronizes the PCs to the Time Server and/or another PC on the network that is running the Server software. If the PC can’t reach its Time reference, it can email an alert notification www.spectracomcorp.com 36 | Synchronizing Windows computers that it can’t be synchronized. PresenTense LAN Time Analyzer is a network time synchronization administrative tool that monitors the time accuracy of all PCs on the network. If a PC exceeds a user-defined accuracy specification, this program can run any exe-based program and can also open a message on the PC’s monitor, alerting to a PC with an error higher than expected and desired. The PresenTense NTP Auditor program provides an audit trail of the PC’s time by comparing the PC’s time to up to three different NTP Time references. This program can provide a continuous print-out for a hard-copy proof that each PC was synchronized at any given moment in time. It also logs this information in a text file sorted automatically by month and day. The time is sampled at set intervals and the error of the PC’s time compared to the reference NTP time servers is permanently captured. If the time of the PC is manually set by someone at any time between the scheduled samples, the program automatically triggers an unscheduled sample to permanently log how far off from UTC the PC was manually set and when the event occurred. Once the PC is resynchronized or manually set again, another unscheduled sample occurs again and the time of this occurrence is logged. For more information on this excellent alternative to W32Time, or to obtain a free 30 day evaluation of these PresenTense programs, either contact the Spectracom Sales department at 585-321-5800 or visit our NTP software page on our website at: http://www.spectracomcorp.com/Home/Products/NTPSoftware/tabid/389/Default.aspx www.spectracomcorp.com 37 | Synchronizing Windows computers SPECTRACOM TECHNICAL SUPPORT Please contact one of the global Spectracom Technical Support centers for assistance: USA www.spectracomcorp.com | techsupport@spectracomcorp.com | 1565 Jefferson Rd. | Rochester, NY 14623 | +1.585.321.5800 FRANCE www.spectracom.fr | techsupport@spectracom.fr | 3 Avenue du Canada | 91974 Les Ulis, Cedex | +33 (0)1 64 53 39 80 UK www.spectracom.co.uk | techsupport@spectracom.co.uk | 6A Beechwood | Chineham Park | Basingstoke, Hampshire, RG24 8WA | 44 (0)1256 303630 USA | 1565 Jefferson Rd | Rochester, NY 14623 | +1.585.321.5800 | sales@spectracomcorp.com FRANCE | 3 Avenue du Canada | 91974 Les Ulis, Cedex | +33 (0)1 64 53 39 80 | sales@spectracom.fr UK | 6A Beechwood | Chineham Park | Basingstoke, Hants, RG24 8WA | +44 (0)1256 303630 | info@spectracom.co.uk February 21, 2012 – Rev. M Spectracom is a business of the Orolia Group www.spectracomcorp.com 38 | Synchronizing Windows computers