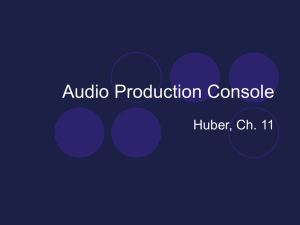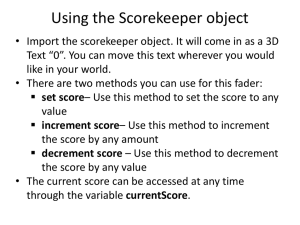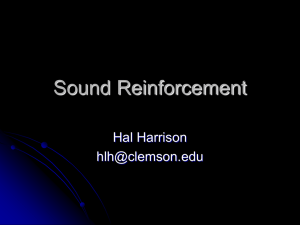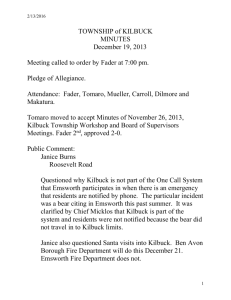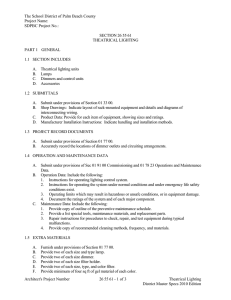LAYERING (FADER PAGES)
advertisement

LAYERING (FADER PAGES) GENERAL Layers, or Fader Pages, allow the user to access different views of the DSP channel structure of the mixer, on the control surface. There are fixed, and assignable layers. INPUTS The Control Surface for the Soundcraft Vi Series™ contains three (Vi4) or four (Vi6, Vi2) fully equipped Input Bays that allow direct access and state information overview for 32 (24 on Vi4, 8 on Vi2) Input Channels. Therefore two layers are required to allow operation for all 64 inputs, or 3 layers for 96 input channels. Changing Layer is done by simply pressing the desired Input Fader Page key [A] or [B] or [C]. Figure 8-1: Desk In Layer A operation. Soundcraft Vi Series™ User Guide 1112 Page 8 - 1 Figure 8-2: Desk In Layer B Operation. Temporary Layer Touching an input meter field on the Master Vistonics ™ Screen will temporarily display the 8 channels that are in this group on input bay 4 of the surface. The input fader page selector will blink to indicate that the bay 4 is temporarily remapped. Leaving the mode can be done by pressing the input fader page selector or by touching the meter panel field again. A highlighted box appears around the 8 selected meters when they have been touched. Figure 8-3: Input Meter Fields. Page 8 - 2 Soundcraft Vi Series™ User Guide 1112 OUTPUTS Bus Masters can be accessed with the master fader strips in the VST Master Area or with the ALL Bus layer on the Input Bays. Master Fader section There are 6 layers for the master bay: VCA and A to E. They map the following master faders to the master bay as follows: VCA maps VCA 1-8, A maps busses 1-8, B maps busses 9-16, C maps busses 17-24, D maps busses 25-32, E maps VCA 9-16. In the factory-default Front-Of-House Show, busses 1-16 are set as Aux, busses 17-24 are Groups, and busses 25-32 are set to Matrix. Figure 8-4: Master Bay In VCA Operation. Figure 8-5: Master Bay In Layer A-E Operation. Soundcraft Vi Series™ User Guide 1112 Page 8 - 3 ALL Busses If [ALL BUSSES] is selected in the Input Fader Pages, all 32 Busses will be assigned to the four Input Fader Bays. This Layer allows a quick way to compare the outputs or quickly change the processing of the Busses. HINT: Configuration of the BUSSES, e.g. Format (mono/stereo) and Type (Aux, Grp, Matrix) is also handled in this Layer. Figure 8-6: ALL BUSSES Operation. Page 8 - 4 Soundcraft Vi Series™ User Guide 1112 VST Master Area The VST Master Area allows all 32 Bus Masters to be accessed even if the 8 output faders are assigned to control VCA Masters. There are two layers of encoders: Page A displays busses 1-8 and busses 9-16, Page B displays busses 17-24 and busses 25-32. In the factory-default Front-Of-House Show, busses 1-16 are set as Aux, busses 17-24 are Groups, and busses 25-32 are set to Matrix. Figure 8-7: VST Master Area. Soundcraft Vi Series™ User Guide 1112 Page 8 - 5 User-defined Fader Pages What is the difference between ‘Fixed’ and ‘User-defined’ Input Fader Pages? ‘Fader Pages’ are defined as arrangements of channel strips on your console. Up until Version 4.0 software, only ‘Fixed’ Fader Pages (A,B & C) were available on Vi consoles. These fixed pages are simply the input channels 1-32 (for example on Page A of a Vi6) arranged in sequential order in the same way as channels would be on an analogue desk. With User Defined Fader Pages, nothing changes as far as the Fixed Fader Pages go, but what we add is the ability to take the channels that exist on those fixed pages, and have them available again on three special pages but in an order that can be chosen by the user. Changing the order here does not affect the signals patched into them or any of the processing or labels that might already have been applied – everything moves with the channels. Re-arranging the channels on User-defined pages also does not affect the positions of those channels in the Fixed Fader Pages – you can always go back to the Fixed Pages at any time and find the channels in their original sequential positions. There are three User Defined pages User 1, 2 & 3 that can be created, and each of these can contain any combination of the channels that appear on the three Fixed layers. It is also possible to arrange VCA Master faders within the User-defined Fader pages, along side input channels. There are no restrictions on how many times you can use a particular channel, so for example it is possible to assign a vocal channel to the same fader in all three User Pages, meaning that it will appear to remain in the same place on the surface regardless of which User Page is selected. Page 8 - 6 Soundcraft Vi Series™ User Guide 1112 Creating User Defined Input Fader Pages Step 1 – Open the Setup screens Press the Setup button in the Input Fader Page control section. This opens up identical Setup screens across all of the console’s input Vistonics screens – see the picture below. Each Setup screen contains three rows of buttons, corresponding to the User Pages 1, 2 and 3 for that bank of 8 fader strips. If you load a Default Show, all of the faders in all of the layers will have a default setting of NONE, which means that no channels are yet assigned to any of the faders in the three User Pages (the exception to this is the Vi2 – this has channels 25-32, 33-40 and 40-48 pre-assigned to the User Pages 1-3). Hint: A User Layer which has all the fader strips set to ‘NONE’ will result in black screens across the whole console if you select this User page by pressing its Fader Page button after switching off the Setup mode. This is the normal state of the User 1-3 pages in the console’s Default shows, the idea being to provide a ‘blank canvas’ on which can be assigned your required channel layout. If you load a show that has had User Layers already programmed, then you will see these User Layers when you press their Fader Page buttons, because the User layer setup is stored with each Show file. Soundcraft Vi Series™ User Guide 1112 Page 8 - 7 Step 2 – Open the Channel Select screen To start assigning channels to the fader Strips, touch any of the buttons labeled ‘NONE’ in the previous screenshot, corresponding to the position and layer of the fader you want to assign something to. Normally you would start at the top left and work across each layer, assigning the faders in order. Touching any of the ‘NONE’ buttons opens up the ‘Channel Select’ screen that then allows you to choose any of the input channels on the desk to be assigned to your chosen fader: The tabs on the right side of the screen allow all available input channels to be accessed (the last tab 65-96 will only be shown if you have a Vi4 or 6 that has the 72ch/96ch DSP upgrade fitted). Each channel select button shows the channel’s ‘short label’ name in the centre of the button, and the channel’s number, corresponding to its position on the fixed layers A/B/C, in the bottom left corner. In the case shown above, the channel ‘ROB AC’ is being chosen to be the assignment for Strip 1 on User Layer 1. As soon as you select your channel, the select screen will automatically close and return to the Setup page, and you will be able to see your assigned channel on the first strip of User layer 1, like this: Page 8 - 8 Soundcraft Vi Series™ User Guide 1112 Assigning VCA Master Faders to Input strips As well as choosing input channels to assign to fader strips on the User Layers, it’s also possible to assign VCA masters alongside the inputs. The 16 VCA Master faders are displayed in the channel select page by touching the VCA tab on the top right of the screen: Hint: It is also possible to leave the channel select screen open, without selecting an channel or VCA, and use the Solo/Sel buttons on the fader panels below the desk to scroll to a different fader strip to the one you started with, before selecting the required channel: Soundcraft Vi Series™ User Guide 1112 Page 8 - 9 Paired Input channels within User-defined Fader Pages The pairing system on the console allows channels to be paired either horizontally within any of the fixed Fader Pages, or vertically between any two adjacent fixed Fader Pages. The pairing indication is summarised using white rectangles on the console’s input meter overview screen, the layout of which corresponds to the fixed Fader Pages A, B and C. It is not possible to create pairings between channels that are adjacent either horizontally or vertically, on the User-defined fader pages. This is because channels can be placed in any order within the User-defined fader pages, and if pairing was allowed, it would be possible to create links between channels which might not be adjacent on the Fixed fader page (eg ch’s 1 and 64), and therefore could not be shown on the meter screen –and could not be handled by the console’s DSP structure. You can however still view or edit the pairing of channels from within a User-defined Fader page – the standard pairing screen is still available within the Input function block of an Input channel strip. What you will see when you open the pairing page from an Input channel is the same screen as you would see if you opened the pairing page of that channel from within a fixed Fader page – ie the pairing choices you will be offered by the page will be the channels that are adjacent on the fixed fader pages to the one you have selected. So let’s say you have Fader Page USER 1 active, and on this User page you have channel 37, with channel 1 on its left and channel 64 on its right. If you open the pairing page for Ch37, you will see the screen below, which is the same screen you would see if you opened the pairing page for Ch37 from a fixed fader page – ie: it has Ch36 on the left and Ch38 on the right. Be aware therefore that you will see channels laid out as they are in the fixed fader pages, if you open the pairing page from a User-defined fader page. Page 8 - 10 Soundcraft Vi Series™ User Guide 1112 Stereo Input Channels in User-defined Input Fader Pages Stereo paired channels are treated as if the two halves were separate mono channels, as far as assigning the channels to User-defined Fader pages goes. In other words it is not necessary to assign both sides of a stereo pair to a User page, if you want to maximize the use of faders. On Fixed Fader pages, two types of indicators are used at the bottom of the touch screen to show that channels are paired, and how they are paired: Vertical Horizontal When you assign only one side of a Stereo pair of channels to a fader in a Userdefined Fader page, you will see a slightly different indication, as seen in the channel strip on the right. The two ‘gear wheels’ without any white line in the blue strip below the Pan display indicates that this is one half of a paired channel (note the difference with the vertical and horizontal indicators shown above). The other half of the pair may be adjacent to this channel on the User page, or it may not be assigned at all on this User page. It is important to remember however that not all parameters are linked when you create paired channels – most of the input stage such as gain, trim, phase etc, plus the pan controls are not linked, and so it will only be possible to adjust one side of these from the User Fader page, if only one fader from the pair is assigned. However, remember that all channels including any ‘dropped’ halves of stereo pairs are always available in their original locations via the Fixed pages A/B/C or via the temporary right hand bay activated from the Input Meter screen. Soundcraft Vi Series™ User Guide 1112 Page 8 - 11 User Defined Output Fader Pages With previous software versions on the Vi consoles, the Output Faders in the centre section of the console have only been accessible via 4 ‘fixed’ fader pages A,B,C,&D, with two fixed VCA fader pages under ‘VCA’ and ‘E’. Version 4.0 software unlocks the page buttons A – E and allows flexible configurations of Output busses and VCA Masters on any of the pages. (The ‘VCA’ page remains fixed and is dedicated to VCAs 1-8). Although most users are quite happy with the fixed fader pages on outputs, because it’s generally easy to find things when they run in banks of 8, there are two primary reasons why this new functionality is useful: * Being able to combine VCA masters alongside audio bus masters in the same fader page. This would be useful if you had a VCA that was controlling several outputs for example. * Being able to ‘drop’ one side of Stereo bus masters from a Fader Page in order to allow more Stereo outputs to be controlled at the same time. The second of these benefits will be particularly useful for monitor engineers, who will now be able to control up to 8 stereo mixes at the same time without having to change fader page. Page 8 - 12 Soundcraft Vi Series™ User Guide 1112 Creating User Defined Output Fader Pages Step 1 – Open the Setup screens Press the Setup button above the Output Fader page switches in the centre-section of the console. This will open a Setup screen on the master Vistonics screen – see picture below. The Setup screen contains five rows of buttons, corresponding to the five Output Fader Pages A – E, for the 8 Output fader strips. The default setup for these Fader pages will be already familiar – it is the 32 busses of the console arranged in banks of 8 in a sequential order, and with VCA 9-16 on the last page. You can now change the layout of any of these five pages, if necessary, and store that setup with your show file. The method is similar to assigning Input Fader Pages, and is described on the following page. Soundcraft Vi Series™ User Guide 1112 Page 8 - 13 Step 2 – Open the Output Select screen To change the default page assignment, touch any of the bus names on the Setup page to open the Output select screen. This screen shows a group of all the available busses and VCA Masters on the console, with the currently assigned one highlighted in white. The Output fader strip that you are changing is indicated by the white highlight on the long name display at the bottom edge of the Vistonics screen. In this example we are changing the assignment of Strip 4 (‘ACOUSTICS’), on Output Fader Page C: The tabs on the top right of the screen allow you to choose either the 32 Output bus masters or the 16 VCA Masters for your selection. You can also choose to have no assignment on a particular fader strip, by touching the ‘NONE’ button. Page 8 - 14 Soundcraft Vi Series™ User Guide 1112 Combining Stereo Bus Masters onto a single Master Fader Prior to V4.0 software, the eight centre-section bus master faders could only control a maximum of 4 stereo busses on one fader page, because the stereo bus masters always used two faders each. The Vi surface however was designed to allow stereo busses to be controlled by single faders, which is why there is a stereo meter above each bus master fader, and Version 4.0 software now allows this mode of operation. In order to assign a stereo bus master to one fader, it is simply necessary to remove the other fader in the pair from the output fader page, and assign something else to the adjacent fader (eg one fader from another stereo bus). To do this, first set up the bus structure that you require – eg busses 1-16 set up as 8 stereo Aux busses – then use the Output Fader Page Setup as described in the previous pages, to assign only the odd numbered bus masters to the fader page you require. The screenshot below shows how the assignment would look for Output Fader Page A: Setting up Output Fader Page A like this will give eight stereo Aux masters controlled by single faders. Fader Page B has been assigned as ‘empty’ in this example, but you could assign other things here. Since all of the audio parameters of stereo bus masters are stereo linked, it is not a problem to ‘drop’ the even numbered faders like this. Once you have programmed User-defined Output fader pages in this way, you can still if necessary view the busses in the way they were originally displayed – in sequential order – by one of the following methods: * Switch to the ALL BUSSES page. The ALL BUSSES page always shows all 32 output busses, regardless of any User-defined setups you have made on the centre-section. * Use the new Temporary Output Meter Activation feature to assign sections of the ALL BUSSES page to the right-hand input bay, whilst still keeping input faders on the left of the centre-section. Soundcraft Vi Series™ User Guide 1112 Page 8 - 15 Page 8 - 16 Soundcraft Vi Series™ User Guide 1112