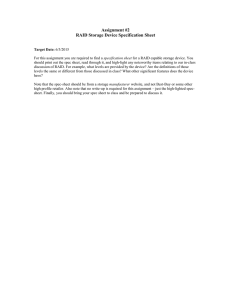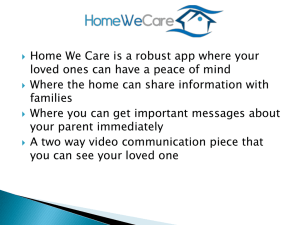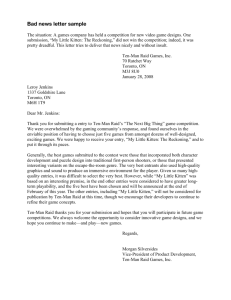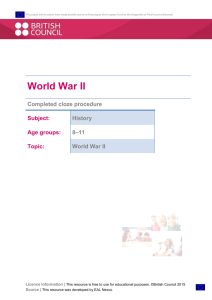Hard Drive Replacement Procedure
advertisement

35011966 ver.01 English Hard Drive Replacement Procedure Drive Failures When a hard drive in the TeraStation has failed, its Error LED will flash red. Function button Error LED Open the front cover of the TeraStation and check the Status LEDs. Any hard drive whose Status LED is lit or flashing red is malfunctioning. You may hot-swap a hard drive whose Status LED is lit. The replacement drive should be a Buffalo OP-HD series drive of the same size. ・Do not unplug any hard drive whose Status LED is not lit red. If you remove the drive, data may be lost or the TeraStation may malfunction. Status LED ・The Status LED for active hard drives will be flashing red. Please dismount an active hard drive in the TeraStation's 1~4 Web Admin interface before hot-swapping it. ・If the TeraStation is off, drives may be replaced without dismounting them first. ・Installing or removing a hard drive while the system is still running is referred to as a hot-swap. ・The Status LED of a drive configured as a hot spare will be lit green. This drive may be removed. ・After a hard drive dismounted from the Web Admin interface is removed, its Status LED will be lit green. ・If a drive fails while changing to RAID 1 with RMM (RAID Mode Manager) trying to preserve data, the data transfer may lock up. If this happens, remove both drives and restart the TeraStation. With the power on, mount the drives and format from the Web Admin interface. All data on the drives will be lost. Hard Drive Replacement Examples ・The TeraStation is fragile. Handle with care. Do not drop or bump the TeraStation. ・Use caution when handling the unit in order to avoid personal injury. ・Never disassemble any parts while you are replacing a hard drive unless instructed to do so in this manual. Any malfunction or damage caused by disassembling the TeraStation will void your warranty. ・To avoid damaging the TeraStation with static electricity, ground yourself by touching something made of metal before handling any sensitive electronic parts. ・Replacement drive should be a Buffalo OP-HD series (sold separately) with the same capacity as the original drives. ・Do not use any hard drive that has been used in another TeraStation/LinkStation or another computer as a replacement drive. If you do, data on the unit may be damaged or lost. ・Do not change the order of the hard drives in the TeraStation. For example, pulling out drive 1 and replacing it with drive 2 may cause data to be corrupted or lost. ・If the LCD panel does not change even though a hard drive was installed, click [Rediscover Disk] in the Web Admin interface, then perform the RAID rebuilding, format, or other process. ・In the TeraStation's messages on the LCD panel, “Diskx” is hard drive # X and “RAID ARRAYx” is RAID array # X. ・After a drive is replaced, it takes about 30 minutes before normal file reading and writing is restored. The Web Admin interface may not be accessible during this period either. Drive Replacement (using a redundant RAID mode such as RAID 1, 5, or 6 with auto-shutdown disabled) This section describes the process of replacing a hard drive while the TeraStation is still on. To replace the failed hard drive: 1 4 Before replacing the hard drive, update your firmware to the latest version. You can download the latest version of the firmware from www.buffalotech.com. Note: To see your current firmware version, check the LCD panel on the front of the TeraStation. Press button to cycle through different displays until the version number is displayed. You can also identify your firmware version from NAS Navigator2 or the Web Admin interface. 5 Pull out the hard drive cartridge and remove it from the TeraStation. Insert the OP-HD series hard drive (sold separately) into the empty slot from Step 4. Slide the drive in with the locking mechanism open. 2 Open the front cover with the included key. 6 7 3 Push the cartridge tab of the failed hard drive (denoted by the glowing red Status LED) to the left and swing the lock around to the left. Hard drives without red Status LEDs lit are still on. Do not unplug or remove them. If you do so, data may be lost or the TeraStation may malfunction. 8 Tab ③ ② ① Slide the drive into the TeraStation, then swing the lock back down until it clicks into place. Tab When the replacement hard drive is recognized, the Status LED will flash and the front LCD panel of the TeraStation will display the message, “Press FuncSW I31 New Diskx ready”. Hold down the Function button on the front of the TeraStation for 3 seconds until it beeps. The TeraStation will start rebuilding the RAID array automatically. It takes about 5 minutes before the message “RAID I18 ARRAYx Rebuilding” is displayed. All data on the newly installed OP-HD series hard drive will be erased during this process. You have now completed the hard drive replacement process. >> Please read the back of this sheet Hard Drive Replacement Examples Drive Replacement (using a redundant RAID mode such as RAID 1, 5, or 6 with auto-shutdown enabled) This section describes the process of replacing a hard drive while the TeraStation is off. To replace the failed hard drive: 1 2 3 4 5 6 7 Before replacing the hard drive, update your firmware to the latest version. Open the front cover with the included key. Push the cartridge tab of the failed hard drive (denoted by the glowing red Status LED) to the left and swing the lock around to the left. 8 9 Pull out the hard drive cartridge and remove it from the TeraStation. Insert the OP-HD series hard drive (sold separately) into the empty slot from Step 4. Slide the drive into the TeraStation, then swing the lock back down until it clicks into place. Press the power button on the TeraStation to turn it on. When the replacement hard drive is recognized, the Status LED will flash and the front LCD panel of the TeraStation will display the message, “Press FuncSW I31 New Diskx ready.” Hold down the Function button on the front of the TeraStation for 3 seconds until it beeps. The TeraStation will start rebuilding the RAID array automatically. It takes about 5 minutes before the message “RAID I18 ARRAYx Rebuilding” is displayed. All data on the newly installed OP-HD series hard drive will be erased during this process. You have now completed the hard drive replacement process. Drive Replacement (RAID 0 or Normal Mode) If the TeraStation is set to RAID 0 or Normal mode, hard drives do not automatically turn off in the event of a malfunction. The Status LED will be flashing red. Before replacing the hard drive, either dismount the drive from within the TeraStation's Web Admin interface, or shut down the TeraStation. This section describes the process of hard drive replacement while the TeraStation is still on. 1 2 3 4 5 Click [System] - [Storage] in the TeraStation’s Web Admin interface. 9 (1) Select the hard drive with the flashing Status LED. (2) Click [Remove Disk]. The Status LED will stop flashing and glow steadily. Open the front cover with the included key. Push the cartridge tab of the failed hard drive (denoted by the glowing red Status LED) to the left and swing the lock around to the left. Hard drives without red Status LEDs lit are still on. Do not unplug or remove them. If you do so, data may be lost or the TeraStation may malfunction. 6 7 8 Pull out the hard drive cartridge and remove it from the TeraStation. Insert the OP-HD series hard drive (sold separately) into the empty slot from Step 6. Slide the drive into the TeraStation, then swing the lock back down until it clicks into place. For RAID 0 When the replacement hard drive is recognized, the Status LED will flash and the front LCD panel of the TeraStation will display the message, “Set from Web I32 New Diskx ready.” Select [System] - [Storage] - [RAID Array] in the TeraStation’s Web Admin interface and click [Delete RAID Array]. Select the replacement hard drive by navigating to [System] - [Storage] - [Disks] and click [Format Disk] to format the new drive. Configure RAID mode by selecting [System] - [Storage] - [RAID Array] after formatting the hard drive. If a hard drive malfunctions in RAID 0, all data on the RAID array will be lost. All of the settings for the shared folders (such as access restrictions) will be erased after replacing a drive from a RAID 0 array. For Normal Mode When the replacement hard drive is recognized, the Status LED will flash and the front LCD panel of the TeraStation will display the message, “Press FuncSW I31 New Diskx ready.” Hold down the Function button on the front of the TeraStation for 3 seconds until it beeps. The hard drive will be formatted automatically and the drive will be ready to use as a normal disk. All data on the newly installed OP-HD series hard drive will be erased during this process. You have now completed the hard drive replacement process. Drive Replacement (using a redundant RAID mode such as RAID 1, 5, or 6 with a hot spare configured) If your TeraStation's drives are in a redundant RAID mode, and you have a hot spare enabled, a malfunctioning drive in the array is replaced by the spare disk and the RAID array is rebuilt automatically. The Status LED will continue to glow red for the failed drive even after the RAID array is rebuilt with the hot spare. This section describes the replacement process for a hard drive while the TeraStation is still on. To replace the failed hard drive: 1 2 Open the front cover with the included key. 6 Push the cartridge tab of the failed hard drive (denoted by the glowing red Status LED) to the left and swing the lock around to the left. 7 Hard drives without red Status LEDs lit are still on. Do not unplug or remove them. If you do so, data may be lost or the TeraStation may malfunction. 3 4 5 Pull out the hard drive cartridge and remove it from the TeraStation. Insert the OP-HD series hard drive (sold separately) into the empty slot from Step 3. Slide the drive into the TeraStation, then swing the lock back down until it clicks into place. When the replacement hard drive is recognized, the Status LED will flash and the front LCD panel of the TeraStation will display the message, “Press FuncSW I31 New Diskx ready.” Hold down the Function button on the front of the TeraStation for 3 seconds until it beeps. The replacement hard drive is automatically registered as a hot spare. To use the replacement disk as a normal drive rather than a hot spare, navigate to [System] - [Storage] - [RAID Array] in the TeraStation's Web Admin interface, select the new drive, and click [Set to normal disk]. All data on the newly installed OP-HD series hard drive will be erased during this process. You have now completed the hard drive replacement process. Replacing a non-malfunctioning hard drive Do not replace a hard drive which is not malfunctioning (unless it has been converted to a media cartridge). If you must change a drive that is not malfunctioning, either dismount it in the TeraStation's Web Admin interface or shut down the TeraStation before replacing the drive. Then rebuild the RAID array if you are in a redundant RAID mode such as RAID 1, 5, or 6. If you are using RAID 0, delete the RAID array. If you are using normal mode, format the hard drive. ・If you are using a redundant RAID mode such as RAID 1, 5, or 6, the RAID array will be in degraded mode after performing this operation. You will not be able to use the TeraStation until you rebuild the RAID array. ・If you are operating in RAID 0 mode, all data on that RAID array will be deleted after performing this procedure. You will not be able to use the TeraStation until you reformat the hard drive. ・If you are operating in Normal Mode, all data on that hard drive will be deleted after performing this procedure. You will not be able to use the TeraStation until you reformat the hard drive. ・If you remove more than one drive at the same time, all data on the RAID array will be lost regardless of which RAID mode the TeraStation is in. To preserve your data, replace drives one at a time, rebuilding the RAID array after each replacement.