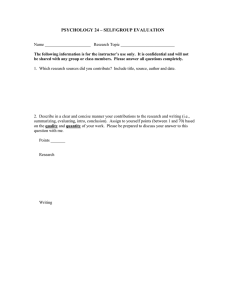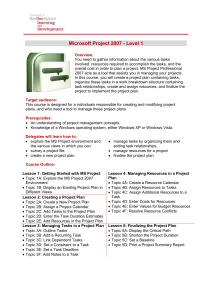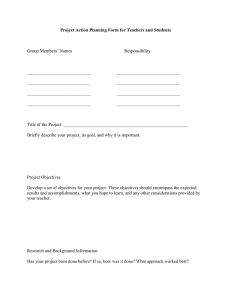Assign and track a task
advertisement
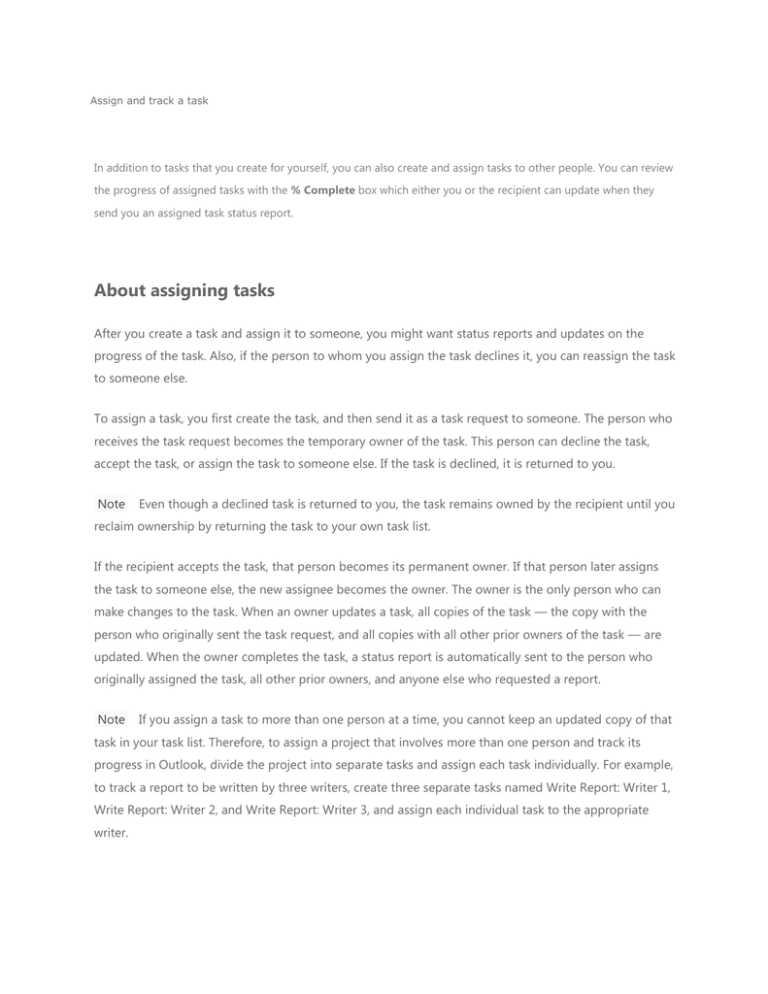
Assign and track a task In addition to tasks that you create for yourself, you can also create and assign tasks to other people. You can review the progress of assigned tasks with the % Complete box which either you or the recipient can update when they send you an assigned task status report. About assigning tasks After you create a task and assign it to someone, you might want status reports and updates on the progress of the task. Also, if the person to whom you assign the task declines it, you can reassign the task to someone else. To assign a task, you first create the task, and then send it as a task request to someone. The person who receives the task request becomes the temporary owner of the task. This person can decline the task, accept the task, or assign the task to someone else. If the task is declined, it is returned to you. Note Even though a declined task is returned to you, the task remains owned by the recipient until you reclaim ownership by returning the task to your own task list. If the recipient accepts the task, that person becomes its permanent owner. If that person later assigns the task to someone else, the new assignee becomes the owner. The owner is the only person who can make changes to the task. When an owner updates a task, all copies of the task — the copy with the person who originally sent the task request, and all copies with all other prior owners of the task — are updated. When the owner completes the task, a status report is automatically sent to the person who originally assigned the task, all other prior owners, and anyone else who requested a report. Note If you assign a task to more than one person at a time, you cannot keep an updated copy of that task in your task list. Therefore, to assign a project that involves more than one person and track its progress in Outlook, divide the project into separate tasks and assign each task individually. For example, to track a report to be written by three writers, create three separate tasks named Write Report: Writer 1, Write Report: Writer 2, and Write Report: Writer 3, and assign each individual task to the appropriate writer. Assign a task to someone 1. Create a new task or open an existing task. 2. On the Task tab, in the Manage Task group, click Assign Task. 3. In the To box, enter the name or e-mail address of the person to whom you want to assign the task. To select the name from a list, click the To button. 4. In the Subject box, type a name for the task. Note For an existing task, the task name appears in the Subject box. 5. Enter the Start date and Due date. 6. In the Priority list, you can change Normal to High or Low if you want. 7. Select or clear the Keep an updated copy of this task on my task list check box and the Send me a status report when this task is complete check box. 8. If you want the task to repeat, on the Task tab, in the Recurrence group, click Recurrence, select the options that you want, and then click OK. 9. In the body of the recurring task, type any information that you want to include about the task. 10. Click Send Note . If you assign a recurring task, a copy of the task remains in your task list, but it never updates. If you select the Send me a status report when this task is complete check box, you receive status reports for each completed occurrence of the task. Forward a task to someone else to track 1. Open the task that you want to send. 2. On the Task tab, in the Actions group, click Forward. Keyboaqrd shortcut To forward a task, press CTRL+F. 3. Enter recipient names or e-mail addresses in the To and Cc boxes. 4. In the body of the task, type any message that you want to include. To send more than one task, drag the additional tasks from the task list to the body of the task that you are forwarding. 5. Click Send . Reclaim a declined task assignment 1. Open the e-mail message that contains the task request. This message is usually in your Sent Items folder. 2. On the Task tab, in the Manage Task group, click Return to Task List. You can also reclaim the task from the declined task message. Open the message and then in the Manage Task group, click Return to Task List. Track tasks that you have assigned There are three ways to track the tasks that you have assigned to other people: Automatically keep copies of tasks that you assign, and receive automated status reports 1. Click the File tab. 2. Click Options. 3. Click Tasks. 4. Under Task options, select the Keep my task list updated with copies of tasks I assign to other people check box. 5. Select the Send status report when I complete an assigned task check box. View tasks that you have assigned to others 1. In the Navigation Pane, click Tasks. 2. On the View tab, in the Current View group, click Change View, and then click Assigned. View the list of people who receive updated copies of an assigned task 1. Open 2. On the assigned task for which you want to view the list. the Task tab, in the Show group, click Details to view the names in the Update list box. Accept or decline a task assignment 1. Open the task request and on the Task tab, in the Respond group, click Accept or Decline. Tip In the Reading Pane, you can click Accept or Decline. Do one of the following: o Click Edit the response before sending, type your comment in the message, and then click Send. o Click Send the response now. Send a status report or a comment about a task assignment 1. Open the task for which you want to send a status report or comment. 2. Make sure that the Status and % Complete is current. 3. On the Task tab, in the Manage Task group, click Send Status Report. 4. Enter recipient names or e-mail addresses in the To and Cc boxes. 5. In the body of the message, type any information that you want to include in the status report. 6. Click Send . http://office.microsoft.com/en-us/outlook-help/create-and-track-assigned-tasks-HA010355069.aspx