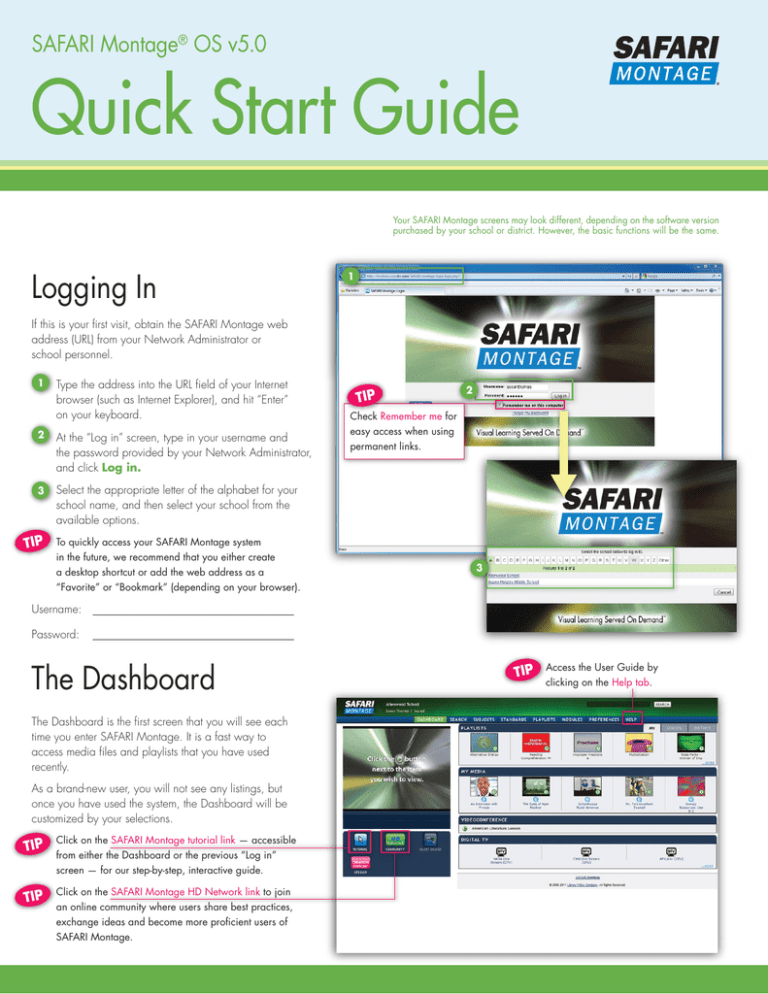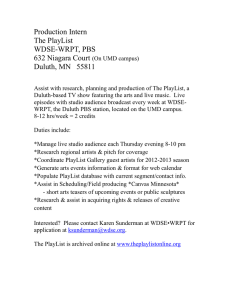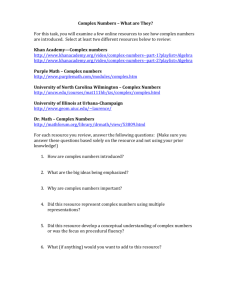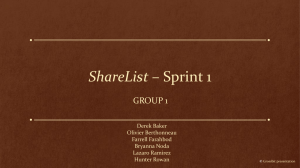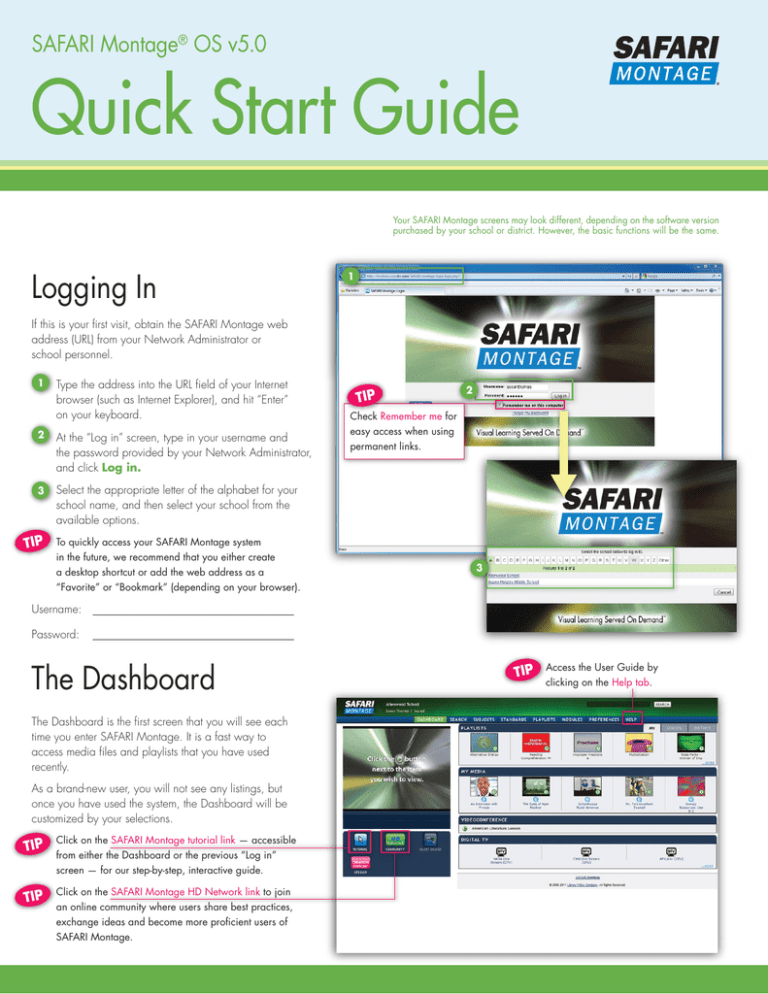
SAFARI Montage® OS v5.0
Quick Start Guide
Your SAFARI Montage screens may look different, depending on the software version
purchased by your school or district. However, the basic functions will be the same.
Logging In
1
If this is your first visit, obtain the SAFARI Montage web
address (URL) from your Network Administrator or
school personnel.
1
Type the address into the URL field of your Internet
browser (such as Internet Explorer), and hit “Enter”
on your keyboard.
2
At the “Log in” screen, type in your username and
the password provided by your Network Administrator,
and click Log in.
3
Select the appropriate letter of the alphabet for your
school name, and then select your school from the
available options.
TIP
To quickly access your SAFARI Montage system
in the future, we recommend that you either create
a desktop shortcut or add the web address as a
“Favorite” or “Bookmark” (depending on your browser).
TIP
2
Check Remember me for
easy access when using
permanent links.
3
Username:
Password:
The Dashboard
The Dashboard is the first screen that you will see each
time you enter SAFARI Montage. It is a fast way to
access media files and playlists that you have used
recently.
As a brand-new user, you will not see any listings, but
once you have used the system, the Dashboard will be
customized by your selections.
TIP
Click on the SAFARI Montage tutorial link — accessible
from either the Dashboard or the previous “Log in”
screen — for our step-by-step, interactive guide.
TIP
Click on the SAFARI Montage HD Network link to join
an online community where users share best practices,
exchange ideas and become more proficient users of
SAFARI Montage.
TIP
Access the User Guide by
clicking on the Help tab.
SAFARI Montage® Quick Start Guide
Searching
By Keyword
When searching by keyword(s), the system will look
throughout the entire library of digital media, including
title names, title summaries and chapter descriptions.
1
Type in a word or series of words that best
describes your topic.
2
You can refine your search by grade level, but
keep in mind that segments may be applicable
even from shows outside of your grade range.
3
TIP
1
3
Use the Quick Search field
for a speedy search from
any screen.
4
2
5
Click on Search.
Note: The Advanced Search options offer additional
criteria for refining your search. By default, these
options are already set up for you to yield a broad
range of results.
4
5
Your search results will be separated by type into
multiple tabs, including Videos, Images and
Audio. Other tabs may appear, depending on
licensed content, modules and preference settings.
If you use SMART Notebook®, Promethean® Flipchart, Hitachi®
StarBoard® or eInstruction® Workspace™ files, a customized tab
will provide search results for these interactive whiteboard files.
Click on Play (
) to view a video directly from
this screen, or click on the title to go to a more
detailed description.
By Subject
Drill down through familiar subject headings to arrive
at files that are most relevant to your topic.
By Curriculum Standards
Use this method to find media files that support a
specific state standard. From the drop-down menus,
select the appropriate information and click on Search.
Note: SAFARI Montage uses the most recent adopted standards
for each state and the Common Core State standards. The year
associated with each document represents the last time it was
updated by the state.
2
User Interface
Whiteboard Integration
SAFARI Montage supports integration with SMART Notebook,
Promethean Flipchart, Hitachi Starboard, eInstruction Workspace
files and other interactive whiteboards. Click on the logo to
enable freezing a video and annotating over the image.
®
®
®
™
Teacher’s Documents
Listed here are all the supplemental teaching documents
available for the selected title. These documents can only
be accessed by teachers and administrators.
Searchable Metadata
In addition to the title summary, this screen includes key
concepts that are covered in each chapter within the
video. This will help you find the specific portion of the
video that you may need to cover your topic. Use the
arrow buttons (
) to expand or collapse the
individual key concepts associated with a chapter.
SAFARI Montage Media Player
1
Use Variable Speed Playback to play video and
audio at slower speeds; ideal for special needs students
and English Language Learners.
2
Click on the View Full Screen icon to enlarge the player
window to fill your screen. Click on the icon again to exit
“Full Screen” mode.
3
Closed-captioning and Spanish language tracks are
available for many SAFARI Montage titles. Click on the
CC icon to turn closed-captioning on and off, and click
to toggle between English and Spanish as the video
continues to play.
2.5x
1
1.3x
1.0x
.8x
LIKE A THROWBACK TO PRE-INDUSTRIAL TIMES,
3
3
2
00:00:30
SAFARIMontage.com
•
800.843.4549
Playlists
Playlists are customized collections of digital content for
future playback that are tailored to your lesson plans.
Playlist media can include videos and video segments,
images, audio, interactive whiteboard files, interactive files,
ebooks, web links and documents that are organized and
annotated to support your curriculum or a specific lesson.
Depending on your needs for a specific lesson, you can
create different types of playlists, such as:
2
Introductory Playlist
To introduce a unit or spark interest in a topic.
Lesson Playlist
A detailed multimedia lesson plan to directly support
instructional elements of a given lesson.
3
Review Playlist
To reinforce previously taught concepts or to reteach a
concept by appealing to different learning preferences.
Remediation Playlist
To provide additional support for students who have not
mastered content.
Playlists are accessed under headers for My Playlists,
School Playlists and District Playlists. Folders provide
you with the ability to organize your playlists. You
can create subfolders, rename existing folders and
delete folders.
Choose from two options when presenting your playlist
to the classroom:
4
Automatic: Playlist will be shown from beginning to
end without stopping.
Manual: Allows you to advance forward or backward
through your playlist as needed.
Playlist Actions
1
Create a quiz to assess student learning.
2
Share or unshare your playlist with other teachers
at your school through the click of a button.
3
Export your playlist to create a file that you can
send to other SAFARI Montage users.
4
Create a hyperlink for your playlist to add to any
document or portal outside of SAFARI Montage.
5
Edit information such as title, grade range and
playlist comments.
6
Create comments to accompany any items on
your playlist.
1
6
4
5
SAFARI Montage® Quick Start Guide
SAFARIMontage.com
Creating a Playlist
1
To build a new playlist, click on New and the
New Playlist screen will appear.
2
Complete the information, including title, subject,
grades and comments.
3
To manage your playlists, you can assign them
to an existing folder in the My Playlists directory.
4
To allow other users to view your playlist, select
either School or District in the Share this
Playlist? drop down menu. If you are not ready
to share your playlist, simply select No, and you
can do so at a later time.
5
Click Save and your playlist is created! You are
now ready to add files to your new playlist.
1
2
3
4
5
Organizing a Playlist
Folders provide you with the ability to organize your
playlists.
To create a new folder, highlight My Playlists
and click on Create. You can also rename or
delete a folder you have created.
You can organize your playlists into folders in one of
three ways:
Select the folder you want when you first create
the playlist.
Click on the drag icon next to the playlist title to
drag and drop it into your desired folder.
Click the Organize button to shift into the Organize
view. From here, you can choose multiple playlists
and move them to a selected folder.
TIP
TIP
Highlighting a folder you
have already created
allows you to create
subfolders.
Highlighting a specific folder before entering a search term will search
playlists in that folder only. You can search across all your playlists
by selecting Search All My Playlists. You can also search ALL
available playlists under Advanced Search.
5
•
800.843.4549
SAFARI Montage® Quick Start Guide
SAFARIMontage.com
•
800.843.4549
Adding Files to a Playlist
1
2
Click on Add More Clips to My Playlist. This will
take you to the Keyword Search screen; however, you
may conduct your search by using any of the methods
described on page 2 of this guide. Once you have
found a file that you like, simply click on Add to Playlist.
The plus sign (
) will change to a check mark (
),
indicating that it was added to your playlist. Continue to
search and add other items.
1
Once you’re done, click on the Playlist tab again to
access your completed playlist and view all the items that
you’ve added. Use the up and down arrows to reorder
the items in your list. At any time, you may go back and
add other items to your playlist.
2
Bookmarking Video
Teachers and students can create their own segments,
and then sequence them together for convenient playback.
1
Click on Start Point at the desired beginning of
your segment.
2
Click on End Point at the desired ending of your
segment.
3
With bookmarking, you can redefine your start and
end points as much as you need to. Click on
Preview Segment to automatically play the segment
back as you’ve bookmarked it. Once you’re happy
with it, save the bookmark to your active playlist.
2
1
3
800.843.4549 • SAFARIMontage.com
© 2011 Library Video Company. All Rights Reserved. G1296/C6025_05.11
6