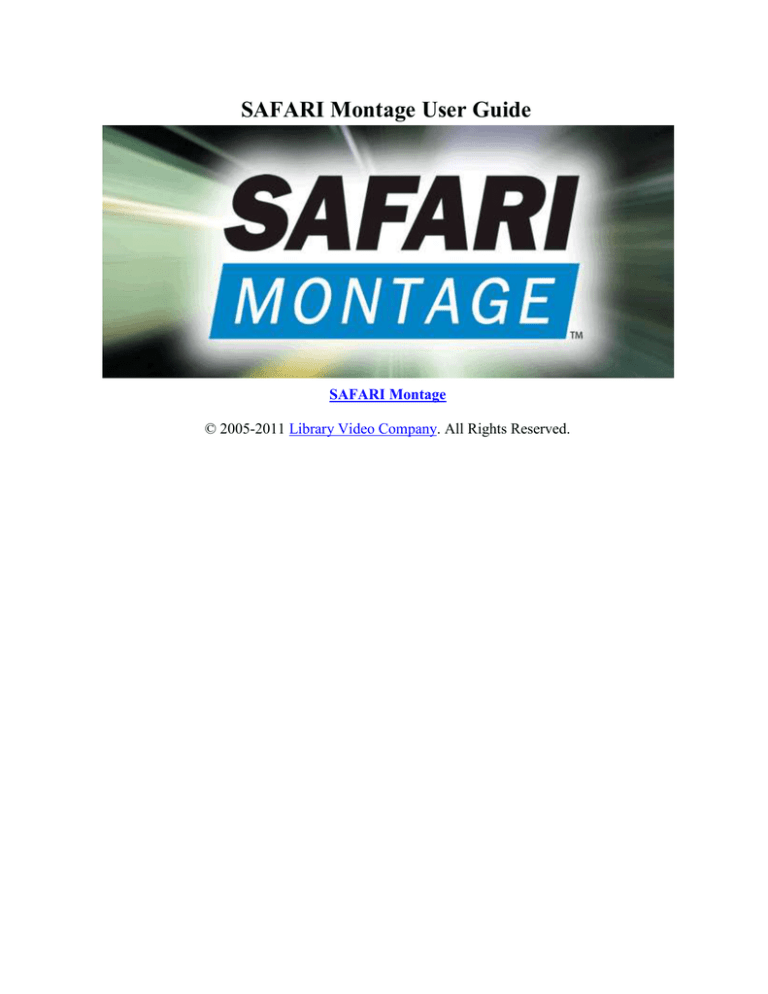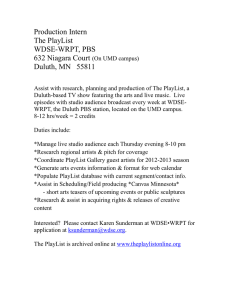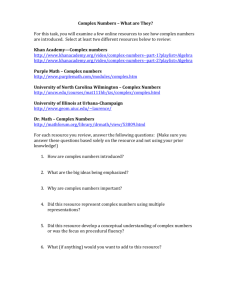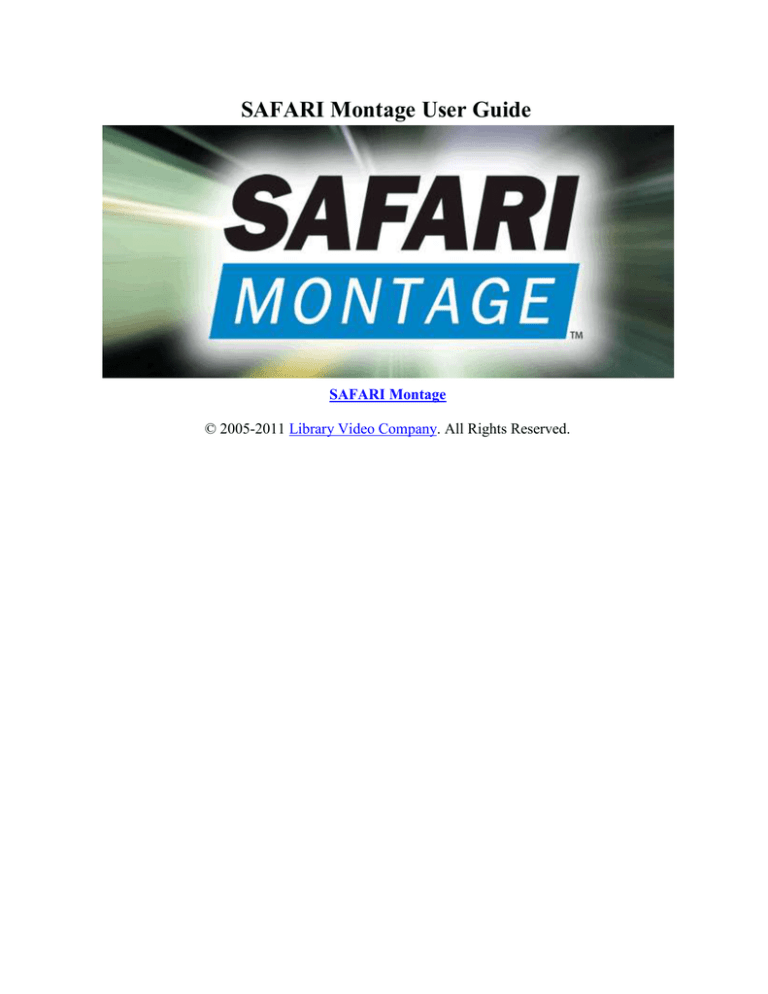
SAFARI Montage User Guide
SAFARI Montage
© 2005-2011 Library Video Company. All Rights Reserved.
Accessing SAFARI Montage
1. Obtain the URL (web address) for your SAFARI Montage server from your Network
Administrator or school personnel.
2. Enter this URL into the address bar of your browser.
3. Click „Go.‟
4. Add this address as a Favorite or Bookmark, depending on your browser.
5. Make a desktop shortcut for this address.
New User Creation
Users of a standalone SAFARI Montage server have the ability to create their own user accounts
for access. To create an account, do the following from the Log In page:
1. Click „I am a new user‟ on the Log In screen.
2. Complete the form by providing a Username, Email Address and First and Last Name.
3. Click „Create.‟
4. Enter the username and password provided in red above the username field.
5. Click „Log in.‟
Log In and Log Out
Log In
1. Open your SAFARI Montage server by using the URL (web address) obtained from your
Network Administrator or school personnel.
2. Enter your username.
3. Enter your password.
4. Click „Log in.‟
Below is a description of the log in screen
School - Assigned school selection for log in.
Username - Name used to log into the SAFARI Montage server. Usernames are supplied by
the network administrator.
Password - Password used to log into the SAFARI Montage server. Passwords are supplied by
the network administrator.
Remember me on this computer - When checked, retains the log in credential of the user for
30 days.
School News - Quick link to allow view of school-related media without logging into the
SAFARI Montage server.
I forgot my password- Link to help retrieve or reset a user‟s password.
Tutorial - Plays a short "How-to" video.
To Log Out
Click the „log out‟ link located on the SAFARI Montage header.
SAFARI Montage Media Player Detection
After a successful log in, the SAFARI Montage server detects the presence of the SAFARI
Montage Media Player. If no media player is found or an update to an existing media player is
available, the user will be alerted by the following screen.
To install or update the SAFARI Montage Media Player, do the following:
1. Click the „Download‟ link.
2. When prompted, click „Run‟to start the download.
3. After download is complete, click „Run‟to begin the installation and follow the on-screen
instructions.
4. After installation is complete, re-launch your browser to continue using SAFARI Montage.
The user may choose to bypass the download and installation of the media player by clicking the
„Remind me later. Continue on to SAFARI Montage...‟ link.
If bypassing the installation on the SAFARI Montage Media Player, please note that some media
files inside the system may not play correctly. It is recommended that the user installs the
SAFARI Montage Media Player for optimal performance.
Navigating
Main Navigation Bar (Header)
Once a user is logged into SAFARI Montage, the above main navigation bar or header will be
visible at the top of the page. All the buttons necessary to navigate through the server‟s
operations are located here.
Navigation Buttons (Tabs)
The Dashboard button puts the user on the Dashboard page. From here, the user can view videos
as well as see a list of recent playlists, the user‟s media, streaming content and received content.
Click the Search button to open the Search page. Here, users can perform more refined searches
than they can in the Quick Search box. Refer to the Search section to learn about these features.
Click the Subjects button to open the Browse by Subject page. Learn more about this useful
breakdown of videos by subject area under the Subjects section.
Click the Standards button to access the State Curriculum Standards page. Refer to the Standards
section to learn more about this option.
Click the Playlists button to locate any playlists that you‟ve created. Learn more about this
feature under the Playlists section. You can also access Shared Playlists which are playlists
created by others in your SAFARI Montage network.
Click the Modules button to locate any add-on products that are available. If none are available,
the message „You do not have access to any add-ons or there are none installed.‟ will be
displayed.
Click the Preferences button to locate user preferences and information. Learn more about these
features under the Preferences section.
Click the Help button to locate help information on SAFARI Montage operation. Learn more
about the Help feature under the Help section.
Secondary Navigation Menu
Once a Navigation button is selected, the corresponding page will open. Located on the left side
of some pages is a secondary navigation menu, as illustrated above. The operation of secondary
menu items is discussed under the appropriate sections in Help.
Dashboard
Overview
Once logged into SAFARI Montage, the Dashboard page will be visible. This tabbed main page
provides a quick overview of what‟s happening within the system and links to the users most
recently viewed content. Content files are labeled by file types, associated icons and in some
cases, run time duration (video files). Content within the tabs is playable without leaving the
Dashboard. By clicking the button next to content title, the content will appear to the left and
begin playing.
Playlists Tabs
The Playlist tabs show the three most recently viewed playlists and are broken into three
categories: My Playlists, School Playlists and District Playlists. All playlists are based on the
user's recent activity within SAFARI Montage and are sorted by starting with the last viewed
playlist.
My Media / School News Tabs
The My Media tab shows the five most recently viewed media and is sorted by starting with the
last viewed item. The School News tab displays the latest school-related information.
DTV / DVD / Internet / Cameras Tabs
The DTV/DVD/Internet/Cameras tabs display the three most recently viewed streams. The
streams are sorted so that the most recently viewed streams are displayed first for each tab.
Received Content Tab (SAFARI Montage WAN Manager
only)
The Received Content tab displays the latest content to be shared throughout a school district.
This tab only appears in a school district environment where central management via the
SAFARI Montage WAN Manager occurs.
Please see the „Dashboard with CreationStation™‟ Help page in the CreationStation™ Guide for
more information about the Dashboard page when CreationStation™ is installed.
Search
Overview
Clicking the Search button in the SAFARI Montage header will bring you to the search window
as seen above. Notice the Search variables on the left as well as a panel showing Recent
Searches. Search Tips are displayed on the right.
Tips on Searching
Capitalization - Keyword searches are not case-sensitive. Capitalization does not matter.
Searching for civil war is the same as searching for the Civil War.
AND Searches - A space between keywords is equivalent to the word „and‟. For example,
entering the phrase civil war is like saying, „Show me all the videos that contain the words civil
and war (but not necessarily next to each other).‟
Phrase Searches - To search for an exact phrase, enclose the phrase in quotation marks. For
example, entering the phrase „civil war‟ will display videos that contain the phrase „civil war‟
exactly as it appears between the quotes.
Combinations - The above methods can be combined to help refine your results. For example, a
phrase search can be combined with a keyword search by entering „civil war‟ „lincoln‟. This
would display all titles that contain the phrase „civil war‟ and the keyword „lincoln‟.
Keyword Search
When using a keyword search, you are searching the title, description of the media, subject
headings, description of the chapters and segments, and hidden keywords.
Grade Range Search
Select the grade range for your media by manipulating each drop down box. Grades from Pre-K
to Adult are listed in each box.
Advanced Search
Advanced search allows more control over the search variables. Each Advanced Search option is
listed below:
Publisher - Search for all publishers or by individual publishers.
Copyright - Search for content based on copyright year.
Media Types - Used to include or limit the content being searched for on SAFARI Montage. A
checked box includes the media type in the search. A non-checked box will remove the media
type from the search.
Show Only if Included - Like Media Types, this function will return searches with content that
only include the items marked. Please note that your selections may differ from the selections in
the image above. For example, the ability to search for titles with teacher‟s guides, blackline
masters, other attachments and quizzes is not available for students.
Show - Select the number of titles you want to view per page in the search results.
Search Results
After performing a search, results are displayed in the pane next to the search criteria. Results are
split into tabs based on their media type, with the number of related files shown next to the tab
title.
Search results can be sorted by Relevance, Title, Grades or Publisher, by selecting one of these
groupings from the „Sort by:‟ drop-down box.
Search results can also be sorted alphabetically (ascending/descending) by clicking the Arrow
( /
) icon next to the Sort by: drop-down box.
In addition to sorting, users can page through the search results by clicking the page numbers
located above and below the listed results. In addition, First page, Previous page Next Page and
Last page icons are provide for faster navigation.
Preferences
Clicking this link will take the user to their Preferences page. Here, the user can modify search
settings based on Grade, State and Results. For more information on the Preferences page, refer
to the „Preferences‟ Help page in the User Guide.
Reset Search
Clicking this link will clear any search variables and results for the Search page.
Recent Searches
Recalls prior searches made by a user. This includes search variables and results. To clear the list
of Recent Searches, click the „clear list‟ link.
SAFARI Montage Media Player
Overview
SAFARI Montage Media Player is a robust, easy-to-use media player that offers users cuttingedge features and an excellent viewing experience. The media player supports playback of the
following:
QuickTime (.MOV)
Windows Media Video (.WMV)
MPEG-1 (.MPG)
MPEG-4 (.MP4)
Adobe Flash (.SWF)
Adobe Flash Video (.FLV)
Image of In-Browser Player
Image of Full Screen Player
Media Player Features
Support for Windows Vista
Multilanguage Support
Variable Speed Control – ELL and special needs education
Dynamic language switching – continuous play (Spanish <–> English)
Consistent user interface across platforms
Dynamic full-screen functionality
Dynamic closed-captioned switching
Allows for mixed media playlists on Windows (QuickTime, Windows Media, Flash Video)
Additional security enhancements like encrypted communication between the media player and
SAFARI Montage
Installing the Media Player
After a successful login, the SAFARI Montage server detects the presence of the SAFARI
Montage Media Player. If no media player is found or an update to an existing media player is
available, the user will be alerted by the following screen.
To install or update the SAFARI Montage Media Player, do the following:
1. Click the „Download‟ link.
2. When prompted, click „Run‟to start the download.
3. After download is complete, click „Run‟to begin the installation and follow the on-screen
instructions.
4. After installation is complete, „Refresh‟ the browser window to continue using SAFARI
Montage.
Setting as Default Player
To use the SAFARI Montage Media Player as the default media player within SAFARI
Montage, do the following:
1. Click „Preferences‟ on the SAFARI Montage header.
2. Locate „My Player Settings.‟
3. Select „SAFARI Montage Media Player‟ from the drop-down list next to „Video Player:.‟
Note: If the Video Player drop-down is not available, then your player preference is being
controlled by your system administrator. In order to use the SAFARI Montage Media Player,
your system administrator must enable SAFARI Montage Media Player support in the system
settings for non-WAN environments or in the school settings for a WAN environment.
4. Click „Update‟ to save your Preferences.
Media Player Controls
Below is a list of the controls as pertaining to the media player. Controls operate the same across
all media player variations. Additional controls are available when viewing a playlist as a
Manual multimedia slide show, see „Playlists‟ for more information.
- By clicking the „Speed‟ button, the user can control the video playback speed
(
). When set to maximum speed, the audio is automatically muted.
- By clicking the „Previous‟ button, the user can go back to the previously played title in a
playlist.
- By clicking the „Play/Pause‟ button, the user can start, pause and resume a playable title.
- By clicking the „Stop‟ button, the user can stop the playable title. Stopping play returns
the title to the beginning.
- By clicking the „Next‟ button, the user can skip to the next playable title in a playlist.
- By clicking the „Language‟ button, the user can seamlessly toggle
between supported languages of a playable title.
- By clicking the „Closed-captioning‟ button, the user can seamlessly toggle closedcaptioning on and off for a playable title.
- By clicking the „Mute‟ button, the user can turn off the audio of a playable title.
- By clicking the „Volume‟ control, the user can increase or decrease the audio of a
playable title.
- By clicking the „Full-screen‟ button, the user can seamlessly change the playing title to
full-screen. Clicking the button again will return the player to normal size.
rewind a playing title.
- By clicking the „Scrub Bar‟ control, the user can fast-forward or
The following controls are only available when viewing as a Manual multimedia slide show.
These controls are exceptions to the controls above and are for moving between the media files
in a playlist. The media player‟s „Next‟ and „Previous‟ buttons are not active if playing a
Manual multimedia slide show, and the following controls are used for these actions. All other
media player controls function as mentioned above in this mode.
- By clicking the „Next‟ button, the user can advance to the next title of a playlist.
- By clicking the „Previous‟ button, the user can go back to the previous title of
a playlist.
By clicking the „Close Window‟ link, the user stops manual playback and returns to the playlist.
Note: Variable speed playback is not supported for MPEG-1 files.
Playlists
Overview
The Playlist screen can be broken down into three sections: Folders, Search and Creation and
Playlists. For information about Playlist Folders, see the Help page „Playlist Folders.‟ For further
information about playlist searching and creation, see the Help page „Playlist Search and
Creation.‟
Playlists can be built to support a lesson or they can serve independently as a mini lesson.
A Playlist is simply a list of content titles or segments that have a related curriculum theme or
objective.
Playlists may contain content titles, specific chapters within media titles, key concepts within
chapters, as well as personal bookmarked segments and notes.
Playlist items may be sorted in any order you choose.
Playlists can be organized in a familiar folders atmosphere.
Playlists can be easily moved from one folder to another by dragging and dropping.
Playlists can be searched based keyword and grade range.
To view or create a playlist, click „Playlists‟ from the SAFARI Montage header.
Playlists
The main portion of the Playlist screen is a list of available playlists created by the user or shared
across the school or district. The playlists shown are based on the folder selected and any search
criteria used to filter the results. From this section, users have a range of tools to sort, edit,
relocate, copy and delete playlists. When viewing playlists in the school or district folders, users
only have the ability to copy the playlist.
Note: Users who are Administrators have additional control over School and District playlists.
Below is a description of the actions that a user can perform on a playlist.
Organize - Multiple Playlists can be moved into a folder at once by clicking the „Organize‟
button.
When clicked, the user is presented with the Organize view. Next to each playlist is a checkbox.
By checking a checkbox next to a playlist or checking the „Select All‟ checkbox, the user
selects the playlist(s) to be moved. To select the folder to move the playlist(s) into, choose a
folder from the „Move to Folder‟ drop-down box. When the user is finished with selecting the
playlist(s) to be moved, click the „Save‟ button. The user will be able to see the new path to the
playlist next to „Folder‟ in the Playlist details. To return to the normal view of the playlists,
click the ‟Playlist View‟ button.
Sort By - Playlist can be sorted in one of the six following ways by clicking the drop-down
labeled „Sort By.‟
Play (
) - By clicking this icon, the content of the playlist is played. See „Playing‟ for more
information.
Drag and Drop(
) - By clicking on and holding down this icon, the user can organize their
playlists by dragging and dropping a playlist into a new folder under My Playlists.
Users assigned as Students or Teachers cannot drop playlists into School or District Folders.
Notes:
o
o
o
If sub-folders exist in the folder tree, hovering over the top-level folder will expand the folder
list.
Administrators have the ability to organize playlists in District folders.
Dragging and dropping of playlist to My Playlists from School or District Playlists is not
allowed.
Permanent Links (
) - Clicking this icon returns a URL for the user to copy and paste
into documents for use outside the SAFARI Montage system.
Edit (
) - Clicking this icon allows the user to edit the playlist information.
Permissions (
) - Clicking this icon allows the user to set viewing permissions for the
different user types. This icon is only visible when sharing is turned on.
Copy (
) - Clicking this icon allows the user to create a copy of the playlist.
Share / Unshare (
of the playlist.
Export (
use.
/
) - Clicking these icons allow the user to turn on/off sharing
) - Clicking this icon allows the user to export the playlist to a file for future
Add Quiz (
) - Clicking this icon allows the user to add up to 25 questions/answers that
relate to the playlist.
Delete (
Viewing
) - Clicking this icon allows the user to delete the playlist.
Playlists can be viewed in detail by clicking on the playlist title. Once at the playlist‟s details
page, users can do such things as play, add, delete and reorder content in the playlist.
Below is a description of the actions that a user can perform to a playlist.
Add More Clips to My Playlist - By clicking this link, the user will arrive at the Search page.
Once additional content is found, click the
button, next to the content title to add. Once
added to the playlist, the user will see this icon next to the title. To return to the active
playlist, click the active playlist title at the top right of the page or click „Playlists‟ from the
SAFARI Montage header.
Multimedia Slide Show - By clicking Automatic or Manual, the user can view the
playlist as outlined in the details.
o
Automatic - Plays the slide show non-stop in the adjacent media player. See SAFARI
Montage Media Player help for more information on the media player.
o
Manual - Manual plays the slide show in a full-screen version of the media player and
stops at the end of each title. „Previous‟ and „Next‟ controls allow the user to navigate between
content titles. All other media player controls work as described in SAFARI Montage Media
Player Help.
Permanent Links (
) - Clicking this icon returns a URL for the user to copy and paste
into documents for use outside the SAFARI Montage system.
Edit (
) - Clicking this icon allows the user to edit the playlist information.
Permissions (
) - Clicking this icon allows the user to set viewing permissions for the
different user types. This icon is only visible when sharing is turned off.
Copy (
) - Clicking this icon allows the user to create a copy of the playlist.
Share / Unshare (
of the playlist.
Export (
use.
/
) - Clicking these icons allow the user to turn on/off sharing
) - Clicking this icon allows the user to export the playlist to a file for future
Add Quiz (
) - Clicking this icon allows the user to add up to 25 questions/answers that
relate to the playlist.
Delete (
) - Clicking this icon allows the user to delete the playlist.
Below is a description of the actions that a user can perform to the content of a playlist.
Play Content Segment (
) - Clicking this icon allows the user to play the segmented
content. This is located under the contntet title in the playlist.
Play Content Full ( ) - Clicking this icon allows the user to play the full version of content
that is segmented. This is located under the content title in the playlist.
Move Up / Down (
/
) - Clicking these icons allow the user to reorder the content within
the playlist.
Duplicate (
) - Clicking this icon allows the user to duplicate the content title in the playlist.
The duplicate will remain in the current playlist.
Comments (
) - Clicking this icon allows the user to add comments to the content.
Note: Comments for playlist items are not searchable.
Delete (
) - Clicking this icon allows the user to delete the content from the playlist.
Playing
Playlists can be played by clicking the button next to the title. By clicking „Play,‟ the user will
be sent to the Playlist details page. See below image. Playlists that are all video content will
begin to play automatically.
Playlists that contain mixed media content will not start automatically and can be played by
clicking Manual on the playlist detail page. See below image.
Playlist that have missing or unlicensed content will still play; however, the content will be
grayed out and skipped during playback. See below image.
Playlist Search and Creation
The top portion of the Playlists screen is the Search and Creation section. Here, users can search
their playlists, as well as playlists shared into the school and district. Also, the users can create
new playlists, merge playlists and import playlists by clicking on one of the corresponding
buttons.
Note: Playlist creation buttons are only available when any of the My Playlist folders are
selected.
Searching Playlists
When searching for playlists, users can use the folders to the left to narrow their search location.
By default, SAFARI Montage will be set to search all the folders for the corresponding playlist
selected. By clicking on a particular playlist folder, search is confined to searching that folder.
An exception to searching is School Playlist, where it searches all School Playlists. To search,
enter in keywords and/or select a grade range and click „Search.‟
Advanced Search allows the user to search across all playlist folders. There are five options for
searching.
All Playlists - Searches all available playlists.
My Playlists - Searches user-only playlists.
School Playlists - Searches school-only playlists.
District Playlists - Searches district-only playlists.
School & District Playlists - Searches school and district-only playlists.
Note: District Playlists are only available in WAN environments.
Creating Playlists
There are three ways to create playlists: New, Merge and Import.
Note: Playlist creation buttons are only available when any of the My Playlist folders are
selected.
New - By clicking this button, the New Playlist Information screen appears. Fill out the playlist
information and click „Save.‟
o
o
o
o
o
Playlist Title - Unique title for the playlist. Note: Playlist Titles cannot have the same name.
Subject - Subject name for the playlist.
Grade Range - Suitable grade range selection for the playlist.
Comments - Additional notes regarding the playlist.
My Folder - Select a folder location for the playlist. The default location is the folder
highlighted in the My Folders list, to the left.
o
Share this Playlist - Select to share a playlist with the School or District. In order to share
with the District, content has to be in the playlist.
Note: District sharing is not available to users who are assigned as Students or who are in
stand-alone environments.
o
Suggested District Playlist - Active only when District is selected under Share this Playlist.
The user can select a district folder for the playlist location.
Merge - By clicking this button, the Merged Playlist Information screen appears. Fill out the
playlist information, check the playlists to be merged and click „Save.„ All sharing and folder
options work the same as in creating a new playlist. Note: Playlist Titles cannot have the same
name.
Import - By clicking this button, the user can import a previously exported playlist.
To Import a playlist, reform the following:
1.
2.
3.
4.
Click the Import button.
Click the Browse button.
Locate the file to be imported and click „OK.‟
Click „Upload Playlist File.‟
After the import is complete, the user will be taken to the Playlist details view. By clicking the
button, the user can edit the playlist information, just as if they were creating a new playlist.
Note: Playlist Titles cannot have the same name.
Playlist Folders
The left side of the Playlists screen is the Folders section. Here, users can organize their created
playlists through folders and browse other shared playlists throughout the school or district.
My Playlists - Users can create, rename or delete folders for playlist organization. When a user
creates a playlist, the default location is the My Playlists folder. This location can be changed
see the Edit section under Playlist in this document. In addition to folder creation, the user can
select „Search All My Playlists‟ to search for playlists within their entire My Playlist folder
structure.
School Playlists - Users can search through playlists that have been created and shared by other
users in the school.
District Playlists - Users can browse or search folders for playlists that have been created and
shared by other users in the school district. Users cannot create, rename or delete folders in this
section.
Notes:
o
o
Users who are Administrators can create, rename and delete folders from My District.
District Playlists are only available in WAN environments.
Advanced Search - Users can search through all available playlists.
Creating a New Folder
1.
2.
3.
4.
Highlight or left-click the My Playlist folder.
Click the Create icon.
Rename the newly created folder.
Press „Enter.‟
Up to four subfolders may be created for any one top-level folder. To create subfolders, highlight
or left-click the top-level folder where the subfolder will be located and then follow the steps
above.
Renaming a Folder
1. Highlight or left-click the folder to be renamed.
2. Click the Rename icon.
3. Press „Enter.‟
Deleting a Folder
1. Highlight or left-click the folder to be deleted.
2. Click the Delete icon.
3. Confirm folder deletion.
Import a Playlist
1. Click „Playlists‟ in the SAFARI Montage header.
2. Click the „Import‟ button.
3. Click the „Browse‟ button.
4. Locate the file to be imported (.mpls) and click „OK‟.
5. Click „Upload Playlist File‟.
After the import is complete, the user will be taken to the Playlist details view. By clicking the
„Edit‟ (
) icon, the user can edit the playlist information, just as if they were creating a new
playlist. Note: Playlist Titles cannot have the same name.
Export a Playlist
Playlists can be exported from either the „My Playlist‟ list view or from the Playlist details view.
To export a Playlist, perform the following:
1. Click „Playlist‟ (
) in the SAFARI Montage header.
2. Locate the Playlist to be exported.
3. Click the „Export‟ (
) icon to the right of the Playlist title.
4. Click the „Save‟.
5. Choose a location where to save the playlist and click „Save‟. It is suggest that a designated
folder be created for playlist exports. This will aid in finding your playlist for importing at a
later time.
Note: Exported playlists are saved with the .MPLS file extension.
6. The playlist will now be saved to your local computer.
Subjects
Overview
By clicking „Subjects‟ in the SAFARI Montage header, users can browse through broad topics to
determine availability of content matching your criteria.
Browse by Subject
1. Click „Subjects‟ on the SAFARI Montage header to open the Browse by Subjects window.
2. Click the „Browse by Subjects‟ tab.
3.
4.
5.
6.
7.
Choose a range of specific grade levels from the „Grades‟ drop-downs.
Choose all or a specific publisher from the „Publishers‟ drop-down.
Choose a specific range from the „Copyright‟ drop-downs.
Select the number of titles to be viewed per page.
Click on a specific category link. If the subject you selected has an arrow icon next to it, the
„Browse by Subject‟ box will be refreshed with the expanded subjects tree. The number of
available titles corresponding to your search will be displayed below the subjects tree.
8. Click on the content title to view more information on the selection or click
content.
to view the
Subjects A to Z
1. Click „Subjects‟ on the SAFARI Montage header to open the Browse by Subjects window.
2. Click the „Subjects A to Z‟ tab.
3.
4.
5.
6.
7.
8.
Choose a range of specific grade levels from the „Grades‟ drop-downs.
Choose all or a specific publisher from the „Publishers‟ drop-down.
Choose a specific range from the „Copyright‟ drop-downs.
Select the number of titles to be viewed per page.
Click on the starting letter or digit of the subject that you wish to search.
Select a subject from the Subjects listbox. The number of available subject chains
corresponding to your search will be displayed below the Subjects listbox.
9. Click on the desired subject chain to list the content titles available.
10. Click on the content title to view more information on the selection or click
content.
to view the
Preferences
Clicking this link will take the user to their Preferences page. Here, the user can modify search
settings based on Grade, State and Results. For more information on the Preferences page, refer
to the „Preferences‟ Help page in the User Guide.
Curriculum Standards
Overview
By clicking „Standards‟ in the SAFARI Montage header, users can search for content matching
state standards.
Browsing
Browse through state standards by omitting the keyword and clicking search.
All standards for the selected state will be displayed.
The displayed state is set in Preferences, but may be changed manually by using the dropdown box.
Searching State Standards
1.
2.
3.
4.
5.
Select the desired state to search from the „State‟ drop-down.
Select a document type from the „Document Type‟ drop-down.
Select the standard to apply from the „Standards Set‟ drop-down.
Choose a range of specific grade levels from the „Grades‟ drop-downs.
Click „Search.‟
A link to matching titles is returned, as illustrated below.
Click a standard to view a breakdown of materials covered.
If content is available, there will be a link by the expanded standard. Click the link to view the
content titles.
Individual content titles are now displayed on the right.
Icons are present if Teacher‟s Guides, Quizzes or Blackline Masters are available for a
particular content.
Abstracts are also displayed.
Content titles may be viewed as well as added to a playlist.
Refine the Search
1. Type in a keyword and change the Grade Range or any of the Advanced Search properties to
narrow the search results.
2. Click „Refine Search.‟
Note: Curriculum Standards must be loaded per state by your system administrator. If you are
missing standards, talk to your administrator. Curriculum Standards can be loaded via the
„System Settings‟ page by an administrator; please see the Administrator Guide for more
information.
Bookmarking
Bookmarking allows the user to further designate the actual footage for viewing or adding to a
playlist. This allows for more precise segments rather than being limited to only predetermined
segments or chapters. The Bookmarking segment is located underneath the video player controls
and above the Supplemental Teacher Documents.
Editing and saving a video clip
1. Use the scrub bar to move the video to the desired start location.
2. Click the „Start Point‟ link to mark that location as the starting point of your segment.
3. Use the scrub bar to move the video to your desired ending location.
4. Click the „End Point‟ link to mark that location as the end point of your segment.
5. At any time, you may click „Preview Segment‟ to preview your customized clip.
6. Click the „Add to Playlist‟ (
) icon to save your segment to your active playlist (indicated
in the upper right-hand corner of the screen).
Special Note:
The bookmarking process is slightly different for QuickTime users and for users running a
browser other than Internet Explorer on the PC.
QuickTime users will not see a Preview button. Simply use QuickTime‟s Play button to play
your clip after setting the start and end points. You may use the „Clear‟ links to reset your start
and end points.
If viewing Windows Media videos in a non-IE browser, users must manually enter the start and
end points into the text boxes. They will not see „Start Point‟ and „End Point‟ links.
Collapsible Panels
A secondary Navigation Menu will often have a collapsible panel, as in the example below.
Usually, this panel is expanded when the window first opens unless you closed the panel prior to
log out.
Click the button in the left corner of the panel to either collapse or expand the panel.
Preferences
Overview
The Preferences section on SAFARI Montage allows a user to change specific settings as they
relate to their experience inside the system.
My Information
Here, the user can change personal information, such as their name, email or password. Students
do not have the ability to change their passwords.
My Player Settings
Here, the user can change the default video player, enable/disable closed captioning and change
the duration of still frames.
My Interactive Whiteboard Settings
Here, the user can enable/disable Whiteboard Integration and select the default Whiteboard to
use.
NOTE: This panel will only be visible if you have interactive whiteboard settings enabled for
your server and school.
My Search & Browse Settings
Here, the user can select default Grade Ranges, State Standards and Results Per Page.
Changing Your Password
Users within the Teachers or Administrators groups may change the password to their SAFARI
Montage account by following the steps below. Users within the Student group are not permitted
to change their password. An administrator must change it for them.
1. Click „Preferences‟ on the SAFARI Montage header.
2. In the „My Information‟ panel, click the „Change Password‟ link.
3.
4. Complete the form. Passwords can only contain numbers and letters and they must be 5 to 10
characters in length. Spaces are not permitted.
5. Click „Update.‟
6.
The “Change Password” feature is not available if a user is logged into SAFARI Montage with
their local network credentials. In other words, if SAFARI Montage is authenticating against a
directory server (LDAP server), and the user is logged in using those credentials, that user will
not see a “Change Password” feature. A systems administrator must change the user‟s password
on their organization‟s directory server.
How to Change the Default Display Duration
of Image Media
1. Click „Preferences‟ on the SAFARI Montage Header.
2. Click „My Preferences and Settings‟ from the Secondary Navigation Menu.
3. Locate the „My Player Settings‟ panel. Enter a default stills duration in seconds, and click
„Update.‟ This change will not affect the duration time of images within existing playlists.
Note: You must either have CreationStation™ or an image package activated on SAFARI
Montage in order to see the „Stills Duration‟ setting.
My Media Player
1. Click „Preferences‟ on the SAFARI Montage Header.
2. Select the preferred Media Player „SAFARI Montage Media Player,‟ „Windows Media Player‟
or „QuickTime.‟
3. Click „Update.‟
Note: If you don‟t see the above screen on your „My Preferences and Settings‟ page, then your
player preference is being controlled by your system administrator through the system settings.
In order to use the SAFARI Montage Media Player, your system administrator must enable
SAFARI Montage Media Player support in the system settings for non-WAN environments or in
the school settings for a WAN environment.
Permanent Links
The Permanent Links feature allows you to generate a list of links to the chapters and key
concepts within a particular media title, or link to the title itself. These links are short and
portable so they can be more easily emailed, saved in your Favorites or Bookmarks, or placed in
other applications. Permanent links will not change when your SAFARI Montage system or
content packages are updated.*
Activating and Deactivating
SAFARI Montage Administrators may activate and deactivate this feature via a checkbox found
in the System Settings page of the Admin section. The checkbox is labeled „Permanent Links.‟
Using Permanent Links
When the feature is active, all users will see a „Permanent Links‟ icon on the media playback
page:
Permanent Links
Clicking this link will display a page of permanent links for that media title. The link at the top
of the page near the media title is a link to the entire title. The links in the table below will link
directly to chapters or key concepts within that title. When a permanent link is clicked, playback
begins immediately after the page displays.
To save a link:
Internet Explorer - Right-click the link and choose „Add to Favorites…‟
Firefox - Right-click the link and choose „Bookmark This Link…‟
Safari - Control-click the link and choose „Add Link to Bookmarks…‟
To copy a link (for pasting):
Internet Explorer - Right-click the link and choose „Copy Shortcut.‟
Firefox - Right-click the link and choose „Copy Link Location.‟
Safari - Control-click the link and choose „Copy Link.‟
You may also click on a permanent link and copy the URL directly from the address bar of your
browser.
* Permanent links are designed to be as permanent as possible for the foreseeable future, but the
SAFARI Montage software and related technologies are always being improved. Library Video
Company does not guarantee that permanent links will remain permanent indefinitely.
Multilingual Media
SAFARI Montage, when used with the SAFARI Montage Media Player, supports multilingual
media. Users can use the SAFARI Montage search page to locate multilanguage titles. The
SAFARI Montage Media Player allows for dynamic language switching for example, continuous
play from Spanish to English, and it lists the available languages tracks encoded within the
media title for easy selection.
Enabling Multilanguage Support
1. To enable multilingual support on your SAFARI Montage server, click „Preferences‟ on the
SAFARI Montage header.
2. Click „My Preferences & Settings‟ from the secondary navigation menu.
3. In the „My Player Settings‟ panel, select „SAFARI Montage Media Player‟ as the video player.
4. You may select a default language: English or Spanish. The SAFARI Montage Media Player
will play media in this language as a default if there is a track in this language available.
Note: If you don‟t see the above screen on your „My Preferences and Settings‟ page, then your
player preference is being controlled by your system administrator through the system settings.
Contact your systems administrator. In order to use the SAFARI Montage Media Player, your
system administrator must enable SAFARI Montage Media Player support in the system settings
for non-WAN environments or in the school settings for a WAN environment.
Searching for Multilanguage Media
In order to search for multilanguage media within SAFARI Montage, you must have the
SAFARI Montage Media Player selected as your default video player in your settings and
preferences. Please see the instructions outlined above. Your SAFARI Montage server also must
contain multilingual content.
1. Click „Search‟ on the SAFARI Montage header.
2. Check the „Spanish‟ checkbox in the Advanced Search section of the Search page.
3. Click the „Search‟ button to search for multilanguage titles. Each title returned in the search
results lists the available language tracks encoded in the media.
Playing Multilanguage Media with the SAFARI Montage
Player
1. Click the „Play‟ icon next to the media title.
2. The media title will begin to play in your default language. The language will be displayed in
green in the SAFARI Montage Media Player.
3. To change the language, click on the language of your choice in the SAFARI Montage Media
Player. The SAFARI Montage Media player will continuously play the title as the language is
changed.