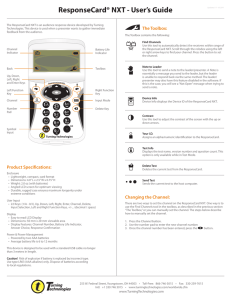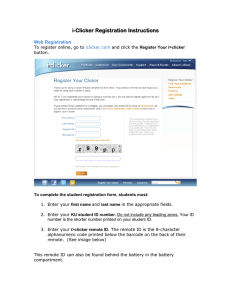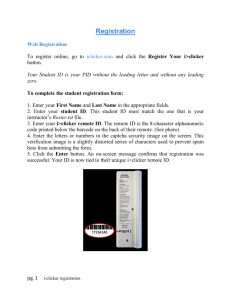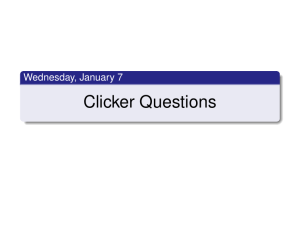Student TurningPoint ResponseCard/Clicker Registration
advertisement
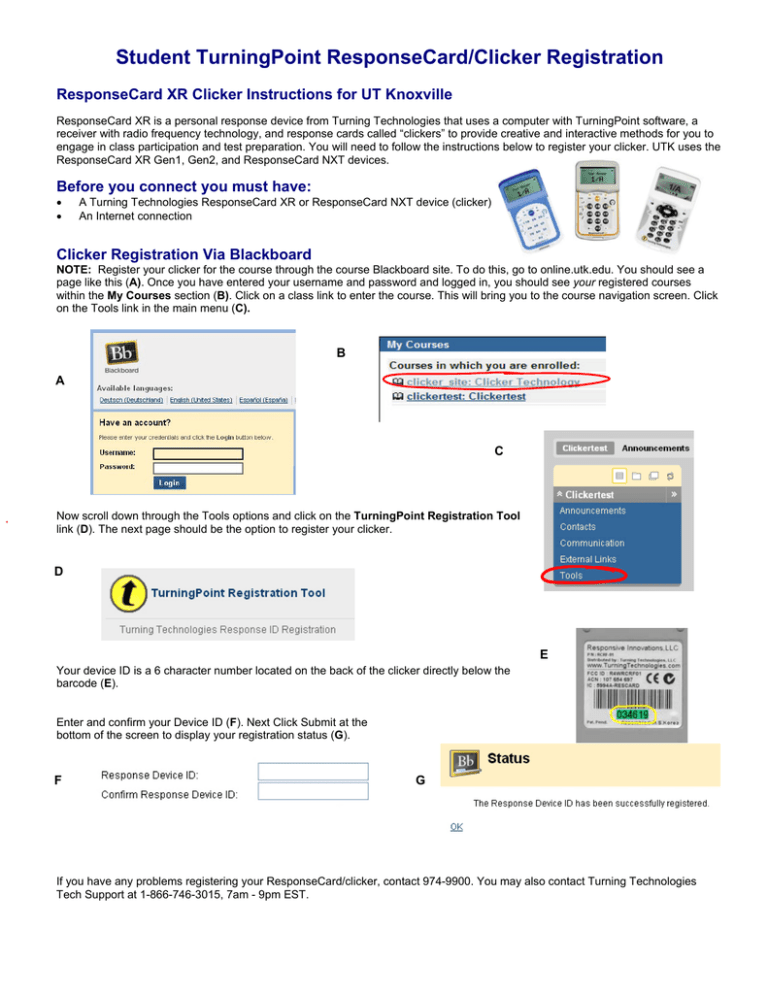
Student TurningPoint ResponseCard/Clicker Registration ResponseCard XR Clicker Instructions for UT Knoxville ResponseCard XR is a personal response device from Turning Technologies that uses a computer with TurningPoint software, a receiver with radio frequency technology, and response cards called “clickers” to provide creative and interactive methods for you to engage in class participation and test preparation. You will need to follow the instructions below to register your clicker. UTK uses the ResponseCard XR Gen1, Gen2, and ResponseCard NXT devices. Before you connect you must have: A Turning Technologies ResponseCard XR or ResponseCard NXT device (clicker) An Internet connection Clicker Registration Via Blackboard NOTE: Register your clicker for the course through the course Blackboard site. To do this, go to online.utk.edu. You should see a page like this (A). Once you have entered your username and password and logged in, you should see your registered courses within the My Courses section (B). Click on a class link to enter the course. This will bring you to the course navigation screen. Click on the Tools link in the main menu (C). B A C Now scroll down through the Tools options and click on the TurningPoint Registration Tool link (D). The next page should be the option to register your clicker. D E Your device ID is a 6 character number located on the back of the clicker directly below the barcode (E). Enter and confirm your Device ID (F). Next Click Submit at the bottom of the screen to display your registration status (G). F G If you have any problems registering your ResponseCard/clicker, contact 974-9900. You may also contact Turning Technologies Tech Support at 1-866-746-3015, 7am - 9pm EST. Using the ResponseCard XR Gen1 or Gen2 Menu The Gen1 and Gen2 ResponseCard XR devices look slightly different. However, they operate the same. Changing the Channel (a specific number is assigned to each Instructor. Change the clicker channel if clicker is used in more than one class and with different instructors). 1. Press MENU. 2. Highlight Change Channel (Use the YES button for Down and the NO button for Up). 3. Press ENTER. 4. The next screen will display the channel to which the ResponseCard is programmed. Use the numeric keys to enter your channel. 5. Press ENTER when the correct channel number is entered. (Your screen will display Channel Changed. Receiver Found). Sending Responses NOTE: You should be in Presentation Mode to send your response(s). To preserve battery life, the ResponseCard XR will frequently become blank. Press the Menu button twice to return to Presentation Mode. If you get the message “Leave Presentation Mode,” enter “N” for NO and submit your response.. 1. Press MENU. 2. Highlight Presentation (Use the YES button to move Down and the NO button to move Up). 3. Press ENTER. 4. Your screen will display as indicated (H). H NOTE: Channel numbers vary as a specific number is assigned to each Instructor. I 5. Press the button on the ResponseCard that corresponds to your answer choice. 6. Your answer can be verified on the screen after you make your selection (I). 7. A check mark appears on the right-hand side of the screen confirming your answer was received. 8. When a Fill in the Blank question requires a Numeric (123) or Text (ABC) answer, your screen will display the status indicator in the top center position (J): 123 ABC 9. The Bold font indicates the active option. Toggle between the Numeric or Text answer options by pressing the Ans Mode key. To highlight each number or letter, scroll to the right or left using the 1/A or 3/C keys. You MUST press the SEL key after each entry to complete your answer. Example: If your answer is “Man”, scroll to highlight the letter M, then press (SEL). Next scroll to highlight A, and press (SEL), then highlight N and press (SEL). The last line of the display indicates the maximum letters/numbers you have left to enter. J 10. Use the CLR button to backspace and make corrections. 11. Unlike multiple choice answers, you MUST press the Enter key to submit your answer. *If you receive a message stating: “Not accepting answers!” This means that polling is closed. You may submit/change answers as often as desired while polling is open. TurningPoint records your last successfully transmitted answer. If you have any problems registering your ResponseCard/clicker, contact 974-9900. You may also contact Turning Technologies Tech Support at 1-866-746-3015, 7am - 9pm EST. Using the ResponseCard NXT Changing the Channel (a specific number is assigned to each Instructor. Change the clicker channel if clicker is used in more than one class and with different instructors). There are two ways to set the channel on the ResponseCard NXT: 1. Press the Toolbox icon to automatically detect the receivers within range of the ResponseCard NXT. Scroll through the rolodex using the left or right arrow keys to find your channel. Press the button to set the channel. OR, you may 2. Press the Channel Button 3. Use the number pad to enter the channel number 4. Once channel number has been entered, press the center button The Toolbox In addition to a tool for Changing the Channel, the Toolbox contains the following: Use this tool to send a Note to the leader/presenter. A Note is essentially a message you send to the leader, but the leader is unable to respond back via the same method. The leader/presenter may also have this feature disabled in the software. If this is the case, you will see a “Not Open” message when trying to send a note. Device info displays the Device ID of the ResponseCard NXT. Contrast Adjust the contrast of the screen with the up or down arrows. Your I.D. Assigns an alpha/numeric identification to the ResponseCard NXT. Test info displays the test name, version number and questions count. This option is only available while in Test Mode. Delete Test deletes the current test from the ResponseCard NXT. Send Test sends the current test to the host computer. Icon also displays when you submit/send a question response. Responding to Quiz As questions appear on the presenter’s screen, the ResponseCard NXT prompts you to enter the proper response type. An indicator appears in the top left-hand side of the screen for special question types. For certain response types, you must press the center button to submit your response. Single Response Change pic These are multiple choice questions where only 1 answer is selected and sent to the presenter. Fill in the Blank Enter the text using the number pads, similar to cell phone texting. Press the center button once you have made your selection. Numeric Response Enter each number then press the center button to transmit your answer choice. Essay Requires a string of text. Enter the text using the number pads, then press the center button. Multiple Response Multiple Response questions have more than one possible answer. Enter your answer choices and then press the button to transmit your answer. Your response Invalid Response If you see this screen after sending a response, it means that the response was invalid. For example, answer options are A – D, and you submitted E as your answer choice. Incorrect Channel Change pic This screen is to alert you that the ResponseCard NXT is not on the correct channel or that the device is unable to communicate with the receiver. Polling Closed Change pic This screen indicates that polling is closed and answers are not being accepted. may be in alpha or numeric. If you have any problems registering your ResponseCard/ clicker, contact 974-9900. You may also contact Turning Technologies Tech Support at 1-866-746-3015, 7am - 9pm EST.