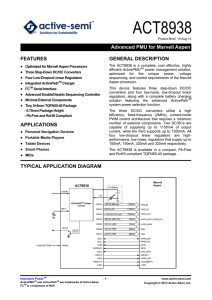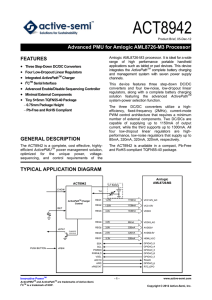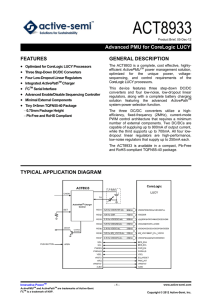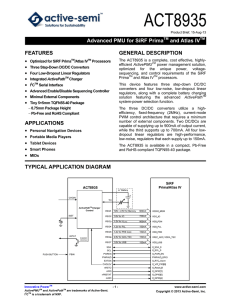Vsys Training Manual - Special Olympics Pennsylvania
advertisement

USER GUIDE November 2015 Version 1 The SOPA VSYS ONE User guard is a supplement to the online manual provided by VSYS Please go to this link for more information http://www.vsysone.com/docs/VSys/HTMLDocs/3.0/365.htm You Tube Vsys Tutorial https://www.youtube.com/watch?v=hQCil6j45vg&feature=youtu.be CONTENTS Introduction What is Vsys / Getting Around People Finding by personal Data Addresses / Phone / email Create A New People Attach PDF Attach Files Comments and Images Enter email, address, and phone number Mark bad phone numbers Combining Duplicate people Letter Types Letter Reply Email Attachments Email Merge Letter Manager Labels Custom Labels Email Robot Ical/.ics files Text Reports 3 4 6 7 7 8 10 11 12 13 14 15 16 17 18 19 20 22 24 26 27 29 31-37 Project 38 USER GUIDE Introduction Vsys One (pronounced Vee Vee-Sis-One) One) is a powerful tool that makes it easy to organize and communicate with your volunteers. VSys tracks volunteer information, manages mailing lists, tracks skills, needs and interests, automates volunteer screening, helps assign and track volunteers to specific tasks, provides a myriad of communication tools and provides over two hundred built-in built reports with the ability for you to create an unlimited number of your own reports. What VSys Looks Like: Conventions and Getting Around On the Home page you ou may find one or more panels. Which panels are visible will depend on how VSys is configured and its current status. These are items that might need your attention or are there to help you. In the example below there are four panels showing: Notifications Notes about incoming messages, applications and other defined notifications notifications. Scheduled Notifications about overdue scheduled tasks and the tools for viewing and tasks running them. Help Get support - Opens up the customer and technical support tool. tool Online documentation - Opens your web browser and brings you to the online, searchable version of the documentation. Help - Links to context context-sensitive sensitive help, information about the current screen and, if enabled, a tool to search the VSys One knowledgebase for answers to common questions. This is the same as hitting the F1 key on your keyboard. Online videos - Brings up a search tool where you can find and then open training videos from the VSys One website. About VSys About VSys One - Brings up the "splash" screen with information about what version of the software you are running. It also allows you to scroll through One the cool quotes, or mark quotes you never want to see again. VSys One website - Opens your browser with the www.VSysOne.com website. On the left side of almost every screen is a navigation bar with tools and links. Here on the home screen they're panels with the various tools available from this screen. As we get further into the program they will become specific to the current tool you are using. Tools and reports If you are unsure where to find a feature or tool that you want to use, put a keyword in this search box and you will be given a list of opti options. See Searching Screens for more details on how this works. People Type in someone's last/family name, date of birth, e e-mail mail address, phone number or kiosk PIN to search. Search o opens the Person lookup tool without any search terms, Advanced brings up the Find people using advanced criteria tool. Help me find Gives you a tool for searching through saved and built built-in in reports. a report Tools Switch tool profile - Tool profiles allow you to create a simplified VSys screen with only the tools you want to see. Use this link to toggle between a tool profiles or the full VSys screen (security permitting.) Font size - VSys supports font sizes up to 200%. The font size that you set here is used throughout VSys One. Switch language - Toggle VSys between English and other installed languages; only available if the VSys.bld file is installed on your machine. User preferences - Customize some of the features you use. See User preferences. Get support - Opens up the customer and technical support tool. tool Help Help - Shows the built built-in help file. People People are Persistent By "persistent" we mean that you enter the person into VSys once and then tie that person to all kinds of events, jobs, and other properties in the system. The Volunteer Profile is everywhere. You can view and update someone's details from anywhere in the system where you work with the person, such as within a project or job assignment, lookup/search, as well as in the data entry tools. Once a person is entered into VSys, his attributes and history build as his relationship to your organization grows. This data persistence helps you to tap into and develop greater volunteer resources. This also means that changes made to a person in one place affect that person everywhere: change "Jim Doe" to "James Doe" from within a project and his name is changed everywhere re in VSys all at once. Finding People by their Personal Data You can search for people in VSys using many different methods: • • • • • • Quick Personal information Address, phone and e e-mail Skills, job preferences and availability Other searches Using advanced criteria criteria. There is also a search tool right on the VSys One home screen: Type in someone's last/family name, date of birth, e e-mail mail address, phone number, then hit Enter or click on Search.. You will need to use at least 6 characters. VSys will search for people with the value you've entered as if you'd gone into the Person looku lookup tool and done a "Quick" search. If VSys finds exactly one person meeting your criteria, it will open up that person directly. By Personal Information Let’s begin by looking for a known volunteer - Marcus Velásquez. You don't have to enter the person's complete last name to search. By entering just the first few characters, VSys will find all of the people whose names begin with what you entered. This is especially useful if you're not sure how the name is spelled. Other criteria Entering a Date of birth brings up all people who were born on that date, regardless of the name criteria you enter. People who match both the name and date of birth criteria will sort towards the top of the list. Including a Company finds people who are employees of a company that begins with the values you enter (not a relationship search, this uses the Company field in the Profile editor). Including a team name brings up teams with that name, and selecting a gender will only show those people who have that gender, or who have none recorded. Use the Exclude filter to show inactive, archived, and deceased or placeholder people. They are excluded by default. Working with People You've Found From the list of people retrieved from the Person lookup tool, you can work with an individual by clicking on a person's name which will take you into the person's profile. Or you can work with any individual or combination of people on the screen as a group using the Tools section of the left navigation bar or by right-clicking. Address, phone, e-mail We can search for people by address, postal/zip code, phone, or e-mail by clicking on the Address, phone, e-mail link on the left navigation bar. • • • • Entering a phone number or e-mail address will find people who have a phone number or e-mail address beginning with the text you enter. You'll need to type in at least five characters for the search to work. Putting in a Postal code (zip code in the US) brings up all people with an address in or within the given distance of the center of that postal code. Adding a state/province when searching that way will restrict the people to that state - great if you are in a location near the border of another state/province. State/province will bring up all people in that state. Combined optionally with City/town, it will bring up only those in the given city in that state. Note that City/town cannot be used by itself State/province must be entered if City/town is included. Street name brings up all people with that street name. State/province must be entered with Street name. (Omit the street type when entering a Street name, e.g. to search for someone on "123 Main Street" enter "Main" in this field.) A person will be shown if he meets one or more of these criteria criteria.. This search only works if your zips table is up-to-date. date. If you don't get the results you expected, ask your system administrator to go update the zips table through the Check for zip/postal code updates tool. This will let her download the latest US zip c codes odes or Canadian postal codes database. How does this work? VSys doesn't know the latitude/longitude coordinates of every address of every person, but it does know these values for most zip codes and postal codes. To determine how far someone is from a point, nt, it uses the center of the person's postal code and compares it to the center of the postal code(s) that you enter. It's less accurate for large rural postal codes that cover a lot of area, and is more accurate for metropolitan areas. Create a New Perso Person A person must be entered into VSys before they can be included in a mailing or in your volunteer pool for future assignments. You will always want to check if the person is in VSys before creating him again as a new person. If a person is created multipl multiple e times, VSys will treat each one as a different person. It will become very difficult for you to maintain the person's information accurately and see his entire history with your organization. If you do find that a person has been created more than once see Combining Duplicate People People. A new person can be added to VSys in three common ways: • • • Using an application form form. The Registration Wizard from within a project oject lets you create a new person while also registering that person in the project. From the Person lookup tool, click the Create new person button in the left navigation bar. (This method is described here.) Enter the information about the new person. Field Name Person type Group Definitions and Comments The primary type of person such as Volunteer,, VIP, etc. (required) The primary group associated with this person. (required) Note that the person must be assigned to a group, even if it's just the group General. Gender Date of birth Primary (required) If you have searched for this person, the name fields will be First/given name automatically populated. Primary Middle name Primary (required) Last/family name Primary Suffix Phonetic name Jr., III, etc.; often used to indicate generation. If the name is difficult to pronounce or easily mispronounced, enter a pronunciation hint here. This information can be used on reports, name tags, and credentials. Alternate name Nickname or preferred alternate name. This information can be used on reports, name tags, and credentials. (These fields won't be visible if you haven't enabled alternate names from the Setup panel and Name setup options.) VSys may be set up to automatically adjust capitalization in the name fields. If necessary you can turn off that feature for this person by checking the Ignore capitalization rules checkbox at the bottom of the window. Use this for names like "van der Waals" to keep the name exactly as you've typed it in. 1. Click the Create button to create this person. 2. If the Don't check for duplicate people checkbox is not checked, VSys will first look through all of the people already in VSys to ensure that you're not making a new copy of an existing person. If it finds people who may be a duplicate of the new one, it will show you those and allow you to either work with one of the people that it found or create the new person anyway. After entering all applicable data on the volunteer profile screen, click the Save button at the top to finish creating a new person in VSys. Attach PDF pages Dragging a PDF file onto a person normally attaches that complete file to the person. But what if you have a central, high-speed scanner that's not near your desk and you want to attach scanned images to multiple people? It's inconvenient to scan each of the pages into individual PDF files, but you can't put the whole PDF file (with multiple volunteers' data in it) into each person. From the Person lookup tool, click on Attach PDF pages then select your PDF file. (If the file contains more than fifty pages, VSys will ask you where in the file to start - it can only handle fifty pages at a time.) Attached Files VSys One lets you attach files to people and jobs. Why? Use this to take PDF files, resumes, pictures and other documents from your computer's hard drive and link them to a person for later use. Once the file is attached to a person or job then VSys doesn't reference the one on your computer anymore, and that attachment is accessible to people who can't see your computer but who can see the VSys One database. databa To work with the attached files for a person, right right-click click on his name in the Person lookup tool and select Attachments. Or, from within the Profile editor, click on Attachments on the Additional data panel. If you attach the same file to two or more people, VSys only stores a single copy of the file in its database and "shares" the attachment. This means that if you attach a 5MB PDF file to twenty people VSys only uses up 5MB of space in the database, not 100MB. This only works if the attached file is truly identical: scanning a document twenty times and attaching each scan to a person will result in twenty subtly different files, not one. Deleting an attached file from a person doesn't delete that file from the database immediately since that attachme attachment nt may be connected to other people. The Index update tool option Remove attached files no longer in use identifies "orphaned" attachments - those not connected to anyone anymore - and removes them from the database. Comments and Images VSys lets you add, view, and print comments and images associated with a person or group. The Comments and images tool puts a date and time stamp on every comment and image and maintains a history of this data so you can view it, add new data, or print it. It also shows the comment text you add and indicates whether you entered a comment, image, or both. Images added here are different from the portrait photo and cannot be used for the same purposes. See Portrait Photo for instructions on adding a single portrait, which can be used for credentials and on Profile reports. From most lists of people, right right-click on the person and select Comments and images for this person person. Enter Name, Address, Phone Number and E-mail mail Changes The standard Profile editor is very complex and d may take several seconds to bring up a person's data. If you are primarily editing someone's basic personal data (name, gender, date of birth) and addresses, this is a faster and simpler tool. Open the Enter name, address and phone changes tool. You'll find the same Person lookup tool as elsewhere. Use this to search for the person to be updated. Click on the person, edit the information here as appropriate, then click the Save button. If you find that you have changes to make that require the full Profile editor, clicking on the Switch to detailed view link on the left navigation bar will open the full editor without having to exit and find the person again. In the Person lookup tool, rright-clicking clicking on a person and selecting Update addresses and phones will bring you to this same tool. Mark Bad Phone Numbers and E E-mail Addresses VSys gives you a quick tool for marking individual phone numbers and ee mail addresses as bad. This doesn't mar mark the person as "Do not call" or "Do not e-mail", it's meant to mark the phone number or e e-mail mail address so you don't try to re-contact contact the person again with this information. By marking it bad instead of just deleting it you don't re re-add add the same bad phone number or e-mail mail address over and over again. (VSys will never use a phone number or e-mail mail address marked as "Bad".) Combining Duplicate People If you have the same real real-world world person in VSys more than once, you can combine the two VSys people together to form a single person with the attributes of both. What's transferred/combined? • • • • • • • • • • • • All addresses and phone numbers Certifications Background check requests and results Custom field values where the person to be deleted has a value and the person to be kept does not Comments and photos Credited hours Job assignments Job associations Availability Mandates, memberships and account records Web/kiosk data Skills, job preferences, contact flags, and other similar values. You can only combine two people at a time. If the same person is entered in VSys three times, combine them in two stages: copies #1 and #2, then the result of that with copy #3. Letters, Mailing Labels and E E-mails VSys One has a built-in in word processor and mail merge engine which you can use to send printed letters and e e-mails mails to your volunteers. VSys merges your templates with each volunteer's data, and then keeps a record of all communications sent so you can go back and reference it later or rere send letters as needed. Every letter has a Letter type and is created using a Letter template. template You can also post "empty" letters (not created in VSys), for example using VSys to print the mailing labels for your newsletter and then tra track ck who was sent the newsletter. Letter Types Every letter has a letter type. These let you categorize your letters and group them by what is being communicated. When filtering or searching on letters, you can do that by letter type when you don't care which whic birthday card the person got (e.g. ""Staff birthday", "Junior Junior volunteer birthday" or "Senior Senior volunteer birthday birthday"" letters) or by specific letter when it does matter (e.g. the "TB TB test clear clear"" letter means something very different than the "TB TB test positive positive" letter.) To define letter types start, click Setup letter types on the left navigation bar from within Letter templates and then click Add letter type to add a new type. Right-click tools Add letter type View Edit Make inactive Delete Creates a new letter type. Opens this letter type in read-only mode. Edits this letter type. Marks the letter type as inactive, which means it won't be used in any new outgoing letters but is not deleted. Removes this letter type. VSys will not let you delete a letter type which is in use by any letters. Merge with Changes the name of this letter type with another on the list. another letter type here Letter types in italics are built-in types and cannot be edited or deleted. Letter Reply (RSVP) Statuses VSys lets you associate an RSVP status with each letter in order to track things like invitations. To define the RSVP statuses that can be used, from Letter templates, click on Setup reply/RSVP statuses. The built-in types are in italics and cannot be edited or deleted, but you can make any number of your own. On the right-click menu Add RSVP status View Edit Make inactive Delete Creates a new status. Opens this status in read-only mode. Edits this status. Marks the status as inactive, which means it won't be used in any new letters but is not deleted. Removes this RSVP status. Note VSys will not let you delete an RSVP status which is in use by any letters. Merge with Changes the name of this RSVP type with another on the list. another RSVP type here To track the RSVPs as they come back in, you can edit the RSVP by going to the Letters sent panel in the person's Profile editor and right-clicking clicking on the letter. E-mail mail Attachments VSys allows you to send file attachments with e e-mails. On the right-click menu Add e-mail attachment View Edit Make inactive Delete Creates a new attachment. Opens this attachment in read read-only mode. Edits this attachment. Marks the attachment as inactive, which means it won't be used in any new outgoing e e-mails but is not deleted. Deletes the attachment from the database, making it unavailable for future e--mails. After the attachment is defined, you can replace the file within (if you need to make edits), save it to a file elsewhere on your computer system, or have VSys try to open it. Once an attachment is set up here, VSys no longer uses the file on your disk. Instead it works from the copy that it saved to it itss database. If you've made a change to your original file and want VSys to use the updated one, after editing the attachment click the Replace link to update it. VSys will not let you include any attachments which appear to be Windows executable files, eve even if they don't have an .exe or .dll extension on them. Mail Merge The mail merge tool combines a letter template with the people who meet your criteria to form a batch of letters. These letters can then be printed, saved and/or e--mailed. VSys will find all of the people who meet your criteria, then combine them with your letter template. The results, if any, will then appear on screen. Once you've gotten your settings the way you want them, if you intend to do this same or similar merge again, click Save settings and name your merge. Next time you run a mail merge, you can click on the Load settings link and re-load d those settings. To exclude people who have recently received a similar letter, you can add the filter Letter sent.. In the options VSys brings up, you can set the criteria for recency, letter types, etc. in order to not repeat the same or similar letters over and over. Letter Manager The Letter manager is a tool for viewing, editing, printing and deleting letters sent to any number of people at once. A common practice with mail merges is to execute the mail merge and save the letters without printing them. You can then use the E-mail mail Robot to e-mail alll of the letters it's able to, and then use the Letter manager to print the rest. Changes made here to letters don't generally take effect until the Save button has been clicked. Tools Print selected letters Save selected letters to a file Print labels for selected Prints all of the selected (checked) letters to the printer. Takes all selected letters and saves them to a single, combined RTF file. You can then open this file in your preferred word processor. For all of the selected letters, prints mailing labels with the person's address (includes envelope formats.) Right-click tools Edit Properties View View as Print Change Details Delete/Undelete Edit letter's recipient Select Selected letters Edits this letter's contents (this isn't available if the letter is already marked as printed). Opens the properties of this letter - Description, Letter type, etc. Opens this letter to view its contents in read-only mode. Shows the current letter in HTML or plain text formats. Prints just this letter to your printer. Status Method Changes the status for this letter. Changes the method (Any mail, E-mail, Mail, etc.) for this letter. View activity log - Shows the history of this letter. Deletes or un-deletes this letter. Once the letter is deleted and saved it cannot be un-deleted. Opens the letter's recipient in the Profile editor. Tools for selecting letters, including by their status. Options for performing operations to all of the checked letters at once in addition to tools listed above for a single letter. Save to a file Print mailing labels Change status Change Takes all selected letters and saves them to a single, combined PDF, RTF or HTML file. For all of the selected letters, prints mailing labels with the person's address (includes envelope formats.) Allows you to manually change the status of a letter, e.g. Undeliverable. Allows you to manually change the method of a letter to method Change kiosk visibility try sending it a different way. Allows you to manually change whether a letter should be visible on the kiosk. Add/remove Adds or removes the person receiving the letter to/from the specified "letter list. recipient" to list Empty letters - letters for which VSys only created a mailing label, rather than the full letter - show in the Letter manager in italics. Printing Basic Mailing Labels Select Basic mailing labels from the Letters/e-mails panel. For labels If checked, and two or more people sharing an address are included here, going to only one label will be printed for all of the people sharing that address. 2+ people... Label type Choose from any one of the built-in label types or ones you've defined yourself. Left All text printed on the labels will be moved this distance to the right/down. nudge, (Use negative values to move left/up.) Top nudge Font, Size Pick a font and size appropriate for your label. Starting VSys can skip labels to re-use a partial sheet of labels. Set this to the starting label # label. The label at the upper-left corner is considered the first label going in columns. Name to Normal name, Normal name with prefix and Alternate name are the options. The last use tells VSys to use each person's alternate name, if available. If the alternate name is blank, VSys will use the person's normal name. 1. Set the filters for the people to be included. People are only included in these labels if they meet all of the criteria you specify. Exclude contact flags Groups (Delegations within a project) People types (Entrant roles within a project) Volunteer types Scratched people (projects only) Team filters Only people on selected lists Exclude people who are Excludes people with one or more of the selected contact flags. Use this to eliminate people who don't want to get this mailing or use this mode of communication. Only people in these groups/delegations are included. Only people of these types (globally) or roles (in a project) are included. Filters by volunteer type. Include or exclude people based on their scratched status in the project. Use this to include only people who are teams, exclude people who are teams, or include both. Check this to filter recipients to only people on one or more of the lists you check. Remember that you can use Intellilists to define advanced criteria. Filters to exclude people based on their active/inactive status, deceased, banned, etc. 1. On the left navigation bar, under Address types, set your preferred address type(s), as well to Include/Exclude incomplete addresses and Include/Exclude records without a matching address. 2. Choose any Sorting for your labels. Click the Add sort link to add a sort. Labels will first be sorted by the topmost field, then the second field, then the third, and so on. The and arrows next to each field indicate that the field will be sorted ascending or descending, respectively. 3. Set your Output options options. 4. Click Print to run the labels. If desired, use the Save settings link to save your settings and criteria for future use. Custom Mailing Labels Where the basic mailing labels have a fixed layout for their labels, custom mailing labels let you put any information you want on the labels. There are a number of built-in in label templates that you can use. Starting with one of those built-in in templates, y you can select Design report to customize it. See Report Designer for more information. For labels going to 2+ people... Starting label If checked, and two or more people sharing an address are included here, only one label will be printed for all of the people sharing that address. VSys can skip labels if you re re-use use a partial sheet of labels. Set this to the # starting label. The label at the upper-left corner is considered the first label, then continuing in columns. Exclude Excludes people with one or more of the selected contact flags. Use this contact flags to eliminate people who don't want to get this mailing or use this mode of communication. Groups Only people in these groups/delegations are included. (Delegations within a project) People types Only people of these types (globally) or roles (in a project) are included. (Entrant roles within a project) Volunteer Filters by volunteer type. types Team filters Use this to include only people who are teams, exclude people who are teams, or include both. Only people not scratched, Only scratched people or (any). Scratched people (projects only) Only people Check this to filter recipients to only people on one or more of the lists you on selected check. lists Exclude Filters to exclude people based on their active status. people who are... 1. On the left navigation bar, under Address types, set your preferred address type(s), as well as to Include/Exclude incomplete addresses and Include/Exclude records without a matching address. 2. Choose any Sorting for your labels. Click the Add sort link to add a sort. Labels will first be sorted by the topmost field, then the second field, then the third, and so on. The and arrows next to each field indicate that the field will be sorted ascending or descending, respectively. Checking (no page break) or with page break turns page breaks for this field on and off. You might use page breaks to separate labels by delegation, by role, or by postal code. 3. Set your Output options. 4. Click Print to run the mailing labels. When printing labels from within a pr project, oject, if a person is registered in the project more than once, he will have a label printed for every delegation that he's in. If desired, use the Save settings link to save the label layout along with your settings and criteria for future use. E-mail Robot The E-mail Robot consists of a pair of tools for sending bulk letters via ee mail. These are the same letters you'd print and mail in an envelope, just sent electronically. See the section SMTP vs. MAPI to decide which one of these tools to use. Open the E-mail Robot by clicking on E-mail letter robot (SMTP) or E-mail letter robot (MAPI).. The screen which comes up is nearly identical to the Letter manager with a few extensions: the Setup e-mail options link and the Send selected letters button. At any point during the sending process you can cancel the operation and VSys will stop. Those letters already sent at this point are already gone and cannot be cancelled. The first few e-mails you send should be to yourself or to some sample addresses to ensure that the process worked as expected. Consider setting up one or more Gmail, Hotmail or other web-based e-mail accounts for this purpose, as e-mails to your organizational e-mail address are sometimes handled differently than those sent outside of your local network. Standalone E-mail Robot The Standalone E-mail Robot is a free-standing tool which runs in the background delivering messages. You don't have to use the Standalone E-mail Robot: you can send messages using the E-mail Robot (SMTP) or Email Robot (MAPI), and you can send SMS/text messages using the SMS/text message robot. But using the Standalone E-mail Robot means that all of your messages get sent out right away, and you don't need to worry about running any of the robots to send them manually. The Standalone E-mail Robot can be installed as a Windows service. Requirements To send e-mails, the Standalone E-mail Robot requires either an SMTP server that it can use for relaying outbound messages, or you can enable the internal SMTP relay function and permit the Standalone E-mail Robot to make outbound connections through your firewall to deliver the messages. The Standalone E-mail Robot does not and cannot use MAPI for mail delivery, it only uses SMTP. To send SMS messages, track their statuses and download incoming messages, the Standalone E-mail Robot must be allowed to make outbound TCP connections using SSL over port 443 to https://api.twilio.com. For SMS messaging you also must have your own account set up with Twilio. The Standalone E-mail mail Robot will not attempt to deliver any messages more than thirty days old. This is intended to prevent its accidental delivery of very y old messages when the Standalone E-mail mail Robot is started. The regular SMTP and MAPI E E-mail mail Robots will happily deliver old messages since they show you those messages on on-screen screen before delivery. Notes • • • • Changes made to the E-mail Robot SMTP settings or the SMS/text message Robot settings may y take up to one minute to affect the Standalone E-mail E Robot. If the Standalone E--mail Robot is shut down, it cannot be restarted from the Standalone E-mail mail Robot Monitor tool.. Instead it must be re-launched re on the machine that it normally runs from in the same manner that it was originally started. You can run multiple copies of the Standalone E-mail Robot:: each one locks letters/messages before sending them and so multiple robots won't work on the same letter/message at the same time. If SMS is enabled and activated, the robo robott will also send any eligible pending outbound messages, and every sixty seconds it will download new incoming messages and synchronize the status of previously sent outbound messages messages. iCalendar/.ics Files iCalendar is a computer file format which allows Internet users to send meeting requests and tasks to other Internet users, via email, or sharing files with an extension of .ics. iCalendar is used ed and supported by a large number of products, including Google Calendar, Apple Calendar (formerly iCal), IBM Lotus Notes, Yahoo! Calendar, Evolution (software), eM Client, Lightning extension for Mozilla Thunderbird and SeaMonkey, and partially by Microsoft oft Outlook and Novell GroupWise. VSys One can create and include iCalendar files when it sends e-mails to people based on scheduled events, such as job assignments, trainings and interviews. Whether a letter includes .ics files depends on the letter's content and on if you've checked Include iCalendar/ics files with e-mails in the letter's properties. Different e-mail programs on the volunteer's end will handle iCalendar files differently (if at all). Text/SMS Requirements To use the SMS/text messaging tools in VSys, you must have your own account with Twilio, a service provider used for sending and receiving messages. Communication with Twilio is done using their API, and accessing that API requires that VSys (and possibly the Standalone E-mail Robot) have access to their website, https://api.twilio.com. Things our lawyers make us say You are responsible for your own account, its security and any charges that you incur. Bespoke Software does not exercise any control over Twilio, its pricing, reliability or availability. If Twilio should no longer provide the services that VSys requires, you may find that SMS message sending and receiving are no longer available, and Bespoke Software cannot guarantee the immediate replacement of another provider. Sending a Quick SMS/Text Message There are two ways of sending someone a quick SMS message: using a letter template or a simple message. The first creates a letter and merges the recipient's information with a template, sending it via the SMS Robot or the Standalone E-mail Robot. The latter lets you type freeform text which is sent immediately. Either way, the first step to send someone a quick SMS/text message is to right-click on them from most lists of people. If you want to use a letter template choose Send this person a letter. If you want to send a send a simple message choose Send this person an SMS/text message. Using a letter template Click Save here to just save the letter for later delivery or allow the Standalone E-mail mail Robo Robot to deliver it, or click on SMS/text message on the left navigation bar to deliver it immediately. Sending a plain message Select Send this person an SMS/text message brings up a dialog: Choose the phone number that the message should appear to come from, the recipient's phone number (which will be their preferred SMS number, or any mobile number if there's no preferred value set), along with the message itself. Click on Send to deliver the message immediately. Report Concepts Reports in VSys have some common elements: • • • • One or more filters A Tools section where you can load and save report settings as well as design your report, add an image or "save as a shortcut" if those features are available Sorting options Output options which lets you choose where the report will print (screen, a PDF file, an HTML file, an Excel file, RTF file, e-mail or any one of your attached printers). Mail merges, exports, and some other tools also share some of these elements. Built-in Reports Report Account records Advanced/ custom (global) Advanced/ custom (project) Assignments calendars (RTF/PDF) Assignments listings Awards Banned people Description and variants Account details and summary by person; Account record details; Account summaries; Account summary by person; Account summary by person (crosstab) Projects summary; Project summary with counts; Save the date mailing labels; Thank-you list; Meal card; Birthday listing; E-mail list; Kiosk user IDs. Delegation summaries; Entrant photos; Phone list (project); Project exceptions; Project people report; Project people sign-in list. Volunteer assignments styled in a weekly or monthly calendar for posting in an editable or PDF format. Volunteers assignments in a columnar format, with user-specified columns, filters, grouping and page breaks. Awards details; Awards summaries. All people marked as "banned". Basic mailing labels Comments Simple mailing labels for hundreds of different types of labels; see the Letters, e-mails and mailing labels panel. Details about comments attached to people: Comments; Comments (only those with images); Comments including images; Comments, fullpage images. Configuration System settings, including groups, options, etc. Custom Account records in a year; Anniversary month; Assignment Crediting column Details; Assignments for the next 30 days; Awards given in a year; Birthday listing; Deceased People; Hours in the past 30 days; Job associations (active); Job assignments and associations; Kiosk automatic checkouts; People who've been automatically checked out from the kiosk; Kiosk user IDs; People details; People showing lifetime hours; People with group, DOB and type; Recurring assignments ending in the next 30 days; Trainings in a year; Recent transitions; Volunteers with DOB, kiosk and e-mail. Custom #10 Envelope w/return address; 5160 Mailing labels; 5160 Mailing labels mailing labels w/bar code; 5162 Mailing labels; 5162 Mailing labels w/bar code; 5163 labels with job associations; 5163 Mailing labels; 5163 Mailing labels w/bar code; 5166 File Folder Labels; Birthday card mailing labels. Demographics Summarize people by most values, including custom fields. Directory Listing to make a directory in an RTF format. listing Exceptions, People who have one or more problems which might either restrict their people with volunteering or need special attention. issues Hours Hours details by volunteer; Hours totals by volunteer and job; Hours total by volunteer: current period + lifetime; Hours totals by volunteer w/bonus hours; Hours totals by volunteer; Hours details w/account records; Hours details. Hours Company hours summary; Group hours summary; Job hours summary; summaries Monthly hours summary (Fiscal); Monthly hours summary; Quarterly hours summary (fiscal year); Quarterly hours summary; Supervisor hours summary; People with hours summaries by year; Volunteer Source hours summary. Expiring List of people with certifications due to expire, of a given type and Certifications expiration date range. Hours Hours summary by group and month; Hours summary by current group crosstabs and month; Hours summary by volunteer and year; Volunteer hours crosstab by month. Interviews Interviews completed, Interviews this week. Invalid People in system with invalid addresses. Addresses Job associations Job associations; Job associations and assignments; Job associations and assignments by job group and job; Job associations w/job details; Job associations w/o comments; Job associations w/supervisors and locations; Job associations with phone numbers. Details and summaries about jobs themselves (their definitions): Job definitions; Job listing; Job listings with locations; Job profiles. Job definitions/ setups Late/no-show See who is late or has missed an assignment. Mandates Mandate details. Memberships Membership list (expiring), Membership list with associates, Membership list by type. Name tags, 4-up credentials; 5095 name badges; 5095 name badges with badges and assignments; 5160 bar code label; 5383 "My name is" name tags, 5384 credentials credentials with assignments. Other custom Assignment summaries by job group and job; Assignment summaries by reports location, job group and job; Assignments report; Daily assignments; Incoming messages; Volunteers with assignments by job; Volunteers with hours by job. People People; People just a list of names; Lengths of service by primary type and primary group; Lengths of service by volunteer type; People summary by primary group; People summary by primary group and primary type; People summary by primary group, primary type and status; People with address/phone; People with hours summary; People with hours summaries and details; People with no recent hours; Team details by primary group; Team summary by primary group; Termination details; People emergency info; People with account summaries; People w/all certifications; People w/hours lifetime and between specific dates; People showing assignments and job associations; Phone list Phone and e-mail list; Phone and e-mail list w/contact flags. Profiles Detailed demographic information. Program Strength, growth, attrition, hours, tenure. statistics Reference Reference checks for volunteers. checks Recurring Recurring assignments; Recurring assignments ending. assignments Relationships Relationships; Relationships with contact information. Screening Issues with background checks. exceptions Screening reports Details about specific background check records and their associated volunteers: ChoicePoint Background Check Request Report; IntelliCorp Background Check Request Report; Lexis/Nexis Background Check Request Report; Manual Background Check Request Report. Users report; Users report with actions log. Security reports Sign-in list Manual sign-in lists for specific assignments. Slot calendars Calendar format of job slots and times (RTF or PDF format). Slot details Information about job slots (openings), including partially-filled slots, filtered by slot status: Slots; Slots details; Slots details by location; Slots with supervisors; Slot periods; Slot periods with supervisors; Slots with periods and volunteer details; Slots with volunteer details; Slots with volunteers and crediting status. Slot summaries Summarizes job slots. Summary/ Account Records by Quarter; Active Status Transitions Summary; crosstab Delegation entrant summary report; Hours by Current Group and Month; Hours by Volunteer and Month; Hours summary for period by volunteer; Hours summary monthly by location, job group, and job; Hours summary monthly by volunteer; Hours summary monthly by volunteer type; Hours summary quarterly by volunteer; Hours summary quarterly by volunteer type; Hours summary yearly by location, group, and job; Hours summary yearly by volunteer; Hours summary yearly by volunteer type; Person Type Transitions Summary; Survey Summaries; Unique Volunteers with Hours by Job group, Job and Year; Unique Volunteers with Hours by Location, Job group, Job and Year; Volunteer Counts by Active Status and Year Started. Survey details Survey result details. Survey Results of completed surveys. summaries Trainings Training class roster; Training class summary; Training details. Who's All people currently signed in via the kiosk. checked in Report Tools If you run the same type of report regularly, or have custom designed the contents of a report, saving your settings lets you re-run the report again later without having to recreate the options you used. For most types of reports, VSys comes with one or more built built-in in settings that you can use directly or as the basis for setting up your own report. Load settings Save settings Opens the Select saved report tool for loading built-in built or saved reports. Saves the current report, including its design and filters, to the database or to a file. Properties Edits the report's name, keywords, grouping and comments. comment Clear settings Erases all of the settings and designs you've made in this report. Save as a This makes a desktop shortcut with all of the settings for this report shortcut exactly as they are on screen right now. Double Double--clicking on that shortcut later will launch VSys, run this report with the saved settings, then exit. Any changes made to the report here in VSys don't affect that shortcut. To have changes reflected in the shortcut, make that shortcut again. Use relative dates to keep the report timely. timely (Not available for all reports.) Use a header Adds an image to the top of a report or a watermarked image behind image the report. Images must first be defined in the Report header images tool. Design report Opens the Report Designer to edit the underlying layout of the report. (Not available on all reports.) Calculated A tool for creating your own fields based on built-in built fields. These fields "calculated fields" can use arithmetic, string formatting, replacing and other methods. (Not available on all reports.) Detail Provides methods for edi editing ting detail records on a report, for example filtering/sorting which training records appear and in what order when running a report based on people, but which includes a person's trainings. Report settings saved within a project are only available within that same project. Saving and loading reports saves and loads the settings for the report, not the report's contents. This is an important distinction. To send the contents of the report (what you see when you print it) to someone else, print the report to a PDF file and send that PDF file. Likewise, save the PDF if you need to have an archive, thought you can re-run the report at any time. Chapter Name 38