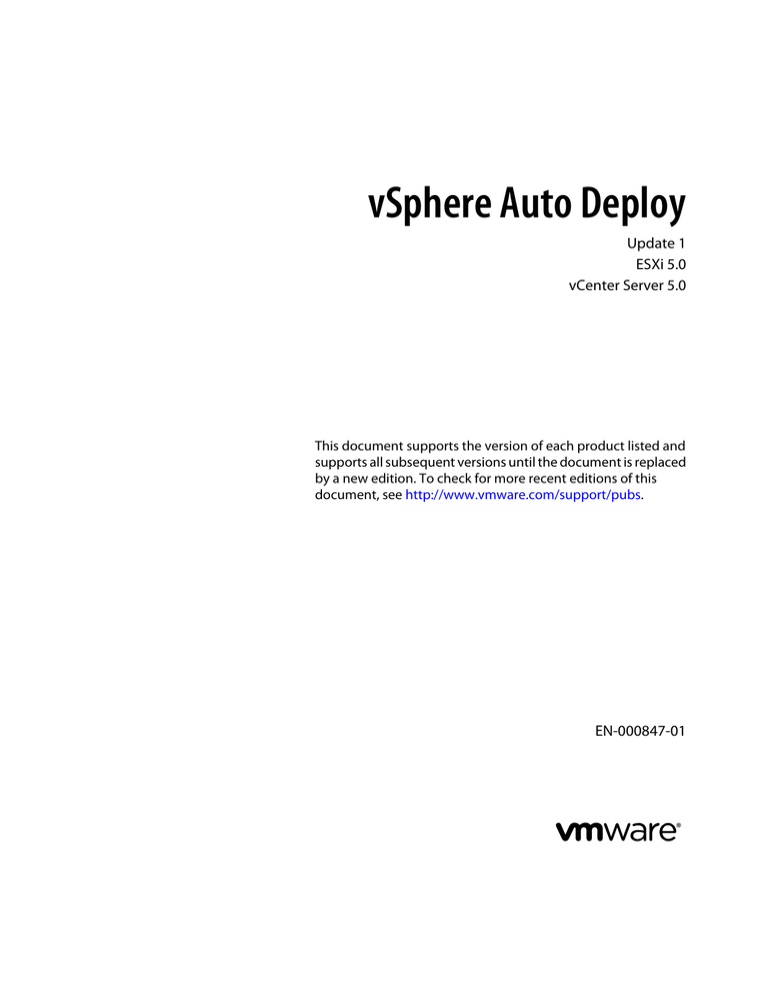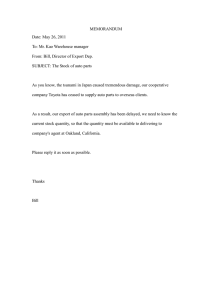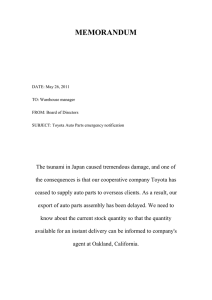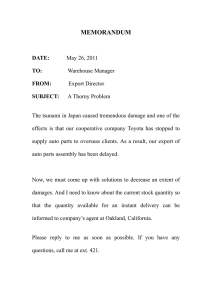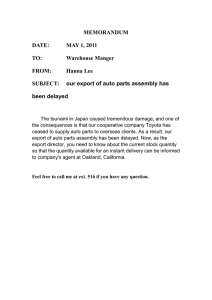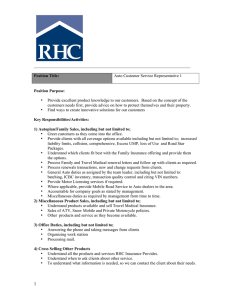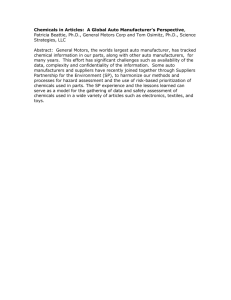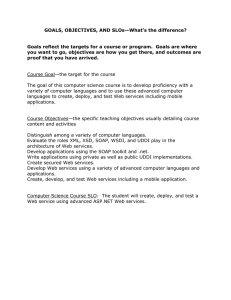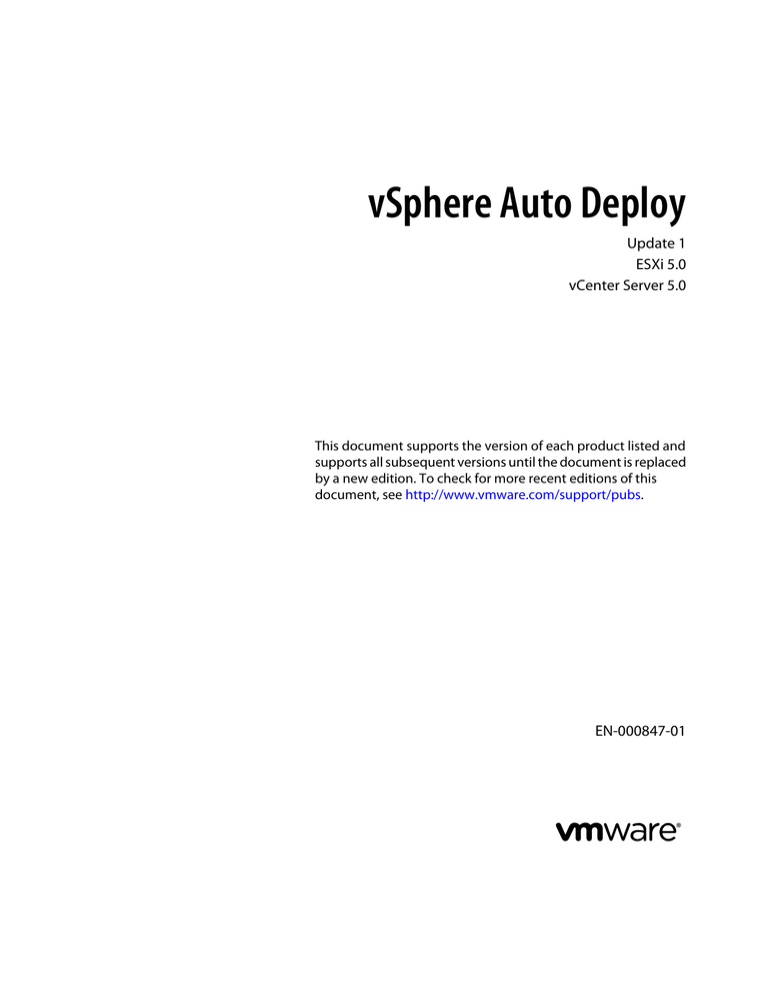
vSphere Auto Deploy
Update 1
ESXi 5.0
vCenter Server 5.0
This document supports the version of each product listed and
supports all subsequent versions until the document is replaced
by a new edition. To check for more recent editions of this
document, see http://www.vmware.com/support/pubs.
EN-000847-01
vSphere Auto Deploy
You can find the most up-to-date technical documentation on the VMware Web site at:
http://www.vmware.com/support/
The VMware Web site also provides the latest product updates.
If you have comments about this documentation, submit your feedback to:
docfeedback@vmware.com
Copyright © 2011,2012 VMware, Inc. All rights reserved. This product is protected by U.S. and international copyright and
intellectual property laws. VMware products are covered by one or more patents listed at
http://www.vmware.com/go/patents.
VMware is a registered trademark or trademark of VMware, Inc. in the United States and/or other jurisdictions. All other marks
and names mentioned herein may be trademarks of their respective companies.
VMware, Inc.
3401 Hillview Ave.
Palo Alto, CA 94304
www.vmware.com
2
VMware, Inc.
Contents
1 Understanding vSphere Auto Deploy 5
Introduction to Auto Deploy 5
Rules and Rule Sets 7
Auto Deploy Boot Process 8
2 Auto Deploy Roadmap and Cmdlet Overview 13
Auto Deploy Roadmap 13
Auto Deploy PowerCLI Cmdlet Overview 15
3 Preparing for vSphere Auto Deploy 17
Prepare Your System and Install the Auto Deploy Server 18
Install vSphere Auto Deploy 20
Install PowerCLI and Prerequisite Software 21
Using Auto Deploy Cmdlets 21
Set Up Bulk Licensing 22
4 Managing Auto Deploy with PowerCLI Cmdlets 25
Assign an Image Profile to Hosts 25
Assign a Host Profile to Hosts 27
Assign a Host to a Folder or Cluster 28
Test and Repair Rule Compliance 28
5 Provisioning ESXi Systems with vSphere Auto Deploy 31
Provision a Host (First Boot) 31
Reprovisioning Hosts 32
Reprovision Hosts with Simple Reboot Operations 32
Reprovision a Host with a New Image Profile 33
Applying a Host Profile to Prompt for User Input 34
6 Setting Up an Auto Deploy Reference Host 35
Understanding Reference Host Setup 35
Configuring an Auto Deploy Reference Host 37
Configure ESXi Dump Collector with ESXCLI 37
Configure Host Profiles for an Auto Deploy Reference Host 38
Set Up ESXi Dump Collector from the Host Profiles Interface 39
Set Up Syslog from the Host Profiles Interface 39
Set Up Networking for Your Auto Deploy Host 40
7 Advanced Management Tasks 41
Reregister Auto Deploy 41
Use Hosts with Static IP Addresses 42
VMware, Inc.
3
vSphere Auto Deploy
Using Auto Deploy with the VMware vCenter Server Appliance 42
Set Up the vCenter Server Appliance to Use a Standalone Auto Deploy Server 43
Set Up Auto Deploy on the vCenter Server Appliance 43
Customizing Hosts with Answer Files 44
8 Auto Deploy Best Practices and Security Consideration 49
Auto Deploy Best Practices 49
Auto Deploy Security Considerations 52
9 Troubleshooting Auto Deploy 53
Auto Deploy TFTP Timeout Error at Boot Time 53
Auto Deploy Host Boots with Wrong Configuration 54
Host Is Not Redirected to Auto Deploy Server 54
vmware-fdm Warning Message When You Assign an Image Profile to Auto Deploy Host 54
Auto Deploy Host with a Built-In USB Flash Drive Does Not Send Coredumps to Local Disk 55
Package Warning Message When You Assign an Image Profile to Auto Deploy Host 56
Auto Deploy Host Reboots After Five Minutes 56
Auto Deploy Host Does Not Network Boot 57
Auto Deploy Host Does Not Get a DHCP Assigned Address 57
Auto Deploy Host Cannot Contact TFTP Server 58
Auto Deploy Host Cannot Retrieve ESXi Image from Auto Deploy Server 58
Recovering from Database Corruption on the Auto Deploy Server 59
10 Auto Deploy Proof of Concept Setup 61
Proof of Concept Preinstallation Checklist 62
Install the TFTP Server 63
Install and Set Up vSphere PowerCLI 63
Prepare Auto Deploy Target Hosts 64
Prepare the DHCP Server 64
Prepare the DNS Server 66
Install Auto Deploy Server Software 67
Configure the Auto Deploy and TFTP Environment 68
Prepare the ESXi Software Depot 68
Set Up the First Host and Provision with Auto Deploy 69
Write Rules for the First Host 70
Provision the First Host 71
Configure the Proof of Concept Reference Host 71
Create a Host Profile 72
Create a Rule for Other Target Hosts 73
Provision All Hosts and Create Answer Files 75
Index 77
4
VMware, Inc.
Understanding vSphere Auto Deploy
1
vSphere Auto Deploy can provision hundreds of physical hosts with ESXi software. You can specify the image
to deploy and the hosts to provision with the image. Optionally, you can specify host profiles to apply to the
hosts, and a vCenter Server location (folder or cluster) for each host.
This chapter includes the following topics:
n
“Introduction to Auto Deploy,” on page 5
n
“Rules and Rule Sets,” on page 7
n
“Auto Deploy Boot Process,” on page 8
Introduction to Auto Deploy
When you start a physical host set up for Auto Deploy, Auto Deploy uses a PXE boot infrastructure in
conjunction with vSphere host profiles to provision and customize that host. No state is stored on the host
itself, instead, the Auto Deploy server manages state information for each host.
State Information for ESXi Hosts
Auto Deploy stores the information for the ESXi hosts to be provisioned in different locations. Information
about the location of image profiles and host profiles is initially specified in the rules that map machines to
image profiles and host profiles. When a host boots for the first time, the vCenter Server system creates a
corresponding host object and stores the information in the database.
Table 1-1. Auto Deploy Stores Information for Deployment
Information Type
Description
Source of State Information
Image state
Executable software to run on an ESXi host.
Image profile, created with Image Builder
PowerCLI.
Configuration
state
Configurable settings that determine how the
host is configured, for example, virtual switches
and their settings, driver settings, boot
parameters, and so on.
Host profile, created by using the host profile UI.
Often comes from a template host.
Dynamic state
Runtime state that is generated by the running
software, for example, generated private keys or
runtime databases.
Stored in host memory and lost during reboot.
VMware, Inc.
5
vSphere Auto Deploy
Table 1-1. Auto Deploy Stores Information for Deployment (Continued)
Information Type
Description
Source of State Information
Virtual machine
state
Virtual machines stored on a host and virtual
machine autostart information (subsequent boots
only).
Managed by vCenter Server system by default.
n
n
User input
State that is based on user input, for example, an
IP address that the user provides when the
system starts up, cannot automatically be
included in the host profile.
If the virtual machine is in a vSphere HA
cluster, deployment works even if the vCenter
Server is unavailable because Auto Deploy
retains the virtual machine information.
If the virtual machine is not in a vSphere HA
cluster, vCenter Server must be available to
supply virtual machine information to Auto
Deploy.
Custom information is stored in an answer file.
You can create a host profile that requires user
input for certain values.
When Auto Deploy applies a host profile that
requires an answer to a newly-provisioned host,
the host comes up in maintenance mode. You can
right-click the host and select Update Answer
File to be prompted for the information.
The answer file information is stored with the host.
Each host has one answer file that can include
multiple user input items.
Auto Deploy Architecture
The Auto Deploy infrastructure consists of several components.
Figure 1-1. vSphere Auto Deploy Architecture
Auto Deploy
PowerCLI
Host Profiles
and
answer files
Host profile
UI
Rules Engine
Image Builder
PowerCLI
Image
profiles
Auto Deploy
server
(web server)
Host
profile
engine
ESXi
host
6
Fetch of predefined image
profiles and VIBs
Plug-in
HTTP fetch of images/VIBs
and host profiles (gPXE boot
and update)
VIBs and
image profiles
public depot
Auto Deploy server
Serves images and host profiles to ESXi hosts. The Auto Deploy server is at the
heart of the Auto Deploy infrastructure.
Auto Deploy rules
engine
Tells the Auto Deploy server which image and which host profile to serve to
which host. Administrators use the Auto Deploy PowerCLI to define the rules
that assign image profiles and host profiles to hosts.
VMware, Inc.
Chapter 1 Understanding vSphere Auto Deploy
Image profiles
Define the set of VIBs to boot ESXi hosts with.
n
VMware and VMware partners make image profiles and VIBs available in
public depots. Use the Image Builder PowerCLI to examine the depot and
the Auto Deploy rule engine to specify which image profile to assign to
which host.
n
VMware customers can create a custom image profile based on the public
image profiles and VIBs in the depot and apply that image profile to the
host.
Host profiles
Define machine-specific configuration such as networking or storage setup.
Administrators create host profiles by using the host profile UI. You can export
an individual host's host profile and use the host profile to reprovision that
host. You can export the host profile of a template host and use the template
profile for other hosts.
Answer files
Store information that the user provides when host profiles are applied to the
host. The answer file might contain an IP address or other information that the
user supplied for that host. One answer file can exist for each host. See
“Customizing Hosts with Answer Files,” on page 44.
Rules and Rule Sets
You specify the behavior of the Auto Deploy server by using a set of rules written in Power CLI. The Auto
Deploy rule engine checks the rule set for matching host patterns to decide which items (image profile, host
profile, or vCenter Server location) to provision each host with.
The rule engine maps software and configuration settings to hosts based on the attributes of the host. For
example, you can deploy image profiles or host profiles to two clusters of hosts by writing two rules, each
matching on the network address of one cluster.
For hosts that have not yet been added to a vCenter Server system, the Auto Deploy server checks with the
rule engine before serving image profiles, host profiles, and inventory location information to hosts. For hosts
that are managed by a vCenter Server system, the image profile, host profile, and inventory location vCenter
Server has stored in the host object is used. You can use Auto Deploy PowerCLI cmdlets to test and repair rule
compliance. When you repair rule compliance for a host, host's image profile and host profile assignments are
updated.
NOTE You must test and repair rule compliance for any host managed by a vCenter Server system even if
those hosts were not added to the vCenter Server system by Auto Deploy.
The rule engine includes rules and rule sets.
Rules
VMware, Inc.
Rules can assign image profiles and host profiles to a set of hosts, or specify the
location (folder or cluster) of a host on the target vCenter Server system. A rule
can identify target hosts by boot MAC address, SMBIOS information, BIOS
UUID, Vendor, Model, or fixed DHCP IP address. In most cases, rules apply
to multiple hosts. You create rules by using Auto Deploy PowerCLI cmdlets.
After you create a rule, you must add it to a rule set. Only two rule sets, the
active rule set and the working rule set, are supported. A rule can belong to
7
vSphere Auto Deploy
both sets, the default, or only to the working rule set. After you add a rule to a
rule set, you can no longer change the rule. Instead, you copy the rule and
replace either items or patterns. By default, Auto Deploy uses the name of the
rule for the copy and hides the original rule.
Active Rule Set
When a newly started host contacts the Auto Deploy server with a request for
an image profile, the Auto Deploy server checks the active rule set for matching
rules. The image profile, host profile, and vCenter Server inventory location
that are mapped by matching rules are then used to boot the host. If more than
one item of the same type is mapped by the rules, the Auto Deploy server uses
the item that is first in the rule set.
Working Rule Set
The working rule set allows you to test changes to rules before making the
changes active. For example, you can use Auto Deploy PowerCLI cmdlets for
testing compliance with the working rule set. The test verifies that hosts
managed by a vCenter Server system are following the rules in the working
rule set. By default, cmdlets add the rule to the working rule set and activate
the rules. Use the NoActivate parameter to add a rule only to the working rule
set.
You use the following workflow with rules and rule sets.
1
Make changes to the working rule set.
2
Use cmdlets that execute the working rule set rules against a host to make sure that everything is working
correctly.
3
Refine and retest the rules in the working rule set.
4
Activate the rules in the working rule set.
You can activate the rules explicitly, however, if you add a rule and do not specify the NoActivate
parameter all rules that are currently in the working rule set are activated. You cannot activate individual
rules.
Auto Deploy Boot Process
When you turn on a host that you want to provision or reprovision with vSphere Auto Deploy, the Auto Deploy
infrastructure supplies the image profile and, optionally, a host profile and a vCenter Server location for that
host.
The boot process is different for hosts that have not yet been provisioned with Auto Deploy (first boot) and
for hosts that have been provisioned with Auto Deploy and added to a vCenter Server system (subsequent
boot).
First Boot Prerequisites
Before a first boot process, you must set up your system. Setup includes the following tasks, which are discussed
in more detail in Chapter 3, “Preparing for vSphere Auto Deploy,” on page 17.
n
Set up a DHCP server that assigns an IP address to each host upon startup and that points the host to the
TFTP server to download the gPXE boot loader from.
n
Ensure that the Auto Deploy server has an IPv4 address. PXE booting is supported only with IPv4.
n
Identify an image profile to be used in one of the following ways.
n
8
Choose an ESXi image profile in a public depot.
VMware, Inc.
Chapter 1 Understanding vSphere Auto Deploy
n
(Optional) Create a custom image profile by using the Image Builder PowerCLI, and place the image
profile in a depot that the Auto Deploy server can access. The image profile must include a base ESXi
VIB.
n
(Optional) If you have a reference host in your environment, export the host profile of the reference host
and define a rule that applies the host profile to one or more hosts.
n
Specify rules for the deployment of the host and add the rules to the active rule set.
First Boot Overview
When a host that has not yet been provisioned with vSphere Auto Deploy boots (first boot), the host interacts
with several Auto Deploy components.
1
When the administrator turns on a host, the host starts a PXE boot sequence.
The DHCP Server assigns an IP address to the host and instructs the host to contact the TFTP server.
2
The host contacts the TFTP server and downloads the gPXE file (executable boot loader) and a gPXE
configuration file.
3
gPXE starts executing.
The configuration file instructs the host to make a HTTP boot request to the Auto Deploy server. The HTTP
request includes hardware and network information.
4
5
In response, the Auto Deploy server performs these tasks:
a
Queries the rule engine for information about the host.
b
Streams the components specified in the image profile, the optional host profile, and optional vCenter
Server location information.
The host boots using the image profile.
If the Auto Deploy server provided a host profile, the host profile is applied to the host.
6
7
Auto Deploy assigns the host to the vCenter Server system that Auto Deploy is registered with.
a
If a rule specifies a target folder or cluster on the vCenter Server system, the host is placed in that
folder or cluster.
b
If no rule exists that specifies a vCenter Server inventory location, Auto Deploy adds the host to the
first datacenter displayed in the vSphere Client UI.
(Optional) If the host profile requires the user to specify certain information, such as a static IP address,
the host is placed in maintenance mode when the host is added to the vCenter Server system.
You must reapply the host profile and answer any questions to have the host exit maintenance mode. See
“Applying a Host Profile to Prompt for User Input,” on page 34.
8
If the host is part of a DRS cluster, virtual machines from other hosts might be assigned to the host after
the host has successfully been added to the vCenter Server system.
See “Provision a Host (First Boot),” on page 31.
VMware, Inc.
9
vSphere Auto Deploy
Figure 1-2. Auto Deploy Installation, First Boot
Auto Deploy first boot
PXE
host sends
hardware & network
information to
Auto Deploy server
Auto Deploy
server streams
host & image
profiles to the host
host boots
using image
profile
host assigned
to vCenter Server,
which stores host &
image profiles
Subsequent Boots Without Updates
For hosts that are provisioned with Auto Deploy and managed by a vCenter Server system, subsequent boots
can become completely automatic. The host is provisioned by the vCenter Server system, which stores
information about the image profile and host profile for each host in the database.
The boot process proceeds as follows.
1
The administrator reboots the host.
2
As the host boots up, Auto Deploy provisions the host with its image profile and host profile, which are
stored in vCenter Server.
3
Virtual machines are brought up or migrated to the host based on the settings of the host.
n
Standalone host. Virtual machines are powered on according to autostart rules defined on the host.
n
DRS cluster host. Virtual machines that were successfully migrated to other hosts stay there. Virtual
machines for which no host had enough resources are registered to the rebooted host.
If the vCenter Server system is unavailable, the host contacts the Auto Deploy server for image profiles and
host profiles and the host reboots. However, Auto Deploy cannot set up vSphere distributed switches if vCenter
Server is unavailable, and virtual machines are assigned to hosts only if they participate in an HA cluster. Until
the host is reconnected to vCenter Server and the host profile is applied, the switch cannot be created. Because
the host is in maintenance mode, virtual machines cannot start. See “Reprovision Hosts with Simple Reboot
Operations,” on page 32.
Any hosts that are set up to require user input are placed in maintenance mode. See “Applying a Host Profile
to Prompt for User Input,” on page 34.
10
VMware, Inc.
Chapter 1 Understanding vSphere Auto Deploy
Subsequent Boots With Updates
You can change the image profile, host profile, or vCenter Server location for hosts. The process includes
changing rules and testing and repairing the host's rule compliance.
1
The administrator uses the Copy-DeployRule PowerCLI cmdlet to copy and edit one or more rules and
updates the rule set. See “Auto Deploy Roadmap,” on page 13 for an example.
2
The administrator runs the Test-DeployRulesetCompliance cmdlet to check whether each host is using the
information the current rule set specifies.
3
The host returns a PowerCLI object that encapsulates compliance information.
4
The administrator runs the Repair-DeployRulesetCompliance cmdlet to update the image profile, host
profile, or vCenter Server location the vCenter Server system stores for each host.
5
When the host reboots, it uses the updated image profile, host profile, or vCenter Server location for the
host.
If the host profile is set up to request user input, the host is placed in maintenance mode. Follow the steps
in “Applying a Host Profile to Prompt for User Input,” on page 34.
See “Test and Repair Rule Compliance,” on page 28.
Figure 1-3. Auto Deploy Installation, Subsequent Boots
Auto Deploy subsequent boots
subsequent boot
with no update
reboot
host
subsequent boot with
image update
(optional)
use updated
image profile
vCenter Server
provisions host
using host &
image profiles
edit and
update rule set
check
ruleset
compliance
update the host
& image profile
associations
stored in
vCenter Server
Provisioning of Systems that Have Distributed Switches
You can configure the host profile of an Auto Deploy reference host with a distributed switch.
When you configure the distributed switch, the boot configuration parameters policy is automatically set to
match the network parameters required for host connectivity after a reboot.
When Auto Deploy provisions the ESXi host with the host profile, the host goes through a two-step process.
1
The host creates a standard virtual switch with the properties specified in the boot configuration
parameters field.
2
The host creates the VMkernel NICs. The VMkernel NICs allow the host to connect to Auto Deploy and
to the vCenter Server system.
VMware, Inc.
11
vSphere Auto Deploy
When the host is added to vCenter Server, vCenter Server removes the standard switch and reapplies the
distributed switch to the host.
NOTE Do not change the boot configuration parameters to avoid problems with your distributed switch.
12
VMware, Inc.
Auto Deploy Roadmap and Cmdlet
Overview
2
To be successful with Auto Deploy, you have to know the tasks involved in provisioning hosts, understand
the Auto Deploy components and their interaction, and know the PowerCLI cmdlets.
This chapter includes the following topics:
n
“Auto Deploy Roadmap,” on page 13
n
“Auto Deploy PowerCLI Cmdlet Overview,” on page 15
Auto Deploy Roadmap
Getting started with Auto Deploy requires that you learn how Auto Deploy works, install the Auto Deploy
server, install PowerCLI, write PowerCLI rules that provision hosts, and turn on your hosts to be booted with
the image profile you specify. Customizations of the image profile, host profile, and vCenter Server location
are supported.
See Chapter 10, “Auto Deploy Proof of Concept Setup,” on page 61 for a step-by-step exercise that helps you
set up your first Auto Deploy environment on a Windows 2008 system.
To successfully provision the hosts in your environment with Auto Deploy you can follow a few steps discussed
in more detail in this document.
1
Install the Auto Deploy server.
Windows
The Auto Deploy server is included with the vCenter Server installation
media. You can install the Auto Deploy server on the same system as
vCenter Server or on a different system.
vCenter Server
appliance
The vCenter Server appliance includes vCenter Server and the Auto Deploy
server. You can use both servers on the appliance, use a standalone vCenter
Server installation with Auto Deploy on the appliance, or use a standalone
Auto Deploy installation with the vCenter Server appliance. The Auto
Deploy server on the vCenter Server appliance is disabled by default. See
“Using Auto Deploy with the VMware vCenter Server Appliance,” on
page 42 for configuration information.
NOTE You cannot use more than one Auto Deploy server with one vCenter Server system.
See “Prepare Your System and Install the Auto Deploy Server,” on page 18 for information on installing
the software, setting up the DHCP server, and downloading the TFTP configuration file.
2
Install PowerCLI, which includes Auto Deploy and Image Builder cmdlets, and set up remote signing.
See “Install PowerCLI and Prerequisite Software,” on page 21 and “Using Auto Deploy Cmdlets,” on
page 21.
VMware, Inc.
13
vSphere Auto Deploy
3
Find the image profile that includes the VIBs that you want to deploy to your hosts.
n
In most cases, you add the depots that contain the software that you are interested in to your PowerCLI
session, and then select an image profile from one of those depots.
n
To create a custom image profile, use Image Builder cmdlets to clone an existing image profile and
add the custom VIBs to the clone. Add the custom image profile to the PowerCLI session.
Using Image Builder for customization is required only if you have to add or remove VIBs. In most cases,
you can add the depot where VMware hosts the image profiles to your PowerCLI session as a URL.
4
Use the New-DeployRule PowerCLI cmdlet to write a rule that assigns the image profile to one host, to
multiple hosts specified by a pattern, or to all hosts.
NewDeployRule -Name "testrule" -Item image-profile -AllHosts
See “Assign an Image Profile to Hosts,” on page 25.
NOTE Auto Deploy is optimized for provisioning hosts that have a fixed MAC address to IP address
mapping in DHCP (sometimes called DHCP reservations). If you want to use static IP addresses, you must
create an answer file for each host. See “Use Hosts with Static IP Addresses,” on page 42.
5
Turn on the host to have Auto Deploy provision the host with the specified image profile.
6
Set up the host you provisioned as a reference host for your host profile.
You can specify the reference host syslog settings, firewall settings, storage, networking, and so on. See
Chapter 6, “Setting Up an Auto Deploy Reference Host,” on page 35.
7
Create and export a host profile for the reference host.
See the Host Profiles documentation.
8
To provision multiple hosts, you can use the Copy-DeployRule cmdlet.
You can revise the rule to assign not only an image profile but also a host profile and a cluster location .
CopyDeployRule -DeployRule "testrule" -ReplaceItem
my_host_profile_from_reference_host,my_targetcluster
-ReplacePattern "ipv4=192.XXX.1.10-192.XXX.1.20"
my_host_profile_from_reference_host is the name of the reference host profile. my_targetcluster is the name
of the target cluster.
9
Turn on the hosts you want to provision.
If the hosts that are specified by the pattern are not currently managed by a vCenter Server system, Auto
Deploy provisions them with the already stored image profile and the specified host profile and adds
them to the target cluster.
10
Check that the hosts you provisioned meet the following requirements.
n
Each host is connected to the vCenter Server system.
n
The hosts are not in maintenance mode.
n
The hosts have no compliance failures.
n
Each host with an answer file has an up-to-date answer file.
Remedy answer file and compliance problems and reboot hosts until all hosts meet the requirements.
Read Chapter 1, “Understanding vSphere Auto Deploy,” on page 5 for an introduction to the boot process, a
discussion of differences between first and subsequent boots, and an overview of using answer files.
14
VMware, Inc.
Chapter 2 Auto Deploy Roadmap and Cmdlet Overview
Auto Deploy PowerCLI Cmdlet Overview
You specify the rules that assign image profiles and host profiles to hosts using a set of PowerCLI cmdlets that
are included in VMware PowerCLI.
If you are new to PowerCLI, read the PowerCLI documentation and review “Using Auto Deploy Cmdlets,”
on page 21. You can get help for any command at the PowerShell prompt.
n
Basic help: Get-Help cmdlet_name
n
Detailed help: Get-Help cmdlet_name -Detailed
NOTE When you run Auto Deploy cmdlets, provide all parameters on the command line when you invoke
the cmdlet. Supplying parameters in interactive mode is not recommended.
Table 2-1. Rule Engine PowerCLI Cmdlets
Command
Description
Get-DeployCommand
Returns a list of Auto Deploy cmdlets.
New-DeployRule
Creates a new rule with the specified items and patterns.
Set-DeployRule
Updates an existing rule with the specified items and
patterns. You cannot update a rule that is part of a rule set.
Get-DeployRule
Retrieves the rules with the specified names.
Copy-DeployRule
Clones and updates an existing rule.
Add-DeployRule
Adds one or more rules to the working rule set and, by
default, also to the active rule set. Use the NoActivate
parameter to add a rule only to the working rule set.
Remove-DeployRule
Removes one or more rules from the working rule set and
from the active rule set. Run this command with the Delete parameter to completely delete the rule.
Set-DeployRuleset
Explicitly sets the list of rules in the working rule set.
Get-DeployRuleset
Retrieves the current working rule set or the current active
rule set.
Switch-ActiveDeployRuleset
Activates a rule set so that any new requests are evaluated
through the rule set.
Get-VMHostMatchingRules
Retrieves rules matching a pattern. For example, you can
retrieve all rules that apply to a host or hosts. Use this cmdlet
primarily for debugging.
Test-DeployRulesetCompliance
Checks whether the items associated with a specified host
are in compliance with the active rule set.
Repair-DeployRulesetCompliance
Given the output of Test-DeployRulesetCompliance, this
cmdlet updates the image profile, host profile, and location
for each host in the vCenter Server inventory. The cmdlet
might apply image profiles, apply host profiles, or move
hosts to prespecified folders or clusters on the vCenter Server
system.
Apply-EsxImageProfile
Associates the specified image profile with the specified host.
Get-VMHostImageProfile
Retrieves the image profile in use by a specified host. This
cmdlet differs from the Get-EsxImageProfile cmdlet in the
Image Builder PowerCLI.
VMware, Inc.
15
vSphere Auto Deploy
Table 2-1. Rule Engine PowerCLI Cmdlets (Continued)
16
Command
Description
Repair-DeployImageCache
Use this cmdlet only if the Auto Deploy image cache is
accidentally deleted.
Get-VMHostAttributes
Retrieves the attributes for a host that are used when the Auto
Deploy server evaluates the rules.
VMware, Inc.
Preparing for vSphere Auto Deploy
3
Before you can start to use vSphere Auto Deploy, you must prepare your environment. You start with server
setup and hardware preparation. You must register the Auto Deploy software with the vCenter Server system
that you plan to use for managing the hosts you provision, and install the VMware PowerCLI.
n
Prepare Your System and Install the Auto Deploy Server on page 18
Before you turn on a host for PXE boot with vSphere Auto Deploy, you must install prerequisite software
and set up the DHCP and TFTP servers that Auto Deploy interacts with.
n
Install vSphere Auto Deploy on page 20
Install vSphere Auto Deploy to provision and customize physical hosts by loading the ESXi image
directly into memory. You can provision and reprovision hundreds of ESXi hosts efficiently with vCenter
Server.
n
Install PowerCLI and Prerequisite Software on page 21
Before you can run Auto Deploy cmdlets to create and modify the rules and rule sets that govern Auto
Deploy behavior, you must install vSphere PowerCLI and all prerequisite software. The Auto Deploy
cmdlets are included with the PowerCLI installation.
n
Using Auto Deploy Cmdlets on page 21
Auto Deploy cmdlets are implemented as Microsoft PowerShell cmdlets and included in vSphere
PowerCLI. Users of Auto Deploy cmdlets can take advantage of all PowerCLI features.
n
Set Up Bulk Licensing on page 22
You can use the vSphere Client or ESXi Shell to specify individual license keys, or you can set up bulk
licensing by using PowerCLI cmdlets. Bulk licensing works for all ESXi hosts, but is especially useful for
hosts provisioned with Auto Deploy.
VMware, Inc.
17
vSphere Auto Deploy
Prepare Your System and Install the Auto Deploy Server
Before you turn on a host for PXE boot with vSphere Auto Deploy, you must install prerequisite software and
set up the DHCP and TFTP servers that Auto Deploy interacts with.
CAUTION If you set up Auto Deploy to boot a host, vSphere checks each of the local storage devices on the
system for existing partitions. To avoid the possibility of data loss, vSphere does not create partitions under
the following conditions:
n
A local storage device contains a GPT partition map.
n
A local storage device contains an MBR partition table that defines at least one partition.
n
Storage is remote.
If hosts have local storage with a partition table that vSphere does not recognize, such as Linux Logical Volume
Manager, vSphere overwrites the storage and creates new partitions. To make sure local storage is not
considered for partitioning, you can physically disconnect that storage.
Prerequisites
n
Ensure that the hosts you will provision with Auto Deploy meet the hardware requirements for ESXi 5.0.
See ESXi Hardware Requirements in vSphere Installation and Setup.
NOTE You cannot provision EFI hosts with Auto Deploy unless you switch the EFI system to BIOS
compatibility mode.
n
Ensure that the ESXi hosts have network connectivity to vCenter Server and that all port requirements are
met.
See Required Ports for vCenter Server in vSphere Installation and Setup.
n
Do not use VLAN tagged networks at the boot NIC. If you want to specify VLAN IDs, you must make
sure that the host can reach the DHCP server when the host starts the boot process. Check with your
network administrator how VLAN IDs are used in your environment.
n
Ensure that you have enough storage for the Auto Deploy repository. The Auto Deploy server uses the
repository to store data it needs, including the rules and rule sets you create and the VIBs and image
profiles that you specify in your rules.
Best practice is to allocate 2GB to have enough room for four image profiles and some extra space. Each
image profile requires approximately 350MB. Determine how much space to reserve for the Auto Deploy
repository by considering how many image profiles you expect to use.
n
Obtain the vCenter Server installation media, which include the Auto Deploy installer, or deploy the
vCenter Server Appliance.
See Installing vCenter Server in vSphere Installation and Setup.
18
n
Ensure that a TFTP server is available in your environment. If you require a supported solution, purchase
a supported TFTP server from your vendor of choice.
n
Obtain administrative privileges to the DHCP server that manages the network segment you want to boot
from. You can use a DHCP server already in your environment, or install a DHCP server. For your Auto
Deploy setup, replace the gpxelinux.0 file name with undionly.kpxe.vmw-hardwired.
VMware, Inc.
Chapter 3 Preparing for vSphere Auto Deploy
n
Secure your network as you would for any other PXE-based deployment method. Auto Deploy transfers
data over SSL to prevent casual interference and snooping. However, the authenticity of the client or the
Auto Deploy server is not checked during a PXE boot. See Chapter 8, “Auto Deploy Best Practices and
Security Consideration,” on page 49.
NOTE Auto Deploy is not supported with NPIV (N_Port ID Virtualization).
n
Set up a remote Syslog server. See the vCenter Server and Host Management documentation for Syslog server
configuration information. Configure the first host you boot to use the remote syslog server and apply
that host's host profile to all other target hosts. Optionally, install and use the vSphere Syslog Collector, a
vCenter Server support tool that provides a unified architecture for system logging and enables network
logging and combining of logs from multiple hosts.
n
Install ESXi Dump Collector and set up your first host so all core dumps are directed to ESXi Dump
Collector and apply the host profile from that host to all other hosts. See “Configure ESXi Dump Collector
with ESXCLI,” on page 37 and “Set Up ESXi Dump Collector from the Host Profiles Interface,” on
page 39.
See Install vSphere ESXi Dump Collector in vSphere Installation and Setup.
n
Auto Deploy does not support in a pure IPv6 environment because the PXE boot infrastructure requires
IPv4.
Procedure
1
2
3
VMware, Inc.
Install the vSphere Auto Deploy server as part of a vCenter Server installation or standalone on a Windows
system, or deploy the vCenter Server Appliance to an ESXi system of your choice.
Location
Description
vCenter Server system
Use the vCenter Server installation media to install Auto Deploy on the same
host as the vCenter Server system itself. That vCenter Server system manages
all hosts that you provision with this Auto Deploy installation.
See Install vSphere Auto Deploy in vSphere Installation and Setup.
Windows system
Use the vCenter Server installation media to install Auto Deploy on a
Microsoft Windows system that does not have a vCenter Server system
installed. The installer prompts you for a vCenter Server system to register
Auto Deploy with. That vCenter Server system manages all hosts that you
provision with this Auto Deploy installation.
See Install vSphere Auto Deploy in vSphere Installation and Setup.
vCenter Server Appliance
Deploy the vCenter Server Appliance to the ESXi host of your choice. The
appliance includes an Auto Deploy server, which is disabled by default.
By default, the vCenter Server system on the appliance manages all hosts
you provision with the appliance Auto Deploy installation. Other
configurations are supported. See “Using Auto Deploy with the VMware
vCenter Server Appliance,” on page 42.
Configure the TFTP server.
a
In a vSphere Client connected to the vCenter Server system that Auto Deploy is registered with, click
Home in the navigation bar and select Auto Deploy in the Administration tab to display the Auto
Deploy page.
b
Click Download TFTP ZIP to download the TFTP configuration file and unzip the file to the directory
in which your TFTP server stores files.
Set up your DHCP server to point to the TFTP server on which the TFTP ZIP file is located.
a
Specify the TFTP Server's IP address in DHCP option 66 (frequently called next-server).
b
Specify the boot file name, which is undionly.kpxe.vmw-hardwired in the DHCP option 67 (frequently
called boot-filename).
19
vSphere Auto Deploy
4
Set each host you want to provision with Auto Deploy to network boot or PXE boot, following the
manufacturer's instructions.
5
Locate the image profile you want to use and the depot in which it is located.
In most cases, you point to an image profile VMware makes available in a public depot. If you want to
include custom VIBs with the base image, you can use the Image Builder PowerCLI create an image profile
and use that image profile. See the Image Builder PowerCLI documentation.
6
Write a rule that assigns an image profile to hosts.
7
(Optional) You can use your own Certificate Authority (CA) by replacing the OpenSSL certificate (rbdca.crt) and the OpenSSL private key (rbd-ca.key) with your own certificate and key file.
n
On Windows, the files are in the SSL subfolder of the Auto Deploy installation directory. For example,
on Windows 7 the default is C:\ProgramData\VMware\VMware vSphere Auto Deploy\ssl.
n
On the vCenter Server Appliance, the files are in /etc/vmware-rbd/ssl/.
When you start a host that is set up for Auto Deploy, it contacts the DHCP server and is directed to the Auto
Deploy server, which provisions the host with the image specified in the active rule set.
What to do next
n
Install PowerCLI. See “Install PowerCLI and Prerequisite Software,” on page 21.
n
Use the PowerCLI cmdlets to define a rule that assigns an image profile and optional host profile to the
host. See “Prepare Your System and Install the Auto Deploy Server,” on page 18.
n
Configure the first host your provision to use the storage, networking, and other settings you want for
your target hosts to share. Create a host profile for that host and write a rule that assigns both the already
tested image profile and the host profile to target hosts.
n
If you have to configure host-specific information, set up the host profile of the reference host to prompt
for user input. See “Customizing Hosts with Answer Files,” on page 44.
Install vSphere Auto Deploy
Install vSphere Auto Deploy to provision and customize physical hosts by loading the ESXi image directly into
memory. You can provision and reprovision hundreds of ESXi hosts efficiently with vCenter Server.
You must install the Auto Deploy feature separately for each instance of vCenter Server that you plan to use
the feature with. Auto Deploy is not supported with vCenter Server versions earlier than version 5.0. Auto
Deploy supports both IPv4 and IPv6.
Prerequisites
n
Verify that you have administrator privileges
n
Verify that the host machine has Windows Installer 3.0 or later.
n
Verify that the host machine has a supported processor and operating system. Auto Deploy supports the
same processors and operating systems as vCenter Server.
See the vCenter Server hardware and software requirements in the Installation and Setup documentation.
Gather the following information to complete the installation:
20
n
The location to install Auto Deploy in, if you are not using the default location.
n
The location for the Auto Deploy repository. Do not use a network share for the repository.
VMware, Inc.
Chapter 3 Preparing for vSphere Auto Deploy
n
(Optional) The maximum size for the Auto Deploy repository. Best practice is to allocate 2GB to have
enough room for four image profiles and some extra space. Each image profile requires approximately
350MB. Determine how much space to reserve for the Auto Deploy repository by considering how many
image profiles you expect to use. The specified disk must have at least that much free space.
n
The address and credentials of the vCenter Server that you are installing the Auto Deploy feature for: IP
address or name, HTTP port, user name, and password.
n
The Auto Deploy server port, if you are not using the default setting.
n
The host name or IP address to identify Auto Deploy on the network.
Procedure
1
In the software installer directory, double-click the autorun.exe file to start the installer.
2
Select VMware Auto Deploy and click Install.
3
Follow the wizard prompts to complete the installation.
®
Install PowerCLI and Prerequisite Software
Before you can run Auto Deploy cmdlets to create and modify the rules and rule sets that govern Auto Deploy
behavior, you must install vSphere PowerCLI and all prerequisite software. The Auto Deploy cmdlets are
included with the PowerCLI installation.
You install vSphere PowerCLI and prerequisite software on a Microsoft Windows system. See the Microsoft
Web site for information about installing the Microsoft software. See the vSphere PowerCLI Installation Guide
for detailed instructions for PowerCLI installation.
Procedure
1
Verify that Microsoft .NET 2.0 is installed, or install it from the Microsoft Web site following the
instructions on that Web site.
2
Verify that Microsoft Powershell 2.0 is installed, or install it from the Microsoft Web site following the
instructions on that Web site.
3
Install vSphere vSphere PowerCLI, which includes the Auto Deploy cmdlets.
What to do next
Review “Using Auto Deploy Cmdlets,” on page 21. If you are new to PowerCLI, read the PowerCLI
documentation.
Use Auto Deploy cmdlets and other PowerCLI cmdlets and PowerShell cmdlets to manage Auto Deploy rules
and rule sets. Use Get-Help <cmdlet_name> at any time for command-line help.
Using Auto Deploy Cmdlets
Auto Deploy cmdlets are implemented as Microsoft PowerShell cmdlets and included in vSphere PowerCLI.
Users of Auto Deploy cmdlets can take advantage of all PowerCLI features.
Experienced PowerShell users can use Auto Deploy cmdlets just like other PowerShell cmdlets. If you are new
to PowerShell and PowerCLI, the following tips might be helpful.
You can type cmdlets, parameters, and parameter values in the PowerCLI shell.
n
Get help for any cmdlet by running Get-Help cmdlet_name.
n
Remember that PowerShell is not case sensitive.
n
Use tab completion for cmdlet names and parameter names.
VMware, Inc.
21
vSphere Auto Deploy
n
Format any variable and cmdlet output by using Format-List or Format-Table or their short forms fl or
ft. See Get-Help Format-List.
Passing Parameters by Name
You can pass in parameters by name in most cases and surround parameter values that contain spaces or special
characters with double quotes.
Copy-DeployRule -DeployRule testrule -ReplaceItem MyNewProfile
Most examples in the documentation pass in parameters by name.
Passing Parameters as Objects
You can pass parameters as objects if you want to do scripting and automation. Passing in parameters as objects
is useful with cmdlets that return multiple objects and with cmdlets that return a single object. Consider the
following example.
1
Bind the object that encapsulates rule set compliance information for a host to a variable.
$tr = Test-DeployRuleSetCompliance MyEsxi42
2
Display the itemlist property of the object to see the difference between what is in the rule set and what
the host is currently using.
$tr.itemlist
3
Remediate the host to use the revised rule set by passing the object to a call to RepairDeployRuleSetCompliance.
Repair-DeployRuleSetCompliance $tr
The example remediates the host the next time you boot the host.
Setting Properties to Support Remote Signing
For security reasons, Windows PowerShell supports an execution policy feature. It determines whether scripts
are allowed to run and whether they must be digitally signed. By default, the execution policy is set to
Restricted, which is the most secure policy. If you want to run scripts or load configuration files, you can change
the execution policy by using the Set-ExecutionPolicy cmdlet. To do this, type the following in the vSphere
PowerCLI console window.
Set-ExecutionPolicy RemoteSigned
If the command is successful, you can run scripts and load configuration files. For more information about the
execution policy and digital signing in Windows PowerShell, use the following command.
Get-Help About_Signing
Set Up Bulk Licensing
You can use the vSphere Client or ESXi Shell to specify individual license keys, or you can set up bulk licensing
by using PowerCLI cmdlets. Bulk licensing works for all ESXi hosts, but is especially useful for hosts
provisioned with Auto Deploy.
The following example assigns licenses to all hosts in a data center. You can also associate licenses with hosts
and clusters.
The following example is for advanced PowerCLI users who know how to use PowerShell variables.
Prerequisites
Install PowerCLI. See “Install PowerCLI and Prerequisite Software,” on page 21.
22
VMware, Inc.
Chapter 3 Preparing for vSphere Auto Deploy
Assigning license keys through the vSphere Client or assigning licensing by using PowerCLI cmdlets function
differently.
Assign license keys with
vSphere Client
You can assign license keys to a host when you add the host to the vCenter
Server system or when the host is managed by a vCenter Server system.
Assign license keys with
LicenseDataManager
PowerCLI
You can specify a set of license keys to be added to a set of hosts. The license
keys are added to the vCenter Server database. Each time a host is added to the
vCenter Server system or reconnects to the vCenter Server system, the host is
assigned a license key. A license key that is assigned through the PowerCLI is
treated as a default license key. When an unlicensed host is added or
reconnected, it is assigned the default license key. If a host is already licensed,
it keeps its license key.
Procedure
1
Connect to the vCenter Server system you want to use and bind the associated license manager to a
variable.
Connect-VIServer -Server 192.XXX.X.XX -User username -Password password
$licenseDataManager = Get-LicenseDataManager
2
Run a cmdlet that retrieves the datacenter in which the hosts for which you want to use the bulk licensing
feature are located.
$hostContainer = Get-Datacenter -Name Datacenter-X
You can also run a cmdlet that retrieves a cluster to use bulk licensing for all hosts in a cluster, or retrieves
a folder to use bulk licensing for all hosts in a folder.
3
Create a new LicenseData object and a LicenseKeyEntry object with associated type ID and license key.
$licenseData = New-Object VMware.VimAutomation.License.Types.LicenseData
$licenseKeyEntry = New-Object Vmware.VimAutomation.License.Types.LicenseKeyEntry
$licenseKeyEntry.TypeId = "vmware-vsphere”
$licenseKeyEntry.LicenseKey = "XXXXX-XXXXX-XXXXX-XXXXX-XXXXX"
4
Associate the LicenseKeys attribute of the LicenseData object you created in step 3 with the
LicenseKeyEntry object.
$licenseData.LicenseKeys += $licenseKeyEntry
5
Update the license data for the data center with the LicenseData object and verify that the license is
associated with the host container.
$licenseDataManager.UpdateAssociatedLicenseData($hostContainer.Uid, $licenseData)
$licenseDataManager.QueryAssociatedLicenseData($hostContainer.Uid)
6
Provision one or more hosts with Auto Deploy and assign them to the data center or to the cluster that
you assigned the license data to.
7
Verify that the host is successfully assigned to the default license XXXXX-XXXXX-XXXXX-XXXXX-XXXXX.
a
Using a vSphere Client, log in to the vCenter Server system.
b
Navigate to the Configuration > License Features tab for the host and check that the correct license
is displayed.
All hosts that you assigned to the data center are now licensed automatically.
VMware, Inc.
23
vSphere Auto Deploy
24
VMware, Inc.
Managing Auto Deploy with PowerCLI
Cmdlets
4
You can use Auto Deploy PowerCLI cmdlets to create rules that associate hosts with image profiles, host
profiles, and a location on the vCenter Server target. You can also update hosts by testing rule compliance and
repairing compliance issues.
This chapter includes the following topics:
n
“Assign an Image Profile to Hosts,” on page 25
n
“Assign a Host Profile to Hosts,” on page 27
n
“Assign a Host to a Folder or Cluster,” on page 28
n
“Test and Repair Rule Compliance,” on page 28
Assign an Image Profile to Hosts
Before you can provision a host, you must create rules that assign an image profile to each host that you want
to provision by using Auto Deploy.
Prerequisites
n
Install VMware PowerCLI and all prerequisite software.
n
If you encounter problems running PowerCLI cmdlets, consider changing the execution policy. See “Using
Auto Deploy Cmdlets,” on page 21.
Procedure
1
Run the Connect-VIServer PowerCLI cmdlet to connect to the vCenter Server system that Auto Deploy is
registered with.
Connect-VIServer 192.XXX.X.XX
The cmdlet might return a server certificate warning. In a production environment, make sure no server
certificate warnings result. In a development environment, you can ignore the warning.
2
Determine the location of a public software depot, or define a custom image profile using the Image Builder
PowerCLI.
VMware, Inc.
25
vSphere Auto Deploy
3
4
Run Add-EsxSoftwareDepot to add the software depot that contains the image profile to the PowerCLI
session.
Depot Type
Cmdlet
Remote depot
Run Add-EsxSoftwareDepot depot_url.
ZIP file
a
b
Download the ZIP file to a local file path.
Run
Add-EsxSoftwareDepot C:\file_path\my_offline_depot.zip.
In the depot, find the image profile you want to use by running the Get-EsxImageProfile cmdlet.
By default, the ESXi depot includes one base image profile that includes VMware tools and has the string
full in its name, and one base image profile that does not include VMware tools.
5
Define a rule in which hosts with certain attributes, for example a range of IP addresses, are assigned to
the image profile.
New-DeployRule -Name "testrule" -Item "My Profile25" -Pattern "vendor=Acme,Zven",
"ipv4=192.XXX.1.10-192.XXX.1.20"
Double quotes are required if a name contains spaces, optional otherwise. Specify -AllHosts instead of a
pattern to apply the item to all hosts.
The cmdlet creates a rule named testrule. The rule assigns the image profile named My Profile25 to all
hosts with a vendor of Acme or Zven that also have an IP address in the specified range.
6
Add the rule to the rule set.
Add-DeployRule testrule
By default, the rule is added to both the working rule set and the active rule set. If you use the
NoActivate parameter, the working rule set does not become the active rule set.
When the host boots from gPXE, it reports attributes of the machine to the console. Use the same format of the
attributes when writing deploy rules.
******************************************************************
* Booting through VMware AutoDeploy...
*
* Machine attributes:
* . vendor=VMware, Inc.
* . asset=No Asset Tag
* . domain=
* . serial=VMware-XX XX XX XX XX XX...
* . uuid=XXXXXXX-XXXX-XXXX-XXXX-XXXXXXXXXX
* . hostname=myhost.mycompany.com
* . ipv4=NN.NN.NNN.NNN
* . model=VMware Virtual Platform
* . mac=00:NN:NN:NN:NN:NN
*
******************************************************************
What to do next
26
n
For hosts already provisioned with Auto Deploy, perform the compliance testing and repair operations
to provision them with the new image profile. See “Test and Repair Rule Compliance,” on page 28.
n
Turn on unprovisioned hosts to provision them with the new image profile.
VMware, Inc.
Chapter 4 Managing Auto Deploy with PowerCLI Cmdlets
Assign a Host Profile to Hosts
Auto Deploy can assign a host profile to one or more hosts. The host profile might include information about
storage configuration, network configuration, or other characteristics of the host. If you add a host to a cluster,
that cluster's host profile is used.
The following procedure explains how to write a rule that assigns a host profile to hosts. To assign the host
profiles to hosts already provisioned with Auto Deploy, you must also perform a test and repair cycle. See
“Test and Repair Rule Compliance,” on page 28.
In many cases, you assign a host to a cluster instead of specifying a host profile explicitly. The host uses the
host profile of the cluster.
Prerequisites
n
Install vSphere PowerCLI and all prerequisite software.
n
Export the host profile that you want to use.
n
If you encounter problems running PowerCLI cmdlets, consider changing the execution policy. See “Using
Auto Deploy Cmdlets,” on page 21.
Procedure
1
Run the Connect-VIServer PowerCLI cmdlet to connect to the vCenter Server system that Auto Deploy is
registered with.
Connect-VIServer 192.XXX.X.XX
The cmdlet might return a server certificate warning. In a production environment, make sure no server
certificate warnings result. In a development environment, you can ignore the warning.
2
In the vSphere Client, select View > Management > Host Profiles to display the Host Profiles panel and
export the host profile that you want to use from there.
3
Find the name of the host profile by running Get-VMhostProfile, passing in the server on which the host
profile is located.
4
At the PowerCLI prompt, define a rule in which hosts with certain attributes, for example a range of IP
addresses, are assigned to the host profile.
New-DeployRule -Name "testrule2" -Item my_host_profile -Pattern "vendor=Acme,Zven",
"ipv4=192.XXX.1.10-192.XXX.1.20"
The specified item is assigned to all hosts with the specified attributes. This example specifies a rule named
testrule2. The rule assigns the specified host profile my_host_profile to all hosts with an IP address inside
the specified range and with a manufacturer of Acme or Zven.
5
Add the rule to the rule set.
Add-DeployRule testrule2
By default, the working rule set becomes the active rule set, and any changes to the rule set become active
when you add a rule. If you use the NoActivate parameter, the working rule set does not become the active
rule set.
What to do next
n
Upgrade existing hosts to use the new host profile by performing compliance test and repair operations
on those hosts. See “Test and Repair Rule Compliance,” on page 28.
n
Turn on unprovisioned hosts to provision them with the host profile.
VMware, Inc.
27
vSphere Auto Deploy
Assign a Host to a Folder or Cluster
Auto Deploy can assign a host to a folder or cluster. When the host boots, Auto Deploy adds it to the specified
location on the vCenter Server. Hosts assigned to a cluster inherit the cluster's host profile.
The following procedure explains how to write a rule that assigns a host to a folder or cluster. To assign a host
already provisioned with Auto Deploy to a new folder or cluster, you must also perform a test and repair cycle.
See “Test and Repair Rule Compliance,” on page 28.
Prerequisites
n
Install VMware PowerCLI and all prerequisite software.
n
If you encounter problems running PowerCLI cmdlets, consider changing the execution policy. See “Using
Auto Deploy Cmdlets,” on page 21.
Procedure
1
Run the Connect-VIServer PowerCLI cmdlet to connect to the vCenter Server system that Auto Deploy is
registered with.
Connect-VIServer 192.XXX.X.XX
The cmdlet might return a server certificate warning. In a production environment, make sure no server
certificate warnings result. In a development environment, you can ignore the warning.
2
Define a rule in which hosts with certain attributes, for example a range of IP addresses, are assigned to
a folder or a cluster.
New-DeployRule -Name "testrule3" -Item "my folder" -Pattern "vendor=Acme,Zven", "ipv4=192.XXX.
1.10-192.XXX.1.20"
This example passes in the folder by name. You can instead pass in a folder, cluster, or datacenter object
that you retrieve with the Get-Folder, Get-Cluster, or Get-Datacenter cmdlet.
3
Add the rule to the rule set.
Add-DeployRule testrule3
By default, the working rule set becomes the active rule set, and any changes to the rule set become active
when you add a rule. If you use the NoActivate parameter, the working rule set does not become the active
rule set.
What to do next
n
Upgrade existing hosts to be added to the specified vCenter Server location by performing compliance
test and repair operations on those hosts. See “Test and Repair Rule Compliance,” on page 28.
n
Turn on unprovisioned hosts to add them to the specified vCenter Server location.
Test and Repair Rule Compliance
When you add a rule to the Auto Deploy rule set or make changes to one or more rules, hosts are not updated
automatically. Auto Deploy applies the new rules only when you test their rule compliance and perform
remediation.
This task assumes that your infrastructure includes one or more ESXi hosts provisioned with Auto Deploy,
and that the host on which you installed VMware PowerCLI can access those ESXi hosts.
Prerequisites
n
28
Install VMware PowerCLI and all prerequisite software.
VMware, Inc.
Chapter 4 Managing Auto Deploy with PowerCLI Cmdlets
n
If you encounter problems running PowerCLI cmdlets, consider changing the execution policy. See “Using
Auto Deploy Cmdlets,” on page 21.
Procedure
1
Use PowerCLI to check which Auto Deploy rules are currently available.
Get-DeployRule
The system returns the rules and the associated items and patterns.
2
Make a change to one of the available rules, for example, you might change the image profile and the name
of the rule.
Copy-DeployRule -DeployRule testrule -ReplaceItem MyNewProfile
You cannot edit a rule already added to a rule set. Instead, you copy the rule and replace the item or pattern
you want to change.
3
Verify that the host that you want to test rule set compliance for is accessible.
Get-VMHost -Name MyEsxi42
4
Run the cmdlet that tests rule set compliance for the host, and bind the return value to a variable for later
use.
$tr = Test-DeployRuleSetCompliance MyEsxi42
5
Examine the differences between what is in the rule set and what the host is currently using.
$tr.itemlist
The system returns a table of current and expected items.
CurrentItem
----------My Profile 25
6
ExpectedItem
-----------MyProfileUpdate
Remediate the host to use the revised rule set the next time you boot the host.
Repair-DeployRuleSetCompliance $tr
What to do next
If the rule you changed specified the inventory location, the change takes effect when you repair compliance.
For all other changes, boot your host to have Auto Deploy apply the new rule and to achieve compliance
between the rule set and the host.
VMware, Inc.
29
vSphere Auto Deploy
30
VMware, Inc.
Provisioning ESXi Systems with
vSphere Auto Deploy
5
vSphere Auto Deploy can provision hundreds of physical hosts with ESXi software. You can provision hosts
that did not previously run ESXi software (first boot), reboot hosts, or reprovision hosts with a different image
profile, host profile, or folder or cluster location.
The Auto Deploy process differs depending on the state of the host and on the changes that you want to make.
This chapter includes the following topics:
n
“Provision a Host (First Boot),” on page 31
n
“Reprovisioning Hosts,” on page 32
Provision a Host (First Boot)
Provisioning a host that has never been provisioned with Auto Deploy (first boot) differs from subsequent
boot processes. You must prepare the host, define the image using the Image Builder PowerCLI, and fulfill all
other prerequisites before you can provision the host.
Prerequisites
n
Make sure your host meets the hardware requirements for ESXi hosts.
See ESXi Hardware Requirements in the vSphere Installation and Setup documentation.
n
Prepare the system for vSphere Auto Deploy (see Chapter 3, “Preparing for vSphere Auto Deploy,” on
page 17).
n
Write rules that assign an image profile to the host and optionally assign a host profile and a vCenter
Server location to the host. See Chapter 4, “Managing Auto Deploy with PowerCLI Cmdlets,” on
page 25.
When setup is complete, the Auto Deploy server and PowerCLI are installed, DHCP setup is complete,
and rules for the host that you want to provision are in the active rule set.
Procedure
1
Turn on the host.
The host contacts the DHCP server and downloads gPXE from the location the server points it to. Next,
the Auto Deploy server provisions the host with the image specified by the rule engine. The Auto Deploy
server might also apply a host profile to the host if one is specified in the rule set. Finally, Auto Deploy
adds the host to the vCenter Server system that is specified in the rule set.
VMware, Inc.
31
vSphere Auto Deploy
2
(Optional) If Auto Deploy applies a host profile that requires user input such as an IP address, the host is
placed in maintenance mode. In the vSphere Client, check the answer file or reapply the host profile and
provide the user input when prompted.
The information is stored in an answer file that is associated with the host.
After the first boot process, the host is running and managed by a vCenter Server system. The vCenter Server
stores the host's image profile, host profile, and location information.
You can now reboot the host as needed. Each time you reboot, the host is reprovisioned by the vCenter Server
system.
What to do next
Reprovision hosts as needed. See “Reprovisioning Hosts,” on page 32.
If you want to change the image profile, host profile, or location of the host, update the rules and perform a
test and repair compliance operation. See “Test and Repair Rule Compliance,” on page 28.
Reprovisioning Hosts
vSphere Auto Deploy supports multiple reprovisioning options. You can perform a simple reboot or
reprovision with a different image or a different host profile.
A first boot using Auto Deploy requires that you set up your environment and add rules to the rule set. See
Chapter 3, “Preparing for vSphere Auto Deploy,” on page 17.
The following reprovisioning operations are available.
n
Simple reboot.
n
Reboot of hosts for which the user answered questions during the boot operation.
n
Reprovision with a different image profile.
n
Reprovision with a different host profile.
Reprovision Hosts with Simple Reboot Operations
A simple reboot of a host that is provisioned with Auto Deploy requires only that all prerequisites are still met.
The process uses the previously assigned image profile, host profile, and vCenter Server location.
Setup includes DHCP server setup, writing rules, and making an image available to the Auto Deploy
infrastructure.
Prerequisites
Make sure the setup you performed during the first boot operation is in place.
Procedure
1
Check that the image profile and host profile for the host are still available, and that the host has the
identifying information (asset tag, IP address) it had during previous boot operations.
2
Place the host in maintenance mode.
3
32
Host Type
Action
Host is part of a DRS cluster
VMware DRS migrates virtual machines to appropriate hosts when you
place the host in maintenance mode.
Host is not part of a DRS cluster
You must migrate all virtual machines to different hosts and place each host
in maintenance mode.
In the vSphere Client, right-click the host and choose Reboot.
VMware, Inc.
Chapter 5 Provisioning ESXi Systems with vSphere Auto Deploy
The host shuts down. When the host reboots, it uses the image profile that the Auto Deploy server provides.
The Auto Deploy server also applies the host profile stored on the vCenter Server system.
Reprovision a Host with a New Image Profile
You can reprovision the host with a new image profile, host profile, or vCenter Server location by changing
the rule for the host and performing a test and repair operation.
Several options for reprovisioning hosts exist.
n
If the VIBs that you want to use support live update, you can use an esxcli software vib command. In
that case, you must also update the rule set to use an image profile that includes the new VIBs upon reboot.
n
During testing, you can to apply an image profile to an individual host with the Apply-EsxImageProfile
cmdlet and reboot the host so the change takes effect. The Apply-EsxImageProfile cmdlet updates the
association between the host and the image profile but does not install VIBs on the host.
n
In all other cases, use this procedure.
Prerequisites
n
n
Create the image profile you want to boot the host with. Use the Image Builder PowerCLI. See "Using
vSphere ESXi Image Builder CLI" in the vSphere Installation and Setup documentation.
n
Make sure that the setup that you performed during the first boot operation is in place.
Procedure
1
At the PowerShell prompt, run the Connect-VIServer PowerCLI cmdlet to connect to the vCenter Server
system that Auto Deploy is registered with.
Connect-VIServer myVCServer
The cmdlet might return a server certificate warning. In a production environment, make sure no server
certificate warnings result. In a development environment, you can ignore the warning.
2
Determine the location of a public software depot that contains the image profile that you want to use, or
define a custom image profile with the Image Builder PowerCLI.
3
Run Add-EsxSoftwareDepot to add the software depot that contains the image profile to the PowerCLI
session.
Depot Type
Cmdlet
Remote depot
Run Add-EsxSoftwareDepot depot_url.
ZIP file
a
b
4
Download the ZIP file to a local file path or create a mount point local to
the PowerCLI machine.
Run
Add-EsxSoftwareDepot C:\file_path\my_offline_depot.zip.
Run Copy-DeployRule and specify the ReplaceItem parameter to change the rule that assigns an image
profile to hosts.
The following cmdlet replaces the current image profile that the rule assigns to the host with the
my_new_imageprofile profile. After the cmdlet completes, myrule assigns the new image profile to hosts.
The old version of myrule is renamed and hidden.
Copy-DeployRule myrule -ReplaceItem my_new_imageprofile
5
Test and repair rule compliance for each host that you want to deploy the image to.
See “Test and Repair Rule Compliance,” on page 28.
VMware, Inc.
33
vSphere Auto Deploy
When you reboot hosts after compliance repair, Auto Deploy provisions the hosts with the new image profile.
Applying a Host Profile to Prompt for User Input
If a host required user input during a previous boot, the answers are saved with the vCenter Server in an
answer file. If you want to prompt the user for new information, you reapply the host profile.
Prerequisites
Attach a host profile that prompts for user input to the host.
Procedure
1
Place the host in maintenance mode. Migrate all virtual machines to different hosts, and place the host
into maintenance mode.
Host Type
Action
Host is part of a DRS cluster
VMware DRS migrates virtual machines to appropriate hosts when you
place the host in maintenance mode.
Host is not part of a DRS cluster
You must migrate all virtual machines to different hosts and place each host
in maintenance mode.
2
In the vSphere Client, choose Host Profiles > Apply Profile and choose the host profile that requires user
input when prompted.
3
When prompted, provide the user input.
You can now direct the host to exit maintenance mode.
The user input information is saved in an answer file. The next time you boot, the answer file information is
applied to the host. One answer file per host is available.
34
VMware, Inc.
Setting Up an Auto Deploy Reference
Host
6
In an environment where no state is stored on the host, a reference host helps you set up multiple hosts with
the same configuration. You configure the reference host with the logging, coredump, and other settings that
you want, save the host profile, and write a rule that applies the host profile to other hosts as needed.
You can configure the storage, networking, and security settings on the reference host and set up services such
as syslog and NTP.
This chapter includes the following topics:
n
“Understanding Reference Host Setup,” on page 35
n
“Configuring an Auto Deploy Reference Host,” on page 37
n
“Configure ESXi Dump Collector with ESXCLI,” on page 37
n
“Configure Host Profiles for an Auto Deploy Reference Host,” on page 38
Understanding Reference Host Setup
A well-designed reference host connects to all services such as Syslog, NTP, and so on. The reference host
might also include setup of security, storage, networking, and ESXi Dump Collector.
The exact setup of your reference host depends on your environment, but you might consider the following
customization.
NTP Server Setup
When you collect logging information in large environments, you must make
sure that log times are coordinated. Set up the reference host to use the NTP
server in your environment that all hosts can share. You can specify an NTP
server with the vicfg-ntp command. You can start and stop the NTP service
for a host with the vicfg-ntp command or the vSphere Client.
Syslog Server Setup
All ESXi hosts run a syslog service (vmsyslogd), which logs messages from the
VMkernel and other system components to a file. You can specify the log host
and manage the log location, rotation, size, and other attributes with the esxcli
system syslog vCLI command or with the vSphere Client. Setting up logging
on a remote host is especially important for hosts provisioned with Auto
Deploy that have no local storage. You can optionally install the vSphere Syslog
Collector to collect logs from all hosts.
Core Dump Setup
You can set up your reference host to send core dumps to a shared SAN LUN,
or you can install ESXi Dump Collector in your environment and set up the
reference host to use ESXi Dump Collector. See “Configure ESXi Dump
Collector with ESXCLI,” on page 37. You can either install ESXi Dump
VMware, Inc.
35
vSphere Auto Deploy
Collector by using the vCenter Server installation media or use the ESXi Dump
Collector that is included in the vCenter Server Appliance. After setup is
complete, VMkernel memory is sent to the specified network server when the
system encounters a critical failure.
Security Setup
In most deployments, all hosts that you provision with Auto Deploy must have
the same security settings. Make any customization in your reference host. You
can, for example, set up the firewall to allow certain services access to the ESXi
system. See the vSphere Security documentation. Security setup includes shared
user access settings for all hosts. You can achieve unified user access by setting
up your reference host for Microsoft Active Directory. If you set up Active
Directory by using host profiles, the passwords are not protected. Use the
vSphere Authentication Service to set up Active Directory to avoid exposing
the Active Directory password.
Networking and Storage
Setup
If you reserve a set of networking and storage resources for use by hosts
provisioned with Auto Deploy, you can set up your reference host to use those
resources.
In very large deployments, the reference host setup supports an Enterprise Network Manager, which collects
all information coming from the different monitoring services in the environment.
Figure 6-1. Auto Deploy Reference Host Setup
Switch
DNS
ESXi
NTP
syslog
monitoring
security
networking/IO filters
DHCP or static IP
reference host setup
ESXi
ESXi
DHCP Server
VC
Auto Deploy
Server
TFTP Server
SAN
storage
local
storage
syslog
Server
NTP
Server
DNS
Server
AD
Server
Enterprise Network Manager
“Configuring an Auto Deploy Reference Host,” on page 37 explains how to perform this setup.
36
VMware, Inc.
Chapter 6 Setting Up an Auto Deploy Reference Host
Configuring an Auto Deploy Reference Host
vSphere allows you to configure a reference host by using the vSphere Client, by using vCLI, or by using host
profiles.
To set up a host profile, you can use the approach that suits you best.
vSphere Client
The vSphere Client supports setup of networking, storage, security, and most
other aspects of an ESXi host. You can completely set up your environment and
export the host profile for use by Auto Deploy.
vSphere Command-Line
Interface
You can use vCLI commands for setup of many aspects of your host. vCLI is
especially suitable for configuring some of the services in the vSphere
environment. Commands include vicfg-ntp (set up an NTP server), esxcli
system syslog (set up a syslog server), and vicfg-route (set up the default
route). See “Configure ESXi Dump Collector with ESXCLI,” on page 37.
Host Profiles Interface
You can either set up a host with vSphere Client or vCLI and save the host
profile for that host, or you can configure the host profiles directly with the
Host Profiles interface in the vSphere Client. See “Configure Host Profiles for
an Auto Deploy Reference Host,” on page 38.
Configure ESXi Dump Collector with ESXCLI
A core dump is the state of working memory in the event of host failure. By default, a core dump is saved to
the local disk. You can use ESXi Dump Collector to keep core dumps on a network server for use during
debugging. ESXi Dump Collector is especially useful for Auto Deploy, but is supported for any ESXi host. ESXi
Dump Collector supports other customization, including sending core dumps to the local disk.
Prerequisites
Install ESXi Dump Collector, a support tool that is included with the vCenter Server autorun.exe application
and that is also included in the vCenter Server Appliance.
Install vCLI if you want to configure the host to use ESXi Dump Collector. In troubleshooting situations, you
can use ESXCLI in the ESXi Shell instead.
Procedure
1
Set up an ESXi system to use ESXi Dump Collector by running esxcli system coredump in the local ESXi
shell or by using vCLI.
esxcli system coredump network set --interface-name vmk0 --server-ipv4 10xx.xx.xx.xx --serverport 6500
You must specify a VMkernel NIC and the IP address and optional port of the server to send the core
dumps to. If you configure an ESXi system that is running inside a virtual machine that is using a vSphere
standard switch, you must choose a VMkernel port that is in promiscuous mode. ESXi Dump Collector is
not supported on vSphere distributed switches.
2
Enable ESXi Dump Collector.
esxcli system coredump network set --enable true
3
(Optional) Check that ESXi Dump Collector is configured correctly.
esxcli system coredump network get
The host on which you have set up ESXi Dump Collector is set up to send core dumps to the specified server
by using the specified VMkernel NIC and optional port.
VMware, Inc.
37
vSphere Auto Deploy
What to do next
n
Write a rule that applies the host profile to all hosts that you want to provision with the settings that you
specified in the reference host (see “Assign a Host Profile to Hosts,” on page 27).
n
For hosts that are already provisioned with Auto Deploy, perform the test and repair compliance
operations to provision them with the new host profile. See “Test and Repair Rule Compliance,” on
page 28.
n
Turn on unprovisioned hosts to provision them with the new host profile.
Configure Host Profiles for an Auto Deploy Reference Host
You can set up host profiles in a reference host and apply those host profile settings to all other hosts
provisioned with vSphere Auto Deploy. You can either configure the reference host and export the host profile
or, for small changes, edit the host profiles directly.
Prerequisites
Install a vSphere Client to access the vCenter Server system that manages the host that you want to use as a
reference host.
Procedure
1
Use a vSphere Client to connect to the vCenter Server system.
2
Select the host and select View > Management > Host Profiles.
3
For a new profile, click Create Profile, or right-click a profile that you want to modify and select Edit
Profile.
4
In the Edit Profile dialog, select the fields for the policy that you want to set up.
5
Policy
Description
ESXi Dump Collector
Set up ESXi Dump Collector with the esxcli system coredump command
and save the host profile (best practice), or configure the host profile directly.
Syslog
Set up syslog for the host with the esxcli system syslog command. Save
the host profile (best practice) or configure the host profile directly. See “Set
Up Syslog from the Host Profiles Interface,” on page 39.
NTP
Use the vicfg-ntp vCLI command or the vSphere Client to set up a host. If
you use the vSphere Client to start the NTP Server, make sure the startup
policy for the NTP Daemon is set appropriately.
a In the vSphere Client, select the Configuration tab and click Time
Configuration in the Software panel.
b Click Properties, click the NTP Client Enabled check box and click
Options.
c Select the Start and stop with host button.
Security
Set up the Firewall configuration, Security configuration, User configuration,
and User Group configuration for the reference host with the vSphere Client
or with vCLI commands.
Networking and Storage
Set up the Networking and Storage policies for the reference host with the
vSphere Client or vCLI command.
Click OK to save the host profile settings.
What to do next
Write a rule that applies the host profile to all hosts that you want to provision with the settings that you
specified in the reference host (see “Assign a Host Profile to Hosts,” on page 27), and perform a test and repair
compliance operation.
38
VMware, Inc.
Chapter 6 Setting Up an Auto Deploy Reference Host
Set Up ESXi Dump Collector from the Host Profiles Interface
You can set up ESXi Dump Collector for a reference host with esxcli or directly in the Host Profiles panels of
the vSphere Client. You can export the host profile and write a rule that applies the profile to all hosts
provisioned with Auto Deploy.
Best practice is to set up hosts to use ESXi Dump Collector with the esxcli system coredump command and
save the host profile (see “Configure ESXi Dump Collector with ESXCLI,” on page 37). In some situations,
setting up ESXi Dump Collector from the Host Profiles interface is an alternative.
Prerequisites
You must have a host that has sufficient storage capability for core dumps from multiple hosts provisioned
with vSphere Auto Deploy.
Procedure
1
Select Network Configuration.
2
Select Network Coredump Settings and click Edit.
3
Specify the server port and IP address and the host NIC to use and click the check box to enable ESXi
Dump Collector.
4
Click OK to save the host profile settings.
What to do next
n
Write a rule that applies the host profile to all hosts that you want to provision with the settings that you
specified in the reference host (see “Assign a Host Profile to Hosts,” on page 27).
n
For hosts already provisioned with Auto Deploy, perform the compliance testing and repair operations
to provision them with the new host profile. See “Test and Repair Rule Compliance,” on page 28.
n
Turn on unprovisioned hosts to provision them with the new host profile.
Set Up Syslog from the Host Profiles Interface
Hosts provisioned with Auto Deploy usually do not have sufficient local storage to save system logs. You can
specify a remote syslog server for those hosts by setting up a reference host, saving the host profile, and
applying that host profile to other hosts as needed.
Best practice is to set up the syslog server on the reference host with the vSphere Client or the esxcli system
syslog command and save the host profile. In some situations, setting up syslog from the Host Profiles interface
is an alternative.
Prerequisites
If you intend to use a remote syslog host, set up that host before you customize host profiles.
Procedure
1
Use a vSphere Client to connect to the vCenter Server system.
2
Select the host and select View > Management > Host Profiles.
3
For a new profile, click Create Profile, or right-click a profile you want to modify and select Edit Profile.
4
In the Edit Profile dialog, set up the syslog server host profile.
n
If you configure a remote syslog server with the vSphere Client or the esxcli system syslog
command before you edit host profiles, you can change the remote server and all other syslog options.
a
VMware, Inc.
Select Advanced configuration option.
39
vSphere Auto Deploy
b
n
Select the syslog server settings that you want to use for the hosts provisioned with Auto Deploy.
If you do not configure a remote syslog server before you edit host profiles, you must add an advanced
option.
a
Right-click Advanced configuration option and select Add Profile.
b
Open the Advanced configuration option folder and scroll to the bottom.
c
Click Option Profile, click Edit, and select Configure a fixed option.
d
Specify Syslog.global.logHost as the option name and the name or IP address of the syslog
server as the option value.
You must specify a valid syslog server or you cannot save the host profile policy.
5
Click OK to save the host profile settings.
What to do next
n
Turn on unprovisioned hosts to provision them with the new image profile.
Set Up Networking for Your Auto Deploy Host
You can set up networking for your Auto Deploy reference host and apply the host profile to all other hosts
to guarantee a fully functional networking environment.
Prerequisites
Provision the host you wish to use as your reference host with an ESXi image by using Auto Deploy.
Procedure
1
In the vSphere Client select Configuration, click Networking in the Hardware panel, and verify that vmk0
is connected to the Management Network.
2
If you are using virtual switches and not vSphere Distributed Switch, do not add other VMkernel NICs
to vSwitch0.
3
After the reference host is completely configured, reboot the system to verify that vmk0 is connected to
the Management Network.
4
Export the host profile.
What to do next
40
n
Write a rule that applies the host profile to all hosts that you want to provision with the settings that you
specified in the reference host (see “Assign a Host Profile to Hosts,” on page 27).
n
For hosts already provisioned with Auto Deploy, perform the compliance testing and repair operations
to provision them with the new host profile. See “Test and Repair Rule Compliance,” on page 28.
n
Turn on unprovisioned hosts to provision them with the new host profile.
VMware, Inc.
Advanced Management Tasks
7
In most cases, you manage your Auto Deploy environment by preparing system setup, writing rules, and
provisioning hosts. In some cases, you might perform advanced management tasks such as reregistering the
Auto Deploy server or assigning a static IP address to each host.
This chapter includes the following topics:
n
“Reregister Auto Deploy,” on page 41
n
“Use Hosts with Static IP Addresses,” on page 42
n
“Using Auto Deploy with the VMware vCenter Server Appliance,” on page 42
n
“Customizing Hosts with Answer Files,” on page 44
Reregister Auto Deploy
If the IP address of the vCenter Server changes, you must reregister Auto Deploy.
Regardless of whether you are using the vCenter Server Appliance or a vCenter Server system installed on
Windows, you must reregister Auto Deploy if the vCenter Server IP address changes.
Procedure
u
Perform the reregistration task depending on the operating system.
Operating system
Task
Windows
a
b
Edit the setup file located at c:\ProgramData\VMware\VMware
vCenter Auto Deploy\vmconfig-autodeploy.xml and specify the
new IP address.
You do not have to edit the file if you reregister for other reasons than a
new IP address.
Run the autodepoy-register.exe command-line tool, specifying all
required options.
autodeploy-register.exe -R -a vCenter-IP -p vCenter-Port
-u user_name -w password -s setup-file-path
VMware vCenter Server Appliance
VMware, Inc.
Restart the Auto Deploy daemon /etc/init.d/vmware-rbd-watchdog.
You can start the daemon directly or use the Start ESXi Services and Stop
ESXi Services vCenter Server Appliance buttons.
41
vSphere Auto Deploy
Use Hosts with Static IP Addresses
By default, hosts provisioned with Auto Deploy are assigned DHCP addresses by a DHCP server. You can use
the Auto Deploy answer file mechanism to assign static IP addresses to hosts.
You can configure your DHCP server to return a fixed IP address for each machine's MAC address so that the
IP address is consistent across boots. See your DHCP server documentation for more information.
Prerequisites
Set up your Auto Deploy environment.
Procedure
1
Boot a host using Auto Deploy.
2
With vSphere Client, connect to the vCenter Server that manages the Auto Deploy host, select the host,
and select View > Management > Host Profiles to display the host profile.
3
Select a host, select Edit Profile, and select Networking configuration > Host port group > Management
Network > IP address settings > IP address.
4
Select User specified IP address to be used while applying the configuration.
5
Select Networking configuration > DNS configuration > DNS settings and make sure the Flag indicating
if DHCP should be used check box is not selected.
6
Export the host profile and modify the rule that assigns a host profile to the hosts for which you want to
use a static IP address.
7
In the vSphere Client, apply the host profile to be prompted for the information without rebooting.
a
Right-click the host, select Host Profiles > Manage Profile, select the profile to attach, and click OK.
b
Right-click the host and select Enter Maintenance Mode.
c
Right-click the host and select Host Profiles > Apply Profile.
d
When prompted, provide the IP address.
e
Right-click the host and select Exit Maintenance Mode.
The IP address is saved in an answer file. The next time you boot, the answer file information is applied to the
host. One answer file per host is available.
Using Auto Deploy with the VMware vCenter Server Appliance
The VMware vCenter Server Appliance is a preconfigured Linux-based virtual machine optimized for running
vCenter Server and associated services. The appliance includes an Auto Deploy server that is disabled by
default.
You can use Auto Deploy with the vCenter Server Appliance in different ways.
42
n
Use the vCenter Server system on the appliance in conjunction with the Auto Deploy server on the
appliance.
n
Use the vCenter Server system on the appliance in conjunction with an Auto Deploy server that you install
separately on a Windows system.
n
Use the Auto Deploy server on the appliance in conjunction with a vCenter Server system that you install
on a different vCenter Server appliance.
n
Use the Auto Deploy server on the appliance in conjunction with a vCenter Server system that you install
separately on a Windows system.
VMware, Inc.
Chapter 7 Advanced Management Tasks
If you want to use the Auto Deploy server on the vCenter Server appliance, you must start the service first.
You can start the service from the Services tab of the appliance.
In all cases, you are responsible for setting up your DHCP server. See “Prepare Your System and Install the
Auto Deploy Server,” on page 18.
NOTE You can register only one Auto Deploy instance with a vCenter Server system, and only one vCenter
Server system with an Auto Deploy server.
Set Up the vCenter Server Appliance to Use a Standalone Auto Deploy Server
The vCenter Server Appliance includes an Auto Deploy server. You can also use the appliance with a
standalone Auto Deploy server.
Prerequisites
n
Deploy the vCenter Server Appliance.
n
Obtain the vCenter Server installation media, which include the Auto Deploy installer.
n
Verify that the Windows system that you want to use for Auto Deploy meets the requirements for vCenter
Server installation. Auto Deploy has the same requirements.
Procedure
1
On the vCenter Server Appliance, unregister the built-in Auto Deploy server from a Linux command
prompt.
Auto Deploy status
Action
Auto Deploy has never been started
on the appliance
Run this command.
autodeploy-register --unregister -a localhost -l
Auto Deploy is running on the
appliance
Stop Auto Deploy and unregister by running these commands.
service vmware-rdb-watchdog stop
chkconfig vmware-rdb-watchdog off
autodeploy-register --unregister -a localhost -l
By default, the Auto Deploy daemon is not running.
2
Using the vCenter Server installation media, install Auto Deploy on a Windows system and provide the
vCenter Server Appliance information when prompted for the vCenter Server.
Your standalone Auto Deploy installation is now associated with the vCenter Server on the vCenter Server
Appliance.
Set Up Auto Deploy on the vCenter Server Appliance
By default, Auto Deploy on the vCenter Server Appliance is preconfigured to use the vCenter Server system
running on the appliance. You can set up Auto Deploy to use a different vCenter Server system.
Prerequisites
n
Deploy the vCenter Server Appliance.
n
Install a vCenter Server system to use with Auto Deploy.
Procedure
u
At the Linux command prompt on the vCenter Server appliance, specify the target vCenter Server system,
and provide the user name and password for the vCenter Server system.
autodeploy-register --register -a vcenter-ip -u username -w password
VMware, Inc.
43
vSphere Auto Deploy
Customizing Hosts with Answer Files
To customize hosts with shared attributes, you can create a host profile in a reference host. To customize
individual hosts, you can set up some fields in the host profile to prompt the user for input for each host. After
the user has specified the information, the system generates a host-specific answer file and stores it with the
Auto Deploy cache and the vCenter Server host object.
Setting Host Profiles to Prompt for User Input
Host profiles allow you to prespecify information, for example, the storage setup or Syslog setup in a reference
host and apply the host profile to a set of target hosts that share the same settings. You can also use host profiles
to specify that certain settings are host-dependent. If you do so, the host comes up in maintenance mode when
you provision it with Auto Deploy. Apply the host profile or update the answer file to be prompted for input.
The system stores your input and uses it the next time the host boots.
NOTE The answer file is not stored in a location or format that administrators can access. Use the Host Profiles
UI in the vSphere Client to manage answer files.
When the host profile is set to prompt for user input, you must specify a value in the dialog that appears. An
error results if you do not specify a value.
Table 7-1. Host Profile Options for iSCSI
Information to Request User Input For
Setting the Host Profile Option
When you apply a host profile on a system that includes a
profile for iSCSI, you are prompted for several properties.
For many of the properties, a system default is available. For
some properties, you must specify a value or an error results.
1
IQN name
CHAP
information
44
2
If the iSCSI setup uses an IQN name,
you are prompted when you apply the
host profile. You cannot continue until
you provide the name.
If you set up iSCSI to require CHAP
authentication, you are prompted for
CHAP information including the user
name and the secret when you apply
the host profile. You cannot continue
until you provide the name.
3
Select Storage configuration and click iSCSI Initiator
Configuration
If the HBA you want to configure is not in the list, Rightclick the folder that corresponds to the initiator you want
to configure and select Add Profile.
You have to add a profile, for example, if software iSCSI
was not enabled during host profile creation and you
want to configure the software iSCSI initiator.
Set up the initiator. For many fields, the user is prompted
when you apply the profile.
VMware, Inc.
Chapter 7 Advanced Management Tasks
Table 7-2. Host Profile Options that Prompt for Storage User Input
Information to Request User Input For
Setting the Host Profile Option
You are setting up the Fixed PSP configuration and want to
prompt for the adapter and target IDs for the storage arrays
that should use the Fixed PSP.
1
a
b
c
d
2
Configure FCoE adapter activation based on a user-specified
MAC address.
Create a subprofile.
1
2
3
4
5
6
Click Storage configuration.
Click Native Multipathing (NMP).
Click Path Selection Policy (PSP) configuration.
Right-click Fixed PSP Configuration and select Add
Profile.
In the profile's Preferred Path window, select Prompt the
user for adapter and target IDs on the host.
Open Storage configuration.
Open Software FCoE configuration.
Open Adapter Configuration.
If no activation profile exists, right-click Activation
Profile and select New Profile.
Open the profile and click Policy Profile.
Select Activation policy based on adapter MAC
address from the drop-down menu.
Table 7-3. Host Profile Options that Prompt for Security User Input
Information to Request User Input For
Setting the Host Profile Option
Administrator password for ESXi host when the host boots
for the first time.
1
2
3
Open Security configuration.
Click Administrator password.
Select User Input Password to be Used to Configure
Administrator Password.
Preconfigures a user for the ESXi host but prompts for the
password for that user on each host when the host boots for
the first time.
1
Create a user profile by right-clicking User
Configuration and selecting Add Profile.
Configure the user by selecting one of the options.
n Assigned fixed user configurations is available for
compatibility with ESX/ESXi 4.1 system, this option
displays the password in the clear.
n Assign advanced fixed user configurations is for
users of ESXi 5.0 systems.
n Specify the user configuration in the profile but
prompt for password during host configuration
allows you to specify the information about the user
but prompt for a password on each host.
Prompt the user for credentials when the host joins the Active
Directory domain.
2
1
2
VMware, Inc.
Set the Authentication configuration profile to use a
fixed domain.
a Open Authentication configuration.
b Open Active Directory configuration.
c Click Domain Name.
d Select Configure a fixed domain name.
Set the method for joining the domain to prompt the
user.
a Open Authentication configuration.
b Open Active Directory configuration.
c Click JoinDomain Method.
d Select Use user specified AD credentials to join the
host to domain.
45
vSphere Auto Deploy
Table 7-4. Host Profile Options that Prompt for Networking User Input
Information to Request User Input For
Setting the Host Profile Option
Prompt the user for the MAC address for a port group. You
can have the system prompt the user in all cases (User
specified MAC address...) or prompt the user only if no
default is available.
1
Open Networking configuration.
2
3
4
Open Host port group.
Open Management Network.
Click Determine how MAC address for vmknic should
be decided.
Select how the system manages the MAC address.
n User specified MAC Address to be used while
applying the configuration
n Prompt the user for the MAC Address if no default
is available
5
Prompt the user for the IPv4 address for each ESXi host to
which the profile is applied. You can have the system prompt
the user in all cases (User specified IPv4 address...) or prompt
the user only if no default is available.
1
2
3
4
5
6
Open Networking configuration.
Open Host port group.
Open Management Network.
Open IP address settings.
Click IPv4 address.
Select how the system manages the IPv4 address.
n User specified IPv4 address to be used while
applying the configuration
n Prompt the user for the IPv4 address if no default
is available
Prompt the user for the IPv6 address for each ESXi host to
which the profile is applied. You can have the system prompt
the user in all cases (User specified IPv6 address...) or prompt
the user only if no default is available.
1
2
3
4
5
6
Open Networking configuration.
Open Host port group.
Open Management Network.
Open IP address settings.
Click Static IPv6 address.
Select how the system manages the IPv6 address.
n User specified IPv6 address to be used while
applying the configuration
n Prompt the user for the IPv6 address if no default
is available
Prompt the user for the DNS name of the host. You can have
the system prompt the user in all cases (User specified host
name...) or prompt the user only if no default is available.
1
2
3
4
Open Networking configuration.
Open DNS configuration.
In the right panel, click Edit next to What is the name of
this host.
Select how the system manages the DNS configuration.
n Prompt the user for host name if default is not
available
n User specified host name to be used while
applying the configuration
1
2
3
Open Networking configuration.
Open Host virtual NIC.
Open dvSwitch:dvPortGroup
Prompt the user for the MAC address for a distributed
switch, its port group, or one of its services. Right-click the
Host virtual NIC folder icon and click Add profile to
determine the component to which the setting is applied.
You can decide to prompt the user only if no default is
available or in all cases.
4
5
46
The available port group depends on your environment.
Click Determine how MAC address for vmknic should
be decided.
Select how the system manages the MAC address for the
distributed switch.
n User specified MAC address to be used while
applying the configuration
n Prompt the user for the MAC address if no default
is available
VMware, Inc.
Chapter 7 Advanced Management Tasks
Table 7-4. Host Profile Options that Prompt for Networking User Input (Continued)
Information to Request User Input For
Setting the Host Profile Option
Prompt the user for the IPv4 address for a distributed switch,
its port group, or one of its services. Right-click the Host
virtual NIC folder icon and click Add profile to determine
the component to which the setting is applied. You can
decide to prompt the user only if no default is available or in
all cases.
1
Open Networking configuration.
2
3
Open Host virtual NIC.
Open dvSwitch:dvPortGroup
Prompt the user for the IPv6 address for a distributed switch,
its port group, or one of its services. Right-click the Host
virtual NIC folder icon and click Add profile to determine
the component to which the setting is applied. You can
decide to prompt the user only if no default is available or in
all cases.
1
2
3
VMware, Inc.
4
5
6
4
5
6
The available port group depends on your environment.
Open IP address settings.
Click IPv4 address.
Select how the system handles the IPv4 address for the
distributed switch.
n User specified IPv4 address to be used while
applying the configuration
n Prompt the user for IPv4 address if no default is
available
Open Networking configuration.
Open Host virtual NIC.
Open dvSwitch:dvPortGroup
The available port group depends on your environment.
Open IP address settings.
Click Static IPv6 address.
Select how the system manages the IPv6 address for the
distributed switch.
n User specified IPv6 address to be used while
applying the configuration
n Prompt the user for IPv6 address if no default is
available
47
vSphere Auto Deploy
48
VMware, Inc.
Auto Deploy Best Practices and
Security Consideration
8
Follow best practices when installing vSphere Auto Deploy and when using Auto Deploy with other vSphere
components. Follow security guidelines you would follow in a PXE boot environment, and consider the
recommendations in this chapter.
This chapter includes the following topics:
n
“Auto Deploy Best Practices,” on page 49
n
“Auto Deploy Security Considerations,” on page 52
Auto Deploy Best Practices
This section discusses several Auto Deploy best practices. See the VMware Knowledge Base for additional best
practice information.
Auto Deploy and vSphere HA Best Practices
You can improve the availability of the virtual machines running on hosts provisioned with Auto Deploy by
following best practices.
n
For hosts that can be part of a vSphere cluster, follow these steps.
a
Enable vSphere HA on the cluster.
b
Include the vmware-fdm VIB in the image profile that you want to use.
c
Use PowerCLI to write a rule that assigns that image profile to the target hosts.
If the image profile does not include the vmware-fdm VIB, a warning message appears on the PowerCLI
console when you run the New-DeployRule or Copy-DeployRule cmdlet. The message includes
information on how to add the VIB. See “vmware-fdm Warning Message When You Assign an Image
Profile to Auto Deploy Host,” on page 54.
n
Some environments configure the hosts provisioned with Auto Deploy with a distributed switch or
configure virtual machines running on the hosts with Auto Start Manager. In those environments, deploy
the vCenter Server system so that its availability matches the availability of the Auto Deploy server. Several
approaches are possible.
n
Deploy the vCenter Server system and the Auto Deploy server on the same system. This approach is
especially well suited for a proof of concept environment.
n
Deploy vCenter Server Heartbeat.
VMware vCenter Server Heartbeat delivers high availability for VMware vCenter Server, protecting
the virtual and cloud infrastructure from application, configuration, operating system, or hardware
related outages.
VMware, Inc.
49
vSphere Auto Deploy
n
Deploy the vCenter Server system in a virtual machine. Run the vCenter Server virtual machine in a
vSphere HA enabled cluster and configure the virtual machine with a vSphere HA restart priority of
high. Include two or more hosts in the cluster that are not managed by Auto Deploy and pin the
vCenter Server virtual machine to these hosts by using a rule (vSphere HA DRS required VM to host
rule). You can set up the rule and then disable DRS if you do not wish to use DRS in the cluster. The
greater the number of hosts that are not managed by Auto Deploy the greater your resilience to host
failures.
NOTE This approach is not suitable if you use Auto Start Manager because Auto Start Manager is not
supported in a cluster enabled for vSphere HA.
Auto Deploy Networking Best Practices
Prevent networking problems by following Auto Deploy networking best practices.
IP Address Allocation
Using DHCP reservations is highly recommended for address allocation. Fixed
IP addresses are supported by the answer file mechanism, but providing input
for each host is cumbersome and not recommended.
VLAN Considerations
Using Auto Deploy in environments that do not use VLANs is highly
recommended. Do not use VLAN tagged networks at the boot NIC.
If you intend to use Auto Deploy in an environment that uses VLANs, you
must make sure that the hosts you want to provision can reach the DHCP
server. How hosts are assigned to a VLAN depends on the setup at your site.
The VLAN ID might be assigned by the switch or by the router, or you might
be able to set the VLAN ID in the host's BIOS or through the host profile.
Contact your network administrator to determine the steps for allowing hosts
to reach the DHCP server.
Auto Deploy and VMware Tools Best Practices
See the VMware Knowledge Base for Auto Deploy and VMware Tools best practices.
Auto Deploy Load Management Best Practice
Simultaneously booting large numbers of hosts places a significant load on the Auto Deploy server. Because
Auto Deploy is a web server at its core, you can use existing web server scaling technologies to help distribute
the load. For example, one or more caching reverse proxies can be used with Auto Deploy to serve up the static
files that make up the majority of an ESXi boot image. Configure the reverse proxy to cache static content and
pass requests through to the Auto Deploy server.
Configure the hosts to boot off the reverse proxy by modifying the TFTP tramp file. When you click Download
TFTP ZIP in the vSphere Client, the system downloads the ZIP file that contains the tramp file. See “Prepare
Your System and Install the Auto Deploy Server,” on page 18. Change the URLs in that file to refer to the
address of the reverse proxy.
After a massive power outage, VMware recommends that you bring up the hosts on a per-cluster basis. If you
bring up multiple clusters simultaneously, the Auto Deploy server might experience CPU bottlenecks. All
hosts come up after a potential delay. The bottleneck is less severe if you set up the reverse proxy.
50
VMware, Inc.
Chapter 8 Auto Deploy Best Practices and Security Consideration
vSphere Auto Deploy Logging and Troubleshooting Best Practices
To resolve problems you encounter with vSphere Auto Deploy, use the Auto Deploy logging information from
the vSphere Client and set up your environment to send logging information and core dumps to remote hosts.
Auto Deploy Logs
1
From a vSphere Client, connect to the vCenter Server system that Auto
Deploy is associated with.
2
When the Certificate warning appears, select the check box, click Ignore
and repeat if a second warning appears.
3
In the vSphere Client, click Home.
An Auto Deploy icon is included in the display.
4
Click the Auto Deploy icon to display the Auto Deploy page.
5
In the Auto Deploy page, click Download AutoDeploy Log Files.
Setting Up Syslog
Set up a remote Syslog server. See the vCenter Server and Host Management
documentation for Syslog server configuration information. Configure the first
host you boot to use the remote syslog server and apply that host's host profile
to all other target hosts. Optionally, install and use the vSphere Syslog
Collector, a vCenter Server support tool that provides a unified architecture for
system logging and enables network logging and combining of logs from
multiple hosts.
Setting Up ESXi Dump
Collector
Hosts provisioned with Auto Deploy do not have a local disk to store core
dumps on. Install ESXi Dump Collector and set up your first host so all core
dumps are directed to ESXi Dump Collector, and apply the host profile from
that host to all other hosts. See “Configure ESXi Dump Collector with
ESXCLI,” on page 37 and “Set Up ESXi Dump Collector from the Host Profiles
Interface,” on page 39.
Using Auto Deploy in a Production Environment
When you move from a proof of concept setup to a production environment, take care to make the environment
resilient.
n
Protect the Auto Deploy server. “Auto Deploy and vSphere HA Best Practices,” on page 49 gives an
overview of the options you have.
n
Protect all other servers in your environment including the DHCP server and the TFTP server.
n
Follow VMware security guidelines, including those outlined in “Auto Deploy Security
Considerations,” on page 52.
VMware, Inc.
51
vSphere Auto Deploy
Auto Deploy Security Considerations
Understanding potential security risks helps you set up your environment in a secure manner.
Secure your network as you would for any other PXE-based deployment method. Auto Deploy transfers data
over SSL to prevent casual interference and snooping. However, the authenticity of the client or of the Auto
Deploy server is not checked during a PXE boot.
The boot image that the Auto Deploy server downloads to a machine can have the following components.
n
The VIB packages that the image profile consists of are always included in the boot image.
n
The host profile and answer file are included in the boot image if Auto Deploy rules are set up to provision
the host with a host profile or answer file.
n
The administrator (root) password and user passwords that are included with host profile and answer
files are MD5 encrypted.
n
Any other passwords associated with profiles are in the clear. If you set Active Directory by using
host profiles, the passwords are not protected.
Use the vSphere Authentication Service for setting up Active Directory to avoid exposing the Active
Directory passwords.
n
The host's public and private SSL key and certificate are included in the boot image.
The files that contain the host profile and answer file information are stored on disk in an obfuscated form.
The files can be retrieved only as part of the waiter.tgz file that is generated for each host. The raw files are
not accessible through the web server. However, malicious code can pretend to be a particular host and
download a host's waiter.tgz file. The information in the waiter.tgz file can then be used to compromise the
ESXi host.
You can greatly reduce the security risk of Auto Deploy by completely isolating the network where Auto
Deploy is used.
52
VMware, Inc.
Troubleshooting Auto Deploy
9
The Auto Deploy troubleshooting topics offer solutions for situations when provisioning hosts with Auto
Deploy does not work as expected.
This chapter includes the following topics:
n
“Auto Deploy TFTP Timeout Error at Boot Time,” on page 53
n
“Auto Deploy Host Boots with Wrong Configuration,” on page 54
n
“Host Is Not Redirected to Auto Deploy Server,” on page 54
n
“vmware-fdm Warning Message When You Assign an Image Profile to Auto Deploy Host,” on
page 54
n
“Auto Deploy Host with a Built-In USB Flash Drive Does Not Send Coredumps to Local Disk,” on
page 55
n
“Package Warning Message When You Assign an Image Profile to Auto Deploy Host,” on page 56
n
“Auto Deploy Host Reboots After Five Minutes,” on page 56
n
“Auto Deploy Host Does Not Network Boot,” on page 57
n
“Auto Deploy Host Does Not Get a DHCP Assigned Address,” on page 57
n
“Auto Deploy Host Cannot Contact TFTP Server,” on page 58
n
“Auto Deploy Host Cannot Retrieve ESXi Image from Auto Deploy Server,” on page 58
n
“Recovering from Database Corruption on the Auto Deploy Server,” on page 59
Auto Deploy TFTP Timeout Error at Boot Time
A TFTP Timeout error message appears when a host provisioned by Auto Deploy boots. The text of the message
depends on the BIOS.
Problem
A TFTP Timeout error message appears when a host provisioned by Auto Deploy boots. The text of the message
depends on the BIOS.
Cause
The TFTP server is down or unreachable.
Solution
u
VMware, Inc.
Ensure that your TFTP service is running and reachable by the host that you are trying to boot.
53
vSphere Auto Deploy
Auto Deploy Host Boots with Wrong Configuration
A host is booting with a different ESXi image, host profile, or folder location than the one specified in the rules.
Problem
A host is booting with a different ESXi image profile or configuration than the image profile or configuration
that the rules specify. For example, you change the rules to assign a different image profile, but the host still
uses the old image profile.
Cause
After the host has been added to a vCenter Server system, the boot configuration is determined by the vCenter
Server system. The vCenter Server system associates an image profile, host profile, or folder location with the
host.
Solution
u
Use the Test-DeployRuleSetCompliance and Repair-DeployRuleSetCompliance PowerCLI cmdlets to
reevalute the rules and to associate the correct image profile, host profile, or folder location with the host.
Host Is Not Redirected to Auto Deploy Server
During boot, a host that you want to provision with Auto Deploy loads gPXE. The host is not redirected to the
Auto Deploy server.
Problem
During boot, a host that you want to provision with Auto Deploy loads gPXE. The host is not redirected to the
AutoDeploy server.
Cause
The tramp file that is included in the TFTP ZIP file has the wrong IP address for the Auto Deploy server.
Solution
u
Correct the IP address of the Auto Deploy server in the tramp file, as explained in the vSphere Installation
and Setup documentation.
vmware-fdm Warning Message When You Assign an Image Profile to
Auto Deploy Host
When users run PowerCLI cmdlets that assign an image profile to one or more hosts, an error results if the
vmware-fdm package is not part of the image profile. This package is required if you use the Auto Deploy host
with vSphere HA.
Problem
When users write or modify rules to assign an image profile to one or more Auto Deploy hosts, the following
error appears:
WARNING: The supplied image profile does not contain the "vmware-fdm" software
package, which is required for the vSphere HA feature. If this image profile
is to be used with hosts in a vSphere HA cluster, you should add the vmware-fdm
package to the image profile. The vmware-fdm package can be retrieved from the
software depot published by this vCenter Server at the following URL:
http://<VC-Address>/vSphere-HA-depot
54
VMware, Inc.
Chapter 9 Troubleshooting Auto Deploy
You can use the Add-EsxSoftwarePackage cmdlet to add the package to the image
profile and then update any hosts or rules that were using the older version
of the profile.
Cause
The image profile does not include the vmware-fdm software package, which is required by vSphere HA.
Solution
If you will not use the Auto Deploy hosts in an environment that uses vSphere HA, you can ignore the warning.
If you will use the Auto Deploy hosts in an environment that uses vSphere HA, follow the instructions in the
warning.
1
At the PowerCLI command prompt, add the software depot that includes the vmware-fmd package.
Add-EsxSoftwareDepot http://VC-Address/vSphere-HA-depot
2
(Optional) If the image profile that generated the warning is read-only, clone the image profile.
New-EsxImageProfile -CloneProfile My_Profile -name "Test Profile Error Free"
This example clones the profile named My-Profile and assigns it the name Test Profile Error Free.
3
Run Add-EsxSoftwarePackage to add the package to the image profile.
Add-EsxSoftwarePackage -ImageProfile "Test Profile Error Free" -SoftwarePackage vmware-fdm
Auto Deploy Host with a Built-In USB Flash Drive Does Not Send
Coredumps to Local Disk
If your Auto Deploy host has a built-in USB flash drive, and an error results in a coredump, the coredump is
lost. Set up your system to use ESXi Dump Collector to store coredumps on a networked host.
Problem
If your Auto Deploy host has a built-in USB Flash, and if it encounters an error that results in a coredump, the
coredump is not sent to the local disk.
Solution
1
Install ESXi Dump collector on a system of your choice.
ESXi Dump Collector is included with the vCenter Server installer.
2
Use ESXCLI to configure the host to use ESXi Dump Collector.
esxcli conn_options system coredump network set IP-addr,port
esxcli system coredump network set -e true
3
Use ESXCLI to disable local coredump partitions.
esxcli conn_options system coredump partition set -e false
VMware, Inc.
55
vSphere Auto Deploy
Package Warning Message When You Assign an Image Profile to Auto
Deploy Host
When you run a PowerCLI cmdlet that assigns an image profile that is not Auto Deploy ready, a warning
message appears.
Problem
When you write or modify rules to assign an image profile to one or more hosts, the following error results:
Warning: Image Profile <name-here> contains one or more software packages that are not statelessready. You may experience problems when using this profile with Auto Deploy.
Cause
Each VIB in an image profile has a stateless-ready flag that indicates that the VIB is meant for use with Auto
Deploy. You get the error if you attempt to write an Auto Deploy rule that uses an image profile in which one
or more VIBs have that flag set to FALSE.
NOTE You can use hosts provisioned with Auto Deploy that include VIBs that are not stateless ready without
problems. However booting with an image profile that includes VIBs that are not stateless ready is treated like
a fresh install. Each time you boot the host, you lose any configuration data that would otherwise be available
across reboots for hosts provisioned with Auto Deploy.
Solution
1
Use Image Builder PowerCLI cmdlets to view the VIBs in the image profile.
2
Remove any VIBs that are not stateless-ready.
3
Rerun the Auto Deploy PowerCLI cmdlet.
Auto Deploy Host Reboots After Five Minutes
An Auto Deploy host boots and displays gPXE information, but reboots after five minutes.
Problem
A host to be provisioned with Auto Deploy boots from gPXE and displays gPXE information on the console.
However, after five minutes, the host displays the following message to the console and reboots.
This host is attempting to network-boot using VMware
AutoDeploy. However, there is no ESXi image associated with this host.
Details: No rules containing an Image Profile match this
host. You can create a rule with the New-DeployRule PowerCLI cmdlet
and add it to the rule set with Add-DeployRule or Set-DeployRuleSet.
The rule should have a pattern that matches one or more of the attributes
listed below.
The host might also display the following details:
Details: This host has been added to VC, but no Image Profile
is associated with it. You can use Apply-ESXImageProfile in the
PowerCLI to associate an Image Profile with this host.
Alternatively, you can reevaluate the rules for this host with the
Test-DeployRuleSetCompliance and Repair-DeployRuleSetCompliance cmdlets.
The console then displays the host's machine attributes including vendor, serial number, IP address, and so
on.
56
VMware, Inc.
Chapter 9 Troubleshooting Auto Deploy
Cause
No image profile is currently associated with this host.
Solution
You can temporarily assign an image profile to the host by running the Apply-EsxImageProfile cmdlet.
You can permanently assign an image profile to the host as follows.
1
Run the New-DeployRule cmdlet to create a rule that includes a pattern that matches the host with an image
profile.
2
Run the Add-DeployRule cmdlet to add the rule to a ruleset.
3
Run the Test-DeployRuleSetCompliance cmdlet and use the output of that cmdlet as the input to the
Repair-DeployRuleSetCompliance cmdlet.
See vSphere Installation and Setup documentation for details about vSphere Auto Deploy.
Auto Deploy Host Does Not Network Boot
The host you provision with Auto Deploy comes up but does not network boot.
Problem
When you attempt to boot a host provisioned with Auto Deploy, the host does not start the network boot
process.
Cause
You did not enable your host for network boot.
Solution
1
Reboot the host and follow the on-screen instructions to access the BIOS configuration.
If you have an EFI host, you must switch the EFI system to BIOS compatibility mode.
2
In the BIOS configuration, enable Network Boot in the Boot Device configuration.
Auto Deploy Host Does Not Get a DHCP Assigned Address
The host you provision with Auto Deploy fails to get a DHCP Address.
Problem
When you attempt to boot a host provisioned with Auto Deploy, the host performs a network boot but is not
assigned a DHCP address. The Auto Deploy server cannot provision the host with the image profile.
Cause
You might have a problem with the DHCP service or with the firewall setup.
Solution
1
VMware, Inc.
Check that the DHCP server service is runningon the Windows system on which the DHCP server is set
up to provision hosts.
a
Click Start > Settings > Control Panel > Administrative Tools.
b
Double-click Services to open the Services Management panel.
c
In the Services field, look for the DHCP server service and restart the service if it is not running.
57
vSphere Auto Deploy
2
If the DHCP server is running, recheck the DHCP scope and the DHCP reservations you configured for
your target hosts.
If the DHCP scope and reservations are configured correctly, the problem most likely involves the firewall.
3
As a temporary workaround, turn off the firewall to see whether that resolves the problem.
a
Open the command prompt by clicking Start > Program > Accessories > Command prompt.
b
Type the following command to temporarily turn off the firewall. Do not turn off the firewall in a
production environment.
netsh firewall set opmode disable
c
Attempt to provision the host with Auto Deploy.
d
Type the following command to turn the firewall back on.
netsh firewall set opmode enable
4
Set up rules to allow DHCP network traffic to the target hosts.
See the firewall documentation for DHCP and for the Windows system on which the DHCP server is
running for details.
Auto Deploy Host Cannot Contact TFTP Server
The host you provision with Auto Deploy cannot contact the TFTP server.
Problem
When you attempt to boot a host provisioned with Auto Deploy, the host performs a network boot and is
assigned a DHCP address by the DHCP server, but the host cannot contact the TFTP server.
Cause
The TFTP server might have stopped running, or a firewall might block the TFTP port.
Solution
n
If you installed the WinAgents TFTP server, open the WinAgents TFTP management console and verify
that the service is running. If the service is running, check the Windows firewall's inbound rules to make
sure the TFTP port is not blocked. Turn off the firewall temporarily to see whether the firewall is the
problem.
n
For all other TFTP servers, see the server documentation for debugging procedures.
Auto Deploy Host Cannot Retrieve ESXi Image from Auto Deploy Server
The host you provision with Auto Deploy stops at the gPXE boot screen.
Problem
When you attempt to boot a host provisioned with Auto Deploy, the boot process stops at the gPXE boot screen
and the status message indicates that the host is attempting to get the ESXi image from the Auto Deploy server.
Cause
The Auto Deploy service might be stopped or the Auto Deploy server might be unaccessible.
Solution
1
58
Log in to the system on which you installed the Auto Deploy server.
VMware, Inc.
Chapter 9 Troubleshooting Auto Deploy
2
3
Check that the Auto Deploy server is running.
a
Click Start > Settings > Control Panel > Administrative Tools.
b
Double-click Services to open the Services Management panel.
c
In the Services field, look for the VMware vSphere Auto Deploy Waiter service and restart it if it is
not running.
Open a Web browser and enter the following URL and check whether the Auto Deploy server is accessible.
https://Auto_Deploy_Server_IP_Address:Auto_Deploy_Server_Port/vmw/rdb
NOTE Use this address only to check whether the server is accessible.
4
If the server is not accessible, a firewall problem is likely.
a
Try setting up permissive TCP Inbound rules for the Auto Deploy server port.
The port is 6501 unless you specified a different port during installation.
b
As a last resort, disable the firewall temporarily and enable it again after you verified whether it
blocked the traffic. Do not disable the firewall on production environments.
To disable the firewall, run netsh firewall set opmode disable. To enable the firewall, run
netsh firewall set opmode enable.
Recovering from Database Corruption on the Auto Deploy Server
In some situations, you might encounter a problem with the Auto Deploy database. The most efficient recovery
option is to replace the existing database file with the most recent backup.
Problem
When you are using Auto Deploy to provision the ESXi hosts in your environment, you might, in some
situations, encounter a problem with the Auto Deploy database.
NOTE This is a rare problem. Follow all other Auto Deploy Troubleshooting strategies before you replace the
current database file. Rules or associations that you created since the backup you choose are lost.
Cause
This problem happens only with hosts that are provisioned with Auto Deploy
Solution
1
Stop the Auto Deploy server service.
2
Find the log by using the vSphere Client. See “Auto Deploy Best Practices,” on page 49.
3
Check the logs for the following message:
DatabaseError: database disk image is malformed.
If you see the message, replace the existing database with the most recent backup.
VMware, Inc.
59
vSphere Auto Deploy
4
Go to the Auto Deploy data directory.
Operating System
File Location
vCenter Server appliance
/var/lib/rbd
Microsoft Windows
The data directory you selected during installation. To find this directory,
enter the following command into a command prompt.
reg.exe QUERY "HKLM\SOFTWARE\WOW6432Node\VMware,
Inc.\VMware vSphere Auto Deploy" /v DataPath
The directory contains a file named db, and backup files named db-yyy-mm-dd.
5
Rename the current db file.
VMware Support might ask for that file later.
60
6
Rename the most recent backup to db.
7
Restart the Auto Deploy server service.
8
If the message still appears in the log, repeat the steps to use the next recent backup until Auto Deploy
works without database errors.
VMware, Inc.
Auto Deploy Proof of Concept Setup
10
A proof of concept setup of an Auto Deploy environment helps administrators to evaluate the product and
demonstrate its capabilities to management. When you complete the proof of concept setup workflow, you
have a working Auto Deploy environment that includes a reference host and one or more other target hosts.
The proof of concept setup is intended for a test or development environment, but your completed setup can
be the basis for a production environment. The set of tasks starts in an environment in which no Auto Deploy
components are installed. The task descriptions assume that you are using a flat network with no VLAN tagging
between the physical hosts and the rest of your environment.
To perform the tasks, you should have the following background knowledge and privileges.
n
Experience with vSphere (vCenter Server, ESX, and ESXi).
n
Basic knowledge of Microsoft PowerShell and vSphere PowerCLI.
n
Administrator rights to the target Windows and vCenter Server systems.
Follow the tasks in the order presented in this document. Some steps can be performed in a different order,
but the order used here limits repeated manipulation of some components.
This chapter includes the following topics:
n
“Proof of Concept Preinstallation Checklist,” on page 62
n
“Install the TFTP Server,” on page 63
n
“Install and Set Up vSphere PowerCLI,” on page 63
n
“Prepare Auto Deploy Target Hosts,” on page 64
n
“Prepare the DHCP Server,” on page 64
n
“Prepare the DNS Server,” on page 66
n
“Install Auto Deploy Server Software,” on page 67
n
“Configure the Auto Deploy and TFTP Environment,” on page 68
n
“Prepare the ESXi Software Depot,” on page 68
n
“Set Up the First Host and Provision with Auto Deploy,” on page 69
n
“Configure the Proof of Concept Reference Host,” on page 71
n
“Create a Host Profile,” on page 72
n
“Create a Rule for Other Target Hosts,” on page 73
n
“Provision All Hosts and Create Answer Files,” on page 75
VMware, Inc.
61
vSphere Auto Deploy
Proof of Concept Preinstallation Checklist
Before you can start the proof of concept setup, make sure that your environment meets the hardware and
software requirements and that you have the necessary permissions for the components included in the setup.
You need the following hardware and software for your proof of concept setup.
n
n
n
vCenter Server 5.0 installed on a Windows system. In this proof of concept setup, you install the Auto
Deploy server and the vSphere PowerCLI on the host on which the vCenter Server is running. You perform
many of the setup tasks by logging in to that host, either directly into the console or by using Remote
Desktop (RDP).
n
Datacenter, clusters, and folders configured on the vCenter Server system.
n
At least 4GB of free space on the vCenter Server system. Preferably a second volume or hard drive.
Storage for ESXi datastores (NFS, iSCSI, or FibreChannel), with servers and storage arrays that are
configured so the servers can see the LUNs.
n
List of target IP addresses for NFS or iSCSi.
n
List of target volume information for NFS or iSCSI.
Two or more hosts to be provisioned with Auto Deploy, and the following information for each host.
n
List of MAC addresses for each physical NIC.
n
List of IP addresses and fully qualified host names preassigned for target ESXi installs.
n
Default route, netmask, and primary and secondary DNS server IP addresses.
n
IP address and netmask for the VMkernel primary (management) network.
n
IP address and netmask for other VMkernel networks such as storage, vSphere FT, or VMware
vMotion.
CAUTION If you set up Auto Deploy to boot a host, vSphere checks each of the local storage devices on
the system for existing partitions. To avoid the possibility of data loss, vSphere does not create partitions
under the following conditions:
n
A local storage device contains a GPT partition map.
n
A local storage device contains an MBR partition table that defines at least one partition.
n
Storage is remote.
If hosts have local storage with a partition table that vSphere does not recognize, such as Linux Logical
Volume Manager, vSphere overwrites the storage and creates new partitions. To make sure local storage
is not considered for partitioning, you can physically disconnect that storage.
62
n
vSphere installer (DVD or ISO).
n
Window 7 or Windows Server 2008 system with Microsoft PowerShell preinstalled.
n
vSphere PowerCLI installer binaries downloaded from the Downloads page on the VMware Web site.
n
Location of the ESXi software depot on the Downloads page of the VMware Web site. You will use a URL
to point to the image profile stored at that location or download a ZIP file to work with a local depot. Do
not download the ESXi 5.0 image.
n
TFTP installer software such as WinAgents TFTP server. The TFTP server included in Windows 2008 is
closely tied to Windows network deployment and is not suitable.
n
DHCP server. The DHCP server included with Windows 2008 is suitable.
VMware, Inc.
Chapter 10 Auto Deploy Proof of Concept Setup
You also need information about and administrator privileges to the environment's core servers including the
ActiveDirectory server, DNS server, DHCP server, NTP server, and so on.
You must have complete control of the broadcast domain of the subnet in which you will deploy the setup.
Ensure that no other DHCP, DNS, or TFTP server are on this subnet.
Install the TFTP Server
Auto Deploy relies on a TFTP server for sending the boot image to the hosts it provisions. You must install a
TFTP server in your environment.
This task only installs the TFTP server. You later download a configuration file to the server. See “Configure
the Auto Deploy and TFTP Environment,” on page 68.
Prerequisites
Make sure your system meets the requirements in the Preinstallation Checklist. See “Proof of Concept
Preinstallation Checklist,” on page 62.
Procedure
1
Log in to the console of the Windows system on which vCenter Server is installed with administrator
privileges, either directly or by using RDP.
2
Download and install the TFTP server software.
This sample setup uses the TFTP server from WinAgents. The TFTP server included with Windows 2008
is closely tied to Windows network deployment and not suitable for Auto Deploy.
3
Configure the TFTP root directory as D:\Drive or a similar location (for example, D:\TFTP_Root\).
What to do next
Install and set up vSphere PowerCLI. You use PowerCLI cmdlets to write the rules that assign image profiles
and host profiles to hosts. See “Install and Set Up vSphere PowerCLI,” on page 63.
Install and Set Up vSphere PowerCLI
You manage Auto Deploy with rules that you create with vSphere PowerCLI cmdlets.
This proof of concept setup installs vSphere PowerCLI on the same system as the vCenter Server system. You
can also install PowerCLI on a different Windows system.
Prerequisites
n
Verify that Microsoft .NET 2.0 is installed, or install it from the Microsoft Web site following the
instructions on that Web site.
n
Verify that Microsoft Powershell 2.0 is installed, or install it from the Microsoft website following the
instructions on that Web site.
PowerShell 2.0 is preinstalled on Windows 2008 and Windows 7 systems.
Procedure
1
Log in to the console of the Windows system on which vCenter Server is installed with administrator
privileges, either directly by using RDP.
2
Open a command prompt and type the following commands in sequence.
powershell <Enter>
Set-ExecutionPolicy RemoteSigned <Enter>
Exit <Enter>
VMware, Inc.
63
vSphere Auto Deploy
3
Download vSphere PowerCLI from the Download page of the VMware Web site and install the vSphere
PowerCLI software.
4
Confirm that PowerCLI is working.
a
Double-click the PowerCLI icon on the desktop to open a PowerCLI window.
b
Ignore the SSL error, type Get-DeployCommand, and press Enter.
PowerCLI displays a list of cmdlets and their definitions in the PowerCLI window.
What to do next
n
If you do not see a list of cmdlets when you run Get-DeployCommand, check your PowerCLI version and
uninstall and reinstall if necessary.
n
For some background information on PowerCLI, see “Using Auto Deploy Cmdlets,” on page 21. See the
vSphere PowerCLI documentation set for details.
n
Prepare the hosts you want to provision with Auto Deploy. See “Prepare Auto Deploy Target Hosts,” on
page 64.
Prepare Auto Deploy Target Hosts
You must prepare all target hosts for Auto Deploy.
Prerequisites
Hosts you want to provision with Auto Deploy must meet the requirements for ESXi.
See ESXi Hardware Requirements in the vSphere Installation and Setup documentation.
NOTE You cannot provision EFI hosts with Auto Deploy unless you switch the EFI system to BIOS compatibility
mode.
Procedure
1
Change each physical host's BIOS settings to force the host to boot from the primary network device.
2
Reconfirm the MAC address of the primary network device.
What to do next
Prepare the DHCP Server. See “Prepare the DHCP Server,” on page 64.
Prepare the DHCP Server
The DHCP Server in your proof of concept environment must be set up to serve each target host with an gPXE
binary.
The proof of concept environment uses Active Directory with DNS and DHCP.
The proof of concept illustrates how to use DHCP reservations. Setting up fixed IP addresses for each host is
time consuming and not recommended.
Prerequisites
64
n
Make sure your system meets the requirements in the preinstallation checklist. See “Proof of Concept
Preinstallation Checklist,” on page 62.
n
Perform all preceding proof of concept setup tasks. See Chapter 10, “Auto Deploy Proof of Concept
Setup,” on page 61 for the complete list.
VMware, Inc.
Chapter 10 Auto Deploy Proof of Concept Setup
Procedure
1
Log in to your DHCP Server as an administrator user.
2
Create a DHCP scope for your IP address range.
3
4
a
Click Start > Settings > Control Panel > Administrative Tools and click DHCP.
b
Drill down to DHCP > hostname > IPv4, right click, and click New Scope.
c
Click Next on the Welcome screen and specify a name and description for the scope.
d
Specify an IP address range and click Next.
e
Click Next until you reach the Configure DHCP Options screen and select No, I will configure this
option later.
If you are planning on using DHCP reservations, create a DHCP reservation for each target ESXi host.
a
In the DHCP window, drill down to DHCP > hostname > IPv4 > Autodeploy Scope > Reservations.
b
Right-click Reservations and select New Reservation.
c
In the New Reservation window, specify a name, IP address, and the MAC address for one of the
hosts. Do not include the colon (:) in the MAC address.
d
Repeat the process for each of the other hosts.
Set up the DHCP Server to point the hosts to the TFTP Server.
The precise process depends on the DHCP Server you are using. This example uses the DHCP server
included with Windows 2008.
VMware, Inc.
a
In the DHCP window, drill down to DHCP > hostname > IPv4 > Autodeploy Scope > Scope
Options.
b
Right click Scope Options and choose Configure Options.
c
In the Scope Options window, click the General tab.
65
vSphere Auto Deploy
d
Click 066 Boot Server Host Name and enter the address of the TFTP server you installed in the String
value field below.
e
Click 067 Bootfile Name and enter undionly.kpxe.vmw-hardwired.
The undionly.kpxe.vmw-hardwired gPXE binary will be used to boot the ESXi hosts.
f
Click Apply and click OK to close the window.
5
In the DHCP window, right-click DHCP > hostname > IPv4 > Scope > Activate and click Activate.
6
Do not log out from the DHCP Server if you are using Active Directory for DHCP and DNS, or log out
otherwise.
What to do next
Prepare the DNS Server. See “Prepare the DNS Server,” on page 66.
Prepare the DNS Server
Preparing the DNS server involves adding the DHCP information to the DNS server and verifying that the
DNS entries are working. This task is optional.
The example environment uses Active Directory with DNS and DHCP.
Prerequisites
Perform all preceding proof of concept setup tasks. See Chapter 10, “Auto Deploy Proof of Concept Setup,”
on page 61 for the complete list.
Procedure
1
Log in to the DNS server.
2
Add the DHCP reservation IP addresses and the associated host names as static DNS entries.
Be sure to add entries in both Forward (ARecord) and Reverse (PTR Record) Zones.
3
Log in to the console of the Windows system on which vCenter Server is installed with administrator
privileges, either directly or by using RDP.
4
Open a command prompt and perform an nslookup of ESXi host names to validate that the DNS entries
are working.
Use both forward (Short and FQDN) and reverse lookups.
5
66
Log out of your DNS server.
VMware, Inc.
Chapter 10 Auto Deploy Proof of Concept Setup
What to do next
Install the Auto Deploy Server software. See “Install Auto Deploy Server Software,” on page 67.
Install Auto Deploy Server Software
Auto Deploy server software is included with the vCenter Server installation media. This proof of concept
setup installs the Auto Deploy server on the system on which vCenter Server is installed.
Prerequisites
n
Make sure your system meets the requirements in the preinstallation checklist. See “Proof of Concept
Preinstallation Checklist,” on page 62.
n
Perform all preceding proof of concept setup tasks. See Chapter 10, “Auto Deploy Proof of Concept
Setup,” on page 61 for the complete list.
Procedure
1
Log in to the console of the Windows system on which vCenter Server is installed with administrator
privileges, either directly or by using RDP.
2
Secure the installation media for the Auto Deploy server software.
3
vCenter Server type
Action
Virtual
Download the vSphere installer CD ISO image and place the ISO on a data
store the vCenter Server can access.
Physical
Download the vSphere installer CD ISO image and burn it to disk.
Make the ISO available to the vCenter Server.
vCenter Server type
Action
Virtual
Attach the CD-ROM drive to the ISO, either by using the vSphere Client or
from the datastore.
Physical
Insert the DVD into the physical server's drive.
4
Run Autoplay on the DVD.
5
Select Auto Deploy Server and click Install.
6
When the installer wizard prompts you for the Repository Location, browse to the volume or hard drive
that has enough storage for Auto Deploy use and select that location.
Network shares are not an option when you install Auto Deploy.
7
Leave the defaults for everything else.
8
When the installer prompts you for credentials, use your vCenter Server administrator credentials.
What to do next
n
If the vSphere Client software is not installed, install it now.
n
Configure the Auto Deploy and TFTP environment. See “Configure the Auto Deploy and TFTP
Environment,” on page 68.
VMware, Inc.
67
vSphere Auto Deploy
Configure the Auto Deploy and TFTP Environment
You must download a TFTP Boot ZIP file from your Auto Deploy server. The customized TFTP server serves
the boot images Auto Deploy provides.
Prerequisites
n
Make sure your system meets the requirements in the preinstallation checklist. See “Proof of Concept
Preinstallation Checklist,” on page 62.
n
Perform all preceding proof of concept setup tasks. See Chapter 10, “Auto Deploy Proof of Concept
Setup,” on page 61 for the complete list.
Procedure
1
From a vSphere Client, connect to the vCenter Server system, which is localhost in this proof of concept
setup.
2
When the Certificate warning appears, select the check box, click Ignore, and repeat this process if a second
warning appears.
3
In the vSphere Client, click Home.
An Auto Deploy icon is included in the display.
4
(Optional) If the Auto Deploy icon is missing, select Plugins > Manage Plugins, ensure Auto Deploy is
enabled, and close the Plugins dialog.
5
Click the Auto Deploy icon to display the Auto Deploy page.
6
In the Auto Deploy page, click Download TFTP Boot ZIP in the Actions box.
7
Save the file (Deploy-tftp.zip) to the TFTP_Root directory that you created when you installed the TFTP
Server and unzip the file into that directory.
8
Close the file browser and minimize the vSphere Client.
What to do next
Prepare the depot from which Auto Deploy retrieves the ESXi software when it provisions the hosts. See
“Prepare the ESXi Software Depot,” on page 68.
Prepare the ESXi Software Depot
Auto Deploy provisions hosts with images described by image profiles. Image profiles are stored in software
depots. You must make sure the correct image profile is available before you start provisioning hosts.
The ESXi software depot contains the image profiles and software packages (VIBs) that are used to run ESXi.
An image profile is a list of VIBs. This proof of concept setup uses a depot and image profile provided by
VMware and does not create custom image profiles.
68
VMware, Inc.
Chapter 10 Auto Deploy Proof of Concept Setup
This proof of concept setup downloads the ZIP file that contains the image profile. You can instead point the
Auto Deploy server to the HTTP URL of an image profile.
If you require custom VIBs such as custom drivers in your image profile, you can create a custom image profile
by using the Image Builder PowerCLI.
The steps in this task instruct you to run PowerCLI cmdlets. For additional information on each cmdlet, type
Help cmdlet at the PowerCLI prompt or search the vSphere Documentation Center.
Prerequisites
n
Make sure your system meets the requirements in the preinstallation checklist. See “Proof of Concept
Preinstallation Checklist,” on page 62.
n
Perform all preceding proof of concept setup tasks. See Chapter 10, “Auto Deploy Proof of Concept
Setup,” on page 61 for the complete list.
Procedure
1
Log in to the console of the Windows system on which vCenter Server is installed with administrator
privileges, either directly or by using RDP.
2
Download the ESXi Depot ZIP file from the VMware Web site to a location the PowerCLI Windows system
can access.
The file has a name that follows this pattern: VMware-Esxi-5.0.0-xxxxx-depot.zip.
3
Save the ZIP file to your local D:\ drive or any volume with enough space and note the location of the file.
4
Start a PowerCLI session and run the following cmdlets at the prompt.
Connect-VIServer -Server your_vc_hostname -User username -Password password <Enter>
Add-EsxSoftwareDepot path:\VMware-Esxi-5.0.0-xxxxx-depot.zip <Enter>
Include the complete path and file name of the ZIP file you downloaded.
5
Validate that you successfully added the ZIP file to the depot by checking the contents of the depot with
the Get-EsxImageProfile cmdlet.
Get-EsxImageProfile <Enter>
The cmdlet returns information about all image profiles in the depot.
What to do next
Set up Auto Deploy to provision the first host and provision that host with the image profile in the depot. See
“Set Up the First Host and Provision with Auto Deploy,” on page 69.
Set Up the First Host and Provision with Auto Deploy
Setting up the first host requires that you understand how to write Auto Deploy rules with vSphere PowerCLI.
After you write the rules and add them to the ruleset, you can turn on the host to provision it.
You use the PowerCLI command-line interface to specify how Auto Deploy provisions the target hosts. You
define rules and add each rule to the active ruleset. The Auto Deploy server checks the ruleset to determine
which image profile to send to each ESXi host, which host profile to send to each ESXi host, and which location
on the vCenter Server to place the host in.
A rule allows you to specify the following parameters.
VMware, Inc.
69
vSphere Auto Deploy
Parameter
Description
Name
Name of the rule, specified with the -Name parameter.
Item
One or more items, specified with the -Item parameter. An item can be an image profile to be used, a host
profile to be used, or a vCenter Server inventory location (datacenter, folder, cluster) for the target host. You
can specify multiple items separated by commas.
Pattern
The pattern specifies the host or group of hosts to which the rule applies. Choose one of the following.
vendor
Machine vendor name.
model
Machine model name.
serial
Machine serial number.
hostname
Machine hostname.
domain
Domain name.
ipv4
IPv4 address of the machine.
mac
Boot NIC MAC address.
asset
Machine asset tag.
oemstring
OEM-specific strings in the SMBIOS.
Specify -AllHosts to apply the item or items to all hosts.
This proof of concept setup first uses -AllHosts and later uses an IP address range to identify the hosts to
provision.
Write Rules for the First Host
You specify the image profile to provision the host with by using PowerCLI to write a rule and adding the rule
to the active ruleset.
This task assumes you have a basic knowledge of Microsoft PowerShell and VMware PowerCLI.
Prerequisites
n
Make sure your system meets the requirements in the preinstallation checklist. See “Proof of Concept
Preinstallation Checklist,” on page 62.
n
Perform all preceding proof of concept setup tasks. See Chapter 10, “Auto Deploy Proof of Concept
Setup,” on page 61 for the complete list.
n
Make sure you can access the ESXi 5.0 software you downloaded earlier from the system on which you
run the PowerCLI cmdlets.
Procedure
1
Log in to the console of the Windows system on which vCenter Server is installed with administrator
privileges, either directly or by using RDP.
This task assumes you installed PowerCLI on the system on which the vCenter Server system is running.
2
Open the PowerCLI window and list the ESXi image profiles.
Get-EsxImageProfile
3
Create a new rule by running the following cmdlet, replacing Esxi-5.0.0-XXXXX-standard with the image
profile you want to use.
New-DeployRule -Name "InitialBootRule" -Item "Esxi-5.0.0-XXXXX-standard" -AllHosts
70
VMware, Inc.
Chapter 10 Auto Deploy Proof of Concept Setup
4
Add the new rule to the active rule set to make the rule available to the Auto Deploy server.
Add-DeployRule -DeployRule "InitialBootRule"
What to do next
Boot the host and check that Auto Deploy provisions the host and adds it to the vCenter Server inventory. See
“Provision the First Host,” on page 71.
Provision the First Host
You can provision the first host and check its location on the vCenter Server to complete verification of the
image provisioning of your setup.
Prerequisites
n
Make sure your system meets the requirements in the preinstallation checklist. See “Proof of Concept
Preinstallation Checklist,” on page 62.
n
Perform all preceding proof of concept setup tasks. See Chapter 10, “Auto Deploy Proof of Concept
Setup,” on page 61 for the complete list.
Procedure
1
Open a console session to the physical host you want to use as the first ESXi target host, boot the host, and
look for messages that indicate a successful gPXE boot.
During the boot process, DHCP assigns an IP address to the host. The IP address matches a name you
specified earlier in the DNS server. The host contacts the Auto Deploy server and downloads the ESXi
binaries from the HTTP URL indicated in the gPXE tramp file that you downloaded into the TFTP_Root
directory earlier. Each instance of Auto Deploy produces a custom set of files for the TFTP Server.
2
Open the vSphere Client and connect to the vCenter Server system.
In this proof of concept setup, the vCenter Server system is localhost.
3
Click Hosts and Clusters.
4
Check that the newly provisioned host is now in the vCenter Server inventory at the datacenter level.
By default, Auto Deploy adds hosts at the datacenter level when the boot process completes.
What to do next
If you encounter problems, see Chapter 9, “Troubleshooting Auto Deploy,” on page 53.
Configure the first host for use as a reference host and save its host profile for use with other hosts. See
“Configure the Proof of Concept Reference Host,” on page 71.
Configure the Proof of Concept Reference Host
You can customize the first ESXi host you boot for your environment and create a host profile. You can set up
Auto Deploy to provision other target hosts with that host profile. The ESXi host you create the host profile
from is considered your reference host or template host.
How you configure the reference host depends on what you want to do.
Shared settings
Specify settings all hosts share and save a host profile for the host.
Host-specific settings
You can customize hosts by setting up the host profile to prompt for user input
for a limited number of options such as a static IP address. Those settings are
saved in an answer file associated the reference host profile. See “Customizing
Hosts with Answer Files,” on page 44.
VMware, Inc.
71
vSphere Auto Deploy
Auto Deploy applies all common settings from the host profile to all target hosts. If you set up the host profile
to ask for user input, all hosts provisioned with that host profile come up in maintenance mode. You must
reapply the host profile or update the answer file to be prompted for the host-specific information.
NOTE Administrators cannot directly access or manipulate answer files. Use the vSphere Client Host Profiles
UI to work with answer files.
Prerequisites
n
Make sure your system meets the requirements in the preinstallation checklist. See “Proof of Concept
Preinstallation Checklist,” on page 62.
n
Perform all preceding proof of concept setup tasks. See Chapter 10, “Auto Deploy Proof of Concept
Setup,” on page 61 for the complete list.
Procedure
1
Use the vSphere Client to connect to the vCenter Server system.
In this proof of concept setup, the vCenter Server system is localhost.
2
Click Hosts and Clusters and select the host that Auto Deploy added to the first datacenter.
3
Configure the host.
The rest of the proof of concept setup assumes that you configure at least one setting that is different for
different hosts.
Configuration
Description
Networking
Configure the following networking components.
n Base virtual switch and management port group for VMkernel.
n Storage network port group for VMkernel.
n Virtual machine networking port group.
n Any additional virtual switches and port groups.
n Distributed switches, if necessary (transfer port groups to distributed
switches if you use them).
Storage
Configure shared storage.
Time settings
Configure your time settings.
Security
Configure the security profile.
Authentication
Configure authentication.
DNS and routing
If necessary, configure DNS and route settings
Other
Configure advanced settings or any other settings as required in the target
environment.
What to do next
Create the host profile from the reference host for use with all other target hosts. See “Create a Host Profile,”
on page 72.
Create a Host Profile
Configuration that is shared by a group of hosts is stored in a host profile. You can create the host profile from
your reference host. Configuration that differs for different hosts, such as a static IP address, can be managed
through the answer file mechanism.
Auto Deploy provisions each host with a common host profile. In certain cases, Auto Deploy also uses a hostspecific answer file that allows you to specify information that differs for different hosts. For example, if you
set up a VMkernel port for vMotion or for storage, you can specify a static IP address for the port by using the
answer file mechanism.
72
VMware, Inc.
Chapter 10 Auto Deploy Proof of Concept Setup
In this example, you create a host profile from the reference host, attach that host profile to the same host, and
create an answer file for the reference host.
Prerequisites
n
Make sure your system meets the requirements in the preinstallation checklist. See “Proof of Concept
Preinstallation Checklist,” on page 62.
n
Perform all preceding proof of concept setup tasks. See Chapter 10, “Auto Deploy Proof of Concept
Setup,” on page 61 for the complete list.
Procedure
1
With the vSphere Client, log in to the vCenter Server system with administrator privileges.
2
Click Home and select Host Profiles.
3
Click Create a Host Profile in the Getting Started tab on the right.
4
In the wizard, make the following selections.
5
Option
Description
Creation Method
Create Profile from existing host.
Specify Reference Host
Select the host you just configured.
Profile Details
Name the profile ESXiGold and add a description.
Ready to Complete
Review the information and click Finish.
Right-click the ESXiGold host profile, select Attach Host/Cluster, select the ESXi host from which you
created the profile, and click OK.
If any information is marked as user input in the host profile, you are prompted. In this example, no host
profile items are set up to prompt you.
6
Put the host into maintenance mode and apply the host profile.
a
Go to the Hosts and Clusters view, right-click the ESXi host, and put the host into maintenance mode.
b
With the host in maintenance mode, right-click again, and select Apply Profile.
vCenter Server checks the host for compliance and returns Compliant after the rescan is complete.
What to do next
Create a rule that assigns the image profile and the newly-created host profile to all hosts you want to provision
with Auto Deploy. See “Create a Rule for Other Target Hosts,” on page 73.
Create a Rule for Other Target Hosts
You can create a rule that applies the previously verified image profile and the host profile you just created to
all target hosts.
This task assumes you have a basic knowledge of Microsoft PowerShell and vSphere PowerCLI.
Prerequisites
n
Make sure your system meets the requirements in the preinstallation checklist. See “Proof of Concept
Preinstallation Checklist,” on page 62.
n
Perform all preceding proof of concept setup tasks. See Chapter 10, “Auto Deploy Proof of Concept
Setup,” on page 61 for the complete list.
VMware, Inc.
73
vSphere Auto Deploy
Procedure
1
Log in to the console of the Windows system on which vCenter Server is installed with administrator
privileges, either directly or by using RDP.
2
Start a PowerCLI session and type the following commands at the prompt.
Connect-VIServer -Server your_vc_hostname -User username -Password password <Enter>
Add-EsxSoftwareDepot path:\VMware-Esxi-5.0.0-xxxxx-depot.zip <Enter>
Include the complete path and file name of the ZIP file you downloaded earlier. Adding the software
depot is required each time you start a new PowerCLI session.
3
(Optional) Display the rules in the active ruleset by typing the following cmdlet at the prompt.
Get-DeployRuleset <Enter>
4
Create the rule that instructs Auto Deploy to provision the set of hosts in the specified IP range with the
image you selected and with the host profile you created from the reference host.
New-DeployRule -name "Production01Rule" -item "image_profile", ESXiGold,target_cluster Pattern "ipv4=IP_range" <Enter>
Option
Description
image_profile
The ESXi image profile you used in the first deploy rule.
target_cluster
Name of the cluster in vCenter Server to which you want to add all hosts.
IP_range
Either a single IP address or a range of IP addresses for the hosts you want
to provision with the image profile and host profile.
When you specify a target cluster, the host profile is applied to all hosts in the cluster. Applying the host
profile to each host is not required.
5
Add the new rule to the active ruleset.
Add-DeployRule -DeployRule "Production01Rule" <Enter>
6
(Optional) Remove the deploy rule you created for the initial boot operation.
Remove-DeployRule -DeployRule InitialBootRule <Enter>
7
Check the active rule set.
Get-DeployRuleset<Enter>
PowerCLI displays information similar to the following example.
Name:
PatternList:
ItemList:
Production01Rule
{ipv4=address_range}
{ESXi-5.0.0-XXXXXX-standard, Compute01, ESXiGold}
What to do next
Provision all hosts and create an answer file for each host. See “Provision All Hosts and Create Answer
Files,” on page 75.
74
VMware, Inc.
Chapter 10 Auto Deploy Proof of Concept Setup
Provision All Hosts and Create Answer Files
With the rule in place that provisions hosts using an image profile, and with the host profile created from the
reference host available, you can provision all target hosts. If any host profile items are set to prompt the user
for input, the host comes up in maintenance mode. You apply the host profile or update the answer file to be
prompted for the information. The system creates the answer file and associates it with the host.
Prerequisites
n
Make sure your system meets the requirements in the preinstallation checklist. See “Proof of Concept
Preinstallation Checklist,” on page 62.
n
Perform all preceding proof of concept setup tasks. See Chapter 10, “Auto Deploy Proof of Concept
Setup,” on page 61 for the complete list.
n
Open a console to each host you want to provision to monitor boot progress.
Procedure
1
Boot the remaining hosts.
Auto Deploy boots the hosts, applies the host profile, and adds the hosts to the vCenter Server inventory.
The hosts remain in maintainance mode because the host profile from the reference host is set up to requires
user input for each host.
2
Open a vSphere Client and connect to the vCenter Server system.
3
Click Home and select Host Profiles.
4
In the panel on the left, select the ESXiGold profile and add the newly booted hosts to that profile.
5
Apply the host profile to each of the hosts, provide the user input information, and reboot each host.
When the reboot progress completes, all hosts are running with the image you specify and use the
configuration in the reference host profile. The cluster shows that all hosts are fully compliant.
All hosts are now configured with the shared information through the reference host profile and with the hostspecific information through the answer file. The next time you boot the hosts, they retrieve that information
and boot completely.
What to do next
With your proof of concept implementation completed successfully, you can start planning your production
setup.
VMware, Inc.
75
vSphere Auto Deploy
76
VMware, Inc.
Index
A
active rule set 7
Add-DeployRule 73
advanced management (Auto Deploy) 41
answer file 5, 34, 42
answer files 44, 75
Apply-EsxImageProfile cmdlet 33
Auto deploy, answer file 42
Auto Deploy
answer files 75
best practices 49
boot file 18
boot operation 5
boot process 8
change target vCenter Server 43
coredump 55
DHCP address 57
DHCP reservations 64
DHCP server 18, 64
DNS Server 66
failing to complete boot 56
failure to boot 58
gPXE boot 71
host profiles 72
image profile warning 56
installing 67
network boot problem 57
networking 40
PowerCLI cmdlets 15
PowerCLI installation 63
PowerCLI setup 63
preparing 17
proof of concept 61
proof of concept checklist 62
provisioning hosts 31
rebooting 32
redirection problem 54
reference host 35, 71
reprovisioning hosts with 32
reregister 41
rule set compliance 28
rules 69
static IP address 42
tasks 13
VMware, Inc.
TFTP server 18, 58
timout error 53
troubleshooting 53
tutorial 61
user input 32
wrong image 54
Auto Deploy daemon 41
Auto Deploy image 68
Auto Deploy on vCenter Server Appliance 43
Auto Deploy PowerCLI 21, 25
Auto Deploy PowerCLI cmdlets 7
Auto Deploy roadmap 13
Auto Deploy rules 27, 28
Auto Deploy server 5
auto-deploy register command 43
B
best practices, Auto Deploy 49
BIOS UUID 5
boot file (Auto Deploy) 18
boot operations 5
boot process, Auto Deploy 8
bulk licensing 22
C
cluster location, assign with Auto Deploy 28
Connect-VIServer cmdlet 25, 27, 28, 33
Copy-DeployRule cmdlet 33
D
database corruption, Auto Deploy 59
DHCP reservations, Auto Deploy 64
DHCP Scope 64
DHCP Server, Auto Deploy 64
DHCP server for Auto Deploy 18
DNS Server, Auto Deploy 66
Download TFTP ZIP 18
Dump Collector 37, 38
E
esxcli system coredump 37
ESXi Dump Collector
host profiles 39
reference host 39
77
vSphere Auto Deploy
F
S
folder location, assign with Auto Deploy 28
SMBIOS information 5
snap-in, Auto Deploy 21
software depot 68
state 5
static IP address for Auto Deploy 42
syslog, host profile 39
syslog, Auto Deploy 39
G
Get-Help PowerShell cmdlet 21
H
host profile from reference host 71
host profiles
assign with Auto Deploy 27
Auto Deploy 38
Auto Deploy rule 73
Network Coredump 38
reference host for Auto Deploy 71
host provisioning 5
hosts, reprovisioning with Auto Deploy 32
I
image profile 68
L
LicenseDataManager 22
licensing, bulk licensing 22
M
MAC address 5
Microsoft .NET 21
Microsoft PowerShell 21
T
target hosts 64
template host for Auto Deploy 35
Test-DeployRuleSetCompliance cmdlet 28
TFTP Boot ZIP 68
TFTP server
Auto Deploy 58
installing 63
TFTP server for Auto Deploy 18
timeout error, Auto Deploy 53
U
unregister Auto Deploy 43
user input for Auto Deploy 34
user input for Auto Deploy hosts 32
V
network boot 64
network core dump 37
New-DeployRule 70, 73
New-DeployRule cmdlet 25, 27, 28
vCenter Server Appliance, Auto Deploy 42, 43
vCenter Server Appliance:Auto Deploy 42, 43
vmk0 40
vmware-fdm package 54
vmware-rbd-watchdog 43
vSphere Auto Deploy, installing 20
vSphere HA, Auto Deploy 54
vSwitch0 40
P
W
N
PowerCLI 25
PowerCLI cmdlets, Auto Deploy 15
preinstallation checklist 62
waiter.tgz file 52
working rule set 7
R
reference host
Auto Deploy 38
configuration options 37
reference host for Auto Deploy 35
registration of Auto Deploy 41
Repair-DeployRulesetCompliance cmdlet 28
rule engine 7
rule set 5
rule set compliance 28
rule sets 7
rules 7, 73
78
VMware, Inc.