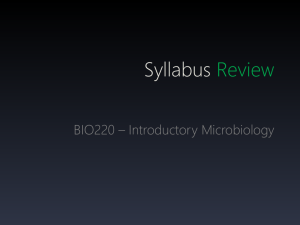GUIDE TO SUBMITTING FINAL GRADES
advertisement

1 GUIDE TO SUBMITTING FINAL GRADES Submitting Final Grades in Self Service Carolina......…….............…..………................………..……………………….2 Assigning an Incomplete Final Grade…………………………………………………………………………………………….……….6 After Final Grade Submission......................................................................................................................8 To Print Final Grade Rolls.......................................................……………………….................……………………..….9 2 Submitting Final Grades in Self Service Carolina Final grades can only be submitted and posted to the student’s academic record using Self Service Carolina. Self Service Carolina can be accessed from any computer with internet access. IMPORTANT: Final grade rolls will be available 2-3 business days before the last day of class and are due no later than 72 hours after the date of the scheduled final exam. Grades submitted late may affect a student’s academic standing (probation/suspension), eligibility for financial aid, or ability to graduate. STEP ONE: Access Self Service Carolina at https://my.sc.edu/ and then click FACULTY/STAFF. On the Faculty and Staff page under Academics, click the Sign in to Self Service Carolina to access academic information link. 3 STEP TWO: Login with your VIP ID and Password. If you have forgotten your VIP ID or Password, have problems logging in, or have not used your VIP ID before, click one of the blue links for help. STEP THREE: Click the Faculty Services link. To view the grade roll, click the Final Grades link or the Summary Class Roll link. 4 STEP FOUR: Select the correct term from the drop down menu and then click the Submit button. STEP FIVE : Your courses will be displayed by CRN. Select the course and click the Submit button. If you selected the Summary Class Roll link, click the blue Enter link in the Final column to be directed to the final grade roll for the entire class. 5 STEP SIX : In the Grade column, click the drop-down next to each student to assign the final grade. DO NOT LEAVE ANY BLANK. Next, click the Submit button once you have finished each page of the roll. Click the Submit button periodically, even if all grades have not been entered. As a security precaution the grade roll will time out after 30 minutes of inactivity. There are 100 students per page. To move to the next page, click the link next to Record Sets. If the student never attended or stopped attending prior to the final exam, you will need to assign the non-attendance grade of ‘FN’ or (‘UN’ if course is pass/fail or thesis). Enter the first day of class if the student never attended or the last day the student attended your class in the Last Attended Date field. DO NOT enter Attended Hours WARNING: Clicking RESET will clear all grades that have not been submitted. To remove or change a grade after it has been submitted, use the drop down box and select the new grade, then click SUBMIT. 6 To Assign an Incomplete Final Grade STEP SEVEN: If you have assigned an “I” incomplete final grade for a student(s) on the grade roll and have clicked SUBMIT you will be directed to the Incomplete Final Grades page. If you wish to assign an “Incomplete Final Grade” other than the default grade of “F”, select that grade from the “Incomplete Final Grade” field using the drop-down arrow. If you wish to allow the student less or additional time to make up the required course work, you may select an earlier or later “Extension Date”. All incomplete grades will convert to “F” if no other grade is submitted before the “Extension Date” (deadline date for removal) which is one calendar year from the end of the same term in the previous calendar year. (Example…end of Spring 2014, the incomplete extension date is May 1, 2015). IMPORTANT: Faculty are still responsible for completing the Assignment of Incomplete form with the student. To select an “Incomplete Final Grade” other than the default grade of “F”. Enter an earlier or later “Extension Date” (deadline removal date) if you wish to allow the student less or additional time to make up the required course work. NOTE: Clicking “CANCEL” will cancel the incomplete grade for all students displayed, navigate back to the final grade roll, and allow you to assign another grade for a student(s) before submitting. Clicking “RESET” will only continue to display the incomplete information for your students. STEP EIGHT: Click “SUBMIT” to post the incomplete grade and all other assigned grades to the final grade roll. 7 STEP NINE: After you click submit you should receive the green check Saved Successfully message. To submit grades for another course, scroll to the bottom of the Final Grades page and click CRN Selection. 8 After Final Grade Submission After grades are submitted, you will see the letter Y under the Rolled column on the final grade roll. Final grades are rolled daily at 8:00am, 12 noon, 5:00pm (EST) and 12am midnight to the student’s academic record. This means you no longer have the drop-down box to change a grade. Once rolled, grade changes (excluding “NR” and make-up of “I” incomplete grade) must be completed using an official Change of Grade form signed by the chair of your department. A Grade Roll Discrepancy form is required to update an assigned ‘NR’ grade to a regular letter grade. An Assignment of Incomplete Grade form is required for students assigned a grade of ‘I’ incomplete. The Make-Up Grade-Incomplete (I) form is required to post a make-up grade. Grading forms can be found on the Registrar’s page http://registrar.sc.edu/html/forms/forms.stm (Note: Contact your Department Administrative Assistant for the password to the secured forms page) or by contacting your campus records office. 9 To Print Final Grade Rolls STEP ONE: Access the Final Grade Roll or Summary Class Roll for the course section. STEP TWO: Click File from the browser toolbar or Right Click your mouse to display the drop-down menu. STEP THREE: Click Print from the drop-down menu.