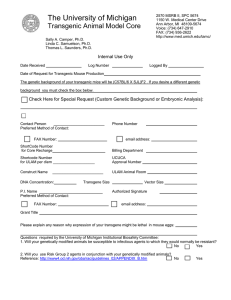outeredge
advertisement
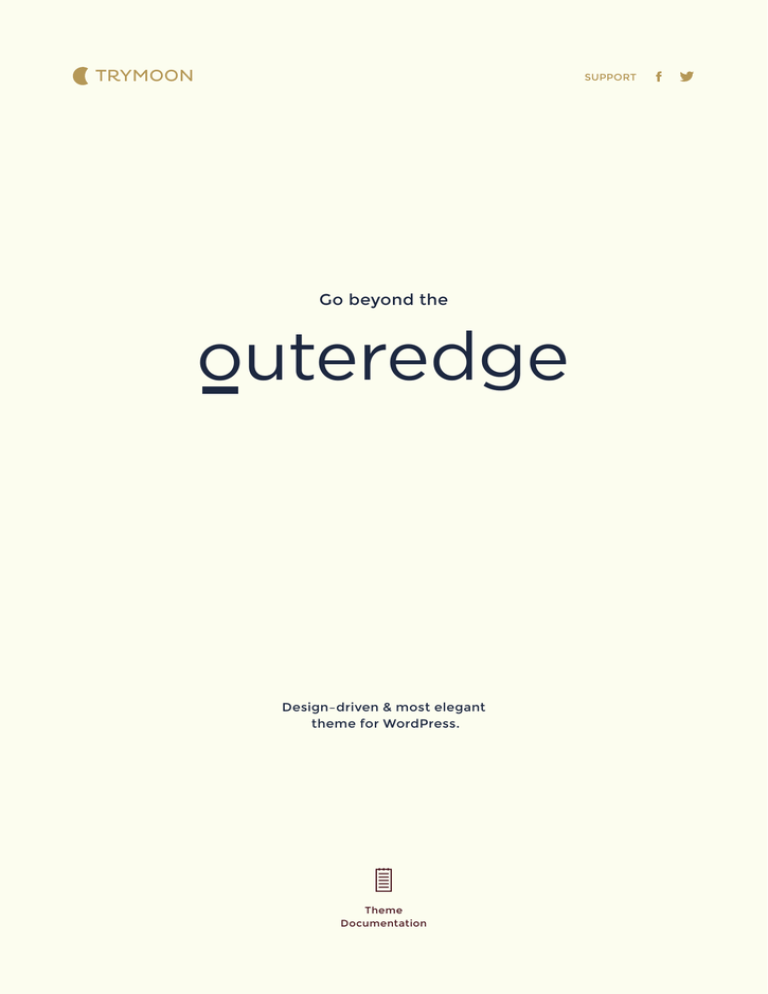
TRYMOON SUPPORT Go beyond the outeredge Design–driven & most elegant theme for WordPress. Theme Documentation Table of Contents PART 1 Theme Setup 1.1 Installating the Theme 1.2 Installing the Plugins 1.3 Import Dummy Data 1.4 Setting Up Menus 1.5 The Theme Options Panel 1.6 How to Update the Theme? 1.7 How to Update Revolution Slider? PART 2 Home Page Setup PART 3 Blog Page Setup PART 4 Shortcodes 4.1 Columns 4.2 Extra Content Column 4.3 Full Width Section 4.4 Image With Animation 4.5 Image Slider 4.6 Extra Text Format 4.7 Divider 4.8 Buttons 4.9 Icons 4.10 Tabs 4.11 Toggles 4.12 Circle Graph 4.13 Testimonial Slider 4.14 Clients 4.15 Pricing 2 4.16 Team Member Small / Content Layout 4.17 Team Member Large / Content Layout 4.18 Carousel 4.19 Social Media Buttons 4.20 Video 4.21 Audio 4.22 Map 4.23 Portfolio 4.24 Recent Projects 4.25 Recent Posts PART 5 Portfolio 5.1 Project Categories 5.2 Project Tags 5.3 Set Up the Main Portfolio Page 5.4 Project Page Configurations PART 6 Custom Page Layouts 6.1 Home 6.2 Portfolio 6.3 Contact PART 7 Custom Page Options 7.1 Page Header Settings PART 8 Custom Widgets 8.1 Recent Posts Extended 8.2 Recent Projects 3 PART 1 Theme Setup 1.1 Installating the Theme Installing Outeredge is a very simple process and it takes only a couple of minutes. We assume that you have already installed WordPress on your server, otherwise you may want to read WordPress installation guide first. You can install the theme in two ways: Method 1 — WordPress Upload 01. Login to your WordPress admin dashboard and navigate to Appearance Themes. 02. Click the Add New button at the top of the page and go for the Upload Theme option. 03. For the upload pick Theme Files/outeredge.zip in the theme package, you have downloaded from ThemeForest and click Install Now. 04. After the theme has successfully uploaded click Activate and you are ready for the next step — Installing the Plugins. Method 2 — FTP Upload 01. Login to your web server via FTP. 02. Upload Theme Files/outeredge (unzipped folder) to wp-content/themes directory. 03. Login to your WordPress admin dashboard and navigate to Appearance 04. Themes. The Outeredge theme will be available on the list. Activate and you are ready for the next step — Installing the Plugins. 1.2 Installing the Plugins Right after the theme is activated, a notification at the top of the screen will suggest continuing with the installation of the plugins, which is recommended for getting the best out of your theme. 01. Click Begin installing plugins, and select the plugins you need to install. 02. Contact Form 7 — allows you to create contact forms. 4 03. Revolution Slider — Premium responsive slider. Comes with the Outeredge package. 04. 1.3 Activate the plugins you have just installed. Import Dummy Data The Outeredge comes with some dummy data, such as pages, blog posts, portfolio items, etc, to help you get started in case you’re running on a fresh WordPress installation. It’ll give you a general idea of how things work. 01. In your WordPress admin dashboard, navigate to Tools Import. 02. From the list of available options, pick WordPress, the last one. 03. For the upload pick Theme Files/dummy-data/dummy-data.xml in the theme package, you have downloaded from ThemeForest, and click Upload file and import. 1.4 Setting Up Menus Your theme comes with one custom menu carefully positioned in the header area. Upon first activating the theme, it is recommended that you set it up to ensure proper navigation. The following steps will guide you in defining your menus using the WordPress menu editor. In each menu, you can add as many items you need: links, pages, posts, custom links, direct links, etc. 01. Navigate to Appearance Menus and click the “Create a new menu” link. 02. Enter a name and click the Create Menu button. 03. Continue by adding items to your menu using the widgets on the left side and make sure you check one of the available Menu Locations. Click Save Menu. 1.5 The Theme Options Panel The Appearance/Outeredge Options on the left-hand side menu, gives you access to an extensive number of configuration options, allowing you to take control of your websites appearance and behaviour: color options, typography, navigation menu, elements (buttons, tags, links) styling and much more. Any of the options that have some ambiguity to them conveniently have descriptions to explain their purpose. 5 Export Options This feature may come in handy when you need to transfer the saved settings between different sites or you just want to keep the settings safe in an external location. 01. Navigate to Options Import/Export click Backup Options. 02. Copy the newly generated option code and simply paste it in a blank text file on your computer. Import Options This feature allows you to import backup options from a text file you saved earlier. 01. Navigate to Options Import/Export click Import Backup Options. 02. Copy the option code from a backup file and simply paste it in a blank text area that will appear below. 03. 1.6 Click Import button. How to Update the Theme? You can update your Theme by downloading a new copy from ThemeForest, deleting the current one and uploading the new. 01. Go to your ThemeForest download page. 02. Click the Download and choose Installable WordPress files only. 03. Login to your web server via FTP. 04. Upload Theme Files/outeredge (unzipped folder) to wp-content/themes directory. 1.7 How to Update Revolution Slider? Since the Revolution Slider plugin comes bundled with a theme as a bonus, we always make sure we include the latest version in the package so you can manually update it. 01. Go to the Revolution Slider section in your WordPress admin panel. 02. Scroll down to the bottom of the page, and find the Manual Plugin Update button. 6 03. Upload the revslider.zip, which you can find in the main theme package downloaded from ThemeForest, inside the assets/Revolution Slider folder. PART 2 Home Page Setup Explanations below walk you through the process of creating a WordPress page, if you have already created pages you may want to skip the three first steps. 01. Create a new page by navigating Pages Add New. 02. Give the page a title, i.e. “Home” and select the home page template under the Page Attributes widget if you decide to use one. 03. Click Publish. 04. In order to set the page as the Home Page for your site navigate to Settings Reading. 05. Select “A static page”. 06. Choose your desired homepage from the Front Page select menu. PART 3 Blog Page Setup To begin with, you need to create a new page that will be the blog. For this page you will only need to enter a title. PART 4 Add New. 01. Create a new page by navigating Pages 02. Give the page a title, i.e. “Blog”. 03. Click Publish. 04. To set the blog page, navigate to Settings Reading. 05. Select “A static page”. 06. Choose your blog page from the Posts Page select menu. Shortcodes The Outeredge theme comes with a powerful shortcode generator. We have invested countless days of intensive effort developing an extensive, yet simple to use tool, that will take your site to the next level. Insert your shortcodes in an easy and intuitive way without 7 having to memorize the syntax or available options associated with it. All the options are supplied with descriptions for your convenience. 4.1 Columns Columns are one of the most important features of the Outeredge theme. Using this group of shortcodes, you can create various content structures. The only thing you should keep in mind is to check “Last Column” for the last column in every row. A row ends every time your columns add up to a whole. Using extended column options you can remove default top and side column margins, add animation or a link with a mouse hover effect to the column. Columns will display anything you put into them, this includes all the shortcodes. You can also set an empty column by checking the “Empty” option, if you feel you are up to creating advanced content layouts. All the columns with empty attributes will be removed on smaller screens and mobile devices. Feel free to experiment. 4.2 Extra Content Column This shortcode is an extended whole width column (1/1). You can use it inside any column shortcode to enrich its functionality. By default, column shortcodes have parameters that are set according to Outeredge design, but using this shortcode you will be able to set such parameters as a background image with position settings, color, additional paddings, and even the minimum height, which is useful when you want to use your custom backgrounds without any content. 4.3 Full Width Section Outeredge gives you the option to create full width section on your pages. This shortcode will break out of the container and allow your background or content (optionally) to stretch all the way across the screen. As for the options, you will be able to add a background image or a solid color of your choosing, fix the image and set its position. In addition, this shortcode allows you to set paddings for itself as well as for the inserted columns. All other shortcodes can be used inside the Full Width Section. Feel free to experiment. But, we do not recommend using this shortcode on pages with sidebars. 8 4.4 Image With Animation This shortcode allows you to add an animation to a given image that will fire when the image became visible in the browser viewport. You will find five types of animation to choose from and a delay option that will allow you to create unique and visually appealing websites. 4.5 Image Slider This shortcode allows you to add a touch friendly image slider to any of you site page. Simply add images, set the delay between transitions (optional), choose the style of your navigation (optional) and you are ready to place the shortcode in the editor. 4.6 Extra Text Format This shortcode gives you an extended control options for your text. You can apply it to blocks of text or just single inline words and create something unique and beautiful. Basic formatting parameters such as font-size, line-height, letter-spacing and color are available to you. You can also set responsive scale factors for tablets (greater than 767px and less than 1024px) and mobile screens (upto 767px), which will reduce the values of the font-size, line-height and letter-spacing according to the provided percentage value (e.g. 50% of 100 is 50). 4.7 Divider This shortcode can be used to separate your content section or for decorative purposes. There is many different ways you can use a divider within your website, it really depends on what you are trying to accomplish. You can choose whether to show the line or not. For the line type divider you can set the height, width (in percentages or in pixels), alignment and the color. You can also set responsive scale factors for tablets (greater than 767px and less than 1024px) and mobile screens(upto 767px), which will reduce the values of the top and bottom paddings according to the provided percentage value (e.g. 50% of 100 is 50). In addition, you can have the divider removed on mobile devices, which gives you a powerful tool to create fully adaptive pages. 9 4.8 Buttons The Buttons shortcode is an easy way to add a styled button to your page. Use this powerful and flexible instrument to create buttons with custom colors, hover states, paddings. Just choose the appropriate type and size, select the colors for texts and backgrounds and your custom button is ready. The colors are defined in the theme “Color” options panel. 4.9 Icons Outeredge icon shortcode makes a great use of the latest Font Awesome web icon font. More than 430 beautiful pictographic icons to select from. Simply choose the size and color and whether you want to display your icon within the color circle. Hover state settings are at your disposal as well. Moreover, optionally your icon hover state can be triggered by its parent column hover state. 4.10 Tabs This shortcode will help you to create navigation tabs for your content. You are free to add any type of content under each tab to make it unique. The behaviour of this shortcode is fully adaptive to different screen sizes. You can select between horizontal and vertical view types. Horizontal was designed for wider containers. Inside narrower containers horizontal type will be transformed into vertical. 4.11 Toggles This shortcode creates a toggle panel that expands when the user clicks on the title to reveal more information. In addition, you can quickly create Accordion UI element by enabling corresponding option. Use this shortcode when you are constrained by the space but still want to keep bits of information logically arranged on your page. 4.12 Circle Graph This shortcode will create a circle graph that animates to the percentage given. You will be able to provide a title, color and the font. Great for showing a graph of skills or other data that you would like a visual representation of. 10 4.13 Testimonial Slider This shortcode will turn quotes and comments made by your clients or users into a nicely formatted slider. You will be able to select navigation controls and a color for quote text and bullets. Moreover, testimonial slider allows you to add any type of content to the quote content area, e.g. images, buttons. 4.14 Clients Use this shortcode to display your clients in either a carousel or column based layout. Choose the number of columns you desire, mark whether you would like a carousel, and begin uploading your images. 4.15 Pricing Pricing shortcode makes it easy to create and publish any plans, membership options or subscription options on your website. In combination with column shortcodes you will be able to create a mobile-responsive, fully-customizable pricing table. This shortcode is packed with many features, such as color and font options for different elements and states, links; you can also insert custom outeredge buttons. For example usage, check out the Pricing demo page. 4.16 Team Member Small / Content Layout Use this shortcode to add brief information about your team members/employees on your site. This shortcode works in combination with any columns, it is fully adaptive. In addition, you can use this shortcode for any other content you like. Simply upload an image, select the frame, font, fill out the information and you are ready to place the shortcode to the editor. For example usage, check out the Team / Content demo page. 4.17 Team Member Large / Content Layout Use large team member to add detailed information about your team members/employees on your site. This shortcode works great in combination with any columns. In addition, you can use this shortcode for any other content, e.g. albums, shop items. Simply upload an image, select the frame, font, fill out the information, and 11 add social media links and you are ready to place the shortcode to the editor. For example usage, check out the Team / Content demo page. 4.18 Carousel This shortcode allows you to create a carousel slider with any custom content, e.g. texts, images, any other shortcode. The carousel has several configurations for your convenience: choose the carousel type with number of columns, mark whether you would like a loop mode or a hover effect for your slides, disable navigation arrows, and others. Add as many sections as you need, you can fill them out later in the editor. This is because the carousel will most likely contain other shortcodes or images and those tasks are best accomplished by starting in the editor and not inside the shortcode generator. 4.19 Social Media Buttons This shortcode is a quick and easy way of adding social media share buttons for the top 3 social networks (Facebook, Twitter, and Pinterest) to your page. Just mark those buttons you need and you are ready to place the shortcode in the editor. 4.20 Video This shortcode is just a shortcut to a WordPress Video, tool that allows you to embed video files and play them back. Just add links only for those formats you desire, choose the preview image and you are ready to place the shortcode in the editor. 4.21 Audio This shortcode is just a shortcut to a WordPress Audio, tool that allows you to embed video files and play them back. Just add links only for those formats you desire and you are ready to place the shortcode in the editor. 4.22 Map Use this shortcode to display your Google Map, which has its configurations in the Outeredge Theme Options panel. For this 12 shortcode you only provide the height and choose whether you want it to be full width or not. 4.23 Portfolio This shortcode gives you a simple way to display your portfolio on any page. Set desired parameters and you are ready to add the shortcode to the editor. 4.24 Recent Projects This shortcode gives you a simple way to display your recent portfolio projects on any page. Set desired parameters and you are ready to add the shortcode to the editor. 4.25 Recent Posts This shortcode gives you a simple way to display your recent posts on any page. Set desired parameters and you are ready to add the shortcode to the editor. PART 5 Portfolio The Outeredge theme comes with a modern and powerful Portfolio functionality that allows designers, artists, and photographers to create, edit and manage an outstanding portfolio. 5.1 Project Categories Every project can be filed under one or more Project Categories. This helps with navigation and allows projects to be grouped with others of similar content. Any categories that you create for your portfolio will automatically be available in all portfolio filters (admin “All Portfolios” page, shortcode Portfolio, Main Portfolio). Remember to assign your projects into categories in order for your users to be able to sort through them. 5.2 Project Tags Project tags functionality is similar to Categories, but it does not 13 have hierarchy so there is no parent-child relationship, but like Categories, Tag names must be unique. 5.3 Set Up the Main Portfolio Page To set up the Portfolio, all you need to do is create a new page and select the “Portfolio Main” template. You will find the template options by navigating to Outeredge Options Portfolio. All the options have descriptions for your convenience. You can also create a Portfolio page by using the Portfolio shortcode, described in Paragraph 4.23. 5.4 Project Page Configurations To add a new project item to your portfolio, navigate to Portfolio Add New. Every project has its own configurations. You can disable the sidebar, select navigation color, add external URL and hide the feature image for the project’s single view. For the main content area use the default editor, while for the sidebar content use the “Sidebar Content” editor. PART 6 Custom Page Layouts Predefined page layouts can be applied to any page by selecting the desired template form the “Page Attributes” widget while creating or editing a page. Outeredge theme includes layouts for the Home, Portfolio and Contact pages. 6.1 Home Use this template if you need a Revolution slider at the top of your page. To choose the revolution slider for the Home page, navigate to Outeredge Options General Home Page Slider. 6.2 Portfolio The Portfolio page template will create a beautiful responsive grid of all your projects. For the Portfolio options, navigate to Outeredge Options Portfolio. 14 6.3 Contact Use this template if you need a contact page layout that features a large map at the top of your page. To setup your map navigate to Outeredge Options Map. You can also use Map shortcode, that can be placed anywhere on your page. Use the Contact Form 7 plugin for creating your contact form. PART 7 Custom Page Options While creating or editing pages below the text editor you may find a set of extended options. Their purpose is to give you more control over your pages by extending default functionality and giving you features that otherwise would not be available. 7.1 Page Header Settings This setting allows you to format the header and set a specific menu for the page. You can choose between transparent and white menus. Transparent menu has an additional setting for the text color. To create a custom header you will have at your disposal a fully functional editor that will allow you to create anything you like using Outeredge shortcodes. Besides that, you will be able to add a background image, set a color and specify top and bottom paddings. PART 8 Custom Widgets Outeredge theme includes two custom widgets. 8.1 Recent Posts Extended This widget is an extended version of the core WordPress recent posts widget. Recent Post Extended also displays post thumbnail and date. 8.2 Recent Projects The Recent Projects widget outputs a specified number of your most recent portfolio projects. 15