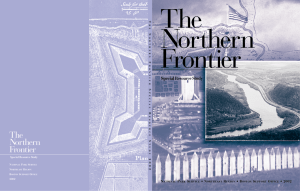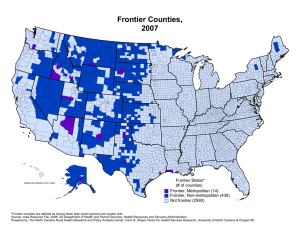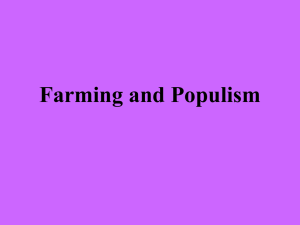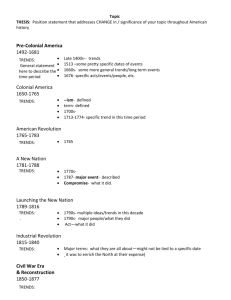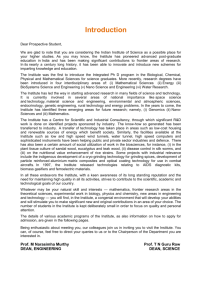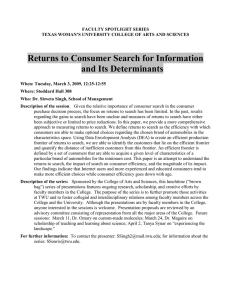View Vantage TV User Guide
advertisement
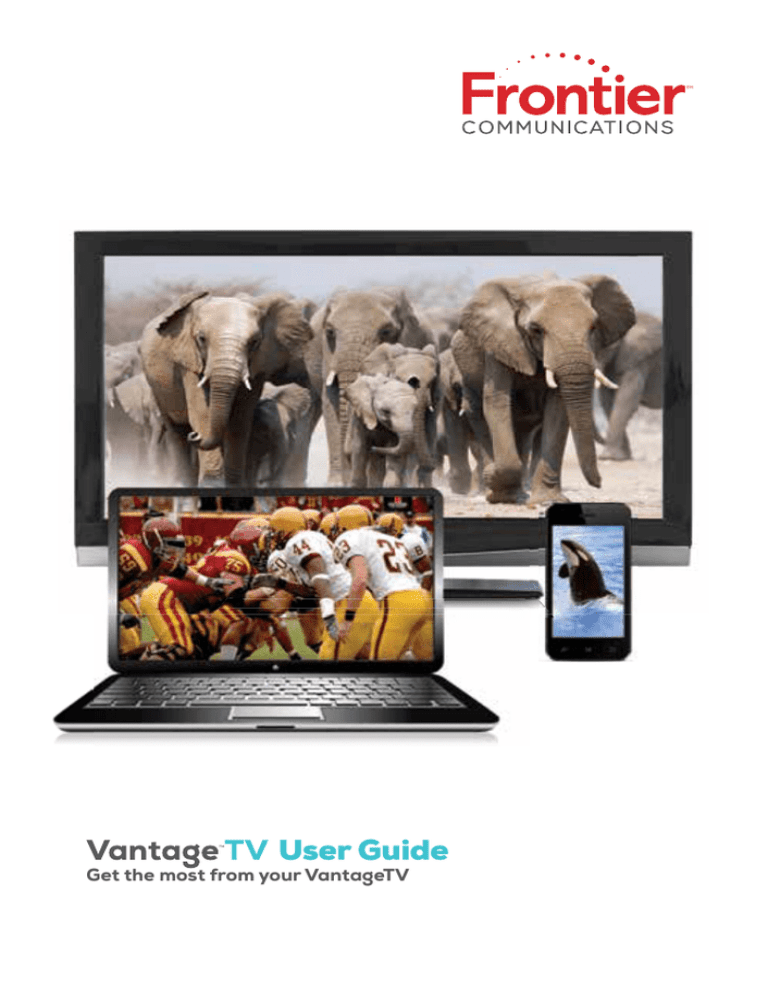
User Guide Get the most from your VantageTV This User Guide provides you with information on how to find TV programs, rent videos, filter by your favorite channels, and take advantage of other VantageTV features. VantageTV How to use the remote control . . . . . . . . . . . . . . . . . . . . . . . . . . . 3 Watching VantageTV . . . . . . . . . . . . . . . . . . . . . . . . . . . . . . . . . . . . 5 Using the Set Top Box Remote Control . . . . . . . . . . . . . . . . . . . .5 Controlling Live (Real Time) TV . . . . . . . . . . . . . . . . . . . . . . . . . . . 9 Navigating Through Menus and Screens . . . . . . . . . . . . . . . . . 10 Using Peeks and Guides . . . . . . . . . . . . . . . . . . . . . . . . . . . . . . . . 11 Filtering Channels in the Guide . . . . . . . . . . . . . . . . . . . . . . . . . . 18 Recording shows with your DVR . . . . . . . . . . . . . . . . . . . . . . . . 24 Canceling Scheduled Recordings . . . . . . . . . . . . . . . . . . . . . . . 25 How to use Parental Controls . . . . . . . . . . . . . . . . . . . . . . . . . . . 26 On Demand . . . . . . . . . . . . . . . . . . . . . . . . . . . . . . . . . . . . . . . . . . . .27 Pay-Per-View . . . . . . . . . . . . . . . . . . . . . . . . . . . . . . . . . . . . . . . . . . 30 Access your TV’s interactive features . . . . . . . . . . . . . . . . . . . . 31 VantageTV apps . . . . . . . . . . . . . . . . . . . . . . . . . . . . . . . . . . . . . . . 32 Explore, Entertain and Interact With Frontier Enabled Apps . . . . . . . . . . . . . . . . . . . . . . . . . . . . 35 Setting Names for Receivers . . . . . . . . . . . . . . . . . . . . . . . . . . . 36 VantageTV on your computer . . . . . . . . . . . . . . . . . . . . . . . . . . . 37 VantageTV on your smartphone or tablet . . . . . . . . . . . . . . . .37 VantageTV Quick tips about your VantageTV service . . . . . 38 VantageTV Quick Resolution Guide . . . . . . . . . . . . . . . . . . . . . . 39 Resolve problems with your TV service . . . . . . . . . . . . . . . . . . 39 Change your TV’s screen resolution . . . . . . . . . . . . . . . . . . . . . 40 Program your remote to control up to four devices . . . . . . . 40 Change your TV’s input selection to match its video source . . . . . . . . . . . . . . . . . . . . . . . . . . . . . . . 41 Choose one of three easy ways to connect your VantageTV receiver to your TV . . . . . . . . . . . . . . . . . . . . . . . . . . 43 Your important Frontier information . . . . . . . . . . . . . . . . . . . . 46 For quick reference, record your important Frontier information here . . . . . . . . . . . . . . . . . . . . . . . . . . . . . . . 46 Support questions/additional resources . . . . . . . . . . . . . . . . . 47 Accessibility Support . . . . . . . . . . . . . . . . . . . . . . . . . . . . . . . . . . . 47 Learn more about Frontier Communications products and services at Frontier.com . . . . . . . . . . . . . . . . . . 47 VANTAGE TV How to use the remote control Control devices with mode buttons Record TV with one click Replay the last few seconds of a program Go to the On Demand library Return to previous menu screen Go to main Menu screen PiP browsing Fast-forward in set increments Go to recorded TV programs list Explore, entertain and interact with VantageTV apps Navigate channels, menus and screens Go to Program Info screen Exit from a menu screen or return to Go to Guide screen Mute the sound on your TV Return to previously viewed live TV channel live TV Edit text on the Search screen Change channel Access the Options menu Upgrade to our rechargeable Easy Find Remote Control or our Point Anywhere RF Remote Control for even more convenience and cool features. Learn more at Frontier.com Your remote can control up to four devices At the time of installation, your remote was set up to control your HD-ready receiver. The remote is also capable of controlling up to three other devices, such as the TV, DVD player or home theater system. You can access step-by-step instructions on how to program your TV or other devices by pressing MENU on your remote control and scrolling to Help and selecting Remote Control Setup. 4 Visit Frontier.com for more information Note: BLUE CAPITAL LETTERS refer to buttons on the remote control. Black bold letters refer to selections on your TV screen. Watching VantageTV Your set-top box, network hardware, and TV should already be installed by your Frontier Technician. The CONNECTED light on your set-top box should be solid green, which indicates that the set-top box is plugged in and connected to the network. (If the CONNECTED light is not solid green, contact your customer-service representative at 1-800-219-6877 for assistance.) The STANDBY light is on, indicating that the set-top box is not yet sending a signal to the TV. To turn on your TV 1.Turn on your TV using the power button on your TV or on your TV remote control. (Unless the technician synced your remote with your television the POWER button on your set-top box remote control does not turn on the TV.) 2.Press the POWER button on your set-top box remote control to turn on the signal from the set-top box. The last-watched channel appears on your TV, and the STANDBY light on the set-top box turns off. Using the Set-Top Box Remote Control To pair your remote to your TV Press the Setup Button on the remote and hold until the light blinks twice. Press the Device Key you are trying to program (TV, DVD, AUX) Press and Hold the OK Button until the device turns off. Visit Frontier.com for more information 5 Release the button and you are done. You can also find more detailed instructions for your VantageTV remote at vantagetvremote/durham.com Here are some important buttons on the remote control, with descriptions of how you use them. Other buttons are shown and described in later topics. Note: The following description of set-top box remote control features applies to many but not all VantageTV set-top box remote controls. Refer to the documents provided with your set-top box to get detailed information on its remote control. • POWER. Turns the signal from the set-top box to the TV on and off. This button does not turn the TV itself on and off. Use the TV remote control or the power button on your TV set to turn the TV on and off. • CHANNEL/PAGE. Press + or – to move up or down a channel. Holding a button down continues the movement. After a channel changes the screen shows the program that is playing now and the Channel peek. The Channel peek contains basic information about the program that is playing (for example, the channel number, channel identifier, and title of the program) and disappears after a few seconds. You can also use the channel/page button to scroll up and down one screen at a time through some VantageTV screens. A word about channel selection on your Channel Guide: You will notice that your channel lineup shows only one channel number for each channel. Although many of the channels in your lineup are broadcast in HD we only list it once on your channel guide. To watch in HD, simply tune into the channel number on the channel lineup for your 6 Visit Frontier.com for more information location, for example, Fronter.com/VantageTVchannels/ Durham. If your TV is HD ready the selected channel will be presented in HD when available. • VOLUME. Use this button on the remote control—not the volume button on the TV or on the TV remote control—to turn volume up and down. N ote: On some TV sets, you may have to use the TV controls to set the volume near the middle of its range before using the set-top box remote control to control volume. • MUTE. Press MUTE to turn the sound off. A mute icon appears on the screen for a few seconds and then disappears. Press MUTE again to turn sound back on. • ARROW BUTTONS. Use these buttons to navigate and select items in VantageTV screens. You can also use these arrow buttons while watching TV to bring up and navigate in peeks. • OK. Activates a selected item in a screen. • MENU. Gives you quick access to the features of your video service. Visit Frontier.com for more information 7 Pressing the MENU button on the remote control displays the Main Menu peek that contains top-level options such as Browse Live TV and On Demand. Using UP ARROW and DOWN ARROW you can navigate among the options. • GUIDE. Displays the VantageTV program guide, which lists the shows that are on now and will be available during the next two weeks. • RECORDED TV. Displays all recorded shows currently stored on your set-top box. You can also schedule recordings from the Recorded TV screen. • VIDEOS. Displays a list of videos that you can rent on demand. • INFO. Displays the Program Info screen with information about the program that you are watching, a program selected in the program guide, or a program selected in a list, such as currently rented videos. The Program Info screen also shows options you can select for that program, such as Record episode or more show times. • BACK. Returns to the most recently viewed VantageTV screen. 8 Visit Frontier.com for more information • EXIT. Closes the VantageTV screen and returns to fullscreen video. Controlling Live (Real-Time) TV You control television programs that are currently showing in real-time (called “live TV” in this guide) using playback control buttons to pause, fast-forward, and rewind recorded TV. To control live TV 1.Press PAUSE on the set-top box remote control to pause the program for up to 90 minutes. The image freezes. A progress bar shows the following: • The time at which you paused (shown as a vertical line with the time above it). • How much time has elapsed since you paused the program (shown as the shaded area after pause time). If you pause longer than the maximum amount of time allowed, the program automatically begins playing again from the point at which you paused it. 2.Press PLAY on the remote control to resume playing the program from the point at which you paused it. You can also do the following: • Press FF on the remote control to fast-forward continuously or press SKIP to jump forward in short segments up to the point at which the program is playing in real-time. Press FF once, twice, three times, or four times to fast-forward at increasing speeds. • Press REW to rewind continuously or press REPLAY to jump backward in short segments. Press REW once, twice, three times, or four times to rewind at increasing speeds. The Progress Bar for Live TV The progress bar for live TV shows the following: • The point you are watching in the recorded portion of the program, indicated by a vertical line with the time above it. • How far you can rewind or fast-forward, indicated by the shaded areas before and after the point in the program that you are currently watching. Visit Frontier.com for more information 9 • The point at which you would be watching live TV, indicated by the end of the forward shading . The progress bar disappears after a few seconds . You can display the progress bar at any time by pressing PLAY or OK on your remote control . Navigating Through Menus and Screens Use the arrows and OK on your remote control to navigate to and select programs and other items on VantageTV menus and screens . To select items in VantageTV menus and screens 1 . Use the arrows on your remote control to move the border highlight right, left, up, or down . The border highlight shows your selection . 2 . Press OK on your remote control to make your selection— that is, to make that highlighted action occur . 3 . Press BACK on your remote control to return to the screen that you were viewing before the current one . Peek A peek is a slide-in element that appears at an edge of the TV screen as a result of pressing a set-top box remote control button . Peeks do not interrupt the audio experience but will narrow the area of the TV screen that can be seen . Only one peek can be visible on the screen at a time and you can dismiss a peek by pressing EXIT or BACK on the remote control or by waiting a few seconds for the peek to disappear . The figure in step 1 of the previous topic “To select items in VantageTV menus and screens” shows a live TV screen with 10 Visit Frontier .com for more information the Main Menu peek element displayed on the left . Sub-menus and Swim Lanes From the Main Menu peek, top-level menu items open full-screen sub-menus that contain secondary options . The horizontal panels on the sub-menu, called swim lanes, contain tiles listing the secondary options . A swim lane can have up to seven visible tiles . If there are more than seven secondary options, a View All prompt appears at the end of the swim lane . If you select the View All prompt, a separate page opens listing all of secondary options . Using Peeks and Guides Using the Main Menu Peek The Main Menu peek is the vertical menu that is docked to the left edge of the TV screen and provides access to the features of your video service . To display and use the Main Menu peek 1 . Press MENU on your remote control . The Main Menu peek appears . 2 . Use UP ARROW and DOWN ARROW to highlight an item, such as Recorded TV . 3 . Press OK to select the item . The exact contents of each menu are determined by the service provider . 4 . Press MENU, EXIT, or BACK to close the Main Menu peek . Alternatively, you can wait a few seconds for the peek to disappear . Using the Guide Selecting the Guide Style Guide switching enables you to rotate through different Guide styles to easily find the programming you want . You can select Visit Frontier .com for more information 11 the primary guide style and other Guide styles to be included in the rotation. After views are selected, the GUIDE button enables you to rotate through the views and return to fullscreen video. The list of available Guide styles is: •Grid Guide. Shows listings for all channels. •Channel Guide. Shows listings for a particular channel. •On Now Guide. Enhances your experience of program discovery, introducing posters and progress bars for On Now programming. On Now Guide also provides access to views of Just Missed and On Next programming and enables you to filter programs that have already aired or have not yet aired. When the On Now Guide is displayed, video remains in the background, but the audio is not affected. After the last view in the rotation appears, the Guide views are dismissed, and the display goes to live TV. You can also dismiss Guide views by pressing BACK or EXIT. To find and watch a current program in the Guide 1.Press GUIDE on the remote control. The Guide screen appears. High-definition programs are indicated by the HD symbol. 2.Use the following buttons on your remote control to select a program: • Use CHANNEL/PAGE and UP ARROW and DOWN ARROW to scroll vertically through the Guide. • Use RIGHT ARROW and LEFT ARROW to scroll 12 Visit Frontier.com for more information horizontally through the Guide. 3.To begin playing the selected program, press OK on your remote control. If the program is currently available, it begins playing. If the program is not available because it is scheduled for a later time, a Program Info screen appears. 4.Use the arrows and OK to select one of the options provided on the Program Info screen (for example, Record episode), or use BACK to return to the Guide. The options provided on the Program Info screen depend on the type of program selected and when the program is playing. Using the Program Info Screen The Program Info screen displays information about a selected program and also enables you to perform various actions related to the program, such as watching or recording it. To display the Program Info screen for a program 1.To display the Program Info screen for a program in the Guide, use the arrows on the remote control to select the program, and then press INFO on the remote control. 2.To display the Program Info screen for a program you are watching in full-screen mode, press INFO while watching the program. Summary The Summary option on the horizontal menu bar displays information about the program. The Summary screen also displays options appropriate for the type of program, such as Rent and Watch preview for a video, or Watch, Record episode, Record series, and More show times for a currently playing live TV program. Visit Frontier.com for more information 13 Cast & Crew The Cast & Crew option on the horizontal menu bar displays search results for cast and crew members of the program . This list is the same list that appears when you search for programs by person . Audio Language The Audio Language option on the horizontal menu bar displays the available languages for a particular program . Use the arrows and OK to select the language . Using the Browse Peek The Browse peek slides up from the bottom of the TV screen when you are watching in full-screen mode enabling you to preview programs on other channels without tuning away from the current channel . The Browse peek is closely related to the Channel peek, which appears automatically upon channel change . To display and use the Browse peek to see which programs are playing now or later: 1 . Press DOWN ARROW on your remote control to display the Browse peek . 14 Visit Frontier .com for more information 2.Press UP ARROW or DOWN ARROW to step backward or forward through programs that are currently On Now on other channels, and then press OK to change channels. For each program, the Browse peek displays the title, a picture-in-picture (PIP), and relevant information, such as the channel number, a synopsis of the program, and how many minutes are left in the program. 3.Press RIGHT ARROW and LEFT ARROW to step forward and backward through the content shown on that channel. For example, on a live TV channel, you can view the Just Missed and On Next programs from the Browse peek. 4.Press OK to tune to the program selected in the Browse peek to open the Program Info screen to find out more about the program. 5.Press EXIT or BACK on the remote control to close the Browse peek. Alternatively, you can wait a few seconds for the peek to disappear. Using the Recent Peek The Recent peek slides down from the top of the TV screen when you are watching in full-screen mode enabling you to preview and tune to any of the last five channels viewed. The Recent peek is inactive when you are looking at the Guide or another VantageTV screen. Visit Frontier.com for more information 15 To display and use the Channel peek to see which programs are playing now or later 1.Press UP ARROW on your remote control to display the Recent peek. The Recent peek displays channel and program title information, a progress bar, and a PIP of the highlighted channel. Alternatively, depending on your remote control, you may be able to press RECENT or LAST to display the Recent peek. 2.Press RIGHT ARROW or LEFT ARROW to step through the previous five channels viewed. If you tuned to less than five channels, only the channels you visited appear in the Recent peek. If you tuned to a channel more than once, it appears as a single entry. 3.Press OK to tune to the program highlighted in the Recent peek. 4.Press BACK, EXIT, RECENT, or LAST on the remote control to close the Recent peek. Alternatively, you can wait a few seconds for the peek to disappear. Using the Channel Peek The Channel peek slides up from the bottom of the TV screen when you are watching in full-screen mode enabling you to see some basic information about a channel just after a channel change. The Channel peek is closely related to the Browse peek; except the Channel peek appears only after you change the channel (not on request) and when you select a program from the Guide. The Channel peek may also provide a Watch in HD option to switch from the SD version to the HD version of a program. 16 Visit Frontier.com for more information To display the Channel peek 1.Press CHANNEL +/- on the remote control to change channels. Alternatively, select a program in the Guide or, while using Restart Anytime, press DOWN ARROW once. The Channel peek appears. If you start to browse channels, the Channel peek is replaced by the Browse peek. 2.Press BACK or EXIT on the remote control to close the Channel peek. Alternatively, you can wait a few seconds for the peek to disappear. Using the Options Peeks The Options peek slides out from the right edge of the TV screen enabling you to quickly access settings and filters. There are two types of Options peeks available: •Viewing Options. This peek is appears when you are in full-screen TV mode. The options in this peek pertain to live TV filtering, favorites, closed captions, TV zoom, and channel search. •Guide Options. This peek is appears when you are in the Guide. The options in this peek pertain to live TV filtering, jump to day, channel categories, favorites, Guide settings, and channel search. Both versions of the Options peek provide a Live TV Filters option that enables you to select categories and subcategories used in Guide program filtering. Visit Frontier.com for more information 17 To display the Options peek 1.In full-screen TV mode or from the Guide, press OPTIONS on the remote control. Alternatively, in full-screen TV mode, press RIGHT ARROW to display the Options peek. The Options peek appears. 2.Press BACK or EXIT on the remote control to close the Options peek or wait a few seconds for the peek to disappear. The Options peek also closes when any of the options in the peek are selected; for example, selecting Edit Favorites makes the Settings: Favorite channels list screen appear. Filtering Channels in the Guide To find the programming you want, there are a number of ways to filter content that appears in Guide views and other areas, such as Channel and Browse peeks. You can filter by channel and by program in the Guide. Channel Filtering You can filter channels in any of the following ways: •Favorite Channels Lists. You can customize multiple lists of channels for display in Guide views. While you have a Favorite Channels list selected, Guide views, Channel peeks, and Browse peeks only display channels from the selected list. •Channel categories. Channel categories are pre-defined groupings of channels that help you browse for related content. When you select a channel category, it applies to the current Guide view only and does not affect future Guide views, Channel peeks, or Browse peeks. •Subscribed channels. You can limit Guide views to show only channels to which you are subscribed. •Channel reordering. You can change the order in which channels are displayed in Guide views. •Hidden channels. You can hide channels in Guide views using the channel map. You can use one or more of these filters together. For example, you can apply the subscribed filter to a list of hidden channels. You can then select a favorites list and reorder the channels list. These actions result in a display that shows all subscribed 18 Visit Frontier.com for more information channels that are hidden and are in the favorites list. The channels are displayed in the order set by channel reordering. Favorite Channels Lists A Favorite Channels list is a customized list of channels for display in Guide views. You can abbreviate Guide views to contain only the channels that you choose and also create multiple Favorites Channels lists; for example, a list for each member of the household. You can access the Favorite Channels list set up from the: •Settings screen. From the Main Menu, select Settings, go to Television, and then select Set Up Favorites. •Options peek. From the Options peek, select Edit Favorites. You can select a Favorite Channels lists from the: •Browse Live TV screen. From the Main Menu, go to Browse Live TV, select Favorites, and then select the list you want. You see currently configured favorites lists as tiles (in the example figure that follows as “FAV1”). If no favorites lists have been configured, then no tiles are displayed, and there are no current lists to choose from. Once you set up a list, the tile that represents your list appears. •Options peek. From the Options peek, select Favorites Lists, and then select the list you want. •Favorites Lists. To select an active Favorite Channels List. •Add to Favorites. To add the currently tuned channel to the active Favorite Channels list. OR •Remove from Favorites. To remove the currently tuned channel from the active Favorite Channels list. •Edit Favorites. To update the channels in your Favorite Channels lists. Visit Frontier.com for more information 19 Channel Categories You can use categories to access channels that are grouped together by subject matter, genre, or content provider. To find program categories 1.Press MENU on your remote control, select Browse Live TV, and then select Categories. The Categories screen appears. Alternatively, open the GUIDE, open the Guide Options peek, select Channel categories, and then select the category you want. 2.Use UP ARROW and DOWN ARROW to highlight a subcategory, and then press OK to select it. A filtered program guide appears. N ote: The service provider determines the exact contents of each category. 3.Press EXIT to return to full-screen display. Subscribed Channels If your provider has enabled this feature, you have the option to view just the channels to which you are currently subscribed, or to view all channels offered by your provider including those to which you are subscribed. From the Main Menu, select Settings, go to Television, and then select Subscribed Channel Settings. 20 Visit Frontier.com for more information Selecting View All shows all channels available from your provider. Selecting View Subscribed shows only channels that you are subscribed to. When done, select Save. The changes you make here affect all channel lists globally, including your Favorites Lists and filtered lists. Channel Reordering You can manually reorder the sort order of individual channels in the channel guide and all lists, including Favorites lists and filtered lists. To change the order of an individual channel 1. From the Main Menu, select Settings, go to Television. 2.Select Customize Channel Guide. 3.Select Change Order. 4.Press the DOWN ARROW until you highlight the channel you want to reorder. 5.Press RIGHT ARROW until you select either the up arrow icon or the down arrow icon. • Selecting an up arrow icon moves the channel up one position in the channel list. Visit Frontier.com for more information 21 • Selecting a down arrow icon moves the channel down one position in the channel list. • Continue to select the desired arrow icon until the channel has moved into the position that you want. 6.Select Save. The changes you make here affect all channel lists globally, including Favorites Lists and filtered lists. Alternatively, you can reorder a channel’s position in the channel list by typing in a new channel position. To change the order of an individual channel by typing in a number 1. From the Main Menu, select Settings, go to Television. 2.Select Customize Channel Guide. 3.Select Change Order for the left-hand menu. 4. Press the DOWN ARROW until you highlight the channel you want to reorder. 5.Press OK. The Move channel dialog opens. 6.Enter the number of the new position for the channel. 7.Select Move channel. 8.Select Save. The changes you make affect all channel lists globally, including Favorites Lists and filtered lists. Hidden Channels You can hide individual channels from appearing globally in all channel lists, including Favorites Lists and filtered lists. To hide a channel 1. From the MAIN MENU, select Settings, go to Television. 2.Select Customize Channel Guide. 3.Press the DOWN ARROW until you highlight the check mark next to the channel you want to hide. 4.Press OK to deselect the channel. It now appears in the list without a check mark next to it. This means the channel will not appear in any Guide, Favorites list, or filtered list of channels. 5.Select Save. 22 Visit Frontier.com for more information To unhide a channel 1. From the MAIN MENU, select Settings, go to Television. 2.Select Customize Channel Guide. 3.Press the DOWN ARROW until you highlight the empty square next to the channel you want to unhide. 4.Press OK to unhide the channel. The channel now has a check mark next to it and will reappear in all Guides, Favorites lists, and filtered lists of channels. 5.Select Save. To reselect all channels 1. From the MAIN MENU, select Settings, go to Television. 2.Select Customize Channel Guide. 3.Select Check all on the left-hand menu. All channels are now selected with a check mark and will appear in all Guides, Favorites lists, and filtered lists of channels. 4.Select Save. Record your favorite shows with your DVR One DVR, one experience, any receiver Record up to four shows at once and record and play back shows in any room from a single DVR.* Your HD-ready receiver with whole home DVR1 lets you: • Record up to four shows at once on a single DVR and record and play back your shows from any room in your home • Schedule, update or delete your recordings from any room in your home • Pause your recorded show in one room and pick it up where you left off in another • Pause and rewind live TV or recorded shows from any receiver • Set Parental Controls for Frontier Movies, Pay-Per-View and live or recorded shows Pause, fast-forward and rewind live TV from any receiver Your whole home DVR stores up to 60 minutes of the live TV channel you’re watching, on up to four of your receiverconnected TVs at the same time! (When you change channels, your DVR will begin storing the new program instead.) You can rewind live TV by pressing REW. You can also freeze live TV for up to 60 minutes by pressing PAUSE (press PLAY to restart). Visit Frontier.com for more information 23 Record the program you’re watching from any receiver 1.Press RECORD on your remote control to begin recording the program you’re watching. The Record light on your receiver remains lit until recording stops automatically at the program’s scheduled end time. 2.You can also press STOP to end recording at any time. 3.Press OK to confirm. Schedule program or series recordings from the Guide from any receiver 1.Press GUIDE. 2.Use UP/DOWN ARROWS to scroll to the program you want to record. 3.Press RECORD once to record a single show (one red dot appears). 4.Press RECORD twice to record the whole series (three red dots appear). 5.Press RECORD three times to cancel recording. Search for a show or series you want to record from any receiver 1.Press MENU, select Live and use the DOWN ARROW to select Search. 2.Press OK. 3.Choose Options to narrow your search, or type the show title (use ARROWS to highlight a letter, then press OK to select it). 4.Highlight the show you want when it appears and press INFO to record a single episode or the whole series. Watch your recordings from any receiver 1.Press RECORDED TV and select Browse Recordings to see a list of your recordings. 2.Highlight a show and press OK to see a Program Info screen, then select Play to watch the program. Now you can watch hit TV shows in more places Take the VantageTV experience with you on your computer, smartphone or tablet with an extensive library of On Demand programs. *DVR not included with U-basic packages. Models may vary. 1Whole home DVR functionality is available on up to eight TVs and requires a receiver for each additional TV. 24 Visit Frontier.com for more information Canceling Scheduled Recordings You can use the program guide or the Recorded TV screen to cancel a single recording or a series recording. In the program guide, individually scheduled recordings are marked by a red dot, and series recordings are marked by three overlapping dots. To cancel a recording from the program guide 1.In the program guide, use the CHANNEL/PAGE button and arrow buttons on your set-top box remote control to locate and select the program for which you want to cancel recording. 2.Identify the type of program for which you are canceling recording and use the RECORD button accordingly: •If the program you want to cancel is an individually scheduled recording (shown by a single red dot), press the RECORD button on your remote control twice. The first press changes the program to a series recording (three overlapping dots), and the second press cancels the recording (the dots disappear). Note: If the series recording scheduled on the first press conflicts with previously scheduled recordings, the Recording Conflict screen appears. Select Record this series only when no conflict occurs, and then press OK on the remote control. You are returned to the program guide, where three overlapping red dots are shown in the program guide cell. Press the RECORD button again to cancel the recording. •If the program you want to cancel is a series recording (three overlapping dots), press the RECORD button once. This cancels the entire series recording, and the dots disappear from the program guide. Visit Frontier.com for more information 25 How to use Parental Controls Once you have a personal identification number (PIN), you can restrict viewing by TV or movie rating, all adult-only programming, who can rent VantageTV Movies and more. 1.Press MENU, then RIGHT ARROW to Options, then down to Parental Locking. Press OK. 2.Use the remote control’s number pad to enter your fourdigit PIN and press OK (press DELETE to clear an entry). You’ll have to enter your PIN twice. The Parental Locking screen will appear with your locking options. Be sure to scroll down to the second page if you want to lock adult-only content, titles and posters from the standard channels, VantageTV Movies and purchases from Account Manager. 26 Visit Frontier.com for more information On Demand VantageTV On Demand is like having an entertainment superstore in your living room. Watch what you love, whenever you want! You’ll find: • VantageTV Movies: Choose from a huge selection including new releases and titles available the same day as DVD • Free shows On Demand: Watch movies, kids’ shows, sports, hit TV shows and more—all for free, based on your subscription package1 • Premium On Demand: Watch hit TV shows from premium providers like HBO®, STARZ® and SHOWTIME®, based on your subscription package • Subscription On Demand packages: Get unlimited access to specialty programming—kids’ shows, anime, karaoke and more—for a low monthly fee Press ON DEMAND on your remote control to get started. Tune to Channel 200 to see what’s new On Demand with behind-the-scenes features and movie trailers. Rent Movies On Demand VantageTV Movies is evolving the way you watch.2 Movies the way they’re meant to be seen. The newest releases up to a month before Netflix®. The best entertainment, no envelopes attached. Rentals are usually available for 24-hour timeframes, or extended-viewing timeframes up to three days. Many are available in HD. Here’s the fastest way to browse VantageTV Movies: 1.Press ON DEMAND on your remote control, use ARROWS to select VantageTV Movies and press OK. 2.In Movies, you can browse through categories like Just In and New Releases, or you can see all available movies at a glance by highlighting All Movies and pressing OK. 3.When you find the movie you want to rent, highlight it and press OK (if parental locks are set, enter your PIN), then select Rent and press OK. 4.Press OK again to confirm and the program will begin. Visit Frontier.com for more information 27 Note: While browsing, you can highlight a title and press INFO to see details about the program and even rent from the Program Info screen. 1 Free On Demand programming varies by package subscription. Subscription to appropriate package and HD Technology Fee are required to access FREE and/or PREMIUM HD On Demand titles. 2 Customer responsible for applicable On Demand charges and surcharges. Once an On Demand is ordered, it cannot be canceled by remote or customer care. HBO®, Cinemax® and related channels and service marks are the property of Home Box Office, Inc. Search by title or name 1.Press the ON DEMAND button on your remote control. 2.Use the DOWN ARROW to select Search and press OK. 3.Use the ARROWS to highlight letters one at a time to spell out the show title or actor’s name you’re searching for; press OK after highlighting a letter to enter it in your search. (To enter a number, select 123 and press OK to bring up a number keypad. Select ABC and press OK to return to the regular keyboard.) Note: As you type in letters and numbers, a list of results appears. The more characters you enter, the more focused your results become. 4.When the program you’re searching for is displayed, highlight it using the UP/DOWN ARROWS and press OK. 5.A Program Info screen appears showing details about the program and rental price. Select Rent and press OK. Press OK again to confirm and the program will begin. To return to live TV programming, press EXIT TO TV. Watch On Demand programs Your rentals are available for you to watch at any time during the rental period. To watch: 1.Press ON DEMAND on your remote control and select My Videos from the main Video On Demand screen. 2.Use the ARROWS to select the video you want and press OK to start watching. You can switch to another channel at any time while you’re watching On Demand programming. The show will pause automatically and you may return to it at any time (within your rental viewing time period) and resume watching exactly where you stopped it. You can also start over at any time. 28 Visit Frontier.com for more information To stop watching your On Demand selection before it ends or to continue watching later, press STOP, select Watch Live TV or Recordings on the screen that appears and then press OK. To resume watching where you left off, select Channel 1 at any time during the rental period. (To start watching again from the beginning, press ON DEMAND to see your My Videos screen and click the title.) On Demand billing Once your On Demand selection is rented, it cannot be canceled using your remote control or by calling Customer Care. You will be billed. Your On Demand rentals will be automatically added to your monthly Frontier bill. Prices, dates and programming are subject to change. Note: Adult programming rentals will be listed by studio name if available; otherwise they will be identified as “adult content.” Set limits on who can rent or watch On Demand shows Parental locking options let you set limits on who can watch what. See How to use Parental Controls on page 26. Money-saving movie coupons We regularly offer discounts on favorite VantageTV Movies programming. To find available movie coupons, tune in to Channel 200 (SD)/Channel 1200 (HD). The coupon code must be entered before purchasing your movie. Purchases made before the coupon code is entered will not have the coupon discount applied. Using your coupon code is easy: 1.Press ON DEMAND button on your remote control. 2.Use DOWN ARROW to select My Offers. 3.Select Enter New Offers On Demand Coupon and press OK. 4.Enter your four- to six-digit coupon code, then use the LEFT ARROW to select Continue and press OK. 5.If your coupon is currently available, select Redeem Now to rent. Visit Frontier.com for more information 29 Pay-Per-View Get a front row seat to one-time-only events! Nothing captures the excitement of live TV better than Pay-Per-View. Unlike VantageTV Movies, Pay-Per-View events are shown at scheduled times. You can order Pay-Per-View up to 14 days in advance. Once it’s ordered, an event can’t be canceled. Channel 100 for Front Row—highlights on upcoming Pay-Per-View events Channel 101 for VantageTV Pay-Per-View schedule Channels 102 - 106 for SD Pay-Per-View channels Channels 1102 - 1103 for HD Pay-Per-View channels How to order Pay-Per-View 1.SD: Channel 102, 103, 104, 105 or 106. HD: Channel 1102 or 1103. Note: You can also press GUIDE and use the UP/DOWN ARROWS to select one of the Pay-Per-View channels. 2.Use the RIGHT ARROW to see what’s coming up in the schedule. Press FF to jump forward 24 hours at a time; press REW to go back in 24-hour increments. 3.Select the program you want to order and press OK. A Program Info screen will appear with event time and pricing. 4.Press OK to rent (if parental locks are set, enter your PIN). Press OK again to confirm your order. Press EXIT TO TV to return to the channel you were watching. DON’T FORGET! Tune to the event’s channel at the scheduled start time. If you tune in late, you won’t be able to rewind to view the portion you missed. Pay-Per-View billing Any Pay-Per-View orders you place are automatically added to your monthly Frontier bill. You’ll find them in the “usage charges” section, listed by title with the date of the event and its price. Note: Once a Pay-Per-View is ordered, it cannot be canceled by remote control or Customer Care. You will be billed and the event will air on your TV set. Event schedules are subject to change. Prices, programming and offers are subject to change. 30 Visit Frontier.com for more information Set limits on who can rent or watch Pay-Per-View Parental locking options let you set limits on who can watch what. 1.Use ARROWS to select Options and Parental Locking. 2.Select and enter a four-digit PIN. 3.Select what you want to block including purchases, programming and movies by rating. 4.Don’t forget to save your changes. Access your TV’s interactive features Two ways to Go Interactive • Press the GO INTERACTIVE button on your remote control and find the app that’s right for you. Press OK to launch it and explore. • Press MENU on your remote control. Then use ARROWS to select Interactive and Interactive Apps. Press OK. Add Frontier High-Speed Internet and Frontier Voice digital home phone service to your VantageTV service—they work together. Caller ID notifications on TV1 With Frontier Voice, you can see who’s calling on your TV screen without changing the channel. Tune to Channel 9900 to manage, view Call History logs or even initiate a call with your remote control. Caller ID on TV requires subscription to VantageTV and Frontier Voice. 1 Visit Frontier.com for more information 31 VantageTV Apps VantageTV apps let you interact with your TV—and, in most cases, they’re included with your VantageTV subscription. We offer lots of seasonal apps and we’re continually adding new ones, so check back often to see what’s currently available. Simply press GO INTERACTIVE on your remote control to explore the extensive choices. They’re easy to enjoy—there’s no need to switch inputs or buy extra equipment. And the few subscription apps can be purchased easily via the Account Manager onscreen app on channel 9910. Frontier High-Speed Internet account required for some applications. (Indicated below) Application Name Description Access My Multiview My Multiview allows you to choose your favorite channels and watch four at once!* GUIDE, My Multiview Other Multiviews1: Press MENU on your remote control and use UP/DOWN ARROWS to choose My Multiview. Other Multiviews: Kids SD & HD News SD & HD Sports SD & HD Paquete Español Press INFO on your remote control. Select Add/Remove channels. Kids - 301 & 1301 News - 201 & 1201 Sports - 601 & 1601 PE - 3001 Use UP/DOWN ARROWS to scroll through the channels. * A limited number of HD channels are not supported for display within My Multiview. 1 Channels/content available for viewing in Multiview are based on TV package and additional programming purchased. 32 Visit Frontier.com for more information Description Access CNBC App Application Name If you have VantageTV and High-Speed Internet, you can track your stocks and receive live updates from CNBC. You can also review current news articles and videos and watch CNBC live while you check your personalized stock prices. 1218 & 218 or GO INTERACTIVE, Channel Extras Weather On Demand Access the weather whenever you want— view forecasts, videos and radar for any ZIP Code in the U.S. 227 and add your ZIP Code of choice or GO INTERACTIVE Facebook® on TV* Follow up to ten Facebook accounts on your TV without missing your show. Update your status, post to your wall, rate what you’re watching and more. GO INTERACTIVE, Entertainment TumbleBooks TV Gather the kids to read along with animated digital books on TV. TumbleBooks TV provides illustrations and narration for over 140 books for kids ages six to twelve. Try out five to ten highlighted books for free! Unlimited access to the full library is available for only $5/ mo.* (not available with U-basic package). 345 or GO INTERACTIVE, Entertainment Visit Frontier.com for more information 33 Application Name Frontier Games Description Discover Frontier Games and play all of your favorites. There’s something for everyone. Get unlimited play for just $5/mo.* Games include: Blackjack Play one of the most popular casino games right on your TV. Watch your cards carefully and hope you don’t bust! WPT®: Texas Hold ’Em Raise the stakes and take poker to the next level with WPT: Texas Hold ’Em poker. Put your card skills to the test and see if you can come out the big winner! Deal or No Deal™ Solitaire and more! Access 93 or GO INTERACTIVE, Entertainment 1. Tune to Frontier Games on channel 93 or press GO INTERACTIVE on your remote control and select Frontier Games. 2. Press OK to start Frontier Games. 3. If you are not a subscriber, you can sign up for Frontier Games via Account Manager on channel 9910. 4. Use your remote control to start playing games or to create a new user profile. 5. Select any game for rules and more information on how to play. *Select games may be available for a limited time at no additional cost. Access to unlimited game play requires $5/mo. High-Speed Internet account required. 34 Visit Frontier.com for more information Explore, Entertain and Interact with Frontier Enabled Apps With Frontier enabled apps, entertainment isn’t limited to one screen—you can watch, control and interact with your TV using your tablet or smartphone. Frontier enabled apps live on your mobile device and work with your connected VantageTV receivers. There’s no need to switch inputs or buy extra equipment. A Frontier High-Speed Internet account is required to connect a supported device to Frontier receivers. To connect a device to a TV/receiver: 1.Connect your device to your Frontier High-Speed Internet home Wi-Fi 2.Tune to channel 9301 and follow these steps: 3.Read and accept the terms and conditions. 4.Change the name of the receiver (choose preset, or create a custom name). 5.Set the Connection Mode to Default (this will make it easier to manage guests and apps). Repeat these steps with any TV you would like to use with Frontier enabled apps. How to find apps Press GO INTERACTIVE on your remote control and select Frontier Enabled to see a full list of available apps, details about supported devices and QR codes that you can scan with your device to download apps. Frontier High-Speed Internet service required to connect supported devices to receivers. Visit Frontier.com for more information 35 Application Name VantageTV App Mobile and Tablet Description Manage your DVR schedules and watch from a library of hit TV shows with added features. This VantageTV application enhances your in-home viewing experience and can even turn your tablet or smartphone into a remote control!* *Requires qualifying device, U-family or higher TV plan and Wi-Fi or data connection. Content may vary by device, TV plan and viewing location. Quality of picture varies by device and data connection. Data charges may apply. High-Speed Internet account required. Setting Names for Receivers You can customize the name of each TV receiver in your home. To change the TV receiver name 1.Press MENU on your set-top box remote control. 2.Press DOWN ARROW to select Settings on the MAIN MENU, and then press OK. 3.Select Television, and then press OK. 4.Select TV Receiver Name, and then press OK. 5.Enter a name for the TV receiver by doing one of the following: • Select a name already listed, and then press OK. • Press arrow buttons to move to a letter, number, or space, and then press OK. Continue until the name is entered. Select Save, and then press OK. 6.Select Save, and then press OK. 36 Visit Frontier.com for more information VantageTV on your computer •Watch Live Disney, ESPN, CNN and more at home or on the go with Frontier.com online •Watch over 10,000 TV shows, movies, sports, music and more on your computer at no extra charge •View your TV listings and manage your DVR online2 To get started: 1.Visit Frontier.com. 2.Log on with your Frontier ID (email address) and password. TV and High-Speed Internet account required for DVR-related functions. 2 VantageTV on your smartphone or tablet Enhance your entertainment experience with the free app for your tablet and smartphone. Enjoy live TV channels or access thousands of hit TV shows On Demand! With VantageTV, you can catch up or keep up with the sports, news and shows you love from wherever you are. Manage your DVR, browse the guide, watch shows and use your device as a remote control. •Stream live TV, movies, sports family shows and more •Carry your show from room to room and watch on your mobile device •Turn your devices into extra TVs so everyone can watch what they want To get started: 1.Download the VantageTV app from iTunes or Google Play. 2.Log on with your Frontier ID (email address) and password to link to your account. Visit Frontier.com for more information 37 Quick tips about your VantageTV service Best ways to locate channels quickly •Press any ARROW to access your onscreen Picture-inPicture browse bar •Print a channel lineup guide for your area at Frontier.com See what’s hot to watch now •Press ON DEMAND on your remote control to access Frontier Movies Watch exclusive VantageTV channels •Front Row Channel 100 Learn what’s coming up on Pay-Per-View •Frontier Movies 200/1200 HD Watch Frontier Movies trailers, interviews and more •Buzz Channel 300 Go behind the scenes of your favorite TV shows •Help Channel 411 Get VantageTV service help •Frontier Showcase Channel 800/1800 HD Sample VantageTV high definition at no additional charge with rich and exotic footage of the world’s most beautiful places Easy system setup You can program your VantageTV remote control and set your TV’s screen resolution and Parental Controls using the System Setup Tool: 1.Press MENU on your remote and use ARROWS to select Help 2.Press OK to select System Setup 38 Visit Frontier.com for more information VANTAGE TV QUICK RESOLUTION GUIDE Resolve problems with your TV service Don’t have picture or sound, but TV and receiver are both turned on? 1.Press TV on your remote control. 2.Press TV/VIDEO to see TV programming. If you’re still having trouble with your Internet, TV and Voice services, try resetting your TV receiver or residential/wireless Router by unplugging it from the power outlet in the wall. (See below for details for alternate reset if you have different equipment.) Note: Unplugging the TV receiver or residential/Wi-Fi Router will interrupt any recordings in progress. If the trouble is with only one TV 1.Turn off the receiver connected to that TV and unplug it. 2.Wait at least two minutes before plugging the receiver back in. Turn it on and retry what you want to do. If the trouble is with more than one TV, or with Internet or Voice service: 1.Unplug the residential/Wi-Fi Router from the power source. (See below for alternate reset.) 2.Wait at least two minutes, then plug the residential/Wi-Fi Router back in and retry what you want to do. It may take up to ten minutes for the Router to reset. Alternate reset: If your service is supported with a Home Network Hub and Power Supply Unit (PSU with battery backup), then you will need to press the Reset button on the left side of the PSU to reset VantageTV service. The PSU may be located in the garage or a closet near an outside wall. Want more help? Frontier Getting Started has answers all in one place online at Frontier.com/helpcenter. You can also chat live with an agent while getting started, or call 1.800.219.6877 and say “VantageTV Technical Support.” Visit Frontier.com for more information 39 Change your TV’s screen resolution 1.Press MENU on the remote control, then use ARROWS to select Options and System Options, then press OK. Select TV Screen Resolution (HD/SD) and press OK. 2.Use UP/DOWN ARROWS to select Standard Definition, Widescreen Standard Definition, 720p High Definition or 1080i High Definition to match your TV’s capability, then press OK. 3.Use ARROWS to select Continue and press OK to access a Test Screen. 4.Select Start Test and press OK then follow the prompts to verify that you have the correct setting. Once successful, be sure to save your format. You should now see a blue light on your receiver. Program your remote to control up to four devices During installation, the STB button was set up to control your Frontier HD-ready receiver. You can also control a TV plus up to two other devices such as a DVD player, stereo receiver or home theater in a box by programming the TV, DVD and AUX mode buttons. Once the devices are programmed, press the corresponding mode key on the remote to control that device. Note: The instructions on page 30 don’t require you to enter a manufacturer’s device code because most codes are stored in the VantageTV remote control’s memory. If you’re unable to add a device, or want to learn about advanced features like reassigning mode buttons, refer to the remote’s manual provided at installation. How to assign devices to TV-DVD-AUX mode buttons 1.Power on the device to be programmed. 2.Point the remote control at the selected device. 3.Press and hold the mode key that matches the device you want to program (TV, DVD or AUX) along with the ENTER key. Hold both keys for one second, then release. The four mode keys on the remote control flash twice to indicate you are in search mode. 4.Search by pressing the SCAN/FF key repeatedly until the device turns OFF (the selected mode key will flash once for each press of the SCAN/FF key). Pause briefly between each key press to allow your device enough time to respond. 40 Visit Frontier.com for more information 5.Press the POWER button on the remote control to turn the device back on. Note: If the device does not turn off and you have searched all available codes, the selected mode key will flash eight times. If this happens, please start over. Note: If the device does not turn on, you may have pressed the SCAN/FF key too many times. Press the REW/SCAN key to scan backwards and test the POWER button again. 6.Check VOLUME and MUTE. Do not test using REW/ SCAN, SCAN/FF, FWD or EXIT. If there is any problem with any of the keys, press the SCAN/FF button and search until you find a code that will operate all the functions properly. 7.Press the ENTER key to save the programming. The appropriate mode key will give a long flash, indicating successful programming. Note: If the programming is interrupted or inactive for more than 30 seconds, the mode keys will flash eight times. This indicates the remote has left the programming mode and returned to normal operation without saving any changes. If you have an integrated or combination unit such as TV-DVD, TV-DVD-VCR, etc., each component of the unit may need to be programmed separately by using the mode keys. For instance, for a TV-DVD, search for the device code of TV and program into the TV mode key, then search for the device code of DVD and program into the DVD mode key. Want more help? Check the remote’s user manual provided at installation, or watch Help On Demand on TV: Press MENU, select Help, then Help On Demand to see all program titles. Change your TV’s input selection to match its video source If you’re unable to see TV programs on your screen, first try pressing the TV/VIDEO button on your remote control to change from Video 1 to Video 2 or Video 3. These separate video inputs (Video 1, Video 2 and Video 3) must match the incoming video source—the receiver, DVD player or other device connected to the TV. If this doesn’t solve the problem, depending on how your devices are connected, it may be that the TV’s input selection does not correspond to the input of the VantageTV receiver. See three examples of how to connect Visit Frontier.com for more information 41 the HD-ready receiver to your HDTV set on page 43. Check device connections for your TV TV screen menus and port configurations vary. Most devices have ports that require one or more of the cables shown below. The manuals for your devices will have specific directions. (VIDEO OUT) S-Video cable Coaxial cable RCA cable HDMI cable To connect your Frontier HD-ready receiver to your HDTV set, the connection is generally HDMI to HDMI (the highest quality video/audio connection). You can also use colorcoded component RCA cables (some HDTV sets do not have an HDMI port) that deliver audio/video signals from the receiver and plug into matching audio/video RCA inputs on the back of your HDTV set. If you’ve connected your TV input using Composite (yellow connector), S-Video or Coaxial, you won’t get an HD picture. HD is supported only via HDMI or Component (red/green/blue). The same holds true for Dolby® Digital 5.1 surround sound, which is available only via HDMI or TOS Link (optical). The Baseband (red and white connectors) delivers sound only in stereo. Check to see if the TV recognizes your video inputs correctly Many newer TVs have an auto-detection system that will automatically detect equipment connected to the various ports on the TV. However, some TVs have to be configured manually. To change the video input selection manually, press TV/VIDEO on your remote control to locate the video input menu for your specific TV. The video input menu screen shows checkboxes next to devices the TV is detecting. This menu must match the inputs on the back of the TV where video components are connected 42 Visit Frontier.com for more information in order to correspond with Video 1, Video 2 or Video 3 on your remote control. Follow the screen prompts to check/uncheck boxes for your devices. Note: Refer to your TV manufacturer’s guide to resolve issues specifically related to your TV. Choose one of three easy ways to connect your VantageTV receiver to your TV VantageTV receiver output connector Pb TO WALL (VIDEO IN) HDMI L Y NETWORK OPTICAL Pr VIDEO OUT R AUDIO OUT TO TV (VIDEO OUT) USB POWER +12V DC S VIDEO HDMI Input 1 Input connector on rear of TV • HDMI Some HDTVs have a High-Definition Multimedia Interface (HDMI) connector that provides the digital and audio connection. This is the easiest connection if your TV has an HDMI input port. Note: If your HDTV has an input port marked DVI (Digital Visual Interface), you will need an HDMI-to-DVI adapter and separate component RCA audio connectors. • C olor-coded component connectors If your TV doesn’t have an HDMI or DVI input port, you can use color-coded component video cables (Pr, Pb and Y) for HD video signals. For audio, plug red and white RCA connectors into the left/right audio input and output ports. Visit Frontier.com for more information 43 VantageTV receiver output connectors Pb TO WALL (VIDEO IN) HDMI L Y NETWORK OPTICAL Pr R AUDIO OUT VIDEO OUT TO TV (VIDEO OUT) USB POWER +12V DC S VIDEO Pr Pb Y Pr Pb Y L R L R L R Optical Input Pr Pb Y Component Input 1 Audio Input 1 Input connectors on rear of TV Note: Your hardware may be slightly different than pictured. • S-Video If your TV has an S-Video port, you can connect your receiver to your TV using an S-Video cable. For audio, you can use RCA cables or plug a single optical cable into the optical ports. 44 Visit Frontier.com for more information Watch Help On Demand—tune to Channel 411 Get more out of your Frontier service: Watch Help On Demand videos about these topics on Channel 411, the Help Channel. These videos will walk you through how to customize and use your Frontier equipment, record your favorite shows, take advantage of your interactive television or voice services, troubleshoot issues and other features that will allow you to enhance your VantageTV experience. Visit Frontier.com for more information 45 YOUR IMPORTANT FRONTIER INFORMATION Record your important Frontier information here for easy reference. With all your key information in one place, it’s a snap to manage your account and get support when you need it. For your own security, if you need to record account passwords, write them down separately and keep them in a safe place. General Information Customer name on account Billing Telephone Number Frontier primary member ID (Frontier email address) Frontier primary member password VM PIN # Frontier password hint, if applicable Your Frontier services were installed by Wireless (RESIDENTIAL) Router information Manufacturer and model number Wi-Fi Network Name (SSID) Wi-Fi Password (required for home Wi-Fi access) Your Frontier primary member ID allows you to manage your account online. You can view and pay your bill, enroll in paperless billing, sign up for Frontier Auto-Pay, upgrade your account, get updates regarding your Frontier service and so much more. Upgrade or add services anytime. Visit Frontier.com. We’re always here to help: Visit Frontier.com or call 1.800.219.6877 and say, “VantageTV technical support.” 46 Visit Frontier.com for more information SUPPORT QUESTIONS/ADDITIONAL RESOURCES Accessibility Support Customers with Disabilities Voice Calls: 1.800.288.8303 TTY Calls: 1.877.462.6606 Customer Service: Residential Customers 1.800.921.8101 Business Customers: 1.800.921.8102 Repair Center Voice Calls: 1.800.921.8104 TTY Calls: 1.877.462.6606 Get answers 24/7 at Frontier.com/helpcenter/contact-us or chat live with a Frontier representative. Sign up for free paperless billing! Log in at Frontier.com to sign up. Learn more about Frontier Communications products and services at Frontier.com Here are other ways you can quickly learn more: • T une to video tutorials on Help Channel 411 • Click Frontier.com/helpcenter for support including live chat Take advantage of Frontier’s 24/7 customer support at Frontier.com/HelpCenter/Contact-Us or for Residential 1.800.921.8101 and for Business 1.800.921.8102 ©2016 Frontier Communications Corporation.