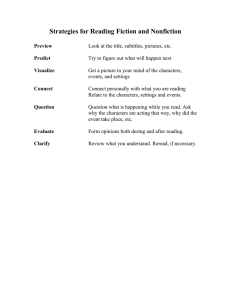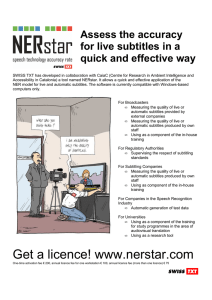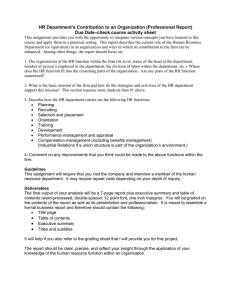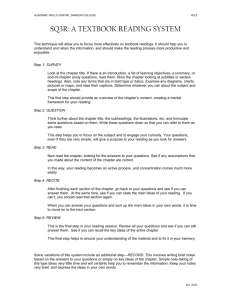How to prepare subtitles for Netflix with EZTitles
advertisement

How to prepare subtitles for Netflix with EZTitles This manual will show you how to create a TTML subtitles file with EZTitles which meets Netflix's requirements. In the process we are going to use a short sample file in the SRT format which we have prepared in advance as well as short video clip for pure demonstration purposes. In this manual we'll go to through several steps starting with the setup of the Project Settings in EZTitles, then going through quality control checking and at the end we will export subtitles into TTML file. I. Project Settings – Set up So the first step will be to start new Project in EZTitles and ensure that its parameters are set accordingly and conform to the requirements in the current edition of Netflix' Style Guide. Right now we are using version 4.0 of the Style Guide and it might be a good idea to double check everything with the most recent edition of the documentation first. 1.1. Project Type Now let's start EZTitles and open the File->Project Settings menu. We need to select Open/DVD for Project Type; Native for Mode; None/HD/NLE for Authoring System. This set of options is best suited for the job we need to do right now, but you can find more about each one of them in EZTitles' full Help. After that make sure to select the Video Format (resolution), Frame Rate and Timecode Standard options according to your materials. For the purpose of this manual/video we're going to use video in 1920x1080 resolution running at 23.976fps. Please note that when the video is running at 23.976fps, 24frames/sec Timecode Format must be selected: 1.2. Safe Area Once we're done with these we can move to the Safe Area one where we can set the maximum number of characters each one of the text lines in the subtitle file may contain. Please mind that this option may be different for each individual language, so make sure to check with the Style Guide first. In this case we're preparing subtitles in English and that's why we enter 42: You can leave all of the remaining options to their default values. 1.3. Fonts From the Fonts menu we can change the display font and size for the subtitles. Again, please keep in mind that the choices we make here depend on the requirements for the specific language in the Style Guide. In our case, for subtitles in English, the font must be Arial and the chosen size shall allow 42 characters to be entered in one text line. Thus for project in full HD resolution the font size shall not exceed 52px, all other options may be left to their defaults, like this: If you're working on subtitles in Arabic or Hebrew you should not forget to also switch the Right to Left option on. Otherwise the punctuation and other characters may appear incorrectly on the screen. 1.4. Subtitles Defaults From the Subtitles menu you can select what the default attributes of your subtitles will be. Please make sure that they will be Centered, as this is the default text position according to the Style Guide, and also that the Auto Centered Left Alignment and Zero Subtitles are switched off. The Input Language option is related to the Spell Checking so you can set it to English in this case. You can choose Outline as the default effect but you should also keep in mind that it will affect only the text's presentation in EZTitles for convenience and better readability of the text. The Netflix TTML format currently doesn't support Outline effect. The Style Guide strictly doesn't allow the use of Box effect and you should leave it switched off, unless you are instructed otherwise. 1.5. Effects Next will be to choose the default color for the subtitles you insert in the file. So go to Effects and set the Text Color option to White (255,255,255). 1.6. Reading Speed The Reading Speed menu allows you to set the desired for your subtitles reading speed. Reading speed can be measured as both Words Per Minute (WPM) and Characters Per Second (CPS) but the particular values you need to enter depend on the specific requirements for each particular language and target audience. In this case we enter 20 CPS. We recommend using Character Count as the representation option and also setting the Upper Limits for both the Indicator in the editor and the Checks to 101% to ensure that there are no subtitles exceeding the specified Reading Speed. 1.7. Cues And finally you may need to verify the contents of the Cues menu and define what the Min. Interval between subtitles, Maximum and Minimum Duration of a subtitle should be as well as the parameters for subtitles snapped to a Shot Change. According to the Style Guide, the Min. Interval should be 2 frames. And regarding the snapped to shot changes subtitles we need to follow the rule below: "In the case of continuous dialogue, subtitles should begin on the shot change and end 2 frames before the next shot change." So we need to set the Before Cut interval to 2 frames and After Cut to 0 frames. Configuring the Min/Max Duration parameters might appear a little tricky at first because the Style Guide gives them in "seconds" while in EZTitles they are measured in "frames". But calculating from seconds to frames is quite easy in fact. The Timecode Format that we set in the beginning will give us the number of frames there are for one second and in this case we have 24 frames per second. So the Min. Duration = ⅚ * 24= 20 frames, respectively the Max. Duration= 7*24= 168 frames. Right now the Project Settings have been properly set up we can continue with the next step – to perform couple of Quality Control checks on the subtitles file and verify that it meet all requirements of the Netflix Style Guide. But before that it might be quite useful to create Project Settings Template which we could load in any later point if we need to check or create subtitles complying with the same requirements. To do so simply go to the Project Settings menu again, click on the New button there, enter a name for the new Template and press OK to save it. Then when you want to load the same template, simply select its name on the left side pane and press the OK button on the Project Settings menu to confirm the action. For more information how to create or import subtitles from external file and how to load a video clip in EZTitles you may refer to the program's full manual or check our dedicated video tutorial here: https://www.youtube.com/watch?v=ZbSU-Ey7EBw II. Quality Control 2.1. Verification No matter if you are working on the subtitles from the scratch or you are loading them from a previously created file we recommend you to run couple of Checks before you export them into a new file. EZTitles offers quick and easy to use way to verify against multiple issues simultaneously. To perform a quality control check go to Titles->Check Subtitles where you should first select the required criteria. In this case we are working on subtitles which will be delivered to Netflix so you may want to use the following: Inconsistent Cues- this is a basic check against subtitles with overlapping In/Out cues which are in general unacceptable; Duration – verifies that there are no subtitles longer or shorter than the Min/Max Duration parameters specified earlier; Above Reading Speed – checks if there are subtitles which exceed the reading speed limits set earlier. In other words if there are subtitles which are unnecessary long; Below Reading Speed – checks for subtitles which are under the reading speed limits, i.e. subtitles which remain on the screen for too short and the viewer might not read them; More than 2 lines – verifies that there are no subtitles containing more than 2 text lines; Gap between Subtitles less than 3 frames – checks for subtitles set on distance greater than the specified Min. Interval but still appear close to each other and eventually might be better off if they are snapped to the Min. Interval. Snapped to Shot Changes – verifies that there are no subtitles on distance less than 7 frames of the closest shot change which have not been snapped to it. And just to be on the safe side you can also use the options from the More Checks section to verify that all subtitles are aligned to the center of the screen and are white in color: Color is not White – checks for subtitles which are not White in color; Alignment is not Center – checks for subtitles which are not aligned to the center of the screen. There are the Previous and Next buttons which will help you navigate through all subtitles which are found as problematic and by pressing the Log all problematic subtitles will be send to the so called Log List. 2.2. Fixing subtitles with issues After running the checks we'll have pretty good idea about the subtitles which don't comply with the Style Guide requirements and instead of modifying them by hand, one by one we can use the Titles->Fix Subtitles options. First you need to select the range of subtitles for which the Fix Subtitles options will be applied. As you can see there are plenty of options like All Subtitles, those in the Log or Draft lists, etc. Right now we're going to Fix only the subtitles in the Log list, those we already identified that have some sort of issues: Fix Below/Above reading speed – automatically adjusts the subtitles' Out cue if the subtitle doesn't meet the Reading Speed parameters and is reported as Below/Above the Reading Speed limits set on the Project Settings menu; Fix Intervals – changes the distance between the subtitles to match the Min. interval if the distance is less than specified threshold interval; Fix subtitles below/above min./max. duration – automatically adjusts subtitles' Out cue if the duration is above the maximum or below the minimum duration parameters specified at the Project Settings menu; Snap to Shot changes – locates all subtitles which are within the threshold distance from a shot change and automatically snaps them according to the Before/After cut interval specified at the Project Settings. Please keep in mind that sometimes it might not be possible for EZTitles to automatically adjust all subtitles, there might be really complicated situations with two or more options conflicting with each other. That's why we always recommend running another Check and eventually fixing these subtitles by hand. Both the Check Subtitles and Fix Subtitles enables you to save the activated options as Presets for later use. Subtitles reported by the Check Subtitles function as not aligned to the center or such in different color can easily be formatted back to the preferred style by using the Titles->Format options. Considering that all subtitles in the output file must be positioned to the center and contain only white text it would be better to change the alignment and color for all subtitles, just to be on the safe side, like this: 2.3. Timecode conversion and adding/removing offset It isn't so rare to receive subtitles which have to be converted to different frame before they can be used and EZTitles can help you once again with the conversion. First the subtitle file needs to be loaded in a Project which matches the original frame rate and time code format. So for the next example we will use subtitle file originally created for video running at 29.97fps Drop-Frame timecode and the Project Settings needs to be adjust like this: After that it is important to check the timing of the subtitles and in case they don't start from 00:00:00:00 it might be better to Recut them before running the conversion using Titles->Recut. After that open the Project Settings again and change the Frame Rate and Timecode Format to match the desired values. In this example we are performing conversion from 29.97fps DF to 23.976fps and 24frames/sec Timecode. When you press the OK button another dialog will pop up asking you to choose conversion method. Although there are couple of ways to process the conversion we suggest to always use the one listed as Default, like this: After we are finished with the frame rate conversion we should check if the subtitles are nicely synchronized with the video. If it turns out that there is a constantly increasing drift between them, for example couple of frames in the beginning of the clip and one second or more towards the end, the Recut options can be used to correct this as well. Please mind that such drift should not be mistaken with the natural difference between the Media Time and Timecode indications which may occur for videos running in 23.976fps and 29.97fps NDF. EZTitles uses SMPTE Timecode and to avoid confusing with the Media Time you should always check the burnt in the picture indication for Timecode. In our scenario we need to figure out which is the correct time for displaying the first and last subtitles in the file. After that open Titles->Recut and select the option to perform the recut operation by Two Reference Points: The program will then automatically recalculate all subtitles between Subtitle 1 and Subtitle 430 and most probably they will play in synch with the video after that. Sometimes, however, this might not be enough and a few Recut by Two Reference Points operations, might need to be executed before the subtitles play in fine synch. But if the subtitles are drifting by a constant offset from the beginning to the end, then a single Recut by Reference Point for the first subtitle in the file will be enough. Again we need to find when Subtitle 1 needs to be displayed and use this timecode for the Recut: III. Exporting TTML file for Netflix Once we checked everything, if the subtitles play in perfect synchronization with the video, if there are subtitles which doesn't meet any of the specific requirements, we can proceed forward and export compliant TTML subtitles file. Press on File->Export and select the Netflix Timed Text (NLFX-TT) option from the list. Then the related Netflix Timed Text export options dialog will pop up asking you to specify just a few things before the TTML file has been created. Please make sure to select the correct language from the respective drop-down menu. Otherwise if the language is not correct Netflix's automated QC system will reject the file. Usually all delivered subtitles must start from the 00:00:00:00 and if you have missed to Recut them earlier, you can do that from the export menu by entering the Start Timecode of your video in the Media Start Timecode field. And if you have already Recut your subtitles or they don't need to Recut at all, please mind to enter 00:00:00:00 for it to prevent any modifications of the timing in the output file. Selecting the correct Time Base is also very important. You can determine whether to use Media Time or SMPTE Timecode by checking with the Netflix guide on this subject: https://backlothelp.netflix.com/hc/en-us/articles/215131928-How-do-I-know-whether-to-use-SMPTEor-MEDIA-in-the-manifest-for-timingAll other options can be set to their default values or to be modified upon your own preference and requirement.