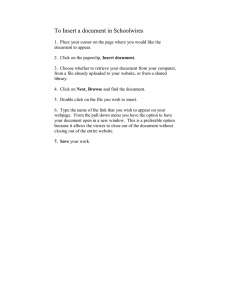SharePoint 2013 How to Upload Document or Insert Link from
advertisement
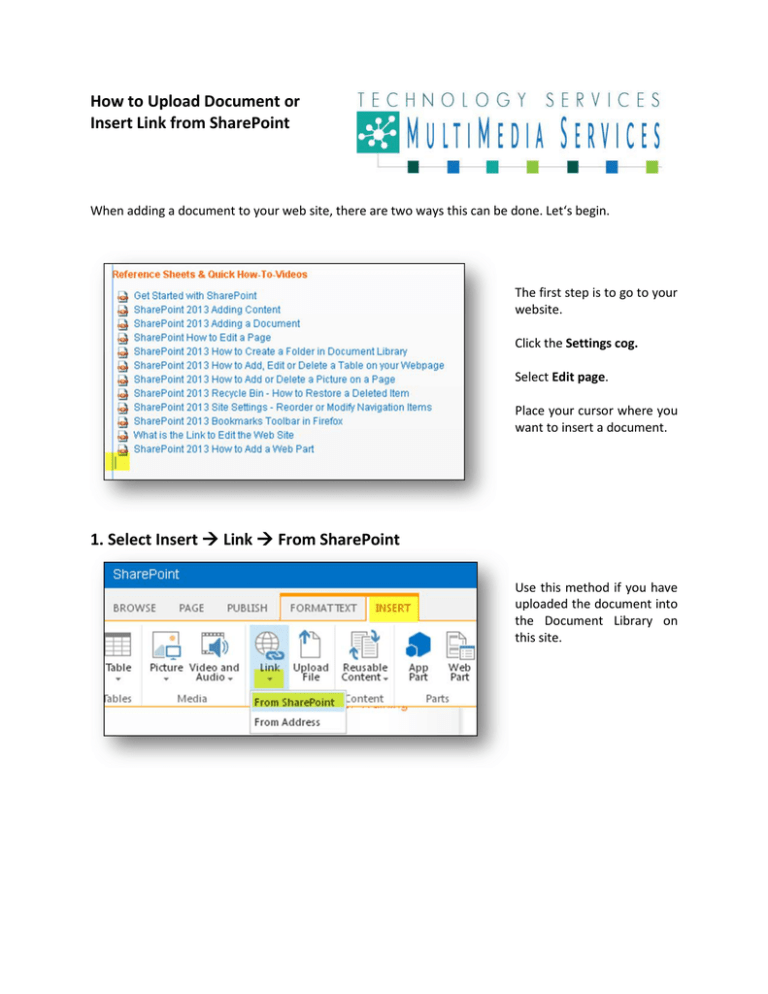
How to Upload Document or Insert Link from SharePoint When adding a document to your web site, there are two ways this can be done. Let‘s begin. The first step is to go to your website. Click the Settings cog. Select Edit page. Place your cursor where you want to insert a document. 1. Select Insert Link From SharePoint Use this method if you have uploaded the document into the Document Library on this site. Open the Documents library and click on the document you want to insert. You will notice the name of this document will be shown in the URL listing at the bottom of the page. Double check to make sure that is the document you want to insert. Click the Insert button. Formatting the Link You will see that the document has been added. Now it is time to format the link to this document. With your cursor within the link, click the Open in new tab and Display Icon selections shown in the Link tab above. Note: Always place your cursor within the link, working from the inside out. If you work from the outside in, you will lose the hyperlink. With my cursor within the link, after the “H”, I will type SharePoint 2013, add the “H” to ow to Create Bookmarks in Chrome.pdf. (That is how you work from the inside out.) Again, with my cursor within the link, I will place it after “Chrome” and delete “.pdf”. The result is below. This link has been formatted! 2. Click Insert tab Upload File Now let’s try another way to add a document to your page. Repeat step 1: First step is to go to your website. Click the Settings cog. Select Edit page. Place your cursor where you want to insert a document. Click Insert Upload File. Use this method if you have not uploaded the document into your Document library. Here you will upload and insert a file from your computer onto the page. Plus, it will automatically be uploaded into your Documents library. Click the Chose File button, select the file and click the Open button, click OK. The document was uploaded successfully. Next, Copy the Name of the document and Paste it into the Title field. Doing so allows a user to “search” for this document and find it much quicker. Note: Do not add any text in the MangedMetadata field. After the document name has been pasted into the Title field, click the Save button. You will notice that the document icon (pdf) automatically appears to the left of the name of this document. You will only have to select “Open in new tab” in the Links tab that opens in the ribbon at the top when you place your cursor within the link. Repeat the steps for Formatting the Link (above). Your link will then display as shown below. The final step is to Publish. Click the Publish tab. Select Publish. You have now learned two different ways to upload a document to your website. The document has been uploaded to your page. It has also uploaded to your Documents library. This is the finished view. SUPPORT: For additional questions or assistance, dial extension 20000 for Support Services or send an e-mail to custserv@volusia.k12.fl.us. After transition to SharePoint, training videos and helpful documentation may be found at the VCS district website at http://myvolusiaschools.org/webmaster-training/Pages/default.aspx