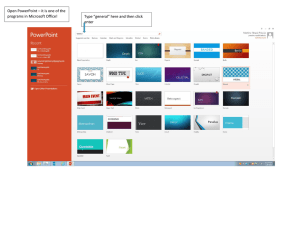Convert Microsoft PowerPoint slides to use in Word documents
advertisement
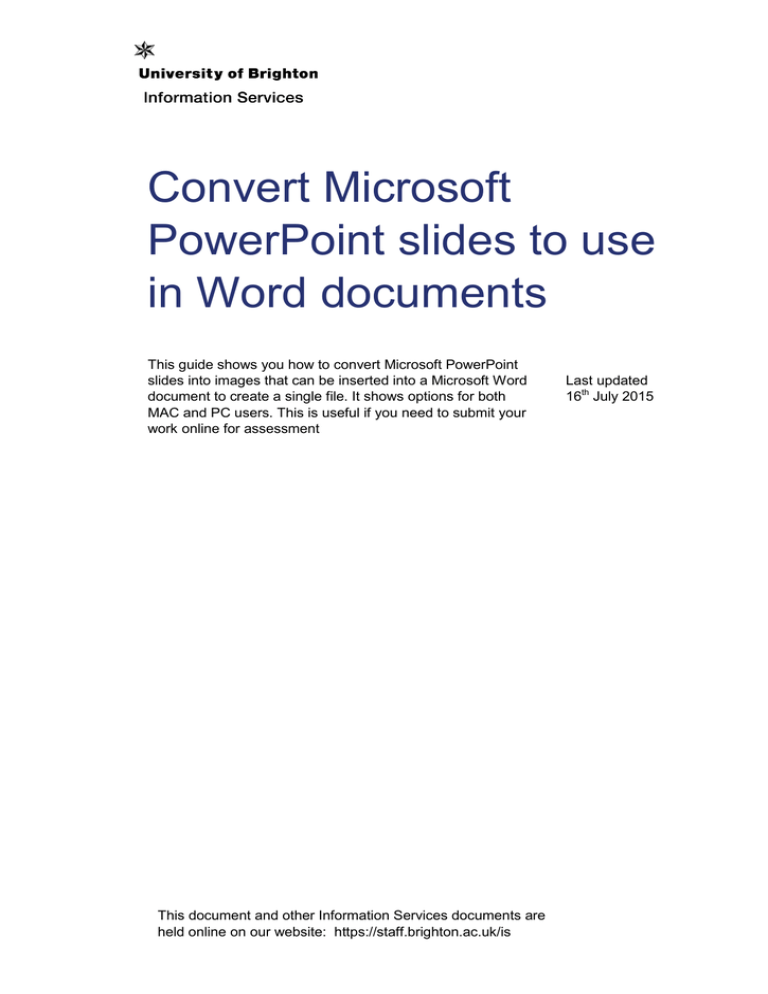
[Type here] Convert Microsoft PowerPoint slides to use in Word documents This guide shows you how to convert Microsoft PowerPoint slides into images that can be inserted into a Microsoft Word document to create a single file. It shows options for both MAC and PC users. This is useful if you need to submit your work online for assessment This document and other Information Services documents are held online on our website: https://staff.brighton.ac.uk/is Last updated 16th July 2015 University of Brighton Information Services Contents 1 MAC – Word 2011 ........................................................................................... 3 2 PC - Word 2013 ............................................................................................... 4 Page | 2 Last Updated 16th July 2015 Convert Microsoft PowerPoint slides to use in Word documents 1 MAC – Word 2011 To convert PowerPoint slides to images: 1. Open the PowerPoint you want to insert into a Word document. 2. Click on File > Save as Pictures… 3. In the dialog box that opens, choose where to save the files that are going to be created. The slides will be converted in JPEG format images. 4. Click Save. A warning message appears to tell you each slide will be saved as a separate image files in a folder, which has the same title as the presentation. 5. Click OK. 6. In the folder it creates, the images are listed in order with file name Slide01, Slide02, etc. You can now insert the separate image files into your Word document. 7. In Word, under Home tab and Insert, click Picture and from the drop down, select Picture from File… 8. Locate the file you want to insert from your computer and click Insert. Repeat this process for each of the slides you want to include in your document. Printed Monday, 27 July 2015 Page | 3 University of Brighton Information Services 2 PC - Word 2013 To convert PowerPoint slides to images: 1. Open the PowerPoint you want to insert into a Word document. 2. Click on File > Save as. 3. In the window that opens, from the drop down menu beside Save as Type, choose ‘JPEG File Interchange Format’. 4. Choose where you want the to save your work and click Save. 5. From the dialogue box that opens select if you want to export All Slides or Just This One. A second warning message appears to tell you each slide be saved as a separate image file in a folder, which has the same title as the presentation. 6. Click OK. Page | 4 Last Updated 16th July 2015 Convert Microsoft PowerPoint slides to use in Word documents 7. In the folder it creates, the images are listed in order, with file name Slide01, Slide02, etc. You can now insert the separate image files into your Word document. 8. In Word, from the Ribbon, under Insert, click Picture and select the file you want to insert. Repeat this process for each of the slides you want to include in your document. Printed Monday, 27 July 2015 Page | 5