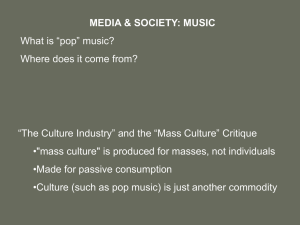7” LCD Screen with PNP-51
advertisement

™ Advanced security made easy ™ 7” LCD Screen with PNP-51 Operating Instructions SW346-7MC www.swannsecurity.com SR346-7MC-60100-131109 1 Before You Begin FCC Verification: NOTE: This equipment has been tested and found to comply with the limits for Class B digital device, pursuant to part 15 of the FCC Rules. These limits are designed to provide reasonable protection against harmful interference in a residential installation. This equipment generates, uses and can radiate radio frequency energy and, if not installed and used in accordance with the instructions, may cause harmful interference to radio or television reception, which can be determined by turning the equipment off and on, the user is encouraged to try to correct the interference by one or more of the following measures: · Reorient or relocate the receiving antenna · Increase the separation between the equipment and the receiver · Connect the equipment into an outlet on a circuit different from that to which the receiver is connected · Consult the dealer or an experienced radio/TV technician for help IMPORTANT NOTE: Prohibition against eavesdropping Except for the operations of law enforcement officers conducted under lawful authority, no person shall use, either directly or indirectly, a device operated pursuant to the provisions of this Part for the purpose of overhearing or recording the private conversations of others unless such use is authorized by all of the parties engaging in the conversation. WARNING: Modifications not approved by the party responsible for compliance could void user’s authority to operate the equipment. IMPORTANT SAFETY INSTRUCTIONS: · Make sure product is fixed correctly and stable if fastened in place · Do not operate if wires and terminals are exposed 2 Table of Contents Before You Begin 2 Table of Contents 3 Package Contents 3 Overview 4 Layout of Remote Control 4 Layout of Monitor and Camera 5 Connection Guide 6 Mounting 8 Using the Menus 9 Additional Functions 10 Troubleshooting 11 Technical Specifications 11 Technical Support Rear Cover Warranty Information Rear Cover Package Contents 7” Color LCD Monitor and Accessories Remote Control PNP-51 Camera and Stand Mounting Screws and Plugs Video Cable 3ft / 1m Operating Instructions RCA Cable 60ft / 18m Theft Deterrent Stickers x 4 Power Adaptors 3 Overview Congratulations on your purchase of this Swann 7” Monitor and Camera package! You’ve chosen a simple and versatile monitoring system. Featuring both audio and video, this kit represents a great entry level monitoring solution. Additionally, the included PNP-51 features night vision, with a range of approximately 16 feet/5m. Suggested applications for the 7” Monitoring Kit include use as a baby monitor, as a door or hallway camera, or to be combined with a video recorder for a basic CCTV/recording system. Layout of Remote Control VOL + / -: Increases or decreases the audio volume of the speakers or the headphone output. MUTE: Turns off the audio output. Press again or VOL + to un-mute. MENU: Opens the on-screen menu system, or goes up one step from a submenu. POWER: Switches between “Standby” mode and “ON”. MODE: Switches between available video modes - Standard, Soft, Vivid, Light and Personal. Note that “Mode” on the remote control operates in a very different manner to “Power/Mode” on the monitor. CALL: Displays which AV input is currently being displayed. TIMER: Set the automatic Sleep time - this is the amount of time the monitor will stay on before automatically going to Standby mode (up to 120 minutes). LANG: Change the on-screen language. CALE: To set up the calender (date) functions. AV: Selects your input (either AV1 or AV2). : Flips the image sideways (mirror image). : Flips the image vertically (upside down). : Changes the aspect ratio of the image. You can either use the full 16:9 screen (widescreen) or a 4:3 window in the centre (standard TV). 4 Layout of Monitor and Camera POWER/MODE: Press and hold for three seconds to turn screen ON or OFF. Press once to switch between AV1 and AV2 inputs. Controls: / : Navigates in the menu system. VOL + / -: Increases or decreases the audio volume of the speakers or the headphone output. MENU: Opens the on-screen menu system, or goes up one step from a submenu. AUTO: Toggles AUTO-SWITCHING ON and OFF, and allows you to set the switching time from 4 to 8 seconds. Screen IR Receiver Controls POWER/MODE IR Receiver: The infrared receiver for the remote control. Screen: The 7” TFT-LCD screen itself. Headphones AV2 In AV1 In Power Headphones: A 3.5mm stereo audio jack. Fits most headphones, and can be used to connect to an amplifier. AV1/AV2 In: Two audio/video in sockets, using 3.5mm composite inputs. Use the included 3.5mm to RCA adaptor to attach standard RCA connections. Speakers: Miniature loudspeakers. These act as the primary sound output. They will automatically mute when headphones are attached. Infrared LEDs: These provide the PNP-51 with its limited night vision. They emit light that the human eye cannot see. Speakers Infrared LEDs Lens Adjustable Stand Lens: The business-end of the camera. For best results, ensure that this is clean and unobstructed. 5 Connection Guide Connecting the PNP-51 to the 7” Monitor is a relatively straight forward operation. These devices are designed to be plug-and-play ready - so you just need to plug it all in! 1 Plug the yellow and red RCA connections from the PNP-51 into extension cable. Also plug in the black power connector to the extension cable. 2 Plug the yellow and red nections from the PNP-51 into 2 Plug the output of a power adaptor into the camera’s extension cable. A Note Regarding Audio: The microphone attached to the PNP-51 is located in the cable splitter, as shown below. Bear this in mind when placing the camera and the cable if this part of the cable is (for example) installed directly into a wall, then you won’t get a clear audio signal coming from the camera! Microphone 6 to 3.5mm adaptor. Ignore t RCA plug on the RCA to 3.5m tor - this is only used to conn eo device (the PNP-51 isn’t). 5 Plug the power adaptors into wall sockets. 3 Plug the 3.5mm end of the RCA to 3.5mm adaptor into one of the AV inputs on the monitor. RCA cono the RCA the white mm adapnect a ster- Rear of Monitor 4 Plug the other power adaptor into the DC +12V input on the monitor. Tips and Tricks: Connecting a Recording Device The best way to connect a recording device to the system is to insert it between the RCA connections in step 1. The exact method will vary depending on what sort of recording device you connect. You’ll need a male-to-male RCA cable, and up to four BNC/ RCA adaptors (depending on the connections on your recording device. • Connect the yellow RCA output from the camera to the Video In plug on the recorder (using a BNC/RCA adaptor if necessary). • Connect the white RCA output from the camera to the Audio In plug on the recorder (again using a BNC/RCA adaptor if necessary). • Connect the Video Out from the recorder to the yellow RCA plug on the RCA/3.5mm adaptor, and the Audio Out from the recorder to the white RCA plug on the RCA/3.5mm adaptor. • Make sure your recording device is set to the right channel to monitor the Video In signal. Some VCRs (for example) call this channel AV, TV/AV, Aux, Auxillary, Channel 0, Video 1 or Composite. • Note that the BNC/RCA adaptors and the additional RCA cable are available separately, and not included in this kit. 7 Mounting Mounting the Monitor: Included in the kit is a monitor stand. This can either be used to stand the monitor upon a table or other flat surface, or can be screwed to a wall or ceiling to mount the monitor more creatively. To assemble and use the included monitor stand: • • • • • • • • • • You’ll need a small screwdriver (not included). Locate the two parts of the stand (pictured) and the two small screws included in the kit. Take the base of the stand, and flip upside down. Whilst upside down, find the two small screw holes at the bottom of what is now the deep recess (the stand when upright). Insert the screws through these holes as shown opposite. This can be a little tricky - using a magnetized screwdriver can help considerably. Place the top of the stand over the protruding screws. Tighten the screws to lock the top of the stand in position. Insert the rectangular locking mechanism atop the stand into the slot on the rear of the monitor. Tighten the locking ring to secure the monitor in position. Adjust the angle of the stand by loosening the screw on the side, and tighten again once the stand is locked in position. To mount the stand on a wall or ceiling, secure it in position using the two screw holes on the base. For added strength and stability, you can use a liberal amount of double-sided tape in addition. Mounting the PNP-51: • • • To mount the PNP-51, simply screw it in place where you want it, and pivot to face the desired direction. If it is impractical to orient the PNP-51 upright (for example, if it’s mounted to the ceiling and it’s inconvenient to flip it) then you can flip the image on the monitor. (If you’re using a recording device, remember that the image will still be recorded upside down). The PNP-51 is recommended for use INDOORS ONLY. Its performance will be affected negatively and dramatically by exposure to direct sunlight or moisture, or the unit may fail entirely. Use in sheltered environments only. 8 Using the Menus Accessing the Menus The menus are accessed by pressing the MENU button on either the monitor or the remote control. Pressing MENU again will take you to the next submenu. These menus and their respective options are as follows: Picture Menu • Contrast: Adjusts the relative values of the blackest black and the whitest white on screen. High contrast settings typically show more details, though it tends to exaggerate imperfections in the image quality. • Bright: How bright the image on screen will appear to be. At extreme values, the screen will appear mostly black (low brightness) or white (high brightness). • Color: The amount of color in the image. At low settings, the image will seem almost black and white, at high settings color will be vibrant and exaggerated. • Sharp: The sharpness (clarity) of the image. High settings will reveal more detail but objects in the image may appear to have jagged edges. Low sharpness settings will result in a smooth image lacking fine detail. Option Menu • Language: Changes the on-screen language (as per the LANG button on the remote). • Calender: Accesses the date settings (as per the DATE button on the remote). • Game: Opens a basic “block-drop” game which can be controlled via the remote. • Auto Change Source: Automatically switches between the two AV inputs (as per the AUTO button on the monitor). Clock Menu • Time: Set the time, or set the clock to be inactive. • On-Time: A time of the day when the monitor will automatically turn itself ON from Standby Mode. • Off-Time: The time of the day when the monitor will automatically return to Standby Mode. System Menu • Color Sys: Changes the video mode between PAL and NTSC. NTSC is used in the USA and Japan, whilst PAL is used in Western Europe and Australia. • Blue Back: When this is enabled, the screen will display a bold blue in place of a missing image. When disabled, the screen will appear blank or be filled with static (depending on the cause of the signal loss). • Horizontal: Flips the view to be a mirror image (as per the button). • Vertical: Flips the view upside down, as per the ( ) button. • Zoom: Changes the aspect ratio of the image. The screen is widescreen (16:9, meaning that it is much wider than it is high). However, most cameras and other equipment puts out a 4:3 image (which is much closer to square). If the image appears stretched, try changing this setting. ( on the remote control). 9 Additional Functions Changing the Aspect Ratio: How and Why The key on the remote and the ZOOM function in the menu will make black bars appear on the sides of the monitor, squeezing the image to a size which mimics the shape of a standard television screen. Basically, if things in the picture seem ‘stretched’, then you’ve probably got a video signal which should be square which is being warped and distorted to fit the wider screen. On the other hand, things might seem too tall if squeezed down to the square frame - in this case, change the setting back to widescreen. Mirroring and Flipping the Image You can flip the image on the screen with just a touch of a button. If you have the monitor upside down, and you want to see the image as though the monitor was the right way up, you’ll need to flip both the image both vertically and horizontally. Usage in a Car or other Vehicle If you want to install the monitor in a vehicle, then you can power it from the cars cigar lighter socket (DC 12V) - you’ll just need a cable to connect it. Remember that you’ll also need to power the camera. Alternately, if you have a portable DVD player or game console, these can easily be attached to the 7” monitor in the same way as the PNP-51. Remember that you might need to change the aspect ratio to match the output of the device you connect to the monitor (see above). Additionally, many external devices can be configured to put out a wide-screen or standard ratio video signal. The Final Word The 7” Monitor and PNP-51 package is a great entry-level CCTV system for limited applications. It is lightweight, convenient and easy to setup and use. However, it is an entry-level, miniature monitoring system. It will not function like the mythical technology shown on popular television shows such as CSI or 24 (we’d like it to, but it turns out that technology like that costs millions of dollars and doesn’t actually work that well in real life). Bear this in mind when placing the PNP-51 and choosing what you want to monitor. If, for example, you want to be able to accurately identify a person’s face or read a vehicles registration tag, you’ll probably have to have the camera within a few feet (no more than 6ft/2m) away from what you want to see. Finally, remember that a microphone cannot hear sound through walls or glass, and can’t separate different sounds in a noisy environment. Basically, it can hear what your ear could in the same place, minus some detail due to the reproduction of the sound. Remember that the microphone is in the cable, not the camera itself. 10 Troubleshooting Problem: At night, I only see a white screen. Solution: If the PNP-51 is looking through a window, the infrared light will ‘bounce back’ off the glass and effectively blind the camera. If you want to see outside, put the camera outside. (Note: The PNP-51 is not weatherproof - if you put it outside, make sure it’s somewhere sheltered from direct sunlight and moisture). Problem: There is no image/sound. Solution: Check the connections to the camera. Then, check that the right AV channel is selected. Finally, check the brightness/contrast settings, and/or the volume settings. If you can’t hear audio, then make sure there is nothing plugged into the headphone socket. Problem: The image appears to be very dark. Solution: Adjust the brightness and contrast settings. If this does not help, then perhaps the camera is not receiving enough light. Try pointing it towards something more brightly lit. If this is happening at night, remember that the night vision range on the camera is limited to approximately 16ft/5m - if there’s nothing in this range, no image will be displayed! Problem: Flickering image/or black and white. Solution: Try changing your video system (see Video Sys on page 9). Remember that North America uses NTSC, whilst Australia and Western Europe use PAL. If this does not help, try adjusting the Color settings. Finally, remember that the PNP-51 can only see in black and white at night. Technical Specifications 7” LCD Monitor Video Format Video Input 1V P-P 75 Ohm Display Resolution 1440 (H) x 234 (V) Audio Audio Input Audio Output Speakers 1.5V P-P Stereo (Left and Right) Headphones / Speakers 2 x 0.3W (4.0cm) Loudspeakers Display Display Size & Type Aspect Ratio Contrast Brightness Response Time (ms) Viewing Angle 7” TFT Color LCD 16:9 300:1 300cd/m2 R:15/F:20 U:40/D:60 L/R:60 General Remote Control Yes Battery Type and No. 2 x AAA Operating Power DC 12V Operating Temperature 14°F ~ 122°F / -10°C ~ 50°C Dimensions 7.75” x 5.25” x 1.5” 196mm x 130mm x 41mm Weight 1lb / 410g Power Consumption Approx. 10W PNP-51 Video Image Sensor 1/3” CMOS Video Quality 400 TV Lines Number of Effective Pixels NTSC: 510 x 492 / PAL: 628 x 582 Minimum Illumination 0 Lux (IR On) Day / Night Mode Color during day, B&W at night White Balance Automatic Signal / Noise Ratio > 50dB Electronic Shutter 1/60 (NTSC) or 1/50 (PAL) to 1/15, 000 Gain Control Automatic Backlight Compensation Yes Lens 4mm Viewing Angle 90 Degrees Audio Microphone Yes Audio Range Up to 3ft/1m Night Vision Night Vision Distance Up to 16ft/5m Number of IR LEDs 8 IR Wavelegnth 850nm IR LED Life 10, 000 hours General Indoor/Outdoor Indoor Operating Power DC 12V Operating Temperature 32°F ~ 113°F / 0°C ~ 45°C Body Construction Heavy Duty Plastic Dimensions - Camera & Stand 4.25” x 2.75” x 1.75” 108mm x 70mm x 70mm Weight 4.23oz / 125g Cable Length & Type 60ft/18m RCA 11 Helpdesk / Technical Support Details Swann Technical Support All Countries E-mail: tech@swannsecurity.com Telephone Helpdesk USA toll free 1-800-627-2799 (Su, 2pm-10pm US PT) (M-Th, 6am-10pm US PT) (F 6am-2pm US PT) USA Exchange & Repairs 1-800-627-2799 (Option 1) (M-F, 9am-5pm US PT) AUSTRALIA toll free 1300 138 324 (M 9am-5pm AUS ET) (Tu-F 1am-5pm AUS ET) (Sa 1am-9am AUS ET) NEW ZEALAND toll free 0800 479 266 INTERNATIONAL +61 3 8412 4610 See http://www.worldtimeserver.com for information on time zones and the current time in Melbourne, Australia compared to your local time. Warranty Information Swann Communications USA Inc. 12636 Clark Street Santa Fe Springs CA 90670 USA Swann Communications PTY. LTD. Building 4, 650 Church Street, Richmond, Victoria 3121 Australia Swann Communications warrants this product against defects in workmanship and material for a period of one (1) year from it’s original purchase date. You must present your receipt as proof of date of purchase for warranty validation. Any unit which proves defective during the stated period will be repaired without charge for parts or labour or replaced at the sole discretion of Swann. The end user is responsible for all freight charges incurred to send the product to Swann’s repair centres. The end user is responsible for all shipping costs incurred when shipping from and to any country other than the country of origin. The warranty does not cover any incidental, accidental or consequential damages arising from the use of or the inability to use this product. Any costs associated with the fitting or removal of this product by a tradesman or other person or any other costs associated with its use are the responsibility of the end user. This warranty applies to the original purchaser of the product only and is not transferable to any third party. Unauthorized end user or third party modifications to any component or evidence of misuse or abuse of the device will render all warranties void. By law some countries do not allow limitations on certain exclusions in this warranty. Where applicable by local laws, regulations and legal rights will take precedence. 12 Advanced security made easy™ © Swann Communications 2009