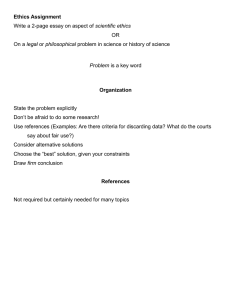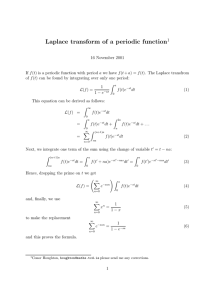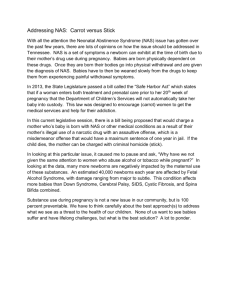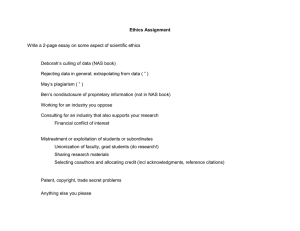NAS 108 Using NAS with Apple Mac OS X
advertisement

NAS 108 Using NAS with Apple Mac OS X Access the files on your NAS using Mac OS X and use Time Machine ASUSTOR COLLEGE NAS 108: Using NAS with Apple Mac OS X COURSE OBJECTIVES Upon completion of this course you should be able to: 1. Access the files on your NAS using Mac OS X 2. Use Apple’s Time Machine to back up to your NAS PREQUISITES Course Prerequisites: None Students are expected to have a working knowledge of: Apple Mac OS X OUTLINE 1. Configuring your NAS 1.1 Enabling AFP service 1.2 Enabling Time Machine support 2. Configuring Apple Mac OS X 2.1 Connecting to your NAS via AFP 2.2 Using Time Machine to back up your NAS ASUSTOR COLLEGE / 2 NAS 108: Using NAS with Apple Mac OS X 1. Configuring your NAS 1.1 Enabling Windows file service (CIFS/SAMBA) STEP 1 Log in to ADM and then select [Services] [Mac OS X]. Select the [Enable Mac file service (AFP)] checkbox. 1.2 Enabling Time Machine support STEP 1 Select the [Enable Time Machine support] checkbox and then select the folder that you wish to save your backup to using the drop-down list (In our example, “TMBackup”). Once you are finished, click [Apply]. ASUSTOR COLLEGE / 3 NAS 108: Using NAS with Apple Mac OS X 2. Configuring Apple Mac OS X 2.1 Connecting to your NAS via AFP STEP 1 In Mac OS X select [Go] [Connect to Server…]. STEP 2 In the [Server Address:] field, enter your NAS’s IP address and then click [Connect] (For example: afp://172.16.1.245). ASUSTOR COLLEGE / 4 NAS 108: Using NAS with Apple Mac OS X STEP 3 Select the folder that you wish to connect to and click [OK] (in our example, “Public”). STEP 4 This is what the screen should look like once you have successfully connected to the NAS. ASUSTOR COLLEGE / 5 NAS 108: Using NAS with Apple Mac OS X 2.2 Using Time Machine to back up your NAS STEP 1 To open Time Machine, from the Apple menu select [System Preferences…] [Time Machine]. ASUSTOR COLLEGE / 6 NAS 108: Using NAS with Apple Mac OS X STEP 2 Once open, make sure that the Time Machine slider is in the “ON” position. You will then be able to see the previously specified folder “TMBackup”. Select the folder and then click on [Use Backup Disk]. STEP 3 Enter the username and password for your NAS and then click on [Connect]. ASUSTOR COLLEGE / 7 NAS 108: Using NAS with Apple Mac OS X STEP 4 This is what the screen should look like after configuration is complete. You will be able to see information for the folder name, available space, oldest backup, latest backup and next backup. Note: If you wish to learn more about Time Machine please see Mac 101: Time Machine (http://support.apple.com/kb/HT1427). ASUSTOR COLLEGE / 8