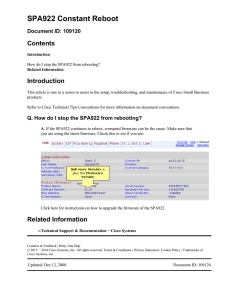Cisco UCS C-Series Servers Integrated Management Controller GUI
Configuration Guide, Release 2.0
First Published: 2014-05-19
Last Modified: 2016-09-16
Americas Headquarters
Cisco Systems, Inc.
170 West Tasman Drive
San Jose, CA 95134-1706
USA
http://www.cisco.com
Tel: 408 526-4000
800 553-NETS (6387)
Fax: 408 527-0883
THE SPECIFICATIONS AND INFORMATION REGARDING THE PRODUCTS IN THIS MANUAL ARE SUBJECT TO CHANGE WITHOUT NOTICE. ALL STATEMENTS,
INFORMATION, AND RECOMMENDATIONS IN THIS MANUAL ARE BELIEVED TO BE ACCURATE BUT ARE PRESENTED WITHOUT WARRANTY OF ANY KIND,
EXPRESS OR IMPLIED. USERS MUST TAKE FULL RESPONSIBILITY FOR THEIR APPLICATION OF ANY PRODUCTS.
THE SOFTWARE LICENSE AND LIMITED WARRANTY FOR THE ACCOMPANYING PRODUCT ARE SET FORTH IN THE INFORMATION PACKET THAT SHIPPED WITH
THE PRODUCT AND ARE INCORPORATED HEREIN BY THIS REFERENCE. IF YOU ARE UNABLE TO LOCATE THE SOFTWARE LICENSE OR LIMITED WARRANTY,
CONTACT YOUR CISCO REPRESENTATIVE FOR A COPY.
The Cisco implementation of TCP header compression is an adaptation of a program developed by the University of California, Berkeley (UCB) as part of UCB's public domain version
of the UNIX operating system. All rights reserved. Copyright © 1981, Regents of the University of California.
NOTWITHSTANDING ANY OTHER WARRANTY HEREIN, ALL DOCUMENT FILES AND SOFTWARE OF THESE SUPPLIERS ARE PROVIDED “AS IS" WITH ALL FAULTS.
CISCO AND THE ABOVE-NAMED SUPPLIERS DISCLAIM ALL WARRANTIES, EXPRESSED OR IMPLIED, INCLUDING, WITHOUT LIMITATION, THOSE OF
MERCHANTABILITY, FITNESS FOR A PARTICULAR PURPOSE AND NONINFRINGEMENT OR ARISING FROM A COURSE OF DEALING, USAGE, OR TRADE PRACTICE.
IN NO EVENT SHALL CISCO OR ITS SUPPLIERS BE LIABLE FOR ANY INDIRECT, SPECIAL, CONSEQUENTIAL, OR INCIDENTAL DAMAGES, INCLUDING, WITHOUT
LIMITATION, LOST PROFITS OR LOSS OR DAMAGE TO DATA ARISING OUT OF THE USE OR INABILITY TO USE THIS MANUAL, EVEN IF CISCO OR ITS SUPPLIERS
HAVE BEEN ADVISED OF THE POSSIBILITY OF SUCH DAMAGES.
Any Internet Protocol (IP) addresses and phone numbers used in this document are not intended to be actual addresses and phone numbers. Any examples, command display output, network
topology diagrams, and other figures included in the document are shown for illustrative purposes only. Any use of actual IP addresses or phone numbers in illustrative content is unintentional
and coincidental.
Cisco and the Cisco logo are trademarks or registered trademarks of Cisco and/or its affiliates in the U.S. and other countries. To view a list of Cisco trademarks, go to this URL: http://
www.cisco.com/go/trademarks. Third-party trademarks mentioned are the property of their respective owners. The use of the word partner does not imply a partnership
relationship between Cisco and any other company. (1110R)
© 2014-2016
Cisco Systems, Inc. All rights reserved.
CONTENTS
Preface
Preface xv
Audience xv
Conventions xv
Related Cisco UCS Documentation xvii
CHAPTER 1
Overview 1
Overview of the Cisco UCS C-Series Rack-Mount Servers 1
Overview of the Server Software 2
Cisco Integrated Management Controller 2
Overview of the Cisco IMC User Interface 4
Cisco IMC Home Page 4
Navigation and Work Panes 4
Toolbar 6
Cisco Integrated Management Controller Online Help Overview 7
Logging In to Cisco IMC 7
Logging Out of Cisco IMC 8
CHAPTER 2
Installing the Server OS 9
OS Installation Methods 9
KVM Console 9
Installing an OS Using the KVM Console 10
PXE Installation Servers 11
Installing an OS Using a PXE Installation Server 11
Booting an Operating System from a USB Port 12
CHAPTER 3
Managing the Server 13
Viewing Overall Server Status 14
Cisco UCS C-Series Servers Integrated Management Controller GUI Configuration Guide, Release 2.0
iii
Contents
Viewing a Server Utilization 16
Toggling the Locator LED 17
Toggling the Front Locator LED for the Chassis 17
Toggling the Locator LED for a Hard Drive 17
Selecting a Time Zone 18
Selecting a Time Zone 18
Selecting a Time zone 18
Managing the Server Boot Order 19
Server Boot Order 19
Configuring the Precision Boot Order 20
Managing a Boot Device 22
Overview to UEFI Secure Boot 30
Enabling UEFI Secure Boot 31
Disabling UEFI Secure Boot 32
Viewing the Actual Server Boot Order 32
Resetting the Server 32
Shutting Down the Server 33
Managing Server Power 33
Powering On the Server 33
Powering Off the Server 34
Power Cycling the Server 34
Configuring Power Policies 35
Power Capping 35
Enabling Power Characterization 35
Configuring the Power Capping Settings 36
Power Profiles 37
Configuring Standard Power Profiles Settings 37
Configuring Advanced Power Profile Settings 38
Resetting Power Profiles to Default 40
Power Monitoring 41
Viewing the Power Statistics 41
Viewing the Power Statistics in a Chart 43
Downloading Power Statistics and Server Utilization Data 44
Configuring the Power Restore Policy 45
Configuring Fan Policies 46
Cisco UCS C-Series Servers Integrated Management Controller GUI Configuration Guide, Release 2.0
iv
Contents
Fan Control Policies 46
Configuring the Fan Policy 47
PID Catalog Overview 49
Uploading a PID Catalog 50
Activating a PID Catalog 51
Managing the Flexible Flash Controller 52
Cisco Flexible Flash 52
Upgrading from Single Card to Dual Card Mirroring with FlexFlash 53
Configuring the Flexible Flash Controller Properties 54
Configuring the Flexible Flash Controller Firmware Mode 57
Configuring the Flexible Flash Controller Cards 57
Booting from the Flexible Flash Card 59
Resetting the Flexible Flash Controller 60
Enabling Virtual Drives 61
Erasing Virtual Drives 61
Syncing Virtual Drives 62
Adding an ISO Image Configuration 62
Updating an ISO Image 64
Unmapping an ISO Image 65
Resetting the Cisco Flexible Flash Card Configuration 66
Retaining Configuration of the Cisco Flexible Flash Cards 66
Adding an SD Card and Upgrading the Firmware to 1.5(4) Version 68
Upgrading Cisco IMC and SD Card Firmware Versions 68
Upgrading Cisco IMC, SD Card Firmware, and Adding a New SD Card 69
Configuring DIMM Blacklisting 69
DIMM Black Listing 69
Enabling DIMM Black Listing 70
Configuring BIOS Settings 70
Configuring Main BIOS Settings 70
Configuring Advanced BIOS Settings 72
Configuring Server Management BIOS Settings 73
Entering BIOS Setup 74
Restoring BIOS Manufacturing Custom Defaults 75
CHAPTER 4
Viewing Server Properties 77
Cisco UCS C-Series Servers Integrated Management Controller GUI Configuration Guide, Release 2.0
v
Contents
Viewing Server Properties 77
Viewing Cisco IMC Information 78
Viewing CPU Properties 79
Viewing Memory Properties 80
Viewing Power Supply Properties 82
Viewing PCI Adapter Properties 83
Viewing Nvidia GPU Card Information 83
Viewing TPM Properties 85
Viewing PID Catalog 86
CHAPTER 5
Viewing Sensors 89
Viewing Power Supply Sensors 89
Viewing Fan Sensors 91
Viewing Temperature Sensors 92
Viewing Voltage Sensors 93
Viewing Current Sensors 94
Viewing LED Sensors 95
Viewing Storage Sensors 95
CHAPTER 6
Managing Remote Presence 97
Configuring Serial Over LAN 97
Configuring Virtual Media 99
Creating a Cisco IMC-Mapped vMedia Volume 99
Viewing Cisco IMC-Mapped vMedia Volume Properties 103
Removing a Cisco IMC-Mapped vMedia Volume 104
KVM Console 104
Configuring the Virtual KVM 105
Enabling the Virtual KVM 106
Disabling the Virtual KVM 106
CHAPTER 7
Managing User Accounts 109
Configuring Local Users 109
LDAP Servers 111
Configuring the LDAP Server 112
Configuring LDAP Settings and Group Authorization in Cisco IMC 113
Cisco UCS C-Series Servers Integrated Management Controller GUI Configuration Guide, Release 2.0
vi
Contents
LDAP Certificates Overview 118
Downloading an LDAP CA Certificate from Local Browser 118
Downloading an LDAP CA Certificate from Remote Server 119
Exporting an LDAP CA Certificate 120
Pasting an LDAP CA Certificate 123
Testing LDAP Binding 123
Viewing User Sessions 124
CHAPTER 8
Configuring Network-Related Settings 127
Server NIC Configuration 127
Server NICs 127
Configuring Server NICs 128
Common Properties Configuration 131
Overview to Common Properties Configuration 131
Configuring Common Properties 132
Configuring IPv4 133
Configuring IPv6 134
Connecting to a VLAN 135
Connecting to a Port Profile 135
Configuring Interface Properties 136
Overview to Network Interface Configuration 136
Configuring Interface Properties 137
Network Security Configuration 137
Network Security 137
Configuring Network Security 137
Network Time Protocol Settings 138
Network Time Protocol Service Setting 138
Configuring Network Time Protocol Settings 139
Pinging an IP Address from the Web UI 140
CHAPTER 9
Managing Network Adapters 141
Overview of the Cisco UCS C-Series Network Adapters 141
Viewing Network Adapter Properties 144
Viewing VIC Adapter Properties 145
Viewing Storage Adapter Properties 149
Cisco UCS C-Series Servers Integrated Management Controller GUI Configuration Guide, Release 2.0
vii
Contents
Managing vHBAs 150
Guidelines for Managing vHBAs 150
Viewing vHBA Properties 151
Modifying vHBA Properties 155
Creating a vHBA 159
Deleting a vHBA 160
vHBA Boot Table 160
Creating a Boot Table Entry 161
Deleting a Boot Table Entry 162
vHBA Persistent Binding 162
Viewing Persistent Bindings 162
Rebuilding Persistent Bindings 163
Managing vNICs 164
Guidelines for Managing vNICs 164
Viewing vNIC Properties 164
Modifying vNIC Properties 170
Creating a vNIC 176
Deleting a vNIC 177
Managing Cisco usNIC 177
Overview of Cisco usNIC 177
Configuring Cisco usNIC Using the Cisco IMC GUI 180
Viewing usNIC Properties 181
Configuring iSCSI Boot Capability 184
Configuring iSCSI Boot Capability for vNICs 184
Configuring iSCSI Boot Capability on a vNIC 184
Removing iSCSI Boot Configuration from a vNIC 187
Configuring Virtual Machine Queues on a vNIC 188
Managing VM FEX 189
Virtual Machine Fabric Extender 189
Viewing Virtual FEX Properties 189
Backing Up and Restoring the Adapter Configuration 193
Exporting the Adapter Configuration 193
Importing the Adapter Configuration 194
Restoring Adapter Defaults 196
Managing Adapter Firmware 196
Cisco UCS C-Series Servers Integrated Management Controller GUI Configuration Guide, Release 2.0
viii
Contents
Adapter Firmware 196
Installing Adapter Firmware From a Local File 196
Installing Adapter Firmware From a Remote Server 197
Activating Adapter Firmware 199
Resetting the Adapter 199
CHAPTER 10
Managing Storage Adapters 201
Self Encrypting Drives (Full Disk Encryption) 202
Create Virtual Drive from Unused Physical Drives 203
Create Virtual Drive from an Existing Drive Group 205
Setting a Virtual Drive to Transport Ready State 206
Setting a Virtual Drive as Transport Ready 207
Clearing a Virtual Drive from Transport Ready State 208
Importing Foreign Configuration 208
Clearing Foreign Configuration 209
Clearing a Boot Drive 209
Enabling a JBOD 210
Disabling a JBOD 210
Preparing a Drive for Removal 211
Retrieving TTY Logs for a Controller 211
Modifying Controller Security 212
Disabling Controller Security 213
Enabling Controller Security 213
Undo Preparing a Drive for Removal 214
Making a Dedicated Hot Spare 215
Making a Global Hot Spare 216
Removing a Drive from Hot Spare Pools 216
Toggling Physical Drive Status 216
Setting a Physical Drive as a Controller Boot Drive 217
Enabling Full Disk Encryption on a Physical Drive 217
Clearing a Secure Physical Drive 218
Clearing Secure Foreign Configuration Drive 218
Initializing a Virtual Drive 219
Set as Boot Drive 220
Editing a Virtual Drive 220
Cisco UCS C-Series Servers Integrated Management Controller GUI Configuration Guide, Release 2.0
ix
Contents
Securing a Virtual Drive 222
Deleting a Virtual Drive 222
Enabling Auto Learn Cycle for a Battery Backup Unit 223
Disabling Auto Learn Cycle for a Battery Backup Unit 223
Starting Learn Cycles for a Battery Backup Unit 224
Toggling Locator LED for a Physical Drive 224
Viewing Storage Controller Logs 224
CHAPTER 11
Configuring Communication Services 227
Configuring HTTP 227
Configuring SSH 228
Configuring XML API 229
XML API for Cisco IMC 229
Enabling the XML API 229
Configuring IPMI 230
IPMI Over LAN 230
Configuring IPMI over LAN 230
Configuring SNMP 231
SNMP 231
Configuring SNMP Properties 231
Configuring SNMP Trap Settings 233
Sending a Test SNMP Trap Message 234
Managing SNMPv3 Users 235
Configuring SNMPv3 Users 236
CHAPTER 12
Managing Certificates 239
Managing the Server Certificate 239
Generating a Certificate Signing Request 240
Creating an Untrusted CA-Signed Certificate 241
Creating a Self-Signed Certificate Using Windows 243
Uploading a Server Certificate 244
Pasting Server Certificate Content 244
Troubleshooting a New Certificate 245
CHAPTER 13
Configuring Platform Event Filters 247
Cisco UCS C-Series Servers Integrated Management Controller GUI Configuration Guide, Release 2.0
x
Contents
Platform Event Filters 247
Configuring Platform Event Filters 247
Resetting Platform Event Filters 248
CHAPTER 14
Cisco IMC Firmware Management 249
Overview of Firmware 249
Obtaining Firmware from Cisco 251
Introduction to Cisco IMC Secure Boot 252
About Cisco IMC Secure Mode 252
Number of Updates Required for Cisco IMC Version 2.0(1) 254
Updating Cisco IMC in a Nonsecure Mode 254
Installing the Cisco IMC Firmware from a Remote Server 255
Installing the Cisco IMC Firmware Through the Browser 256
Activating Installed Cisco IMC Firmware 257
Installing BIOS Firmware from a Remote Server 258
Installing BIOS Firmware Through the Browser 260
Activating Installed BIOS Firmware 261
Installing the CMC Firmware Through the Browser 262
Installing the CMC Firmware from a Remote Server 263
Activating Installed CMC Firmware 264
Installing SAS Expander Firmware Through the Browser 265
Installing SAS Expander Firmware Through the Remote Server 265
Activating SAS Expander Firmware 266
CHAPTER 15
Viewing Faults and Logs 269
Faults Summary 269
Viewing the Fault Summary 269
Fault History 270
Viewing the Fault History 270
Cisco IMC Log 271
Viewing the Cisco IMC Log 271
Clearing the Cisco IMC Log 272
System Event Log 273
Viewing the System Event Log 273
Clearing the System Event Log 273
Cisco UCS C-Series Servers Integrated Management Controller GUI Configuration Guide, Release 2.0
xi
Contents
Logging Controls 274
Sending the Cisco IMC Log to a Remote Server 274
Configuring the Cisco IMC Log Threshold 275
Sending a Test Cisco IMC Log to a Remote Server 276
CHAPTER 16
Server Utilities 277
Exporting Technical Support Data 277
Exporting Technical Support Data to a Remote Server 277
Downloading Technical Support Data to a Local File 278
Rebooting Cisco IMC 279
Recovering from a Corrupted BIOS 280
Resetting Cisco IMC to Factory Defaults 281
Exporting and Importing the Cisco IMC Configuration 282
Exporting and Importing the Cisco IMC Configuration 282
Exporting the Cisco IMC Configuration 283
Importing a Cisco IMC Configuration 284
Generating Non Maskable Interrupts to the Host 286
Adding or Updating the Cisco IMC Banner 286
Viewing Cisco IMC Last Reset Reason 287
Enabling Secure Adapter Update 288
CHAPTER 17
Troubleshooting 289
Recording the Last Boot Process 289
Recording Last Crash Capture 290
Downloading a DVR Player 291
Playing a Recorded Video Using the DVR Player on the KVM Console 291
APPENDIX A
BIOS Parameters by Server Model 293
C22 and C24 Servers 293
Main BIOS Parameters for C22 and C24 Servers 293
Advanced BIOS Parameters for C22 and C24 Servers 294
Server Management BIOS Parameters for C22 and C24 Servers 312
C220 and C240 Servers 314
Main BIOS Parameters for C220 and C240 Servers 314
Advanced BIOS Parameters for C220 and C240 Servers 314
Cisco UCS C-Series Servers Integrated Management Controller GUI Configuration Guide, Release 2.0
xii
Contents
Server Management BIOS Parameters for C220 and C240 Servers 333
C460 Servers 334
Main BIOS Parameters for C460 Servers 334
Advanced BIOS Parameters for C460 Servers 335
Server Management BIOS Parameters for C460 Servers 345
C220 M4 and C240 M4 Servers 347
Main Tab for C220M4 and C240M4 Servers 347
Advanced Tab for C220M4 and C240M4 Servers 349
Server Management Tab for C220M4 and C240M4 Servers 367
C3160 Servers 369
Main BIOS Parameters for C3160 Servers 369
Advanced BIOS Parameters for C3160 Servers 369
Server Management Tab for C3160 Servers 386
APPENDIX B
BIOS Token Name Comparison for Multiple Interfaces 389
BIOS Token Name Comparison for Multiple Interfaces 389
Cisco UCS C-Series Servers Integrated Management Controller GUI Configuration Guide, Release 2.0
xiii
Contents
Cisco UCS C-Series Servers Integrated Management Controller GUI Configuration Guide, Release 2.0
xiv
Preface
This preface includes the following sections:
• Audience, page xv
• Conventions, page xv
• Related Cisco UCS Documentation, page xvii
Audience
This guide is intended primarily for data center administrators with responsibilities and expertise in one or
more of the following:
• Server administration
• Storage administration
• Network administration
• Network security
Conventions
Text Type
Indication
GUI elements
GUI elements such as tab titles, area names, and field labels appear in this font.
Main titles such as window, dialog box, and wizard titles appear in this font.
Document titles
Document titles appear in this font.
TUI elements
In a Text-based User Interface, text the system displays appears in this font.
System output
Terminal sessions and information that the system displays appear in this
font.
Cisco UCS C-Series Servers Integrated Management Controller GUI Configuration Guide, Release 2.0
xv
Preface
Conventions
Text Type
Indication
CLI commands
CLI command keywords appear in this font.
Variables in a CLI command appear in this font.
Note
Tip
[]
Elements in square brackets are optional.
{x | y | z}
Required alternative keywords are grouped in braces and separated by vertical
bars.
[x | y | z]
Optional alternative keywords are grouped in brackets and separated by vertical
bars.
string
A nonquoted set of characters. Do not use quotation marks around the string or
the string will include the quotation marks.
<>
Nonprinting characters such as passwords are in angle brackets.
[]
Default responses to system prompts are in square brackets.
!, #
An exclamation point (!) or a pound sign (#) at the beginning of a line of code
indicates a comment line.
Means reader take note. Notes contain helpful suggestions or references to material not covered in the
document.
Means the following information will help you solve a problem. The tips information might not be
troubleshooting or even an action, but could be useful information, similar to a Timesaver.
Timesaver
Means the described action saves time. You can save time by performing the action described in the
paragraph.
Caution
Means reader be careful. In this situation, you might perform an action that could result in equipment
damage or loss of data.
Cisco UCS C-Series Servers Integrated Management Controller GUI Configuration Guide, Release 2.0
xvi
Preface
Related Cisco UCS Documentation
Warning
IMPORTANT SAFETY INSTRUCTIONS
This warning symbol means danger. You are in a situation that could cause bodily injury. Before you
work on any equipment, be aware of the hazards involved with electrical circuitry and be familiar with
standard practices for preventing accidents. Use the statement number provided at the end of each warning
to locate its translation in the translated safety warnings that accompanied this device.
SAVE THESE INSTRUCTIONS
Related Cisco UCS Documentation
Documentation Roadmaps
For a complete list of all B-Series documentation, see the Cisco UCS B-Series Servers Documentation Roadmap
available at the following URL: http://www.cisco.com/go/unifiedcomputing/b-series-doc.
For a complete list of all C-Series documentation, see the Cisco UCS C-Series Servers Documentation Roadmap
available at the following URL: http://www.cisco.com/go/unifiedcomputing/c-series-doc.
For information on supported firmware versions and supported UCS Manager versions for the rack servers
that are integrated with the UCS Manager for management, refer to Release Bundle Contents for Cisco UCS
Software.
Other Documentation Resources
Follow Cisco UCS Docs on Twitter to receive document update notifications.
Cisco UCS C-Series Servers Integrated Management Controller GUI Configuration Guide, Release 2.0
xvii
Preface
Related Cisco UCS Documentation
Cisco UCS C-Series Servers Integrated Management Controller GUI Configuration Guide, Release 2.0
xviii
CHAPTER
1
Overview
This chapter includes the following sections:
• Overview of the Cisco UCS C-Series Rack-Mount Servers, page 1
• Overview of the Server Software, page 2
• Cisco Integrated Management Controller, page 2
• Overview of the Cisco IMC User Interface, page 4
Overview of the Cisco UCS C-Series Rack-Mount Servers
The Cisco UCS C-Series rack-mount servers include the following models:
• Cisco UCS C200 Rack-Mount Server
• Cisco UCS C210 Rack-Mount Server
• Cisco UCS C220 Rack-Mount Server
• Cisco UCS C240 Rack-Mount Server
• Cisco UCS C250 Rack-Mount Server
• Cisco UCS C260 Rack-Mount Server
• Cisco UCS C460 Rack-Mount Server
• Cisco UCS C420 Rack-Mount Server
• Cisco UCS C3160 Rack-Mount Server
• Cisco UCS C220 M4 Rack-Mount Server
• Cisco UCS C240 M4 Rack-Mount Server
Cisco UCS C-Series Servers Integrated Management Controller GUI Configuration Guide, Release 2.0
1
Overview
Overview of the Server Software
Note
To determine which Cisco UCS C-Series rack-mount servers are supported by this firmware release, see
the associated Release Notes. The C-Series release notes are available at the following URL: http://
www.cisco.com/en/US/products/ps10739/prod_release_notes_list.html
Overview of the Server Software
The Cisco UCS C-Series Rack-Mount Server ships with the Cisco IMC firmware.
Cisco IMC Firmware
Cisco IMC is a separate management module built into the motherboard. A dedicated ARM-based processor,
separate from the main server CPU, runs the Cisco IMC firmware. The system ships with a running version
of the Cisco IMC firmware. You can update the Cisco IMC firmware, but no initial installation is needed.
Server OS
The Cisco UCS C-Series rack servers support operating systems such as Windows, Linux, Oracle and so on.
For more information on supported operating systems, see the Hardware and Software Interoperability for
Standalone C-series servers at http://www.cisco.com/en/US/products/ps10477/prod_technical_reference_
list.html. You can use Cisco IMC to install an OS on the server using the KVM console and vMedia.
Note
You can access the available OS installation documentation from the Cisco UCS C-Series Servers
Documentation Roadmap at http://www.cisco.com/go/unifiedcomputing/c-series-doc.
Cisco Integrated Management Controller
The Cisco IMC is the management service for the C-Series servers. Cisco IMC runs within the server.
Note
The Cisco IMC management service is used only when the server is operating in Standalone Mode. If
your C-Series server is integrated into a UCS system, you must manage it using UCS Manager. For
information about using UCS Manager, see the configuration guides listed in the Cisco UCS B-Series
Servers Documentation Roadmap at http://www.cisco.com/go/unifiedcomputing/b-series-doc.
Management Interfaces
You can use a web-based GUI or SSH-based CLI or an XML-based API to access, configure, administer, and
monitor the server. Almost all tasks can be performed in either interface, and the results of tasks performed
in one interface are displayed in another. However, you cannot do the following:
• Use Cisco IMC GUI to invoke Cisco IMC CLI
• View a command that has been invoked through Cisco IMC CLI in Cisco IMC GUI
Cisco UCS C-Series Servers Integrated Management Controller GUI Configuration Guide, Release 2.0
2
Overview
Cisco Integrated Management Controller
• Generate Cisco IMC CLI output from Cisco IMC GUI
Tasks You Can Perform in Cisco IMC
You can use Cisco IMC to perform the following server management tasks:
• Power on, power off, power cycle, reset and shut down the server
• Toggle the locator LED
• Configure the server boot order
• View server properties and sensors
• Manage remote presence
• Create and manage local user accounts, and enable remote user authentication through Active Directory
• Configure network-related settings, including NIC properties, IPv4, VLANs, and network security
• Configure communication services, including HTTP, SSH, IPMI Over LAN, and SNMP.
• Manage certificates
• Configure platform event filters
• Update Cisco IMC firmware
• Monitor faults, alarms, and server status
• Set time zone and view local time
• Install and activate Cisco IMC firmware
• Install and activate BIOS firmware
• Install and activate CMC firmware
No Operating System or Application Provisioning or Management
Cisco IMC provisions servers, and as a result, exists below the operating system on a server. Therefore, you
cannot use it to provision or manage operating systems or applications on servers. For example, you cannot
do the following:
• Deploy an OS, such as Windows or Linux
• Deploy patches for software, such as an OS or an application
• Install base software components, such as anti-virus software, monitoring agents, or backup clients
• Install software applications, such as databases, application server software, or web servers
• Perform operator actions, including restarting an Oracle database, restarting printer queues, or handling
non-Cisco IMC user accounts
• Configure or manage external storage on the SAN or NAS storage
Cisco UCS C-Series Servers Integrated Management Controller GUI Configuration Guide, Release 2.0
3
Overview
Overview of the Cisco IMC User Interface
Overview of the Cisco IMC User Interface
The Cisco IMC user interface is a web-based management interface for Cisco C-Series servers, developed
using HTML5. You can launch the Cisco IMC user interface and manage the server from any remote host
that meets the following minimum requirements:
• Java 1.6 or later
• HTTP and HTTPS enabled
• Adobe Flash Player 10 or later
Note
In case you lose or forget the password that you use to log in to Cisco IMC, see the password recovery
instructions in the Cisco UCS C-Series server installation and service guide for your server. This guide
is available from the Cisco UCS C-Series Servers Documentation Roadmap at http://www.cisco.com/go/
unifiedcomputing/c-series-doc.
Cisco IMC Home Page
When you first log into Cisco IMC GUI, the user interface looks similar to the following illustration:
Navigation and Work Panes
The Navigation pane displays on the left side of the Cisco IMC GUI. Clicking links on the Server, Admin,
or Storage tabs in the Navigation pane displays the associated tabs in the Work pane on the right.
The Navigation pane has the following areas:
Cisco UCS C-Series Servers Integrated Management Controller GUI Configuration Guide, Release 2.0
4
Overview
Cisco IMC Home Page
• Overall Server Status area
• Server tab
• Admin tab
• Storage tab
Overall Server Status Area
The Overall Server Status area is above the Server, Admin, and Storage tabs. Click the link in area to
refresh the Server Summary tab in the Work pane.
Note
If a different tab is displayed in the Work pane, clicking this link redisplays the Server Summary tab
with updated server information.
Server Tab
Each node in the Server tab leads to one or more tabs that display in the Work pane. These tabs provides
access to the following information:
Server Tab Node Name
Work Pane Tabs Provide Information About...
Summary
Server properties, status, BIOS version, Cisco IMC firmware
version, IP address, and MAC address.
Inventory
Installed CPUs, memory cards, power supplies, PCI adapters,
Cisco VIC adapters, network adapters, storage adapters, TPM,
SAS expander, and PID catalog.
Sensors
Power supply, fan, temperature, voltage, current, LEDs, and
storage sensor readings.
Remote Presence
KVM, virtual media, and Serial over LAN settings.
BIOS
The installed BIOS firmware version and the server boot order.
Power Policies
Power policy settings.
Faults and Logs
Fault summary, fault history, system event log, Cisco IMC logs,
and logging controls.
Troubleshooting
Bootstrap process recording, crash recording, and player.
Admin Tab
Each node in the Admin tab leads to one or more tabs that display in the Work pane. These tabs provides
access to the following information:
Cisco UCS C-Series Servers Integrated Management Controller GUI Configuration Guide, Release 2.0
5
Overview
Cisco IMC Home Page
Admin Tab Node Name
Work Pane Tabs Provide Information About...
User Management
Locally-defined user accounts, Active Directory settings, and
current user session information.
Network
NIC, IPv4, VLAN, and LOM properties, along with network
security settings.
Communication Services
HTTP, SSH, XML API, IPMI over LAN, and SNMP settings.
Certificate Management
Security certificate information and management.
Event Management
Platform event filters.
Firmware Management
Cisco IMC and BIOS firmware information and management.
Utilities
Technical support data collection, system configuration import
and export options, and restore factory defaults settings.
Storage Tab
Each node in the Storage tab corresponds to the LSI MegaRAID controllers or Cisco FlexFlash controllers
that are installed in theCisco UCS C-Series Rack-Mount Servers. Each node leads to one or more tabs that
display in the Work pane and provide information about the installed controllers.
Storage Tab Node Name
Work Pane Tabs Provide Information About...
Controller Info
General information about the selected MegaRAID controller or
Cisco Flexible Flash controller.
Physical Drive Info
General drive information, identification information, and drive
statusl
Virtual Drive Info
General drive information, RAID information, and physical drive
information.
Battery Backup Unit
Backup battery information for the selected MegaRAID controller.
Storage Log
Storage messages.
Toolbar
The toolbar displays above the Work pane.
Button Name
Description
Refresh
Refreshes the current page.
Cisco UCS C-Series Servers Integrated Management Controller GUI Configuration Guide, Release 2.0
6
Overview
Logging In to Cisco IMC
Button Name
Description
Power On Server
Powers on the server.
Power Off Server
Powers off the server.
Launch KVM Console
Launches the KVM console.
Ping
Launches the Ping Details pane.
Help
Displays the online help for the tab displayed in the
Work pane.
Info
Displays Cisco IMC information.
Cisco Integrated Management Controller Online Help Overview
The GUI for the Cisco Integrated Management Controller (Cisco IMC) software is divided into two main
sections, a Navigation pane on the left and a Work pane on the right.
This help system describes the fields on each Cisco IMC GUI page and in each dialog box.
To access the page help, do one of the following:
• In a particular tab in the Cisco IMC GUI, click the Help icon in the toolbar above the Work pane.
• In a dialog box, click the Help button in that dialog box.
Note
For a complete list of all C-Series documentation, see the Cisco UCS C-Series Servers Documentation
Roadmap available at the following URL: http://www.cisco.com/go/unifiedcomputing/c-series-doc.
Logging In to Cisco IMC
Before You Begin
If not installed, install Adobe Flash Player 10 or later on your local machine.
Procedure
Step 1
Step 2
In your web browser, type or select the web link for Cisco IMC.
If a security dialog box displays, do the following:
a) (Optional) Check the check box to accept all content from Cisco.
b) Click Yes to accept the certificate and continue.
Step 3
In the log in window, enter your username and password.
Cisco UCS C-Series Servers Integrated Management Controller GUI Configuration Guide, Release 2.0
7
Overview
Logging Out of Cisco IMC
Tip
When logging in for the first time to an unconfigured system, use admin as the username and password
as the password.
The following situations occur when you login to the Web UI for the first time:
• You cannot perform any operation until you change default admin credentials on the Cisco IMC
Web UI.
• You cannot close or cancel the password change pop-up window and opening it in a tab or
refreshing the browser page will continue to display the pop-up window. This pop-up window
appears when you login after a factory reset or upgraded Cisco IMC from 1.5(x) or 2.0(1) version
to the latest version.
• You cannot choose the word 'password' as your new password. If this creates problems for any
scripts you may be running, you could change it to password by logging back into the user
management options, but this is ENTIRELY at your own risk. It is not recommended by Cisco.
Step 4
Click Log In.
Logging Out of Cisco IMC
Procedure
Step 1
In the upper right of Cisco IMC, click Log Out.
Logging out returns you to the Cisco IMC log in page.
Step 2
(Optional) Log back in or close your web browser.
Cisco UCS C-Series Servers Integrated Management Controller GUI Configuration Guide, Release 2.0
8
CHAPTER
2
Installing the Server OS
This chapter includes the following sections:
• OS Installation Methods, page 9
• KVM Console, page 9
• PXE Installation Servers, page 11
• Booting an Operating System from a USB Port, page 12
OS Installation Methods
C-Series servers support several operating systems. Regardless of the OS being installed, you can install it
on your server using one of the following tools:
• KVM console
• PXE installation server
KVM Console
The KVM console is an interface accessible from Cisco IMC that emulates a direct keyboard, video, and
mouse (KVM) connection to the server. The KVM console allows you to connect to the server from a remote
location.
Instead of using CD/DVD or floppy drives physically connected to the server, the KVM console uses virtual
media, which are actual disk drives or disk image files that are mapped to virtual CD/DVD or floppy drives.
You can map any of the following to a virtual drive:
• CD/DVD or floppy drive on your computer
• Disk image files (ISO or IMG files) on your computer
• USB flash drive on your computer
• CD/DVD or floppy drive on the network
• Disk image files (ISO or IMG files) on the network
Cisco UCS C-Series Servers Integrated Management Controller GUI Configuration Guide, Release 2.0
9
Installing the Server OS
Installing an OS Using the KVM Console
• USB flash drive on the network
You can use the KVM console to install an OS on the server.
Note
To configure the KVM console successfully for the Cisco UCS C3260 server, you need to configure IP
addresses for the Cisco IMC, CMC, and BMC components. You can configure the IP addresses for these
components using the CLI interface or Web UI. For the CLI, use the command scope network, or view
the setting using scope <chassis/server1/2><cmc/bmc><network>.
To configure IP addresses for network components on the web interface, see the steps described in the
section Configuring Network-Related Settings.
Note
When launching the KVM Console from Internet Explorer 6 SP1 on Windows Server 2003, the browser
will report that it cannot download a required file. If this occurs, click the browser Tools menu and select
Internet Options. Click the Advanced tab and, in the Security section, uncheck the checkbox for "Do not
save encrypted pages to disk." Launch the KVM Console again.
Installing an OS Using the KVM Console
Note
This procedure describes only the basic installation steps. Detailed guides for installing Linux, VMware,
and Windows can be found at this URL: http://www.cisco.com/en/US/products/ps10493/products_
installation_and_configuration_guides_list.html.
Before You Begin
• Locate the OS installation disk or disk image file.
• You must log in as a user with admin privileges to install an OS.
Procedure
Step 1
Step 2
Step 3
Load the OS installation disk into your CD/DVD drive, or copy the disk image files to your computer.
If Cisco IMC is not open, log in.
In the Navigation pane, click the Server tab.
Step 4
Step 5
On the Server tab, click Remote Presence.
In the Remote Presence pane, click the Virtual KVM tab.
Step 6
In the Actions area, click Launch KVM Console.
The KVM Console opens in a separate window.
Step 7
Step 8
From the KVM console, click the VM tab.
In the VM tab, map the virtual media using either of the following methods:
Cisco UCS C-Series Servers Integrated Management Controller GUI Configuration Guide, Release 2.0
10
Installing the Server OS
PXE Installation Servers
• Check the Mapped check box for the CD/DVD drive containing the OS installation disk.
• Click Add Image, navigate to and select the OS installation disk image, click Open to mount the disk
image, and then check the Mapped check box for the mounted disk image.
You must keep the VM tab open during the OS installation process. Closing the tab unmaps all virtual
media.
Reboot the server and select the virtual CD/DVD drive as the boot device.
When the server reboots, it begins the installation process from the virtual CD/DVD drive. Refer to the
installation guide for the OS being installed to guide you through the rest of the installation process.
Note
Step 9
What to Do Next
After the OS installation is complete, reset the virtual media boot order to its original setting.
PXE Installation Servers
A Preboot Execution Environment (PXE) installation server allows a client to boot and install an OS from a
remote location. To use this method, a PXE environment must be configured and available on your VLAN,
typically a dedicated provisioning VLAN. Additionally, the server must be set to boot from the network.
When the server boots, it sends a PXE request across the network. The PXE installation server acknowledges
the request, and starts a sequence of events that installs the OS on the server.
PXE servers can use installation disks, disk images, or scripts to install an OS. Proprietary disk images can
also be used to install an OS, additional components, or applications.
Note
PXE installation is an efficient method for installing an OS on a large number of servers. However,
considering that this method requires setting up a PXE environment, it might be easier to use another
installation method.
Installing an OS Using a PXE Installation Server
Before You Begin
• Verify that the server can be reached over a VLAN.
• You must log in as a user with admin privileges to install an OS.
Procedure
Step 1
Step 2
Set the boot order to PXE first.
Reboot the server.
Cisco UCS C-Series Servers Integrated Management Controller GUI Configuration Guide, Release 2.0
11
Installing the Server OS
Booting an Operating System from a USB Port
If a PXE install server is available on the VLAN, the installation process begins when the server reboots. PXE
installations are typically automated and require no additional user input. Refer to the installation guide for
the OS being installed to guide you through the rest of the installation process.
What to Do Next
After the OS installation is complete, reset the LAN boot order to its original setting.
Booting an Operating System from a USB Port
All Cisco UCS C-series servers support booting an operating system from any USB port on the server. However,
there are a few guidelines that you must keep in mind, prior to booting an OS from a USB port.
• To maintain the boot order configuration, it is recommended that you use an internal USB port for
booting an OS.
• The USB port must be enabled prior to booting an OS from it.
By default, the USB ports are enabled. If you have disabled a USB port, you must enable it prior to
booting an OS from it. For information on enabling a disabled USB ports, see topic Enabling or Disabling
the Internal USB Port in the server-specific installation and service guide available at the following link:
http://www.cisco.com/en/US/products/ps10493/prod_installation_guides_list.html.
• After you boot the OS from the USB port, you must set the second-level boot order so that the server
boots from that USB source every time.
Cisco UCS C-Series Servers Integrated Management Controller GUI Configuration Guide, Release 2.0
12
CHAPTER
3
Managing the Server
This chapter includes the following sections:
• Viewing Overall Server Status, page 14
• Viewing a Server Utilization, page 16
• Toggling the Locator LED, page 17
• Toggling the Front Locator LED for the Chassis, page 17
• Toggling the Locator LED for a Hard Drive, page 17
• Selecting a Time Zone, page 18
• Managing the Server Boot Order, page 19
• Resetting the Server, page 32
• Shutting Down the Server, page 33
• Managing Server Power, page 33
• Configuring Power Policies, page 35
• Configuring Fan Policies, page 46
• PID Catalog Overview, page 49
• Managing the Flexible Flash Controller, page 52
• Configuring DIMM Blacklisting, page 69
• Configuring BIOS Settings, page 70
Cisco UCS C-Series Servers Integrated Management Controller GUI Configuration Guide, Release 2.0
13
Managing the Server
Viewing Overall Server Status
Viewing Overall Server Status
Procedure
Step 1
In the Overall Server Status area of the Navigation pane, click the blue health report link to refresh the
Server Summary pane.
Step 2
(Optional) Review the following information in the Server Status area of the Server Summary pane:
Note
The following list shows all possible status fields. The actual fields displayed depend on the type of
C-Series server that you are using.
Name
Description
Power State field
The current power state.
Overall Server Status field
The overall status of the server. This can be one of the following:
• Memory Test In Progress—The server is performing a self-test
of the installed memory. This condition normally occurs during
the boot process.
• Good
• Moderate Fault
• Severe Fault
Temperature field
The temperature status. This can be one of the following:
• Good
• Fault
• Severe Fault
You can click the link in this field to view more temperature information.
Processors field
The overall status of the processors. This can be one of the following:
• Good
• Fault
You can click the link in this field to view more information about the
processors.
Note
This option is available only on some UCS C-Series
servers.
Cisco UCS C-Series Servers Integrated Management Controller GUI Configuration Guide, Release 2.0
14
Managing the Server
Viewing Overall Server Status
Name
Description
Overall DIMM Status field
The overall status of the memory modules. This can be one of the
following:
• Good
• Fault
• Severe Fault
You can click the link in this field to view detailed status information.
Power Supplies field
The overall status of the power supplies. This can be one of the
following:
• Good
• Fault
• Severe Fault
You can click the link in this field to view detailed status information.
Fans field
The overall status of the power supplies. This can be one of the
following:
• Good
• Fault
• Severe Fault
You can click the link in this field to view detailed status information.
HDD field
The overall status of the hard drives. This can be one of the following:
• Good
• Fault
You can click the link in this field to view detailed status information.
Note
This option is available only on some UCS C-Series
servers.
Locator LED field
Whether the locator LEDs are on or off.
Front Locator LED field
Whether the front panel locator LED on the chassis is on or off.
Note
This option is available only on some UCS C-Series
servers.
Cisco UCS C-Series Servers Integrated Management Controller GUI Configuration Guide, Release 2.0
15
Managing the Server
Viewing a Server Utilization
Name
Description
Overall Storage Status field
The overall status of all controllers. This can be one of the following:
• Good
• Moderate Fault
• Severe Fault
Viewing a Server Utilization
You can view a server utilization only on some UCS C-Series servers.
Procedure
Step 1
In the Navigation pane, click the Server tab.
Step 2
Step 3
On the Server tab, click Summary.
Review the following information in the Server Utilization area of the Server Summary pane:
Name
Description
Overall Utilization (%) field
The overall realtime utilization of CPU, memory, and
IO (input and output) of the system in percentage.
CPU Utilization (%) field
The CPU or computation utilization of the system on
all the available CPUs in percentage.
Memory Utilization (%) field
The memory utilization of the system on all the
available memory (DIMM) channels in percentage.
IO Utilization (%) field
The IO resource utilization of the system in
percentage.
Note
These utilization values are reported as a percentage of the total hardware bandwidth. These values
may not match with the values being displayed by the host based resource monitoring software.
Cisco UCS C-Series Servers Integrated Management Controller GUI Configuration Guide, Release 2.0
16
Managing the Server
Toggling the Locator LED
Toggling the Locator LED
Before You Begin
You must log in with user or admin privileges to perform this task.
Procedure
Step 1
In the Navigation pane, click the Server tab.
Step 2
Step 3
On the Server tab, click Summary.
In the Actions area, click Turn On Locator LED.
The LED indicator in the Locator LED field lights up and the physical locator LED on the server turns on
and blinks.
Step 4
In the Actions area, click Turn Off Locator LED.
The locator LED turns off.
Toggling the Front Locator LED for the Chassis
This option is available only on some UCS C-Series servers.
Before You Begin
You must log in as a user with admin privileges to perform this task.
Procedure
Step 1
In the Navigation pane, click the Server tab.
Step 2
Step 3
On the Server tab, click Summary.
In the Actions area, click Turn On Front Locator LED button.
The LED indicator in the Locator LED field lights up and the physical locator LED on the chassis turns on
and blinks.
Step 4
In the Actions area, click Turn Off Front Locator LED.
The front locator LED turns off.
Toggling the Locator LED for a Hard Drive
This option is available only on some UCS C-Series servers.
Cisco UCS C-Series Servers Integrated Management Controller GUI Configuration Guide, Release 2.0
17
Managing the Server
Selecting a Time Zone
Before You Begin
You must log in with user or admin privileges to perform this task.
Procedure
Step 1
In the Navigation pane, click the Server tab.
Step 2
Step 3
On the Server tab, click Sensors.
In the Sensors pane, click the Storage tab.
Step 4
Step 5
In the Storage table, find the hard disk drive (HDD) whose locator LED you want to change.
In the LED Status column for that HDD, select the desired locator LED state from the drop-down list.
If you select Turn On, the LED status indicator in this column lights up and the physical locator LED on the
associated HDD turns on and blinks.
Selecting a Time Zone
Selecting a Time Zone
Selecting a time zone helps you choose a local time zone so that you can view the local time rather than the
default machine time. Cisco IMC Web UI and the CLI provide you options to choose and set a time zone of
your choice.
Setting the time zone to your local time will apply the time zone variable to all the services that utilize the
system timing. This impacts the logging information and is utilized in the following applications of the Cisco
IMC:
• Fault summary and fault history logs
• Cisco IMC log
• rsyslog
When you set a local time, the timestamp on the applications that you can view are updated with the local
time that you have chosen.
Selecting a Time zone
Before You Begin
You must log in with user or admin privileges to perform this task.
Cisco UCS C-Series Servers Integrated Management Controller GUI Configuration Guide, Release 2.0
18
Managing the Server
Managing the Server Boot Order
Procedure
Step 1
In the Navigation pane, click the Server tab.
Step 2
Step 3
On the Server tab, click Summary.
In the Cisco Integrated Management Controller (Cisco IMC) Information area, click Select Timezone.
Select Timezone screen appears.
Step 4
In the Select Timezone pop-up screen, mouse over the map and click on the location to select your time zone
or choose your time zone from the Timezone drop-down menu.
Click Save.
Step 5
Managing the Server Boot Order
Server Boot Order
Using Cisco IMC, you can configure the order in which the server attempts to boot from available boot device
types. In the legacy boot order configuration, Cisco IMC allows you to reorder the device types but not the
devices within the device types. With the precision boot order configuration, you can have a linear ordering
of the devices. In the web UI or CLI you can change the boot order and boot mode, add multiple devices under
each device types, rearrange the boot order, set parameters for each device type.
When you change the boot order configuration, Cisco IMC sends the configured boot order to BIOS the next
time that server is rebooted. To implement the new boot order, reboot the server after you make the configuration
change. The new boot order takes effect on any subsequent reboot. The configured boot order remains until
the configuration is changed again in Cisco IMC or in the BIOS setup.
Note
The actual boot order differs from the configured boot order if either of the following conditions occur:
• BIOS encounters issues while trying to boot using the configured boot order.
• A user changes the boot order directly through BIOS.
• BIOS appends devices that are seen by the host but are not configured from the user.
Note
When you create a new policy using the configure boot order feature, BIOS tries to map this new policy
to the devices in the system. It displays the actual device name and the policy name to which it is mapped
in the Actual Boot Order area. If BIOS cannot map any device to a particular policy in Cisco IMC, the
actual device name is stated as NonPolicyTarget in the Actual Boot Order area.
Cisco UCS C-Series Servers Integrated Management Controller GUI Configuration Guide, Release 2.0
19
Managing the Server
Configuring the Precision Boot Order
Note
When you upgrade Cisco IMC to the latest version 2.0(x) for the first time, the legacy boot order is migrated
to the precision boot order. During this process, previous boot order configuration is erased and all device
types configured before updating to 2.0 version are converted to corresponding precision boot device
types and some dummy devices are created for the same device types. you can view these devices in the
Configured Boot Order area in the web UI. To view these devices in the CLI, enter show boot-device
command. During this the server's actual boot order is retained and it can be viewed under actual boot
order option in web UI and CLI.
When you downgrade Cisco IMC prior to 2.0(x) verison the server's last legacy boot order is retained, and
the same can be viewed under Actual Boot Order area. For example:
• If you configured the server in a legacy boot order in 2.0(x) version, upon downgrade a legacy boot
order configuration is retained.
• If you configured the server in a precision boot order in 2.0(x), upon downgrade the last configured
legacy boot order is retained.
Important
• Boot order configuration prior to 2.0(x) is referred as legacy boot order. If your running version is
2.0(x), then you cannot configure legacy boot order through web UI, but you can configure through
CLI and XML API. In the CLI, you can configure it by using set boot-order HDD,PXE command.
Even though, you can configure legacy boot order through CLI or XML API, in the web UI this
configured boot order is not displayed.
• Legacy and precision boot order features are mutually exclusive. You can configure either legacy
or precision boot order. If you configure legacy boot order, it disables all the precision boot devices
configured. If you configure precision boot order, then it erases legacy boot order configuration.
Configuring the Precision Boot Order
Before You Begin
You must log in as a user with admin privileges to configure server the boot order.
Procedure
Step 1
In the Navigation pane, click the Server tab.
Step 2
On the Server tab, click BIOS.
The BIOS page appears.
Step 3
In the Actions area, click Configure Boot Order.
A dialog box with boot order instructions appears.
Step 4
Review the instructions, and then click OK.
The Configure Boot Order dialog box is displayed.
Step 5
In the Configure Boot Order dialog box, update the following properties:
Cisco UCS C-Series Servers Integrated Management Controller GUI Configuration Guide, Release 2.0
20
Managing the Server
Configuring the Precision Boot Order
Name
Description
Add Boot Device table
The server boot options. You can add one or more of the following boot
device and set parameters of the selected device:
• Add Local HDD
• Add PXE Boot
• Add SAN Boot
• Add iSCSI Boot
• Add SD Card
Note
This option is available only on some UCS C-Series
servers.
• Add USB
• Add Virtual Media
• Add PCHStorage
• Add UEFISHELL
Enable/Disable button
The visibility of a device by BIOS. The state can be one of the following:
• Enabled— The device is visible to BIOS in a boot order
configuration.
• Disabled— The device is not visible to BIOS in a boot order
configuration.
Modify button
Modifies the attributes of the selected devices.
Delete button
Deletes the selected bootable device from the Boot Order table.
Clone button
Copies an existing device setting to a new device.
Re-Apply button
Reapplies the boot order configuration to BIOS when the last configured
boot order source displays as BIOS.
Move Up button
Moves the selected device type to a higher priority in the Boot Order
table.
Move Down button
Moves the selected device type to a lower priority in the Boot Order
table.
Boot Order table
Displays the device types from which this server can boot, in the order
in which the boot is attempted.
Cisco UCS C-Series Servers Integrated Management Controller GUI Configuration Guide, Release 2.0
21
Managing the Server
Managing a Boot Device
Name
Description
Save Changes button
Saves the changes to the configured boot order or reapplies a previously
configured boot order.
Cisco IMC sends the configured boot order to BIOS the next time that
server is rebooted.
Reset Values button
Resets the values of the configured boot order.
Close button
Closes the dialog box without saving any changes or reapplying the
existing configuration.
If you choose this option, the actual boot order does not change the next
time that server is rebooted.
Step 6
Click Save.
Additional device types might be appended to the actual boot order, depending on what devices you have
connected to your server.
What to Do Next
Reboot the server to boot with your new boot order.
Managing a Boot Device
Before You Begin
You must log in as a user with admin privileges to add device type to the server boot order.
Procedure
Step 1
In the Navigation pane, click the Server tab.
Step 2
Step 3
On the Server tab, click BIOS.
In the Action area, click Configure Boot Order.
A dialog box with boot order instructions appears.
Step 4
Review the instructions, and then click OK.
The Configure Boot Order dialog box is displayed.
Step 5
In the Configure Boot Order dialog box, from the Add Boot Device table, choose the device that you want
add to the boot order.
To add the local HDD device, click Add Local HDD, and update the following parameters:
Cisco UCS C-Series Servers Integrated Management Controller GUI Configuration Guide, Release 2.0
22
Managing the Server
Managing a Boot Device
Name
Description
Name field
The name of the device.
Note
State drop-down list
Once created, you cannot rename the
device.
The visibility of the device by BIOS. This can be one of the following:
• Enabled—The device is visible to BIOS in a boot order
configuration.
• Disabled—The device is not visible to BIOS in a boot
configuration.
Order field
The order of the device in the available list of devices.
Enter between 1 and n, where n is the number of devices.
Slot field
The slot in which the device is installed. The range depends on the
C-Series servers:
• For C220 M4 and C240 M4 servers, enter HBA.
• For C460 M4 servers, enter a value within the range 1 - 255, or
SAS.
• For the other C-Series servers, enter a value within the range 1 255, or M.
Add Device button
Adds the device to the Boot Order table.
Cancel button
Closes the dialog box without saving any changes made while the dialog
box was open.
To add the PXE device, click Add PXE, and update the following parameters:
Name
Description
Name field
The name of the device.
This name cannot be changed after the device has been created.
State drop-down list
The visibility of the device by BIOS. The state can be one of the
following:
• Enabled—The device is visible to BIOS in a boot order
configuration.
• Disabled—The device is not visible to BIOS in a boot order
configuration.
Cisco UCS C-Series Servers Integrated Management Controller GUI Configuration Guide, Release 2.0
23
Managing the Server
Managing a Boot Device
Name
Description
Order field
The order of the device in the available list of devices.
Enter between 1 and n, where n is the number of devices.
Slot field
• For C220 M4 and C240 M4 servers, enter a number between 1
and 255, or L, or MLOM.
• For C3160 servers, enter a value between 1 and 255.
• For C460M4 servers, enter a value between 1 and 255, or L1, or
L2.
• For the other C-Series servers, enter a value between 0 and 255,
or L.
Port field
The port of the slot in which the device is present.
Enter a number between 0 and 255.
Add Device button
Adds the device to the Boot Order table.
Cancel button
Closes the dialog box without saving any changes made while the dialog
box was open.
To add the SAN boot device, click Add SAN, and update the following parameters:
Name
Description
Name field
The name of the device.
This name cannot be changed after the device has been created.
State drop-down list
The visibility of the device by BIOS. The state can be one of the
following:
• Enabled—The device is visible to BIOS in a boot order
configuration.
• Disabled—The device is not visible to BIOS in a boot order
configuration.
Order field
The order of the device in the available list of devices.
Enter between 1 and n, where n is the number of devices.
Cisco UCS C-Series Servers Integrated Management Controller GUI Configuration Guide, Release 2.0
24
Managing the Server
Managing a Boot Device
Name
Description
Slot field
The slot in which the device is installed. The range depends on the
C-Series servers:
• For C220 M4 and C240 M4 servers, enter a number between 1
and 255, or MLOM.
• For C460M4 servers, enter a value between 1 and 255, or L1, or
L2.
• For the other C-Series servers, enter a value between 1 and 255.
LUN field
Logical unit in a slot where the device is present.
Enter a number between 0 and 255.
Add Device button
Adds the device to the Boot Order table.
Cancel button
Closes the dialog box without saving any changes made while the dialog
box was open.
To add the iSCSI boot device, click Add iSCSI, and update the following parameters:
Name
Description
Name field
The name of the device.
This name cannot be changed after the device has been created.
State drop-down list
The visibility of the device by BIOS. The state can be one of the
following:
• Enabled—The device is visible to BIOS in a boot order
configuration.
• Disabled—The device is not visible to BIOS in a boot order
configuration.
Order field
The order of the device in the available list of devices.
Enter between 1 and n, where n is the number of devices.
Cisco UCS C-Series Servers Integrated Management Controller GUI Configuration Guide, Release 2.0
25
Managing the Server
Managing a Boot Device
Name
Description
Slot field
The slot in which the device is installed. The range depends on the
C-Series servers:
• For C220 M4 and C240 M4 servers, enter a number between 1
and 255, or L, or MLOM.
• For C3160 servers, enter a value between 1 and 255.
• For C460M4 servers, enter a value between 1 and 255, or L1, or
L2.
• For the other C-Series servers, enter a value between 1 and 255,
or L.
Port field
The port of the slot in which the device is present.
Enter a number between 0 and 255.
Note
In case of a VIC card, use a vNIC instance instead of the port
number.
Add Device button
Adds the device to the Boot Order table.
Cancel button
Closes the dialog box without saving any changes made while the dialog
box was open.
To add the SD card, click Add SD Card, and update the following parameters:
Note
This option is available only on some UCS C-Series
servers.
Name
Description
Name field
The name of the device.
This name cannot be changed after the device has been created.
State drop-down list
The visibility of the device by BIOS. This can be one of the following:
• Enabled—The device is visible to BIOS in a boot order
configuration.
• Disabled—The device is not visible to BIOS in a boot
configuration.
Order field
The order of the device in the available list of devices.
Enter between 1 and n, where n is the number of devices.
Add Device button
Adds the device to the Boot Order table.
Cancel button
Closes the dialog box without saving any changes made while the dialog
box was open.
Cisco UCS C-Series Servers Integrated Management Controller GUI Configuration Guide, Release 2.0
26
Managing the Server
Managing a Boot Device
To add the USB device, click Add USB, and update the following parameters:
Name
Description
Name field
The name of the device.
This name cannot be changed after the device has been created.
Sub Type drop-down list
The subdevice type under a certain device type. This can be one of the
following:
• CD
• FDD
• HDD
State drop-down list
The visibility of the device by BIOS. This can be one of the following:
• Enabled—The device is visible to BIOS in a boot order
configuration.
• Disabled—The device is not visible to BIOS in a boot order
configuration.
Order field
The order of the device in the available list of devices.
Enter between 1 and n, where n is the number of devices.
Add Device button
Adds the device to the Boot Order table.
Cancel button
Closes the dialog box without saving any changes made while the dialog
box was open.
To add the virtual media, click Virtual Media, and update the following parameters:
Name
Description
Name field
The name of the device.
This name cannot be changed after the device has been created.
Cisco UCS C-Series Servers Integrated Management Controller GUI Configuration Guide, Release 2.0
27
Managing the Server
Managing a Boot Device
Name
Description
Sub Type drop-down list
The subdevice type under a certain device type. This could be any one
of the following:
• KVM Mapped DVD
• Cisco IMC Mapped DVD
• KVM Mapped HDD
• Cisco IMC Mapped HDD
• KVM Mapped FDD
State drop-down list
The visibility of the device by BIOS. The state can be one of the
following:
• Enabled—The device is visible to BIOS in a boot order
configuration.
• Disabled—The device is not visible to BIOS in a boot order
configuration.
Order field
The order of the device in the available list of devices.
Enter between 1 and n, where n is the number of devices.
Add button
Adds the device to the Boot Order table.
Cancel button
Closes the dialog box without saving any changes made while the dialog
box was open.
To add the PCH storage device, click PCH Storage, and update the following parameters:
Name
Description
Name field
The name of the device.
This name cannot be changed after the device has been created.
State drop-down list
The visibility of the device by BIOS. This can be one of the following:
• Enabled—The device is visible to BIOS in a boot order
configuration.
• Disabled—The device is not visible to BIOS in a boot order
configuration.
Order field
The order of the device in the available list of devices.
Enter between 1 and n, where n is the number of devices.
Cisco UCS C-Series Servers Integrated Management Controller GUI Configuration Guide, Release 2.0
28
Managing the Server
Managing a Boot Device
Name
Description
LUN field
Logical unit in a slot where the device is present.
• Enter a number between 0 and 255
• SATA in AHCI mode—Enter a value between 1 and 10
• SATA in SWRAID mode—Enter 0 for SATA , and enter 1 for
SATA
Note
SATA mode is available only on some UCS C-Series
servers.
Add Device button
Adds the device to the Boot Order table.
Cancel button
Closes the dialog box without saving any changes made while the dialog
box was open.
To add the UEFI shell device, click Add UEFI Shell, and update the following parameters:
Name
Description
Name field
The name of the device.
This name cannot be changed after the device has been created.
State drop-down list
The visibility of the device by BIOS. The state can be one of the
following:
• Enabled—The device is visible to BIOS in a boot order
configuration.
• Disabled—The device is not visible to BIOS in a boot order
configuration.
Order field
The order of the device in the available list of devices.
Enter between 1 and n, where n is the number of devices.
Add Device button
Adds the device to the Boot Order table.
Cancel button
Closes the dialog box without saving any changes made while the dialog
box was open.
Cisco UCS C-Series Servers Integrated Management Controller GUI Configuration Guide, Release 2.0
29
Managing the Server
Overview to UEFI Secure Boot
Overview to UEFI Secure Boot
You can use Unified Extensible Firmware Interface (UEFI) secure boot to ensure that all the EFI drivers, EFI
applications, option ROM or operating systems prior to loading and execution are signed and verified for
authenticity and integrity, before you load and execute the operating system. You can enable this option using
either web UI or CLI. When you enable UEFI secure boot mode, the boot mode is set to UEFI mode and you
cannot modify the configured boot mode until the UEFI boot mode is disabled.
Note
If you enable UEFI secure boot on a nonsupported OS, on the next reboot, you cannot boot from that
particular OS. If you try to boot from the previous OS, an error is reported and recorded the under system
software event in the web UI. You must disable the UEFI secure boot option using Cisco IMC to boot
from your previous OS.
Important
Also, if you use an unsupported adapter, an error log event in Cisco IMC SEL is recorded. The error
messages is displayed that says:
System Software event: Post sensor, System Firmware error. EFI Load Image Security Violation. [0x5302]
was asserted .
UEFI secure boot is supported on the following components:
Components
Supported OS
Types
• Windows Server 2012
• Windows Server 2012 R2
Broadcom PCI adapters
• 5709 dual and quad port adapters
• 57712 10GBASE-T adapter
• 57810 CNA
• 57712 SFP port
Intel PCI adapters
• i350 quad port adapter
• X520 adapter
• X540 adapter
• LOM
QLogic PCI adapters
• 8362 dual port adapter
• 2672 dual port adapter
Cisco UCS C-Series Servers Integrated Management Controller GUI Configuration Guide, Release 2.0
30
Managing the Server
Enabling UEFI Secure Boot
Components
Types
Fusion-io
LSI
• LSI MegaRAID SAS 9240-8i
• LSI MegaRAID SAS 9220-8i
• LSI MegaRAID SAS 9265CV-8i
• LSI MegaRAID SAS 9285CV-8e
• LSI MegaRAID SAS 9285CV-8e
• LSI MegaRAID SAS 9266-8i
• LSI SAS2008-8i mezz
• LSI Nytro card
Enabling UEFI Secure Boot
Procedure
Step 1
In the Navigation pane, click the Server tab.
Step 2
Step 3
On the Server tab, click BIOS.
In the BIOS Properties area, check UEFI Secure Boot checkbox.
Note
If checked, the boot mode is set to UEFI secure boot. You cannot modify the Configure Boot Mode
until UEFI secure boot option is disabled.
If you enable UEFI secure boot on a nonsupported OS, on the next reboot, you cannot boot from that particular
OS. If you try to boot from the previous OS, an error is reported and recorded under the system software event
in the web UI. You must disable the UEFI secure boot option by using Cisco IMC to boot from your previous
OS.
Step 4
Click Save Changes.
What to Do Next
Reboot the server to have your configuration boot mode settings take place.
Cisco UCS C-Series Servers Integrated Management Controller GUI Configuration Guide, Release 2.0
31
Managing the Server
Disabling UEFI Secure Boot
Disabling UEFI Secure Boot
Procedure
Step 1
In the Navigation pane, click the Server tab.
Step 2
Step 3
On the Server tab, click BIOS.
In the BIOS Properties area, uncheck the UEFI Secure Boot check box.
Step 4
Click Save Changes.
What to Do Next
Reboot the server to have your configuration boot mode settings take place.
Viewing the Actual Server Boot Order
The actual server boot order is the boot order actually used by BIOS when the server last booted. The actual
boot order can differ from the boot order configured in Cisco IMC.
Procedure
Step 1
In the Navigation pane, click the Server tab.
Step 2
On the Server tab, click BIOS.
The BIOS page appears.
Step 3
In the Actual Boot Order area of BIOS page, review the list of boot devices in the order actually used by
BIOS when the server last booted.
All devices present during the last boot are listed in a linear order. You can expand the device string name to
view the attributes of that particular device.
Note
BIOS discovers devices that do not match any configurations in a configured boot order, and lists
them as NonPolicyTarget devices in a device list.
Resetting the Server
Before You Begin
You must log in with user or admin privileges to perform this task.
Cisco UCS C-Series Servers Integrated Management Controller GUI Configuration Guide, Release 2.0
32
Managing the Server
Shutting Down the Server
Procedure
Step 1
In the Navigation pane, click the Server tab.
Step 2
Step 3
On the Server tab, click Summary.
In the Actions area, click Hard Reset Server.
A dialog box with the message Hard Reset the Server? appears.
Step 4
Click OK.
Shutting Down the Server
Before You Begin
You must log in with user or admin privileges to perform this task.
Procedure
Step 1
In the Navigation pane, click the Server tab.
Step 2
Step 3
On the Server tab, click Summary.
In the Actions area, click Shut Down Server.
A dialog box with the message Shut Down the Server? appears.
Step 4
Click OK.
Managing Server Power
Powering On the Server
Note
If the server was powered off by any means other than through Cisco IMC, it will not become active
immediately when powered on. The server will remain in standby mode until Cisco IMC completes
initialization.
Before You Begin
You must log in with user or admin privileges to perform this task.
Cisco UCS C-Series Servers Integrated Management Controller GUI Configuration Guide, Release 2.0
33
Managing the Server
Powering Off the Server
Procedure
Step 1
In the Navigation pane, click the Server tab.
Step 2
Step 3
On the Server tab, click Summary.
In the Actions area, click Power On Server.
A dialog box with the message Power on the server? appears.
Step 4
Click OK.
Powering Off the Server
Before You Begin
You must log in with user or admin privileges to perform this task.
Procedure
Step 1
In the Navigation pane, click the Server tab.
Step 2
Step 3
On the Server tab, click Summary.
In the Actions area, click Power Off Server.
A dialog box with the message There is an update available for Chassis Firmware, would you like to
continue? appears. Clicking OK powers off the server and updates the system firmware.
Step 4
Click OK.
Power Cycling the Server
Before You Begin
You must log in with user or admin privileges to perform this task.
Procedure
Step 1
In the Navigation pane, click the Server tab.
Step 2
Step 3
On the Server tab, click Summary.
In the Actions area, click Power Cycle Server.
A dialog box with the message Power Cycle the Server? appears.
Step 4
Click OK.
Cisco UCS C-Series Servers Integrated Management Controller GUI Configuration Guide, Release 2.0
34
Managing the Server
Configuring Power Policies
Configuring Power Policies
Power Capping
Important
This section is valid only for some UCS C-Series servers.
Power capping determines how server power consumption is actively managed. When you enable power
capping option, the system monitors power consumption and maintains the power below the allocated power
limit. If the server cannot maintain the power limit or cannot bring the platform power back to the specified
power limit within the correction time, power capping performs actions that you specify in the Action field
under the Power Profile area.
Once power capping is enabled, you can configure multiple power profiles to either have standard or advanced
power profiles with defined attributes. If you choose a standard power profile, you can set the power limit,
correction time, corrective-action, suspend period, hard capping, and policy state (if enabled). If you choose
an advanced power profile, in addition to the attributes of the standard power profile, you can also set the
domain specific power limits, safe throttle level, and ambient temperature based power capping attributes.
Note
The following changes are applicable for Cisco UCS C-Series release 2.0(13) and later:
• After upgrading to the 2.0(13) release, power characterization automatically runs during the first
host power on. Subsequent characterization runs only if initiated as described in section Run Power
Characterization section.
• Also, when a server is power cycled and there is a change to the CPU or DIMM configurations,
power characterization automatically runs on first host boot. For any other hardware change like
PCIe adapters, GPU or HDDs, power characterization does not run. The characterized power range
is modified depending on the components present after the host power cycle.
The Run Power Characterization option in the Power Cap Configuration Tab of the Web UI power cycles
the host and starts power characterization.
Enabling Power Characterization
You can enable power characterization only on some Cisco UCS C-Series servers.
Before You Begin
You must log in with admin privileges to perform this task.
Cisco UCS C-Series Servers Integrated Management Controller GUI Configuration Guide, Release 2.0
35
Managing the Server
Configuring the Power Capping Settings
Procedure
Step 1
In the Navigation pane, click the Server tab.
Step 2
Step 3
On the Server tab, click Power Policies.
In the work pane, click the Power Cap Configuration tab.
Step 4
In the Power Characterisation area, check the Run Power Characterisation At Boot check box.
Note
If enabled, it slightly increases the boot
time.
Run a platform characterization stress on the system manually, as follows:
a) In the Power Characterisation area, click the Run Power Characterisation button.
A dialog box appears that says the host is either powered on or has rebooted depending on the current
power state.
b) Review the message and click OK to close the dialog box.
You can verify the progress of the power characterization in the Status field. The status can be one of the
following:
• Not Run—When power characterization has not been run at all since the factory reset.
• Running—When a power characterization process is in progress.
• Completed Successfully—When a power characterization has run successfully.
• Using Defaults—After running the power characterization, if the system fails to obtain the valid values,
it uses default value as the recommended maximum and minimum power for power capping.
After power characterization action is performed, the platform power limit range is populated under the
Recommended Power Cap area as a minimum and maximum power in watts.
Configuring the Power Capping Settings
This option is available only on some Cisco UCS C-Series servers.
Before You Begin
• You must log in with admin privileges to perform this task.
• Run power characterization.
Procedure
Step 1
In the Navigation pane, click the Server tab.
Step 2
Step 3
On the Server tab, click Power Policies.
In the work pane, click the Power Cap Configuration tab.
Step 4
Check the Power Capping check box.
Cisco UCS C-Series Servers Integrated Management Controller GUI Configuration Guide, Release 2.0
36
Managing the Server
Power Profiles
This is the global option to enable or disable power capping. You must enable this option if you want
to configure power profile settings.
Click Save Changes.
Note
Step 5
Power Profiles
You can configure multiple profiles and set the attributes. These profiles are configured by using either the
web UI or CLI. In the web UI, the profiles are listed under the Power Capping area. In the CLI, the profiles
are configured when you enter the power-cap-config command. You can configure the following power
profiles for power capping feature:
• Standard—Enables you to set a power limit for the platform domain.
• Advanced—Enables you to set various attributes such as the power limiting policy, fail-safe power
limiting policy, and the ambient temperature-based power limiting policy.
Configuring Standard Power Profiles Settings
This option is available only on some Cisco UCS C-Series servers.
Before You Begin
• You must enable power capping.
• You must log in with admin privileges to perform this task.
Procedure
Step 1
In the Navigation pane, click the Server tab.
Step 2
Step 3
On the Server tab, click Power Policies.
In the work pane, click the Power Cap Configuration tab.
Step 4
In the Power Profiles area, complete the following fields:
Name
Description
Name field
The name of the profile selected to set the attributes
for power capping.
Enable Profile check box
Enables the power profile for editing.
Allow Throttle check box
If checked, it forces the processor to use more
aggressive power management mechanisms such as,
CPU the throttling states (T-states) and memory
bandwidth throttling to maintain the power limit, in
addition to the regular internal mechanisms.
Cisco UCS C-Series Servers Integrated Management Controller GUI Configuration Guide, Release 2.0
37
Managing the Server
Power Profiles
Name
Description
Correction Time field
The time in seconds in which the platform power
should be brought back to the specified power limit
before taking the action specified in the Action field.
The range is from 1 and 600.
This range varies depending on the server PSU value.
Note
Action drop-down list
The supported minimum correction time for
all PSU models is 1 second, except for
DPST-1400AB and DPST-1200DB PSU
models for which the supported minimum
correction time is 3 seconds.
The action to be performed if the specified power
limit is not maintained within the correction time.
• Alert—Logs the event to the Cisco IMC SEL.
• Alert and Shutdown—Logs the event to the
Cisco IMC SEL, and gracefully shuts down the
host.
Power Limit check box
The power limit for the server.
Enter power in watts within the range specified.
Set Hard Cap check box
Step 5
If checked, ensure that no platform consumption
occurs beyond the set power capping value. The
platform power consumption is maintained at a safe
offset margin below the configured power cap value.
Click Save Changes.
Configuring Advanced Power Profile Settings
This option is available only on some Cisco UCS C-Series servers
Before You Begin
• You must enable power capping.
• You must log in with admin privileges to perform this task.
Cisco UCS C-Series Servers Integrated Management Controller GUI Configuration Guide, Release 2.0
38
Managing the Server
Power Profiles
Procedure
Step 1
In the Navigation pane, click the Server tab.
Step 2
Step 3
On the Server tab, click Power Policies.
In the work pane, click the Power Cap Configuration tab.
Step 4
From the Power Profiles table, choose the Advanced profile.
In addition to the standard profile settings, the Domain Specific Power Limit, Safe Throttle Level, and
Ambient Temperature Based Power Capping areas are displayed.
Step 5
In the Domain Specific Power Limit area, complete the following fields:
Name
Description
CPU field
The power limit for the CPU.
Enter power in watts within the range specified.
Memory field
The power limit for the memory.
Enter power in watts within the range specified.
Platform field
The power limit for the platform.
Enter power in watts within the range specified.
Suspend Period area
The time period in which the power capping profile
is not active. Review and update the following fields:
• Start Time—Choose the hours and minutes
from the drop-down list. The time is in a
24-hour format.
Note
The minute values are accepted in the
incremental range of six minutes. The
supported minute values are 00 , 06,
12, 18, 24, 30, 36, 42, 48, 54, 60.
Selecting other values would not give
the desired result though these are
available in the drop-down list.
• End Time—Choose the hour and minutes from
the drop-down list. The time is in a 24-hours
format.
Note
The difference between the start time
and end time needs to be six minutes,
otherwise an error is displayed. Follow
the same pattern mentioned in the note
above.
• Day—Check the check box to set the day that
you want to disable power capping profile.
Clear—Clear the suspended period.
Cisco UCS C-Series Servers Integrated Management Controller GUI Configuration Guide, Release 2.0
39
Managing the Server
Power Profiles
Step 6
In the Safe Throttle Level area, complete the following fields:
Name
Description
Failsafe Timeout field
The safe throttle policy that is applied when power
capping is impacted due to internal faults such as
missing power readings for platforms or CPUs.
Enter value in seconds
CPU field
The throttling level for the CPU.
The range is from 0 to 100 percentage.
Memory field
The throttling level for the memory.
The range is from 0 to 100 percentage.
Platform field
The throttling level for the platform.
The range is from 0 to 100 percentage.
Step 7
In the Ambient Temperature Based Power Capping area, complete the following fields:
Name
Description
Platform Temp Trigger field
The inlet (front panel) temperature sensor value in
Celsius.
Note
Thermal Power Limit field
Step 8
When the inlet temperature on the platform
exceeds the specified limit, the system uses
the thermal power value as the power
capping limit.
The power limit to be maintained in watts.
Click Save Changes.
Resetting Power Profiles to Default
This option is available only on some Cisco UCS C-Series servers.
Before You Begin
You must log in with admin privileges to perform this task.
Cisco UCS C-Series Servers Integrated Management Controller GUI Configuration Guide, Release 2.0
40
Managing the Server
Power Monitoring
Procedure
Step 1
In the Navigation pane, click the Server tab.
Step 2
Step 3
On the Server tab, click Power Policies.
In the Power Profiles area, click the Reset Profiles to Default button.
Note
This action resets all the power profile settings to factory default values and disables power capping.
Step 4
Click Save Changes.
Power Monitoring
Power monitoring is initiated from the time the host is either powered on or booted. This feature collects the
power consumption statistics for a platform, CPU, and memory domains and provides a minimum, maximum,
and averaged reading for the duration that is being collected. These readings can be used to calculate the
power consumption trends of the domains. Cisco IMC collects and stores these power consumption statistic
values to plot graphs for various time periods (such as an hour, a day, and a week).
Note
You cannot create additional statistics collection policies or delete the existing monitoring policies. You
can only modify the default policies.
Viewing the Power Statistics
This option is available only on some Cisco UCS C-Series servers.
Before You Begin
You must log in with admin privileges to perform this task.
Procedure
Step 1
In the Navigation pane, click the Server tab.
Step 2
Step 3
On the Server tab, click Power Policies.
In the Work pane, click the Power Monitoring tab.
The following tables display the power consumed by the chassis and its components since the last time it was
rebooted:
Platform Area
Name
Description
Current
The power currently being used by the server, CPU, and memory in
watts.
Cisco UCS C-Series Servers Integrated Management Controller GUI Configuration Guide, Release 2.0
41
Managing the Server
Power Monitoring
Name
Description
Minimum
The minimum number of watts consumed by the server, CPU, and
memory since the last time it was rebooted.
Maximum
The maximum number of watts consumed by the server, CPU, and
memory since the last time it was rebooted.
Average
The average amount of power consumed by the server, CPU, and
memory in watts over the defined period of time.
Monitoring Period
The time of monitoring the power consumed by the system since the
last time it was rebooted.
The monitoring period is displayed in Day HH:MM:SS format.
CPU Area
Name
Description
Current
The power currently being used by the CPU in watts.
Minimum
The minimum number of watts consumed by the CPU since the last
time it was rebooted.
Maximum
The maximum number of watts consumed by the CPU since the last
time it was rebooted.
Average
The average amount of power consumed by the server, CPU, and
memory in watts over the defined period of time.
Monitoring Period
The time of monitoring the power consumed by the CPU since the last
time it was rebooted.
Monitoring period is displayed in Day HH:MM:SS format.
Memory Area
Name
Description
Current
The power currently being used by the memory, in watts.
Minimum
The minimum number of watts consumed by the memory since the last
time it was rebooted.
Maximum
The maximum number of watts consumed by the memory since the last
time it was rebooted.
Average
The average amount of power consumed by the memory in watts over
the defined period of time.
Cisco UCS C-Series Servers Integrated Management Controller GUI Configuration Guide, Release 2.0
42
Managing the Server
Power Monitoring
Name
Description
Monitoring Period
The time of monitoring the power consumed by the memory since the
last time it was rebooted.
Monitoring period is displayed in Day HH:MM:SS format.
Viewing the Power Statistics in a Chart
This option is available only on some Cisco UCS C-Series servers.
Before You Begin
• You must enabled power capping.
• You must log in with admin privileges to perform this task.
Procedure
Step 1
In the Navigation pane, click the Server tab.
Step 2
Step 3
On the Server tab, click Power Policies.
In the work pane, click the Power Monitoring tab.
Step 4
On the Power Monitoring tab, review and update the chart, component, to view the power consumption
details.
Name
Description
Chart drop-down list
Allows you to collect the trends of power
consumption from every server for the selected
duration. This can be one of the following:
• Last One Hour— Plots the chart for every five
minutes
• Last One Day—Plots the chart for every hour
from the current time.
• Last One Week—Plots the chart for each day.
Cisco UCS C-Series Servers Integrated Management Controller GUI Configuration Guide, Release 2.0
43
Managing the Server
Power Monitoring
Name
Description
Component drop-down list
The component for which you want to view the power
consumption over the selected duration. This can be
one of the following:
• Platform
• CPU
• Memory
• All
Maximum check box
If checked, the plot displays the maximum number
of watts consumed by the selected component for the
selected duration.
Minimum check box
If checked, the plot displays the minimum number of
watts consumed by the selected component for the
selected duration.
Average check box
If checked, the plot displays the average amount of
power consumed by the selected component for the
selected duration.
Current check box
If checked, the chart displays the current power
consumed by the selected component for the selected
duration.
Plot button
Displays the power consumed by the selected
component for the specified duration.
The power reading chart plots power consumption values of different components for the selected duration.
These power consumption values are captured from the time that the host is powered on. When a power profile
is enabled, the power limit is plotted in the chart as a red line. This plot can be used to determine the power
consumption trend of the system. To view the configured power limit values of a particular domain, move
the mouse over these trend lines.
If choose the Standard profile, the trend line represent the power limit. If you choose the Advance profile, it
represents the power limit for CPU, memory, and platform depending on your power profile configuration.
These trend lines are not displayed if the profile is disabled on the Power Cap Configuration
tab.
Click Save Changes.
Note
Step 5
Downloading Power Statistics and Server Utilization Data
This option is available only on some Cisco UCS C-Series servers.
Cisco UCS C-Series Servers Integrated Management Controller GUI Configuration Guide, Release 2.0
44
Managing the Server
Configuring the Power Restore Policy
Before You Begin
You must log in with admin privileges to perform this task.
Procedure
Step 1
In the Navigation pane, click the Server tab.
Step 2
Step 3
On the Server tab, click Power Policies.
In the Work pane, click the Power Monitoring tab.
Step 4
In the Power Monitoring tab, click Download Power Statistics and Server Utilization Data
The files are downloaded to your local download folder.
Note
If the file size of the already downloaded statistics file is less than 256 KB, then when you download,
another set of files is downloaded, one for the power statistics and the other for host server utilization.
If the size of the existing files exceeds 256 KB, then the next set of files overwrites the existing ones.
Configuring the Power Restore Policy
The power restore policy determines how power is restored to the server after a chassis power loss.
Before You Begin
You must log in with admin privileges to perform this task.
Procedure
Step 1
In the Navigation pane, click the Server tab.
Step 2
Step 3
On the Server tab, click Power Policies.
In the Power Restore Policy area, update the following fields:
Name
Description
Power Restore Policy drop-down The action to be taken when chassis power is restored after an
list
unexpected power loss. This can be one of the following:
• Power Off—The server remains off until it is manually restarted.
• Power On—The server is allowed to boot up normally when
power is restored. The server can restart immediately or, optionally,
after a fixed or random delay.
• Restore Last State—The server restarts and the system attempts
to restore any processes that were running before power was lost.
Cisco UCS C-Series Servers Integrated Management Controller GUI Configuration Guide, Release 2.0
45
Managing the Server
Configuring Fan Policies
Name
Description
Power Delay Type drop-down list If the selected policy is Power On, the restart can be delayed with this
option. This can be one of the following:
• fixed—The server restarts after a fixed delay.
• random—The server restarts after a random delay.
Note
Power Delay Value field
This option is available only for some C-Series
servers.
If a fixed delay is selected, once chassis power is restored and the Cisco
IMC has finished rebooting, the system waits for the specified number
of seconds before restarting the server.
Enter an integer between 0 and 240.
Note
Step 4
This option is available only for some C-Series
servers.
Click Save Changes.
Configuring Fan Policies
Fan Control Policies
Fan Control Policies enable you to control the fan speed to bring down server power consumption and noise
levels. Prior to these fan policies, the fan speed increased automatically when the temperature of any server
component exceeded the set threshold. To ensure that the fan speeds were low, the threshold temperatures of
components are usually set to high values. While this behavior suited most server configurations, it did not
address the following situations:
• Maximum CPU performance
For high performance, certain CPUs must be cooled substantially below the set threshold temperature.
This required very high fan speeds which resulted in higher power consumption and increased noise
levels.
• Low power consumption
To ensure the lowest power consumption, fans must run very slowly, and in some cases, stop completely
on servers that support it. But slow fan speeds resulted in servers overheating. To avoid this situation,
it is necessary to run fans at a speed that is moderately faster than the lowest possible speed.
With the introduction of fan policies, you can determine the right fan speed for the server, based on the
components in the server. In addition, it allows you to configure the fan speed to address problems related to
maximum CPU performance and low power consumption.
Following are the fan policies that you can choose from:
Cisco UCS C-Series Servers Integrated Management Controller GUI Configuration Guide, Release 2.0
46
Managing the Server
Configuring the Fan Policy
• Balanced
This is the default policy. This setting can cool almost any server configuration, but may not be suitable
for servers with PCIe cards, since these cards overheat easily.
• Performance
This setting can be used for server configurations where maximum fan speed is required for high
performance. With this setting, the fan speeds will run at the same speed or higher speed than that of
the Balanced fan policy.
• Low Power
This setting is ideal for minimal configuration servers that do not contain any PCIe cards.
• High Power
This setting can be used for server configurations that require fan speeds ranging from 60 to 85%. This
policy is ideal for servers that contain PCIe cards that easily overheat and have high temperatures. The
minimum fan speed set with this policy varies for each server platform, but is approximately in the range
of 60 to 85%.
• Maximum Power
This setting can be used for server configurations that require extremely high fan speeds ranging between
70% to 100%. This policy is ideal for servers that contain PCIe cards that easily overheat and have
extremely high temperatures. The minimum fan speed set with this policy varies for each server platform,
but is approximately in the range of 70 to 100%.
Note
Although you set a fan policy in Cisco IMC, the actual speed that the fan runs at is determined by the
configuration requirements of the server. For example, if you set the fan policy to Balanced, but the server
includes PCIe cards that overheat easily, then the speed of the fans on the server is adjusted automatically
to the required minimum fan speed to prevent the overheating. If you have set a fan speed configuration
higher than required, the system retains the selected fan speed. The Applied Fan Policy displays the actual
fan speed that runs on the server.
The Configuration Status displays the status of the configured fan policy. This can be one of the following:
• SUCCESS —The selected fan policy matches the actual fan speed that runs on the server.
• PENDING —The configured fan policy is not in effect yet. This can be due to one of the following:
• The server is powered off
• The BIOS POST is not complete
• FAN POLICY OVERRIDE—Overrides the specified fan speed with the actual speed determined by
the configuration requirements of the server.
Configuring the Fan Policy
You can determine the right fan policy based on the server configuration and server components.
Cisco UCS C-Series Servers Integrated Management Controller GUI Configuration Guide, Release 2.0
47
Managing the Server
Configuring the Fan Policy
Before You Begin
You must log in with admin privileges to perform this task.
Procedure
Step 1
In the Navigation pane, click the Server tab.
Step 2
Step 3
On the Server tab, click Power Policies.
In the Configured Fan Policy area, select a fan policy from the drop-down list. It can be one of the following:
Name
Description
Fan Policy drop-down list
This can be one of the following:
• Balanced—This is the default policy. This
setting can cool almost any server configuration,
but may not be suitable for servers with PCIe
cards as these cards overheat easily.
• Performance—This setting can be used for
server configurations where maximum fan speed
is required for high performance. With this
setting, the fan speeds run at the same speed or
higher speed than that of the fan speed set with
the Balanced fan policy.
• Low Power—This setting is ideal for minimal
configuration servers that do not contain any
PCIe cards.
• High Power—This setting can be used for
server configurations that require fan speeds
ranging from 60% to 85%. This policy is ideal
for servers that contain PCIe cards that overheat
easily and have high temperatures. The
minimum fan speed set with this policy varies
for each server, but it is approximately in the
range of 50 to 85%.
• Maximum Power—This setting can be used
for server configurations that required extremely
high fan speeds ranging from 70% to 100%.
This policy is ideal for servers that contain PCIe
cards that overheat easily and have very high
temperatures. The minimum fan speed set with
this policy varies for each server, but it is
approximately in the range of 70 to 100%.
Cisco UCS C-Series Servers Integrated Management Controller GUI Configuration Guide, Release 2.0
48
Managing the Server
PID Catalog Overview
Name
Description
Applied Fan Policy field
The actual speed of the fan that runs on the server.
When the configured fan policy is not in effect, it
displays N/A. The configured fan policy takes effect
when the server is powered on and the POST is
complete.
Configuration Status field
The configuration status of the fan policy. This can
be one of the following:
• SUCCESS —The fan speed set by you matches
the actual fan speed that runs on the server.
• PENDING —The configured fan policy is not
in effect yet. This can be due to one of the
following:
• The server is powered off
• The BIOS POST is not complete
• FAN POLICY OVERRIDE—Overrides the
specified fan speed with the actual speed
determined by the configuration requirements
of the server.
Step 4
Click Save Changes.
PID Catalog Overview
Currently the product ID (PID) catalog on a standalone rack server is updated only with a new Cisco IMC
image, or a new container. This means that even if a new device is added to the server, the PID catalog remains
outdated until a new Cisco IMC image is produced.
Effective with this release, you can update just the PID catalog, independently, without having to update the
Cisco IMC or container. You can download a signed PID update package using FTP, TFTP, SFTP, HTTP,
and SCP. Once downloaded, the signed PID update package is verified, and a new 'pid-update-catalog.xml'
is generated. This XML file replaces the existing catalog.xml when you use the show* - pid command.
The PID catalog update involves the following steps:
• Creation of PID update package
• Security and signing of the package
• Secure generic update of the catalog
Cisco UCS C-Series Servers Integrated Management Controller GUI Configuration Guide, Release 2.0
49
Managing the Server
Uploading a PID Catalog
Uploading a PID Catalog
Before You Begin
You must log in as a user with admin privileges to upload a PID catalog.
Procedure
Step 1
Step 2
Step 3
Step 4
In the Navigation pane, click the Server tab.
On the Server tab, click Inventory.
In the Inventory pane, click the PID Catalog tab.
In the Actions area, click the Upload PID Catalog link.
The Upload PID Catalog dialog box appears.
Depending on the location of the catalog file, choose one of the options.
Step 5
Step 6
In the Upload PID Catalog from Local File dialog box, click Browse and use the Choose File to Upload
dialog box to select the catalog file that you want to upload.
Name
Description
File field
The PID catalog file that you want to upload.
Browse button
Opens a dialog box that allows you to navigate to the appropriate file.
In the Upload PID Catalog from Remote Server dialog box, complete the following fields:
Name
Description
Upload PID Catalog from Remote Server
drop-down list
The remote server type. This can be one of the
following:
• TFTP
• FTP
• SFTP
• SCP
• HTTP
Server IP/Hostname field
The IP address or hostname of the server on which
the PID catalog information is available. Depending
on the setting in the Upload PID Catalog from
drop-down list, the name of the field may vary.
Path and Filename field
The path and filename of the catalog file on the
remote server.
Username field
Username of the remote server.
Cisco UCS C-Series Servers Integrated Management Controller GUI Configuration Guide, Release 2.0
50
Managing the Server
Activating a PID Catalog
Name
Description
Password field
Password of the remote server.
Upload button
Uploads the selected PID catalog.
Note
If you chose SCP or SFTP as the remote
server type while performing this action, a
pop-up window is displayed with the
message Server (RSA) key fingerprint is
<server_finger_print _ID> Do you wish to
continue?. Click Yes or No depending on
the authenticity of the server fingerprint.
The fingerprint is based on the host's public
key and helps you to identify or verify the
host you are connecting to.
Cancel button
Closes the wizard without making any changes to the
firmware versions stored on the server.
Activating a PID Catalog
Before You Begin
• You must log in as a user with admin privileges to activate a PID catalog.
• The Upload Status of a PID catalog must be displayed as Yes.
Procedure
Step 1
Step 2
Step 3
Step 4
In the Navigation pane, click the Server tab.
On the Server tab, click Inventory.
In the Inventory pane, click the PID Catalog tab.
In the Actions area, click the Activate PID Catalog link.
A confirmation box appears. Select Yes or No to activate the PID catalog or cancel activation.
Note
The Activate PID Catalog link is greyed out when you log on to the system for the first time. It gets
activated only after you upload a PID catalog to the server.
Cisco UCS C-Series Servers Integrated Management Controller GUI Configuration Guide, Release 2.0
51
Managing the Server
Managing the Flexible Flash Controller
Managing the Flexible Flash Controller
Cisco Flexible Flash
Some C-Series Rack-Mount Servers support an internal Secure Digital (SD) memory card for storage of server
software tools and utilities. The SD card is hosted by the Cisco Flexible Flash storage adapter.
The SD storage is available to Cisco IMC as a single hypervisor (HV) partition configuration. Prior versions
had four virtual USB drives. Three were preloaded with Cisco UCS Server Configuration Utility, Cisco drivers
and Cisco Host Upgrade Utility, and the fourth as user-installed hypervisor. A single HV partition configuration
is also created when you upgrade to the latest version of Cisco IMC or downgrade to the prior version, and
reset the configuration.
For information about the Cisco software utilities and packages, see the Cisco UCS C-Series Servers
Documentation Roadmap at this URL:
http://www.cisco.com/go/unifiedcomputing/c-series-doc
Card Management Feature in the Cisco Flexible Flash Controller
The Cisco Flexible Flash controller supports management of both single and two SD cards as a RAID-1 pair.
With the introduction of card management, you can perform the following tasks:
Note
• If you want to upgrade from version 1.4(5e) to 1.5(4) or higher versions, you must first upgrade to
version1.5(2) and then upgrade to a higher version of Cisco IMC.
• Reset the Cisco Flexible Flash controller to load the latest Flex Flash firmware after every Cisco
IMC firmware upgrade.
Action
Description
Reset Cisco Flex Flash
Allows you to reset the controller.
Reset Partition Defaults
Allows you to reset the configuration in the selected
slot to the default configuration.
Synchronize Card Configuration
Allows you to retain the configuration for an SD card
that supports firmware version 253 and later.
Configure Operational Profile
Allows you to configure the SD cards on the selected
Cisco Flexible Flash controller.
RAID Partition Enumeration
Non-RAID partitions are always enumerated from the primary card and the enumeration does not depend on
the status of the primary card.
Cisco UCS C-Series Servers Integrated Management Controller GUI Configuration Guide, Release 2.0
52
Managing the Server
Upgrading from Single Card to Dual Card Mirroring with FlexFlash
Following is the behavior of the RAID partition enumeration when there are two cards in the Cisco Flexible
Flash controller:
Scenario
Behavior
Single card
RAID partitions are enumerated if the card is healthy,
and if the mode is either Primary or
Secondary-active.
Dual paired cards
RAID partitions are enumerated if one of the cards
is healthy.
When only one card is healthy, all read/write
operations occur on this healthy card. You must use
UCS SCU to synchronize the two RAID partitions.
Dual unpaired cards
If this scenario is detected when the server is
restarting, then neither one of the RAID partitions is
enumerated.
If this scenario is detected when the server is running,
when a user connects a new SD card, then the cards
are not managed by the Cisco Flexible Flash
controller. This does not affect the host enumeration.
You must pair the cards to manage them. You can
pair the cards using the Reset Partition Defaults or
Synchronize Card Configuration options.
Upgrading from Single Card to Dual Card Mirroring with FlexFlash
You can upgrade from a single card mirroring to dual card mirroring with FlexFlash in one of the following
methods:
• Add an empty FlexFlash to the server, and then upgrade the SD firmware version from prior versions
to the latest version
For information on how to complete this task, see
• Upgrade the FlexFlash firmware to the latest version and then add an empty card to the server.
Prior to using either of these methods, you must keep in mind the following guidelines:
• To create RAID1 mirroring, the empty card that you want to add to the server must be of the exact size
of the card that is already in the server. Identical card size is a must to set up RAID1 mirroring.
• Ensure that the card with valid data in the Hypervisor partition is marked as the primary healthy card.
You can determine this state either in the Cisco IMC GUI or from the Cisco IMC CLI. To mark the state
of the card as primary healthy, you can either use the Reset Configuration option in the Cisco IMC
GUI or run the reset-config command in the Cisco IMC CLI. When you reset the configuration of a
particular card, the secondary card is marked as secondary active unhealthy.
• In a Degraded RAID health state all read-write transactions are done on the healthy card. In this scenario,
data mirroring does not occur. Data mirroring occurs only in the Healthy RAID state.
Cisco UCS C-Series Servers Integrated Management Controller GUI Configuration Guide, Release 2.0
53
Managing the Server
Configuring the Flexible Flash Controller Properties
• Data mirroring is only applicable to RAID partitions. In the C-series servers, only Hypervisor partitions
operate in the RAID mode.
• If you have not configured SD cards for use with prior versions, then upgrading to the latest version
loads the latest 253 firmware and enumerates all four partitions to the host.
While upgrading versions of the FlexFlash, you may see the following error message:
Unable to communicate with Flexible Flash controller: operation ffCardsGet, status
CY_AS_ERROR_INVALID_RESPONSE”
In addition, the card status may be shown as missing. This error occurs because you accidently switched to
an alternate release or a prior version, such as 1.4(x). In this scenario, you can either revert to the latest version,
or you can switch back to the FlexFlash 1.4(x) configuration. If you choose to revert to the latest Cisco IMC
version, then the Cisco FlexFlash configuration remains intact. If you choose to switch back to the prior
version configuration, you must reset the Flexflash configuration. In this scenario, you must be aware of the
following:
• If multiple cards are present, and you revert to a prior version, then the second card cannot be discovered
or managed.
• If the card type is SD253, then you must run the reset-config command twice from the Cisco IMC CLI
- once to reload the old firmware on the controller and to migrate SD253 to SD247 type, and the second
time to start the enumeration.
Configuring the Flexible Flash Controller Properties
After you upgrade to the latest verison of Cisco IMC or downgrade to a prior version, and reset the
configuration, the server will access HV partition only.
Before You Begin
• You must log in with admin privileges to perform this task.
• Cisco Flexible Flash must be supported by your platform.
Note
This task results in the host re-scanning all the virtual drives, and a loss of virtual drive connectivity. We
recommend that you configure the Cisco Flexible Flash controller properties before using any virtual
drives, or power down the host prior to starting this task
Procedure
Step 1
In the Navigation pane, click the Storage tab.
Step 2
Step 3
Step 4
On the Storage tab, click Cisco FlexFlash.
In the Controller Info tab, click Configure Operational Profile.
In the Operational Profile dialog box, update the following fields:
Cisco UCS C-Series Servers Integrated Management Controller GUI Configuration Guide, Release 2.0
54
Managing the Server
Configuring the Flexible Flash Controller Properties
Table 1: Operational Profile Fields for C220, C240, C22, C24, C460 M4
Name
Description
Controller field
The system-defined name of the selected Cisco Flexible Flash controller.
This name cannot be changed.
Virtual Drives Enabled field
The virtual drives that can be made available to the server as a USB-style
drive.
A check box against single HV partition is displayed.
Note
In the prior versions, four check boxes against each virtual
drive are displayed. If you have created single partition and
downgraded to prior version of Cisco IMC, other virtual drives
are displayed even though only HV is valid.
RAID Primary Member field
The slot in which the primary RAID member resides.
RAID Secondary Role field
The value must be secondary-active.
I/O Read Error Threshold field
The number of read errors that are permitted while accessing the Cisco
Flexible Flash card. If the number of read errors exceeds this threshold
on a card, the card is marked unhealthy.
To specify a read error threshold, enter an integer between 1 and 255.
To specify that the card should never be disabled regardless of the
number of errors encountered, enter 0 (zero).
I/O Write Error Threshold field The number of write errors that are permitted while accessing the Cisco
Flexible Flash card. If the number of write errors exceeds this threshold
on a card, the card is marked unhealthy.
To specify a write error threshold, enter an integer between 1 and 255.
To specify that the card should never be disabled regardless of the
number of errors encountered, enter 0 (zero).
Clear Errors check box
Note
If checked, the read/write errors are cleared when you click Save
Changes.
• The following table is valid only for C220 M4 and C240 M4 servers.
• In the Mirror mode, Slot1 Read/Write Error Threshold is applicable to both the SD cards,
if two cards are present.
• In the Util Mode, Slot1 Read/Write Error Threshold is applicable to the card in slot 1 and
Slot2 Read/Write Error Threshold is applicable to the card in slot 2.
Cisco UCS C-Series Servers Integrated Management Controller GUI Configuration Guide, Release 2.0
55
Managing the Server
Configuring the Flexible Flash Controller Properties
Table 2: Operational Profile Fields for C220 M4, C240 M4
Name
Description
Controller field
The system-defined name of the selected Cisco Flexible Flash controller.
This name cannot be changed.
Firmware Operating Mode field The current firmware operating mode. This can be one of the following:
• Mirror
• Util
SLOT-1 Read Error Threshold
field
The number of read errors that are permitted while accessing Slot 1 of
the Cisco Flexible Flash card. If the number of read errors exceeds this
threshold on a card, the card is marked unhealthy.
To specify a read error threshold, enter an integer between 1 and 255.
To specify that the card should never be disabled regardless of the
number of errors encountered, enter 0 (zero).
SLOT-1 Write Error Threshold The number of write errors that are permitted while accessing Slot 1 of
field
the Cisco Flexible Flash card. If the number of write errors exceeds this
threshold on a card, the card is marked unhealthy.
To specify a write error threshold, enter an integer between 1 and 255.
To specify that the card should never be disabled regardless of the
number of errors encountered, enter 0 (zero).
SLOT-2 Read Error Threshold
field
The number of read errors that are permitted while accessing Slot 2 of
the Cisco Flexible Flash card. If the number of read errors exceeds this
threshold on a card, the card is marked unhealthy.
To specify a read error threshold, enter an integer between 1 and 255.
To specify that the card should never be disabled regardless of the
number of errors encountered, enter 0 (zero).
SLOT-2 Write Error Threshold The number of write errors that are permitted while accessing Slot 2 of
field
the Cisco Flexible Flash card. If the number of write errors exceeds this
threshold on a card, the card is marked unhealthy.
To specify a write error threshold, enter an integer between 1 and 255.
To specify that the card should never be disabled regardless of the
number of errors encountered, enter 0 (zero).
Step 5
Click Save Changes.
Cisco UCS C-Series Servers Integrated Management Controller GUI Configuration Guide, Release 2.0
56
Managing the Server
Configuring the Flexible Flash Controller Firmware Mode
Configuring the Flexible Flash Controller Firmware Mode
Before You Begin
• You must log in with admin privileges to perform this task.
• Cisco Flexible Flash must be supported by your platform.
Note
This task results in the host re-scanning all the virtual drives, and a loss of virtual drive connectivity. We
recommend that you configure the Cisco Flexible Flash controller properties before using any virtual
drives, or power down the host prior to starting this task.
Procedure
Step 1
In the Navigation pane, click the Storage tab.
Step 2
Step 3
Step 4
On the Storage tab, click Cisco FlexFlash.
In the Actions area, click Configure Firmware Mode.
Click OK in the confirmation box.
Switches the controller firmware mode from the current firmware mode to the other.
Configuring the Flexible Flash Controller Cards
Before You Begin
• You must log in with admin privileges to perform this task.
• Cisco Flexible Flash must be supported by your platform.
Note
This task results in the host re-scanning all the virtual drives, and a loss of virtual drive connectivity. We
recommend that you configure the Cisco Flexible Flash controller properties before using any virtual
drives, or power down the host prior to starting this task.
Procedure
Step 1
In the Navigation pane, click the Storage tab.
Step 2
Step 3
On the Storage tab, click Cisco FlexFlash.
In the Actions area, click Configure Cards.
Cisco UCS C-Series Servers Integrated Management Controller GUI Configuration Guide, Release 2.0
57
Managing the Server
Configuring the Flexible Flash Controller Cards
Configure Cards dialog box appears.
Step 4
In the Configure Cards dialog box, update the following fields:
Name
Description
Mirror radio button
Select this option to configure the card to RAID 1 mirror configuration.
When you configure the cards in the mirror mode, the following
situations occur:
• The card in the selected slot is marked as mirror-primary healthy.
• The card in the other slot is marked as mirror-secondary unhealthy.
• One RAID partition is created. The RAID status is in degraded
state until the sync is complete.
• The card read/write error counts and read/write threshold are set
to 0.
• Host connectivity could be disrupted.
Enter the following:
• Mirror Partition Name field—The name that you want to assign
to the partition.
• Auto Sync checkbox—If selected, data from the selected primary
card will sync automatically with the secondary card.
Note
• There must be two cards for you to choose this
option.
• If this option is selected, data on the secondary card
is erased and overwritten by the data on the primary
card.
• The status of this is displayed under the Physical
Driver Info tab.
• Select Primary Card drop-down—Slot that you want to set as
the primary card. This can be one of the following:
• Slot1
• Slot2
Cisco UCS C-Series Servers Integrated Management Controller GUI Configuration Guide, Release 2.0
58
Managing the Server
Booting from the Flexible Flash Card
Name
Description
Util radio button
Select this option to configure the card in Util mode. When you
configure the cards in the Util mode, the following situations occur:
• The card in the selected slot creates four partitions that has a
partition each for the utilities: SCU, HUU, Drivers and one
partition that can be used by the user and the card is marked
healthy.
• The card in the other slot, if it exists, creates a single partition and
the card is marked healthy.
• The card read/write error counts and read/write threshold are set
to 0.
• Host connectivity could be disrupted.
• The configured cards will be paired.
Enter the following:
• User Partition Name field—The name that you want to assign
to the fourth partition of the Util card.
• Non Util Card Partition Name field—The name that you want
to assign to the single partition on the second card, if it exists.
• Select Util Card drop-down—Slot that you want to set for Util.
This can be one of the following:
◦Slot1
◦Slot2
◦None—Applicable only when the server has one SD card.
Step 5
Click Save.
The cards are configured in the chosen mode.
Booting from the Flexible Flash Card
You can specify a bootable virtual drive on the Cisco Flexible Flash card that overrides the default boot priority
the next time that the server is restarted, regardless of the default boot order defined for the server. The specified
boot device is used only once. After the server has rebooted, this setting is ignored. You can choose a bootable
virtual drive only if a Cisco Flexible Flash card is available. Otherwise, the server uses a default boot order.
Cisco UCS C-Series Servers Integrated Management Controller GUI Configuration Guide, Release 2.0
59
Managing the Server
Resetting the Flexible Flash Controller
Note
Before you reboot the server, ensure that the virtual drive that you select is enabled on the Cisco Flexible
Flash card. Go to the Storage tab, choose the card, and then go to the Virtual Drive Info subtab.
Before You Begin
• You must log in with admin privileges to perform this task.
• Cisco Flexible Flash must be supported by your platform.
Procedure
Step 1
In the Navigation pane, click the Server tab.
Step 2
Step 3
On the Server tab, click BIOS.
Step 4
Step 5
From the Boot Override Priority drop-down list, choose a virtual drive to boot from.
Click Apply.
In the Actions area, click Configure Boot Override Priority.
The Boot Override Priority dialog box appears.
Resetting the Flexible Flash Controller
In normal operation, it should not be necessary to reset the Cisco Flexible Flash. We recommend that you
perform this procedure only when explicitly directed to do so by a technical support representative.
Note
This operation will disrupt traffic to the virtual drives on the Cisco Flexible Flash controller.
Before You Begin
• You must log in with admin privileges to perform this task.
• Cisco Flexible Flash must be supported by your platform.
Procedure
Step 1
Step 2
On the Storage Adapters pane, click Cisco FlexFlash.
In the Cisco FlexFlash pane, click the Controller Info tab.
Step 3
In the Actions area, click Reset FlexFlash Controller.
Step 4
Click OK to confirm.
Cisco UCS C-Series Servers Integrated Management Controller GUI Configuration Guide, Release 2.0
60
Managing the Server
Enabling Virtual Drives
Enabling Virtual Drives
Before You Begin
• You must log in with admin privileges to perform this task.
• Cisco Flexible Flash must be supported by your platform.
Note
This task results in the host re-scanning all the virtual drives, and a loss of virtual drive connectivity. We
recommend that you configure the Cisco Flexible Flash controller properties before using any virtual
drives.
Procedure
Step 1
In the Navigation pane, click the Storage tab.
Step 2
Step 3
Step 4
Step 5
On the Storage tab, click Cisco FlexFlash.
Click the Virtual Drive Info tab.
In the Virtual Drive Info tab, click Enable/Disable Virtual Drive(s).
In the Enable/Disable VD(s) dialog box, select the virtual drives that you want to enable.
Step 6
Click Save.
The selected virtual drives are enabled to the host.
Erasing Virtual Drives
Before You Begin
• You must log in with admin privileges to perform this task.
• Cisco Flexible Flash must be supported by your platform.
Note
This task results in the host re-scanning all the virtual drives, and a loss of virtual drive connectivity. We
recommend that you configure the Cisco Flexible Flash controller properties before using any virtual
drives.
Cisco UCS C-Series Servers Integrated Management Controller GUI Configuration Guide, Release 2.0
61
Managing the Server
Syncing Virtual Drives
Procedure
Step 1
In the Navigation pane, click the Storage tab.
Step 2
Step 3
Step 4
Step 5
On the Storage tab, click Cisco FlexFlash.
Click the Virtual Drive Info tab.
In the Virtual Drive Info tab, click Erase Virtual Drive(s).
In the Erase Virtual Drive(s) dialog box, select the virtual drives that you want to erase.
Step 6
Click Save.
Data on the selected virtual drives is erased.
Syncing Virtual Drives
Before You Begin
• You must log in with admin privileges to perform this task.
• Cisco Flexible Flash must be supported by your platform.
• Cards must be in mirror mode.
Note
This task results in the host re-scanning all the virtual drives, and a loss of virtual drive connectivity. We
recommend that you configure the Cisco Flexible Flash controller properties before using any virtual
drives.
Procedure
Step 1
In the Navigation pane, click the Storage tab.
Step 2
Step 3
Step 4
Step 5
On the Storage tab, click Cisco FlexFlash.
Click the Virtual Drive Info tab.
In the Virtual Drive Info tab, click Sync Virtual Drive.
Click OK in the confirmation dialog box.
Syncs the virtual drive hypervisor with the primary card.
Adding an ISO Image Configuration
Before You Begin
• You must log in with admin privileges to perform this task.
Cisco UCS C-Series Servers Integrated Management Controller GUI Configuration Guide, Release 2.0
62
Managing the Server
Adding an ISO Image Configuration
• Cisco Flexible Flash must be supported by your platform.
• The cards must be configured in Util mode.
Note
This task results in the host re-scanning all the virtual drives, and a loss of virtual drive connectivity. We
recommend that you configure the Cisco Flexible Flash controller properties before using any virtual
drives, or power down the host prior to starting this task.
Procedure
Step 1
In the Navigation pane, click the Storage tab.
Step 2
On the Storage tab, click Cisco FlexFlash.
Click the Virtual Drive Info tab.
In the Virtual Drive Info tab, select the virtual drive for which you want to add an image, click Add Image.
In the Add Image dialog box, update the following fields:
Step 3
Step 4
Step 5
Name
Description
Volume field
The identity of the image mounted for mapping. This can be one of the
following:
• SCU
• HUU
• Drivers
Mount Type drop-down list
The type of mapping. This can be one of the following:
• NFS—Network File System.
• CIFS—Common Internet File System.
Remote Share field
The URL of the image to be mapped. The format depends on the selected
Mount Type:
• NFS—Use serverip:/share path.
• CIFS—Use //serverip/share path.
Remote File field
The name and location of the .iso file in the remote share. Following
are the example of remote share files:
• NFS — /softwares/ucs-cxx-scu-3.1.9.iso
• CIFS — /softwares/ucs-cxx-scu-3.1.9.iso
Cisco UCS C-Series Servers Integrated Management Controller GUI Configuration Guide, Release 2.0
63
Managing the Server
Updating an ISO Image
Name
Description
Mount Options field
Industry-standard mount options entered in a comma separated list. The
options vary depending on the selected Mount Type.
If you are using NFS, leave the field blank or enter one or more of the
following:
• ro
• rw
• nolock
• noexec
• soft
• port=VALUE
• timeo=VALUE
• retry=VALUE
If you are using CIFS, leave the field blank or enter one or more of the
following:
• soft
• nounix
• noserverino
Step 6
User Name field
The username for the specified Mount Type, if required.
Password field
The password for the selected username, if required.
Click Save.
Updating an ISO Image
Before You Begin
• You must log in with admin privileges to perform this task.
• Cisco Flexible Flash must be supported by your platform.
• This task is available only when the cards are configured in Util mode.
Cisco UCS C-Series Servers Integrated Management Controller GUI Configuration Guide, Release 2.0
64
Managing the Server
Unmapping an ISO Image
Note
This task results in the host re-scanning all the virtual drives, and a loss of virtual drive connectivity. We
recommend that you configure the Cisco Flexible Flash controller properties before using any virtual
drives, or power down the host prior to starting this task.
Procedure
Step 1
In the Navigation pane, click the Storage tab.
Step 2
Step 3
Step 4
On the Storage tab, click Cisco FlexFlash.
Click the Virtual Drive Info tab.
In the Virtual Drive Info tab, select the virtual drive on which you want to update the image, click Update
Image.
Note
SCU and HUU update may take up to an hour and the drivers update may take up to five
hours.
Unmapping an ISO Image
Before You Begin
• You must log in with admin privileges to perform this task.
• Cisco Flexible Flash must be supported by your platform.
Note
This task results in the host re-scanning all the virtual drives, and a loss of virtual drive connectivity. We
recommend that you configure the Cisco Flexible Flash controller properties before using any virtual
drives, or power down the host prior to starting this task.
Procedure
Step 1
In the Navigation pane, click the Storage tab.
Step 2
Step 3
Step 4
On the Storage tab, click Cisco FlexFlash.
Click the Virtual Drive Info tab.
In the Virtual Drive Info tab, select the virtual drive for which you want to un map the image, click Unmap
Image.
Cisco UCS C-Series Servers Integrated Management Controller GUI Configuration Guide, Release 2.0
65
Managing the Server
Resetting the Cisco Flexible Flash Card Configuration
Resetting the Cisco Flexible Flash Card Configuration
When you reset the configuration of the slots in the Cisco Flexible Flash card, the following situations occur:
• The card in the selected slot is marked as primary healthy.
• The card in the other slot is marked as secondary-active unhealthy.
• One RAID partition is created.
• The card read/write error counts and read/write threshold are set to 0.
• Host connectivity could be disrupted.
If you upgrade to the latest version and select reset configuration option, a single hypervisor (HV) partition
is created, and the existing four partition configurations are erased. This may also result in data loss. You can
retrieve the lost data only if you have not done any data writes into HV partition, and downgrade to prior
version.
Before You Begin
You must log in with admin privileges to perform this task.
Procedure
Step 1
Step 2
On the Storage Adapters pane, click Cisco FlexFlash.
In the Cisco FlexFlash pane, click the Controller Info tab.
Step 3
Step 4
In the Actions area, click Reset Partition Defaults.
In the Reset Partition Defaults dialog box, update the following fields:
Name
Description
Slot radio button
Select the slot for which you want to mark the card as primary healthy.
The card in the other slot, if any, is marked as secondary-active
unhealthy.
Step 5
Reset Partition Defaults button
Resets the configuration of the selected slot.
Cancel button
Closes the dialog box without making any changes.
Click Yes.
Retaining Configuration of the Cisco Flexible Flash Cards
You can retain the configuration for an FlexFlash that supports firmware version 253 and later card in the
following situations:
Cisco UCS C-Series Servers Integrated Management Controller GUI Configuration Guide, Release 2.0
66
Managing the Server
Retaining Configuration of the Cisco Flexible Flash Cards
• There are two unpaired FlexFlash
• The server is operating from a single FlexFlash, and an unpaired FlexFlash is in the other slot.
• One FlexFlash supports firmware version 253, and the other FlexFlash is unpartitioned.
When you retain the configuration, the following situations occur:
• The configuration for the FlexFlash in the selected slot is copied to the other card.
• The card in the selected slot is marked as primary healthy.
• The card in the secondary slot is marked as secondary-active unhealthy.
Before You Begin
• You must log in with admin privileges to perform this task.
Procedure
Step 1
Step 2
On the Storage Adapters pane, click Cisco FlexFlash.
In the Cisco FlexFlash pane, click the Controller Info tab.
Step 3
Step 4
In the Actions area, click Synchronize Card Configuration.
In the Synchronize Card Configuration dialog box, update the following fields:
Name
Description
Slot radio button
Select the slot for which you want the configuration retained. The
configuration is copied from the selected slot to the card in the other
slot, and the card in the selected slot is marked as primary healthy.
Synchronize Card Configuration Copies the configuration from the selected card only if the selected card
button
is of type SD253 and has single HV configuration.
Cancel button
Step 5
Closes the dialog box without making any changes.
Click Yes.
Cisco UCS C-Series Servers Integrated Management Controller GUI Configuration Guide, Release 2.0
67
Managing the Server
Adding an SD Card and Upgrading the Firmware to 1.5(4) Version
Adding an SD Card and Upgrading the Firmware to 1.5(4) Version
Procedure
Step 1
Step 2
Step 3
Insert the empty SD card into SLOT-2 of the server.
Upgrade the Cisco IMC software version to release 1.5(4) and reboot Cisco IMC.
In the Navigation pane, click the Storage tab.
Step 4
Step 5
On the Storage Adapters pane, click Cisco FlexFlash.
In the Controller Info tab, determine the state displayed for the Internal State field.
The state should be displayed as WAIT_ON_USER.
Step 6
Click Reset FlexFlash Controller.
Important
This option resets the partition enumeration to the host. Before you reset the FlexFlash controller,
ensure that the SD card is not used from the host.
When you reset the FlexFlash controller, the card in SLOT-1 is automatically marked as primary healthy, and
the empty card in SLOT-2 is marked as secondary active unhealthy card. RAID health is indicated as Degraded.
In this situation, all data transactions are written on the healthy card and data mirroring does not occur
Step 7
(Optional) To change the RAID health to healthy, launch Cisco UCS Server Configuration Utility (Cisco
UCS SCU) on the host, and click Hypervisor Sync.
This option mirrors data from the healthy card to the unhealthy card.
Upgrading Cisco IMC and SD Card Firmware Versions
SD storage is available to Cisco IMC version 1.5(4) as a single HV partition configuration, and it support
firmware version 257. Prior releases had four-partition configuration, and supported firmware versions 247,
248, and 253. Cisco IMC version 1.5(4) supports all the SD card firmware versions prior to 257. For SD card
with firmware version 253 and later, if you select Reset FlexFlash Controller option, the firmware version
of these cards are upgraded to 257 automatically.
Upgrading from Cisco IMC Version 1.4(x) to 1.5(4)
The partition layout for the release 1.4(x) is significantly different from the release 1.5(4) so, automatic
upgrades from Cisco IMC version 1.4(x) to 1.5(4) is not possible. If you upgrade Cisco IMC version 1.4(x)
to 1.5(4) directly, then you are prompted to select Reset Partition Default option. If you select this option,
a single HV partition configuration is created. This may result in data loss stored in the SD card. To retain
the four partition configuration and the data stored on the SD card, Cisco recommends that you first upgrade
the Cisco IMC version to 1.5(2) or 1.5(3) and then upgrade to 1.5(4) version. Select Reset FlexFlash Controller
option.
Cisco UCS C-Series Servers Integrated Management Controller GUI Configuration Guide, Release 2.0
68
Managing the Server
Upgrading Cisco IMC, SD Card Firmware, and Adding a New SD Card
Upgrading Cisco IMC, SD Card Firmware, and Adding a New SD Card
Before You Begin
• The size of the empty card that you are adding should match the size of the existing card to successfully
create a RAID1 mirror.
• Ensure that the SD card with the valid data in the HyperVisor partition is marked as a primary healthy
card. To mark a specific SD card as healthy, you can click Reset Partition Defaults. This results in the
other card being marked as secondary active unhealthy card.
Procedure
Step 1
Step 2
Upgrade the Cisco IMC software version to release 1.5(4) and reboot Cisco IMC.
Step 3
Step 4
On the Storage Adapters pane, click Cisco FlexFlash.
In the Controller Info tab, determine the state displayed for the Internal State field.
The state should be displayed as WAIT_ON_USER.
Step 5
Click Reset FlexFlash Controller.
Important
This option resets the partition enumeration to the host. Before you reset the FlexFlash controller,
ensure that the SD card is not used from the host.
When you reset the FlexFlash controller, the card in SLOT-1 is automatically marked as primary healthy,
and the empty card in SLOT-2 is marked as secondary active unhealthy card. RAID health is indicated as
Degraded. In this situation, all data transactions are written on the healthy card and data mirroring does not
occur
Step 6
Step 7
On the Storage Adapters pane, click Cisco FlexFlash.
In the Controller Info tab, click Reset Partition Defaults, and select SLOT-1 are the primary slot.
The card in SLOT-1 is automatically marked as primary healthy, and the empty card in SLOT-2 is marked
as secondary active unhealthy card. RAID health is indicated as Degraded
Step 8
(Optional) To change the RAID health to healthy, launch Cisco UCS Server Configuration Utility (Cisco
UCS SCU) on the host, and click Hypervisor Sync.
This option mirrors data from the healthy card to the unhealthy card.
In the Navigation pane, click the Storage tab.
Configuring DIMM Blacklisting
DIMM Black Listing
In Cisco IMC, the state of the Dual In-line Memory Module (DIMM) is based on SEL event records. A DIMM
is marked bad if the BIOS encounters a non-correctable memory error or correctable memory error with 16000
error counts during memory test execution during BIOS post. If a DIMM is marked bad, it is considered a
non-functional device.
Cisco UCS C-Series Servers Integrated Management Controller GUI Configuration Guide, Release 2.0
69
Managing the Server
Enabling DIMM Black Listing
If you enable DIMM blacklisting, Cisco IMC monitors the memory test execution messages and blacklists
any DIMM that encounters memory errors at any given point of time in the DIMM SPD data. This allows the
host to map out those DIMMs.
DIMMs are mapped out or blacklisted only when Uncorrectable errors occur. When a DIMM gets blacklisted,
other DIMMs in the same channel are ignored or disabled, which means that the DIMM is no longer considered
bad.
Note
DIMMs do not get mapped out or blacklisted for 16000 Correctable errors.
Enabling DIMM Black Listing
Before You Begin
• You must be logged in as an administrator.
Procedure
Step 1
In the Navigation pane, click the Compute menu.
Step 2
Step 3
In the Compute menu, click Server 1 or Server 2.
In the Server pane, click the Inventory tab.
Step 4
In the Memory pane's DIMM Black Listing area, click the Enable DIMM Black List check box.
Configuring BIOS Settings
Configuring Main BIOS Settings
Before You Begin
You must log in with admin privileges to perform this task.
Procedure
Step 1
In the Navigation pane, click the Server tab.
Step 2
Step 3
Step 4
On the Server tab, click BIOS.
In the Actions area, click Configure BIOS.
In the Configure BIOS Parameters dialog box, click the Main tab.
Step 5
Specify whether the server should be rebooted after you save your changes.
Cisco UCS C-Series Servers Integrated Management Controller GUI Configuration Guide, Release 2.0
70
Managing the Server
Configuring Main BIOS Settings
If you want your changes applied automatically after you click Save Changes, check the Reboot Host
Immediately check box. Cisco IMC immediately reboots the server and applies your changes.
If you want to apply your changes at a later time, clear the Reboot Host Immediately check box. Cisco IMC
stores the changes and applies them the next time the server reboots.
If there are existing BIOS parameter changes pending, Cisco IMC automatically overwrites the stored
values with the current settings when you click Save Changes.
In the Main tab, update the BIOS settings fields.
The BIOS parameters available depend on the model of the server that you are using. For descriptions and
information about the options for each BIOS setting, see one the following topics:
Note
Step 6
• Main BIOS Parameters for C22 and C24 Servers , on page 293
• Main BIOS Parameters for C220 and C240 Servers , on page 314
• Main BIOS Parameters for C460 Servers , on page 334
• Main Tab for C220M4 and C240M4 Servers, on page 347
• Main BIOS Parameters for C3160 Servers , on page 369
Step 7
(Optional) You can reset the parameters or restore the default values using the buttons at the bottom of the
Configure BIOS Parameters dialog box.
The available options are:
Name
Description
Save Changes button
Saves the settings for the BIOS parameters on all three tabs and closes
the dialog box.
If the Reboot Host Immediately check box is checked, the server is
rebooted immediately and the new BIOS settings go into effect.
Otherwise the changes are saved until the server is manually rebooted.
Reset Values button
Restores the values for the BIOS parameters on all three tabs to the
settings that were in effect when this dialog box was first opened.
Restore Defaults button
Sets the BIOS parameters on all three tabs to their default settings.
Cancel button
Closes the dialog box without making any changes.
The buttons in this dialog box affect all BIOS parameters on all available tabs, not just the
parameters on the tab that you are viewing.
Click Save Changes.
Important
Step 8
Cisco UCS C-Series Servers Integrated Management Controller GUI Configuration Guide, Release 2.0
71
Managing the Server
Configuring Advanced BIOS Settings
Configuring Advanced BIOS Settings
Note
Depending on your installed hardware, some configuration options described in this topic may not appear.
Before You Begin
You must log in with admin privileges to perform this task.
Procedure
Step 1
In the Navigation pane, click the Server tab.
Step 2
Step 3
Step 4
On the Server tab, click BIOS.
In the Actions area, click Configure BIOS.
In the Configure BIOS Parameters dialog box, click the Advanced tab.
Step 5
Specify whether the server should be rebooted after you save your changes.
If you want your changes applied automatically after you click Save Changes, check the Reboot Host
Immediately check box. Cisco IMC immediately reboots the server and applies your changes.
If you want to apply your changes at a later time, clear the Reboot Host Immediately check box. Cisco IMC
stores the changes and applies them the next time the server reboots.
If there are existing BIOS parameter changes pending, Cisco IMC automatically overwrites the stored
values with the current settings when you click Save Changes.
In the Advanced tab, update the BIOS settings fields.
The BIOS parameters available depend on the model of the server that you are using. For descriptions and
information about the options for each BIOS setting, see one the following topics:
Note
Step 6
• Advanced BIOS Parameters for C22 and C24 Servers , on page 294
• Advanced BIOS Parameters for C220 and C240 Servers , on page 314
• Advanced BIOS Parameters for C460 Servers , on page 335
• Advanced Tab for C220M4 and C240M4 Servers, on page 349
• Advanced BIOS Parameters for C3160 Servers , on page 369
Step 7
(Optional) You can reset the parameters or restore the default values using the buttons at the bottom of the
Configure BIOS Parameters dialog box.
The available options are:
Name
Description
Save Changes button
Saves the settings for the BIOS parameters on all three tabs and closes
the dialog box.
If the Reboot Host Immediately check box is checked, the server is
rebooted immediately and the new BIOS settings go into effect.
Otherwise the changes are saved until the server is manually rebooted.
Cisco UCS C-Series Servers Integrated Management Controller GUI Configuration Guide, Release 2.0
72
Managing the Server
Configuring Server Management BIOS Settings
Name
Description
Reset Values button
Restores the values for the BIOS parameters on all three tabs to the
settings that were in effect when this dialog box was first opened.
Restore Defaults button
Sets the BIOS parameters on all three tabs to their default settings.
Cancel button
Closes the dialog box without making any changes.
The buttons in this dialog box affect all BIOS parameters on all available tabs, not just the
parameters on the tab that you are viewing.
Click Save Changes.
Important
Step 8
Configuring Server Management BIOS Settings
Before You Begin
You must log in with admin privileges to perform this task.
Procedure
Step 1
In the Navigation pane, click the Server tab.
Step 2
Step 3
Step 4
On the Server tab, click BIOS.
In the Actions area, click Configure BIOS.
In the Configure BIOS Parameters dialog box, click the Server Management tab.
Step 5
Specify whether the server should be rebooted after you save your changes.
If you want your changes applied automatically after you click Save Changes, check the Reboot Host
Immediately check box. Cisco IMC immediately reboots the server and applies your changes.
If you want to apply your changes at a later time, clear the Reboot Host Immediately check box. Cisco IMC
stores the changes and applies them the next time the server reboots.
If there are existing BIOS parameter changes pending, Cisco IMC automatically overwrites the stored
values with the current settings when you click Save Changes.
In the Server Management tab, update the BIOS settings fields.
The BIOS parameters available depend on the model of the server that you are using. For descriptions and
information about the options for each BIOS setting, see one the following topics:
Note
Step 6
• Server Management BIOS Parameters for C22 and C24 Servers , on page 312
• Server Management BIOS Parameters for C220 and C240 Servers , on page 333
• Server Management BIOS Parameters for C460 Servers , on page 345
• Server Management Tab for C220M4 and C240M4 Servers, on page 367
• Server Management Tab for C3160 Servers, on page 386
Cisco UCS C-Series Servers Integrated Management Controller GUI Configuration Guide, Release 2.0
73
Managing the Server
Entering BIOS Setup
Step 7
(Optional) You can reset the parameters or restore the default values using the buttons at the bottom of the
Configure BIOS Parameters dialog box.
The available options are:
Name
Description
Save Changes button
Saves the settings for the BIOS parameters on all three tabs and closes
the dialog box.
If the Reboot Host Immediately check box is checked, the server is
rebooted immediately and the new BIOS settings go into effect.
Otherwise the changes are saved until the server is manually rebooted.
Reset Values button
Restores the values for the BIOS parameters on all three tabs to the
settings that were in effect when this dialog box was first opened.
Restore Defaults button
Sets the BIOS parameters on all three tabs to their default settings.
Cancel button
Closes the dialog box without making any changes.
The buttons in this dialog box affect all BIOS parameters on all available tabs, not just the
parameters on the tab that you are viewing.
Click Save Changes.
Important
Step 8
Entering BIOS Setup
Before You Begin
• The server must be powered on.
• You must log in with admin privileges to perform this task.
Procedure
Step 1
In the Navigation pane, click the Server tab.
Step 2
Step 3
On the Server tab, click BIOS.
In the Actions area, click Enter BIOS Setup.
Step 4
Click Enable.
Enables enter BIOS setup. On restart, the server enters the BIOS setup.
Cisco UCS C-Series Servers Integrated Management Controller GUI Configuration Guide, Release 2.0
74
Managing the Server
Restoring BIOS Manufacturing Custom Defaults
Restoring BIOS Manufacturing Custom Defaults
In instances where the components of the BIOS no longer function as desired, you can restore the BIOS set
up tokens and parameters to the customized manufacturing default values.
Note
This action is only available for some C-Series servers.
Before You Begin
• The server must be powered off.
• You must log in with admin privileges to perform this task.
Procedure
Step 1
In the Navigation pane, click the Server tab.
Step 2
Step 3
On the Server tab, click BIOS.
In the Actions area, click Restore Manufacturing Custom Defaults.
Step 4
Click OK.
Cisco UCS C-Series Servers Integrated Management Controller GUI Configuration Guide, Release 2.0
75
Managing the Server
Restoring BIOS Manufacturing Custom Defaults
Cisco UCS C-Series Servers Integrated Management Controller GUI Configuration Guide, Release 2.0
76
CHAPTER
4
Viewing Server Properties
This chapter includes the following sections:
• Viewing Server Properties, page 77
• Viewing Cisco IMC Information, page 78
• Viewing CPU Properties, page 79
• Viewing Memory Properties, page 80
• Viewing Power Supply Properties, page 82
• Viewing PCI Adapter Properties, page 83
• Viewing Nvidia GPU Card Information, page 83
• Viewing TPM Properties, page 85
• Viewing PID Catalog , page 86
Viewing Server Properties
Procedure
Step 1
In the Navigation pane, click the Server tab.
Step 2
Step 3
On the Server tab, click Summary.
In the Server Properties area of the Server Summary pane, review the following information:
Name
Description
Product Name field
The model name of the server.
Serial Number field
The serial number for the server.
PID field
The product ID.
UUID field
The UUID assigned to the server.
Cisco UCS C-Series Servers Integrated Management Controller GUI Configuration Guide, Release 2.0
77
Viewing Server Properties
Viewing Cisco IMC Information
Name
Description
BIOS Version field
The version of the BIOS running on the server.
Description field
A user-defined description for the server.
Viewing Cisco IMC Information
Procedure
Step 1
In the Navigation pane, click the Server tab.
Step 2
Step 3
On the Server tab, click Summary.
In the Cisco Integrated Management Controller (Cisco IMC) Information area of the Server Summary
pane, review the following information:
Name
Description
Hostname field
A user-defined hostname for the Cisco IMC. By default, the hostname
appears in CXXX-YYYYYY format, where XXX is the model number
and YYYYYY is the serial number of the server.
IP Address field
The IP address for the Cisco IMC.
MAC Address field
The MAC address assigned to the active network interface to the Cisco
IMC.
Firmware Version field
The current Cisco IMC firmware version.
Current Time field
The current date and time according to the Cisco IMC clock.
Note
Cisco IMC gets the current date and time from the server BIOS
when the NTP is disabled. When NTP is enabled, BIOS and
Cisco IMC gets the current time and date from the NTP server.
To change this information, reboot the server and press F2
when prompted to access the BIOS configuration menu. Then
change the date or time using the options on the main BIOS
configuration tab.
Local Time field
The local time of the region according to the chosen time zone.
Timezone field
Allows you to select a time zone by clicking on the Select Timezone
option. In the Select Timezone pop-up screen, mouse over the map and
click on the location to select your time zone or choose your time zone
from the Timezone drop-down menu.
Cisco UCS C-Series Servers Integrated Management Controller GUI Configuration Guide, Release 2.0
78
Viewing Server Properties
Viewing CPU Properties
Viewing CPU Properties
Procedure
Step 1
In the Navigation pane, click the Server tab.
Step 2
Step 3
On the Server tab, click Inventory.
In the Inventory pane, click the CPUs tab.
Step 4
Review the following information for each CPU:
Name
Description
Socket Name field
The socket in which the CPU is installed.
Vendor field
The vendor for the CPU.
Status field
The status of the CPU.
Family field
The family to which this CPU belongs.
Speed field
The CPU speed, in megahertz.
Version field
The CPU version.
Number of Cores field
The number of cores in the CPU.
Signature field
The signature information for the CPU.
Number of Threads field
The maximum number of threads that the CPU can process concurrently.
Cisco UCS C-Series Servers Integrated Management Controller GUI Configuration Guide, Release 2.0
79
Viewing Server Properties
Viewing Memory Properties
Viewing Memory Properties
Procedure
Step 1
In the Navigation pane, click the Server tab.
Step 2
Step 3
On the Server tab, click Inventory.
In the Inventory pane, click the Memory tab.
Step 4
In the Memory Summary area, review the following summary information about memory:
Name
Description
Memory Speed field
The memory speed, in megahertz.
Failed Memory field
The amount of memory that is currently failing, in megabytes.
Total Memory field
The total amount of memory available on the server if all DIMMs are
fully functional.
Ignored Memory field
The amount of memory currently not available for use, in megabytes.
Effective Memory field
The actual amount of memory currently available to the server.
Number of Ignored DIMMs field The number of DIMMs that the server cannot access.
Redundant Memory field
The amount of memory used for redundant storage.
Number of Failed DIMMs field
The number of DIMMs that have failed and cannot be used.
Memory RAS Possible field
Details about the RAS memory configuration that the server supports.
Memory Configuration field
The current memory configuration. This can be one of the following:
• Maximum Performance—The system automatically optimizes
the memory performance.
• Mirroring—The server maintains two identical copies of the data
in memory. This option effectively halves the available memory
on the server, as one half is automatically reserved for mirrored
copy.
• Lockstep—If the DIMM pairs in the server have an identical type,
size, and organization and are populated across the SMI channels,
you can enable lockstep mode to minimize memory access latency
and provide better performance.
DIMM location diagram
Displays the DIMM or memory layout for the current server.
Cisco UCS C-Series Servers Integrated Management Controller GUI Configuration Guide, Release 2.0
80
Viewing Server Properties
Viewing Memory Properties
Step 5
In the DIMM Black Listing area, view the overall status of a DIMM and also enable DIMM black listing.
Name
Description
Overall DIMM Status field
The overall status of a DIMM. This can be one of the following:
• Good—The DIMM status is available.
• Severe Fault— The DIMM status when uncorrectable ECC errors
are present.
Enable DIMM Black List
checkbox
Step 6
Check this option to enable DIMM black listing.
In the Memory Details table, review the following detailed information about each DIMM:
Tip
Click a column header to sort the table rows, according to the entries in that column.
Name
Description
Name column
The name of the DIMM slot in which the memory module is installed.
Capacity column
The size of the DIMM.
Channel Speed column
The clock speed of the memory channel, in megahertz.
Memory Type column
The type of memory channel.
Memory Type Detail column
The type of memory used in the device.
Bank Locator column
The location of the DIMM within the memory bank.
Manufacturer column
The vendor ID of the manufacturer. This can be one of the following:
• 0x2C00—Micron Technology, Inc.
• 0x5105—Qimonda AG i. In.
• 0x802C—Micron Technology, Inc.
• 0x80AD—Hynix Semiconductor Inc.
• 0x80CE—Samsung Electronics, Inc.
• 0x8551—Qimonda AG i. In.
• 0xAD00—Hynix Semiconductor Inc.
• 0xCE00—Samsung Electronics, Inc.
Serial Number column
The serial number of the DIMM.
Asset Tag column
The asset tag associated with the DIMM, if any.
Cisco UCS C-Series Servers Integrated Management Controller GUI Configuration Guide, Release 2.0
81
Viewing Server Properties
Viewing Power Supply Properties
Name
Description
Part Number column
The part number for the DIMM assigned by the vendor.
Visibility column
Whether the DIMM is available to the server.
Operability column
Whether the DIMM is currently operating correctly.
Data Width column
The amount of data the DIMM supports, in bits.
Viewing Power Supply Properties
Procedure
Step 1
In the Navigation pane, click the Server tab.
Step 2
Step 3
On the Server tab, click Inventory.
In the Inventory pane, click the Power Supplies tab.
Step 4
Review the following information for each power supply:
Tip
Click a column header to sort the table rows, according to the entries in that column.
Name
Description
Device ID column
The identifier for the power supply unit.
Input column
The input into the power supply, in watts.
Note
Max Output column
This option is available only on some C-Series
servers.
The maximum output from the power supply, in watts.
Note
This option is available only on some C-Series
servers.
FW Version column
The firmware version for the power supply.
Product ID column
The product identifier for the power supply assigned by the vendor.
Cisco UCS C-Series Servers Integrated Management Controller GUI Configuration Guide, Release 2.0
82
Viewing Server Properties
Viewing PCI Adapter Properties
Viewing PCI Adapter Properties
Before You Begin
The server must be powered on, or the properties will not display.
Procedure
Step 1
In the Navigation pane, click the Server tab.
Step 2
Step 3
On the Server tab, click Inventory.
In the Inventory pane, click the PCI Adapters tab.
Step 4
In the PCI Adapters area, review the following information for the installed PCI adapters:
Name
Description
Slot ID column
The slot in which the adapter resides.
Product Name column
The name of the adapter.
Firmware Version column
The firmware versions of the adapters.
Note
The firmware versions are displayed only for adapters that
provide versions through the standard UEFI interface. For
example, Intel LOM and Emulex Adapters.
Vendor ID column
The adapter ID assigned by the vendor.
Sub Vendor ID column
The secondary adapter ID assigned by the vendor.
Device ID column
The device ID assigned by the vendor.
Sub Device ID column
The secondary device ID assigned by the vendor.
Viewing Nvidia GPU Card Information
This information is not available on all Cisco UCS C-series servers.
Before You Begin
The server must be powered to view information on the available Nvidia GPU cards.
Cisco UCS C-Series Servers Integrated Management Controller GUI Configuration Guide, Release 2.0
83
Viewing Server Properties
Viewing Nvidia GPU Card Information
Procedure
Step 1
In the Navigation pane, click the Server tab.
Step 2
Step 3
On the Server tab, click Inventory.
In the Inventory pane, click the PCI Adapters tab.
Step 4
In the PCI Adapters area, review the following information for the installed PCI adapters:
Name
Description
Slot ID column
The slot in which the adapter resides.
Product Name column
The name of the adapter.
Firmware Version column
The firmware versions of the adapters.
Note
Step 5
Step 6
The firmware versions are displayed only for adapters that
provide versions through the standard UEFI interface. For
example, Intel LOM and Emulex Adapters.
Vendor ID column
The adapter ID assigned by the vendor.
Sub Vendor ID column
The secondary adapter ID assigned by the vendor.
Device ID column
The device ID assigned by the vendor.
Sub Device ID column
The secondary device ID assigned by the vendor.
Click the Slot ID or the Product Name of the Nvidia GPU card.
In the GPU Inventory dialog box, review the following information for the Nvidia GPU card:
Name
Description
GPU ID
ID of the GPU in the NVidia card.
Temperature
The temperature of the GPU card in Celsius.
Cisco UCS C-Series Servers Integrated Management Controller GUI Configuration Guide, Release 2.0
84
Viewing Server Properties
Viewing TPM Properties
Viewing TPM Properties
Procedure
Step 1
In the Navigation pane, click the Server tab.
Step 2
Step 3
On the Server tab, click Inventory.
In the Inventory pane, click the TPM tab
Step 4
Review the following information:
Name
Description
Version column
The TPM version. This field displays NA if the TPM version details
are not available.
Presence column
Presence of the TPM module on the host server.
• Equipped—The TPM is present on the host server.
• Empty—The TPM does not exist on the host server.
Model column
The model number of the TPM. This field displays NA if the TPM does
not exist on the host server.
Enabled Status column
Whether or not the TPM is enabled.
• Enabled—The TPM is enabled.
• Disabled—The TPM is disabled.
• Unknown—The TPM does not exist on the host server.
Vendor column
The name of the TPM vendor. This field displays NA if the TPM does
not exist on the host server.
Active Status column
Activation status of the TPM.
• Activated—The TPM is activated.
• Deactivated—The TPM is deactivated.
• Unknown—The TPM does not exist on the host server.
Serial column
The serial number of the TPM. This field displays NA if the TPM does
not exist on the host server.
Cisco UCS C-Series Servers Integrated Management Controller GUI Configuration Guide, Release 2.0
85
Viewing Server Properties
Viewing PID Catalog
Name
Description
Ownership column
The ownership status of TPM.
• Owned—The TPM is owned.
• Unowned—The TPM is unowned.
• Unknown—The TPM does not exist on the host server.
Revision column
Revision number of the TPM. This field displays NA if the TPM does
not exist on the host server.
Viewing PID Catalog
Procedure
Step 1
In the Navigation pane, click the Admin tab.
Step 2
Step 3
Step 4
Step 5
On the Server tab, click Inventory.
In the Inventory pane, click the PID Catalog tab.
In the Actions area,
In the Summary area, review the following summary information about the PID catalog:
Name
Description
Upload Status field
The download status of the PID catalog. It can be any of the following:
• Download in Progress
• Download Successful
• Download Error - TFTP File Not Found
• Download Error - Connection Failed
• Download Error - Access Denied
• Download Error - File Not Found
• Download Error - Download Failed
• Activation Successful
• Error - Unknown
• N/A
Activation Status field
The activation status of the PID catalog.
Cisco UCS C-Series Servers Integrated Management Controller GUI Configuration Guide, Release 2.0
86
Viewing Server Properties
Viewing PID Catalog
Step 6
Step 7
Step 8
Step 9
Name
Description
Current Activated version field
The activated version of the PID catalog.
In the CPU table, review the following information about CPU:
Name
Description
Socket field
The socket in which the CPU is installed.
Product ID field
The product ID for the CPU.
Model field
The model number of the CPU
In the Memory table, review the following information about memory:
Name
Description
Name field
The name of the memory slot.
Product ID field
The product ID for the memory slot assigned by the vendor.
Vendor ID field
The ID assigned by the vendor.
Capacity field
The size of the memory.
Speed (MHz) field
The memory speed, in megahertz.
In the PCI Adapter table, review the following information about PCI adapter:
Name
Description
Slot column
The slot in which the adapter resides.
Product ID column
The product ID for the adapter.
Vendor ID column
The adapter ID assigned by the vendor.
Sub Vendor ID column
The secondary adapter ID assigned by the vendor.
Device ID column
The device ID assigned by the vendor.
Sub Device ID column
The secondary device ID assigned by the vendor.
In the HDD table, review the following information about HDD:
Cisco UCS C-Series Servers Integrated Management Controller GUI Configuration Guide, Release 2.0
87
Viewing Server Properties
Viewing PID Catalog
Name
Description
Disk field
The disk of the hard drive.
Product ID field
The product ID for the hard drive.
Controller field
The system-defined name of the selected Cisco Flexible Flash controller.
This name cannot be changed.
Vendor field
The vendor for the hard drive.
Model field
The model of the hard drive.
Cisco UCS C-Series Servers Integrated Management Controller GUI Configuration Guide, Release 2.0
88
CHAPTER
5
Viewing Sensors
This chapter includes the following sections:
• Viewing Power Supply Sensors, page 89
• Viewing Fan Sensors, page 91
• Viewing Temperature Sensors, page 92
• Viewing Voltage Sensors, page 93
• Viewing Current Sensors, page 94
• Viewing LED Sensors, page 95
• Viewing Storage Sensors, page 95
Viewing Power Supply Sensors
Tip
Click a column header to sort the table rows according to the entries in that column.
Procedure
Step 1
In the Navigation pane, click the Server tab.
Step 2
Step 3
On the Server tab, click Sensors.
In the Sensors pane, click the Power Supply tab.
Step 4
In the Properties area, the Redundancy Status field displays the status of the power supply redundancy of
the server.
In the Discrete Sensors area, you can view the following statistics for the server:
Step 5
Name
Description
Sensor Name column
The name of the sensor.
Cisco UCS C-Series Servers Integrated Management Controller GUI Configuration Guide, Release 2.0
89
Viewing Sensors
Viewing Power Supply Sensors
Name
Description
Status column
The status of the sensor. This can be one of the following:
• Unknown
• Informational
• Normal
• Warning
• Critical
• Non-Recoverable
Reading column
Step 6
The basic state of the sensor.
In the Threshold Sensors area, you can view the following statistics for the server:
Name
Description
Sensor Name column
The name of the sensor.
Status column
The status of the sensor. This can be one of the following:
• Unknown
• Informational
• Normal
• Warning
• Critical
• Non-Recoverable
Reading column
The current power usage, in watts.
Warning Threshold Min column The minimum warning threshold.
Warning Threshold Max column The maximum warning threshold.
Critical Threshold Min column
The minimum critical threshold.
Critical Threshold Max column
The maximum critical threshold.
Cisco UCS C-Series Servers Integrated Management Controller GUI Configuration Guide, Release 2.0
90
Viewing Sensors
Viewing Fan Sensors
Viewing Fan Sensors
Procedure
Step 1
In the Navigation pane, click the Server tab.
Step 2
Step 3
On the Server tab, click Sensors.
In the Sensors pane, click the Fan tab.
Step 4
View the following fan-related statistics for the server:
Tip
Click a column header to sort the table rows according to the entries in that column.
Name
Description
Sensor Name column
The name of the sensor.
Status column
The status of the sensor. This can be one of the following:
• Unknown
• Informational
• Normal
• Warning
• Critical
• Non-Recoverable
Speed column
The fan speed in RPM.
Warning Threshold Min column The minimum warning threshold.
Warning Threshold Max column The maximum warning threshold.
Critical Threshold Min column
The minimum critical threshold.
Critical Threshold Max column
The maximum critical threshold.
Cisco UCS C-Series Servers Integrated Management Controller GUI Configuration Guide, Release 2.0
91
Viewing Sensors
Viewing Temperature Sensors
Viewing Temperature Sensors
Procedure
Step 1
In the Navigation pane, click the Server tab.
Step 2
Step 3
On the Server tab, click Sensors.
In the Sensors pane, click the Temperature tab.
Step 4
View the following temperature-related statistics for the server:
Tip
Click a column header to sort the table rows according to the entries in that column.
Name
Description
Sensor Name column
The name of the sensor.
Sensor Status column
The status of the sensor. This can be one of the following:
• Unknown
• Informational
• Normal
• Warning
• Critical
• Non-Recoverable
Temperature column
The current temperature, in Celsius and Fahrenheit.
Warning Threshold Min column The minimum warning threshold.
Warning Threshold Max column The maximum warning threshold.
Critical Threshold Min column
The minimum critical threshold.
Critical Threshold Max column
The maximum critical threshold.
Cisco UCS C-Series Servers Integrated Management Controller GUI Configuration Guide, Release 2.0
92
Viewing Sensors
Viewing Voltage Sensors
Viewing Voltage Sensors
Procedure
Step 1
In the Navigation pane, click the Server tab.
Step 2
Step 3
On the Server tab, click Sensors.
In the Sensors pane, click the Voltage tab.
Step 4
View the following voltage-related statistics for the server:
Tip
Click a column header to sort the table rows according to the entries in that column.
Name
Description
Sensor Name column
The name of the sensor.
Status column
The status of the sensor. This can be one of the following:
• Unknown
• Informational
• Normal
• Warning
• Critical
• Non-Recoverable
Voltage column
The current voltage, in volts.
Warning Threshold Min column The minimum warning threshold.
Warning Threshold Max column The maximum warning threshold.
Critical Threshold Min column
The minimum critical threshold.
Critical Threshold Max column
The maximum critical threshold.
Cisco UCS C-Series Servers Integrated Management Controller GUI Configuration Guide, Release 2.0
93
Viewing Sensors
Viewing Current Sensors
Viewing Current Sensors
Procedure
Step 1
In the Navigation pane, click the Server tab.
Step 2
Step 3
On the Server tab, click Sensors.
In the Sensors pane, click the Current tab.
Step 4
View the following current-related statistics on the Current tab:
Name
Description
Sensor Name column
The name of the sensor.
Status column
The status of the sensor. This can be one of the following:
• Unknown
• Informational
• Normal
• Warning
• Critical
• Non-Recoverable
Current column
The current in amperes.
Warning Threshold Min column The minimum warning threshold.
Warning Threshold Max column The maximum warning threshold.
Critical Threshold Min column
The minimum critical threshold.
Critical Threshold Max column
The maximum critical threshold.
Cisco UCS C-Series Servers Integrated Management Controller GUI Configuration Guide, Release 2.0
94
Viewing Sensors
Viewing LED Sensors
Viewing LED Sensors
Procedure
Step 1
In the Navigation pane, click the Server tab.
Step 2
Step 3
On the Server tab, click Sensors.
In the Sensors pane, click the LEDs tab.
Step 4
View the following LED-related statistics for the server:
Name
Description
Sensor Name column
The name of the sensor.
LED State column
Whether the LED is on, blinking, or off.
LED Color column
The current color of the LED.
For details about what the colors mean, see the hardware installation
guide for the type of server you are using.
Viewing Storage Sensors
Procedure
Step 1
In the Navigation pane, click the Server tab.
Step 2
Step 3
On the Server tab, click Sensors.
In the Sensors pane, click the Storage tab.
Step 4
View the following storage-related statistics for the server:
Name
Description
Name column
The name of the storage device.
Status column
A brief description of the storage device status.
LED Status column
The current LED color, if any.
To make the physical LED on the storage device blink, select Turn On
from the drop-down list. To let the storage device control whether the
LED blinks, select Turn Off.
Note
This information is only available for some C-Series
servers.
Cisco UCS C-Series Servers Integrated Management Controller GUI Configuration Guide, Release 2.0
95
Viewing Sensors
Viewing Storage Sensors
Cisco UCS C-Series Servers Integrated Management Controller GUI Configuration Guide, Release 2.0
96
CHAPTER
6
Managing Remote Presence
This chapter includes the following sections:
• Configuring Serial Over LAN, page 97
• Configuring Virtual Media, page 99
• KVM Console, page 104
• Configuring the Virtual KVM, page 105
Configuring Serial Over LAN
Serial over LAN enables the input and output of the serial port of a managed system to be redirected over IP.
Configure and use serial over LAN on your server when you want to reach the host console with Cisco IMC.
Before You Begin
You must log in as a user with admin privileges to configure serial over LAN.
Procedure
Step 1
In the Navigation pane, click the Server tab.
Step 2
Step 3
On the Server tab, click Remote Presence.
In the Remote Presence pane, click the Serial over LAN tab.
Step 4
In the Serial over LAN Properties area, update the following properties:
Name
Description
Enabled check box
If checked, Serial over LAN (SoL) is enabled on this server.
Cisco UCS C-Series Servers Integrated Management Controller GUI Configuration Guide, Release 2.0
97
Managing Remote Presence
Configuring Serial Over LAN
Name
Description
Baud Rate drop-down list
The baud rate the system uses for SoL communication. This can be one
of the following:
• 9600 bps
• 19.2 kbps
• 38.4 kbps
• 57.6 kbps
• 115.2 kbps
Com Port drop-down list
The serial port through which the system routes SoL communication.
This field is only available on some C-Series servers. If it is
not available, the server always uses COM port 0 for SoL
communication.
You can select one of the following:
Note
• com0—SoL communication is routed through COM port 0, an
externally accessible serial port that supports either a physical
RJ45 connection to an external device or a virtual SoL connection
to a network device.
If you select this option, the system enables SoL and disables the
RJ45 connection, which means that the server can no longer
support an external serial device.
• com1—SoL communication is routed through COM port 1, an
internal port accessible only through SoL.
If you select this option, you can use SoL on COM port 1 and the
physical RJ45 connection on COM port 0.
Note
SSH Port filed
Changing the Com Port setting disconnects any existing SoL
sessions.
The port through which you can access Serial over LAN directly. The
port enables you to by-pass the Cisco IMC shell to provide direct access
to SoL.
The valid range is 1024 to 65535. The default value is 2400.
Note
Step 5
Changing the SSH Port setting disconnects any existing SSH
sessions.
Click Save Changes.
Cisco UCS C-Series Servers Integrated Management Controller GUI Configuration Guide, Release 2.0
98
Managing Remote Presence
Configuring Virtual Media
Configuring Virtual Media
Before You Begin
You must log in as a user with admin privileges to configure virtual media.
Procedure
Step 1
In the Navigation pane, click the Server tab.
Step 2
Step 3
On the Server tab, click Remote Presence.
In the Remote Presence pane, click the Virtual Media tab.
Step 4
In the Virtual Media Properties area, update the following properties:
Name
Description
Enabled check box
If checked, virtual media is enabled.
Note
If you clear this check box, all virtual media devices are
automatically detached from the host.
Active Sessions field
The number of virtual media sessions that are currently running.
Enable Virtual Media
Encryption check box
If checked, all virtual media communications are encrypted.
Low Power USB enabled check
box
If checked, low power USB is enabled.
If the low power USB is enabled, after mapping the ISO and rebooting
the host, the virtual drives appear on the boot selection menu.
But, while mapping an ISO to a server that has a UCS VIC P81E card
and the NIC is in Cisco Card mode, this option must be disabled for the
virtual drives to appear on the boot selection menu.
Step 5
Click Save Changes.
Creating a Cisco IMC-Mapped vMedia Volume
Before You Begin
You must log in with admin privileges to perform this task.
Cisco UCS C-Series Servers Integrated Management Controller GUI Configuration Guide, Release 2.0
99
Managing Remote Presence
Creating a Cisco IMC-Mapped vMedia Volume
Procedure
Step 1
In the Navigation pane, click the Server tab.
Step 2
Step 3
On the Server tab, click Remote Presence.
In the Remote Presence pane, click the Virtual Media tab.
Step 4
Step 5
In the Cisco IMC-Mapped vMedia area, click Add New Mapping.
In the Cisco IMC-Mapped vMedia dialog box, update the following fields:
Name
Description
Volume field
The identity of the image mounted for mapping.
Mount Type drop-down list
The type of mapping. This can be one of the following:
Note
Ensure that the communication port of the mount type that you
choose is enabled on the switch. For example, when you are
using CIFS as your mount type, ensure port 445 (which is its
communication port) is enabled on the switch. Similarly, enable
ports 80 for HTTP, 443 for HTTPS and 2049 for NFS when
you use them.
• NFS—Network File System.
• CIFS—Common Internet File System.
• WWW(HTTP/HTTPS)—HTTP-based or HTTPS-based system.
Note
Remote Share field
Before mounting the virtual media, Cisco IMC tries to
verify reachability to the end server by pinging the server.
The URL of the image to be mapped. The format depends on the selected
Mount Type:
• NFS—Use serverip:/share.
• CIFS—Use //serverip/share.
• WWW(HTTP/HTTPS)—Use http[s]://serverip/share.
Remote File field
The name and location of the .iso or .img file in the remote share.
Cisco UCS C-Series Servers Integrated Management Controller GUI Configuration Guide, Release 2.0
100
Managing Remote Presence
Creating a Cisco IMC-Mapped vMedia Volume
Name
Description
Mount Options field
Cisco UCS C-Series Servers Integrated Management Controller GUI Configuration Guide, Release 2.0
101
Managing Remote Presence
Creating a Cisco IMC-Mapped vMedia Volume
Name
Description
Industry-standard mount options entered in a comma separated list. The
options vary depending on the selected Mount Type.
If you are using NFS, leave the field blank or enter one or more of the
following:
• ro
• rw
• nolock
• noexec
• soft
• port=VALUE
• timeo=VALUE
• retry=VALUE
If you are using CIFS, leave the field blank or enter one or more of the
following:
• soft
• nounix
• noserverino
• guest
• username=VALUE—ignored if guest is entered.
• password=VALUE—ignored if guest is entered.
• sec=VALUE
The protocol to use for authentication when communicating with
the remote server. Depending on the configuration of CIFS share,
VALUE could be one of the following:
◦None—No authentication is used
◦Ntlm—NT LAN Manager (NTLM) security protocol. Use
this option only with Windows 2008 R2 and Windows 2012
R2.
◦Ntlmi—NTLMi security protocol. Use this option only when
you enable Digital Signing in the CIFS Windows server.
◦Ntlmssp—NT LAN Manager Security Support Provider
(NTLMSSP) protocol. Use this option only with Windows
2008 R2 and Windows 2012 R2.
◦Ntlmsspi—NTLMSSPi protocol. Use this option only when
you enable Digital Signing in the CIFS Windows server.
Cisco UCS C-Series Servers Integrated Management Controller GUI Configuration Guide, Release 2.0
102
Managing Remote Presence
Viewing Cisco IMC-Mapped vMedia Volume Properties
Name
Description
◦Ntlmv2—NTLMv2 security protocol. Use this option only
with Samba Linux.
◦Ntlmv2i—NTLMv2i security protocol. Use this option only
with Samba Linux.
If you are using WWW(HTTP/HTTPS), leave the field blank or enter
the following:
• noauto
Note
Before mounting the virtual media, Cisco IMC tries to
verify reachability to the end server by pinging the server.
• username=VALUE
• password=VALUE
Step 6
User Name field
The username for the specified Mount Type, if required.
Password field
The password for the selected username, if required.
Click Save.
Viewing Cisco IMC-Mapped vMedia Volume Properties
Before You Begin
You must log in with admin privileges to perform this task.
Procedure
Step 1
In the Navigation pane, click the Server tab.
Step 2
Step 3
On the Server tab, click Remote Presence.
In the Remote Presence pane, click the Virtual Media tab.
Step 4
Step 5
In the Cisco IMC-Mapped vMedia area, select a row from the Current Mappings table.
Click Properties and review the following information:
Name
Description
Volume field
The identity of the image mounted for mapping.
Cisco UCS C-Series Servers Integrated Management Controller GUI Configuration Guide, Release 2.0
103
Managing Remote Presence
Removing a Cisco IMC-Mapped vMedia Volume
Name
Description
Mount Type drop-down list
The type of mapping. This can be one of the following:
• NFS—Network File System.
• CIFS—Common Internet File System.
• WWW(HTTP/HTTPS)—HTTP-based or HTTPS- based system.
Note
Before mounting the virtual media, Cisco IMC tries to
verify reachability to the end server by pinging the server.
Remote Share field
The URL of the image to be mapped.
Remote File field
The name and location of the .iso or .img file in the remote share.
Mount Options field
The selected mount options.
User Name field
The username, if any.
Password field
The password for the selected username, if any.
Removing a Cisco IMC-Mapped vMedia Volume
Before You Begin
You must log in with admin privileges to perform this task.
Procedure
Step 1
In the Navigation pane, click the Server tab.
Step 2
Step 3
On the Server tab, click Remote Presence.
In the Remote Presence pane, click the Virtual Media tab.
Step 4
In the Cisco IMC-Mapped vMedia area, click Unmap.
KVM Console
The KVM console is an interface accessible from Cisco IMC that emulates a direct keyboard, video, and
mouse (KVM) connection to the server. The KVM console allows you to connect to the server from a remote
location.
Cisco UCS C-Series Servers Integrated Management Controller GUI Configuration Guide, Release 2.0
104
Managing Remote Presence
Configuring the Virtual KVM
Instead of using CD/DVD or floppy drives physically connected to the server, the KVM console uses virtual
media, which are actual disk drives or disk image files that are mapped to virtual CD/DVD or floppy drives.
You can map any of the following to a virtual drive:
• CD/DVD or floppy drive on your computer
• Disk image files (ISO or IMG files) on your computer
• USB flash drive on your computer
• CD/DVD or floppy drive on the network
• Disk image files (ISO or IMG files) on the network
• USB flash drive on the network
You can use the KVM console to install an OS on the server.
Note
To configure the KVM console successfully for the Cisco UCS C3260 server, you need to configure IP
addresses for the Cisco IMC, CMC, and BMC components. You can configure the IP addresses for these
components using the CLI interface or Web UI. For the CLI, use the command scope network, or view
the setting using scope <chassis/server1/2><cmc/bmc><network>.
To configure IP addresses for network components on the web interface, see the steps described in the
section Configuring Network-Related Settings.
Note
When launching the KVM Console from Internet Explorer 6 SP1 on Windows Server 2003, the browser
will report that it cannot download a required file. If this occurs, click the browser Tools menu and select
Internet Options. Click the Advanced tab and, in the Security section, uncheck the checkbox for "Do not
save encrypted pages to disk." Launch the KVM Console again.
Configuring the Virtual KVM
Before You Begin
You must log in as a user with admin privileges to configure the virtual KVM.
Procedure
Step 1
In the Navigation pane, click the Server tab.
Step 2
Step 3
On the Server tab, click Remote Presence.
In the Remote Presence pane, click the Virtual KVM tab.
Step 4
On the Virtual KVM tab, complete the following fields:
Cisco UCS C-Series Servers Integrated Management Controller GUI Configuration Guide, Release 2.0
105
Managing Remote Presence
Enabling the Virtual KVM
Name
Description
Enabled check box
If checked, the virtual KVM is enabled.
Note
The virtual media viewer is accessed through the KVM. If you
disable the KVM console, Cisco IMC also disables access to
all virtual media devices attached to the host.
Max Sessions drop-down list
The maximum number of concurrent KVM sessions allowed. You can
select any number between 1 and 4.
Active Sessions field
The number of KVM sessions running on the server.
Remote Port field
The port used for KVM communication.
Enable Video Encryption check
box
If checked, the server encrypts all video information sent through the
KVM.
Enable Local Server Video check If checked, the KVM session is also displayed on any monitor attached
box
to the server.
Step 5
Click Save Changes.
Enabling the Virtual KVM
Before You Begin
You must log in as a user with admin privileges to enable the virtual KVM.
Procedure
Step 1
In the Navigation pane, click the Server tab.
Step 2
Step 3
On the Server tab, click Remote Presence.
In the Remote Presence pane, click the Virtual KVM tab.
Step 4
Step 5
On the Virtual KVM tab, check the Enabled check box.
Click Save Changes.
Disabling the Virtual KVM
Before You Begin
You must log in as a user with admin privileges to disable the virtual KVM.
Cisco UCS C-Series Servers Integrated Management Controller GUI Configuration Guide, Release 2.0
106
Managing Remote Presence
Disabling the Virtual KVM
Procedure
Step 1
In the Navigation pane, click the Server tab.
Step 2
Step 3
On the Server tab, click Remote Presence.
In the Remote Presence pane, click the Virtual KVM tab.
Step 4
Step 5
On the Virtual KVM tab, uncheck the Enabled check box.
Click Save Changes.
Cisco UCS C-Series Servers Integrated Management Controller GUI Configuration Guide, Release 2.0
107
Managing Remote Presence
Disabling the Virtual KVM
Cisco UCS C-Series Servers Integrated Management Controller GUI Configuration Guide, Release 2.0
108
CHAPTER
7
Managing User Accounts
This chapter includes the following sections:
• Configuring Local Users, page 109
• LDAP Servers, page 111
• Viewing User Sessions, page 124
Configuring Local Users
The Cisco IMC now implements a strong password policy wherein you are required to follow guidelines and
set a strong password when you first log on to the server for the first time. The Local User tab displays a
Disable Strong Password button which allows you to disable the strong password policy and set a password
of your choice by ignoring the guidelines. Once you disable the strong password, an Enable Strong Password
button is displayed. By default, the strong password policy is enabled.
Effective with Release 2.0(9f), you can choose to disable all local users and authenticate only using remote
authentication including LDAP or Active Directory. To enable this, local user management supports the
disabling of all Cisco IMC users including default admin user.
Warning
If you choose to disable all Cisco IMC users and do not have an alternative method to log on to Cisco
IMC, you may not be able access Cisco IMC. As a workaround, the Cisco IMC factory default is required,
which then enables the default admin user credentials.
Before You Begin
You must log in as a user with admin privileges to configure or modify local user accounts.
Cisco UCS C-Series Servers Integrated Management Controller GUI Configuration Guide, Release 2.0
109
Managing User Accounts
Configuring Local Users
Procedure
Step 1
In the Navigation pane, click the Admin tab.
Step 2
Step 3
On the Admin tab, click User Management.
In the User Management pane, click the Local User tab.
Step 4
Step 5
To configure or modify a local user account, click a row.
In the User Details dialog box, update the following properties:
Name
Description
ID field
The unique identifier for the user.
Enabled check box
If checked, the user is enabled on the Cisco IMC.
Username field
The username for the user.
Enter between 1 and 16 characters.
Role field
The role assigned to the user. This can be one of the following:
• read-only—A user with this role can view information but cannot
make any changes.
• user—A user with this role can perform the following tasks:
◦View all information
◦Manage the power control options such as power on, power
cycle, and power off
◦Launch the KVM console and virtual media
◦Clear all logs
◦Toggle the locator LED
◦Set time zone
◦Ping
• admin—A user with this role can perform all actions available
through the GUI, CLI, and IPMI.
Change Password check box
If checked, when you save the changes the password for this user will
be changed. You must check this box if this is a new user name.
Cisco UCS C-Series Servers Integrated Management Controller GUI Configuration Guide, Release 2.0
110
Managing User Accounts
LDAP Servers
Name
Description
New Password field
The password for this user name. When you move the mouse over the
help icon beside the field, the following guidelines to set the password
are displayed:
• The password must have a minimum of 8 and a maximum of 14
characters.
• The password must not contain the User's Name.
• The password must contain characters from three of the following
four categories:
◦English uppercase characters (A through Z).
◦English lowercase characters (a through z).
◦Base 10 digits (0 through 9).
◦Non-alphabetic characters (!, @, #, $, %, ^, &, *, -, _, , =,
'').
These rules are meant to define a strong password for the user, for
security reasons. However, if you want to set a password of your choice
ignoring these guidelines, click the Disable Strong Password button
on the Local Users tab. While setting a password when the strong
password option is disabled, you can use between 1- 20 characters.
Confirm New Password field
Step 6
The password repeated for confirmation purposes.
Click Save Changes.
LDAP Servers
Cisco IMC supports directory services that organize information in a directory, and manage access to this
information. Cisco IMC supports Lightweight Directory Access Protocol (LDAP), which stores and maintains
directory information in a network. In addition, Cisco IMC supports Microsoft Active Directory (AD). Active
Directory is a technology that provides a variety of network services including LDAP-like directory services,
Kerberos-based authentication, and DNS-based naming. The Cisco IMC utilizes the Kerberos-based
authentication service of LDAP.
When LDAP is enabled in the Cisco IMC, user authentication and role authorization is performed by the
LDAP server for user accounts not found in the local user database. The LDAP user authentication format is
username@domain.com.
By checking the Enable Encryption check box in the LDAP Settings area, you can require the server to
encrypt data sent to the LDAP server.
Cisco UCS C-Series Servers Integrated Management Controller GUI Configuration Guide, Release 2.0
111
Managing User Accounts
Configuring the LDAP Server
Configuring the LDAP Server
The Cisco IMC can be configured to use LDAP for user authentication and authorization. To use LDAP,
configure users with an attribute that holds the user role and locale information for the Cisco IMC. You can
use an existing LDAP attribute that is mapped to the Cisco IMC user roles and locales or you can modify the
LDAP schema to add a new custom attribute, such as the CiscoAVPair attribute, which has an attribute ID
of 1.3.6.1.4.1.9.287247.1.
Important
Note
For more information about altering the schema, see the article at http://technet.microsoft.com/en-us/
library/bb727064.aspx.
This example creates a custom attribute named CiscoAVPair, but you can also use an existing LDAP
attribute that is mapped to the Cisco IMC user roles and locales.
The following steps must be performed on the LDAP server.
Procedure
Step 1
Step 2
Ensure that the LDAP schema snap-in is installed.
Using the schema snap-in, add a new attribute with the following properties:
Properties
Value
Common Name
CiscoAVPair
LDAP Display Name
CiscoAVPair
Unique X500 Object ID
1.3.6.1.4.1.9.287247.1
Description
CiscoAVPair
Syntax
Case Sensitive String
Step 3
Add the CiscoAVPair attribute to the user class using the snap-in:
a) Expand the Classes node in the left pane and type U to select the user class.
b) Click the Attributes tab and click Add.
c) Type C to select the CiscoAVPair attribute.
d) Click OK.
Step 4
Add the following user role values to the CiscoAVPair attribute, for the users that you want to have access
to Cisco IMC:
Role
CiscoAVPair Attribute Value
admin
shell:roles="admin"
Cisco UCS C-Series Servers Integrated Management Controller GUI Configuration Guide, Release 2.0
112
Managing User Accounts
Configuring LDAP Settings and Group Authorization in Cisco IMC
Role
CiscoAVPair Attribute Value
user
shell:roles="user"
read-only
shell:roles="read-only"
Note
For more information about adding values to attributes, see the article at http://technet.microsoft.com/
en-us/library/bb727064.aspx.
What to Do Next
Use the Cisco IMC to configure the LDAP server.
Configuring LDAP Settings and Group Authorization in Cisco IMC
Before You Begin
You must log in as a user with admin privileges to perform this task.
Procedure
Step 1
In the Navigation pane, click the Admin tab.
Step 2
Step 3
On the Admin tab, click User Management.
In the User Management pane, click the LDAP tab.
Step 4
In the LDAP Settings area, update the following properties:
Name
Description
Enable LDAP check box
If checked, user authentication and role authorization
is performed first by the LDAP server, followed by
user accounts that are not found in the local user
database.
Base DN field
Base Distinguished Name. This field describes where
to load users and groups from.
It must be in the dc=domain,dc=com format for
Active Directory servers.
Domain field
The IPv4 domain that all users must be in.
This field is required unless you specify at least one
Global Catalog server address.
Enable Encryption check box
If checked, the server encrypts all information it sends
to the LDAP server.
Cisco UCS C-Series Servers Integrated Management Controller GUI Configuration Guide, Release 2.0
113
Managing User Accounts
Configuring LDAP Settings and Group Authorization in Cisco IMC
Name
Description
Enable Binding CA Certificate check box
If checked, allows you to bind the LDAP CA
certificate.
Timeout (0 - 180) seconds
The number of seconds the Cisco IMC waits until the
LDAP search operation times out.
If the search operation times out, Cisco IMC tries to
connect to the next server listed on this tab, if one is
available.
Note
Step 5
The value you specify for this field could
impact the overall time.
In the Configure LDAP Servers area, update the following properties:
Name
Description
Pre-Configure LDAP Servers radio button
If checked, the Active Directory uses the
pre-configured LDAP servers.
LDAP Servers fields
Server
The IP address of the 6 LDAP servers.
If you are using Active Directory for LDAP, then
servers 1, 2 and 3 are domain controllers, while
servers 4, 5 and 6 are Global Catalogs. If you are not
Active Directory for LDAP, then you can configure
a maximum of 6 LDAP servers.
Note
Port
You can provide the IP address of the host
name as well.
The port numbers for the servers.
If you are using Active Directory for LDAP, then for
servers 1, 2 and 3, which are domain controllers, the
default port number is 389. For servers 4, 5 and 6,
which are Global Catalogs, the default port number
is 3268.
LDAPS communication occurs over the TCP 636
port. LDAPS communication to a global catalog
server occurs over TCP 3269 port.
Use DNS to Configure LDAP Servers radio button If checked, you can use DNS to configure access to
the LDAP servers.
DNS Parameters fields
Cisco UCS C-Series Servers Integrated Management Controller GUI Configuration Guide, Release 2.0
114
Managing User Accounts
Configuring LDAP Settings and Group Authorization in Cisco IMC
Name
Description
Source
Specifies how to obtain the domain name used for
the DNS SRV request. It can be one of the following:
• Extracted—specifies using domain name
extracted-domain from the login ID
• Configured—specifies using the
configured-search domain.
• Configured-Extracted—specifies using the
domain name extracted from the login ID than
the configured-search domain.
Domain to Search
A configured domain name that acts as a source for
a DNS query.
This field is disabled if the source is specified as
Extracted.
Forest to Search
A configured forest name that acts as a source for a
DNS query.
This field is disabled if the source is specified as
Extracted.
Step 6
In the Binding Parameters area, update the following properties:
Name
Description
Method
It can be one of the following:
• Anonymous—requires NULL username and
password. If this option is selected and the
LDAP server is configured for Anonymous
logins, then the user can gain access.
• Configured Credentials—requires a known
set of credentials to be specified for the initial
bind process. If the initial bind process succeeds,
then the distinguished name (DN) of the user
name is queried and re-used for the re-binding
process. If the re-binding process fails, then the
user is denied access.
• Login Credentials—requires the user
credentials. If the bind process fails, the user is
denied access.
By default, the Login Credentials option is
selected.
Cisco UCS C-Series Servers Integrated Management Controller GUI Configuration Guide, Release 2.0
115
Managing User Accounts
Configuring LDAP Settings and Group Authorization in Cisco IMC
Step 7
Name
Description
Binding DN
The distinguished name (DN) of the user. This field
is editable only if you have selected Configured
Credentials option as the binding method.
Password
The password of the user. This field is editable only
if you have selected Configured Credentials option
as the binding method.
In the Search Parameters area, update the following fields:
Name
Description
Filter Attribute
This field must match the configured attribute in the
schema on the LDAP server.
By default, this field displays sAMAccountName.
Group Attribute
This field must match the configured attribute in the
schema on the LDAP server.
By default, this field displays memberOf.
Attribute
An LDAP attribute that contains the role and locale
information for the user. This property is always a
name-value pair. The system queries the user record
for the value that matches this attribute name.
The LDAP attribute can use an existing LDAP
attribute that is mapped to the Cisco IMC user roles
and locales, or can modify the schema such that a
new LDAP attribute can be created. For example,
CiscoAvPair.
Note
Nested Group Search Depth (1-128)
Step 8
If you do not specify this property, the user
cannot login. Although the object is located
on the LDAP server, it should be an exact
match of the attribute that is specified in this
field.
Parameter to search for an LDAP group nested within
another defined group in an LDAP group map. The
parameter defines the depth of a nested group search.
(Optional) In the Group Authorization area, update the following properties:
Cisco UCS C-Series Servers Integrated Management Controller GUI Configuration Guide, Release 2.0
116
Managing User Accounts
Configuring LDAP Settings and Group Authorization in Cisco IMC
Name
Description
LDAP Group Authorization
check box
If checked, user authentication is also done on the group level for LDAP
users that are not found in the local user database.
If you check this box, Cisco IMC enables the Configure Group button.
Nested Group Search Depth
(1-128)
Parameter to search for an LDAP group nested within another defined
group in an LDAP group map. The parameter defines the depth of a
nested group search.
Group Name column
The name of the group in the LDAP server database that is authorized
to access the server.
Group Domain column
The LDAP server domain the group must reside in.
Role column
The role assigned to all users in this LDAP server group. This can be
one of the following:
• read-only—A user with this role can view information but cannot
make any changes.
• user—A user with this role can perform the following tasks:
◦View all information
◦Manage the power control options such as power on, power
cycle, and power off
◦Launch the KVM console and virtual media
◦Clear all logs
◦Toggle the locator LED
◦Set time zone
◦Ping
• admin—A user with this role can perform all actions available
through the GUI, CLI, and IPMI.
Step 9
Configure button
Configures an active directory group.
Delete button
Deletes an existing LDAP group.
Click Save Changes.
Cisco UCS C-Series Servers Integrated Management Controller GUI Configuration Guide, Release 2.0
117
Managing User Accounts
LDAP Certificates Overview
LDAP Certificates Overview
Cisco C-series servers allow an LDAP client to validate a directory server certificate against an installed CA
certificate or chained CA certificate during an LDAP binding step. This feature is introduced in the event
where anyone can duplicate a directory server for user authentication and cause a security breach due to the
inability to enter a trusted point or chained certificate into the Cisco IMC for remote user authentication.
An LDAP client needs a new configuration option to validate the directory server certificate during the
encrypted TLS/SSL communication.
Downloading an LDAP CA Certificate from Local Browser
Before You Begin
• You must log in as a user with admin privileges to perform this action.
• You must enable Binding CA Certificate to perform this action.
Note
Only CA certificates or chained CA certificates must be used in Cisco IMC. By default, CA certificate is
in .cer format. If it is a chained CA certificate, then it needs to be converted to .cer format before
downloading it to Cisco IMC.
Procedure
Step 1
In the Navigation pane, click the Admin tab.
Step 2
Step 3
Step 4
In the Admin menu, click User Management.
In the User Management pane, click the LDAP tab.
In the Certificate area, click the Download LDAP CA Certificate from Local Browser link.
The Download LDAP CA Certificate from Local Browser dialog box appears.
Name
Description
File field
Using the Browse button, select an LDAP CA certificate stored on a
drive that is local to the computer running the Cisco IMC GUI.
Download Certificate button
Allows you to download the certificate to the server.
Cisco UCS C-Series Servers Integrated Management Controller GUI Configuration Guide, Release 2.0
118
Managing User Accounts
LDAP Certificates Overview
Downloading an LDAP CA Certificate from Remote Server
Before You Begin
• You must log in as a user with admin privileges to perform this action.
• You must enable Binding CA Certificate to perform this action.
Note
Only CA certificates or chained CA certificates must be used in Cisco IMC. By default, CA certificate is
in .cer format. If it is a chained CA certificate, then it needs to be converted to .cer format before
downloading it to Cisco IMC.
Procedure
Step 1
In the Navigation pane, click the Admin tab.
Step 2
Step 3
Step 4
In the Admin menu, click User Management.
In the User Management pane, click the LDAP tab.
In the Certificate area, click the Download LDAP CA Certificate from Remote Server link.
The Download LDAP CA Certificate from Remote Server dialog box appears.
Cisco UCS C-Series Servers Integrated Management Controller GUI Configuration Guide, Release 2.0
119
Managing User Accounts
LDAP Certificates Overview
Name
Description
Download LDAP CA Certificate Selecting this option allows you to choose the certificate from a remote
from drop-down list
location and download it. Enter the following details:
•
◦TFTP Server
◦FTP Server
◦SFTP Server
◦SCP Server
◦HTTP Server
Note
If you chose SCP or SFTP as the remote server type while
performing this action, a pop-up window is displayed
with the message Server (RSA) key fingerprint is
<server_finger_print _ID> Do you wish to continue?.
Click Yes or No depending on the authenticity of the
server fingerprint.
The fingerprint is based on the host's public key and helps
you to identify or verify the host you are connecting to.
• Server IP/Hostname field — The IP address or hostname of the
server on which the LDAP CA certificate file should be stored.
Depending on the setting in the Download Certificate from
drop-down list, the name of the field may vary.
• Path and Filename field — The path and filename Cisco IMC
should use when downloading the certificate from the remote
server.
• Username field — The username the system should use to log in
to the remote server. This field does not apply if the protocol is
TFTP or HTTP.
• Password field — The password for the remote server username.
This field does not apply if the protocol is TFTP or HTTP.
Download Certificate button
Allows you to download the certificate to the server.
Exporting an LDAP CA Certificate
Before You Begin
You must log in as a user with admin privileges to perform this action.
You should have downloaded a signed LDAP CA Certificate before you can export it.
Cisco UCS C-Series Servers Integrated Management Controller GUI Configuration Guide, Release 2.0
120
Managing User Accounts
LDAP Certificates Overview
Procedure
Step 1
In the Navigation pane, click the Admin tab.
Step 2
Step 3
Step 4
In the Admin menu, click User Management.
In the User Management pane, click the LDAP tab.
In the Certificate area, click the Export LDAP CA Certificate link.
The Export LDAP CA Certificate dialog box appears.
Cisco UCS C-Series Servers Integrated Management Controller GUI Configuration Guide, Release 2.0
121
Managing User Accounts
LDAP Certificates Overview
Name
Description
Export LDAP CA Certificate to Remote Server
Selecting this option allows you to choose the
certificate from a remote server and export it. Enter
the following details:
•
◦TFTP Server
◦FTP Server
◦SFTP Server
◦SCP Server
◦HTTP Server
Note
If you chose SCP or SFTP as the
remote server type while performing
this action, a pop-up window is
displayed with the message Server
(RSA) key fingerprint is
<server_finger_print _ID> Do you
wish to continue?. Click Yes or No
depending on the authenticity of the
server fingerprint.
The fingerprint is based on the host's
public key and helps you to identify or
verify the host you are connecting to.
• Server IP/Hostname field — The IP address
or hostname of the server on which the LDAP
CA certificate file should be exported.
Depending on the setting in the Download
Certificate from drop-down list, the name of
the field may vary.
• Path and Filename field — The path and
filename Cisco IMC should use when
downloading the certificate from the remote
server.
• Username field — The username the system
should use to log in to the remote server. This
field does not apply if the protocol is TFTP or
HTTP.
• Password field — The password for the remote
server username. This field does not apply if
the protocol is TFTP or HTTP.
Export LDAP CA Certificate to Local File
Selecting this option allows you to choose the
certificate stored on a drive that is local to the
computer and export it.
Cisco UCS C-Series Servers Integrated Management Controller GUI Configuration Guide, Release 2.0
122
Managing User Accounts
LDAP Certificates Overview
Step 5
Click Export.
Pasting an LDAP CA Certificate
Before You Begin
• You must log in as a user with admin privileges to perform this action.
• You must enable Binding CA Certificate to perform this action.
Note
Only CA certificates or chained CA certificates must be used in Cisco IMC. By default, CA certificate is
in .cer format. If it is a chained CA certificate, then it needs to be converted to .cer format before
downloading it to Cisco IMC.
Procedure
Step 1
In the Navigation pane, click the Admin tab.
Step 2
Step 3
Step 4
In the Admin menu, click User Management.
In the User Management pane, click the LDAP tab.
In the Certificate area, click the Paste LDAP CA Certificate link.
The Paste LDAP CA Certificate dialog box appears.
Name
Description
Certificate text field
Copy the entire content of the signed certificate and paste it here.
Note
Step 5
Ensure the certificate is signed before
downloading.
Click Save Certificate.
Testing LDAP Binding
Before You Begin
You must log in as a user with admin privileges to perform this action.
Cisco UCS C-Series Servers Integrated Management Controller GUI Configuration Guide, Release 2.0
123
Managing User Accounts
Viewing User Sessions
Note
If you checked the Enable Encryption and the Enable Binding CA Certificate check boxes, enter the
fully qualified domain name (FQDN) of the LDAP server in the LDAP Server field. To resolve the FQDN
of the LDAP server, configure the preferred DNS of Cisco IMC network with the appropriate DNS IP
address.
Procedure
Step 1
In the Navigation pane, click the Admin tab.
Step 2
Step 3
Step 4
In the Admin menu, click User Management.
In the User Management pane, click the LDAP tab.
In the Certificate area, click the Test LDAP Binding link.
The Test LDAP CA Certificate Binding dialog box appears.
Step 5
Name
Description
Username field
Enter the user name.
Password field
Enter the corresponding password.
Click Test.
Viewing User Sessions
Procedure
Step 1
In the Navigation pane, click the Admin tab.
Step 2
Step 3
On the Admin tab, click User Management.
In the User Management pane, click the Sessions tab.
Step 4
View the following information about current user sessions:
Tip
Click a column header to sort the table rows, according to the entries in that column.
Name
Description
Session ID column
The unique identifier for the session.
User name column
The username for the user.
IP Address column
The IP address from which the user accessed the server. If this is a serial
connection, it displays N/A.
Cisco UCS C-Series Servers Integrated Management Controller GUI Configuration Guide, Release 2.0
124
Managing User Accounts
Viewing User Sessions
Name
Description
Type column
The type of session the user chose to access the server. This can be one
of the following:
• webgui— indicates the user is connected to the server using the
web UI.
• CLI— indicates the user is connected to the server using CLI.
• serial— indicates the user is connected to the server using the
serial port.
Action column
This column displays N/A when the SOL is enabled and Terminate
when the SOL is disabled. You can terminate a session by clicking
Terminate on the web UI.
Cisco UCS C-Series Servers Integrated Management Controller GUI Configuration Guide, Release 2.0
125
Managing User Accounts
Viewing User Sessions
Cisco UCS C-Series Servers Integrated Management Controller GUI Configuration Guide, Release 2.0
126
CHAPTER
8
Configuring Network-Related Settings
This chapter includes the following sections:
• Server NIC Configuration, page 127
• Common Properties Configuration, page 131
• Configuring IPv4, page 133
• Configuring IPv6, page 134
• Connecting to a VLAN, page 135
• Connecting to a Port Profile, page 135
• Configuring Interface Properties, page 136
• Network Security Configuration, page 137
• Network Time Protocol Settings, page 138
• Pinging an IP Address from the Web UI, page 140
Server NIC Configuration
Server NICs
NIC Mode
The NIC mode setting determines which ports can reach the Cisco IMC. The following network mode options
are available, depending on your platform:
• Dedicated—The management port that is used to access the Cisco IMC.
• Shared LOM—Any LOM (LAN on Motherboard) port that can be used to access Cisco IMC.
• Shared LOM 10G—Any 10G LOM port can be used to access the Cisco IMC.
Cisco UCS C-Series Servers Integrated Management Controller GUI Configuration Guide, Release 2.0
127
Configuring Network-Related Settings
Configuring Server NICs
• Cisco Card—Any port on the adapter card that can be used to access Cisco IMC. The Cisco adapter
card has to be installed in a slot with Network the Communications Services Interface protocol support
(NCSI).
• Shared LOM Extended—Any LOM port or adapter card port that can be used to access Cisco IMC.
The Cisco adapter card has to be installed in a slot with NCSI support.
Note
Shared LOM Extended and Shared LOM 10G are available only on some UCS
C-Series servers.
NIC Redundancy
The following NIC redundancy options are available, depending on the selected NIC mode and your platform:
• none—Each port that is associated with the configured NIC mode operates independently. The ports
do not fail over if there is a problem.
• active-active—If supported, all ports that are associated with the configured NIC mode operate
simultaneously. This feature increases throughput and provides multiple paths to Cisco IMC.
Note
When using active-active, do not configure a port-channel in the upstream switch for
the member interfaces. A port-channel can be configured when using active-standby.
• active-standby—If a port that is associated with the configured NIC mode fails, traffic fails over to one
of the other ports associated with the NIC mode.
Note
If you choose this option, make sure that all ports associated with the configured NIC
mode are connected to the same VLAN to ensure that traffic is secure regardless of
which port is used.
The available redundancy modes vary depending on the selected network mode and your platform. For the
available modes, see the Hardware Installation Guide (HIG) for the type of server you are using. The C-Series
HIGs are available at the following URL: http://www.cisco.com/en/US/products/ps10493/prod_installation_
guides_list.html
Configuring Server NICs
Configure a server NIC when you want to set the NIC mode and NIC redundancy.
Before You Begin
You must log in as a user with admin privileges to configure the NIC.
Cisco UCS C-Series Servers Integrated Management Controller GUI Configuration Guide, Release 2.0
128
Configuring Network-Related Settings
Configuring Server NICs
Procedure
Step 1
In the Navigation pane, click the Admin tab.
Step 2
Step 3
On the Admin tab, click Network.
In the Network pane, click the Network Settings tab.
Step 4
In the NIC Properties area, update the following properties:
Name
Description Cisco IMC
NIC Mode drop-down list
The ports that can be used to access Cisco IMC. This can be one of the
following:
• Dedicated—The management port that is used to access the Cisco
IMC.
• Shared LOM—Any LOM (LAN on Motherboard) port that can
be used to access Cisco IMC.
• Shared LOM 10G—Any 10G LOM port can be used to access
the Cisco IMC.
• Cisco Card—Any port on the adapter card that can be used to
access Cisco IMC. The Cisco adapter card has to be installed in
a slot with Network the Communications Services Interface
protocol support (NCSI).
• Shared LOM Extended—Any LOM port or adapter card port
that can be used to access Cisco IMC. The Cisco adapter card has
to be installed in a slot with NCSI support.
Note
Note
Shared LOM Extended and Shared LOM 10G are
available only on some UCS C-Series servers.
If you choose any of the shared LOM options, make sure that
all host ports belong to the same subnet.
Cisco UCS C-Series Servers Integrated Management Controller GUI Configuration Guide, Release 2.0
129
Configuring Network-Related Settings
Configuring Server NICs
Name
Description Cisco IMC
VIC Slot drop-down list
The VIC slot that can be used for management functions in Cisco card
mode. This can be one of the following:
For C220 M4 servers, VIC slot options are as follows:
• Riser 1—Slot 1 is selected.
• Riser 2— Slot 2 is selected.
• FLEX LOM—Slot 3 (MLOM) is selected.
For C240 M4 servers, VIC slot options are as follows:
• Riser 1—Slot 2 is the primary slot, but you can also use slot 1.
• Riser 2— Slot 5 is the primary slot, but you can also use slot 4.
• FLEX LOM—Slot 7 (MLOM) is selected.
The following options are available only on some UCS C-Series servers:
•4
•5
•9
• 10
Note
SIOC Slot drop-down list
This option is available only on some UCS C-Series
servers.
Configures Cisco IMC network mode. Based on the card present in the
System IO Controller (SIOC1), network mode can be changed to either
Cisco card mode or Shared LOM mode.
Note
This option is available only on some UCS C-Series
servers.
Cisco UCS C-Series Servers Integrated Management Controller GUI Configuration Guide, Release 2.0
130
Configuring Network-Related Settings
Common Properties Configuration
Name
Description Cisco IMC
NIC Redundancy drop-down list The available NIC redundancy options depend on the selected NIC
mode and the model of the server that you are using. If you do not see
a particular option, it is not available for the selected mode or server
model.
This can be one of the following:
• none—Each port that is associated with the configured NIC mode
operates independently. The ports do not fail over if there is a
problem.
• active-active—If supported, all ports that are associated with the
configured NIC mode operate simultaneously. This feature
increases throughput and provides multiple paths to Cisco IMC.
Note
When using active-active, do not configure a
port-channel in the upstream switch for the member
interfaces. A port-channel can be configured when using
active-standby.
• active-standby—If a port that is associated with the configured
NIC mode fails, traffic fails over to one of the other ports
associated with the NIC mode.
Note
MAC Address field
Step 5
If you choose this option, make sure that all ports
associated with the configured NIC mode are connected
to the same VLAN to ensure that traffic is secure
regardless of which port is used.
The MAC address of the Cisco IMC network interface that is selected
in the NIC Mode field.
Click Save Changes.
Common Properties Configuration
Overview to Common Properties Configuration
Hostname
The Dynamic Host Configuration Protocol (DHCP) enhancement is available with the addition of the hostname
to the DHCP packet, which can either be interpreted or displayed at the DHCP server side. The hostname,
which is now added to the options field of the DHCP packet, sent in the DHCP DISCOVER packet that was
initially sent to the DHCP server.
Cisco UCS C-Series Servers Integrated Management Controller GUI Configuration Guide, Release 2.0
131
Configuring Network-Related Settings
Configuring Common Properties
The default hostname of the server is changed from ucs-c2XX to CXXX-YYYYYY, where XXX is the model
number and YYYYYY is the serial number of the server. This unique string acts as a client identifier, allows
you to track and map the IP addresses that are leased out to Cisco IMC from the DHCP server. The default
serial number is provided by the manufacturer as a sticker or label on the server to help you identify the server.
Dynamic DNS
Dynamic DNS (DDNS) is used to add or update the resource records on the DNS server from Cisco IMC.
You can enable Dynamic DNS by using either the web UI or CLI. When you enable the DDNS option, the
DDNS service records the current hostname, domain name, and the management IP address and updates the
resource records in the DNS server from Cisco IMC.
Note
The DDNS server deletes the prior resource records (if any) and adds the new resource records to the DNS
server if any one of the following DNS configuration is changed:
• Hostname
• Domain name in the LDAP settings
• When DDNS and DHCP are enabled, if the DHCP gets a new IP address or DNS IP or domain name
due to a change in a network or a subnet.
• When DHCP is disabled and if you set the static IP address by using CLI or web UI.
• When you enter the dns-use-dhcp command.
Dynamic DNS Update Domain— You can specify the domain. The domain could be either main domain or
any sub-domain. This domain name is appended to the hostname of the Cisco IMC for the DDNS update.
Configuring Common Properties
Use common properties to describe your server.
Before You Begin
You must log in as a user with admin privileges to configure common properties.
Procedure
Step 1
In the Navigation pane, click the Admin tab.
Step 2
Step 3
On the Admin tab, click Network.
In the Network pane, click the Network Settings tab.
Step 4
In the Common Properties area, update the following properties:
a) In the Hostname field, enter the name of the host.
By default, the hostname appears in CXXX-YYYYYY format, where XXX is the model number and
YYYYYY is the serial number of the server.
If DHCP is enabled, the DHCP DISCOVER packet sent out will also carry the Cisco IMC hostname
in it.
b) Check the Dynamic DNS check box.
Note
Cisco UCS C-Series Servers Integrated Management Controller GUI Configuration Guide, Release 2.0
132
Configuring Network-Related Settings
Configuring IPv4
c) In the Dynamic DNS Update Domain field, enter the domain name.
Step 5
Click Save Changes.
Configuring IPv4
Before You Begin
You must log in as a user with admin privileges to configure IPv4.
Procedure
Step 1
In the Navigation pane, click the Admin tab.
Step 2
Step 3
On the Admin tab, click Network.
In the Network pane, click the Network Settings tab.
Step 4
In the IPv4 Properties area, update the following properties:
Step 5
Name
Description
Enable IPv4 check box
If checked, IPv4 is enabled.
Use DHCP check box
If checked, Cisco IMC uses DHCP.
IP Address field
The IP address for Cisco IMC.
Subnet Mask field
The subnet mask for the IP address.
Gateway field
The gateway for the IP address.
Obtain DNS Server Addresses
from DHCP check box
If checked, Cisco IMC retrieves the DNS server addresses from DHCP.
Preferred DNS Server field
The IP address of the primary DNS server.
Alternate DNS Server field
The IP address of the secondary DNS server.
Click Save Changes.
Cisco UCS C-Series Servers Integrated Management Controller GUI Configuration Guide, Release 2.0
133
Configuring Network-Related Settings
Configuring IPv6
Configuring IPv6
Before You Begin
You must log in as a user with admin privileges to configure IPv6.
Procedure
Step 1
In the Navigation pane, click the Admin tab.
Step 2
Step 3
On the Admin tab, click Network.
In the Network pane, click the Network Settings tab.
Step 4
In the IPv6 Properties area, update the following properties:
Name
Description
Enable IPv6 check box
If checked, IPv6 is enabled.
Use DHCP check box
If checked, the Cisco IMC uses DHCP.
Note
IP Address field
Only stateful DHCP is
supported.
The IPv6 address for the Cisco IMC.
Note
Only global unicast addresses are
supported.
Prefix Length field
The prefix length for the IPv6 address. Enter a value within the range
1 to 127. The default value is 64.
Gateway field
The gateway for the IPv6 address.
Note
Obtain DNS Server Addresses
from DHCP check box
Only global unicast addresses are
supported.
If checked, the Cisco IMC retrieves the DNS server addresses from
DHCP.
Note
You can use this option only when the Use DHCP option is
enabled.
Preferred DNS Server field
The IPv6 address of the primary DNS server.
Alternate DNS Server field
The IPv6 address of the secondary DNS server.
Link Local Address field
The link local address for the IPv6 address.
Stateless Address Auto
Configuration field
The Stateless Address Auto Configuration (SLAAC) depends on the
Router Advertisement (RA) of the network.
Cisco UCS C-Series Servers Integrated Management Controller GUI Configuration Guide, Release 2.0
134
Configuring Network-Related Settings
Connecting to a VLAN
Step 5
Click Save Changes.
Connecting to a VLAN
Before You Begin
You must be logged in as admin to connect to a VLAN.
Procedure
Step 1
In the Navigation pane, click the Admin tab.
Step 2
Step 3
On the Admin tab, click Network.
In the Network pane, click the Network Settings tab.
Step 4
In the VLAN Properties area, update the following properties:
Name
Description
Enable VLAN check box
If checked, the Cisco IMC is connected to a virtual LAN.
Note
Step 5
You can configure a VLAN or a port profile, but you cannot
use both. If you want to use a port profile, make sure that this
check box is not checked.
VLAN ID field
The VLAN ID.
Priority field
The priority of this system on the VLAN.
Click Save Changes.
Connecting to a Port Profile
Note
You can configure a port profile or a VLAN, but you cannot use both. If you want to use a port profile,
make sure the Enable VLAN check box in the VLAN Properties area is not checked.
Before You Begin
You must be logged in as admin to connect to a port profile.
Cisco UCS C-Series Servers Integrated Management Controller GUI Configuration Guide, Release 2.0
135
Configuring Network-Related Settings
Configuring Interface Properties
Procedure
Step 1
In the Navigation pane, click the Admin tab.
Step 2
Step 3
On the Admin tab, click Network.
In the Network pane, click the Network Settings tab.
Step 4
In the Port Profile area, update the following properties:
Name
Description
Port Profile field
The port profile that Cisco IMC uses to configure the management
interface, the virtual Ethernet, and the VIF on supported adapter cards
such as the Cisco UCS VIC 1225 Virtual Interface Card.
Enter up to 80 alphanumeric characters. You cannot use spaces or other
special characters except for - (hyphen) and _ (underscore). In addition,
the port profile name cannot begin with a hyphen.
Note
Step 5
The port profile must be defined on the switch to which this
server is connected.
Click Save Changes.
Configuring Interface Properties
Overview to Network Interface Configuration
This support is added to configure network speed and duplex mode for the Cisco IMC management port. Auto
Negotiation mode can be set for dedicated mode only. When auto negotiation is enabled the network port
speed and duplex settings are ignored by the system and Cisco IMC retains the speed at which the switch is
configured. When auto negotiation is disabled, you can configure the network port speed (10 Mbps, 100 Mbps,
or 1 Gbps) and set the duplex value at either full or half.
Port Properties can be managed in the following two modes:
• Admin Mode—You can configure the network speed and duplex values by disabling the Auto
Negotiation option. The default value of the network speed in the admin mode is 100 Mbps and the
duplex mode is set to Full. Before changing the network speed ensure that the switch you connected to
has the same port speed.
• Operation Mode—Displays the operation network port speed and duplex values. If you enabled auto
negotiation mode, the network port speed and duplex details of the switch are displayed. If unchecked,
the network port speed and duplex values that you set at the Admin Mode are displayed.
When you reset Cisco IMC 1.5(x), 2.0(1), and 2.0(3) versions to factory defaults, Shared LOM mode is
configured by default.
Cisco UCS C-Series Servers Integrated Management Controller GUI Configuration Guide, Release 2.0
136
Configuring Network-Related Settings
Configuring Interface Properties
For C3160 servers, if you reset to factory defaults, Dedicated mode is configured to Full duplex mode with
100 Mbps speed by default.
Configuring Interface Properties
The settings on the switch must match with the Cisco IMC settings to avoid any speed or duplex mismatch.
Important
This action is available only on some UCS C-Series servers.
Procedure
Step 1
Step 2
Log in to Cisco IMC Web UI.
In the Navigation pane, click the Admin tab.
Step 3
Step 4
On the Admin tab, click Network.
In the Network pane, click the Network Settings tab.
Step 5
In the NIC Properties area, select Dedicated mode from the NIC Mode drop down list.
NIC mode must be in dedicated to set any network configuration like net speed and duplex.
In the Port Properties area:
Step 6
• If you check the Auto Negotiation check box, the setting for duplex will be ignored by the system. The
Cisco IMC retains the speed at which the switch is configured.
• If you uncheck the Auto Negotiation check box, you can set duplex. Else, a default speed of 100 Mbps
will be applied, and duplex will retain its previous value.
Step 7
By default, the duplex mode is set to Full.
Click Save Changes.
Network Security Configuration
Network Security
The Cisco IMC uses IP blocking as network security. IP blocking prevents the connection between a server
or website and certain IP addresses or ranges of addresses. IP blocking effectively bans undesired connections
from those computers to a website, mail server, or other Internet servers.
IP banning is commonly used to protect against denial of service (DoS) attacks. Cisco IMC bans IP addresses
by setting up an IP blocking fail count.
Configuring Network Security
Configure network security if you want to set up an IP blocking fail count.
Cisco UCS C-Series Servers Integrated Management Controller GUI Configuration Guide, Release 2.0
137
Configuring Network-Related Settings
Network Time Protocol Settings
Before You Begin
You must log in as a user with admin privileges to configure network security.
Procedure
Step 1
In the Navigation pane, click the Admin tab.
Step 2
Step 3
On the Admin tab, click Network.
In the Network pane, click the Network Security tab.
Step 4
In the IP Blocking Properties area, update the following properties:
Name
Description
Enable IP Blocking check box
Check this box to enable IP blocking.
IP Blocking Fail Count field
The number of times a user can attempt to log in unsuccessfully before
the system locks that user out for a specified length of time.
The number of unsuccessful login attempts must occur within the time
frame specified in the IP Blocking Fail Window field.
Enter an integer between 3 and 10.
IP Blocking Fail Window field
The length of time, in seconds, in which the unsuccessful login attempts
must occur in order for the user to be locked out.
Enter an integer between 60 and 120.
IP Blocking Penalty Time field
The number of seconds the user remains locked out if they exceed the
maximum number of login attempts within the specified time window.
Enter an integer between 300 and 900.
Step 5
Click Save Changes.
Network Time Protocol Settings
Network Time Protocol Service Setting
By default, when Cisco IMC is reset, it synchronizes the time with the host. With the introduction of the NTP
service, you can configure Cisco IMC to synchronize the time with an NTP server. The NTP server does not
run in Cisco IMC by default. You must enable and configure the NTP service by specifying the IP/DNS
address of at least one server or a maximum of four servers that function as NTP servers or time source servers.
When you enable the NTP service, Cisco IMC synchronizes the time with the configured NTP server. The
NTP service can be modified only through Cisco IMC.
Cisco UCS C-Series Servers Integrated Management Controller GUI Configuration Guide, Release 2.0
138
Configuring Network-Related Settings
Configuring Network Time Protocol Settings
Note
To enable the NTP service, it is preferable to specify the IP address of a server rather than the DNS address.
Configuring Network Time Protocol Settings
Configuring NTP disables the IPMI Set SEL time command.
Before You Begin
You must log in with admin privileges to perform this task.
Procedure
Step 1
In the Navigation pane, click the Admin tab.
Step 2
Step 3
On the Admin tab, click Network.
In the Network pane, click the NTP Settings tab.
Step 4
In the NTP Settings area, update the following properties:
Name
Description
Enable NTP
Check this box to enable the NTP service.
Server 1
The IP/DNS address of one of the four servers that act as an NTP
server or the time source server.
Server 2
The IP/DNS address of one of the four servers that act as an NTP
server or the time source server.
Server 3
The IP/DNS address of one of the four servers that act as an NTP
server or the time source server.
Server 4
The IP/DNS address of one of the four servers that act as an NTP
server or the time source server.
Status message
Indicates whether or not the server is able to synchronize its time with
the remote NTP server. This can be one of the following:
• synchronized to NTP server (RefID) at stratum 7— When
the NTP service is enabled and multiple or individual IPv4 or
IPv6 based NTP servers are added.
• unsynchronized — When the NTP service is enabled and an
unknown or unreachable server is added.
• NTP service disabled — When the NTP service is disabled.
Cisco UCS C-Series Servers Integrated Management Controller GUI Configuration Guide, Release 2.0
139
Configuring Network-Related Settings
Pinging an IP Address from the Web UI
Step 5
Click Save Changes.
Pinging an IP Address from the Web UI
Effective with this release, you can ping an IP address from the Cisco IMC web UI using a Ping button
available on the toolbar. This would help validate the network connectivity to the IP address available in Cisco
IMC. You can ping an IPv4, IPv6 or a host IP address using this button.
Before You Begin
You must log in with user or admin privileges to perform this task.
Procedure
Step 1
Step 2
Step 3
In the toolbar above the work pane, click the Ping icon.
In the Ping Details dialog box, update the following fields:
Name
Description
Hostname/IP Address column
Hostname or IP address you want to reach out to.
Number of Retries column
The maximum number of retries allowed to ping the IP address. The
default value is 3. The valid range is from 1 to 10.
Timeout column
The maximum response time for a pinging activity. The default value
is 10 seconds. The valid range is from 1 to 20 seconds.
Ping Status area
Displays results of the pinging activity.
Click Ping.
Cisco UCS C-Series Servers Integrated Management Controller GUI Configuration Guide, Release 2.0
140
CHAPTER
9
Managing Network Adapters
This chapter includes the following sections:
• Overview of the Cisco UCS C-Series Network Adapters, page 141
• Viewing Network Adapter Properties, page 144
• Viewing VIC Adapter Properties, page 145
• Viewing Storage Adapter Properties, page 149
• Managing vHBAs, page 150
• Managing vNICs, page 164
• Managing VM FEX, page 189
• Backing Up and Restoring the Adapter Configuration, page 193
• Managing Adapter Firmware, page 196
• Resetting the Adapter, page 199
Overview of the Cisco UCS C-Series Network Adapters
Note
The procedures in this chapter are available only when a Cisco UCS C-Series network adapter is installed
in the chassis.
A Cisco UCS C-Series network adapter can be installed to provide options for I/O consolidation and
virtualization support. The following adapters are available:
• Cisco UCS P81E Virtual Interface Card
• Cisco UCS VIC 1225 Virtual Interface Card
• Cisco UCS VIC 1385 Virtual Interface Card
• Cisco UCS VIC 1227T Virtual Interface Card
• Cisco UCS VIC 1387 Virtual Interface Card
Cisco UCS C-Series Servers Integrated Management Controller GUI Configuration Guide, Release 2.0
141
Managing Network Adapters
Overview of the Cisco UCS C-Series Network Adapters
The interactive UCS Hardware and Software Interoperability Utility lets you view the supported components
and configurations for a selected server model and software release. The utility is available at the following
URL: http://www.cisco.com/web/techdoc/ucs/interoperability/matrix/matrix.html
Cisco UCS P81E Virtual Interface Card
The Cisco UCS P81E Virtual Interface Card is optimized for virtualized environments, for organizations that
seek increased mobility in their physical environments, and for data centers that want reduced costs through
NIC, HBA, cabling, and switch reduction and reduced management overhead. This Fibre Channel over Ethernet
(FCoE) PCIe card offers the following benefits:
• Allows up to 16 virtual Fibre Channel and 16 virtual Ethernet adapters to be provisioned in virtualized
or nonvirtualized environments using just-in-time provisioning, providing tremendous system flexibility
and allowing consolidation of multiple physical adapters.
• Delivers uncompromising virtualization support, including hardware-based implementation of Cisco
VN-Link technology and pass-through switching.
• Improves system security and manageability by providing visibility and portability of network polices
and security all the way to the virtual machine.
The virtual interface card makes Cisco VN-Link connections to the parent fabric interconnects, which allows
virtual links to connect virtual NICs in virtual machines to virtual interfaces in the interconnect. In a Cisco
Unified Computing System environment, virtual links then can be managed, network profiles applied, and
interfaces dynamically reprovisioned as virtual machines move between servers in the system.
Cisco UCS VIC 1225 Virtual Interface Card
The Cisco UCS VIC 1225 Virtual Interface Card is a high-performance, converged network adapter that
provides acceleration for the various new operational modes introduced by server virtualization. It brings
superior flexibility, performance, and bandwidth to the new generation of Cisco UCS C-Series Rack-Mount
Servers.
The Cisco UCS VIC 1225 implements the Cisco Virtual Machine Fabric Extender (VM-FEX), which unifies
virtual and physical networking into a single infrastructure. It provides virtual-machine visibility from the
physical network and a consistent network operations model for physical and virtual servers. In virtualized
environments, this highly configurable and self-virtualized adapter provides integrated, modular LAN interfaces
on Cisco UCS C-Series Rack-Mount Servers. Additional features and capabilities include:
• Supports up to 256 PCIe virtual devices, either virtual network interface cards (vNICs) or virtual host
bus adapters (vHBAs), with high I/O operations per second (IOPS), support for lossless Ethernet, and
20 Gbps to servers.
• PCIe Gen2 x16 helps assure optimal bandwidth to the host for network-intensive applications with a
redundant path to the fabric interconnect.
• Half-height design reserves full-height slots in servers for Cisco certified third-party adapters.
• Centrally managed by Cisco UCS Manager with support for Microsoft Windows, Red Hat Enterprise
Linux, SUSE Linux, VMware vSphere, and Citrix XenServer.
Cisco UCS VIC 1385 Virtual Interface Card
The Cisco UCS VIC 1385 Virtual Interface Cardis a dual-port Enhanced Quad Small Form-Factor Pluggable
(QSFP) 40 Gigabit Ethernet and Fibre Channel over Ethernet (FCoE)-capable half-height PCI Express (PCIe)
card designed exclusively for Cisco UCS C-Series Rack Servers. It incorporates Cisco’s next-generation
Cisco UCS C-Series Servers Integrated Management Controller GUI Configuration Guide, Release 2.0
142
Managing Network Adapters
Overview of the Cisco UCS C-Series Network Adapters
converged network adapter (CNA) technology, with a comprehensive feature set, providing investment
protection for future feature software releases. The card enables a policy-based, stateless, agile server
infrastructure that can present over 256 PCIe standards-compliant interfaces to the host that can be dynamically
configured as either network interface cards (NICs) or host bus adapters (HBAs). In addition, the Cisco UCS
VIC 1385 card supports Cisco Data Center Virtual Machine Fabric Extender (VM-FEX) technology, which
extends the Cisco UCS fabric interconnect ports to virtual machines, simplifying server virtualization
deployment.
The personality of the card is determined dynamically at boot time using the service profile associated with
the server. The number, type (NIC or HBA), identity (MAC address and World Wide Name [WWN]), failover
policy, bandwidth, and quality-of-service (QoS) policies of the PCIe interfaces are all determined using the
service profile. The capability to define, create, and use interfaces on demand provides a stateless and agile
server infrastructure. Additional features and capabilities include:
• Each PCIe interface created on the VIC is associated with an interface on the Cisco UCS fabric
interconnect, providing complete network separation for each virtual cable between a PCIe device on
the VIC and the interface on the fabric interconnect
• The Cisco UCS VIC 1385 Virtual Interface Card provides high network performance and low latency
for the most demanding applications such as SMB-Direct, VMQ, DPDK, and Cisco NetFlow
Cisco UCS VIC 1227T Virtual Interface Card
The Cisco UCS VIC 1227T Virtual Interface Card is a dual-port 10GBASE-T (RJ-45) 10-Gbps Ethernet and
Fibre Channel over Ethernet (FCoE)–capable PCI Express (PCIe) modular LAN-on-motherboard (mLOM)
adapter designed exclusively for Cisco UCS C-Series Rack Servers. New to Cisco rack servers, the mLOM
slot can be used to install a Cisco VIC without consuming a PCIe slot, which provides greater I/O expandability.
It incorporates next-generation converged network adapter (CNA) technology from Cisco, providing Fibre
Channel connectivity over low-cost twisted pair cabling with a bit error rate (BER) of 10 to 15 up to 30 meters
and investment protection for future feature releases. The mLOM card enables a policy-based, stateless, agile
server infrastructure that can present up to 256 PCIe standards-compliant interfaces to the host that can be
dynamically configured as either network interface cards (NICs) or host bus adapters (HBAs). In addition,
the Cisco UCS VIC 1227T Virtual Interface Card supports Cisco Data Center Virtual Machine Fabric Extender
(VM-FEX) technology, which extends the Cisco UCS fabric interconnect ports to virtual machines, simplifying
server virtualization deployment. Additional features and capabilities include:
• Stateless and agile design - The personality of the card is determined dynamically at boot time using the
service profile associated with the server. The number, type (NIC or HBA), identity (MAC address and
World Wide Name [WWN]), failover policy, bandwidth, and quality-of-service (QoS) policies of the
PCIe interfaces are all determined using the service profile. The capability to define, create, and use
interfaces on demand provides a stateless and agile server infrastructure.
• Each PCIe interface created on the VIC is associated with an interface on the Cisco UCS fabric
interconnect, providing complete network separation for each virtual cable between a PCIe device on
the VIC and the interface on the fabric interconnect.
• Cisco SingleConnect technology provides an exceptionally easy, intelligent, and efficient way to connect
and manage computing in the data center. Cisco SingleConnect technology dramatically simplifies the
way that data centers connect to rack and blade servers, physical servers, virtual machines, LANs, SANs,
and management networks.
Cisco UCS C-Series Servers Integrated Management Controller GUI Configuration Guide, Release 2.0
143
Managing Network Adapters
Viewing Network Adapter Properties
Cisco UCS VIC 1387 Virtual Interface Card
The Cisco UCS VIC 1387 Virtual Interface Card is a dual-port Enhanced Quad Small Form-Factor Pluggable
(QSFP) 40 Gigabit Ethernet and Fibre Channel over Ethernet (FCoE)-capable half-height PCI Express (PCIe)
card designed exclusively for Cisco UCS C-Series Rack Servers. It incorporates Cisco’s next-generation
converged network adapter (CNA) technology, with a comprehensive feature set, providing investment
protection for future feature software releases. The card enables a policy-based, stateless, agile server
infrastructure that can present over 256 PCIe standards-compliant interfaces to the host that can be dynamically
configured as either network interface cards (NICs) or host bus adapters (HBAs). In addition, the Cisco UCS
VIC 1387 card supports Cisco Data Center Virtual Machine Fabric Extender (VM-FEX) technology, which
extends the Cisco UCS fabric interconnect ports to virtual machines, simplifying server virtualization
deployment.
The personality of the card is determined dynamically at boot time using the service profile associated with
the server. The number, type (NIC or HBA), identity (MAC address and World Wide Name [WWN]), failover
policy, bandwidth, and quality-of-service (QoS) policies of the PCIe interfaces are all determined using the
service profile. The capability to define, create, and use interfaces on demand provides a stateless and agile
server infrastructure. Additional features and capabilities include:
• Each PCIe interface created on the VIC is associated with an interface on the Cisco UCS fabric
interconnect, providing complete network separation for each virtual cable between a PCIe device on
the VIC and the interface on the fabric interconnect
• The Cisco UCS VIC 1387 Virtual Interface Card provides high network performance and low latency
for the most demanding applications such as SMB-Direct, VMQ, DPDK, and Cisco NetFlow
Viewing Network Adapter Properties
Before You Begin
• The server must be powered on, or the properties will not display.
Procedure
Step 1
In the Navigation pane, click the Server tab.
Step 2
Step 3
On the Server tab, click Inventory.
In the Inventory pane, click the Network Adapters tab.
Step 4
In the Network Adapters area, review the following information:
Step 5
Name
Description
Slot ID column
The slot in which the adapter is installed.
Product Name column
The product name for the adapter.
Number of Interfaces column
The number of interfaces for the adapter.
In the Adapter Card area, review the following information:
Cisco UCS C-Series Servers Integrated Management Controller GUI Configuration Guide, Release 2.0
144
Managing Network Adapters
Viewing VIC Adapter Properties
Name
Description
ID column
The ID for the external ethernet interface.
MAC Address column
The MAC address for the external ethernet interface.
Viewing VIC Adapter Properties
Before You Begin
• The server must be powered on, or the properties will not display.
• A supported Virtual Interface Card (VIC) must be installed in the chassis and the server must be powered
on.
Procedure
Step 1
In the Navigation pane, click the Server tab.
Step 2
Step 3
On the Server tab, click Inventory.
In the Inventory pane, click the Cisco VIC Adapters tab.
Step 4
In the Adapter Cards area, click an adapter in the table to display its properties.
The resources of the selected adapter appear in the tabbed menu below the Adapter Cards area.
Step 5
In the Adapter Cards area, review the following information for the installed adapters:
Name
Description
PCI Slot column
The PCI slot in which the adapter is installed.
Product Name column
The product name for the adapter.
Serial Number column
The serial number for the adapter.
Product ID column
The product ID for the adapter.
Vendor column
The vendor for the adapter.
Cisco IMC Management Enabled Whether the adapter is able to manage Cisco IMC. This functionality
column
depends on the type of adapter installed and how it is configured. For
details, see the hardware installation guide for the type of server you
are using.
Cisco UCS C-Series Servers Integrated Management Controller GUI Configuration Guide, Release 2.0
145
Managing Network Adapters
Viewing VIC Adapter Properties
Step 6
In the tabbed menu below the Adapter Cards area, click the General tab.
Step 7
In the Adapter Card Properties area, review the following information for the adapter:
Name
Description
PCI Slot field
The PCI slot in which the adapter is installed.
Note
For the C220 M4 and C240 M4 servers, PCI slot could also
display as MLOM.
Vendor field
The vendor for the adapter.
Product Name field
The product name for the adapter.
Product ID field
The product ID for the adapter.
Serial Number field
The serial number for the adapter.
Version ID field
The version ID for the adapter.
Hardware Revision field
The hardware revision for the adapter.
Cisco IMC Management Enabled If this field displays yes, then the adapter is functioning in Cisco Card
field
Mode and passing Cisco IMC management traffic through to the server
Cisco IMC.
Configuration Pending field
If this field displays yes, the adapter configuration has changed in Cisco
IMC but these changes have not been communicated to the host
operating system.
To activate the changes, an administrator must reboot the adapter.
Description field
The user-defined description for the adapter, if any.
FIP Mode field
Whether FCoE Initialization Protocol (FIP) mode is enabled. FIP mode
ensures that the adapter is compatible with current FCoE standards.
LLDP field
Whether the LLDP option is enabled for this VIC card.
Note
VNTAG Mode field
This option is available only on some UCS C-Series
servers.
Whether virtual network tag (VNTAG) is enabled.
If VNTAG mode is enabled:
• vNICs and vHBAs can be assigned to a specific channel
• vNICs and vHBAs can be associated with a port profile
• vNICs can fail over to another vNIC if there are communication
problems
ISCSI Boot Capable field
Whether iSCSI boot is supported on the adapter.
Cisco UCS C-Series Servers Integrated Management Controller GUI Configuration Guide, Release 2.0
146
Managing Network Adapters
Viewing VIC Adapter Properties
Step 8
Name
Description
usNIC Capable field
Whether the adapter and the firmware running on the adapter support
the usNIC.
In the External Ethernet Interfaces area, review the following information for the adapter:
Name
Description
ID column
The uplink port ID.
MAC Address column
The MAC address of the uplink port.
Link State column
The current operational state of the uplink port. This can be one of the
following:
• Fault
• Link Up
• Link Down
• SFP ID Error
• SFP Not Installed
• SFP Security Check Failed
• Unsupported SFP
Encap column
The mode in which adapter operates. This can be one of the following:
• CE—Classical Ethernet mode.
• NIV—Network Interface Virtualization mode.
Admin Speed column
The data transfer rate for the port. This can be one of the following:
• Auto
• 1 Gpbs
• 10 Gpbs
• 40 Gpbs
Note
This option is only available for some adapter
cards.
Cisco UCS C-Series Servers Integrated Management Controller GUI Configuration Guide, Release 2.0
147
Managing Network Adapters
Viewing VIC Adapter Properties
Name
Description
Operating Speed column
The operating rate for the port. This can be one of the following:
• Auto
• 1 Gpbs
• 10 Gpbs
• 40 Gpbs
Note
This option is only available for some adapter
cards.
Training Link column
Indicates if link training is enabled on the port.
Connector Present column
Indicated whether or not the connector is present. This can be one of
the following:
• Yes—Connector is present.
• No—Connector not present.
Note
Connector Supported column
This option is only available for some adapter
cards.
Indicates whether or not the connector is supported by Cisco. This can
be one of the following:
• Yes—The connector is supported by Cisco.
• No—The connector is not supported by Cisco.
If the connector is not supported then the link will not be up.
Note
This option is only available for some adapter
cards.
Connector Type column
The type of the connector.
Note
This option is only available for some adapter
cards.
Connector Vendor column
The vendor for the connector.
Note
This option is only available for some adapter
cards.
Connector Part Number column The part number of the connector.
Note
This option is only available for some adapter
cards.
Connector Part Revision column The part revision number of the connector.
Note
This option is only available for some adapter
cards.
Cisco UCS C-Series Servers Integrated Management Controller GUI Configuration Guide, Release 2.0
148
Managing Network Adapters
Viewing Storage Adapter Properties
Step 9
In the Firmware area, review the following information for the adapter:
Name
Description
Running Version field
The firmware version that is currently active.
Backup Version field
The alternate firmware version installed on the adapter, if any. The
backup version is not currently running. To activate it, administrators
can click Activate Firmware in the Actions area.
Note
When you install new firmware on the adapter, any existing
backup version is deleted and the new firmware becomes the
backup version. You must manually activate the new firmware
if you want the adapter to run the new version.
Startup Version field
The firmware version that will become active the next time the adapter
is rebooted.
Bootloader Version field
The bootloader version associated with the adapter card.
Status field
The status of the last firmware activation that was performed on this
adapter.
Note
The status is reset each time the adapter is
rebooted.
What to Do Next
To view the properties of virtual NICs, VM FEXs, and virtual HBAs, see the following sections:
• Viewing vNIC Properties, on page 164
• Viewing Virtual FEX Properties, on page 189
• Viewing vHBA Properties, on page 151
Viewing Storage Adapter Properties
Before You Begin
• The server must be powered on.
Procedure
Step 1
In the Navigation pane, click the Server tab.
Step 2
Step 3
On the Server tab, click Inventory.
In the Inventory pane, click Storage Adapters tab and review the following information:
Cisco UCS C-Series Servers Integrated Management Controller GUI Configuration Guide, Release 2.0
149
Managing Network Adapters
Managing vHBAs
Name
Description
Controller field
The type of controller.
PCI Slot field
The PCI slot in which the adapter is installed.
Product Name field
The product name for the adapter.
Serial Number field
The serial number for the adapter.
Firmware Package Build field
The installed firmware package for the adapter.
Product ID field
The product ID for the adapter.
Battery Status field
The vendor for the adapter.
Cache Memory Size field
The size of the cache memory, in megabytes.
Health field
The health of the adapter. This can be one of the following:
• Good
• Moderate Fault
• Severe Fault
• N/A
Details link
Click the Details link to view the Storage tab.
Managing vHBAs
Guidelines for Managing vHBAs
When managing vHBAs, consider the following guidelines and restrictions:
• The Cisco UCS P81E Virtual Interface Card and Cisco UCS VIC 1225 Virtual Interface Card provide
two vHBAs (fc0 and fc1). You can create up to 16 additional vHBAs on these adapter cards.
Note
If Network Interface Virtualization (NIV) mode is enabled for the adapter, you must
assign a channel number to a vHBA when you create it.
Cisco UCS C-Series Servers Integrated Management Controller GUI Configuration Guide, Release 2.0
150
Managing Network Adapters
Viewing vHBA Properties
• When using the Cisco UCS P81E Virtual Interface Card or Cisco UCS VIC 1225 Virtual Interface Card
in an FCoE application, you must associate the vHBA with the FCoE VLAN. Follow the instructions
in the Modifying vHBA Properties section to assign the VLAN.
• After making configuration changes, you must reboot the host for settings to take effect.
Viewing vHBA Properties
Procedure
Step 1
In the Navigation pane, click the Server tab.
Step 2
Step 3
On the Server tab, click Inventory.
In the Inventory pane, click the Cisco VIC Adapters tab.
Step 4
In the Adapter Cards area, select the adapter card.
If the server is powered on, the resources of the selected adapter card appear in the tabbed menu below the
Adapter Cards area.
Step 5
Step 6
Step 7
In the tabbed menu below the Adapter Cards area, click the vHBAs tab.
In the Host Fibre Channel Interfaces area, select a vHBA from the table.
Click Properties to open the vHBA Properties dialog box.
Step 8
In the General area, review the information in the following fields:
Name
Description
Name field
The name of the virtual HBA.
This name cannot be changed after the vHBA has been created.
Target WWNN field
The WWNN associated with the vHBA.
To let the system generate the WWNN, select AUTO. To specify a
WWNN, click the second radio button and enter the WWNN in the
corresponding field.
Target WWPN field
The WWPN associated with the vHBA.
To let the system generate the WWPN, select AUTO. To specify a
WWPN, click the second radio button and enter the WWPN in the
corresponding field.
FC SAN Boot check box
If checked, the vHBA can be used to perform a SAN boot.
Enable Persistent LUN Binding If checked, any LUN ID associations are retained in memory until they
check box
are manually cleared.
Uplink Port field
The uplink port associated with the vHBA.
Note
This value cannot be changed for the system-defined vHBAs
fc0 and fc1.
Cisco UCS C-Series Servers Integrated Management Controller GUI Configuration Guide, Release 2.0
151
Managing Network Adapters
Viewing vHBA Properties
Name
Description
MAC Address field
The MAC address associated with the vHBA.
To let the system generate the MAC address, select AUTO. To specify
an address, click the second radio button and enter the MAC address in
the corresponding field.
Default VLAN field
If there is no default VLAN for this vHBA, click NONE. Otherwise,
click the second radio button and enter a VLAN ID between 1 and 4094
in the field.
Class of Service drop-down list
The CoS for the vHBA.
Select an integer between 0 and 6, with 0 being lowest priority and 6
being the highest priority.
Note
Rate Limit field
This option cannot be used in VNTAG
mode.
The data rate limit for traffic on this vHBA, in Mbps.
If you want this vHBA to have an unlimited data rate, select OFF.
Otherwise, click the second radio button and enter an integer between
1 and 10,000.
Note
PCIe Device Order field
This option cannot be used in VNTAG
mode.
The order in which this vHBA will be used.
To let the system set the order, select ANY. To specify an order, select
the second radio button and enter an integer between 0 and 17.
EDTOV field
The error detect timeout value (EDTOV), which is the number of
milliseconds to wait before the system assumes that an error has
occurred.
Enter an integer between 1,000 and 100,000. The default is 2,000
milliseconds.
RATOV field
The resource allocation timeout value (RATOV), which is the number
of milliseconds to wait before the system assumes that a resource cannot
be properly allocated.
Enter an integer between 5,000 and 100,000. The default is 10,000
milliseconds.
Max Data Field Size field
The maximum size of the Fibre Channel frame payload bytes that the
vHBA supports.
Enter an integer between 256 and 2112.
Cisco UCS C-Series Servers Integrated Management Controller GUI Configuration Guide, Release 2.0
152
Managing Network Adapters
Viewing vHBA Properties
Name
Description
Channel Number field
The channel number that will be assigned to this vHBA.
Enter an integer between 1 and 1,000.
Note
Port Profile drop-down list
VNTAG mode is required for this
option.
The port profile that should be associated with the vHBA, if any.
This field displays the port profiles defined on the switch to which this
server is connected.
Note
Step 9
VNTAG mode is required for this
option.
In the Error Recovery area, review the information in the following fields:
Name
Description
Enable FCP Error Recovery
check box
If checked, the system uses FCP Sequence Level Error Recovery
protocol (FC-TAPE).
Link Down Timeout field
The number of milliseconds the uplink port should be offline before it
informs the system that the uplink port is down and fabric connectivity
has been lost.
Enter an integer between 0 and 240,000.
Port Down I/O Retries field
The number of times an I/O request to a port is returned because the
port is busy before the system decides the port is unavailable.
Enter an integer between 0 and 255.
Port Down Timeout field
The number of milliseconds a remote Fibre Channel port should be
offline before informing the SCSI upper layer that the port is unavailable.
Enter an integer between 0 and 240,000.
Step 10 In the Fibre Channel Interrupt area, review the information in the following fields:
Name
Description
Interrupt Mode drop-down list
The preferred driver interrupt mode. This can be one of the following:
• MSIx—Message Signaled Interrupts (MSI) with the optional
extension. This is the recommended option.
• MSI—MSI only.
• INTx—PCI INTx interrupts.
Cisco UCS C-Series Servers Integrated Management Controller GUI Configuration Guide, Release 2.0
153
Managing Network Adapters
Viewing vHBA Properties
Step 11 In the Fibre Channel Port area, review the information in the following fields:
Name
Description
I/O Throttle Count field
The number of I/O operations that can be pending in the vHBA at one
time.
Enter an integer between 1 and 1,024.
LUNs per Target field
The maximum number of LUNs that the driver will export. This is
usually an operating system platform limitation.
Enter an integer between 1 and 1,024. The recommended value is 1024.
Step 12 In the Fibre Channel Port FLOGI area, review the information in the following fields:
Name
Description
FLOGI Retries field
The number of times that the system tries to log in to the fabric after
the first failure.
To specify an unlimited number of retries, select the INFINITE radio
button. Otherwise select the second radio button and enter an integer
into the corresponding field.
FLOGI Timeout field
The number of milliseconds that the system waits before it tries to log
in again.
Enter an integer between 1,000 and 255,000.
Step 13 In the Fibre Channel Port PLOGI area, review the information in the following fields:
Name
Description
PLOGI Retries field
The number of times that the system tries to log in to a port after the
first failure.
Enter an integer between 0 and 255.
PLOGI Timeout field
The number of milliseconds that the system waits before it tries to log
in again.
Enter an integer between 1,000 and 255,000.
Step 14 In the SCSI I/O area, review the information in the following fields:
Name
Description
CDB Transmit Queue Count
field
The number of SCSI I/O queue resources the system should allocate.
Enter an integer between 1 and 8.
Cisco UCS C-Series Servers Integrated Management Controller GUI Configuration Guide, Release 2.0
154
Managing Network Adapters
Modifying vHBA Properties
Name
Description
CDB Transmit Queue Ring Size The number of descriptors in each SCSI I/O queue.
field
Enter an integer between 64 and 512.
Step 15 In the Receive/Transmit Queues area, review the information in the following fields:
Name
Description
FC Work Queue Ring Size field The number of descriptors in each transmit queue.
Enter an integer between 64 and 128.
FC Receive Queue Ring Size field The number of descriptors in each receive queue.
Enter an integer between 64 and 128.
Modifying vHBA Properties
Procedure
Step 1
In the Navigation pane, click the Server tab.
Step 2
Step 3
On the Server tab, click Inventory.
In the Inventory pane, click the Cisco VIC Adapters tab.
Step 4
In the Adapter Cards area, select the adapter card.
If the server is powered on, the resources of the selected adapter card appear in the tabbed menu below the
Adapter Cards area.
Step 5
Step 6
Step 7
In the tabbed menu below the Adapter Cards area, click the vHBAs tab.
In the Host Fibre Channel Interfaces area, select a vHBA from the table.
Click Properties to open the vHBA Properties dialog box.
Step 8
In the General area, update the following fields:
Name
Description
Name field
The name of the virtual HBA.
This name cannot be changed after the vHBA has been created.
Target WWNN field
The WWNN associated with the vHBA.
To let the system generate the WWNN, select AUTO. To specify a
WWNN, click the second radio button and enter the WWNN in the
corresponding field.
Cisco UCS C-Series Servers Integrated Management Controller GUI Configuration Guide, Release 2.0
155
Managing Network Adapters
Modifying vHBA Properties
Name
Description
Target WWPN field
The WWPN associated with the vHBA.
To let the system generate the WWPN, select AUTO. To specify a
WWPN, click the second radio button and enter the WWPN in the
corresponding field.
FC SAN Boot check box
If checked, the vHBA can be used to perform a SAN boot.
Enable Persistent LUN Binding If checked, any LUN ID associations are retained in memory until they
check box
are manually cleared.
Uplink Port field
The uplink port associated with the vHBA.
Note
MAC Address field
This value cannot be changed for the system-defined vHBAs
fc0 and fc1.
The MAC address associated with the vHBA.
To let the system generate the MAC address, select AUTO. To specify
an address, click the second radio button and enter the MAC address in
the corresponding field.
Default VLAN field
If there is no default VLAN for this vHBA, click NONE. Otherwise,
click the second radio button and enter a VLAN ID between 1 and 4094
in the field.
Class of Service drop-down list
The CoS for the vHBA.
Select an integer between 0 and 6, with 0 being lowest priority and 6
being the highest priority.
Note
Rate Limit field
This option cannot be used in VNTAG
mode.
The data rate limit for traffic on this vHBA, in Mbps.
If you want this vHBA to have an unlimited data rate, select OFF.
Otherwise, click the second radio button and enter an integer between
1 and 10,000.
Note
PCIe Device Order field
This option cannot be used in VNTAG
mode.
The order in which this vHBA will be used.
To let the system set the order, select ANY. To specify an order, select
the second radio button and enter an integer between 0 and 17.
EDTOV field
The error detect timeout value (EDTOV), which is the number of
milliseconds to wait before the system assumes that an error has
occurred.
Enter an integer between 1,000 and 100,000. The default is 2,000
milliseconds.
Cisco UCS C-Series Servers Integrated Management Controller GUI Configuration Guide, Release 2.0
156
Managing Network Adapters
Modifying vHBA Properties
Name
Description
RATOV field
The resource allocation timeout value (RATOV), which is the number
of milliseconds to wait before the system assumes that a resource cannot
be properly allocated.
Enter an integer between 5,000 and 100,000. The default is 10,000
milliseconds.
Max Data Field Size field
The maximum size of the Fibre Channel frame payload bytes that the
vHBA supports.
Enter an integer between 256 and 2112.
Channel Number field
The channel number that will be assigned to this vHBA.
Enter an integer between 1 and 1,000.
Note
Port Profile drop-down list
VNTAG mode is required for this
option.
The port profile that should be associated with the vHBA, if any.
This field displays the port profiles defined on the switch to which this
server is connected.
Note
Step 9
VNTAG mode is required for this
option.
In the Error Recovery area, update the following fields:
Name
Description
Enable FCP Error Recovery
check box
If checked, the system uses FCP Sequence Level Error Recovery
protocol (FC-TAPE).
Link Down Timeout field
The number of milliseconds the uplink port should be offline before it
informs the system that the uplink port is down and fabric connectivity
has been lost.
Enter an integer between 0 and 240,000.
Port Down I/O Retries field
The number of times an I/O request to a port is returned because the
port is busy before the system decides the port is unavailable.
Enter an integer between 0 and 255.
Port Down Timeout field
The number of milliseconds a remote Fibre Channel port should be
offline before informing the SCSI upper layer that the port is unavailable.
Enter an integer between 0 and 240,000.
Step 10 In the Fibre Channel Interrupt area, update the following fields:
Cisco UCS C-Series Servers Integrated Management Controller GUI Configuration Guide, Release 2.0
157
Managing Network Adapters
Modifying vHBA Properties
Name
Description
Interrupt Mode drop-down list
The preferred driver interrupt mode. This can be one of the following:
• MSIx—Message Signaled Interrupts (MSI) with the optional
extension. This is the recommended option.
• MSI—MSI only.
• INTx—PCI INTx interrupts.
Step 11 In the Fibre Channel Port area, update the following fields:
Name
Description
I/O Throttle Count field
The number of I/O operations that can be pending in the vHBA at one
time.
Enter an integer between 1 and 1,024.
LUNs per Target field
The maximum number of LUNs that the driver will export. This is
usually an operating system platform limitation.
Enter an integer between 1 and 1,024. The recommended value is 1024.
Step 12 In the Fibre Channel Port FLOGI area, update the following fields:
Name
Description
FLOGI Retries field
The number of times that the system tries to log in to the fabric after
the first failure.
To specify an unlimited number of retries, select the INFINITE radio
button. Otherwise select the second radio button and enter an integer
into the corresponding field.
FLOGI Timeout field
The number of milliseconds that the system waits before it tries to log
in again.
Enter an integer between 1,000 and 255,000.
Step 13 In the Fibre Channel Port PLOGI area, update the following fields:
Name
Description
PLOGI Retries field
The number of times that the system tries to log in to a port after the
first failure.
Enter an integer between 0 and 255.
Cisco UCS C-Series Servers Integrated Management Controller GUI Configuration Guide, Release 2.0
158
Managing Network Adapters
Creating a vHBA
Name
Description
PLOGI Timeout field
The number of milliseconds that the system waits before it tries to log
in again.
Enter an integer between 1,000 and 255,000.
Step 14 In the SCSI I/O area, update the following fields:
Name
Description
CDB Transmit Queue Count
field
The number of SCSI I/O queue resources the system should allocate.
Enter an integer between 1 and 8.
CDB Transmit Queue Ring Size The number of descriptors in each SCSI I/O queue.
field
Enter an integer between 64 and 512.
Step 15 In the Receive/Transmit Queues area, update the following fields:
Name
Description
FC Work Queue Ring Size field The number of descriptors in each transmit queue.
Enter an integer between 64 and 128.
FC Receive Queue Ring Size field The number of descriptors in each receive queue.
Enter an integer between 64 and 128.
Step 16 Click Save Changes.
Creating a vHBA
The adapter provides two permanent vHBAs. If NIV mode is enabled, you can create up to 16 additional
vHBAs.
Procedure
Step 1
In the Navigation pane, click the Server tab.
Step 2
Step 3
On the Server tab, click Inventory.
In the Inventory pane, click the Cisco VIC Adapters tab.
Step 4
In the Adapter Cards area, select the adapter card.
If the server is powered on, the resources of the selected adapter card appear in the tabbed menu below the
Adapter Cards area.
Cisco UCS C-Series Servers Integrated Management Controller GUI Configuration Guide, Release 2.0
159
Managing Network Adapters
Deleting a vHBA
Step 5
Step 6
In the tabbed menu below the Adapter Cards area, click the vHBAs tab.
In the Host Fibre Channel Interfaces area, choose one of these actions:
• To create a vHBA using default configuration settings, click Add.
• To create a vHBA using the same configuration settings as an existing vHBA, select that vHBA and
click Clone.
The Add vHBA dialog box appears.
Step 7
In the Add vHBA dialog box, enter a name for the vHBA in the Name entry box.
Step 8
Click Add vHBA.
What to Do Next
• Reboot the server to create the vHBA.
• If configuration changes are required, configure the new vHBA as described in Modifying vHBA
Properties, on page 155.
Deleting a vHBA
Procedure
Step 1
In the Navigation pane, click the Server tab.
Step 2
Step 3
On the Server tab, click Inventory.
In the Inventory pane, click the Cisco VIC Adapters tab.
Step 4
In the Adapter Cards area, select the adapter card.
If the server is powered on, the resources of the selected adapter card appear in the tabbed menu below the
Adapter Cards area.
Step 5
Step 6
In the tabbed menu below the Adapter Cards area, click the vHBAs tab.
In the Host Fibre Channel Interfaces area, select a vHBA from the table.
Note
You cannot delete either of the two default vHBAs, fc0 or
fc1.
Step 7
Click Delete and click OK to confirm.
vHBA Boot Table
In the vHBA boot table, you can specify up to four LUNs from which the server can boot.
Cisco UCS C-Series Servers Integrated Management Controller GUI Configuration Guide, Release 2.0
160
Managing Network Adapters
Creating a Boot Table Entry
Creating a Boot Table Entry
Procedure
Step 1
In the Navigation pane, click the Server tab.
Step 2
Step 3
On the Server tab, click Inventory.
In the Inventory pane, click the Cisco VIC Adapters tab.
Step 4
In the Adapter Cards area, select the adapter card.
If the server is powered on, the resources of the selected adapter card appear in the tabbed menu below the
Adapter Cards area.
Step 5
In the tabbed menu below the Adapter Cards area, click the vHBAs tab.
Step 6
Step 7
In the Host Fibre Channel Interfaces area, select a vHBA from the table.
Click Boot Table to open the Boot Table dialog box for the selected vHBA.
Step 8
In the Boot Table dialog box, click Add to open the Add Boot Entry dialog box.
Step 9
In the Add Boot Entry dialog box, update the following fields:
Name
Description
Target WWPN field
The World Wide Port Name (WWPN) that corresponds to the location
of the boot image.
Enter the WWPN in the format hh:hh:hh:hh:hh:hh:hh:hh.
LUN ID field
The LUN ID that corresponds to the location of the boot image.
Enter an ID between 0 and 255.
Add Boot Entry button
Adds the specified location to the boot table.
Reset Values button
Clears the values currently entered in the fields.
Cancel button
Closes the dialog box without saving any changes made while the dialog
box was open.
Step 10 Click Add Boot Entry.
Cisco UCS C-Series Servers Integrated Management Controller GUI Configuration Guide, Release 2.0
161
Managing Network Adapters
Deleting a Boot Table Entry
Deleting a Boot Table Entry
Procedure
Step 1
In the Navigation pane, click the Server tab.
Step 2
Step 3
On the Server tab, click Inventory.
In the Inventory pane, click the Cisco VIC Adapters tab.
Step 4
In the Adapter Cards area, select the adapter card.
If the server is powered on, the resources of the selected adapter card appear in the tabbed menu below the
Adapter Cards area.
Step 5
In the tabbed menu below the Adapter Cards area, click the vHBAs tab.
Step 6
Step 7
In the Host Fibre Channel Interfaces area, select a vHBA from the table.
Click Boot Table to open the Boot Table dialog box for the selected vHBA.
Step 8
In the Boot Table dialog box, click the entry to be deleted.
Step 9
Click Delete and click OK to confirm.
vHBA Persistent Binding
Persistent binding ensures that the system-assigned mapping of Fibre Channel targets is maintained after a
reboot.
Viewing Persistent Bindings
Procedure
Step 1
In the Navigation pane, click the Server tab.
Step 2
Step 3
On the Server tab, click Inventory.
In the Inventory pane, click the Cisco VIC Adapters tab.
Step 4
In the Adapter Cards area, select the adapter card.
If the server is powered on, the resources of the selected adapter card appear in the tabbed menu below the
Adapter Cards area.
Step 5
Step 6
Step 7
In the tabbed menu below the Adapter Cards area, click the vHBAs tab.
In the Host Fibre Channel Interfaces area, select a vHBA from the table.
Click Persistent Bindings to open the Persistent Bindings dialog box for the selected vHBA.
Step 8
In the Persistent Bindings dialog box for the selected vHBA, review the following information:
Name
Description
Index column
The unique identifier for the binding.
Cisco UCS C-Series Servers Integrated Management Controller GUI Configuration Guide, Release 2.0
162
Managing Network Adapters
Rebuilding Persistent Bindings
Step 9
Name
Description
Target WWPN column
The target World Wide Port Name with which the binding is associated.
Host WWPN column
The host World Wide Port Name with which the binding is associated.
Bus ID column
The bus ID with which the binding is associated.
Target ID column
The target ID on the host system with which the binding is associated.
Rebuild Persistent Bindings
button
Clears all unused bindings and resets the ones that are in use.
Close button
Closes the dialog box and saves your changes.
Click Close.
Rebuilding Persistent Bindings
Procedure
Step 1
In the Navigation pane, click the Server tab.
Step 2
Step 3
On the Server tab, click Inventory.
In the Inventory pane, click the Cisco VIC Adapters tab.
Step 4
In the Adapter Cards area, select the adapter card.
If the server is powered on, the resources of the selected adapter card appear in the tabbed menu below the
Adapter Cards area.
Step 5
Step 6
Step 7
In the tabbed menu below the Adapter Cards area, click the vHBAs tab.
In the Host Fibre Channel Interfaces area, select a vHBA from the table.
Click Persistent Bindings to open the Persistent Bindings dialog box for the selected vHBA.
Step 8
In the Persistent Bindings dialog box for the selected vHBA, click Rebuild Persistent Bindings.
Step 9
Click Close.
Cisco UCS C-Series Servers Integrated Management Controller GUI Configuration Guide, Release 2.0
163
Managing Network Adapters
Managing vNICs
Managing vNICs
Guidelines for Managing vNICs
When managing vNICs, consider the following guidelines and restrictions:
• The Cisco UCS P81E Virtual Interface Card and Cisco UCS VIC 1225 Virtual Interface Card provide
two default vNICs (eth0 and eth1). You can create up to 16 additional vNICs on these adapter cards.
Note
If Network Interface Virtualization (NIV) mode is enabled for the adapter, you must
assign a channel number to a vNIC when you create it.
• After making configuration changes, you must reboot the host for settings to take effect.
Cisco C-series servers use Remote Direct Memory Access (RDMA) over Converged Ethernet (RoCE) for
packet transfers. RoCE defines the mechanism of performing RDMA over ethernet, based on the similar
mechanism of RDMA over Infiniband. However, RoCE, with its performance oriented characteristics, delivers
a superior performance compared to traditional network socket implementation because of the lower latency,
lower CPU utilization and higher utilization of network bandwidth. RoCE meets the requirement of moving
large amount of data across networks very efficiently.
The RoCE firmware requires the following configuration parameters provided by Cisco UCS Manager for
better vNIC performance:
• Queue Pairs
• Memory Regions
• Resource Groups
Viewing vNIC Properties
Procedure
Step 1
In the Navigation pane, click the Networking menu.
Step 2
In the Adapter Card pane, click the vNICs tab.
Step 3
In the vNICs pane, click eth0 or eth1.
Step 4
In the Ethernet Interfaces pane's vNIC Properties area, review the information in the following fields:
Name
Description
Name field
The name for the virtual NIC.
This name cannot be changed after the vNIC has been created.
Cisco UCS C-Series Servers Integrated Management Controller GUI Configuration Guide, Release 2.0
164
Managing Network Adapters
Viewing vNIC Properties
Name
Description
CDN field
The Consistent Device Name (CDN) that you can assign to the ethernet
vNICs on the VIC cards. Assigning a specific CDN to a device helps
in identifying it on the host OS.
Note
This feature works only when the CDN Support for VIC token
is enabled in the BIOS.
MTU field
The maximum transmission unit, or packet size, that this vNIC accepts.
Enter an integer between 1500 and 9000.
Uplink Port drop-down list
The uplink port associated with this vNIC. All traffic for this vNIC goes
through this uplink port.
MAC Address field
The MAC address associated with the vNIC.
To let the adapter select an available MAC address from its internal
pool, select Auto. To specify an address, click the second radio button
and enter the MAC address in the corresponding field.
Class of Service drop-down list
The class of service to associate with traffic from this vNIC.
Select an integer between 0 and 6, with 0 being lowest priority and 6
being the highest priority.
Note
This option cannot be used in VNTAG
mode.
Trust Host CoS check box
Check this box if you want the vNIC to use the class of service provided
by the host operating system.
PCI Link field
The link through which vNICs can be connected. These are the following
values:
• 0 - The first cross-edged link where the vNIC is placed.
• 1 - The second cross-edged link where the vNIC is placed.
Note
• This option is available only on some Cisco UCS C-Series
servers.
• This option is available only on C-Series servers with
Cisco VIC 1385 cards.
PCI Order field
The order in which this vNIC will be used.
To let the system set the order, select Any. To specify an order, select
the second radio button and enter an integer between 0 and 17.
Default VLAN field
If there is no default VLAN for this vNIC, click NONE. Otherwise,
click the second radio button and enter a VLAN ID between 1 and 4094
in the field.
Note
This option cannot be used in VNTAG
mode.
Cisco UCS C-Series Servers Integrated Management Controller GUI Configuration Guide, Release 2.0
165
Managing Network Adapters
Viewing vNIC Properties
Name
Description
VLAN Mode drop-down list
If you want to use VLAN trunking, select TRUNK. Otherwise, select
ACCESS. When the VLAN is set to ACCESS mode, any frame received
from the specified default VLAN (1-4094) that is received from the
switch with a TAG removes that TAG when it is sent to the host OS
through the vNIC.
Note
Rate Limit field
This option cannot be used in VNTAG
mode.
If you want this vNIC to have an unlimited data rate, select OFF.
Otherwise, click the second radio button and enter a rate limit in the
associated field.
Enter an integer between 1 and 10,000 Mbps or 40,000 Mbps depending
on the adapter card you choose.
Note
This option cannot be used in VNTAG
mode.
Enable PXE Boot check box
Check this box if the vNIC can be used to perform a PXE boot.
Channel Number field
Select the channel number that will be assigned to this vNIC.
Note
Port Profile drop-down list
VNTAG mode is required for this
option.
Select the port profile that should be associated with the vNIC.
This field displays the port profiles defined on the switch to which this
server is connected.
Note
VNTAG mode is required for this
option.
Enable Uplink Failover check box Check this box if traffic on this vNIC should fail over to the secondary
interface if there are communication problems.
Note
Enable VMQ check box
VNTAG mode is required for this
option.
Check this box to enable Virtual Machine Queue (VMQ).
Ensure that VMQ is not enabled when SR-IOV or netflow
option is enabled on the adapter.
This option is available only on some Cisco UCS C-Series servers.
Note
Enable aRFS check box
Check this box to enable Accelerated Receive Flow steering (aRFS).
This option is available only on some Cisco UCS C-Series servers.
Enable NVGRE check box
Check this box to enable Network Virtualization using Generic Routing
Encapsulation.
• This option is available only on some Cisco UCS C-Series servers.
• This option is available only on C-Series servers with Cisco VIC
1385 cards.
Cisco UCS C-Series Servers Integrated Management Controller GUI Configuration Guide, Release 2.0
166
Managing Network Adapters
Viewing vNIC Properties
Name
Description
Enable VXLAN check box
Check this box to enable Virtual Extensible LAN.
• This option is available only on some Cisco UCS C-Series servers.
• This option is available only on C-Series servers with Cisco VIC
1385 cards.
Failback Timeout field
After a vNIC has started using its secondary interface, this setting
controls how long the primary interface must be available before the
system resumes using the primary interface for the vNIC.
Enter a number of seconds between 0 and 600.
Note
Step 5
VNTAG mode is required for this
option.
In the Ethernet Interrupt area, review the information in the following fields:
Name
Description
Interrupt Count field
The number of interrupt resources to allocate. In general, this value
should be equal to the number of completion queue resources.
Enter an integer between 1 and 514.
Coalescing Time field
The time to wait between interrupts or the idle period that must be
encountered before an interrupt is sent.
Enter an integer between 1 and 65535. To turn off interrupt coalescing,
enter 0 (zero) in this field.
Coalescing Type drop-down list
This can be one of the following:
• MIN—The system waits for the time specified in the Coalescing
Time field before sending another interrupt event.
• IDLE—The system does not send an interrupt until there is a
period of no activity lasting as least as long as the time specified
in the Coalescing Time field.
Interrupt Mode drop-down list
The preferred driver interrupt mode. This can be one of the following:
• MSI-X—Message Signaled Interrupts (MSI) with the optional
extension. This is the recommended option.
• MSI—MSI only.
• INTx—PCI INTx interrupts.
Step 6
In the Ethernet Receive Queue area, review the information in the following fields:
Cisco UCS C-Series Servers Integrated Management Controller GUI Configuration Guide, Release 2.0
167
Managing Network Adapters
Viewing vNIC Properties
Name
Description
Receive Queue Count field
The number of receive queue resources to allocate.
Enter an integer between 1 and 256.
Receive Queue Ring Size field
The number of descriptors in each receive queue.
Enter an integer between 64 and 4096.
Step 7
In the Ethernet Transmit Queue area, review the information in the following fields:
Name
Description
Transmit Queue Count field
The number of transmit queue resources to allocate.
Enter an integer between 1 and 256.
Transmit Queue Ring Size field
The number of descriptors in each transmit queue.
Enter an integer between 64 and 4096.
Step 8
In the Completion Queue area, review the information in the following fields:
Name
Description
Completion Queue Count field
The number of completion queue resources to allocate. In general, the
number of completion queue resources you should allocate is equal to
the number of transmit queue resources plus the number of receive
queue resources.
Enter an integer between 1 and 512.
Completion Queue Ring Size
field
Step 9
The number of descriptors in each completion queue.
This value cannot be changed.
In the TCP Offload area, review the information in the following fields:
Name
Description
Enable TCP Segmentation
Offload check box
If checked, the CPU sends large TCP packets to the hardware to be
segmented. This option may reduce CPU overhead and increase
throughput rate.
If cleared, the CPU segments large packets.
Note
This option is also known as Large Send Offload
(LSO).
Enable TCP Rx Offload
If checked, the CPU sends all packet checksums to the hardware for
Checksum Validation check box validation. This option may reduce CPU overhead.
If cleared, the CPU validates all packet checksums.
Cisco UCS C-Series Servers Integrated Management Controller GUI Configuration Guide, Release 2.0
168
Managing Network Adapters
Viewing vNIC Properties
Name
Description
Enable TCP Tx Offload
If checked, the CPU sends all packets to the hardware so that the
Checksum Generation check box checksum can be calculated. This option may reduce CPU overhead.
If cleared, the CPU calculates all packet checksums.
Enable Large Receive check box If checked, the hardware reassembles all segmented packets before
sending them to the CPU. This option may reduce CPU utilization and
increase inbound throughput.
If cleared, the CPU processes all large packets.
Step 10 In the Receive Side Scaling area, review the information in the following fields:
Name
Description
Enable TCP Receive Side Scaling Receive Side Scaling (RSS) distributes network receive processing
check box
across multiple CPUs in multiprocessor systems.
If checked, network receive processing is shared across processors
whenever possible.
If cleared, network receive processing is always handled by a single
processor even if additional processors are available.
Enable IPv4 RSS check box
If checked, RSS is enabled on IPv4 networks.
Enable TCP-IPv4 RSS check box If checked, RSS is enabled for TCP transmissions across IPv4 networks.
Enable IPv6 RSS check box
If checked, RSS is enabled on IPv6 networks.
Enable TCP-IPv6 RSS check box If checked, RSS is enabled for TCP transmissions across IPv6 networks.
Enable IPv6 Extension RSS
check box
If checked, RSS is enabled for IPv6 extensions.
Enable TCP-IPv6 Extension RSS If checked, RSS is enabled for TCP transmissions across IPv6 networks.
check box
Cisco UCS C-Series Servers Integrated Management Controller GUI Configuration Guide, Release 2.0
169
Managing Network Adapters
Modifying vNIC Properties
Modifying vNIC Properties
Procedure
Step 1
In the Navigation pane, click the Server tab.
Step 2
Step 3
On the Server tab, click Inventory.
In the Inventory pane, click the Cisco VIC Adapters tab.
Step 4
In the Adapter Cards area, select the adapter card.
If the server is powered on, the resources of the selected adapter card appear in the tabbed menu below the
Adapter Cards area.
Step 5
In the tabbed menu below the Adapter Cards area, click the vNICs tab.
Step 6
Step 7
In the Host Ethernet Interfaces area, select a vNIC from the table.
Click Properties to open the vNIC Properties dialog box.
Step 8
In the General area, update the following fields:
Name
Description
Name field
The name for the virtual NIC.
This name cannot be changed after the vNIC has been created.
CDN field
The Consistent Device Name (CDN) that you can assign to the ethernet
vNICs on the VIC cards. Assigning a specific CDN to a device helps
in identifying it on the host OS.
Note
This feature works only when the CDN Support for VIC token
is enabled in the BIOS.
MTU field
The maximum transmission unit, or packet size, that this vNIC accepts.
Enter an integer between 1500 and 9000.
Uplink Port drop-down list
The uplink port associated with this vNIC. All traffic for this vNIC goes
through this uplink port.
MAC Address field
The MAC address associated with the vNIC.
To let the adapter select an available MAC address from its internal
pool, select Auto. To specify an address, click the second radio button
and enter the MAC address in the corresponding field.
Class of Service drop-down list
The class of service to associate with traffic from this vNIC.
Select an integer between 0 and 6, with 0 being lowest priority and 6
being the highest priority.
Note
Trust Host CoS check box
This option cannot be used in VNTAG
mode.
Check this box if you want the vNIC to use the class of service provided
by the host operating system.
Cisco UCS C-Series Servers Integrated Management Controller GUI Configuration Guide, Release 2.0
170
Managing Network Adapters
Modifying vNIC Properties
Name
Description
PCI Link field
The link through which vNICs can be connected. These are the following
values:
• 0 - The first cross-edged link where the vNIC is placed.
• 1 - The second cross-edged link where the vNIC is placed.
Note
• This option is available only on some Cisco UCS C-Series
servers.
• This option is available only on C-Series servers with
Cisco VIC 1385 cards.
PCI Order field
The order in which this vNIC will be used.
To let the system set the order, select Any. To specify an order, select
the second radio button and enter an integer between 0 and 17.
Default VLAN field
If there is no default VLAN for this vNIC, click NONE. Otherwise,
click the second radio button and enter a VLAN ID between 1 and 4094
in the field.
Note
VLAN Mode drop-down list
If you want to use VLAN trunking, select TRUNK. Otherwise, select
ACCESS. When the VLAN is set to ACCESS mode, any frame received
from the specified default VLAN (1-4094) that is received from the
switch with a TAG removes that TAG when it is sent to the host OS
through the vNIC.
Note
Rate Limit field
This option cannot be used in VNTAG
mode.
This option cannot be used in VNTAG
mode.
If you want this vNIC to have an unlimited data rate, select OFF.
Otherwise, click the second radio button and enter a rate limit in the
associated field.
Enter an integer between 1 and 10,000 Mbps or 40,000 Mbps depending
on the adapter card you choose.
Note
This option cannot be used in VNTAG
mode.
Enable PXE Boot check box
Check this box if the vNIC can be used to perform a PXE boot.
Channel Number field
Select the channel number that will be assigned to this vNIC.
Note
VNTAG mode is required for this
option.
Cisco UCS C-Series Servers Integrated Management Controller GUI Configuration Guide, Release 2.0
171
Managing Network Adapters
Modifying vNIC Properties
Name
Description
Port Profile drop-down list
Select the port profile that should be associated with the vNIC.
This field displays the port profiles defined on the switch to which this
server is connected.
Note
VNTAG mode is required for this
option.
Enable Uplink Failover check box Check this box if traffic on this vNIC should fail over to the secondary
interface if there are communication problems.
Note
Enable VMQ check box
VNTAG mode is required for this
option.
Check this box to enable Virtual Machine Queue (VMQ).
Ensure that VMQ is not enabled when SR-IOV or netflow
option is enabled on the adapter.
This option is available only on some Cisco UCS C-Series servers.
Note
Enable aRFS check box
Check this box to enable Accelerated Receive Flow steering (aRFS).
This option is available only on some Cisco UCS C-Series servers.
Enable NVGRE check box
Check this box to enable Network Virtualization using Generic Routing
Encapsulation.
• This option is available only on some Cisco UCS C-Series servers.
• This option is available only on C-Series servers with Cisco VIC
1385 cards.
Enable VXLAN check box
Check this box to enable Virtual Extensible LAN.
• This option is available only on some Cisco UCS C-Series servers.
• This option is available only on C-Series servers with Cisco VIC
1385 cards.
Failback Timeout field
After a vNIC has started using its secondary interface, this setting
controls how long the primary interface must be available before the
system resumes using the primary interface for the vNIC.
Enter a number of seconds between 0 and 600.
Note
Step 9
VNTAG mode is required for this
option.
In the Ethernet Interrupt area, update the following fields:
Cisco UCS C-Series Servers Integrated Management Controller GUI Configuration Guide, Release 2.0
172
Managing Network Adapters
Modifying vNIC Properties
Name
Description
Interrupt Count field
The number of interrupt resources to allocate. In general, this value
should be equal to the number of completion queue resources.
Enter an integer between 1 and 514.
Coalescing Time field
The time to wait between interrupts or the idle period that must be
encountered before an interrupt is sent.
Enter an integer between 1 and 65535. To turn off interrupt coalescing,
enter 0 (zero) in this field.
Coalescing Type drop-down list
This can be one of the following:
• MIN—The system waits for the time specified in the Coalescing
Time field before sending another interrupt event.
• IDLE—The system does not send an interrupt until there is a
period of no activity lasting as least as long as the time specified
in the Coalescing Time field.
Interrupt Mode drop-down list
The preferred driver interrupt mode. This can be one of the following:
• MSI-X—Message Signaled Interrupts (MSI) with the optional
extension. This is the recommended option.
• MSI—MSI only.
• INTx—PCI INTx interrupts.
Step 10 In the Ethernet Receive Queue area, update the following fields:
Name
Description
Receive Queue Count field
The number of receive queue resources to allocate.
Enter an integer between 1 and 256.
Receive Queue Ring Size field
The number of descriptors in each receive queue.
Enter an integer between 64 and 4096.
Step 11 In the Ethernet Transmit Queue area, update the following fields:
Name
Description
Transmit Queue Count field
The number of transmit queue resources to allocate.
Enter an integer between 1 and 256.
Cisco UCS C-Series Servers Integrated Management Controller GUI Configuration Guide, Release 2.0
173
Managing Network Adapters
Modifying vNIC Properties
Name
Description
Transmit Queue Ring Size field
The number of descriptors in each transmit queue.
Enter an integer between 64 and 4096.
Step 12 In the Completion Queue area, update the following fields:
Name
Description
Completion Queue Count field
The number of completion queue resources to allocate. In general, the
number of completion queue resources you should allocate is equal to
the number of transmit queue resources plus the number of receive
queue resources.
Enter an integer between 1 and 512.
Completion Queue Ring Size
field
The number of descriptors in each completion queue.
This value cannot be changed.
Step 13 In the RoCE Properties area, update the following fields:
Name
Description
RoCE checkbox
Check the check box to change the RoCE Properties.
Queue Pairs (1 - 8192) field
The number of queue pairs per adapter. Enter an integer between 1 and
8192.
We recommend that this number be an integer power of 2. The
recommended value for queue pairs per vNIC is 2048. This allows four
vNICs to be created per adapter. Windows driver reserves two queue
pairs for internal use, so a valid range of values would be 4 to 8192
queue pairs per vNIC.
Memory Regions (1 - 524288)
field
The number of memory regions per adapter. Enter an integer between
1 and 524288. We recommend that this number be an integer power of
2. The recommended value is 131072.
The number of memory regions supported should be enough to meet
application requirements as the regions are primarily used to send
operation channel semantics.
Cisco UCS C-Series Servers Integrated Management Controller GUI Configuration Guide, Release 2.0
174
Managing Network Adapters
Modifying vNIC Properties
Name
Description
Resource Groups (1 - 128) field
The number of resource groups per adapter. Enter an integer between
1 and 128. We recommend that this number be an integer power of 2
greater than or equal to the number of CPU cores on the system for
optimum performance. Recommended value is 32.
The resource group defines the total number of hardware resources such
as WQ, RQ, CQ, and interrupts required to support the RDMA
functionality, and is based on the total number of processor cores
available with the host. The host chooses to dedicate a particular resource
group to a core to maximize performance and get a better non-uniform
memory access.
Step 14 In the TCP Offload area, update the following fields:
Name
Description
Enable TCP Segmentation
Offload check box
If checked, the CPU sends large TCP packets to the hardware to be
segmented. This option may reduce CPU overhead and increase
throughput rate.
If cleared, the CPU segments large packets.
Note
This option is also known as Large Send Offload
(LSO).
Enable TCP Rx Offload
If checked, the CPU sends all packet checksums to the hardware for
Checksum Validation check box validation. This option may reduce CPU overhead.
If cleared, the CPU validates all packet checksums.
Enable TCP Tx Offload
If checked, the CPU sends all packets to the hardware so that the
Checksum Generation check box checksum can be calculated. This option may reduce CPU overhead.
If cleared, the CPU calculates all packet checksums.
Enable Large Receive check box If checked, the hardware reassembles all segmented packets before
sending them to the CPU. This option may reduce CPU utilization and
increase inbound throughput.
If cleared, the CPU processes all large packets.
Step 15 In the Receive Side Scaling area, update the following fields:
Cisco UCS C-Series Servers Integrated Management Controller GUI Configuration Guide, Release 2.0
175
Managing Network Adapters
Creating a vNIC
Name
Description
Enable TCP Receive Side Scaling Receive Side Scaling (RSS) distributes network receive processing
check box
across multiple CPUs in multiprocessor systems.
If checked, network receive processing is shared across processors
whenever possible.
If cleared, network receive processing is always handled by a single
processor even if additional processors are available.
Enable IPv4 RSS check box
If checked, RSS is enabled on IPv4 networks.
Enable TCP-IPv4 RSS check box If checked, RSS is enabled for TCP transmissions across IPv4 networks.
Enable IPv6 RSS check box
If checked, RSS is enabled on IPv6 networks.
Enable TCP-IPv6 RSS check box If checked, RSS is enabled for TCP transmissions across IPv6 networks.
Enable IPv6 Extension RSS
check box
If checked, RSS is enabled for IPv6 extensions.
Enable TCP-IPv6 Extension RSS If checked, RSS is enabled for TCP transmissions across IPv6 networks.
check box
Step 16 Click Save Changes.
Creating a vNIC
The adapter provides two permanent vNICs. You can create up to 16 additional vNICs.
Procedure
Step 1
In the Navigation pane, click the Server tab.
Step 2
Step 3
On the Server tab, click Inventory.
In the Inventory pane, click the Cisco VIC Adapters tab.
Step 4
In the Adapter Cards area, select the adapter card.
If the server is powered on, the resources of the selected adapter card appear in the tabbed menu below the
Adapter Cards area.
Step 5
Step 6
In the tabbed menu below the Adapter Cards area, click the vNICs tab.
In the Host Ethernet Interfaces area, choose one of these actions:
• To create a vNIC using default configuration settings, click Add.
Cisco UCS C-Series Servers Integrated Management Controller GUI Configuration Guide, Release 2.0
176
Managing Network Adapters
Deleting a vNIC
• To create a vNIC using the same configuration settings as an existing vNIC, select that vNIC and click
Clone.
The Add vNIC dialog box appears.
Step 7
In the Add vNIC dialog box, enter a name for the vNIC in the Name entry box.
Step 8
(Optional) In the Add vNIC dialog box, enter a channel number for the vNIC in the Channel Number entry
box.
Note
If NIV is enabled on the adapter, you must assign a channel number for the vNIC when you create
it.
Click Add vNIC.
Step 9
What to Do Next
If configuration changes are required, configure the new vNIC as described in Modifying vNIC Properties,
on page 170.
Deleting a vNIC
Procedure
Step 1
In the Navigation pane, click the Server tab.
Step 2
Step 3
On the Server tab, click Inventory.
In the Inventory pane, click the Cisco VIC Adapters tab.
Step 4
In the Adapter Cards area, select the adapter card.
If the server is powered on, the resources of the selected adapter card appear in the tabbed menu below the
Adapter Cards area.
Step 5
Step 6
In the tabbed menu below the Adapter Cards area, click the vNICs tab.
In the Host Ethernet Interfaces area, select a vNIC from the table.
Note
You cannot delete either of the two default vNICs, eth0 or
eth1.
Step 7
Click Delete and click OK to confirm.
Managing Cisco usNIC
Overview of Cisco usNIC
The Cisco user-space NIC (Cisco usNIC) feature improves the performance of software applications that run
on the Cisco UCS servers in your data center by bypassing the kernel when sending and receiving networking
packets. The applications interact directly with a Cisco UCS VIC second generation or later generation adapter,
such as the , which improves the networking performance of your high-performance computing cluster. To
Cisco UCS C-Series Servers Integrated Management Controller GUI Configuration Guide, Release 2.0
177
Managing Network Adapters
Managing Cisco usNIC
benefit from Cisco usNIC, your applications must use the Message Passing Interface (MPI) instead of sockets
or other communication APIs.
Cisco usNIC offers the following benefits for your MPI applications:
• Provides a low-latency and high-throughput communication transport.
• Employs the standard and application-independent Ethernet protocol.
• Takes advantage of lowlatency forwarding, Unified Fabric, and integrated management support in the
following Cisco data center platforms:
• Cisco UCS server
• Cisco UCS VIC second generation or later generation adapter
• 10 or 40GbE networks
Standard Ethernet applications use user-space socket libraries, which invoke the networking stack in the Linux
kernel. The networking stack then uses the Cisco eNIC driver to communicate with the Cisco VIC hardware.
Cisco UCS C-Series Servers Integrated Management Controller GUI Configuration Guide, Release 2.0
178
Managing Network Adapters
Managing Cisco usNIC
The following figure shows the contrast between a regular software application and an MPI application that
uses Cisco usNIC.
Figure 1: Kernel-Based Network Communication versus Cisco usNIC-Based Communication
Cisco UCS C-Series Servers Integrated Management Controller GUI Configuration Guide, Release 2.0
179
Managing Network Adapters
Managing Cisco usNIC
Configuring Cisco usNIC Using the Cisco IMC GUI
Note
Even though several properties are listed for Cisco usNIC in the usNIC properties dialog box, you must
configure only the following properties because the other properties are not currently being used.
• cq-count
• rq-count
• tq-count
• usnic-count
Before You Begin
You must log in to the Cisco IMC GUI with administrator privileges to perform this task. Click Play on this
video to watch how to configure Cisco usNIC in CIMC.
Procedure
Step 1
Log into the Cisco IMC GUI.
For more information about how to log into Cisco IMC, see Cisco UCS C-Series Servers Integrated Management
Controller GUI Configuration Guide.
Step 2
In the Navigation pane, click the Server tab.
Step 3
Step 4
On the Server tab, click Inventory.
In the Inventory pane, click the Cisco VIC Adapters tab.
Step 5
In the Adapter Cards area, select the adapter card.
If the server is powered on, the resources of the selected adapter card appear in the tabbed menu below the
Adapter Cards area.
Step 6
Step 7
In the tabbed menu below the Adapter Cards area, click the vNICs tab.
In the Host Ethernet Interfaces area, select a vNIC from the table.
Note
For each vNIC that you want to configure as a usNIC, select the vNIC entry from the table and specify
its properties as explained in steps 9 through step 18.
Click usNIC to open the usNIC Properties dialog box.
Step 8
Step 9
In the usNICs property, specify the number of Cisco usNICs that you want to create.
Each MPI process that is running on the server requires a dedicated usNIC. You might need to create up to
64 usNICs to sustain 64 MPI processes running simultaneously. We recommend that you create at least as
many usNICs, per usNIC-enabled vNIC, as the number of physical cores on your server. For example, if you
have 8 physical cores on your server, create 8 usNICs.
Step 10 In the Properties area, update the following fields:
Field Name
Description
Transmit Queue Count
The number of transmit queue resources to allocate.
Cisco recommends setting this value to 6.
Cisco UCS C-Series Servers Integrated Management Controller GUI Configuration Guide, Release 2.0
180
Managing Network Adapters
Managing Cisco usNIC
Field Name
Description
Receive Queue Count
The number of receive queue resources to allocate.
Cisco recommends setting this value to 6.
Completion Queue Count
The number of completion queue resources to
allocate.
Cisco recommends setting this value to 6.
Step 11 Click Apply.
Step 12 In the Navigation pane, click the Server tab.
Step 13 On the Server tab, click BIOS.
Step 14 In the Actions area, click Configure BIOS.
Step 15 In the Configure BIOS Parameters dialog box, click the Advanced tab.
Step 16 In the Processor Configuration area, set the following properties to Enabled:
• Intel(R) VT-d
• Intel(R) VT-d ATS support
• Intel(R) VT-d Coherency Support
Step 17 Click Save Changes.
The changes take effect upon the next server reboot.
Viewing usNIC Properties
Procedure
Step 1
In the Navigation pane, click the Server tab.
Step 2
Step 3
On the Server tab, click Inventory.
In the Inventory pane, click the Cisco VIC Adapters tab.
Step 4
In the Adapter Cards area, select the adapter card.
If the server is powered on, the resources of the selected adapter card appear in the tabbed menu below the
Adapter Cards area.
Step 5
Step 6
In the tabbed menu below the Adapter Cards area, click the vNICs tab.
In the Host Ethernet Interface area, select the usNIC that is assigned to vNIC, to open the usNIC properties
dialog box.
In the usNIC area, review or update the information in the following fields:
Step 7
Cisco UCS C-Series Servers Integrated Management Controller GUI Configuration Guide, Release 2.0
181
Managing Network Adapters
Managing Cisco usNIC
Name
Description
Name
The name for the vNIC that is the parent of the usNIC.
Note
usNIC field
This field is
read-only.
The number of usNICs assigned to the specific vNIC.
Enter an integer between 0 and 225.
To assign additional usNICs to a specified vNIC,
enter value higher than the existing value.
To delete usNICs from a specified vNIC, enter value
smaller than the existing value.
To delete all the usNICs assigned to a vNIC, enter
zero.
Step 8
In the Properties area, review or update the information in the following fields:
Name
Description
Transmit Queue Count field
The number of transmit queue resources to allocate.
Enter an integer between 1 and 256.
Receive Queue Count field
The number of receive queue resources to allocate.
Enter an integer between 1 and 256.
Completion Queue Count field
The number of completion queue resources to
allocate. In general, the number of completion queue
resources you should allocate is equal to the number
of transmit queue resources plus the number of
receive queue resources.
Enter an integer between 1 and 512.
Transmit Queue Ring Size field
The number of descriptors in each transmit queue.
Enter an integer between 64 and 4096.
Receive Queue Ring Size field
The number of descriptors in each receive queue.
Enter an integer between 64 and 4096.
Interrupt Count field
The number of interrupt resources to allocate. In
general, this value should be equal to the number of
completion queue resources.
Enter an integer between 1 and 514.
Cisco UCS C-Series Servers Integrated Management Controller GUI Configuration Guide, Release 2.0
182
Managing Network Adapters
Managing Cisco usNIC
Name
Description
Interrupt Coalescing Type drop-down list
This can be one of the following:
• MIN—The system waits for the time specified
in the Coalescing Time field before sending
another interrupt event.
• IDLE—The system does not send an interrupt
until there is a period of no activity lasting as
least as long as the time specified in the
Coalescing Time field.
Interrupt Coalescing Timer Time field
The time to wait between interrupts or the idle period
that must be encountered before an interrupt is sent.
Enter an integer between 1 and 65535. To turn off
interrupt coalescing, enter 0 (zero) in this field.
Class of Service field
The class of service to associate with traffic from this
usNIC.
Select an integer between 0 and 6, with 0 being lowest
priority and 6 being the highest priority.
Note
TCP Segment Offload check box
This option cannot be used in VNTAG
mode.
If checked, the CPU sends large TCP packets to the
hardware to be segmented. This option may reduce
CPU overhead and increase throughput rate.
If cleared, the CPU segments large packets.
Note
Large Receive check box
This option is also known as Large Send
Offload (LSO).
If checked, the hardware reassembles all segmented
packets before sending them to the CPU. This option
may reduce CPU utilization and increase inbound
throughput.
If cleared, the CPU processes all large packets.
TCP Tx Checksum check box
If checked, the CPU sends all packets to the hardware
so that the checksum can be calculated. This option
may reduce CPU overhead.
If cleared, the CPU calculates all packet checksums.
TCP Rx Checksum check box
If checked, the CPU sends all packet checksums to
the hardware for validation. This option may reduce
CPU overhead.
If cleared, the CPU validates all packet checksums.
Cisco UCS C-Series Servers Integrated Management Controller GUI Configuration Guide, Release 2.0
183
Managing Network Adapters
Configuring iSCSI Boot Capability
Name
Description
Apply button
Applies changes to all the usNICs associated with the
vNIC device.
Reset values button
Restores the values for the usNIC to the settings that
were in effect when this dialog box was first opened.
Cancel button
Closes the dialog box without making any changes.
Configuring iSCSI Boot Capability
Configuring iSCSI Boot Capability for vNICs
When the rack-servers are configured in a standalone mode, and when the VIC adapters are directly attached
to the Nexus 5000 family of switches, you can configure these VIC adapters to boot the servers remotely from
iSCSI storage targets. You can configure Ethernet vNICs to enable a rack server to load the host OS image
from remote iSCSI target devices.
To configure the iSCSI boot capability on a vNIC:
• You must log in with admin privileges to perform this task.
• To configure a vNIC to boot a server remotely from an iSCSI storage target, you must enable the PXE
boot option on the vNIC.
Note
You can configure a maximum of 2 iSCSI vNICs for each host.
Configuring iSCSI Boot Capability on a vNIC
You can configure a maximum of 2 iSCSI vNICs for each host.
Before You Begin
• To configure a vNIC to boot a server remotely from an iSCSI storage target, you must enable the PXE
boot option on the vNIC.
• You must log in with admin privileges to perform this task.
Cisco UCS C-Series Servers Integrated Management Controller GUI Configuration Guide, Release 2.0
184
Managing Network Adapters
Configuring iSCSI Boot Capability
Procedure
Step 1
In the Navigation pane, click the Server tab.
Step 2
Step 3
Step 4
On the Server tab, click Inventory.
In the Inventory pane, click the Cisco VIC Adapters tab.
In the Adapter Cards area, select the adapter card.
If the server is powered on, the resources of the selected adapter card appear in the tabbed menu below the
Adapter Cards area.
Step 5
Step 6
Step 7
In the tabbed menu below the Adapter Cards area, click the vNICs tab.
In the Host Ethernet Interfaces area, select a vNIC from the table, and click iSCSI Boot.
In the General Area, update the following fields:
Name
Description
Name field
The name of the vNIC.
DHCP Network check box
Whether DHCP Network is enabled for the vNIC.
If enabled, the initiator network configuration is obtained from the
DHCP server.
DHCP iSCSI check box
Whether DHCP iSCSI is enabled for the vNIC. If enabled and the DHCP
ID is set, the initiator IQN and target information are obtained from the
DHCP server.
Note
DHCP ID field
If DHCP iSCSI is enabled without a DHCP ID, only the target
information is obtained.
The vendor identifier string used by the adapter to obtain the initiator
IQN and target information from the DHCP server.
Enter a string up to 64 characters.
DHCP Timeout field
The number of seconds to wait before the initiator assumes that the
DHCP server is unavailable.
Enter an integer between 60 and 300 (default: 60 seconds)
Link Timeout field
The number of seconds to wait before the initiator assumes that the link
is unavailable.
Enter an integer between 0 and 255 (default: 15 seconds)
LUN Busy Retry Count field
The number of times to retry the connection in case of a failure during
iSCSI LUN discovery.
Enter an integer between 0 and 255. The default is 15.
IP Version field
Step 8
The IP version to use during iSCSI boot.
In the Initiator Area, update the following fields:
Cisco UCS C-Series Servers Integrated Management Controller GUI Configuration Guide, Release 2.0
185
Managing Network Adapters
Configuring iSCSI Boot Capability
Name
Description
Name field
A regular expression that defines the name of the iSCSI initiator.
You can enter any alphanumeric string as well as the following special
characters:
• . (period)
• : (colon)
• - (dash)
Note
The name is in the IQN
format.
IP Address field
The IP address of the iSCSI initiator.
Subnet Mask field
The subnet mask for the iSCSI initiator.
Gateway field
The default gateway.
Primary DNS field
The primary DNS server address.
Secondary DNS field
The secondary DNS server address.
TCP Timeout field
The number of seconds to wait before the initiator assumes that TCP is
unavailable.
Enter an integer between 0 and 255 (default: 15 seconds)
Step 9
CHAP Name field
The Challenge-Handshake Authentication Protocol (CHAP) name of
the initiator.
CHAP Secret field
The Challenge-Handshake Authentication Protocol (CHAP) shared
secret of the initiator.
In the Primary Target Area, update the following fields:
Name
Description
Name field
The name of the primary target in the IQN format.
IP Address field
The IP address of the target.
TCP Port field
The TCP port associated with the target.
Boot LUN field
The Boot LUN associated with the target.
CHAP Name field
The Challenge-Handshake Authentication Protocol (CHAP) name of
the initiator.
Cisco UCS C-Series Servers Integrated Management Controller GUI Configuration Guide, Release 2.0
186
Managing Network Adapters
Configuring iSCSI Boot Capability
Name
Description
CHAP Secret field
The Challenge-Handshake Authentication Protocol (CHAP) shared
secret of the initiator.
Step 10 In the Secondary Target Area, update the following fields:
Name
Description
Name field
The name of the secondary target in the IQN format.
IP Address field
The IP address of the target.
TCP Port field
The TCP port associated with the target.
Boot LUN field
The Boot LUN associated with the target.
CHAP Name field
The Challenge-Handshake Authentication Protocol (CHAP) name of
the initiator.
CHAP Secret field
The Challenge-Handshake Authentication Protocol (CHAP) shared
secret of the initiator.
Name
Description
Configure ISCSI button
Configures iSCSI boot on the selected vNIC.
Unconfigure ISCSI button
Removes the configuration from the selected vNIC.
Reset Values button
Restores the values for the vNIC to the settings that were in effect when
this dialog box was first opened.
Cancel button
Closes the dialog box without making any changes.
Step 11 Click Configure ISCSI.
Removing iSCSI Boot Configuration from a vNIC
Before You Begin
You must log in with admin privileges to perform this task.
Cisco UCS C-Series Servers Integrated Management Controller GUI Configuration Guide, Release 2.0
187
Managing Network Adapters
Configuring Virtual Machine Queues on a vNIC
Procedure
Step 1
In the Navigation pane, click the Server tab.
Step 2
Step 3
Step 4
On the Server tab, click Inventory.
In the Inventory pane, click the Cisco VIC Adapters tab.
In the Adapter Cards area, select the adapter card.
If the server is powered on, the resources of the selected adapter card appear in the tabbed menu below the
Adapter Cards area.
Step 5
Step 6
Step 7
In the tabbed menu below the Adapter Cards area, click the vNICs tab.
In the Host Ethernet Interfaces area, select a vNIC from the table, and click iSCSI Boot.
In the dialog box that appears, click Unconfigure ISCSI.
Configuring Virtual Machine Queues on a vNIC
Before You Begin
You must log in to the Cisco IMC GUI with administrator privileges to perform this task.
Procedure
Step 1
In the Navigation pane, click the Networking menu.
Step 2
In the Adapter Card pane, click the vNICs tab.
Step 3
In the Ethernet Interfaces pane's vNIC Properties area, check the Enable VMQ checkbox.
Step 4
In the Ethernet Transmit Queue area, enter an integer in the Transmit Queue Count field. This number
should be greater than 1.
In the Ethernet Receive Queue area, enter an integer in the Receive Queue Count field. This number should
be equal to the number of transmit queues.
In the Ethernet Interrupt area, enter an integer in the Interrupt Count field. This should be equal to the
number of logical processors, or completion queues.
Step 5
Step 6
What to Do Next
• Reboot the server.
• Create a logical switch on the NIC.
Cisco UCS C-Series Servers Integrated Management Controller GUI Configuration Guide, Release 2.0
188
Managing Network Adapters
Managing VM FEX
Managing VM FEX
Virtual Machine Fabric Extender
Cisco Virtual Machine Fabric Extender (VM FEX) extends the (prestandard) IEEE 802.1Qbh port extender
architecture to virtual machines. In this architecture, each VM interface is provided with a virtual Peripheral
Component Interconnect Express (PCIe) device and a virtual port on a switch.
For this release, VM FEX supports the following cards and Operating systems:
Cards - Cisco UCS 1225 Virtual Interface Card
Operating Systems:
• VMware ESXi 5.1 Update 2
• VMware ESXi 5.5
VM FEX is not supported on Microsoft Hyper-V and Red Hat KVM for this release.
Viewing Virtual FEX Properties
Before You Begin
• The server must be powered on, or the properties will not display.
• A supported Virtual Interface Card (VIC) must be installed in the chassis and the server must be powered
on.
Procedure
Step 1
In the Navigation pane, click the Server tab.
Step 2
Step 3
On the Server tab, click Inventory.
In the Inventory pane, click the Cisco VIC Adapters tab.
Step 4
In the Adapter Cards area, select the adapter card.
If the server is powered on, the resources of the selected adapter card appear in the tabbed menu below the
Adapter Cards area.
Step 5
In the tabbed menu below the Adapter Cards area, click the VM FEXs tab.
Step 6
In the Virtual FEXs area, review the following information:
Name
Description
Properties button
Opens a dialog box that allows you to view the properties for the selected
VM FEX.
Name column
The name of the VM FEX.
Cisco UCS C-Series Servers Integrated Management Controller GUI Configuration Guide, Release 2.0
189
Managing Network Adapters
Viewing Virtual FEX Properties
Name
Description
MTU column
The maximum transmission unit, or packet size, that this VM FEX
accepts.
CoS column
If enabled, the VM FEX uses the class of service provided by the host
operating system.
VLAN column
The VLAN associated with the VM FEX.
VLAN Mode column
The mode for the associated VLAN.
Uplink Failover column
If VNTAG mode is enabled for the adapter, this column displays whether
traffic on this VM FEX will fail over to a secondary interface if the
primary interface fails.
Step 7
Step 8
In the Virtual FEXs area, select a VM FEX from the table.
Click Properties to open the VM FEX Properties dialog box for the selected VM FEX.
Step 9
In the General Properties area, review the information in the following fields:
Name
Description
Name field
The name of the VM FEX.
MTU field
The maximum transmission unit, or packet size, that this VM FEX
accepts.
Uplink Port field
The uplink port associated with this VM FEX.
Trust Host CoS field
If enabled, the VM FEX uses the class of service provided by the host
operating system.
PCI Order field
The order in which this VM FEX will be used, if any.
Default VLAN field
The VLAN associated with the VM FEX.
Rate Limit field
The data rate limit associated with this VM FEX, if any.
PXE Boot field
Whether PXE boot is enabled or disabled for this VM FEX.
Step 10 In the Ethernet Interrupt area, review the information in the following fields:
Name
Description
Interrupt Count field
The number of interrupt resources allocated to this VM FEX.
Coalescing Time field
The time Cisco IMC waits between interrupts or the idle period that
must be encountered before an interrupt is sent.
Cisco UCS C-Series Servers Integrated Management Controller GUI Configuration Guide, Release 2.0
190
Managing Network Adapters
Viewing Virtual FEX Properties
Name
Description
Coalescing Type field
This can be one of the following:
• MIN—The system waits for the time specified in the Coalescing
Time field before sending another interrupt event.
• IDLE—The system does not send an interrupt until there is a
period of no activity lasting as least as long as the time specified
in the Coalescing Time field.
Interrupt Mode field
The preferred driver interrupt mode. This can be one of the following:
• MSIx—Message Signaled Interrupts (MSI) with the optional
extension.
• MSI—MSI only.
• INTx—PCI INTx interrupts.
Step 11 In the Ethernet Receive Queue area, review the information in the following fields:
Name
Description
Receive Queue Count field
The number of receive queue resources allocated to this VM FEX.
Receive Queue Ring Size field
The number of descriptors in each receive queue.
Step 12 In the Ethernet Transmit Queue area, review the information in the following fields:
Name
Description
Transmit Queue Count field
The number of transmit queue resources allocated to this VM FEX.
Transmit Queue Ring Size field
The number of descriptors in each transmit queue.
Step 13 In the Completion Queue area, review the information in the following fields:
Name
Description
Completion Queue Count field
The number of completion queue resources allocated to this VM FEX.
Completion Queue Ring Size
field
The number of descriptors in each completion queue.
Step 14 In the TCP Offload area, review the information in the following fields:
Cisco UCS C-Series Servers Integrated Management Controller GUI Configuration Guide, Release 2.0
191
Managing Network Adapters
Viewing Virtual FEX Properties
Name
Description
Enable TCP Segmentation
Offload field
If enabled, the CPU sends large TCP packets to the hardware to be
segmented. If disabled, the CPU segments large packets.
Note
This option is also known as Large Send Offload
(LSO).
Enable TCP Rx Offload
Checksum Validation field
If enabled, the CPU sends all packet checksums to the hardware for
validation. If disabled, the CPU validates all packet checksums.
Enable TCP Tx Offload
Checksum Generation field
If enabled, the CPU sends all packets to the hardware so that the
checksum can be calculated. If disabled, the CPU calculates all packet
checksums.
Enable Large Receive field
If enabled, the hardware reassembles all segmented packets before
sending them to the CPU. If disabled, the CPU processes all large
packets.
Step 15 In the Receive Side Scaling area, review the information in the following fields:
Name
Description
Enable TCP Receive Side Scaling Receive Side Scaling (RSS) distributes network receive processing
field
across multiple CPUs in multiprocessor systems.
If enabled, network receive processing is shared across processors
whenever possible. If disabled, network receive processing is always
handled by a single processor even if additional processors are available.
Enable IPv4 RSS field
If enabled, RSS is enabled on IPv4 networks.
Enable TCP-IPv4 RSS field
If enabled, RSS is enabled for TCP transmissions across IPv4 networks.
Enable IPv6 RSS field
If enabled, RSS is enabled on IPv6 networks.
Enable TCP-IPv6 RSS field
If enabled, RSS is enabled for TCP transmissions across IPv6 networks.
Enable IPv6 Extension RSS field If enabled, RSS is enabled for IPv6 extensions.
Enable TCP-IPv6 Extension RSS If enabled, RSS is enabled for TCP transmissions across IPv6 networks.
field
Cisco UCS C-Series Servers Integrated Management Controller GUI Configuration Guide, Release 2.0
192
Managing Network Adapters
Backing Up and Restoring the Adapter Configuration
Backing Up and Restoring the Adapter Configuration
Exporting the Adapter Configuration
The adapter configuration can be exported as an XML file to a remote server which can be one of the following:
• TFTP
• FTP
• SFTP
• SCP
• HTTP
Before You Begin
Obtain the remote server IP address.
Procedure
Step 1
In the Navigation pane, click the Server tab.
Step 2
Step 3
On the Server tab, click Inventory.
In the Inventory pane, click the Cisco VIC Adapters tab.
Step 4
In the Adapter Cards area, select the adapter card.
If the server is powered on, the resources of the selected adapter card appear in the tabbed menu below the
Adapter Cards area.
Step 5
Step 6
In the tabbed menu below the Adapter Cards area, click the General tab.
In the Actions area of the General tab, click Export Configuration.
The Export Adapter Configuration dialog box opens.
Step 7
In the Export Adapter Configuration dialog box, update the following fields:
Cisco UCS C-Series Servers Integrated Management Controller GUI Configuration Guide, Release 2.0
193
Managing Network Adapters
Importing the Adapter Configuration
Name
Description
Export to drop-down list
The remote server type. This can be one of the following:
• TFTP Server
• FTP Server
• SFTP Server
• SCP Server
• HTTP Server
Note
If you chose SCP or SFTP as the remote server type while
performing this action, a pop-up window is displayed with the
message Server (RSA) key fingerprint is <server_finger_print
_ID> Do you wish to continue?. Click Yes or No depending on
the authenticity of the server fingerprint.
The fingerprint is based on the host's public key and helps you to
identify or verify the host you are connecting to.
Step 8
Server IP/Hostname field
The IPv4 or IPv6 address, or hostname of the server to which the adapter
configuration file will be exported. Depending on the setting in the Export
to drop-down list, the name of the field may vary.
Path and Filename field
The path and filename Cisco IMC should use when exporting the file to
the remote server.
Username
The username the system should use to log in to the remote server. This
field does not apply if the protocol is TFTP or HTTP.
Password
The password for the remote server username. This field does not apply if
the protocol is TFTP or HTTP.
Click Export Configuration.
Importing the Adapter Configuration
Procedure
Step 1
In the Navigation pane, click the Server tab.
Step 2
Step 3
On the Server tab, click Inventory.
In the Inventory pane, click the Cisco VIC Adapters tab.
Step 4
In the Adapter Cards area, select the adapter card.
Cisco UCS C-Series Servers Integrated Management Controller GUI Configuration Guide, Release 2.0
194
Managing Network Adapters
Importing the Adapter Configuration
If the server is powered on, the resources of the selected adapter card appear in the tabbed menu below the
Adapter Cards area.
Step 5
Step 6
In the tabbed menu below the Adapter Cards area, click the General tab.
In the Actions area of the General tab, click Import Configuration.
The Import Adapter Configuration dialog box opens.
Step 7
In the Import Adapter Configuration dialog box, update the following fields:
Name
Description
Import from drop-down list
The remote server type. This can be one of the following:
• TFTP Server
• FTP Server
• SFTP Server
• SCP Server
• HTTP Server
Note
If you chose SCP or SFTP as the remote server type while
performing this action, a pop-up window is displayed with the
message Server (RSA) key fingerprint is <server_finger_print
_ID> Do you wish to continue?. Click Yes or No depending on
the authenticity of the server fingerprint.
The fingerprint is based on the host's public key and helps you to
identify or verify the host you are connecting to.
Step 8
Server IP/Hostname field
The IPv4 or IPv6 address, or hostname of the server on which the adapter
configuration file resides. Depending on the setting in the Import from
drop-down list, the name of the field may vary.
Path and Filename field
The path and filename of the configuration file on the remote server.
Username
The username the system should use to log in to the remote server. This
field does not apply if the protocol is TFTP or HTTP.
Password
The password for the remote server username. This field does not apply if
the protocol is TFTP or HTTP.
Click Import Configuration.
The adapter downloads the configuration file from the specified path on the TFTP server at the specified IP
address. The configuration will be installed during the next server reboot.
What to Do Next
Reboot the server to apply the imported configuration.
Cisco UCS C-Series Servers Integrated Management Controller GUI Configuration Guide, Release 2.0
195
Managing Network Adapters
Restoring Adapter Defaults
Restoring Adapter Defaults
Procedure
Step 1
In the Navigation pane, click the Server tab.
Step 2
Step 3
On the Server tab, click Inventory.
In the Inventory pane, click the Cisco VIC Adapters tab.
Step 4
In the Adapter Cards area, select the adapter card.
If the server is powered on, the resources of the selected adapter card appear in the tabbed menu below the
Adapter Cards area.
Step 5
In the tabbed menu below the Adapter Cards area, click the General tab.
Step 6
In the Actions area of the General tab, click Reset To Defaults and click OK to confirm.
Managing Adapter Firmware
Adapter Firmware
A Cisco UCS C-Series network adapter contains the following firmware components:
• Adapter firmware —The main operating firmware, consisting of an active and a backup image, can be
installed from the Cisco IMC GUI or CLI interface or from the Host Upgrade Utility (HUU). You can
upload a firmware image from either a local file system or a TFTP server.
• Bootloader firmware—The bootloader firmware cannot be installed from the Cisco IMC. You can install
this firmware using the Host Upgrade Utility.
Installing Adapter Firmware From a Local File
Before You Begin
Store the adapter firmware file in the file system of the managing computer.
Procedure
Step 1
In the Navigation pane, click the Server tab.
Step 2
Step 3
On the Server tab, click Inventory.
In the Inventory pane, click the Cisco VIC Adapters tab.
Step 4
In the Adapter Cards area, select the adapter card.
If the server is powered on, the resources of the selected adapter card appear in the tabbed menu below the
Adapter Cards area.
Cisco UCS C-Series Servers Integrated Management Controller GUI Configuration Guide, Release 2.0
196
Managing Network Adapters
Installing Adapter Firmware From a Remote Server
Step 5
Step 6
Step 7
In the tabbed menu below the Adapter Cards area, click the General tab.
In the Actions area of the General tab, click Install Firmware to open the Install Adapter Firmware dialog
box.
In the Install Adapter Firmware dialog box, select Install from local file, then click Next.
Step 8
Step 9
Click Browse... and locate the adapter firmware file.
Click Install Firmware.
What to Do Next
To activate the new firmware, see Activating Adapter Firmware.
Installing Adapter Firmware From a Remote Server
Procedure
Step 1
In the Navigation pane, click the Server tab.
Step 2
Step 3
On the Server tab, click Inventory.
In the Inventory pane, click the Cisco VIC Adapters tab.
Step 4
In the Adapter Cards area, select the adapter card.
If the server is powered on, the resources of the selected adapter card appear in the tabbed menu below the
Adapter Cards area.
Step 5
Step 6
Step 7
In the tabbed menu below the Adapter Cards area, click the General tab.
In the Actions area of the General tab, click Install Firmware to open the Install Adapter Firmware dialog
box.
In the Install Adapter Firmware dialog box, select Install from Remote Server, then click Next.
Step 8
In the Install Adapter Firmware dialog box, update the following fields:
Cisco UCS C-Series Servers Integrated Management Controller GUI Configuration Guide, Release 2.0
197
Managing Network Adapters
Installing Adapter Firmware From a Remote Server
Name
Description
Install from drop-down list
The remote server type. This can be one of the following:
• TFTP Server
• FTP Server
• SFTP Server
• SCP Server
• HTTP Server
Note
If you chose SCP or SFTP as the remote server type while
performing this action, a pop-up window is displayed with the
message Server (RSA) key fingerprint is <server_finger_print
_ID> Do you wish to continue?. Click Yes or No depending
on the authenticity of the server fingerprint.
The fingerprint is based on the host's public key and helps you
to identify or verify the host you are connecting to.
Step 9
Server IP/Hostname field
The IP address or hostname of the server on which the adapter
configuration file resides. Depending on the setting in the Install from
drop-down list, the name of the field may vary.
Path and Filename field
The path and filename of the configuration file on the remote server.
Username
The username the system should use to log in to the remote server. This
field does not apply if the protocol is TFTP or HTTP.
Password
The password for the remote server username. This field does not apply
if the protocol is TFTP or HTTP.
Back button
Click this button if you want to specify a local path for the firmware
package.
Install Firmware button
Click this button to install the selected firmware package in the adapter's
backup memory slot.
Close button
Click this button to close the wizard without making any changes to the
firmware versions stored on the server.
Click Install Firmware.
What to Do Next
To activate the new firmware, see Activating Adapter Firmware.
Cisco UCS C-Series Servers Integrated Management Controller GUI Configuration Guide, Release 2.0
198
Managing Network Adapters
Activating Adapter Firmware
Activating Adapter Firmware
Procedure
Step 1
In the Navigation pane, click the Server tab.
Step 2
Step 3
On the Server tab, click Inventory.
In the Inventory pane, click the Cisco VIC Adapters tab.
Step 4
In the Adapter Cards area, select the adapter card.
If the server is powered on, the resources of the selected adapter card appear in the tabbed menu below the
Adapter Cards area.
Step 5
In the tabbed menu below the Adapter Cards area, click the General tab.
Step 6
Step 7
In the Actions area of the General tab, click Activate Firmware to open the Activate Adapter Firmware
dialog box.
In the Activate Adapter Firmware dialog box, select the image to run the next time the firmware starts up.
Step 8
Click Activate Adapter Firmware.
Resetting the Adapter
Procedure
Step 1
In the Navigation pane, click the Server tab.
Step 2
Step 3
On the Server tab, click Inventory.
In the Inventory pane, click the Cisco VIC Adapters tab.
Step 4
In the Adapter Cards area, select the adapter card.
If the server is powered on, the resources of the selected adapter card appear in the tabbed menu below the
Adapter Cards area.
Step 5
Step 6
In the tabbed menu below the Adapter Cards area, click the General tab.
In the Actions area of the General tab, click Reset and click Yes to confirm.
Note
Resetting the adapter also resets the
host.
Cisco UCS C-Series Servers Integrated Management Controller GUI Configuration Guide, Release 2.0
199
Managing Network Adapters
Resetting the Adapter
Cisco UCS C-Series Servers Integrated Management Controller GUI Configuration Guide, Release 2.0
200
CHAPTER
10
Managing Storage Adapters
This chapter includes the following sections:
• Self Encrypting Drives (Full Disk Encryption), page 202
• Create Virtual Drive from Unused Physical Drives, page 203
• Create Virtual Drive from an Existing Drive Group, page 205
• Setting a Virtual Drive to Transport Ready State, page 206
• Setting a Virtual Drive as Transport Ready, page 207
• Clearing a Virtual Drive from Transport Ready State, page 208
• Importing Foreign Configuration, page 208
• Clearing Foreign Configuration, page 209
• Clearing a Boot Drive, page 209
• Enabling a JBOD, page 210
• Disabling a JBOD, page 210
• Preparing a Drive for Removal, page 211
• Retrieving TTY Logs for a Controller, page 211
• Modifying Controller Security, page 212
• Disabling Controller Security, page 213
• Enabling Controller Security, page 213
• Undo Preparing a Drive for Removal, page 214
• Making a Dedicated Hot Spare, page 215
• Making a Global Hot Spare, page 216
• Removing a Drive from Hot Spare Pools, page 216
• Toggling Physical Drive Status, page 216
• Setting a Physical Drive as a Controller Boot Drive, page 217
Cisco UCS C-Series Servers Integrated Management Controller GUI Configuration Guide, Release 2.0
201
Managing Storage Adapters
Self Encrypting Drives (Full Disk Encryption)
• Enabling Full Disk Encryption on a Physical Drive, page 217
• Clearing a Secure Physical Drive, page 218
• Clearing Secure Foreign Configuration Drive, page 218
• Initializing a Virtual Drive, page 219
• Set as Boot Drive, page 220
• Editing a Virtual Drive, page 220
• Securing a Virtual Drive, page 222
• Deleting a Virtual Drive, page 222
• Enabling Auto Learn Cycle for a Battery Backup Unit, page 223
• Disabling Auto Learn Cycle for a Battery Backup Unit, page 223
• Starting Learn Cycles for a Battery Backup Unit, page 224
• Toggling Locator LED for a Physical Drive, page 224
• Viewing Storage Controller Logs, page 224
Self Encrypting Drives (Full Disk Encryption)
Cisco IMC supports self encrypting drives (SED). A special hardware in the drives encrypts incoming data
and decrypts outgoing data in real-time. This feature is also called Full Disk Encryption (FDE).
The data on the drive is encrypted on its way into the drive and decrypted on its way out. However, if you
lock the drive, no security key is required to retrieve the data.
When a drive is locked, an encryption key is created and stored internally. All data stored on this drive is
encrypted using that key, and stored in encrypted form. Once you store the data in this manner, a security key
is required in order to un-encrypt and fetch the data from the drive. Unlocking a drive deletes that encryption
key and renders the stored data unusable. This is called a Secure Erase. The FDE comprises a key ID and a
security key.
The FDE feature supports the following operations:
• Enable and disable security on a controller
• Create a secure virtual drive
• Secure a non-secure drive group
• Unlock foreign configuration drives
• Enable security on a physical drive (JBOD)
• Clear secure SED drives
• Clear secure foreign configuration
Cisco UCS C-Series Servers Integrated Management Controller GUI Configuration Guide, Release 2.0
202
Managing Storage Adapters
Create Virtual Drive from Unused Physical Drives
Create Virtual Drive from Unused Physical Drives
Before You Begin
You must log in with admin privileges to perform this task.
Procedure
Step 1
In the Navigation pane, click the Storage tab.
Step 2
Step 3
On the Storage tab, click the appropriate LSI MegaRAID controller.
On the Work pane, click the Virtual Drive Info tab.
Step 4
In the Actions area, click Create Virtual Drive from Unused Physical Drives.
The Create Virtual Drive from Unused Physical Drives dialog box displays.
Step 5
In the Create Virtual Drive from Unused Physical Drives dialog box, select the RAID level for the new
virtual drives:
This can be one of the following:
• Raid 0—Simple striping.
• Raid 1—Simple mirroring.
• Raid 5—Striping with parity.
• Raid 6—Striping with two parity drives.
• Raid 10—Spanned mirroring.
• Raid 50—Spanned striping with parity.
• Raid 60—Spanned striping with two parity drives.
Step 6
Optionally, select the Enable Full Disk Encryption checkbox.
This enables disk encryption on the drive group and allows you to secure it.
Step 7
In the Create Drive Groups area, choose one or more physical drives to include in the group.
Use the >> button to add the drives to the Drive Groups table. Use the << button to remove physical drives
from the drive group.
The size of the smallest physical drive in the drive group defines the maximum size used for all the
physical drives. To ensure maximum use of space for all physical drives, it is recommended that the
size of all the drives in the drive group are similar.
In the Virtual Drive Properties area, update the following properties:
Note
Step 8
Name
Description
Virtual Drive Name field
The name of the new virtual drive you want to create.
Read Policy drop-down list
The read-ahead cache mode.
Cache Policy drop-down list
The cache policy used for buffering reads.
Cisco UCS C-Series Servers Integrated Management Controller GUI Configuration Guide, Release 2.0
203
Managing Storage Adapters
Create Virtual Drive from Unused Physical Drives
Name
Description
Strip Size drop-down list
The size of each strip, in KB.
Write Policy drop-down list
This can be one of the following
• Write Through— Data is written through the cache and to the
physical drives. Performance is improved, because subsequent
reads of that data can be satisfied from the cache.
• Write Back— Data is stored in the cache, and is only written to
the physical drives when space in the cache is needed. Virtual
drives requesting this policy fall back to Write Through caching
when the BBU cannot guarantee the safety of the cache in the
event of a power failure.
• Write Back Bad BBU—With this policy, write caching remains
Write Back even if the battery backup unit is defective or
discharged.
Disk Cache Policy drop-down list This can be one of the following
• Unchanged— The disk cache policy is unchanged.
• Enabled— Allows IO caching on the disk.
• Disabled— Disallows disk caching.
Access Policy drop-down list
This can be one of the following
• Read Write— Enables host to perform read-write on the VD.
• Read Only— Host can only read from the VD.
• Blocked— Host can neither read nor write to the VD.
Size field
The size of the virtual drive you want to create. Enter a value and select
one of the following units:
• MB
• GB
• TB
Step 9
Click Create Virtual Drive.
Cisco UCS C-Series Servers Integrated Management Controller GUI Configuration Guide, Release 2.0
204
Managing Storage Adapters
Create Virtual Drive from an Existing Drive Group
Create Virtual Drive from an Existing Drive Group
Before You Begin
You must log in with admin privileges to perform this task.
Procedure
Step 1
In the Navigation pane, click the Storage tab.
Step 2
Step 3
On the Storage tab, click the appropriate LSI MegaRAID controller.
On the Work pane, click the Controller Info tab.
Step 4
In the Actions area, click Create Virtual Drive from an Existing Virtual Drive Group.
The Create Virtual Drive from an Existing Virtual Drive Group dialog box displays.
Step 5
In the Create Virtual Drive from an Existing Virtual Drive Group dialog box, select the virtual drive
whose drive group you want to use to create a new virtual drive.
In the Virtual Drive Properties area, update the following properties:
Step 6
Name
Description
Virtual Drive Name field
The name of the new virtual drive you want to create.
Read Policy drop-down list
The read-ahead cache mode.
Cache Policy drop-down list
The cache policy used for buffering reads.
Strip Size drop-down list
The size of each strip, in KB.
Write Policy drop-down list
This can be one of the following
• Write Through— Data is written through the cache and to the
physical drives. Performance is improved, because subsequent
reads of that data can be satisfied from the cache.
• Write Back— Data is stored in the cache, and is only written to
the physical drives when space in the cache is needed. Virtual
drives requesting this policy fall back to Write Through caching
when the BBU cannot guarantee the safety of the cache in the
event of a power failure.
• Write Back Bad BBU—With this policy, write caching remains
Write Back even if the battery backup unit is defective or
discharged.
Disk Cache Policy drop-down list This can be one of the following
• Unchanged— The disk cache policy is unchanged.
• Enabled— Allows IO caching on the disk.
• Disabled— Disallows disk caching.
Cisco UCS C-Series Servers Integrated Management Controller GUI Configuration Guide, Release 2.0
205
Managing Storage Adapters
Setting a Virtual Drive to Transport Ready State
Name
Description
Access Policy drop-down list
This can be one of the following
• Read Write— Enables host to perform read-write on the VD.
• Read Only— Host can only read from the VD.
• Blocked— Host can neither read nor write to the VD.
Size field
The size of the virtual drive you want to create. Enter a value and select
one of the following units:
• MB
• GB
• TB
Step 7
Click Create Virtual Drive.
Setting a Virtual Drive to Transport Ready State
You can move a virtual drive from one MegaRAID controller to another using the Set Transport Ready
feature. This allows all the pending IOs of the virtual drive to complete their activities, hide the virtual drive
from the operating system, flush cache, pause all the background operations, and save the current progress in
disk data format, allowing you to move the drive. When you move a virtual drive, all other drives belonging
to the same drive group inherit the same change as the moved drive.
When the last configured physical drive on the group is removed from the current controller, the drive group
becomes foreign and all foreign configuration rules apply to the group. However, the Transport Ready feature
does not change any foreign configuration behavior.
You can also clear a virtual drive from the Transport Ready state. This makes the virtual drive available to
the operating systems.
Following restrictions apply to a transport ready virtual drive:
• Only a maximum of 16 transport ready drive groups are currently supported.
• This feature is not supported on high availability.
• A virtual drive cannot be set as transport ready under these conditions:
• When a virtual drive of a drive group is being reconstructed
• When a virtual drive of a drive group contains a pinned cache
• When a virtual drive of a drive group is marked as cacheable or associated with a cachecade virtual
drive
• If a virtual drive is a cachecade virtual drive
Cisco UCS C-Series Servers Integrated Management Controller GUI Configuration Guide, Release 2.0
206
Managing Storage Adapters
Setting a Virtual Drive as Transport Ready
• If a virtual drive is offline
• If a virtual drive is a bootable virtual drive
Setting a Virtual Drive as Transport Ready
Before You Begin
• You must log in with admin privileges to perform this task.
• The virtual drive must be in optimal state to enable transport ready.
Procedure
Step 1
In the Navigation pane, click the Storage menu.
Step 2
Step 3
On the Storage menu, click the appropriate LSI MegaRAID or HBA Controller.
On the Work pane, click the Virtual Drive Info tab.
Step 4
Step 5
In the Virtual Drives area, choose the drive that you want set as transport ready.
In the Actions area, click Set Transport Ready.
The Set Transport Ready dialog box displays.
Step 6
Update the following properties in the dialog box:
Name
Description
Initialize Type drop-down list
Allows you to select the initialization type using which you can set the
selected virtual drive as transport ready. This can be one of the
following:
• Exlude All— Excludes all the dedicated hot spare drives.
• Include All— Includes any exclusively available or shared
dedicated hot spare drives.
• Include Dedicated Hot Spare Drive— Includes exclusive
dedicated hot spare drives.
Set Transport Ready button
Sets the selected virtual drive as transport ready.
Cancel button
Cancels the action.
Note
When you set a virtual drive to transport ready all the physical drives associated with it are displayed
as Ready to Remove.
Cisco UCS C-Series Servers Integrated Management Controller GUI Configuration Guide, Release 2.0
207
Managing Storage Adapters
Clearing a Virtual Drive from Transport Ready State
Clearing a Virtual Drive from Transport Ready State
Before You Begin
• You must log in with admin privileges to perform this task.
• The virtual drive must be transport ready.
Procedure
Step 1
In the Navigation pane, click the Storage menu.
Step 2
Step 3
On the Storage menu, click the appropriate LSI MegaRAID or HBA controller.
On the Work pane, click the Virtual Drive Info tab.
Step 4
Step 5
In the Virtual Drives area, choose the drive to set as transport ready.
In the Actions area, click Clear Transport Ready.
This reverts the selected transport ready virtual drive to its original optimal state.
Importing Foreign Configuration
When a set of physical drives hosting a secured drive group are inserted into a different server or controller
(or the same controller but whose security-key has been changed while they were not present), they become
foreign configurations. Since they are secured, these foreign configurations must be unlocked by verifying
their security key information before they can be imported.
Complete the following steps to verify the security key for a foreign configuration and import the configuration:
Before You Begin
You must log in with admin privileges to perform this task.
Procedure
Step 1
In the Navigation pane, click the Storage tab.
Step 2
Step 3
On the Storage tab, click the appropriate LSI MegaRAID controller.
On the Work pane, click the Controller Info tab.
Step 4
In the Actions area, click Import Foreign Config.
This action opens the Secure Key Verification dialog box. Review the following information before
proceeding:
Cisco UCS C-Series Servers Integrated Management Controller GUI Configuration Guide, Release 2.0
208
Managing Storage Adapters
Clearing Foreign Configuration
Table 3: Secure Key Verification Area
Name
Description
Security Key field
Unique key ID assigned to a controller.
Verify button
Verifies if the key you entered matches the stored key information.
If the secure key is verified to be correct, the requested action is
completed.
Cancel button
Step 5
Cancels the action.
Click OK to confirm.
Clearing Foreign Configuration
Important
This task clears all foreign configuration on the controller. Also, all configuration information from all
physical drives hosting foreign configuration is deleted. This action cannot be reverted.
Before You Begin
You must log in with admin privileges to perform this task.
Procedure
Step 1
In the Navigation pane, click the Storage tab.
Step 2
Step 3
On the Storage tab, click the appropriate LSI MegaRAID controller.
On the Work pane, click the Controller Info tab.
Step 4
Step 5
In the Actions area, click Clear Foreign Config.
Click OK to confirm.
Clearing a Boot Drive
Important
This task clears the boot drive configuration on the controller. This action cannot be reverted.
Cisco UCS C-Series Servers Integrated Management Controller GUI Configuration Guide, Release 2.0
209
Managing Storage Adapters
Enabling a JBOD
Before You Begin
You must log in with admin privileges to perform this task.
Procedure
Step 1
In the Navigation pane, click the Storage tab.
Step 2
Step 3
On the Storage tab, click the appropriate LSI MegaRAID controller.
On the Work pane, click the Controller Info tab.
Step 4
Step 5
In the Actions area, click Clear Boot Drive.
Click OK to confirm.
Enabling a JBOD
Note
You can enable Just a Bunch Of Disks (JBOD) only on some UCS C-Series servers.
Procedure
Step 1
In the Navigation pane, click the Storage tab.
Step 2
Step 3
Step 4
Step 5
On the Storage Adapters pane, click the appropriate MegaRAID controller.
On the Work pane, click Controller Info tab.
In the Actions area, click Enable JBOD.
Click Ok to confirm.
Disabling a JBOD
Note
This option is available only on some UCS C-Series servers.
Before You Begin
JBOD option must be enabled for the selected controller.
Cisco UCS C-Series Servers Integrated Management Controller GUI Configuration Guide, Release 2.0
210
Managing Storage Adapters
Preparing a Drive for Removal
Procedure
Step 1
In the Navigation pane, click the Storage tab.
Step 2
Step 3
Step 4
Step 5
On the Storage Adapters pane, click the appropriate MegaRAID controller.
On the Work pane, click Controller Info tab.
In the Actions area, click Disable JBOD.
Click Ok to confirm.
Preparing a Drive for Removal
Note
You can perform this task only on physical drives that display the Unconfigured Good status.
Before You Begin
You must log in with admin privileges to perform this task.
Procedure
Step 1
In the Navigation pane, click the Storage tab.
Step 2
Step 3
On the Storage tab, click the appropriate LSI MegaRAID controller.
On the Work pane, click the Physical Drive Info tab.
Step 4
Step 5
Step 6
In the Physical Drives area, select the drive you want to remove.
In the Actions area, click Prepare for Removal.
Click OK to confirm.
Retrieving TTY Logs for a Controller
This task retrieves the TTY logs for the controller and places it in the /var/log location. This ensures that
this log data is available when Technical Support Data is requested.
Before You Begin
You must log in with admin privileges to perform this task.
Cisco UCS C-Series Servers Integrated Management Controller GUI Configuration Guide, Release 2.0
211
Managing Storage Adapters
Modifying Controller Security
Procedure
Step 1
In the Navigation pane, click the Storage tab.
Step 2
Step 3
On the Storage tab, click the appropriate LSI MegaRAID controller.
On the Work pane, click the Controller Info tab.
Step 4
Step 5
In the Actions area, click Get TTY Log.
Click OK to confirm.
Important
Retrieving TTY logs for a controller could take up to 2-4 minutes. Until this process is complete,
do not initiate exporting technical support data.
Modifying Controller Security
Before You Begin
You must log in with admin privileges to perform this task.
Procedure
Step 1
In the Navigation pane, click the Storage tab.
Step 2
Step 3
On the Storage tab, click the appropriate LSI MegaRAID controller.
On the Work pane, click the Controller Info tab.
Step 4
In the Actions area, click Modify Drive Security.
The Modify Drive Security dialog box appears.
Step 5
In the Modify Drive Security dialog box, review the following information:
Table 4: Secure Key Configuration Area
Name
Description
Controller Security field
Indicates whether or not controller security is enabled. This can be one
of the following:
• True— Controller security is enabled.
• False— Controller security is disabled.
Security Key Identifier field
The current key ID.
Security Key field
Security key used to enable controller security. If you wish to change
the current security key, enter the new key here.
Note
Once you change the security key, a Secure Key Verification
pop-up window appears where you need to enter the current
security key to verify it.
Cisco UCS C-Series Servers Integrated Management Controller GUI Configuration Guide, Release 2.0
212
Managing Storage Adapters
Disabling Controller Security
Name
Description
Confirm Security Key field
Re-enter the security key.
Suggest button
Suggests the security key or key ID that can be assigned.
Save button
Saves the data.
Cancel button
Cancels the action.
Disabling Controller Security
Before You Begin
You must log in with admin privileges to perform this task.
Procedure
Step 1
In the Navigation pane, click the Storage tab.
Step 2
Step 3
On the Storage tab, click the appropriate LSI MegaRAID controller.
On the Work pane, click the Controller Info tab.
Step 4
In the Actions area, click Disable Drive Security.
Click Yes or No at the prompt.
Enabling Controller Security
Before You Begin
You must log in with admin privileges to perform this task.
Procedure
Step 1
In the Navigation pane, click the Storage tab.
Step 2
Step 3
On the Storage tab, click the appropriate LSI MegaRAID controller.
On the Work pane, click the Controller Info tab.
Step 4
In the Actions area, click Enable Drive Security.
The Enable Drive Security dialog box appears.
Cisco UCS C-Series Servers Integrated Management Controller GUI Configuration Guide, Release 2.0
213
Managing Storage Adapters
Undo Preparing a Drive for Removal
Step 5
In the Enable Drive Security dialog box, review the following information:
Table 5: Secure Key Configuration Area
Name
Description
Controller Security field
Indicates whether or not controller security is enabled. This can be one
of the following:
• True— Controller security is enabled.
• False— Controller security is disabled.
Security Key Identifier field
The current key ID.
Security Key field
Security key used to enable controller security. If you wish to change
the current security key, enter the new key here.
Note
Once you change the security key, a Secure Key Verification
pop-up window appears where you need to enter the current
security key to verify it.
Confirm Security Key field
Re-enter the security key.
Suggest button
Suggests the security key or key ID that can be used.
Save button
Saves the data.
Cancel button
Cancels the action.
What to Do Next
Undo Preparing a Drive for Removal
Before You Begin
You must log in with admin privileges to perform this task.
Cisco UCS C-Series Servers Integrated Management Controller GUI Configuration Guide, Release 2.0
214
Managing Storage Adapters
Making a Dedicated Hot Spare
Procedure
Step 1
In the Navigation pane, click the Storage menu.
Step 2
Step 3
On the Storage menu, click the Server 1 tab with the appropriate LSI MegaRAID Controller.
On the Work pane, click the Physical Drive Info tab.
Step 4
Step 5
Step 6
In the Physical Drives area, select a drive with a status of Ready to Remove.
In the Actions area, click Undo Prepare for Removal.
Click OK to confirm.
Making a Dedicated Hot Spare
Before You Begin
You must log in with admin privileges to perform this task.
Procedure
Step 1
In the Navigation pane, click the Storage tab.
Step 2
Step 3
On the Storage tab, click the appropriate LSI MegaRAID controller.
On the Work pane, click the Physical Drive Info tab.
Step 4
Step 5
In the Physical Drives area, select the physical drive you want to make a dedicated hot spare.
In the Actions area, click Make Dedicated Hot Spare.
The Make Dedicated Hot Spare dialog box displays.
Step 6
In the Virtual Drive Details area, update the following properties:
Name
Description
Virtual Drive Number drop-down Select the virtual drive to which you want to dedicate the physical drive
list
as hot spare.
Step 7
Virtual Drive Name field
The name of the selected virtual drive.
Physical Drive Number field
The number of the physical drive.
Click Make Dedicated Hot Spare to confirm.
Cisco UCS C-Series Servers Integrated Management Controller GUI Configuration Guide, Release 2.0
215
Managing Storage Adapters
Making a Global Hot Spare
Making a Global Hot Spare
Before You Begin
You must log in with admin privileges to perform this task.
Procedure
Step 1
In the Navigation pane, click the Storage tab.
Step 2
Step 3
On the Storage tab, click the appropriate LSI MegaRAID controller.
On the Work pane, click the Physical Drive Info tab.
Step 4
Step 5
In the Physical Drives area, select the physical drive you want to make a global hot spare.
In the Actions area, click Make Global Hot Spare.
Removing a Drive from Hot Spare Pools
Before You Begin
You must log in with admin privileges to perform this task.
Procedure
Step 1
In the Navigation pane, click the Storage tab.
Step 2
Step 3
On the Storage tab, click the appropriate LSI MegaRAID controller.
On the Work pane, click the Physical Drive Info tab.
Step 4
In the Physical Drives area, select the global or dedicated hot spare you want to remove from the hot spare
pools.
In the Actions area, click Remove From Hot Spare Pools.
Step 5
Toggling Physical Drive Status
Before You Begin
• You must log in with admin privileges to perform this task.
• The controller must support the JBOD mode and the JBOD mode must be enabled.
Cisco UCS C-Series Servers Integrated Management Controller GUI Configuration Guide, Release 2.0
216
Managing Storage Adapters
Setting a Physical Drive as a Controller Boot Drive
Procedure
Step 1
In the Navigation pane, click the Storage tab.
Step 2
Step 3
On the Storage tab, click the appropriate LSI MegaRAID controller.
On the Work pane, click the Physical Drive Info tab.
Step 4
In the Physical Drives area, select the drive you want to set as unconfigured good.
Step 5
Step 6
In the Actions area, click Set State as Unconfigured Good.
Click OK to confirm that the JBOD mode be disabled.
The Set State as JBOD option is enabled.
Step 7
Step 8
To enable the JBOD mode for the physical drive, click Set State as JBOD.
Click OK to confirm.
The Set State as Unconfigured Good option is enabled.
Setting a Physical Drive as a Controller Boot Drive
Before You Begin
• You must log in with admin privileges to perform this task.
• The controller must support the JBOD mode and the JBOD mode must be enabled.
Procedure
Step 1
In the Navigation pane, click the Storage tab.
Step 2
Step 3
On the Storage tab, click the appropriate LSI MegaRAID controller.
On the Work pane, click the Physical Drive Info tab.
Step 4
In the Physical Drives area, select the drive you want to set as boot drive for the controller.
Step 5
Step 6
In the Actions area, click Set as Boot Drive.
Click OK to confirm.
Enabling Full Disk Encryption on a Physical Drive
Before You Begin
• You must log in with admin privileges to perform this task.
• The physical drive must be a JBOD.
Cisco UCS C-Series Servers Integrated Management Controller GUI Configuration Guide, Release 2.0
217
Managing Storage Adapters
Clearing a Secure Physical Drive
Procedure
Step 1
In the Navigation pane, click the Storage tab.
Step 2
Step 3
On the Storage tab, click the appropriate LSI MegaRAID controller.
On the Work pane, click the Physical Drive Info tab.
Step 4
In the Physical Drives area, select the drive you want to secure.
Step 5
In the Actions area, click Enable Full Disk Encryption.
Clearing a Secure Physical Drive
Before You Begin
• You must log in with admin privileges to perform this task.
• You must enable full disk encryption on a physical drive.
Procedure
Step 1
In the Navigation pane, click the Storage tab.
Step 2
Step 3
On the Storage tab, click the appropriate LSI MegaRAID controller.
On the Work pane, click the Physical Drive Info tab.
Step 4
In the Physical Drives area, select the drive you want to secure.
Step 5
In the Actions area, click Clear Secure Drive.
Clearing Secure Foreign Configuration Drive
If the security key used to lock a foreign configuration is lost, the data cannot be retrieved. You then have the
option of either discarding the HDD or clearing the foreign configuration.
Note
Clearing a foreign configuration erases all data from the drive.
Cisco UCS C-Series Servers Integrated Management Controller GUI Configuration Guide, Release 2.0
218
Managing Storage Adapters
Initializing a Virtual Drive
Before You Begin
Procedure
Step 1
In the Navigation pane, click the Storage tab.
Step 2
Step 3
On the Storage tab, click the appropriate LSI MegaRAID controller.
On the Work pane, click the Physical Drive Info tab.
Step 4
In the Physical Drives area, select the drive you want to secure.
Step 5
In the Actions area, click Clear Secure Foreign Config Drive.
Initializing a Virtual Drive
All data on a virtual drive is lost when you initialize the drive. Before you run an initialization, back up any
data on the virtual drive that you want to save.
Before You Begin
You must log in with admin privileges to perform this task.
Procedure
Step 1
In the Navigation pane, click the Storage tab.
Step 2
Step 3
On the Storage tab, click the appropriate LSI MegaRAID controller.
On the Work pane, click the Virtual Drive Info tab.
Step 4
Step 5
In the Virtual Drives area, choose the drive that you want to initialize.
In the Actions area, click Initialize.
The Initialize Virtual Drive dialog box displays.
Step 6
Choose the type of initialization you want to use for the virtual drive.
This can be one of the following:
• Fast Initialize—This option allows you to start writing data to the virtual drive immediately.
• Full Initialize—A complete initialization is done on the new configuration. You cannot write data to
the new virtual drive until the initialization is complete.
Step 7
Step 8
Click Initialize VD to initialize the drive, or Cancel to close the dialog box without making any changes.
To view the status of the task running on the drive, in the Operations area, click Refresh.
The following details are displayed:
Name
Description
Operation
Name of the operation that is in progress on the drive.
Progress in %
Progress of the operation, in percentage complete.
Cisco UCS C-Series Servers Integrated Management Controller GUI Configuration Guide, Release 2.0
219
Managing Storage Adapters
Set as Boot Drive
Name
Description
Elapsed Time in secs
The number of seconds that have elapsed since the
operation began.
Set as Boot Drive
Before You Begin
You must log in with admin privileges to perform this task.
Procedure
Step 1
In the Navigation pane, click the Storage tab.
Step 2
Step 3
On the Storage tab, click the appropriate LSI MegaRAID controller.
On the Work pane, click the Virtual Drive Info tab.
Step 4
Step 5
Step 6
In the Virtual Drives area, choose the drive from which the controller must boot.
In the Actions area, click Set as Boot Drive.
Click OK to confirm.
Editing a Virtual Drive
Procedure
Step 1
In the Navigation pane, click the Storage tab.
Step 2
Step 3
On the Storage Adapters pane, click LSI MegaRAID SAS 9266-8i.
On the Work pane, click Virtual Drive Info tab.
Step 4
In the Actions area, click Edit Virtual Drive.
Step 5
Review the instructions, and then click OK.
The Edit Virtual Drive dialog box displays.
From the Select RAID Level to migrate drop-down list, choose a RAID level.
See the following table for RAID migration criteria:
Step 6
Cisco UCS C-Series Servers Integrated Management Controller GUI Configuration Guide, Release 2.0
220
Managing Storage Adapters
Editing a Virtual Drive
Name
Description
Select RAID Level to migrate
drop-down list
Select the RAID level to which you want to migrate. Migrations are
allowed for the following RAID levels:
• RAID 0 to RAID 1
• RAID 0 to RAID 5
• RAID 0 to RAID 6
• RAID 1 to RAID 0
• RAID 1 to RAID 5
• RAID 1 to RAID 6
• RAID 5 to RAID 0
• RAID 6 to RAID 0
• RAID 6 to RAID 5
When you are migrating from one raid level to another, the data arms
of the new RAID level should be equal to or greater than the existing
one.
In case of RAID 6, the data arms will be number of drives minus two,
as RAID 6 has double distributed parity. For example, when you create
RAID 6 with eight drives, the number of data arms will be 8 – 2 = 6.
In this case, if you are migrating from RAID 6 to RAID 0, RAID 0 must
have a minimum of six drives. If you select lesser number of drives then
Edit or Save button will be disabled.
If you are adding, you can migrate to RAID 0 as you will not be deleting
any drives.
Note
RAID level migration is not supported in the following
cases:
• When there are multiple virtual drives in a RAID
group.
• With a combination of SSD/HDD RAID groups.
Step 7
From the Write Policy drop-down list in the Virtual Drive Properties area, choose one of the following:
• Write Through— Data is written through the cache and to the physical drives. Performance is improved,
because subsequent reads of that data can be satisfied from the cache.
• Write Back— Data is stored in the cache, and is only written to the physical drives when space in the
cache is needed. Virtual drives requesting this policy fall back to Write Through caching when the
BBU cannot guarantee the safety of the cache in the event of a power failure.
• Write Back Bad BBU—With this policy, write caching remains Write Back even if the battery backup
unit is defective or discharged.
Cisco UCS C-Series Servers Integrated Management Controller GUI Configuration Guide, Release 2.0
221
Managing Storage Adapters
Securing a Virtual Drive
Step 8
Click Save Changes.
Securing a Virtual Drive
You can secure a virtual drive only after enabling full disk encryption on that drive. You can complete this
action while creating a virtual drive from an unused physical drive. Since it is a physical drive that performs
encryption, when a virtual drive in the drive group is secured, all the virtual drives in the drive group are
secured. Virtual drives inherit the security setting of the drive group.
Before You Begin
• You must log in with admin privileges to perform this task.
• You must enable full disk encryption on a virtual drive.
Procedure
Step 1
In the Navigation pane, click the Storage tab.
Step 2
Step 3
On the Storage tab, click the appropriate LSI MegaRAID controller.
On the Work pane, click the Virtual Drive Info tab.
Step 4
In the Virtual Drives area, select the drive you want to secure.
Step 5
In the Actions area, click Secure Virtual Drive.
Deleting a Virtual Drive
Important
This task deletes a virtual drive, including the drives that run the booted operating system. So back up any
data that you want to retain before you delete a virtual drive.
Before You Begin
You must log in with admin privileges to perform this task.
Cisco UCS C-Series Servers Integrated Management Controller GUI Configuration Guide, Release 2.0
222
Managing Storage Adapters
Enabling Auto Learn Cycle for a Battery Backup Unit
Procedure
Step 1
In the Navigation pane, click the Storage tab.
Step 2
Step 3
On the Storage tab, click the appropriate LSI MegaRAID controller.
On the Work pane, click the Virtual Drive Info tab.
Step 4
Step 5
Step 6
In the Virtual Drives area, select the virtual drive you want to delete.
In the Actions area, click Delete Virtual Drive.
Click OK to confirm.
Enabling Auto Learn Cycle for a Battery Backup Unit
Before You Begin
You must log in with admin privileges to perform this task.
Procedure
Step 1
In the Navigation pane, click the Storage tab.
Step 2
Step 3
On the Storage tab, click the appropriate LSI MegaRAID controller.
On the Work pane, click the Battery Backup Unit tab.
Step 4
From the Actions pane, click Enable Auto Learn Mode.
A dialog prompts you to confirm the task.
Step 5
Click OK.
Disabling Auto Learn Cycle for a Battery Backup Unit
Before You Begin
You must log in with admin privileges to perform this task.
Procedure
Step 1
In the Navigation pane, click the Storage tab.
Step 2
Step 3
On the Storage tab, click the appropriate LSI MegaRAID controller.
On the Work pane, click the Battery Backup Unit tab.
Step 4
From the Actions pane, click Disable Auto Learn Mode.
A dialog prompts you to confirm the task.
Cisco UCS C-Series Servers Integrated Management Controller GUI Configuration Guide, Release 2.0
223
Managing Storage Adapters
Starting Learn Cycles for a Battery Backup Unit
Step 5
Click OK.
Starting Learn Cycles for a Battery Backup Unit
Before You Begin
You must log in with admin privileges to perform this task.
Procedure
Step 1
In the Navigation pane, click the Storage tab.
Step 2
Step 3
On the Storage tab, click the appropriate LSI MegaRAID controller.
On the Work pane, click the Battery Backup Unit tab.
Step 4
From the Actions pane, click Start Learn Cycle.
A dialog prompts you to confirm the task.
Step 5
Click OK.
Toggling Locator LED for a Physical Drive
Before You Begin
You must log in with admin privileges to perform this task.
Procedure
Step 1
In the Navigation pane, click the Storage tab.
Step 2
Step 3
On the Storage tab, click the appropriate LSI MegaRAID controller.
On the Work pane, click the Physical Drive Info tab.
Step 4
From the Status area, select Turn On or Turn Off radio button for the Locator LED field.
Viewing Storage Controller Logs
Before You Begin
You must log in with admin privileges to perform this task.
Cisco UCS C-Series Servers Integrated Management Controller GUI Configuration Guide, Release 2.0
224
Managing Storage Adapters
Viewing Storage Controller Logs
Procedure
Step 1
In the Navigation pane, click the Storage tab.
Step 2
Step 3
On the Storage tab, click the appropriate LSI MegaRAID controller.
On the Work pane, click Storage Log tab and review the following information:
Name
Description
Time column
The date and time the event occurred.
Severity column
The event severity. This can be one of the following:
• Emergency
• Alert
• Critical
• Error
• Warning
• Notice
• Informational
• Debug
Description column
A description of the event.
Cisco UCS C-Series Servers Integrated Management Controller GUI Configuration Guide, Release 2.0
225
Managing Storage Adapters
Viewing Storage Controller Logs
Cisco UCS C-Series Servers Integrated Management Controller GUI Configuration Guide, Release 2.0
226
CHAPTER
11
Configuring Communication Services
This chapter includes the following sections:
• Configuring HTTP, page 227
• Configuring SSH, page 228
• Configuring XML API, page 229
• Configuring IPMI, page 230
• Configuring SNMP, page 231
Configuring HTTP
Before You Begin
You must log in as a user with admin privileges to perform this task.
Procedure
Step 1
In the Navigation pane, click the Admin tab.
Step 2
Step 3
On the Admin tab, click Communications Services.
In the Communications Services pane, click the Communication Services tab.
Step 4
In the HTTP Properties area, update the following properties:
Name
Description
HTTP/S Enabled check box
Whether HTTP and HTTPS are enabled on the Cisco IMC.
Redirect HTTP to HTTPS
Enabled check box
If enabled, all attempts to communicate via HTTP are redirected to the
equivalent HTTPS address.
We strongly recommend that you enable this option if you enable HTTP.
HTTP Port field
The port to use for HTTP communication. The default is 80.
Cisco UCS C-Series Servers Integrated Management Controller GUI Configuration Guide, Release 2.0
227
Configuring Communication Services
Configuring SSH
Name
Description
HTTPS Port field
The port to use for HTTPS communication. The default is 443
Session Timeout field
The number of seconds to wait between HTTP requests before the Cisco
IMC times out and terminates the session.
Enter an integer between 60 and 10,800. The default is 1,800 seconds.
Max Sessions field
The maximum number of concurrent HTTP and HTTPS sessions allowed
on the Cisco IMC.
This value may not be changed.
Active Sessions field
Step 5
The number of HTTP and HTTPS sessions currently running on the
Cisco IMC.
Click Save Changes.
Configuring SSH
Before You Begin
You must log in as a user with admin privileges to configure SSH.
Procedure
Step 1
In the Navigation pane, click the Admin tab.
Step 2
Step 3
On the Admin tab, click Communications Services.
In the Communications Services pane, click the Communication Services tab.
Step 4
In the SSH Properties area, update the following properties:
Name
Description
SSH Enabled check box
Whether SSH is enabled on the Cisco IMC.
SSH Port field
The port to use for secure shell access. The default is 22.
SSH Timeout field
The number of seconds to wait before the system considers an SSH
request to have timed out.
Enter an integer between 60 and 10,800. The default is 1,800 seconds.
Max Sessions field
The maximum number of concurrent SSH sessions allowed on the Cisco
IMC.
This value may not be changed.
Cisco UCS C-Series Servers Integrated Management Controller GUI Configuration Guide, Release 2.0
228
Configuring Communication Services
Configuring XML API
Step 5
Name
Description
Active Sessions field
The number of SSH sessions currently running on the Cisco IMC.
Click Save Changes.
Configuring XML API
XML API for Cisco IMC
The Cisco Cisco IMC XML application programming interface (API) is a programmatic interface to Cisco
IMC for a C-Series Rack-Mount Server. The API accepts XML documents through HTTP or HTTPS.
For detailed information about the XML API, see Cisco UCS Rack-Mount Servers Cisco IMC XML API
Programmer’s Guide.
Enabling the XML API
Before You Begin
You must log in as a user with admin privileges to perform this task.
Procedure
Step 1
In the Navigation pane, click the Admin tab.
Step 2
Step 3
On the Admin tab, click Communications Services.
In the Communications Services pane, click the Communication Services tab.
Step 4
In the XML API Properties area, update the following properties:
Name
Description
XML API Enabled check box
Whether API access is allowed on this server.
Max Sessions field
The maximum number of concurrent API sessions allowed on the Cisco
IMC.
This value may not be changed.
Active Sessions field
Step 5
The number of API sessions currently running on the Cisco IMC.
Click Save Changes.
Cisco UCS C-Series Servers Integrated Management Controller GUI Configuration Guide, Release 2.0
229
Configuring Communication Services
Configuring IPMI
Configuring IPMI
IPMI Over LAN
Intelligent Platform Management Interface (IPMI) defines the protocols for interfacing with a service processor
embedded in a server platform. This service processor is called a Baseboard Management Controller (BMC)
and resides on the server motherboard. The BMC links to a main processor and other on-board elements using
a simple serial bus.
During normal operations, IPMI lets a server operating system obtain information about system health and
control system hardware. For example, IPMI enables the monitoring of sensors, such as temperature, fan
speeds and voltages, for proactive problem detection. If server temperature rises above specified levels, the
server operating system can direct the BMC to increase fan speed or reduce processor speed to address the
problem.
Configuring IPMI over LAN
Configure IPMI over LAN when you want to manage the Cisco IMC with IPMI messages.
Before You Begin
You must log in as a user with admin privileges to perform this task.
Procedure
Step 1
In the Navigation pane, click the Admin tab.
Step 2
Step 3
On the Admin tab, click Communications Services.
In the Communications Services pane, click the Communication Services tab.
Step 4
In the IPMI over LAN Properties area, update the following properties:
Name
Description
Enabled check box
Whether IPMI access is allowed on this server.
Cisco UCS C-Series Servers Integrated Management Controller GUI Configuration Guide, Release 2.0
230
Configuring Communication Services
Configuring SNMP
Name
Description
Privilege Level Limit drop-down The highest privilege level that can be assigned to an IPMI session on
list
this server. This can be one of the following:
• read-only—IPMI users can view information but cannot make
any changes. If you select this option, IPMI users with the
"Administrator", "Operator", or "User" user roles can only create
read-only IPMI sessions, regardless of their other IPMI privileges.
• user—IPMI users can perform some functions but cannot perform
administrative tasks. If you select this option, IPMI users with the
"Administrator" or "Operator" user role can create user and
read-only sessions on this server.
• admin—IPMI users can perform all available actions. If you select
this option, IPMI users with the "Administrator" user role can
create admin, user, and read-only sessions on this server.
Step 5
Encryption Key field
The IPMI encryption key to use for IPMI communications.
Randomize button
Enables you to change the IPMI encryption key to a random value.
Click Save Changes.
Configuring SNMP
SNMP
The Cisco UCS C-Series Rack-Mount Servers support the Simple Network Management Protocol (SNMP)
for viewing server configuration and status and for sending fault and alert information by SNMP traps. For
information on Management Information Base (MIB) files supported by Cisco IMC, see the MIB Quick
Reference for Cisco UCS at this URL: http://www.cisco.com/c/en/us/td/docs/unified_computing/ucs/sw/mib/
b-series/b_UCS_MIBRef.html.
Configuring SNMP Properties
Before You Begin
You must log in as a user with admin privileges to perform this task.
Cisco UCS C-Series Servers Integrated Management Controller GUI Configuration Guide, Release 2.0
231
Configuring Communication Services
Configuring SNMP Properties
Procedure
Step 1
In the Navigation pane, click the Admin tab.
Step 2
Step 3
On the Admin tab, click Communications Services.
In the Communications Services pane, click the SNMP tab.
Step 4
In the SNMP Properties area, update the following properties:
Name
Description
SNMP Enabled check box
Whether this server sends SNMP traps to the designated host.
Note
SNMP Port field
After you check this check box, you need to click Save
Changes before you can configure SNMP users or traps.
The port on which Cisco IMC SNMP agent runs.
Enter an SNMP port number within the range 1 to 65535. The default
port number is 161.
The port numbers that are reserved for system calls, such as
22,23,80,123,443,623,389,636,3268,3269 and 2068, cannot
be used as an SNMP port.
The default SNMP v1 or v2c community name Cisco IMC includes on
any SNMP get operations.
Note
Access Community String field
Enter a string up to 18 characters.
SNMP Community Access
drop-down list
This can be one of the following:
• Disabled — This option blocks access to the information in the
inventory tables.
• Limited — This option provides partial access to read the
information in the inventory tables.
• Full — This option provides full access to read the information
in the inventory tables.
SNMP Community Access is applicable only for SNMP v1
and v2c users.
The name of the SNMP community group used for sending SNMP trap
to other devices.
Note
Trap Community String field
Enter a string up to 18 characters.
This field is visible only for SNMP v1 and v2c users. SNMP
v3 users need to use SNMP v3 credentials.
The system contact person responsible for the SNMP implementation.
Note
System Contact field
Enter a string up to 64 characters, such as an email address or a name
and telephone number.
System Location field
The location of the host on which the SNMP agent (server) runs.
Enter a string up to 64 characters.
Cisco UCS C-Series Servers Integrated Management Controller GUI Configuration Guide, Release 2.0
232
Configuring Communication Services
Configuring SNMP Trap Settings
Step 5
Name
Description
SNMP Input Engine ID field
User-defined unique identification of the static engine.
SNMP Engine ID field
Unique string to identify the device for administration purpose. This is
generated from the SNMP Input Engine ID if it is already defined, else
it is derived from the BMC serial number.
Click Save Changes.
What to Do Next
Configure SNMP trap settings as described in Configuring SNMP Trap Settings, on page 233.
Configuring SNMP Trap Settings
Before You Begin
You must log in as a user with admin privileges to perform this task.
Procedure
Step 1
In the Navigation pane, click the Admin tab.
Step 2
Step 3
On the Admin tab, click Communications Services.
In the Communications Services pane, click the SNMP tab.
Step 4
Step 5
Click on Trap Destinations tab.
In the Trap Destinations area, you can perform one of the following:
• Select an existing user from the table and click Modify.
• Click Add to create a new user.
If the fields are not highlighted, select
Enabled.
In the Trap Details dialog box, complete the following fields:
Note
Step 6
Name
Description
ID field
The trap destination ID. This value cannot be modified.
Enabled check box
If checked, then this trap is active on the server.
Cisco UCS C-Series Servers Integrated Management Controller GUI Configuration Guide, Release 2.0
233
Configuring Communication Services
Sending a Test SNMP Trap Message
Name
Description
Version drop-down list
The SNMP version and model used for the trap. This can be one of the
following:
• V2
• V3
Trap Type radio button
The type of trap to send. This can be one of the following:
• Trap: If this option is chosen, the trap will be sent to the
destination but you do not receive any notifications.
• Inform: You can choose this option only for V2 users. If chosen,
you will receive a notification when a trap is received at the
destination.
User drop-down list
The drop-down list displays all available users, select a user from the
list.
Trap Destination Address field
Address to which the SNMP trap information is sent. You can set an
IPv4 or IPv6 address or a domain name as the trap destination.
Port
The port the server uses to communicate with the trap destination.
Enter a trap destination port number within the range 1 to 65535.
Step 7
Step 8
Click Save Changes.
If you want to delete a trap destination, select the row and click Delete.
Click OK in the delete confirmation prompt.
Sending a Test SNMP Trap Message
Before You Begin
You must log in as a user with admin privileges to perform this task.
Procedure
Step 1
In the Navigation pane, click the Admin tab.
Step 2
On the Admin tab, click Communications Services.
Click the SNMP tab, and then click on the Trap Destinations tab.
In the Trap Destinations area, select the row of the desired SNMP trap destination.
Click Send SNMP Test Trap.
Step 3
Step 4
Step 5
Cisco UCS C-Series Servers Integrated Management Controller GUI Configuration Guide, Release 2.0
234
Configuring Communication Services
Managing SNMPv3 Users
An SNMP test trap message is sent to the trap destination.
Note
The trap must be configured and enabled in order to send a test message.
Managing SNMPv3 Users
Before You Begin
• You must log in as a user with admin privileges to perform this task.
• SNMP must be enabled.
Procedure
Step 1
In the Navigation pane, click the Admin tab.
Step 2
Step 3
On the Admin tab, click Communications Services.
In the Communications Services pane, click the SNMP tab.
Step 4
In the SNMPV3 Users area, update the following properties:
Step 5
Name
Description
Add button
Click an available row in the table then click this button to add a new
SNMP user.
Modify button
Select the user you want to change in the table then click this button to
modify the selected SNMP user.
Delete button
Select the user you want to delete in the table then click this button to
delete the selected SNMP user.
ID column
The system-assigned identifier for the SNMP user.
Name column
The SNMP user name.
Auth Type column
The user authentication type.
Privacy Type column
The user privacy type.
Click Save Changes.
Cisco UCS C-Series Servers Integrated Management Controller GUI Configuration Guide, Release 2.0
235
Configuring Communication Services
Configuring SNMPv3 Users
Configuring SNMPv3 Users
Before You Begin
• You must log in as a user with admin privileges to perform this task.
• SNMP must be enabled.
Procedure
Step 1
In the Navigation pane, click the Admin tab.
Step 2
Step 3
On the Admin tab, click Communications Services.
In the Communications Services pane, click the SNMP tab.
Step 4
In the Users area, perform one of the following actions:
• Select an existing user from the table and click Modify.
• Select a row in the Users area and click Add to create a new user.
Step 5
In the SNMP User Details dialog box, update the following properties:
Name
Description
ID field
The unique identifier for the user. This field cannot be changed.
Name field
The SNMP username.
Enter between 1 and 31 characters or spaces.
Note
Security Level drop-down list
Cisco IMC automatically trims leading or trailing
spaces.
The security level for this user. This can be one of the following:
• no auth, no priv—The user does not require an authorization or
privacy password.
• auth, no priv—The user requires an authorization password but
not a privacy password. If you select this option, Cisco IMC
enables the Auth fields described below.
• auth, priv—The user requires both an authorization password
and a privacy password. If you select this option, Cisco IMC
enables the Auth and Privacy fields.
Auth Type radio button
The authorization type. This can be one of the following:
• MD5
• SHA
Cisco UCS C-Series Servers Integrated Management Controller GUI Configuration Guide, Release 2.0
236
Configuring Communication Services
Configuring SNMPv3 Users
Name
Description
Auth Password field
The authorization password for this SNMP user.
Enter between 8 and 64 characters or spaces.
Note
Cisco IMC automatically trims leading or trailing
spaces.
Confirm Auth Password field
The authorization password again for confirmation purposes.
Privacy Type radio button
The privacy type. This can be one of the following:
• DES
• AES
Privacy Password field
The privacy password for this SNMP user.
Enter between 8 and 64 characters or spaces.
Note
Cisco IMC automatically trims leading or trailing
spaces.
Confirm Privacy Password field The authorization password again for confirmation purposes.
Step 6
Step 7
Click Save Changes.
If you want to delete a user, select the user and click Delete.
Click OK in the delete confirmation prompt.
Cisco UCS C-Series Servers Integrated Management Controller GUI Configuration Guide, Release 2.0
237
Configuring Communication Services
Configuring SNMPv3 Users
Cisco UCS C-Series Servers Integrated Management Controller GUI Configuration Guide, Release 2.0
238
CHAPTER
12
Managing Certificates
This chapter includes the following sections:
• Managing the Server Certificate, page 239
• Generating a Certificate Signing Request, page 240
• Creating an Untrusted CA-Signed Certificate, page 241
• Creating a Self-Signed Certificate Using Windows, page 243
• Uploading a Server Certificate, page 244
• Pasting Server Certificate Content, page 244
• Troubleshooting a New Certificate, page 245
Managing the Server Certificate
You can generate a certificate signing request (CSR) to obtain a new certificate, and you can upload the new
certificate to the Cisco IMC to replace the current server certificate. The server certificate may be signed either
by a public Certificate Authority (CA), such as Verisign, or by your own certificate authority. The generated
certificate key length is 2048 bits.
Note
Before performing any of the following tasks in this chapter, ensure that the Cisco IMC time is set to the
current time.
Procedure
Step 1
Step 2
Step 3
Generate the CSR from the Cisco IMC.
Submit the CSR file to a certificate authority that will issue and sign your certificate. If your organization
generates its own self-signed certificates, you can use the CSR file to generate a self-signed certificate.
Upload the new certificate to the Cisco IMC.
Note
The uploaded certificate must be created from a CSR generated by the Cisco IMC. Do not upload a
certificate that was not created by this method.
Cisco UCS C-Series Servers Integrated Management Controller GUI Configuration Guide, Release 2.0
239
Managing Certificates
Generating a Certificate Signing Request
Generating a Certificate Signing Request
Before You Begin
• You must log in as a user with admin privileges to configure certificates.
• Ensure that the Cisco IMC time is set to the current time.
Procedure
Step 1
In the Navigation pane, click the Admin tab.
Step 2
Step 3
On the Admin tab, click Certificate Management.
In the Actions area, click the Generate New Certificate Signing Request link.
The Generate New Certificate Signing Request dialog box appears.
Step 4
In the Generate New Certificate Signing Request dialog box, update the following properties:
Name
Description
Common Name field
The fully qualified name of the Cisco IMC.
By default the CN of the servers appears in CXXX-YYYYYY format,
where XXX is the model number and YYYYYY is the serial number
of the server.
When you upgrade to latest version, CN is retained as is.
Organization Name field
The organization requesting the certificate.
Organization Unit field
The organizational unit.
Locality field
The city or town in which the company requesting the certificate is
headquartered.
State Name field
The state or province in which the company requesting the certificate
is headquartered.
Country Code drop-down list
The country in which the company resides.
Email field
The email contact at the company.
Self Signed Certificate check box Generates a Self Signed Certificate.
Warning
After successful certificate generation, the Cisco IMC Web
GUI restarts. Communication with the management
controller may be lost momentarily and you will need to
re-login.
Note
If enabled, CSR is generated, signed and uploaded
automatically.
Cisco UCS C-Series Servers Integrated Management Controller GUI Configuration Guide, Release 2.0
240
Managing Certificates
Creating an Untrusted CA-Signed Certificate
If Self-signed certificate is enabled, ignore steps 5 and
6.
Click Generate CSR.
The Opening csr.txt dialog box appears.
Note
Step 5
Step 6
Perform any one of the following steps to manage the CSR file, csr.txt:
a) Click Open With to view csr.txt.
b) Click Save File and then click OK to save csr.txt to your local machine.
What to Do Next
• Submit the CSR file to a certificate authority that will issue and sign your certificate. If your organization
generates its own self-signed certificates, you can use the CSR file to generate a self-signed certificate.
• Ensure that the certificate is of type Server.
Creating an Untrusted CA-Signed Certificate
As an alternative to using a public Certificate Authority (CA) to generate and sign a server certificate, you
can operate your own CA and sign your own certificates. This section shows commands for creating a CA
and generating a server certificate using the OpenSSL certificate server running on Linux. For detailed
information about OpenSSL, see http://www.openssl.org.
Note
These commands are to be entered on a Linux server with the OpenSSL package, not in the Cisco IMC.
Before You Begin
• Obtain and install a certificate server software package on a server within your organization.
• Ensure that the Cisco IMC time is set to the current time.
Procedure
Command or Action
Purpose
Step 1
openssl genrsa -out CA_keyfilename keysize This command generates an RSA private key that will
be used by the CA.
Note
To allow the CA to access the key without
Example:
user input, do not use the -des3 option for
# openssl genrsa -out ca.key 2048
this command.
The specified file name contains an RSA key of the
specified key size.
Step 2
openssl req -new -x509 -days numdays -key This command generates a new self-signed certificate
for the CA using the specified key. The certificate is
CA_keyfilename -out CA_certfilename
Cisco UCS C-Series Servers Integrated Management Controller GUI Configuration Guide, Release 2.0
241
Managing Certificates
Creating an Untrusted CA-Signed Certificate
Command or Action
Purpose
Example:
valid for the specified period. The command prompts
the user for additional certificate information.
# openssl req -new -x509 -days 365
-key ca.key -out ca.crt
Step 3
The certificate server is an active CA.
echo "nsCertType = server" > openssl.conf This command adds a line to the OpenSSL
configuration file to designate the certificate as a
server-only certificate. This designation is a defense
Example:
against a man-in-the-middle attack, in which an
# echo "nsCertType = server" >
openssl.conf
authorized client attempts to impersonate the server.
The OpenSSL configuration file openssl.conf contains
the statement "nsCertType = server".
Step 4
This command directs the CA to use your CSR file to
openssl x509 -req -days numdays -in
generate a server certificate.
CSR_filename -CA CA_certfilename
-set_serial 04 -CAkey CA_keyfilename -out Your server certificate is contained in the output file.
server_certfilename -extfile openssl.conf
Example:
# openssl x509 -req -days 365 -in
csr.txt -CA ca.crt -set_serial 04
-CAkey ca.key -out myserver05.crt
-extfile openssl.conf
Step 5
openssl x509 -noout -text -purpose -in
<cert file>
Example:
openssl x509 -noout -text -purpose -in
<cert file>
Step 6
Verifies if the generated certificate is of type Server.
Note
If the values of the fields Server SSL and
Netscape SSL server are not yes, ensure that
openssl.conf is configured to generate
certificates of type server.
If the generated certificate does not have the (Optional)
correct validity dates, ensure the Cisco IMC Certificate with the correct validity dates is created.
time is set to the current time, and regenerate
the certificate by repeating steps 1 through
5.
This example shows how to create a CA and to generate a server certificate signed by the new CA. These
commands are entered on a Linux server running OpenSSL.
# /usr/bin/openssl genrsa -out ca.key 2048
Generating RSA private key, 2048 bit long modulus
.............++++++
.....++++++
e is 65537 (0x10001)
# /usr/bin/openssl req -new -x509 -days 365 -key ca.key -out ca.crt
You are about to be asked to enter information that will be incorporated
into your certificate request.
What you are about to enter is what is called a Distinguished Name or a
DN.
There are quite a few fields but you can leave some blank
For some fields there will be a default value,
Cisco UCS C-Series Servers Integrated Management Controller GUI Configuration Guide, Release 2.0
242
Managing Certificates
Creating a Self-Signed Certificate Using Windows
If you enter '.', the field will be left blank.
----Country Name (2 letter code) [GB]:US
State or Province Name (full name) [Berkshire]:California
Locality Name (eg, city) [Newbury]:San Jose
Organization Name (eg, company) [My Company Ltd]:Example Incorporated
Organizational Unit Name (eg, section) []:Unit A
Common Name (eg, your name or your server's hostname) []:example.com
Email Address []:admin@example.com
# echo "nsCertType = server" > openssl.conf
# /usr/bin/openssl x509 -req -days 365 -in csr.txt -CA ca.crt -set_serial 01 -CAkey ca.key -out server.crt
-extfile openssl.conf
Signature ok
subject=/C=US/ST=California/L=San Jose/O=Example Inc./OU=Unit
A/CN=example.com/emailAddress=john@example.com
Getting CA Private Key
#
What to Do Next
Upload the new certificate to the Cisco IMC.
Creating a Self-Signed Certificate Using Windows
Before You Begin
• You must log in as a user with admin privileges to configure certificates.
• Ensure that the Cisco IMC time is set to the current time.
Procedure
Step 1
Step 2
Step 3
Step 4
Step 5
Step 6
Open IIS Manager and navigate to the level you want to manage.
In the Features area, double-click Server Certificate.
In the Action pane, click Create Self-Signed Certificate.
On the Create Self-Signed Certificate window, enter name for the certificate in the Specify a friendly name
for the certificate field.
Click Ok.
(Optional) If the generated certificate does not have the correct validity dates, ensure the Cisco IMC time is
set to the current time, and regenerate the certificate by repeating steps 1 through 5.
Certificate with the correct validity dates is created.
Cisco UCS C-Series Servers Integrated Management Controller GUI Configuration Guide, Release 2.0
243
Managing Certificates
Uploading a Server Certificate
Uploading a Server Certificate
Before You Begin
• You must log in as a user with admin privileges to upload a certificate.
• The certificate file to be uploaded must reside on a locally accessible file system.
• Ensure that the generated certificate is of type server.
Note
You must first generate a CSR using the Cisco IMC Certificate Management menu, and you must use that
CSR to obtain the certificate for uploading. Do not upload a certificate that was not obtained by this
method.
Procedure
Step 1
In the Navigation pane, click the Admin tab.
Step 2
Step 3
On the Admin tab, click Certificate Management.
In the Actions area, click Upload Server Certificate.
The Upload Certificate dialog box appears.
Step 4
In the Upload Certificate dialog box, update the following properties:
Step 5
Name
Description
File field
The certificate file you want to upload.
Browse button
Opens a dialog box that allows you to navigate to the appropriate
certificate file.
Upload Certificate button
Allows you to upload the certificate.
Click Upload Certificate.
Pasting Server Certificate Content
As an alternative to uploading the server certificate from a local file system, you can also upload a new server
certificate by pasting the content of the certificate in a text field.
Before You Begin
• You must log in as a user with admin privileges to upload a certificate.
Cisco UCS C-Series Servers Integrated Management Controller GUI Configuration Guide, Release 2.0
244
Managing Certificates
Troubleshooting a New Certificate
• The certificate file to be uploaded must reside on a locally accessible file system.
• Ensure that the generated certificate is of type server.
• Ensure that the certificate you upload is signed.
Procedure
Step 1
In the Navigation pane, click the Admin tab.
Step 2
Step 3
On the Admin tab, click Certificate Management.
In the Actions area, click Paste Server Certificate.
The Paste Server Certificate dialog box appears.
Step 4
In the Paste Server Certificate dialog box, paste the server certificate content in the Certificate text field
and click Save.
This uploads the certificate to the server.
Troubleshooting a New Certificate
Occasionally, a new certificate might not be displayed in the system. In this scenario, you need to complete
the following troubleshooting steps and reboot Cisco IMC.
Before You Begin
• You must log in as a user with admin privileges to upload a certificate.
• You must have uploaded a new certificate.
Procedure
Step 1
Start a new secure shell session on the Cisco IMC server.
Step 2
Run the commands scope certificate and show detail respectively to verify that the certificate displayed is
the one you uploaded.
Step 3
Step 4
Step 5
Exit the secure shell command line interface.
Log on to Cisco IMC web interface.
In the Navigation pane, click the Admin tab.
Step 6
Step 7
On the Admin tab, click Utilities.
In the Actions area of the Utilities pane, click Reboot Cisco IMC.
Step 8 Click OK.
Step 9 Clear your web browser's history.
Step 10 Log out of Cisco IMC and log on again to verify that the new certificate is in use.
Cisco UCS C-Series Servers Integrated Management Controller GUI Configuration Guide, Release 2.0
245
Managing Certificates
Troubleshooting a New Certificate
Cisco UCS C-Series Servers Integrated Management Controller GUI Configuration Guide, Release 2.0
246
CHAPTER
13
Configuring Platform Event Filters
This chapter includes the following sections:
• Platform Event Filters, page 247
• Configuring Platform Event Filters, page 247
• Resetting Platform Event Filters, page 248
Platform Event Filters
A platform event filter (PEF) can trigger an action. For each PEF, you can choose the action to be taken (or
take no action) when a platform event occurs.
Configuring Platform Event Filters
Before You Begin
You must log in as a user with admin privileges to configure platform event filters.
Procedure
Step 1
In the Navigation pane, click the Admin tab.
Step 2
Step 3
On the Admin tab, click Event Management.
In the Platform Event Filters area, complete the following fields for each event:
Name
Description
ID column
The unique filter ID.
Event column
The name of the event filter.
Cisco UCS C-Series Servers Integrated Management Controller GUI Configuration Guide, Release 2.0
247
Configuring Platform Event Filters
Resetting Platform Event Filters
Name
Description
Action column
For each filter, select the desired action from the scrolling list box. This
can be one of the following:
• None—No action is taken.
• Reboot—The server is rebooted.
• Power Cycle—The server is power cycled.
• Power Off—The server is powered off.
Step 4
Click Save Changes.
Resetting Platform Event Filters
Procedure
Step 1
In the Navigation pane, click the Admin tab.
Step 2
Step 3
On the Admin tab, click Event Management.
In the Platform Event Filters area, click Reset Event Filters.
Resets the event filters and displays the latest event filters.
Cisco UCS C-Series Servers Integrated Management Controller GUI Configuration Guide, Release 2.0
248
CHAPTER
14
Cisco IMC Firmware Management
This chapter includes the following sections:
• Overview of Firmware, page 249
• Obtaining Firmware from Cisco, page 251
• Introduction to Cisco IMC Secure Boot, page 252
• Installing the Cisco IMC Firmware from a Remote Server, page 255
• Installing the Cisco IMC Firmware Through the Browser, page 256
• Activating Installed Cisco IMC Firmware, page 257
• Installing BIOS Firmware from a Remote Server, page 258
• Installing BIOS Firmware Through the Browser, page 260
• Activating Installed BIOS Firmware, page 261
• Installing the CMC Firmware Through the Browser, page 262
• Installing the CMC Firmware from a Remote Server, page 263
• Activating Installed CMC Firmware, page 264
• Installing SAS Expander Firmware Through the Browser, page 265
• Installing SAS Expander Firmware Through the Remote Server, page 265
• Activating SAS Expander Firmware, page 266
Overview of Firmware
C-Series servers use Cisco-certified firmware that is specific to the C-Series server model that you are using.
You can download new releases of the firmware for all supported server models from Cisco.com.
Cisco UCS C-Series Servers Integrated Management Controller GUI Configuration Guide, Release 2.0
249
Cisco IMC Firmware Management
Overview of Firmware
Caution
When you install the new BIOS firmware, it must be from the same software release as the Cisco IMC
firmware that is running on the server. Do not install the new BIOS firmware until after you have activated
the matching Cisco IMC firmware or the server will not boot.
To avoid potential problems, we strongly recommend that you use the Cisco Host Upgrade Utility (HUU),
which upgrades the BIOS, Cisco IMC, and other firmware to compatible levels. For detailed information
about this utility, see the Cisco Host Upgrade Utility Guide for the version of the HUU that goes with the
Cisco IMC software release that you want to install. The HUU guides are available at the following URL:
http://www.cisco.com/en/US/products/ps10493/products_user_guide_list.html.
If you want to update the firmware manually, you must update the Cisco IMC firmware first. The Cisco IMC
firmware update process is divided into the following stages to minimize the amount of time that the server
is offline:
• Installation—During this stage, Cisco IMC installs the selected Cisco IMC firmware in the nonactive,
or backup, slot on the server.
• Activation—During this stage, Cisco IMC sets the nonactive firmware version as active, causing a
disruption in service. When the server reboots, the firmware in the new active slot becomes the running
version.
After you activate the Cisco IMC firmware, you can update the BIOS firmware. You must power off server
during the entire BIOS update process, so the process is not divided into stages. Instead, you only need to
enter one command and Cisco IMC installs and updates the BIOS firmware as quickly as possible. After the
Cisco IMC finishes rebooting, the server can be powered on and returned to service.
Note
• You can either upgrade an older firmware version to a newer one, or downgrade a newer firmware
version to an older one.
• This procedure only applies to the Cisco UCS C-Series server running on Stand-Alone mode. Contact
Cisco Technical Assistance Center to upgrade firmware for UCS C-Series running on Cisco UCS
Manager integrated mode.
Cisco IMC in a secure mode ensures that all the firmware images prior to loading and execution are digitally
signed and are verified for authenticity and integrity to protect the device from running tampered software.
Cisco UCS C-Series Servers Integrated Management Controller GUI Configuration Guide, Release 2.0
250
Cisco IMC Firmware Management
Obtaining Firmware from Cisco
Obtaining Firmware from Cisco
Procedure
Step 1
Step 2
Step 3
Step 4
Step 5
Step 6
Step 7
Step 8
Step 9
Step 10
Navigate to http://www.cisco.com/.
If you are not already logged in, click Log In at the top right-hand edge of the page and log in using your
Cisco.com credentials.
In the menu bar at the top, click Support.
Click All Downloads in the roll down menu.
If your server model is listed in the Recently Used Products list, click the server name. Otherwise, do the
following:
a) In the left-hand box, click Products.
b) In the center box, click Unified Computing and Servers.
c) In the right-hand box, click Cisco UCS C-Series Rack-Mount Standalone Server Software.
d) In the right-hand box, click the server model whose software you want to download.
Click the Unified Computing System (UCS) Server Firmware link.
(Optional) Select a prior release from the menu bar on the left-hand side of the page.
Click the Download button associated with the Cisco Host Upgrade Utility ISO for the selected release.
Click Accept License Agreement.
Save the ISO file to a local drive.
We recommend you upgrade the Cisco IMC and BIOS firmware on your server using this ISO file, which
contains the Cisco Host Upgrade Utility. For detailed information about this utility, see the Cisco Host Upgrade
Utility Guide for the version of the HUU that goes with the Cisco IMC software release that you want to
install. The HUU guides are available at the following URL: http://www.cisco.com/en/US/products/ps10493/
products_user_guide_list.html.
Step 11 (Optional) If you plan to upgrade the Cisco IMC and BIOS firmware manually, do the following:
a) From the ISO file, open the ZIP file containing the firmware installation files.
The ZIP file is on the top-level of the ISO file, and its name follows the format
ServerModel_ReleaseNumber.ZIP.
For example, C240M3_1.4.4A.ZIP.
You do not need to extract all of the files contained in this ZIP file. Instead, you only need to open it so
that you can access the BIOS firmware installation CAP file and the ZIP file containing the Cisco IMC
firmware installation BIN file.
b) From the ServerModel_ReleaseNumber.ZIP file, extract the BIOS firmware installation CAP
file and save it to your local drive.
The CAP file is in the ReleaseNumber/bios/cisco imc folder, and its name follows the format
Server-BIOS-Release-Number.CAP.
For example, 1.4.4a/bios/cisco imc/C240-BIOS-1-4-4c-0.CAP.
c) From the ServerModel_ReleaseNumber.ZIP file, open the ZIP file containing the Cisco IMC
firmware installation files.
The ZIP file is in the ReleaseNumber/cisco imc folder and its name follows the format
server-model-cisco imc-release.zip.
Cisco UCS C-Series Servers Integrated Management Controller GUI Configuration Guide, Release 2.0
251
Cisco IMC Firmware Management
Introduction to Cisco IMC Secure Boot
For example, 1.4.4a/cisco imc/c240-m3-cisco imc.1.4.4a.zip.
You do not need to extract all of the files contained in this zip file. Instead, you only need to open it so
that you can access the Cisco IMC firmware installation BIN file.
d) From the server-model-cisco imc-release.zip file, extract the full Cisco IMC firmware
installation BIN file and save it to your local drive.
The BIN file is in the server-model-cisco imc-release folder and its name follows the format
upd-pkg-server-model-cisco imc.full.release.bin.
For example, c240-m3-cisco imc.1.4.4a/upd-pkg-c240-m3-cisco
imc.full.1.4.4a.bin.
Step 12 (Optional) If you plan to install the firmware from a remote server, copy the BIOS installation CAP file and
the Cisco IMC installation BIN file to the remote server you want to use.
The remote server can be one of the following:
• TFTP
• FTP
• SFTP
• SCP
• HTTP
The server must have read permission for the destination folder on the remote server.
Note
The Cisco UCS C-Series server now supports fingerprint confirmation of the server when you update
firmware through a remote server. This option is available only if you choose SCP or SFTP as the
remote server type.
If you chose SCP or SFTP as the remote server type while performing this action, a prompt with the
message Server (RSA) key fingerprint is <server_finger_print _ID> Do you wish to continue? Click
y or n depending on the authenticity of the server fingerprint.
The fingerprint is based on the host's public key and helps you to identify or verify the host you are
connecting to.
What to Do Next
Use the Cisco Host Upgrade Utility to upgrade all firmware on the server or manually install the Cisco IMC
firmware on the server.
Introduction to Cisco IMC Secure Boot
About Cisco IMC Secure Mode
Note
Cisco IMC secure boot mode is enabled by default only on some Cisco UCS C-Series servers.
Cisco UCS C-Series Servers Integrated Management Controller GUI Configuration Guide, Release 2.0
252
Cisco IMC Firmware Management
About Cisco IMC Secure Mode
You can update Cisco IMC to the latest version using Host Upgrade Utility (HUU), web UI, or CLI. If you
use HUU to upgrade Cisco IMC, you are prompted to enable secure boot mode. If you choose Yes, the system
enters a secure mode and install the firmware twice. If you choose No, it enters a nonsecure mode. If you use
either the web UI or CLI to upgrade Cisco IMC, you must upgrade to version 2.0(x). After you boot the system
with version 2.0(x), it boots in a nonsecure mode by default. You must enable secure mode. when you enable
secure mode, you are automatically reinstalling the firmware. In the web UI, the secure mode option is available
as a checkbox within the Cisco IMC firmware update page. In the CLI, you can enable the secure mode by
using the update-secure command.
During the first upgrade to Cisco IMC version 2.0, a warning message might display stating that some of the
features and applications are not installed correctly and a second upgrade is required. We recommend that
you perform the second upgrade with or without the secure boot option enabled to correctly install the Cisco
IMC firmware version 2.0(x) in a secure mode. After the installation is complete, you must activate the image.
After you boot your system with the secure boot option enabled, Cisco IMC remains in secure mode and you
cannot disable it later on. If you do not activate the image and reinstall any other firmware images, Cisco IMC
may become unresponsive.
Warning
After you install the firmware with the secure boot migration, you must activate the image before performing
any other regular server-based tasks. If you do not activate this image, and if you reinstall any other
firmware images, Cisco IMC might become unresponsive.
The secure boot is enabled only when the firmware installation is complete and you have activated the
image.
Note
When Cisco IMC is in a secure mode, it means the following:
• Only signed Cisco IMC firmware images can be installed and booted on the device.
• Secure Cisco IMC mode cannot be disabled later on.
• Any Cisco IMC versions can be upgraded to the latest version directly.
• Cisco IMC firmware versions cannot be installed or booted prior to version 1.5(3x).
• Cisco IMC version 2.0 cannot be downgraded to version 1.4(x), 1.5, 1.5(2x), or 1.5(1), 1.5(2) or to
any nonsecure firmware version.
Supported Cisco IMC Version When Downgrading from the Latest Version
The following table lists the Cisco IMC versions in a secure mode that can be downgraded to prior versions.
From Cisco IMC Version
To Cisco IMC Version
Possibility
2.0(x)
Prior to 1.5(1)
Not possible
2.0(x)
1.5(3x) or later
Possible
2.0(x)
Prior to 1.5(3x)
Not possible
Cisco UCS C-Series Servers Integrated Management Controller GUI Configuration Guide, Release 2.0
253
Cisco IMC Firmware Management
Updating Cisco IMC in a Nonsecure Mode
Note
When the Cisco IMC verison you are using is in a nonsecure mode, you can downgrade Cisco IMC to
any prior version.
Note
If you use HUU to downgrade Cisco IMC versions prior to 1.5(4), you must first downgrade Cisco IMC
and then downgrade other firmware. Activate the firmware and then downgrade the BIOS firmware.
Number of Updates Required for Cisco IMC Version 2.0(1)
Important
This section is valid for Cisco IMC version 2.0(1) and prior releases.
Supported Cisco IMC Version When Upgrading to the Latest Version
The following table lists the number of updates required for Cisco IMC to correctly install all the applications
of the latest version.
From Cisco IMC Version
To a Nonsecure Cisco IMC Version
2.0(x)
To a Secure Cisco IMC Version 2.0(x)
Prior to 1.5(2)
Double update
Double update
1.5(2)
Single update
Double update
1.5(3)
Single update
Double update
1.5(3x) or Later
Single update
Double update
Updating Cisco IMC in a Nonsecure Mode
Important
This section is valid for Cisco IMC version 2.0(1) and prior releases.
You can upgrade Cisco IMC to the latest version in a nonsecure mode with all the latest feature and applications
installed correctly. When you upgrade Cisco IMC to the latest version using the web UI or CLI, you might
need to update the firmware twice manually depending upon the version you are using. See, Supported Cisco
IMC Version when Upgrading to the Latest Version. If you use HUU to upgrade the Cisco IMC verison, it
gets upgraded to the latest verison automatically.
Note
If you are installing from a Cisco IMC version prior to 1.5(2x), the following message is displayed:
Cisco UCS C-Series Servers Integrated Management Controller GUI Configuration Guide, Release 2.0
254
Cisco IMC Firmware Management
Installing the Cisco IMC Firmware from a Remote Server
Warning
"Some of the Cisco IMC firmware components are not installed properly! Please reinstall Cisco IMC firmware
version 2.0(1) or higher to recover".
Note
If you are in the middle of (HUU) update, we recommend that you reconnect any KVM session to
current status of the update.
When Cisco IMC runs in a nonsecure mode, it implies the following:
• Any signed or unsigned Cisco firmware images can be installed on the device.
• Any Cisco IMC versions can be upgraded to the latest version directly.
• Cisco IMC firmware versions can be installed or booted to any prior versions.
Installing the Cisco IMC Firmware from a Remote Server
Before You Begin
• Log in to the Cisco IMC GUI as a user with admin privileges.
• Obtain the Cisco Host Upgrade Utility ISO file from Cisco.com and extract the firmware installation
files as described in Obtaining Firmware from Cisco, on page 251.
Procedure
Step 1
In the Navigation pane, click the Admin tab.
Step 2
Step 3
Step 4
On the Admin tab, click Firmware Management.
In the Actions area, click Install Cisco IMC Firmware from Remote Server.
In the Install Cisco IMC Firmware dialog box, complete the following fields:
Name
Description
Install Cisco IMC Firmware The remote server type. This can be one of the following:
from drop-down list
• TFTP Server
• FTP Server
• SFTP Server
• SCP Server
• HTTP Server
TFTP Server IP/Hostname
field
The IP address or hostname of the server on which the Cisco IMC firmware
installation file resides. Depending on the setting in the Install Cisco IMC
Firmware from drop-down list, the name of the field might vary.
Cisco UCS C-Series Servers Integrated Management Controller GUI Configuration Guide, Release 2.0
255
Cisco IMC Firmware Management
Installing the Cisco IMC Firmware Through the Browser
Name
Description
Image Path and Filename
field
The path and filename of the Cisco IMC firmware installation file on the
remote server.
Install Firmware button
Reinstalls Cisco IMC firmware with the latest updates. If you install the
firmware with Cisco IMC secure boot enabled, you must activate the
firmware image.
Note
Note
If you chose SCP or SFTP as the remote server type while
performing this action, a pop-up window is displayed with the
message Server (RSA) key fingerprint is <server_finger_print
_ID> Do you wish to continue?. Click Yes or No depending on
the authenticity of the server fingerprint.
The fingerprint is based on the host's public key and helps you to
identify or verify the host you are connecting to.
After installing the firmware with the Secure Boot migration, you
must activate the image before performing any other regular
server-based tasks. If you do not activate this image, and if you
reinstall any other firmware images, Cisco IMC might become
unresponsive.
The secure boot is enabled only when the firmware installation is
complete and you have activated the image.
Close button
Step 5
Closes the dialog box without saving any changes made while the dialog
box was open.
Click Install Firmware.
What to Do Next
Activate the Cisco IMC firmware Immediately.
Installing the Cisco IMC Firmware Through the Browser
Before You Begin
• Log in to the Cisco IMC GUI as a user with admin privileges.
• Obtain the Cisco Host Upgrade Utility ISO file from Cisco.com and extract the firmware installation
files as described in Obtaining Firmware from Cisco, on page 251.
Cisco UCS C-Series Servers Integrated Management Controller GUI Configuration Guide, Release 2.0
256
Cisco IMC Firmware Management
Activating Installed Cisco IMC Firmware
Procedure
Step 1
In the Navigation pane, click the Admin tab.
Step 2
Step 3
Step 4
On the Admin tab, click Firmware Management.
In the Actions area, click Install Cisco IMC Firmware through Browser Client.
In the Install Firmware dialog box, click Browse and use the Choose File dialog box to select the .bin file
that you want to install.
(Optional) Check the Enable Cisco IMC Secure Boot check box to enable secure mode for Cisco IMC.
Note
This option is available for Cisco IMC version 2.0(1) only. For later versions, it is enabled by default.
Step 5
Step 6
If checked, a confirmation dialog box appears with a message that if secure boot is enabled, you can
install only signed Cisco IMC firmware images on the device. Also, any unsigned Cisco IMC firmware
images or images of Cisco IMC versions prior to 1.5(3x) are not supported. If you want to continue
Cisco IMC in a secure boot, choose OK. If you do not want to continue Cisco IMC in a secure boot,
choose Cancel.
Important
After you enable secure boot, you cannot disable it later, and Cisco IMC continues to be in secure
mode.
Click Install Firmware.
Note
After installing the firmware with the secure boot migration, you must activate the image before
performing any other regular server-based tasks. If you do not activate this image, and if you reinstall
any other firmware images, Cisco IMC might become unresponsive.
For Cisco IMC version 2.0(1), the secure boot is enabled only when the firmware installation is complete and
you have activated the image.
What to Do Next
Activate the Cisco IMC firmware immediately.
Activating Installed Cisco IMC Firmware
Before You Begin
Install the Cisco IMC firmware on the server.
Important
While the activation is in progress, do not:
• Reset, power off, or shut down the server.
• Reboot or reset Cisco IMC.
• Activate any other firmware.
• Export technical support or configuration data.
Cisco UCS C-Series Servers Integrated Management Controller GUI Configuration Guide, Release 2.0
257
Cisco IMC Firmware Management
Installing BIOS Firmware from a Remote Server
Procedure
Step 1
In the Navigation pane, click the Admin tab.
Step 2
Step 3
On the Admin tab, click Firmware Management.
In the Actions area, click Activate Cisco IMC Firmware.
The Activate Firmware dialog box appears.
Step 4
In the Activate Firmware dialog box, choose the firmware image to activate.
Step 5
Click Activate Firmware.
Installing BIOS Firmware from a Remote Server
Note
This procedure is not available on some servers. For other BIOS installation methods, see the Cisco UCS
C-Series Rack-Mount Server BIOS Upgrade Guide available at the following URL: http://www.cisco.com/
en/US/docs/unified_computing/ucs/c/sw/bios/b_Upgrading_BIOS_Firmware.html.
Before You Begin
• Log in to the Cisco IMC GUI as a user with admin privileges.
• Activate the Cisco IMC firmware that goes with the BIOS version you want to install, as described in
Activating Installed Cisco IMC Firmware, on page 257.
• Power off the server.
Note
Caution
For C220 M4, C240 M4 and C3160, you do not have to power off the server.
When you install the new BIOS firmware, it must be from the same software release as the Cisco IMC
firmware that is running on the server. Do not install the new BIOS firmware until after you have activated
the matching Cisco IMC firmware or the server will not boot.
To avoid potential problems, we strongly recommend that you use the Cisco Host Upgrade Utility (HUU),
which upgrades the BIOS, Cisco IMC, and other firmware to compatible levels. For detailed information
about this utility, see the Cisco Host Upgrade Utility Guide for the version of the HUU that goes with the
Cisco IMC software release that you want to install. The HUU guides are available at the following URL:
http://www.cisco.com/en/US/products/ps10493/products_user_guide_list.html.
Cisco UCS C-Series Servers Integrated Management Controller GUI Configuration Guide, Release 2.0
258
Cisco IMC Firmware Management
Installing BIOS Firmware from a Remote Server
Procedure
Step 1
In the Navigation pane, click the Server tab.
Step 2
Step 3
On the Server tab, click Summary.
In the Server Status area, verify that the Power State field says "Off". If it says "On", click Power Off Server
in the Actions area and wait for the server to power off before continuing.
In the Navigation pane, click the Admin tab.
Step 4
Step 5
Step 6
Step 7
Step 8
On the Admin tab, click Firmware Management.
In the Cisco IMC Firmware area, make sure the firmware version shown in the Running Version field
matches the BIOS firmware version you are installing.
Important
If the Cisco IMC firmware version does not match, activate the Cisco IMC firmware before
continuing with this procedure or the server will not boot. For details, see Activating Installed
Cisco IMC Firmware, on page 257.
In the Actions area, click Install BIOS Firmware from Remote Server.
In the Install BIOS Firmware dialog box, complete the following fields:
Name
Description
Install BIOS Firmware from The remote server type. This can be one of the following:
drop-down list
• TFTP Server
• FTP Server
• SFTP Server
• SCP Server
• HTTP Server
Note
If you chose SCP or SFTP as the remote server type while
performing this action, a pop-up window is displayed with the
message Server (RSA) key fingerprint is <server_finger_print
_ID> Do you wish to continue?. Click Yes or No depending on
the authenticity of the server fingerprint.
The fingerprint is based on the host's public key and helps you to
identify or verify the host you are connecting to.
Server IP/Hostname field
The IP address or hostname of the server on which the BIOS firmware
installation file resides. Depending on the setting in the Install BIOS
Firmware from drop-down list, the name of the field may vary.
Image Path and Filename
field
The path and filename of the BIOS firmware installation file on the remote
server.
Username
The username the system should use to log in to the remote server. This
field does not apply if the protocol is TFTP or HTTP.
Password
The password for the remote server username. This field does not apply if
the protocol is TFTP or HTTP.
Cisco UCS C-Series Servers Integrated Management Controller GUI Configuration Guide, Release 2.0
259
Cisco IMC Firmware Management
Installing BIOS Firmware Through the Browser
Step 9 Click Install Firmware.
Step 10 Watch the messages in the Status field in the Last BIOS Firmware Install area until the status changes to
"Completed Successfully".
Step 11 Power on the server to complete the BIOS upgrade.
Installing BIOS Firmware Through the Browser
Note
This procedure is not available on some servers. For other BIOS installation methods, see the Cisco UCS
C-Series Rack-Mount Server BIOS Upgrade Guide available at the following URL: http://www.cisco.com/
en/US/docs/unified_computing/ucs/c/sw/bios/b_Upgrading_BIOS_Firmware.html.
Before You Begin
• Log in to the Cisco IMC GUI as a user with admin privileges.
• Activate the Cisco IMC firmware that goes with the BIOS version you want to install, as described in
Activating Installed Cisco IMC Firmware, on page 257.
• Power off the server.
Note
Caution
For C220 M4, C240 M4 and C3160, you do not have to power off the server.
When you install the new BIOS firmware, it must be from the same software release as the Cisco IMC
firmware that is running on the server. Do not install the new BIOS firmware until after you have activated
the matching Cisco IMC firmware or the server will not boot.
To avoid potential problems, we strongly recommend that you use the Cisco Host Upgrade Utility (HUU),
which upgrades the BIOS, Cisco IMC, and other firmware to compatible levels. For detailed information
about this utility, see the Cisco Host Upgrade Utility Guide for the version of the HUU that goes with the
Cisco IMC software release that you want to install. The HUU guides are available at the following URL:
http://www.cisco.com/en/US/products/ps10493/products_user_guide_list.html.
Cisco UCS C-Series Servers Integrated Management Controller GUI Configuration Guide, Release 2.0
260
Cisco IMC Firmware Management
Activating Installed BIOS Firmware
Procedure
Step 1
In the Navigation pane, click the Server tab.
Step 2
Step 3
On the Server tab, click Summary.
In the Server Status area, verify that the Power State field says "Off". If it says "On", click Power Off Server
in the Actions area and wait for the server to power off before continuing.
In the Navigation pane, click the Admin tab.
Step 4
Step 5
Step 6
On the Admin tab, click Firmware Management.
In the Cisco IMC Firmware area, make sure the firmware version shown in the Running Version field
matches the BIOS firmware version you are installing.
Important
If the Cisco IMC firmware version does not match, activate the Cisco IMC firmware before
continuing with this procedure or the server will not boot. For details, see Activating Installed
Cisco IMC Firmware, on page 257.
Step 7 In the Actions area, click Install BIOS Firmware through Browser Client.
Step 8 In the Install BIOS Firmware dialog box, click Browse and use the Choose File dialog box to select the
CAP file you want to install.
Step 9 Click Install Firmware.
Step 10 Watch the messages in the Status field in the Last BIOS Firmware Install area until the status changes to
"Completed Successfully".
Step 11 Power on the server to complete the BIOS upgrade.
Activating Installed BIOS Firmware
Note
The Activate BIOS Firmware option is available only for some C-Series servers. For the servers that do
not have this option, you can activate the installed BIOS firmware by rebooting the server.
Before You Begin
• Install the BIOS firmware on the server.
• Power off the host.
Important
While the activation is in progress, do not:
• Reset, power off, or shut down the server.
• Reboot or reset Cisco IMC.
• Activate any other firmware.
• Export technical support or configuration data.
Cisco UCS C-Series Servers Integrated Management Controller GUI Configuration Guide, Release 2.0
261
Cisco IMC Firmware Management
Installing the CMC Firmware Through the Browser
Procedure
Step 1
In the Navigation pane, click the Admin tab.
Step 2
Step 3
On the Admin tab, click Firmware Management.
In the Actions area, click Activate BIOS Firmware..
The Activate Firmware dialog box appears.
Step 4
In the Activate Firmware dialog box, choose the firmware image to activate.
Step 5
Click Activate Firmware.
Installing the CMC Firmware Through the Browser
Before You Begin
Note
This option is available only on some UCS C-Series servers.
• Log in to the Cisco IMC GUI as a user with admin privileges.
• Obtain the Cisco Host Upgrade Utility ISO file from Cisco.com and extract the firmware installation
files as described in Obtaining Firmware from Cisco, on page 251.
Procedure
Step 1
In the Navigation pane, click the Admin tab.
Step 2
Step 3
Step 4
On the Admin tab, click Firmware Management.
In the Actions area, click Install CMC Firmware through Browser Client.
In the Install Firmware dialog box, click Browse and use the Choose File dialog box to select the .bin file
that you want to install.
From the CMC drop-down menu, choose CMC-1 or CMC-2.
Click Install Firmware.
Step 5
Step 6
What to Do Next
Activate the CMC firmware immediately.
Cisco UCS C-Series Servers Integrated Management Controller GUI Configuration Guide, Release 2.0
262
Cisco IMC Firmware Management
Installing the CMC Firmware from a Remote Server
Installing the CMC Firmware from a Remote Server
Before You Begin
• Log in to the Cisco IMC GUI as a user with admin privileges.
• Obtain the Cisco Host Upgrade Utility ISO file from Cisco.com and extract the firmware installation
files as described in Obtaining Firmware from Cisco, on page 251.
Procedure
Step 1
In the Navigation pane, click the Admin tab.
Step 2
Step 3
Step 4
On the Admin tab, click Firmware Management.
In the Actions area, click Install CMC Firmware from Remote Server.
In the Install CMC Firmware dialog box, complete the following fields:
Name
Description
CMC drop-down list
Allows you to choose the CMC on SIOC controller 1 or 2. This can be one
of the following:
• CMC-1
• CMC-2
Install CMC Firmware from The remote server type. This can be one of the following:
drop-down list
• TFTP Server
• FTP Server
• SFTP Server
• SCP Server
• HTTP Server
Note
If you chose SCP or SFTP as the remote server type while
performing this action, a pop-up window is displayed with the
message Server (RSA) key fingerprint is <server_finger_print
_ID> Do you wish to continue?. Click Yes or No depending on
the authenticity of the server fingerprint.
The fingerprint is based on the host's public key and helps you to
identify or verify the host you are connecting to.
TFTP Server IP/Hostname
field
The IP address or hostname of the server on which the CMC firmware
installation file resides. Depending on the setting in the Install CMC
Firmware from drop-down list, the name of the field might vary.
Image Path and Filename
field
The path and filename of the CMC firmware installation file on the remote
server.
Cisco UCS C-Series Servers Integrated Management Controller GUI Configuration Guide, Release 2.0
263
Cisco IMC Firmware Management
Activating Installed CMC Firmware
Step 5
Name
Description
Username
The username the system should use to log in to the remote server. This
field does not apply if the protocol is TFTP or HTTP.
Password
The password for the remote server username. This field does not apply if
the protocol is TFTP or HTTP.
Install Firmware button
Reinstalls CMC firmware with the latest updates.
Close button
Closes the dialog box without saving any changes made while the dialog
box was open.
Click Install Firmware.
What to Do Next
Activate the CMC firmware Immediately.
Activating Installed CMC Firmware
Before You Begin
Install the CMC firmware on the server.
Important
While the activation is in progress, do not:
• Reset, power off, or shut down the server.
• Reboot or reset Cisco IMC.
• Activate any other firmware.
• Export technical support or configuration data.
Procedure
Step 1
In the Navigation pane, click the Admin tab.
Step 2
Step 3
On the Admin tab, click Firmware Management.
In the Actions area, click Activate CMC Firmware.
The Activate Firmware dialog box appears.
Step 4
In the Activate Firmware dialog box, choose the firmware image to activate.
Step 5
Click Activate Firmware.
Cisco UCS C-Series Servers Integrated Management Controller GUI Configuration Guide, Release 2.0
264
Cisco IMC Firmware Management
Installing SAS Expander Firmware Through the Browser
Installing SAS Expander Firmware Through the Browser
Before You Begin
• You must log in with admin privileges to perform this task.
• Power on the server.
Procedure
Step 1
In the Navigation pane, click the Admin tab.
Step 2
Step 3
Step 4
On the Admin tab, click Firmware Management.
In the Actions area, click Install SAS Expander Firmware through Browser Client.
In the Install SAS Expander Firmware dialog box, click the Choose File button to select the firmware image
you want to install.
Select the SAS Expander from the SAS Expander drop-down list.
Click Install Firmware.
Power on the server to complete the upgrade.
Step 5
Step 6
Step 7
Installing SAS Expander Firmware Through the Remote Server
Before You Begin
• You must log in with admin privileges to perform this task.
• Power on the server.
Procedure
Step 1
In the Navigation pane, click the Admin tab.
Step 2
Step 3
Step 4
On the Admin tab, click Firmware Management.
In the Actions area, click Install SAS Expander Firmware from Remote Server.
In the Install SAS Expander Firmware dialog box, complete the following fields:
Name
Description
SAS Expander drop-down list Allows you to choose the SAS expander for which you to install the
firmware.
Note
For some servers only one SAS expander is
available.
Cisco UCS C-Series Servers Integrated Management Controller GUI Configuration Guide, Release 2.0
265
Cisco IMC Firmware Management
Activating SAS Expander Firmware
Name
Description
Install SAS Expander
The remote server type. This can be one of the following:
Firmware from drop-down list
• TFTP Server
• FTP Server
• SFTP Server
• SCP Server
• HTTP Server
Note
If you chose SCP or SFTP as the remote server type while
performing this action, a pop-up window is displayed with the
message Server (RSA) key fingerprint is <server_finger_print
_ID> Do you wish to continue?. Click Yes or No depending on
the authenticity of the server fingerprint.
The fingerprint is based on the host's public key and helps you to
identify or verify the host you are connecting to.
Step 5
Step 6
Server IP/Hostname field
The IP address or hostname of the server on which the SAS expander
firmware installation file resides. Depending on the setting in the Install
SAS Expander Firmware from drop-down list, the name of the field may
vary.
Image Path and Filename
field
The path and filename of the SAS expander firmware installation file on
the remote server.
Username
The username the system should use to log in to the remote server. This
field does not apply if the protocol is TFTP or HTTP.
Password
The password for the remote server username. This field does not apply if
the protocol is TFTP or HTTP.
Click Install Firmware.
Power on the server to complete the upgrade.
Activating SAS Expander Firmware
Before You Begin
• Install the SAS expander firmware on the server.
• Power on the host.
Cisco UCS C-Series Servers Integrated Management Controller GUI Configuration Guide, Release 2.0
266
Cisco IMC Firmware Management
Activating SAS Expander Firmware
Important
While the activation is in progress, do not:
• Reset, power off, or shut down the server.
• Reboot or reset Cisco IMC.
• Activate any other firmware.
• Export technical support or configuration data.
Procedure
Step 1
In the Navigation pane, click the Admin tab.
Step 2
Step 3
On the Admin tab, click Firmware Management.
In the Actions area, click Activate SAS Expander Firmware..
The Activate SAS Expander Firmware dialog box appears.
Step 4
In the Activate SAS Expander Firmware dialog box, choose the expander from the SAS Expander drop-down
list.
Choose the SAS Expander firmware version from the radio button.
Click Activate Firmware.
Activating an SAS expander firmware makes it the running version.
Step 5
Step 6
Cisco UCS C-Series Servers Integrated Management Controller GUI Configuration Guide, Release 2.0
267
Cisco IMC Firmware Management
Activating SAS Expander Firmware
Cisco UCS C-Series Servers Integrated Management Controller GUI Configuration Guide, Release 2.0
268
CHAPTER
15
Viewing Faults and Logs
This chapter includes the following sections:
• Faults Summary, page 269
• Cisco IMC Log, page 271
• System Event Log, page 273
• Logging Controls, page 274
Faults Summary
Viewing the Fault Summary
Procedure
Step 1
In the Navigation pane, click the Server tab.
Step 2
Step 3
On the Server tab, click Faults and Logs.
In the Fault Summary tab, review the following information:
Name
Description
Time
The time when the fault occurred.
Severity
This can be one of the following:
• Critical
• Informational
• Major
• Minor
• Warning
Cisco UCS C-Series Servers Integrated Management Controller GUI Configuration Guide, Release 2.0
269
Viewing Faults and Logs
Fault History
Name
Description
Code
The unique identifier assigned to the fault.
DN
The distinguished name (DN) is a hierarchical
representation of the device endpoint and its instance
on the server.
Probable Cause
The unique identifier associated with the event that
caused the fault.
Description
More information about the fault.
It also includes a proposed solution.
Fault History
Viewing the Fault History
Procedure
Step 1
In the Navigation pane, click the Server tab.
Step 2
Step 3
On the Server tab, click Faults and Logs.
In the Fault History tab, review the following information:
Name
Description
Time
The time when the fault occurred.
Severity
This can be one of the following:
• Emergency
• Alert
• Critical
• Error
• Warning
• Notice
• Informational
• Debug
Cisco UCS C-Series Servers Integrated Management Controller GUI Configuration Guide, Release 2.0
270
Viewing Faults and Logs
Cisco IMC Log
Name
Description
Source
The software module that logged the event.
Probable Cause
The unique identifier associated with the event that
caused the fault.
Description
More information about the fault.
It also includes a proposed solution.
Cisco IMC Log
Viewing the Cisco IMC Log
Procedure
Step 1
In the Navigation pane, click the Server tab.
Step 2
Step 3
On the Server tab, click Faults and Logs.
In the Faults and Logs window, click Cisco IMC Log.
Step 4
Review the following information for each Cisco IMC event in the log.
Name
Description
Time column
The date and time the event occurred.
Severity column
The event severity. This can be one of the following:
• Emergency
• Alert
• Critical
• Error
• Warning
• Notice
• Informational
• Debug
Source column
The software module that logged the event.
Cisco UCS C-Series Servers Integrated Management Controller GUI Configuration Guide, Release 2.0
271
Viewing Faults and Logs
Clearing the Cisco IMC Log
Name
Description
Description column
A description of the event.
Clear Log button
Clears all events from the log file.
Note
Step 5
Step 6
This option is only available if your user ID is assigned the
admin or user user role.
From the Entries Per Page drop-down list, select the number of Cisco IMC events to display on each page.
Click <Newer and Older> to move backward and forward through the pages of Cisco IMC events, or click
<<Newest to move to the top of the list.
By default, the newest Cisco IMC events are displayed at the top if the list.
Clearing the Cisco IMC Log
Before You Begin
You must log in as a user with user privileges to clear the Cisco IMC log.
Procedure
Step 1
In the Navigation pane, click the Server tab.
Step 2
Step 3
On the Server tab, click Faults and Logs.
In the Faults and Logs pane, click Cisco IMC Log.
Step 4
In the Cisco IMC Log pane, click Clear Log.
Step 5
In the dialog box that appears, click OK.
Cisco UCS C-Series Servers Integrated Management Controller GUI Configuration Guide, Release 2.0
272
Viewing Faults and Logs
System Event Log
System Event Log
Viewing the System Event Log
Procedure
Step 1
In the Navigation pane, click the Server tab.
Step 2
Step 3
On the Server tab, click Faults and Logs.
In the Faults and Logs window, click System Event Log.
Step 4
Step 5
Above the log table, view the percentage bar, which indicates how full the log buffer is.
Review the following information for each system event in the log:
Name
Description
Time column
The date and time the event occurred.
Severity column
The severity field includes both text and a color-coded icon. For the
icon, green indicates normal operation, yellow is informational, and
warning, critical, and non-recoverable errors are shown in shades of
red.
Description column
A description of the event.
Clear Log button
Clears all events from the log file.
Note
Step 6
Step 7
This option is only available if your user ID is assigned the
admin or user user role.
From the Entries Per Page drop-down list, select the number of system events to display on each page.
Click <Newer and Older> to move backward and forward through the pages of system events, or click
<<Newest to move to the top of the list.
By default, the newest system events are displayed at the top if the list.
Clearing the System Event Log
Before You Begin
You must log in as a user with user privileges to clear the system event log.
Cisco UCS C-Series Servers Integrated Management Controller GUI Configuration Guide, Release 2.0
273
Viewing Faults and Logs
Logging Controls
Procedure
Step 1
In the Navigation pane, click the Server tab.
Step 2
Step 3
On the Server tab, click Faults and Logs.
In the Faults and Logs window, click System Event Log.
Step 4
In the System Event Log pane, click Clear Log.
Step 5
In the dialog box that appears, click OK.
Logging Controls
Sending the Cisco IMC Log to a Remote Server
You can configure profiles for one or two remote syslog servers to receive Cisco IMC log entries.
Before You Begin
• The remote syslog server must be configured to receive logs from a remote host.
• The remote syslog server must be configured to receive all types of logs, including authentication-related
logs.
• The remote syslog server's firewall must be configured to allow syslog messages to reach the syslog
server.
Procedure
Step 1
In the Navigation pane, click the Server tab.
Step 2
Step 3
On the Server tab, click Faults and Logs.
In the Faults and Logs pane, click the Logging Controls tab.
Step 4
In either of the Remote Syslog Server areas, complete the following fields:
Name
Description
Enabled check box
If checked, Cisco IMC sends log messages to the Syslog server named
in the IP Address field.
Host Name/IP Address field
The address of the Syslog server on which the Cisco IMC log should
be stored. You can set an IPv4 or IPv6 address or a domain name as the
remote system address.
Port field
Enter a destination port number of the Syslog server within the range
1 to 65535. The default port number is 514.
Cisco UCS C-Series Servers Integrated Management Controller GUI Configuration Guide, Release 2.0
274
Viewing Faults and Logs
Configuring the Cisco IMC Log Threshold
Step 5
(Optional) In the Minimum Severity to Report drop-down list, specify the lowest level of messages that
will be included in the remote logs.
You can select one of the following, in decreasing order of severity:
• Emergency
• Alert
• Critical
• Error
• Warning
• Notice
• Informational
• Debug
Cisco IMC does not remotely log any messages with a severity below the selected severity. For
example, if you select Error, then the Cisco IMC remote log will contain all messages with the
severity Emergency, Alert, Critical, or Error. It will not show Warning, Notice, Informational, or
Debug messages.
Click Save Changes.
Note
Step 6
Configuring the Cisco IMC Log Threshold
You can specify the lowest level of messages that will be included in the Cisco IMC log.
Procedure
Step 1
In the Navigation pane, click the Server tab.
Step 2
Step 3
On the Server tab, click Faults and Logs.
In the Faults and Logs pane, click the Logging Controls tab.
Step 4
In the Local Logging area, use the Minimum Severity to Report drop-down list to specify the lowest level
of messages that will be included in the Cisco IMC log.
You can select one of the following, in decreasing order of severity:
• Emergency
• Alert
• Critical
• Error
• Warning
• Notice
• Informational
Cisco UCS C-Series Servers Integrated Management Controller GUI Configuration Guide, Release 2.0
275
Viewing Faults and Logs
Sending a Test Cisco IMC Log to a Remote Server
• Debug
Note
Cisco IMC does not log any messages with a severity below the selected severity. For example, if
you select Error, then the Cisco IMC log will contain all messages with the severity Emergency,
Alert, Critical, or Error. It will not show Warning, Notice, Informational, or Debug messages.
Sending a Test Cisco IMC Log to a Remote Server
Before You Begin
• The remote syslog server must be configured to receive logs from a remote host.
• The remote syslog server must be configured to receive all types of logs, including authentication-related
logs.
• The remote syslog server's firewall must be configured to allow syslog messages to reach the syslog
server.
Procedure
Step 1
In the Navigation pane, click the Server tab.
Step 2
Step 3
On the Server tab, click Faults and Logs.
In the Faults and Logs pane, click the Logging Controls tab.
Step 4
In the Action area, click Send Test Syslog.
A test Cisco IMC log is sent to the configured remote servers.
Cisco UCS C-Series Servers Integrated Management Controller GUI Configuration Guide, Release 2.0
276
CHAPTER
16
Server Utilities
This chapter includes the following sections:
• Exporting Technical Support Data, page 277
• Rebooting Cisco IMC, page 279
• Recovering from a Corrupted BIOS, page 280
• Resetting Cisco IMC to Factory Defaults, page 281
• Exporting and Importing the Cisco IMC Configuration, page 282
• Generating Non Maskable Interrupts to the Host, page 286
• Adding or Updating the Cisco IMC Banner, page 286
• Viewing Cisco IMC Last Reset Reason, page 287
• Enabling Secure Adapter Update, page 288
Exporting Technical Support Data
Exporting Technical Support Data to a Remote Server
Perform this task when requested by the Cisco Technical Assistance Center (TAC). This utility creates a
summary report containing configuration information, logs and diagnostic data that will help TAC in
troubleshooting and resolving a technical issue.
Procedure
Step 1
In the Navigation pane, click the Admin tab.
Step 2
Step 3
On the Admin tab, click Utilities.
In the Actions area of the Utilities pane, click Export Technical Support Data to Remote Server.
Step 4
In the Export Technical Support Data dialog box, complete the following fields:
Cisco UCS C-Series Servers Integrated Management Controller GUI Configuration Guide, Release 2.0
277
Server Utilities
Downloading Technical Support Data to a Local File
Name
Description
Export Technical Support Data
to drop-down list
The remote server type. This can be one of the following:
• TFTP Server
• FTP Server
• SFTP Server
• SCP Server
• HTTP Server
Note
If you chose SCP or SFTP as the remote server type while
performing this action, a pop-up window is displayed with the
message Server (RSA) key fingerprint is <server_finger_print
_ID> Do you wish to continue?. Click Yes or No depending
on the authenticity of the server fingerprint.
The fingerprint is based on the host's public key and helps you
to identify or verify the host you are connecting to.
Server IP/Hostname field
The IP address or hostname of the server on which the support data file
should be stored. Depending on the setting in the Export Technical
Support Data to drop-down list, the name of the field may vary.
Path and Filename field
The path and filename Cisco IMC should use when exporting the file
to the remote server.
Note
Step 5
If the server includes any of the supported network adapter
cards, the data file also includes technical support data from
the adapter card.
Username
The username the system should use to log in to the remote server. This
field does not apply if the protocol is TFTP or HTTP.
Password
The password for the remote server username. This field does not apply
if the protocol is TFTP or HTTP.
Click Export.
What to Do Next
Provide the generated report file to Cisco TAC.
Downloading Technical Support Data to a Local File
Perform this task when requested by the Cisco Technical Assistance Center (TAC). This utility creates a
summary report containing configuration information, logs and diagnostic data that will help TAC in
troubleshooting and resolving a technical issue.
Cisco UCS C-Series Servers Integrated Management Controller GUI Configuration Guide, Release 2.0
278
Server Utilities
Rebooting Cisco IMC
Procedure
Step 1
In the Navigation pane, click the Admin tab.
Step 2
Step 3
On the Admin tab, click Utilities.
In the Actions area of the Utilities pane, click Generate Technical Support Data for Local Download.
Step 4
In the Download Technical Support Data to Local File dialog box, complete the following fields:
Name
Description
Generate Technical Support
Data radio button
Cisco IMC displays this radio button when there is no technical support
data file to download.
Click Generate to create the data file. When data collection is complete,
click Download Technical Support Data to Local File in the Actions
area to download the file.
Regenerate Technical Support
Data radio button
Cisco IMC displays this radio button when a technical support data file
is available to download.
To replace the existing support data file with a new one, select this
option and click Regenerate. When data collection is complete, click
Download Technical Support Data to Local File in the Actions area
to download the file.
Download to local file radio button Cisco IMC enables this radio button when a technical support data file
is available to download.
To download the existing file, select this option and click Download.
Note
If the server includes any of the supported network adapter
cards, the data file also includes technical support data from
the adapter card.
Generate button
Allows you to generate the technical support data file.
Download button
Allows you to download the technical support data file after it is
generated.
What to Do Next
Provide the generated report file to Cisco TAC.
Rebooting Cisco IMC
On rare occasions, such as an issue with the current running firmware, troubleshooting a server may require
you to reboot the Cisco IMC. This procedure is not part of the normal maintenance of a server. After you
reboot the Cisco IMC, you are logged off and the Cisco IMC will be unavailable for a few minutes.
Cisco UCS C-Series Servers Integrated Management Controller GUI Configuration Guide, Release 2.0
279
Server Utilities
Recovering from a Corrupted BIOS
Note
If you reboot the Cisco IMC while the server is performing power-on self test (POST) or is operating in
the Extensible Firmware Interface (EFI) shell, the server will be powered down until the Cisco IMC reboot
is complete.
Before You Begin
You must log in as a user with admin privileges to reboot the Cisco IMC.
Procedure
Step 1
In the Navigation pane, click the Admin tab.
Step 2
Step 3
On the Admin tab, click Utilities.
In the Actions area of the Utilities pane, click Reboot Cisco IMC.
Step 4
Click OK.
Recovering from a Corrupted BIOS
Note
This procedure is not available in some server models.
In addition to this procedure, there are three other methods for recovering from a corrupted BIOS:
• Use the Cisco Host Upgrade Utility (HUU). This is the recommended method.
• Use the Cisco IMC CLI interface.
• If your server model supports it, use the BIOS recovery function of the hardware jumper on the server
motherboard. For instructions, see the Cisco UCS Server Installation and Service Guide for your server
model.
Before You Begin
• You must be logged in as admin to recover corrupt BIOS.
• Have the BIOS recovery ISO image ready. You will find the BIOS recovery ISO image under the
Recovery folder of the firmware distribution package.
• Schedule some down time for the server because it will be powered cycled at the end of the recovery
procedure.
Procedure
Step 1
In the Navigation pane, click the Server tab.
Step 2
On the server tab, click BIOS.
Cisco UCS C-Series Servers Integrated Management Controller GUI Configuration Guide, Release 2.0
280
Server Utilities
Resetting Cisco IMC to Factory Defaults
The BIOS page appears.
Step 3
In the Actions area, click Recover Corrupt BIOS.
The Recover Corrupt BIOS wizard appears.
Step 4
Use the Recover Corrupt BIOS wizard to recover your corrupt BIOS.
Resetting Cisco IMC to Factory Defaults
On rare occasions, such as an issue with the current running firmware, troubleshooting a server may require
you to reset the Cisco IMC to the factory default. When this happens, all user-configurable settings are reset.
This procedure is not part of the normal server maintenance. After you reset the Cisco IMC, you are logged
off and must log in again. You may also lose connectivity and may need to reconfigure the network settings.
When you upgrade from version 1.5(1) to version 1.5(2), the hostname in the Cisco IMC interface is retained
as is. However, after upgrading to version 1.5(2), if you do a factory reset, the hostname changes to
CXXX-YYYYYY format, where XXX is the model number and YYYYYY is the serial number of the server.
When you downgrade from version 1.5(2) to version 1.5(1), the hostname is retained as is. However, if you
do a factory reset, the hostname changes to ucs-cxx-mx format.
Note
If you reset Cisco IMC 1.5(x), 2.0, and 2.0(3) versions to factory defaults, Shared LOM mode is configured
by default. For C3160 servers, if you reset Cisco IMC to factory defaults, Dedicated mode is configured
to Full duplex with 100 Mbps speed by default.
Before You Begin
You must log in as a user with admin privileges to reset the Cisco IMC to factory defaults.
Procedure
Step 1
In the Navigation pane, click the Admin tab.
Step 2
On the Admin tab, click Utilities.
In the Actions area of the Utilities pane, click Reset Cisco IMC to Factory Default Configuration.
Step 3
Step 4
Click OK.
A reboot of Cisco IMC while the host is performing BIOS POST (Power on Self Test) or is in EFI shell will
turn off the host for a short amount of time. Cisco IMC will power on when it is ready.
Cisco UCS C-Series Servers Integrated Management Controller GUI Configuration Guide, Release 2.0
281
Server Utilities
Exporting and Importing the Cisco IMC Configuration
Exporting and Importing the Cisco IMC Configuration
Exporting and Importing the Cisco IMC Configuration
To perform a backup of the Cisco IMC configuration, you take a snapshot of the system configuration and
export the resulting Cisco IMC configuration file to a location on your network. The export operation saves
information from the management plane only; it does not back up data on the servers. Sensitive configuration
information such as user accounts and the server certificate are not exported.
You can restore an exported Cisco IMC configuration file to the same system or you can import it to another
Cisco IMC system, provided that the software version of the importing system is the same as or is
configuration-compatible with the software version of the exporting system. When you import a configuration
file to another system as a configuration template, you must modify system-specific settings such as IP
addresses and host names. An import operation modifies information on the management plane only.
The Cisco IMC configuration file is an XML text file whose structure and elements correspond to the Cisco
IMC command modes.
When performing an export or import operation, consider these guidelines:
• You can perform an export or an import while the system is up and running. While an export operation
has no impact on the server or network traffic, some modifications caused by an import operation, such
as IP address changes, can disrupt traffic or cause a server reboot.
• You cannot execute an export and an import simultaneously.
You can perform an import or an export operation on the following features:
• Cisco IMC version
Note
You can only export this information.
• Network settings
• Technical support
• Logging control for local and remote logs
• Power policies
• BIOS - BIOS Parameters
Note
Precision boot is not supported.
• Communication services
• Remote presence
• User management - LDAP
• Event management
Cisco UCS C-Series Servers Integrated Management Controller GUI Configuration Guide, Release 2.0
282
Server Utilities
Exporting the Cisco IMC Configuration
• SNMP
Exporting the Cisco IMC Configuration
Note
For security reasons, this operation does not export user accounts or the server certificate.
Before You Begin
Obtain the backup remote server IP address.
Procedure
Step 1
In the Navigation pane, click the Admin tab.
Step 2
Step 3
On the Admin tab, click Utilities.
In the Actions area of the Utilities pane, click Export Cisco IMC Configuration.
Step 4
In the Export Cisco IMC Configuration dialog box, complete the following fields:
Name
Description
Export to a local file radio button Select this option and click Export to save the XML configuration file
to a drive that is local to the computer running the Cisco IMC GUI.
When you select this option, Cisco IMC GUI displays a File Download
dialog box that lets you navigate to the location to which the
configuration file should be saved.
Export to Remote server radio
button
Select this option to save the XML configuration file to a remote server.
Export to drop-down list
The remote server type. This can be one of the following:
When you select this option, Cisco IMC GUI displays the remote server
fields.
• TFTP Server
• FTP Server
• SFTP Server
• SCP Server
• HTTP Server
Note
If you chose SCP or SFTP as the remote server type while
performing this action, a pop-up window is displayed with the
message Server (RSA) key fingerprint is <server_finger_print
_ID> Do you wish to continue?. Click Yes or No depending
on the authenticity of the server fingerprint.
The fingerprint is based on the host's public key and helps you
to identify or verify the host you are connecting to.
Cisco UCS C-Series Servers Integrated Management Controller GUI Configuration Guide, Release 2.0
283
Server Utilities
Importing a Cisco IMC Configuration
Step 5
Name
Description
Server IP/Hostname field
The IPv4 or IPv6 address, or hostname of the server to which the
configuration file will be exported. Depending on the setting in the
Export to drop-down list, the name of the field may vary.
Path and Filename field
The path and filename Cisco IMC should use when exporting the file
to the remote server.
Username
The username the system should use to log in to the remote server. This
field does not apply if the protocol is TFTP or HTTP.
Password
The password for the remote server username. This field does not apply
if the protocol is TFTP or HTTP.
Passphrase
The passphrase that uses the AES256 algorithm to encrypt the LDAP
and SNMP v3 user passwords in the exported configuration files. Enter
a string of 6 to 127 characters. Do not enter the following characters:
%, ^, <, ~, `
Click Export.
Importing a Cisco IMC Configuration
Before You Begin
If you want to restore the SNMP configuration information when you import the configuration file, make sure
that SNMP is disabled on this server before you do the import. If SNMP is enabled when you perform the
import, Cisco IMC does not overwrite the current values with those saved in the configuration file.
In the XML file that contains the Cisco IMC configuration, the network settings information will be commented
out. You must un-comment it if you want to import the IP settings information. To un-comment the network
settings, delete the following text in the XML file:
“ !- -Kindly Update and uncomment below settings for network configurations “ and ”- - ”
Procedure
Step 1
In the Navigation pane, click the Admin tab.
Step 2
Step 3
On the Admin tab, click Utilities.
In the Actions area of the Utilities pane, click Import Cisco IMC Configuration.
Step 4
In the Import Cisco IMC Configuration dialog box, complete the following fields:
Cisco UCS C-Series Servers Integrated Management Controller GUI Configuration Guide, Release 2.0
284
Server Utilities
Importing a Cisco IMC Configuration
Name
Description
Import from a local file radio
button
Select this option and click Import to navigate to the XML configuration
file stored on a drive that is local to the computer running the Cisco
IMC GUI.
When you select this option, Cisco IMC GUI displays a Browse button
that lets you navigate to the file you want to import.
Import from Remote server radio Select this option to import the XML configuration file from a remote
button
server.
When you select this option, Cisco IMC GUI displays the remote server
fields.
Import from drop-down list
The remote server type. This can be one of the following:
• TFTP Server
• FTP Server
• SFTP Server
• SCP Server
• HTTP Server
Note
If you chose SCP or SFTP as the remote server type while
performing this action, a pop-up window is displayed with the
message Server (RSA) key fingerprint is <server_finger_print
_ID> Do you wish to continue?. Click Yes or No depending
on the authenticity of the server fingerprint.
The fingerprint is based on the host's public key and helps you
to identify or verify the host you are connecting to.
Server IP/Hostname field
The IPv4 or IPv6 address, or hostname of the server on which the
configuration file resides. Depending on the setting in the Import from
drop-down list, the name of the field may vary.
Path and Filename field
The path and filename of the configuration file on the remote server.
Username
The username the system should use to log in to the remote server. This
field does not apply if the protocol is TFTP or HTTP.
Password
The password for the remote server username. This field does not apply
if the protocol is TFTP or HTTP.
Passphrase
The passphrase that uses the AES256 algorithm to encrypt the LDAP
and SNMP v3 user passwords in the imported configuration files. Enter
a string of 6 to 127 characters. Do not enter the following characters:
%, ^, <, ~, `
Note
If you edit the encrypted sections in the configuration file and
try to import it, the edits will be ignored and the import
operation displays a partially successful message.
Cisco UCS C-Series Servers Integrated Management Controller GUI Configuration Guide, Release 2.0
285
Server Utilities
Generating Non Maskable Interrupts to the Host
Step 5
Click Import.
Generating Non Maskable Interrupts to the Host
In some situations, the server might hang and not respond to traditional debug mechanisms. By generating a
non maskable interrupt (NMI) to the host, you can create and send a crash dump file of the server and use it
to debug the server.
Depending on the type of operating system associated with the server, this task might restart the OS.
Before You Begin
• You must log in as a user with admin privileges.
• The server must be powered on.
Procedure
Step 1
In the Navigation pane, click the Admin tab.
Step 2
Step 3
On the Admin tab, click Utilities.
In the Actions area of the Utilities pane, click Generate NMI to host.
This action sends an NMI signal to the host, which might restart the OS.
Step 4
Click OK.
Adding or Updating the Cisco IMC Banner
You can modify copyright information or messages that you want to display on the login screen using this
feature. Complete the following steps:
Procedure
Step 1
In the Navigation pane, click the Admin tab.
Step 2
Step 3
On the Admin tab, click Utilities.
In the Actions area of the Utilities pane, click Add/Update Cisco IMC Banner.
The Add/Update Cisco IMC Banner pop-up window appears.
Step 4
In the Banner area, review the following information:
Cisco UCS C-Series Servers Integrated Management Controller GUI Configuration Guide, Release 2.0
286
Server Utilities
Viewing Cisco IMC Last Reset Reason
Name
Description
Banner (80 Chars per line. Max Enter copyright information or messages that you want to display on
2K Chars.) field
the login screen, before logging on to the Web UI or the command line
interface.
Restart SSH checkbox
When checked, the active SSH sessions are terminated after you click
the Save Banner button.
What to Do Next
Viewing Cisco IMC Last Reset Reason
You can view the reason for why a component was last reset by the user using this feature.
Procedure
Step 1
In the Navigation pane, click the Admin tab.
Step 2
Step 3
On the Admin tab, click Utilities.
In the Cisco IMC Last Reset area of the Utilities pane, review the following information.
Name
Description
Status field
The reason why the component was last reset. This can be one of the
following:
• watchdog-reset—The watchdog-timer resets when the Cisco IMC
memory reaches full capacity.
• ac-cycle— PSU power cables are removed (no power input).
• graceful-reboot— Cisco IMC reboot occurs.
Cisco UCS C-Series Servers Integrated Management Controller GUI Configuration Guide, Release 2.0
287
Server Utilities
Enabling Secure Adapter Update
Enabling Secure Adapter Update
Procedure
Step 1
In the Navigation pane, click the Admin tab.
Step 2
Step 3
On the Admin tab, click Utilities.
In the Secure Adapter Update area, check the Secure Adapter Update check box to enable the secure
adapter update.
Note
If you wish to disable the update, uncheck the Secure Adapter Update check
box.
Cisco UCS C-Series Servers Integrated Management Controller GUI Configuration Guide, Release 2.0
288
CHAPTER
17
Troubleshooting
This chapter includes the following sections:
• Recording the Last Boot Process, page 289
• Recording Last Crash Capture, page 290
• Downloading a DVR Player, page 291
• Playing a Recorded Video Using the DVR Player on the KVM Console, page 291
Recording the Last Boot Process
Procedure
Step 1
In the Navigation pane, click the Server tab.
Step 2
Step 3
On the Server tab, click Troubleshooting.
In the Bootstrap Process Recording area of the Troubleshooting tab, check Enable Recording check-box.
By default, this option is enabled.
This task is for troubleshooting purpose, and might impact Cisco IMC performance if it is enabled
all the time.
(Optional) If you want to record the boot process until BIOS POST, then check Stop On BIOS POST
check-box.
Click Save Changes
On the tool bar above the Work pane, click Power On Server.
Caution
Step 4
Step 5
Step 6
Step 7
In the Actions area, of the Bootstrap Process Recording pane, click Play Recording.
A confirmation dialog box with instructions on supported Java version appears.
Step 8
Review the instructions and click Ok.
The DVR Player Controls dialog box opens. This dialog box plays the recording of the last boot process. If
you have enabled Stop On BIOS POST option then the system plays the recording process only till BIOS
POST.
This recording can be reviewed to analyze the factors that caused the system to reboot.
Cisco UCS C-Series Servers Integrated Management Controller GUI Configuration Guide, Release 2.0
289
Troubleshooting
Recording Last Crash Capture
Step 9
In the Actions area of the Bootstrap Process Recording area, click Download Recording.
Follow the instructions to download.
The file is saved in a .dvc format to a local drive. You can view this recording using KVM player
or an offline player. Every time you choose Download Recording option, the last boot process is
recorded, it autogenerate the file name, and save it in the path specified earlier.
Step 10 Once the download is complete, you can select the file that you want play the video of the recording, and click
Open.
A DVR Player Controls window opens and plays the video of the selected file.
Note
Recording Last Crash Capture
Procedure
Step 1
In the Navigation pane, click the Server tab.
Step 2
Step 3
On the Server tab, click Troubleshooting.
In the Crash Recording area of the Troubleshooting tab, check Enable Recording check-box.
Caution
This task is for troubleshooting purpose, and might impact Cisco IMC performance if it is enabled
all the time.
Click Save Changes.
Capture Recording button in the Actions area is enabled.
(Optional) In the Actions area, click Capture Recording, to capture the recording of the system that crashed
automatically.
Note
If you choose this option, it overwrites the existing crash records file. Click OK to continue.
Step 4
Step 5
Step 6
Click Play Recording in the Actions area to view the recording of the operations that ran on the server.
A confirmation dialog box with instructions on supported Java version appears.
Step 7
Review the instructions and click Ok.
The DVR Player Controls dialog box appears. This dialog box plays the recording of the operations that ran
on the server in the last few minutes. This recording can be reviewed to analyze the factors that caused system
to crash.
Step 8
In the Actions area of the Crash Recording area, click Download Recording.
Follow the instructions to download.
The file is saved in a .dvc format to a local drive. You can view this recording using KVM player
or an offline player. Every time you choose Download Recording option, the last crash process is
recorded, it autogenerate the file name, and save it in the path specified earlier.
Once the download is complete, you can select the file that you want play the video of the recording, and click
Open.
A DVR Player Controls window opens and plays the video of the selected file.
Note
Step 9
Cisco UCS C-Series Servers Integrated Management Controller GUI Configuration Guide, Release 2.0
290
Troubleshooting
Downloading a DVR Player
Downloading a DVR Player
Procedure
Step 1
In the Navigation pane, click the Server tab.
Step 2
Step 3
Step 4
On the Server tab, click Troubleshooting.
In the Player area of the Troubleshooting tab, click Download Player.
Follow the instructions to download. These files are saved to your local drive as a zipped file in a .tgz file
format.
The offline player is stored for Windows, Linux, and MAC.
Step 5
Extract the zip file. The zip file generally gets saved below the bootstrap file, and its name follows the format
offline.tgz
Step 6
Step 7
Open the script file that you want to review the video recording.
Note
If you want to play the recording for Windows, then ensure that the Java version running on your
system and in the script file are the same. If the Windows script file fails to play the recording, then
follow these steps:
a) Extract the Windows script file to your desktop.
b) Open the file using notepad.
c) Search for jre, and replace the Java version to match the version running on your system. By default, the
Java version is set to jre7.
d) Save the file.
After you update the Java version, you can delete the extracted files from your desktop.
Note
Verification of Java version is required only for Windows OS. For Linux and MAC, the Java version
is picked automatically.
Navigate to the folder in which these files are downloaded and open the script file that you want to play the
video recording.
The DVR player is launched, playing the video of the operations that ran on the server.
Playing a Recorded Video Using the DVR Player on the KVM
Console
Procedure
Step 1
In the Navigation pane, click the Server tab.
Step 2
Step 3
On the Server tab, click Sensors.
In the Remote Presence pane, click the Virtual KVM tab.
Step 4
In the Actions area of the Virtual KVM tab, click Launch KVM Console.
Note
You can also launch KVM console by clicking Launch KVM Console button on the toolbar displayed
above the Work pane.
Cisco UCS C-Series Servers Integrated Management Controller GUI Configuration Guide, Release 2.0
291
Troubleshooting
Playing a Recorded Video Using the DVR Player on the KVM Console
Step 5
Step 6
Step 7
The KVM Console opens in a separate window.
On the KVM Console window, choose Tools > Recorder /Playback Controls.
A DVR Player Controls window opens.
On the DVR Player Controls window, click Open button.
Choose the file that you want to play the recording, and click Open.
The DVR player is launched, playing the video of the operations that ran on the server.
Cisco UCS C-Series Servers Integrated Management Controller GUI Configuration Guide, Release 2.0
292
APPENDIX
A
BIOS Parameters by Server Model
This appendix contains the following sections:
• C22 and C24 Servers, page 293
• C220 and C240 Servers, page 314
• C460 Servers, page 334
• C220 M4 and C240 M4 Servers, page 347
• C3160 Servers, page 369
C22 and C24 Servers
Main BIOS Parameters for C22 and C24 Servers
Name
Description
TPM Support
TPM (Trusted Platform Module) is a microchip designed to provide
basic security-related functions primarily involving encryption keys.
This option allows you to control the TPM Security Device support for
the system. It can be one of the following:
• Disabled—The server does not use the TPM.
• Enabled—The server uses the TPM.
Note
We recommend that you contact your operating system vendor
to make sure the operating system supports this feature.
Cisco UCS C-Series Servers Integrated Management Controller GUI Configuration Guide, Release 2.0
293
BIOS Parameters by Server Model
Advanced BIOS Parameters for C22 and C24 Servers
Advanced BIOS Parameters for C22 and C24 Servers
Processor Configuration Parameters
Name
Description
Intel Hyper-Threading Technology
Whether the processor uses Intel Hyper-Threading Technology,
which allows multithreaded software applications to execute
threads in parallel within each processor. This can be one of the
following:
• Disabled—The processor does not permit hyperthreading.
• Enabled—The processor allows for the parallel execution
of multiple threads.
We recommend that you contact your operating system vendor
to make sure the operating system supports this feature.
Number of Enabled Cores
Allows you to disable one or more of the physical cores on the
server. This can be one of the following:
• All—Enables all physical cores. This also enables Hyper
Threading on the associated logical processor cores.
• 1 through n—Specifies the number of physical processor
cores that can run on the server. Each physical core has
an associated logical core.
We recommend that you contact your operating system vendor
to make sure the operating system supports this feature.
Execute Disable
Classifies memory areas on the server to specify where
application code can execute. As a result of this classification,
the processor disables code execution if a malicious worm
attempts to insert code in the buffer. This setting helps to prevent
damage, worm propagation, and certain classes of malicious
buffer overflow attacks. This can be one of the following:
• Disabled—The processor does not classify memory areas.
• Enabled—The processor classifies memory areas.
We recommend that you contact your operating system vendor
to make sure the operating system supports this feature.
Cisco UCS C-Series Servers Integrated Management Controller GUI Configuration Guide, Release 2.0
294
BIOS Parameters by Server Model
Advanced BIOS Parameters for C22 and C24 Servers
Name
Description
Intel VT
Whether the processor uses Intel Virtualization Technology
(VT), which allows a platform to run multiple operating systems
and applications in independent partitions. This can be one of
the following:
• Disabled—The processor does not permit virtualization.
• Enabled—The processor allows multiple operating
systems in independent partitions.
Note
If you change this option, you must power cycle the
server before the setting takes effect.
Whether the processor uses Intel Virtualization Technology for
Directed I/O (VT-d). This can be one of the following:
Intel VT-d
• Disabled—The processor does not use virtualization
technology.
• Enabled—The processor uses virtualization technology.
Intel VT-d Coherency Support
Whether the processor supports Intel VT-d Coherency. This can
be one of the following:
• Disabled—The processor does not support coherency.
• Enabled—The processor uses VT-d Coherency as
required.
Intel VT-d ATS Support
Whether the processor supports Intel VT-d Address Translation
Services (ATS). This can be one of the following:
• Disabled—The processor does not support ATS.
• Enabled—The processor uses VT-d ATS as required.
Cisco UCS C-Series Servers Integrated Management Controller GUI Configuration Guide, Release 2.0
295
BIOS Parameters by Server Model
Advanced BIOS Parameters for C22 and C24 Servers
Name
Description
CPU Performance
Sets the CPU performance profile for the server. The
performance profile consists of the following options:
• DCU Streamer Prefetcher
• DCU IP Prefetcher
• Hardware Prefetcher
• Adjacent Cache-Line Prefetch
This can be one of the following:
• Enterprise—All options are enabled.
• High Throughput—Only the DCU IP Prefetcher is
enabled. The rest of the options are disabled.
• HPC—All options are enabled. This setting is also known
as high performance computing.
• Custom—All performance profile options can be
configured from the BIOS setup on the server. In addition,
the Hardware Prefetcher and Adjacent Cache-Line Prefetch
options can be configured in the fields below.
Hardware Prefetcher
Whether the processor allows the Intel hardware prefetcher to
fetch streams of data and instruction from memory into the
unified second-level cache when necessary. This can be one of
the following:
• Disabled—The hardware prefetcher is not used.
• Enabled—The processor uses the hardware prefetcher
when cache issues are detected.
Adjacent Cache Line Prefetcher
Whether the processor fetches cache lines in even/odd pairs
instead of fetching just the required line. This can be one of the
following:
• Disabled—The processor only fetches the required line.
• Enabled— The processor fetches both the required line
and its paired line.
Cisco UCS C-Series Servers Integrated Management Controller GUI Configuration Guide, Release 2.0
296
BIOS Parameters by Server Model
Advanced BIOS Parameters for C22 and C24 Servers
Name
Description
DCU Streamer Prefetch
Whether the processor uses the DCU IP Prefetch mechanism to
analyze historical cache access patterns and preload the most
relevant lines in the L1 cache. This can be one of the following:
• Disabled—The processor does not try to anticipate cache
read requirements and only fetches explicitly requested
lines.
• Enabled—The DCU prefetcher analyzes the cache read
pattern and prefetches the next line in the cache if it
determines that it may be needed.
DCU IP Prefetcher
Whether the processor uses the DCU IP Prefetch mechanism to
analyze historical cache access patterns and preload the most
relevant lines in the L1 cache. This can be one of the following:
• Disabled—The processor does not preload any cache data.
• Enabled—The DCU IP prefetcher preloads the L1 cache
with the data it determines to be the most relevant.
Direct Cache Access Support
Allows processors to increase I/O performance by placing data
from I/O devices directly into the processor cache. This setting
helps to reduce cache misses. This can be one of the following:
• Disabled—Data from I/O devices is not placed directly
into the processor cache.
• Enabled—Data from I/O devices is placed directly into
the processor cache.
Cisco UCS C-Series Servers Integrated Management Controller GUI Configuration Guide, Release 2.0
297
BIOS Parameters by Server Model
Advanced BIOS Parameters for C22 and C24 Servers
Name
Description
Power Technology
Enables you to configure the CPU power management settings
for the following options:
• Enhanced Intel Speedstep Technology
• Intel Turbo Boost Technology
• Processor Power State C6
Power Technology can be one of the following:
• Custom—The server uses the individual settings for the
BIOS parameters mentioned above. You must select this
option if you want to change any of these BIOS
parameters.
• Disabled—The server does not perform any CPU power
management and any settings for the BIOS parameters
mentioned above are ignored.
• Energy Efficient—The server determines the best settings
for the BIOS parameters mentioned above and ignores the
individual settings for these parameters.
Enhanced Intel Speedstep Technology
Whether the processor uses Enhanced Intel SpeedStep
Technology, which allows the system to dynamically adjust
processor voltage and core frequency. This technology can result
in decreased average power consumption and decreased average
heat production. This can be one of the following:
• Disabled—The processor never dynamically adjusts its
voltage or frequency.
• Enabled—The processor utilizes Enhanced Intel
SpeedStep Technology and enables all supported processor
sleep states to further conserve power.
We recommend that you contact your operating system vendor
to make sure the operating system supports this feature.
Note
Power Technology must be set to Custom or the server
ignores the setting for this parameter.
Cisco UCS C-Series Servers Integrated Management Controller GUI Configuration Guide, Release 2.0
298
BIOS Parameters by Server Model
Advanced BIOS Parameters for C22 and C24 Servers
Name
Description
Intel Turbo Boost Technology
Whether the processor uses Intel Turbo Boost Technology,
which allows the processor to automatically increase its
frequency if it is running below power, temperature, or voltage
specifications. This can be one of the following:
• Disabled—The processor does not increase its frequency
automatically.
• Enabled—The processor utilizes Turbo Boost Technology
if required.
Note
Processor Power State C6
Power Technology must be set to Custom or the server
ignores the setting for this parameter.
Whether the BIOS sends the C6 report to the operating system.
When the OS receives the report, it can transition the processor
into the lower C6 power state to decrease energy usage while
maintaining optimal processor performance. This can be one of
the following:
• Disabled—The BIOS does not send the C6 report.
• Enabled—The BIOS sends the C6 report, allowing the
OS to transition the processor to the C6 low power state.
Note
Processor Power State C1 Enhanced
Power Technology must be set to Custom or the server
ignores the setting for this parameter.
Whether the CPU transitions to its minimum frequency when
entering the C1 state. This can be one of the following:
• Disabled—The CPU continues to run at its maximum
frequency in C1 state.
• Enabled—The CPU transitions to its minimum frequency.
This option saves the maximum amount of power in C1
state.
Frequency Floor Override
Whether the CPU is allowed to drop below the maximum
non-turbo frequency when idle. This can be one of the following:
• Disabled— The CPU can drop below the maximum
non-turbo frequency when idle. This option decreases
power consumption but may reduce system performance.
• Enabled— The CPU cannot drop below the maximum
non-turbo frequency when idle. This option improves
system performance but may increase power consumption.
Cisco UCS C-Series Servers Integrated Management Controller GUI Configuration Guide, Release 2.0
299
BIOS Parameters by Server Model
Advanced BIOS Parameters for C22 and C24 Servers
Name
Description
P-STATE Coordination
Allows you to define how BIOS communicates the P-state
support model to the operating system. There are 3 models as
defined by the Advanced Configuration and Power Interface
(ACPI) specification.
• HW_ALL—The processor hardware is responsible for
coordinating the P-state among logical processors with
dependencies (all logical processors in a package).
• SW_ALL—The OS Power Manager (OSPM) is
responsible for coordinating the P-state among logical
processors with dependencies (all logical processors in a
physical package), and must initiate the transition on all
of the logical processors.
• SW_ANY—The OS Power Manager (OSPM) is
responsible for coordinating the P-state among logical
processors with dependencies (all logical processors in a
package), and may initiate the transition on any of the
logical processors in the domain.
Note
Energy Performance
Power Technology must be set to Custom or the server
ignores the setting for this parameter.
Allows you to determine whether system performance or energy
efficiency is more important on this server. This can be one of
the following:
• Balanced Energy
• Balanced Performance
• Energy Efficient
• Performance
Cisco UCS C-Series Servers Integrated Management Controller GUI Configuration Guide, Release 2.0
300
BIOS Parameters by Server Model
Advanced BIOS Parameters for C22 and C24 Servers
Memory Configuration Parameters
Name
Description
Select Memory RAS
How the memory reliability, availability, and serviceability
(RAS) is configured for the server. This can be one of the
following:
• Maximum Performance—System performance is
optimized.
• Mirroring—System reliability is optimized by using half
the system memory as backup.
• Lockstep—If the DIMM pairs in the server have an
identical type, size, and organization and are populated
across the SMI channels, you can enable lockstep mode
to minimize memory access latency and provide better
performance. This option offers better system performance
than Mirroring and better reliability than Maximum
Performance but lower reliability than Mirroring and lower
system performance than Maximum Performance.
DRAM Clock Throttling
Allows you to tune the system settings between the memory
bandwidth and power consumption. This can be one of the
following:
• Balanced— DRAM clock throttling is reduced, providing
a balance between performance and power.
• Performance—DRAM clock throttling is disabled,
providing increased memory bandwidth at the cost of
additional power.
• Energy Efficient—DRAM clock throttling is increased
to improve energy efficiency.
NUMA
Whether the BIOS supports Non-Uniform Memory Access
(NUMA). This can be one of the following:
• Disabled—The BIOS does not support NUMA.
• Enabled—The BIOS includes the ACPI tables that are
required for NUMA-aware operating systems. If you
enable this option, the system must disable Inter-Socket
Memory interleaving on some platforms.
Cisco UCS C-Series Servers Integrated Management Controller GUI Configuration Guide, Release 2.0
301
BIOS Parameters by Server Model
Advanced BIOS Parameters for C22 and C24 Servers
Name
Description
Low Voltage DDR Mode
Whether the system prioritizes low voltage or high frequency
memory operations. This can be one of the following:
• Power Saving Mode—The system prioritizes low voltage
memory operations over high frequency memory
operations. This mode may lower memory frequency in
order to keep the voltage low.
• Performance Mode—The system prioritizes high
frequency operations over low voltage operations.
DRAM Refresh rate
Allows you to set the rate at which the DRAM cells are
refreshed. This can be one of the following:
• 1x—DRAM cells are refreshed every 64ms.
• 2x—DRAM cells are refreshed every 32ms.
• 3x—DRAM cells are refreshed every 21ms.
• 4x—DRAM cells are refreshed every 16ms.
• Auto—DRAM cells refresh rate is automatically chosen
by the BIOS based on the system configuration. This is
the recommended setting for this parameter.
Channel Interleaving
Whether the CPU divides memory blocks and spreads
contiguous portions of data across interleaved channels to enable
simultaneous read operations. This can be one of the following:
• Auto—The CPU determines what interleaving is done.
• 1 Way—Some channel interleaving is used.
• 2 Way
• 3 Way
• 4 Way—The maximum amount of channel interleaving
is used.
Cisco UCS C-Series Servers Integrated Management Controller GUI Configuration Guide, Release 2.0
302
BIOS Parameters by Server Model
Advanced BIOS Parameters for C22 and C24 Servers
Name
Description
Rank Interleaving
Whether the CPU interleaves physical ranks of memory so that
one rank can be accessed while another is being refreshed. This
can be one of the following:
• Auto—The CPU determines what interleaving is done.
• 1 Way—Some rank interleaving is used.
• 2 Way
• 4 Way
• 8 Way—The maximum amount of rank interleaving is
used.
Patrol Scrub
Whether the system actively searches for, and corrects, single
bit memory errors even in unused portions of the memory on
the server. This can be one of the following:
• Disabled—The system checks for memory ECC errors
only when the CPU reads or writes a memory address.
• Enabled—The system periodically reads and writes
memory searching for ECC errors. If any errors are found,
the system attempts to fix them. This option may correct
single bit errors before they become multi-bit errors, but
it may adversely affect performance when the patrol scrub
is running.
Demand Scrub
Whether the system corrects single bit memory errors
encountered when the CPU or I/O makes a demand read. This
can be one of the following:
• Disabled— Single bit memory errors are not corrected.
• Enabled— Single bit memory errors are corrected in
memory and the corrected data is set in response to the
demand read.
Cisco UCS C-Series Servers Integrated Management Controller GUI Configuration Guide, Release 2.0
303
BIOS Parameters by Server Model
Advanced BIOS Parameters for C22 and C24 Servers
Name
Description
Altitude
The approximate number of meters above sea level at which the
physical server is installed. This can be one of the following:
• Auto—The CPU determines the physical elevation.
• 300 M—The server is approximately 300 meters above
sea level.
• 900 M—The server is approximately 900 meters above
sea level.
• 1500 M—The server is approximately 1500 meters above
sea level.
• 3000 M—The server is approximately 3000 meters above
sea level.
QPI Configuration Parameters
Name
Description
QPI Link Frequency Select
The Intel QuickPath Interconnect (QPI) link frequency, in gigatransfers
per second (GT/s). This can be one of the following:
• Auto—The CPU determines the QPI link frequency.
• 6.4 GT/s
• 7.2 GT/s
• 8.0 GT/s
Cisco UCS C-Series Servers Integrated Management Controller GUI Configuration Guide, Release 2.0
304
BIOS Parameters by Server Model
Advanced BIOS Parameters for C22 and C24 Servers
Name
Description
QPI Snoop Mode
The Intel QuickPath Interconnect (QPI) snoop mode. This can be one
of the following:
• Auto—The CPU automatically recognizes this as Early Snoop
mode.
• Early Snoop— The distributed cache ring stops can send a snoop
probe or a request to another caching agent directly. This mode
has lower latency and it is best for workloads that have shared
data sets across threads and can benefit from a cache-to-cache
transfer, or for workloads that are not NUMA optimized.
• Home Snoop— The snoop is always spawned by the home agent
(centralized ring stop) for the memory controller. This mode has
a higher local latency than early snoop, but it provides extra
resources for a larger number of outstanding transactions.
• Home Directory Snoop— The home directory is an optional
enabled feature that is implemented at both the HA and iMC logic
in the processor. The goal of the directory is to filter snoops to the
remote sockets and a node controller in scalable platforms and 2S
and 4S configurations.
• Home Directory Snoop with OSB— In the Opportunistic Snoop
Broadcast (OSB) directory mode, the HA could choose to do
speculative home snoop broadcast under very lightly loaded
conditions even before the directory information has been collected
and checked.
Onboard Storage Parameters
Name
Description
Onboard SCU Storage Support Whether the onboard software RAID controller is available to the server.
This can be one of the following:
• Disabled—The software RAID controller is not available.
• Enabled—The software RAID controller is available.
Cisco UCS C-Series Servers Integrated Management Controller GUI Configuration Guide, Release 2.0
305
BIOS Parameters by Server Model
Advanced BIOS Parameters for C22 and C24 Servers
USB Configuration Parameters
Name
Description
Legacy USB Support
Whether the system supports legacy USB devices. This can be one of
the following:
• Disabled—USB devices are only available to EFI applications.
• Enabled—Legacy USB support is always available.
• Auto—Disables legacy USB support if no USB devices are
connected.
Port 60/64 Emulation
Whether the system supports 60h/64h emulation for complete USB
keyboard legacy support. This can be one of the following:
• Disabled—60h/64 emulation is not supported.
• Enabled—60h/64 emulation is supported.
You should select this option if you are using a non-USB aware
operating system on the server.
All USB Devices
Whether all physical and virtual USB devices are enabled or disabled.
This can be one of the following:
• Disabled—All USB devices are disabled.
• Enabled—All USB devices are enabled.
USB Port: Rear
Whether the rear panel USB devices are enabled or disabled. This can
be one of the following:
• Disabled—Disables the rear panel USB ports. Devices connected
to these ports are not detected by the BIOS and operating system.
• Enabled—Enables the rear panel USB ports. Devices connected
to these ports are detected by the BIOS and operating system.
USB Port: Front
Whether the front panel USB devices are enabled or disabled. This can
be one of the following:
• Disabled—Disables the front panel USB ports. Devices connected
to these ports are not detected by the BIOS and operating system.
• Enabled—Enables the front panel USB ports. Devices connected
to these ports are detected by the BIOS and operating system.
Cisco UCS C-Series Servers Integrated Management Controller GUI Configuration Guide, Release 2.0
306
BIOS Parameters by Server Model
Advanced BIOS Parameters for C22 and C24 Servers
Name
Description
USB Port: Internal
Whether the internal USB devices are enabled or disabled. This can be
one of the following:
• Disabled—Disables the internal USB ports. Devices connected
to these ports are not detected by the BIOS and operating system.
• Enabled—Enables the internal USB ports. Devices connected to
these ports are detected by the BIOS and operating system.
USB Port: KVM
Whether the KVM ports are enabled or disabled. This can be one of the
following:
• Disabled—Disables the KVM keyboard and/or mouse devices.
Keyboard and/or mouse will not work in the KVM window.
• Enabled—Enables the KVM keyboard and/or mouse devices.
USB Port: vMedia
Whether the virtual media devices are enabled or disabled. This can be
one of the following:
• Disabled—Disables the vMedia devices.
• Enabled—Enables the vMedia devices.
PCI Configuration Parameters
Name
Description
MMIO Above 4GB
Whether to enable or disable MMIO above 4GB or not. This
can be one of the following:
• Disabled—The server does not map I/O of 64-bit PCI
devices to 4GB or greater address space.
• Enabled—The server maps I/O of 64-bit PCI devices to
4GB or greater address space.
ASPM Support
Allows you to set the level of ASPM (Active Power State
Management) support in the BIOS. This can be one of the
following:
• Disabled—ASPM support is disabled in the BIOS.
• Force L0s—Force all links to L0 standby (L0s) state.
• Auto—The CPU determines the power state.
Cisco UCS C-Series Servers Integrated Management Controller GUI Configuration Guide, Release 2.0
307
BIOS Parameters by Server Model
Advanced BIOS Parameters for C22 and C24 Servers
Name
Description
VGA Priority
Allows you to set the priority for VGA graphics devices if
multiple VGA devices are found in the system. This can be one
of the following:
• Onboard—Priority is given to the onboard VGA device.
BIOS post screen and OS boot are driven through the
onboard VGA port.
• Offboard—Priority is given to the PCIE Graphics adapter.
BIOS post screen and OS boot are driven through the
external graphics adapter port.
• Onboard VGA Disabled—Priority is given to the PCIE
Graphics adapter, and the onboard VGA device is disabled.
Note
The vKVM does not function when the onboard
VGA is disabled.
Serial Configuration Parameters
Name
Description
Console Redirection
Allows a serial port to be used for console redirection during POST and
BIOS booting. After the BIOS has booted and the operating system is
responsible for the server, console redirection is irrelevant and has no
effect. This can be one of the following:
• Disabled—No console redirection occurs during POST.
• Enabled—Enables console redirection on serial port A during
POST.
Terminal Type
What type of character formatting is used for console redirection. This
can be one of the following:
• PC-ANSI—The PC-ANSI terminal font is used.
• VT100—A supported vt100 video terminal and its character set
are used.
• VT100+—A supported vt100-plus video terminal and its character
set are used.
• VT-UTF8—A video terminal with the UTF-8 character set is
used.
Note
This setting must match the setting on the remote terminal
application.
Cisco UCS C-Series Servers Integrated Management Controller GUI Configuration Guide, Release 2.0
308
BIOS Parameters by Server Model
Advanced BIOS Parameters for C22 and C24 Servers
Name
Description
Bits per second
What BAUD rate is used for the serial port transmission speed. If you
disable Console Redirection, this option is not available. This can be
one of the following:
• 9600—A 9,600 BAUD rate is used.
• 19200—A 19,200 BAUD rate is used.
• 38400—A 38,400 BAUD rate is used.
• 57600—A 57,600 BAUD rate is used.
• 115200—A 115,200 BAUD rate is used.
Note
Flow Control
This setting must match the setting on the remote terminal
application.
Whether a handshake protocol is used for flow control. Request to Send
/ Clear to Send (RTS/CTS) helps to reduce frame collisions that can be
introduced by a hidden terminal problem. This can be one of the
following:
• None—No flow control is used.
• Hardware RTS/CTS—RTS/CTS is used for flow control.
Note
Putty KeyPad
This setting must match the setting on the remote terminal
application.
Allows you to change the action of the PuTTY function keys and the
top row of the numeric keypad. This can be one of the following:
• VT100—The function keys generate ESC OP through ESC O[.
• LINUX—Mimics the Linux virtual console. Function keys F6 to
F12 behave like the default mode, but F1 to F5 generate ESC [[A
through ESC [[E.
• XTERMR6—Function keys F5 to F12 behave like the default
mode. Function keys F1 to F4 generate ESC OP through ESC
OS, which are the sequences produced by the top row of the
keypad on Digital terminals.
• SCO—The function keys F1 to F12 generate ESC [M through
ESC [X. The function and shift keys generate ESC [Y through
ESC [j. The control and function keys generate ESC [k through
ESC [v. The shift, control and function keys generate ESC [w
through ESC [{.
• ESCN—The default mode. The function keys match the general
behavior of Digital terminals. The function keys generate
sequences such as ESC [11~ and ESC [12~.
• VT400—The function keys behave like the default mode. The top
row of the numeric keypad generates ESC OP through ESC OS.
Cisco UCS C-Series Servers Integrated Management Controller GUI Configuration Guide, Release 2.0
309
BIOS Parameters by Server Model
Advanced BIOS Parameters for C22 and C24 Servers
Name
Description
Redirection After BIOS POST
Whether BIOS console redirection should be active after BIOS POST
is complete and control given to the OS bootloader. This can be one of
the following:
• Always Enable—BIOS Legacy console redirection is active during
the OS boot and run time.
• Bootloader—BIOS Legacy console redirection is disabled before
giving control to the OS boot loader.
Out-of-Band Mgmt Port
Allows you to configure the COM port 0 that can be used for Windows
Emergency Management services. ACPI SPCR table is reported based
on this setup option. This can be one of the following:
• Disabled—Configures the COM port 0 as a general purpose port
for use with the Windows Operating System.
• Enabled—Configures the COM port 0 as a remote management
port for Windows Emergency Management services.
LOM and PCIe Slots Configuration Parameters
Name
Description
All Onboard LOM Ports
Whether all LOM ports are enabled or disabled. This can be one of the
following:
• Disabled—All LOM ports are disabled.
• Enabled—All LOM ports are enabled.
LOM Port n OptionROM
Whether Option ROM is available on the LOM port designated by n.
This can be one of the following:
• Disabled—Option ROM is not available on LOM port n.
• Enabled—Option ROM is available on LOM port n.
• UEFI Only—The expansion slot n is available for UEFI only.
• Legacy Only—The expansion slot n is available for legacy only.
Cisco UCS C-Series Servers Integrated Management Controller GUI Configuration Guide, Release 2.0
310
BIOS Parameters by Server Model
Advanced BIOS Parameters for C22 and C24 Servers
Name
Description
All PCIe Slots OptionROM
Whether the server can use Option ROM present in the PCIe Cards.
This can be one of the following:
• Disabled—The Option ROM for all PCIe slots are not available.
• Enabled—The Option ROMs for all the PCIe slots are available.
• UEFI Only—The Opiton ROMs for slot n are available for UEFI
only.
• Legacy Only—The Option ROM for slot n are available for legacy
only.
PCIe Slot:n OptionROM
Whether the server can use the Option ROMs present in the PCIe Cards.
This can be one of the following:
• Disabled—The Option ROM for slot n is not available.
• Enabled—The Option ROM for slot n is available.
• UEFI Only—The Option ROM for slot n is available for UEFI
only.
• Legacy Only—The Option ROM for slot n is available for legacy
only.
PCIe Slot:n Link Speed
This option allows you to restrict the maximum speed of an adapter
card installed in PCIe slot n. This can be one of the following:
• GEN1—2.5GT/s (gigatransfers per second) is the maximum speed
allowed.
• GEN2—5GT/s is the maximum speed allowed.
• GEN3—8GT/s is the maximum speed allowed.
• Disabled—The maximum speed is not restricted.
For example, if you have a 3rd generation adapter card in PCIe slot 2
that you want to run at a maximum of 5GT/s instead of the 8GT/s that
card supports, set the PCIe Slot 2 Link Speed to GEN2. The system
then ignores the card's supported maximum speed of 8GT/s and forces
it to run at a maximum of 5 GT/s.
Cisco UCS C-Series Servers Integrated Management Controller GUI Configuration Guide, Release 2.0
311
BIOS Parameters by Server Model
Server Management BIOS Parameters for C22 and C24 Servers
Name
Description
CDN Support for LOM
Whether the Ethernet Network naming convention is according to
Consistent Device Naming (CDN) or the traditional way of naming
conventions. This can be one of the following:
• Disabled— OS Ethernet Networking Identifier is named in a
default convention as ETH0, ETH1 and so on. By default, CDN
option is disabled.
• LOMS Only— OS Ethernet Network identifier is named in a
consistent device naming (CDN) according to the physical LAN
on Motherboard(LOM) port numbering; LOM Port 0, LOM Port
1 and so on.
Note
CDN Support for VIC
CDN is enabled for LOM ports and works with Windows
2012 or the latest OS only.
Whether the Ethernet Network naming convention is according to
Consistent Device Naming (CDN) or the traditional way of naming
conventions. This can be one of the following:
• Disabled— CDN support for VIC cards is disabled.
• Enabled— CDN support is enabled for VIC cards.
Note
CDN support for VIC cards work with Windows 2012
or the latest OS only.
Server Management BIOS Parameters for C22 and C24 Servers
Name
Description
FRB-2 Timer
Whether the FRB2 timer is used by Cisco IMC to recover the
system if it hangs during POST. This can be one of the
following:
• Disabled—The FRB2 timer is not used.
• Enabled—The FRB2 timer is started during POST and
used to recover the system if necessary.
Cisco UCS C-Series Servers Integrated Management Controller GUI Configuration Guide, Release 2.0
312
BIOS Parameters by Server Model
Server Management BIOS Parameters for C22 and C24 Servers
Name
Description
OS Watchdog Timer
Whether the BIOS programs the watchdog timer with a specified
timeout value. This can be one of the following:
• Disabled—The watchdog timer is not used to track how
long the server takes to boot.
• Enabled—The watchdog timer tracks how long the server
takes to boot. If the server does not boot within the length
of time specified in the OS Boot Watchdog Timer
Timeout field, the Cisco IMC logs an error and takes the
action specified in the OS Boot Watchdog Policy field.
OS Watchdog Timer Timeout
If OS does not boot within the specified time, OS watchdog
timer expires and system takes action according to timer policy.
This can be one of the following:
• 5 Minutes—The OS watchdog timer expires 5 minutes
after it begins to boot.
• 10 Minutes—The OS watchdog timer expires 10 minutes
after it begins to boot.
• 15 Minutes—The OS watchdog timer expires 15 minutes
after it begins to boot.
• 20 Minutes—The OS watchdog timer expires 20 minutes
after it begins to boot.
Note
OS Watchdog Timer Policy
This option is only applicable if you enable the OS
Boot Watchdog Timer.
What action the system takes if the watchdog timer expires.
This can be one of the following:
• Do Nothing—The server takes no action if the watchdog
timer expires during OS boot.
• Power Down—The server is powered off if the watchdog
timer expires during OS boot.
• Reset—The server is reset if the watchdog timer expires
during OS boot.
Note
This option is only applicable if you enable the OS
Boot Watchdog Timer.
Cisco UCS C-Series Servers Integrated Management Controller GUI Configuration Guide, Release 2.0
313
BIOS Parameters by Server Model
C220 and C240 Servers
C220 and C240 Servers
Main BIOS Parameters for C220 and C240 Servers
Name
Description
TPM Support
TPM (Trusted Platform Module) is a microchip designed to provide
basic security-related functions primarily involving encryption keys.
This option allows you to control the TPM Security Device support for
the system. It can be one of the following:
• Disabled—The server does not use the TPM.
• Enabled—The server uses the TPM.
Note
We recommend that you contact your operating system vendor
to make sure the operating system supports this feature.
Advanced BIOS Parameters for C220 and C240 Servers
Processor Configuration Parameters
Name
Description
Intel Hyper-Threading Technology
Whether the processor uses Intel Hyper-Threading Technology,
which allows multithreaded software applications to execute
threads in parallel within each processor. This can be one of the
following:
• Disabled—The processor does not permit hyperthreading.
• Enabled—The processor allows for the parallel execution
of multiple threads.
We recommend that you contact your operating system vendor
to make sure the operating system supports this feature.
Cisco UCS C-Series Servers Integrated Management Controller GUI Configuration Guide, Release 2.0
314
BIOS Parameters by Server Model
Advanced BIOS Parameters for C220 and C240 Servers
Name
Description
Number of Enabled Cores
Allows you to disable one or more of the physical cores on the
server. This can be one of the following:
• All—Enables all physical cores. This also enables Hyper
Threading on the associated logical processor cores.
• 1 through n—Specifies the number of physical processor
cores that can run on the server. Each physical core has
an associated logical core.
We recommend that you contact your operating system vendor
to make sure the operating system supports this feature.
Execute Disable
Classifies memory areas on the server to specify where
application code can execute. As a result of this classification,
the processor disables code execution if a malicious worm
attempts to insert code in the buffer. This setting helps to prevent
damage, worm propagation, and certain classes of malicious
buffer overflow attacks. This can be one of the following:
• Disabled—The processor does not classify memory areas.
• Enabled—The processor classifies memory areas.
We recommend that you contact your operating system vendor
to make sure the operating system supports this feature.
Intel VT
Whether the processor uses Intel Virtualization Technology
(VT), which allows a platform to run multiple operating systems
and applications in independent partitions. This can be one of
the following:
• Disabled—The processor does not permit virtualization.
• Enabled—The processor allows multiple operating
systems in independent partitions.
Note
Intel VT-d
If you change this option, you must power cycle the
server before the setting takes effect.
Whether the processor uses Intel Virtualization Technology for
Directed I/O (VT-d). This can be one of the following:
• Disabled—The processor does not use virtualization
technology.
• Enabled—The processor uses virtualization technology.
Cisco UCS C-Series Servers Integrated Management Controller GUI Configuration Guide, Release 2.0
315
BIOS Parameters by Server Model
Advanced BIOS Parameters for C220 and C240 Servers
Name
Description
Intel VT-d Coherency Support
Whether the processor supports Intel VT-d Coherency. This can
be one of the following:
• Disabled—The processor does not support coherency.
• Enabled—The processor uses VT-d Coherency as
required.
Intel VT-d ATS Support
Whether the processor supports Intel VT-d Address Translation
Services (ATS). This can be one of the following:
• Disabled—The processor does not support ATS.
• Enabled—The processor uses VT-d ATS as required.
CPU Performance
Sets the CPU performance profile for the server. The
performance profile consists of the following options:
• DCU Streamer Prefetcher
• DCU IP Prefetcher
• Hardware Prefetcher
• Adjacent Cache-Line Prefetch
This can be one of the following:
• Enterprise—All options are enabled.
• High Throughput—Only the DCU IP Prefetcher is
enabled. The rest of the options are disabled.
• HPC—All options are enabled. This setting is also known
as high performance computing.
• Custom—All performance profile options can be
configured from the BIOS setup on the server. In addition,
the Hardware Prefetcher and Adjacent Cache-Line Prefetch
options can be configured in the fields below.
Hardware Prefetcher
Whether the processor allows the Intel hardware prefetcher to
fetch streams of data and instruction from memory into the
unified second-level cache when necessary. This can be one of
the following:
• Disabled—The hardware prefetcher is not used.
• Enabled—The processor uses the hardware prefetcher
when cache issues are detected.
Cisco UCS C-Series Servers Integrated Management Controller GUI Configuration Guide, Release 2.0
316
BIOS Parameters by Server Model
Advanced BIOS Parameters for C220 and C240 Servers
Name
Description
Adjacent Cache Line Prefetcher
Whether the processor fetches cache lines in even/odd pairs
instead of fetching just the required line. This can be one of the
following:
• Disabled—The processor only fetches the required line.
• Enabled— The processor fetches both the required line
and its paired line.
DCU Streamer Prefetch
Whether the processor uses the DCU IP Prefetch mechanism to
analyze historical cache access patterns and preload the most
relevant lines in the L1 cache. This can be one of the following:
• Disabled—The processor does not try to anticipate cache
read requirements and only fetches explicitly requested
lines.
• Enabled—The DCU prefetcher analyzes the cache read
pattern and prefetches the next line in the cache if it
determines that it may be needed.
DCU IP Prefetcher
Whether the processor uses the DCU IP Prefetch mechanism to
analyze historical cache access patterns and preload the most
relevant lines in the L1 cache. This can be one of the following:
• Disabled—The processor does not preload any cache data.
• Enabled—The DCU IP prefetcher preloads the L1 cache
with the data it determines to be the most relevant.
Direct Cache Access Support
Allows processors to increase I/O performance by placing data
from I/O devices directly into the processor cache. This setting
helps to reduce cache misses. This can be one of the following:
• Disabled—Data from I/O devices is not placed directly
into the processor cache.
• Enabled—Data from I/O devices is placed directly into
the processor cache.
Cisco UCS C-Series Servers Integrated Management Controller GUI Configuration Guide, Release 2.0
317
BIOS Parameters by Server Model
Advanced BIOS Parameters for C220 and C240 Servers
Name
Description
Power Technology
Enables you to configure the CPU power management settings
for the following options:
• Enhanced Intel Speedstep Technology
• Intel Turbo Boost Technology
• Processor Power State C6
Power Technology can be one of the following:
• Custom—The server uses the individual settings for the
BIOS parameters mentioned above. You must select this
option if you want to change any of these BIOS
parameters.
• Disabled—The server does not perform any CPU power
management and any settings for the BIOS parameters
mentioned above are ignored.
• Energy Efficient—The server determines the best settings
for the BIOS parameters mentioned above and ignores the
individual settings for these parameters.
Enhanced Intel Speedstep Technology
Whether the processor uses Enhanced Intel SpeedStep
Technology, which allows the system to dynamically adjust
processor voltage and core frequency. This technology can result
in decreased average power consumption and decreased average
heat production. This can be one of the following:
• Disabled—The processor never dynamically adjusts its
voltage or frequency.
• Enabled—The processor utilizes Enhanced Intel
SpeedStep Technology and enables all supported processor
sleep states to further conserve power.
We recommend that you contact your operating system vendor
to make sure the operating system supports this feature.
Note
Power Technology must be set to Custom or the server
ignores the setting for this parameter.
Cisco UCS C-Series Servers Integrated Management Controller GUI Configuration Guide, Release 2.0
318
BIOS Parameters by Server Model
Advanced BIOS Parameters for C220 and C240 Servers
Name
Description
Intel Turbo Boost Technology
Whether the processor uses Intel Turbo Boost Technology,
which allows the processor to automatically increase its
frequency if it is running below power, temperature, or voltage
specifications. This can be one of the following:
• Disabled—The processor does not increase its frequency
automatically.
• Enabled—The processor utilizes Turbo Boost Technology
if required.
Note
Processor Power State C6
Power Technology must be set to Custom or the server
ignores the setting for this parameter.
Whether the BIOS sends the C6 report to the operating system.
When the OS receives the report, it can transition the processor
into the lower C6 power state to decrease energy usage while
maintaining optimal processor performance. This can be one of
the following:
• Disabled—The BIOS does not send the C6 report.
• Enabled—The BIOS sends the C6 report, allowing the
OS to transition the processor to the C6 low power state.
Note
Processor Power State C1 Enhanced
Power Technology must be set to Custom or the server
ignores the setting for this parameter.
Whether the CPU transitions to its minimum frequency when
entering the C1 state. This can be one of the following:
• Disabled—The CPU continues to run at its maximum
frequency in C1 state.
• Enabled—The CPU transitions to its minimum frequency.
This option saves the maximum amount of power in C1
state.
Frequency Floor Override
Whether the CPU is allowed to drop below the maximum
non-turbo frequency when idle. This can be one of the following:
• Disabled— The CPU can drop below the maximum
non-turbo frequency when idle. This option decreases
power consumption but may reduce system performance.
• Enabled— The CPU cannot drop below the maximum
non-turbo frequency when idle. This option improves
system performance but may increase power consumption.
Cisco UCS C-Series Servers Integrated Management Controller GUI Configuration Guide, Release 2.0
319
BIOS Parameters by Server Model
Advanced BIOS Parameters for C220 and C240 Servers
Name
Description
P-STATE Coordination
Allows you to define how BIOS communicates the P-state
support model to the operating system. There are 3 models as
defined by the Advanced Configuration and Power Interface
(ACPI) specification.
• HW_ALL—The processor hardware is responsible for
coordinating the P-state among logical processors with
dependencies (all logical processors in a package).
• SW_ALL—The OS Power Manager (OSPM) is
responsible for coordinating the P-state among logical
processors with dependencies (all logical processors in a
physical package), and must initiate the transition on all
of the logical processors.
• SW_ANY—The OS Power Manager (OSPM) is
responsible for coordinating the P-state among logical
processors with dependencies (all logical processors in a
package), and may initiate the transition on any of the
logical processors in the domain.
Note
Energy Performance
Power Technology must be set to Custom or the server
ignores the setting for this parameter.
Allows you to determine whether system performance or energy
efficiency is more important on this server. This can be one of
the following:
• Balanced Energy
• Balanced Performance
• Energy Efficient
• Performance
Cisco UCS C-Series Servers Integrated Management Controller GUI Configuration Guide, Release 2.0
320
BIOS Parameters by Server Model
Advanced BIOS Parameters for C220 and C240 Servers
Memory Configuration Parameters
Name
Description
Select Memory RAS
How the memory reliability, availability, and serviceability
(RAS) is configured for the server. This can be one of the
following:
• Maximum Performance—System performance is
optimized.
• Mirroring—System reliability is optimized by using half
the system memory as backup.
• Lockstep—If the DIMM pairs in the server have an
identical type, size, and organization and are populated
across the SMI channels, you can enable lockstep mode
to minimize memory access latency and provide better
performance. This option offers better system performance
than Mirroring and better reliability than Maximum
Performance but lower reliability than Mirroring and lower
system performance than Maximum Performance.
DRAM Clock Throttling
Allows you to tune the system settings between the memory
bandwidth and power consumption. This can be one of the
following:
• Balanced— DRAM clock throttling is reduced, providing
a balance between performance and power.
• Performance—DRAM clock throttling is disabled,
providing increased memory bandwidth at the cost of
additional power.
• Energy Efficient—DRAM clock throttling is increased
to improve energy efficiency.
NUMA
Whether the BIOS supports Non-Uniform Memory Access
(NUMA). This can be one of the following:
• Disabled—The BIOS does not support NUMA.
• Enabled—The BIOS includes the ACPI tables that are
required for NUMA-aware operating systems. If you
enable this option, the system must disable Inter-Socket
Memory interleaving on some platforms.
Cisco UCS C-Series Servers Integrated Management Controller GUI Configuration Guide, Release 2.0
321
BIOS Parameters by Server Model
Advanced BIOS Parameters for C220 and C240 Servers
Name
Description
Low Voltage DDR Mode
Whether the system prioritizes low voltage or high frequency
memory operations. This can be one of the following:
• Power Saving Mode—The system prioritizes low voltage
memory operations over high frequency memory
operations. This mode may lower memory frequency in
order to keep the voltage low.
• Performance Mode—The system prioritizes high
frequency operations over low voltage operations.
DRAM Refresh rate
Allows you to set the rate at which the DRAM cells are
refreshed. This can be one of the following:
• 1x—DRAM cells are refreshed every 64ms.
• 2x—DRAM cells are refreshed every 32ms.
• 3x—DRAM cells are refreshed every 21ms.
• 4x—DRAM cells are refreshed every 16ms.
• Auto—DRAM cells refresh rate is automatically chosen
by the BIOS based on the system configuration. This is
the recommended setting for this parameter.
Channel Interleaving
Whether the CPU divides memory blocks and spreads
contiguous portions of data across interleaved channels to enable
simultaneous read operations. This can be one of the following:
• Auto—The CPU determines what interleaving is done.
• 1 Way—Some channel interleaving is used.
• 2 Way
• 3 Way
• 4 Way—The maximum amount of channel interleaving
is used.
Cisco UCS C-Series Servers Integrated Management Controller GUI Configuration Guide, Release 2.0
322
BIOS Parameters by Server Model
Advanced BIOS Parameters for C220 and C240 Servers
Name
Description
Rank Interleaving
Whether the CPU interleaves physical ranks of memory so that
one rank can be accessed while another is being refreshed. This
can be one of the following:
• Auto—The CPU determines what interleaving is done.
• 1 Way—Some rank interleaving is used.
• 2 Way
• 4 Way
• 8 Way—The maximum amount of rank interleaving is
used.
Patrol Scrub
Whether the system actively searches for, and corrects, single
bit memory errors even in unused portions of the memory on
the server. This can be one of the following:
• Disabled—The system checks for memory ECC errors
only when the CPU reads or writes a memory address.
• Enabled—The system periodically reads and writes
memory searching for ECC errors. If any errors are found,
the system attempts to fix them. This option may correct
single bit errors before they become multi-bit errors, but
it may adversely affect performance when the patrol scrub
is running.
Demand Scrub
Whether the system corrects single bit memory errors
encountered when the CPU or I/O makes a demand read. This
can be one of the following:
• Disabled— Single bit memory errors are not corrected.
• Enabled— Single bit memory errors are corrected in
memory and the corrected data is set in response to the
demand read.
Cisco UCS C-Series Servers Integrated Management Controller GUI Configuration Guide, Release 2.0
323
BIOS Parameters by Server Model
Advanced BIOS Parameters for C220 and C240 Servers
Name
Description
Altitude
The approximate number of meters above sea level at which the
physical server is installed. This can be one of the following:
• Auto—The CPU determines the physical elevation.
• 300 M—The server is approximately 300 meters above
sea level.
• 900 M—The server is approximately 900 meters above
sea level.
• 1500 M—The server is approximately 1500 meters above
sea level.
• 3000 M—The server is approximately 3000 meters above
sea level.
QPI Configuration Parameters
Name
Description
QPI Link Frequency Select
The Intel QuickPath Interconnect (QPI) link frequency, in gigatransfers
per second (GT/s). This can be one of the following:
• Auto—The CPU determines the QPI link frequency.
• 6.4 GT/s
• 7.2 GT/s
• 8.0 GT/s
Cisco UCS C-Series Servers Integrated Management Controller GUI Configuration Guide, Release 2.0
324
BIOS Parameters by Server Model
Advanced BIOS Parameters for C220 and C240 Servers
Name
Description
QPI Snoop Mode
The Intel QuickPath Interconnect (QPI) snoop mode. This can be one
of the following:
• Auto—The CPU automatically recognizes this as Early Snoop
mode.
• Early Snoop— The distributed cache ring stops can send a snoop
probe or a request to another caching agent directly. This mode
has lower latency and it is best for workloads that have shared
data sets across threads and can benefit from a cache-to-cache
transfer, or for workloads that are not NUMA optimized.
• Home Snoop— The snoop is always spawned by the home agent
(centralized ring stop) for the memory controller. This mode has
a higher local latency than early snoop, but it provides extra
resources for a larger number of outstanding transactions.
• Home Directory Snoop— The home directory is an optional
enabled feature that is implemented at both the HA and iMC logic
in the processor. The goal of the directory is to filter snoops to the
remote sockets and a node controller in scalable platforms and 2S
and 4S configurations.
• Home Directory Snoop with OSB— In the Opportunistic Snoop
Broadcast (OSB) directory mode, the HA could choose to do
speculative home snoop broadcast under very lightly loaded
conditions even before the directory information has been collected
and checked.
Onboard Storage Parameters
Name
Description
Onboard SCU Storage Support Whether the onboard software RAID controller is available to the server.
This can be one of the following:
• Disabled—The software RAID controller is not available.
• Enabled—The software RAID controller is available.
Onboard SCU Storage SW Stack Allows you to choose a pre-boot software stack for an onboard SCU
storage controller. This can be one of the following:
• Intel RSTe(1)
• LSI SW RAID (0)
Note
This configuration parameter is valid only for the C220
servers.
Cisco UCS C-Series Servers Integrated Management Controller GUI Configuration Guide, Release 2.0
325
BIOS Parameters by Server Model
Advanced BIOS Parameters for C220 and C240 Servers
USB Configuration Parameters
Name
Description
Legacy USB Support
Whether the system supports legacy USB devices. This can be one of
the following:
• Disabled—USB devices are only available to EFI applications.
• Enabled—Legacy USB support is always available.
• Auto—Disables legacy USB support if no USB devices are
connected.
Port 60/64 Emulation
Whether the system supports 60h/64h emulation for complete USB
keyboard legacy support. This can be one of the following:
• Disabled—60h/64 emulation is not supported.
• Enabled—60h/64 emulation is supported.
You should select this option if you are using a non-USB aware
operating system on the server.
All USB Devices
Whether all physical and virtual USB devices are enabled or disabled.
This can be one of the following:
• Disabled—All USB devices are disabled.
• Enabled—All USB devices are enabled.
USB Port: Rear
Whether the rear panel USB devices are enabled or disabled. This can
be one of the following:
• Disabled—Disables the rear panel USB ports. Devices connected
to these ports are not detected by the BIOS and operating system.
• Enabled—Enables the rear panel USB ports. Devices connected
to these ports are detected by the BIOS and operating system.
USB Port: Front
Whether the front panel USB devices are enabled or disabled. This can
be one of the following:
• Disabled—Disables the front panel USB ports. Devices connected
to these ports are not detected by the BIOS and operating system.
• Enabled—Enables the front panel USB ports. Devices connected
to these ports are detected by the BIOS and operating system.
Cisco UCS C-Series Servers Integrated Management Controller GUI Configuration Guide, Release 2.0
326
BIOS Parameters by Server Model
Advanced BIOS Parameters for C220 and C240 Servers
Name
Description
USB Port: Internal
Whether the internal USB devices are enabled or disabled. This can be
one of the following:
• Disabled—Disables the internal USB ports. Devices connected
to these ports are not detected by the BIOS and operating system.
• Enabled—Enables the internal USB ports. Devices connected to
these ports are detected by the BIOS and operating system.
USB Port: KVM
Whether the KVM ports are enabled or disabled. This can be one of the
following:
• Disabled—Disables the KVM keyboard and/or mouse devices.
Keyboard and/or mouse will not work in the KVM window.
• Enabled—Enables the KVM keyboard and/or mouse devices.
USB Port: vMedia
Whether the virtual media devices are enabled or disabled. This can be
one of the following:
• Disabled—Disables the vMedia devices.
• Enabled—Enables the vMedia devices.
USB Port: SD Card
Whether the SD card drives are enabled or disabled. This can be one of
the following:
• Disabled—Disables the SD card drives. The SD card drives are
not detected by the BIOS and operating system.
• Enabled—Enables the SD card drives.
PCI Configuration Parameters
Name
Description
Memory Mapped I/O Above 4GB
Whether to enable or disable MMIO above 4GB or not. This
can be one of the following:
• Disabled—The server does not map I/O of 64-bit PCI
devices to 4GB or greater address space.
• Enabled—The server maps I/O of 64-bit PCI devices to
4GB or greater address space.
Note
PCI devices that are 64-bit compliant but use a legacy
option ROM may not function correctly with this
setting enabled.
Cisco UCS C-Series Servers Integrated Management Controller GUI Configuration Guide, Release 2.0
327
BIOS Parameters by Server Model
Advanced BIOS Parameters for C220 and C240 Servers
Name
Description
MMCFG BASE
Sets the low base address for PCIe adapters within 4GB. This
can be one of the following:
• 1 GB
• 2 GB
• 2.5 GB
• 3 GB
• Auto— Automatically sets the low base address for PCIe
adapters.
Note
ASPM Support
This is valid for C240 servers
only.
Allows you to set the level of ASPM (Active Power State
Management) support in the BIOS. This can be one of the
following:
• Disabled—ASPM support is disabled in the BIOS.
• Force L0s—Force all links to L0 standby (L0s) state.
• Auto—The CPU determines the power state.
VGA Priority
Allows you to set the priority for VGA graphics devices if
multiple VGA devices are found in the system. This can be one
of the following:
• Onboard—Priority is given to the onboard VGA device.
BIOS post screen and OS boot are driven through the
onboard VGA port.
• Offboard—Priority is given to the PCIE Graphics adapter.
BIOS post screen and OS boot are driven through the
external graphics adapter port.
• Onboard VGA Disabled—Priority is given to the PCIE
Graphics adapter, and the onboard VGA device is disabled.
Note
The vKVM does not function when the onboard
VGA is disabled.
Cisco UCS C-Series Servers Integrated Management Controller GUI Configuration Guide, Release 2.0
328
BIOS Parameters by Server Model
Advanced BIOS Parameters for C220 and C240 Servers
Serial Configuration Parameters
Name
Description
Out-of-Band Mgmt Port
Allows you to configure the COM port 0 that can be used for Windows
Emergency Management services. ACPI SPCR table is reported based
on this setup option. This can be one of the following:
• Disabled—Configures the COM port 0 as a general purpose port
for use with the Windows Operating System.
• Enabled—Configures the COM port 0 as a remote management
port for Windows Emergency Management services.
Console Redirection
Allows a serial port to be used for console redirection during POST and
BIOS booting. After the BIOS has booted and the operating system is
responsible for the server, console redirection is irrelevant and has no
effect. This can be one of the following:
• Disabled—No console redirection occurs during POST.
• COM 0—Enables console redirection on COM port 0 during
POST.
• COM 1—Enables console redirection on COM port 1 during
POST.
Terminal Type
What type of character formatting is used for console redirection. This
can be one of the following:
• PC-ANSI—The PC-ANSI terminal font is used.
• VT100—A supported vt100 video terminal and its character set
are used.
• VT100+—A supported vt100-plus video terminal and its character
set are used.
• VT-UTF8—A video terminal with the UTF-8 character set is
used.
Note
This setting must match the setting on the remote terminal
application.
Cisco UCS C-Series Servers Integrated Management Controller GUI Configuration Guide, Release 2.0
329
BIOS Parameters by Server Model
Advanced BIOS Parameters for C220 and C240 Servers
Name
Description
Bits per second
What BAUD rate is used for the serial port transmission speed. If you
disable Console Redirection, this option is not available. This can be
one of the following:
• 9600—A 9,600 BAUD rate is used.
• 19200—A 19,200 BAUD rate is used.
• 38400—A 38,400 BAUD rate is used.
• 57600—A 57,600 BAUD rate is used.
• 115200—A 115,200 BAUD rate is used.
Note
Flow Control
This setting must match the setting on the remote terminal
application.
Whether a handshake protocol is used for flow control. Request to Send
/ Clear to Send (RTS/CTS) helps to reduce frame collisions that can be
introduced by a hidden terminal problem. This can be one of the
following:
• None—No flow control is used.
• Hardware RTS/CTS—RTS/CTS is used for flow control.
Note
Putty KeyPad
This setting must match the setting on the remote terminal
application.
Allows you to change the action of the PuTTY function keys and the
top row of the numeric keypad. This can be one of the following:
• VT100—The function keys generate ESC OP through ESC O[.
• LINUX—Mimics the Linux virtual console. Function keys F6 to
F12 behave like the default mode, but F1 to F5 generate ESC [[A
through ESC [[E.
• XTERMR6—Function keys F5 to F12 behave like the default
mode. Function keys F1 to F4 generate ESC OP through ESC
OS, which are the sequences produced by the top row of the
keypad on Digital terminals.
• SCO—The function keys F1 to F12 generate ESC [M through
ESC [X. The function and shift keys generate ESC [Y through
ESC [j. The control and function keys generate ESC [k through
ESC [v. The shift, control and function keys generate ESC [w
through ESC [{.
• ESCN—The default mode. The function keys match the general
behavior of Digital terminals. The function keys generate
sequences such as ESC [11~ and ESC [12~.
• VT400—The function keys behave like the default mode. The top
row of the numeric keypad generates ESC OP through ESC OS.
Cisco UCS C-Series Servers Integrated Management Controller GUI Configuration Guide, Release 2.0
330
BIOS Parameters by Server Model
Advanced BIOS Parameters for C220 and C240 Servers
Name
Description
Redirection After BIOS POST
Whether BIOS console redirection should be active after BIOS POST
is complete and control given to the OS bootloader. This can be one of
the following:
• Always Enable—BIOS Legacy console redirection is active during
the OS boot and run time.
• Bootloader—BIOS Legacy console redirection is disabled before
giving control to the OS boot loader.
LOM and PCIe Slots Configuration Parameters
Name
Description
CDN Support for LOM
Whether the Ethernet Network naming convention is according to
Consistent Device Naming (CDN) or the traditional way of naming
conventions. This can be one of the following:
• Disabled— OS Ethernet Networking Identifier is named in a
default convention as ETH0, ETH1 and so on. By default, CDN
option is disabled.
• LOMS Only— OS Ethernet Network identifier is named in a
consistent device naming (CDN) according to the physical LAN
on Motherboard(LOM) port numbering; LOM Port 0, LOM Port
1 and so on.
Note
CDN Support for VIC
CDN is enabled for LOM ports and works with Windows
2012 or the latest OS only.
Whether the Ethernet Network naming convention is according to
Consistent Device Naming (CDN) or the traditional way of naming
conventions. This can be one of the following:
• Disabled— CDN support for VIC cards is disabled.
• Enabled— CDN support is enabled for VIC cards.
Note
All Onboard LOM Ports
CDN support for VIC cards work with Windows 2012
or the latest OS only.
Whether all LOM ports are enabled or disabled. This can be one of the
following:
• Disabled—All LOM ports are disabled.
• Enabled—All LOM ports are enabled.
Cisco UCS C-Series Servers Integrated Management Controller GUI Configuration Guide, Release 2.0
331
BIOS Parameters by Server Model
Advanced BIOS Parameters for C220 and C240 Servers
Name
Description
LOM Port n OptionROM
Whether Option ROM is available on the LOM port designated by n.
This can be one of the following:
• Disabled—The Option ROM for slot n is not available.
• Enabled—The Option ROM for slot n is available.
• UEFI Only—The Option ROM for slot n is available for UEFI
only.
• Legacy Only—The Option ROM for slot n is available for legacy
only.
All PCIe Slots OptionROM
Whether the server can use Option ROM present in the PCIe Cards.
This can be one of the following:
• Disabled—The Option ROM for slot n is not available.
• Enabled—The Option ROM for slot n is available.
• UEFI Only—The Option ROM for slot n is available for UEFI
only.
• Legacy Only—The Option ROM for slot n is available for legacy
only.
PCIe Slot:n OptionROM
Whether the server can use the Option ROMs present in the PCIe Cards.
This can be one of the following:
• Disabled—The Option ROM for slot n is not available.
• Enabled—The Option ROM for slot n is available.
• UEFI Only—The Option ROM for slot n is available for UEFI
only.
• Legacy Only—The Option ROM for slot n is available for legacy
only.
PCIe Mezzanine OptionROM
Whether the PCIe mezzanine slot expansion ROM is available to the
server. This can be one of the following:
• Disabled—The Option ROM for slot n is not available.
• Enabled—The Option ROM for slot n is available.
• UEFI Only—The Option ROM for slot n is available for UEFI
only.
• Legacy Only—The Option ROM for slot n is available for legacy
only.
Cisco UCS C-Series Servers Integrated Management Controller GUI Configuration Guide, Release 2.0
332
BIOS Parameters by Server Model
Server Management BIOS Parameters for C220 and C240 Servers
Name
Description
PCIe Slot:n Link Speed
This option allows you to restrict the maximum speed of an adapter
card installed in PCIe slot n. This can be one of the following:
• GEN1—2.5GT/s (gigatransfers per second) is the maximum speed
allowed.
• GEN2—5GT/s is the maximum speed allowed.
• GEN3—8GT/s is the maximum speed allowed.
• Disabled—The maximum speed is not restricted.
For example, if you have a 3rd generation adapter card in PCIe slot 2
that you want to run at a maximum of 5GT/s instead of the 8GT/s that
card supports, set the PCIe Slot 2 Link Speed to GEN2. The system
then ignores the card's supported maximum speed of 8GT/s and forces
it to run at a maximum of 5 GT/s.
Server Management BIOS Parameters for C220 and C240 Servers
Name
Description
FRB-2 Timer
Whether the FRB2 timer is used by Cisco IMC to recover the
system if it hangs during POST. This can be one of the
following:
• Disabled—The FRB2 timer is not used.
• Enabled—The FRB2 timer is started during POST and
used to recover the system if necessary.
OS Watchdog Timer
Whether the BIOS programs the watchdog timer with a specified
timeout value. This can be one of the following:
• Disabled—The watchdog timer is not used to track how
long the server takes to boot.
• Enabled—The watchdog timer tracks how long the server
takes to boot. If the server does not boot within the length
of time specified in the OS Boot Watchdog Timer
Timeout field, the Cisco IMC logs an error and takes the
action specified in the OS Boot Watchdog Policy field.
Cisco UCS C-Series Servers Integrated Management Controller GUI Configuration Guide, Release 2.0
333
BIOS Parameters by Server Model
C460 Servers
Name
Description
OS Watchdog Timer Timeout
If OS does not boot within the specified time, OS watchdog
timer expires and system takes action according to timer policy.
This can be one of the following:
• 5 Minutes—The OS watchdog timer expires 5 minutes
after it begins to boot.
• 10 Minutes—The OS watchdog timer expires 10 minutes
after it begins to boot.
• 15 Minutes—The OS watchdog timer expires 15 minutes
after it begins to boot.
• 20 Minutes—The OS watchdog timer expires 20 minutes
after it begins to boot.
Note
OS Watchdog Timer Policy
This option is only applicable if you enable the OS
Boot Watchdog Timer.
What action the system takes if the watchdog timer expires.
This can be one of the following:
• Do Nothing—The server takes no action if the watchdog
timer expires during OS boot.
• Power Down—The server is powered off if the watchdog
timer expires during OS boot.
• Reset—The server is reset if the watchdog timer expires
during OS boot.
Note
This option is only applicable if you enable the OS
Boot Watchdog Timer.
C460 Servers
Main BIOS Parameters for C460 Servers
Name
Description
POST Error Pause
What happens when the server encounters a critical error during POST.
This can be one of the following:
• Enabled—The BIOS pauses the attempt to boot the server and
opens the Error Manager when a critical error occurs during POST.
• Disabled—The BIOS continues to attempt to boot the server.
Cisco UCS C-Series Servers Integrated Management Controller GUI Configuration Guide, Release 2.0
334
BIOS Parameters by Server Model
Advanced BIOS Parameters for C460 Servers
Name
Description
Boot Option Retry
Whether the BIOS retries NON-EFI based boot options without waiting
for user input. This can be one of the following:
• Enabled—Continually retries NON-EFI based boot options
without waiting for user input.
• Disabled—Waits for user input before retrying NON-EFI based
boot options.
Advanced BIOS Parameters for C460 Servers
Processor Configuration Parameters
Name
Description
Intel Turbo Boost Technology
Whether the processor uses Intel Turbo Boost Technology,
which allows the processor to automatically increase its
frequency if it is running below power, temperature, or voltage
specifications. This can be one of the following:
• Disabled—The processor does not increase its frequency
automatically.
• Enabled—The processor utilizes Turbo Boost Technology
if required.
Enhanced Intel Speedstep Technology
Whether the processor uses Enhanced Intel SpeedStep
Technology, which allows the system to dynamically adjust
processor voltage and core frequency. This technology can result
in decreased average power consumption and decreased average
heat production. This can be one of the following:
• Disabled—The processor never dynamically adjusts its
voltage or frequency.
• Enabled—The processor utilizes Enhanced Intel
SpeedStep Technology and enables all supported processor
sleep states to further conserve power.
We recommend that you contact your operating system vendor
to make sure the operating system supports this feature.
Cisco UCS C-Series Servers Integrated Management Controller GUI Configuration Guide, Release 2.0
335
BIOS Parameters by Server Model
Advanced BIOS Parameters for C460 Servers
Name
Description
Intel Hyper-Threading Technology
Whether the processor uses Intel Hyper-Threading Technology,
which allows multithreaded software applications to execute
threads in parallel within each processor. This can be one of the
following:
• Disabled—The processor does not permit hyperthreading.
• Enabled—The processor allows for the parallel execution
of multiple threads.
We recommend that you contact your operating system vendor
to make sure the operating system supports this feature.
Number of Enabled Cores
Allows you to disable one or more of the physical cores on the
server. This can be one of the following:
• All—Enables all physical cores. This also enables Hyper
Threading on the associated logical processor cores.
• 1 through n—Specifies the number of physical processor
cores that can run on the server. Each physical core has
an associated logical core.
We recommend that you contact your operating system vendor
to make sure the operating system supports this feature.
Execute Disable
Classifies memory areas on the server to specify where
application code can execute. As a result of this classification,
the processor disables code execution if a malicious worm
attempts to insert code in the buffer. This setting helps to prevent
damage, worm propagation, and certain classes of malicious
buffer overflow attacks. This can be one of the following:
• Disabled—The processor does not classify memory areas.
• Enabled—The processor classifies memory areas.
We recommend that you contact your operating system vendor
to make sure the operating system supports this feature.
Intel Virtualization Technology
Whether the processor uses Intel Virtualization Technology
(VT), which allows a platform to run multiple operating systems
and applications in independent partitions. This can be one of
the following:
• Disabled—The processor does not permit virtualization.
• Enabled—The processor allows multiple operating
systems in independent partitions.
Note
If you change this option, you must power cycle the
server before the setting takes effect.
Cisco UCS C-Series Servers Integrated Management Controller GUI Configuration Guide, Release 2.0
336
BIOS Parameters by Server Model
Advanced BIOS Parameters for C460 Servers
Name
Description
Intel VT for Directed IO
Whether the processor uses Intel Virtualization Technology for
Directed I/O (VT-d). This can be one of the following:
• Disabled—The processor does not use virtualization
technology.
• Enabled—The processor uses virtualization technology.
Intel VT-d Interrupt Remapping
Whether the processor supports Intel VT-d Interrupt Remapping.
This can be one of the following:
• Disabled—The processor does not support remapping.
• Enabled—The processor uses VT-d Interrupt Remapping
as required.
Intel VT-d Coherency Support
Whether the processor supports Intel VT-d Coherency. This can
be one of the following:
• Disabled—The processor does not support coherency.
• Enabled—The processor uses VT-d Coherency as
required.
Intel VT-d Address Translation Services Whether the processor supports Intel VT-d Address Translation
Services (ATS). This can be one of the following:
• Disabled—The processor does not support ATS.
• Enabled—The processor uses VT-d ATS as required.
Intel VT-d PassThrough DMA
Whether the processor supports Intel VT-d Pass-through DMA.
This can be one of the following:
• Disabled—The processor does not support pass-through
DMA.
• Enabled—The processor uses VT-d Pass-through DMA
as required.
Direct Cache Access
Allows processors to increase I/O performance by placing data
from I/O devices directly into the processor cache. This setting
helps to reduce cache misses. This can be one of the following:
• Disabled—Data from I/O devices is not placed directly
into the processor cache.
• Enabled—Data from I/O devices is placed directly into
the processor cache.
Cisco UCS C-Series Servers Integrated Management Controller GUI Configuration Guide, Release 2.0
337
BIOS Parameters by Server Model
Advanced BIOS Parameters for C460 Servers
Name
Description
Processor C3 Report
Whether the BIOS sends the C3 report to the operating system.
When the OS receives the report, it can transition the processor
into the lower C3 power state to decrease energy usage while
maintaining optimal processor performance. This can be one of
the following:
• Disabled—The BIOS does not send the C3 report.
• ACPI C2—The BIOS sends the C3 report using the ACPI
C2 format, allowing the OS to transition the processor to
the C3 low power state.
• ACPI C3—The BIOS sends the C3 report using the ACPI
C3 format, allowing the OS to transition the processor to
the C3 low power state.
Processor C6 Report
Whether the BIOS sends the C6 report to the operating system.
When the OS receives the report, it can transition the processor
into the lower C6 power state to decrease energy usage while
maintaining optimal processor performance. This can be one of
the following:
• Disabled—The BIOS does not send the C6 report.
• Enabled—The BIOS sends the C6 report, allowing the
OS to transition the processor to the C6 low power state.
Cisco UCS C-Series Servers Integrated Management Controller GUI Configuration Guide, Release 2.0
338
BIOS Parameters by Server Model
Advanced BIOS Parameters for C460 Servers
Name
Description
Package C State Limit
The amount of power available to the server components when
they are idle. This can be one of the following:
• C0 state—The server provides all server components with
full power at all times. This option maintains the highest
level of performance and requires the greatest amount of
power.
• C1 state—When the CPU is idle, the system slightly
reduces the power consumption. This option requires less
power than C0 and allows the server to return quickly to
high performance mode.
• C3 state—When the CPU is idle, the system reduces the
power consumption further than with the C1 option. This
requires less power than C1 or C0, but it takes the server
slightly longer to return to high performance mode.
• C6 state—When the CPU is idle, the system reduces the
power consumption further than with the C3 option. This
option saves more power than C0, C1, or C3, but there
may be performance issues until the server returns to full
power.
• C7 state—When the CPU is idle, the server makes a
minimal amount of power available to the components.
This option saves the maximum amount of power but it
also requires the longest time for the server to return to
high performance mode.
• No Limit—The server may enter any available C state.
Note
CPU C State
This option is used only if CPU C State is
enabled.
Whether the system can enter a power savings mode during idle
periods. This can be one of the following:
• Disabled—The system remains in high performance state
even when idle.
• Enabled—The system can reduce power to system
components such as the DIMMs and CPUs. The amount
of power reduction is specified in the Package C State
Limit field.
Cisco UCS C-Series Servers Integrated Management Controller GUI Configuration Guide, Release 2.0
339
BIOS Parameters by Server Model
Advanced BIOS Parameters for C460 Servers
Name
Description
C1E
Whether the CPU transitions to its minimum frequency when
entering the C1 state. This can be one of the following:
• Disabled—The CPU continues to run at its maximum
frequency in C1 state.
• Enabled—The CPU transitions to its minimum frequency.
This option saves the maximum amount of power in C1
state.
Note
This option is used only if CPU C State is
enabled.
Memory Configuration Parameters
Name
Description
Select Memory RAS
How the memory reliability, availability, and serviceability
(RAS) is configured for the server. This can be one of the
following:
• Maximum Performance—System performance is
optimized.
• Mirroring—System reliability is optimized by using half
the system memory as backup.
• Sparing—The system reserves some memory for use in
the event a DIMM fails. If that happens, the server takes
the DIMM offline and replaces it with the reserved
memory. This option provides less redundancy than
mirroring, but it leaves more of the memory available for
programs running on the server.
NUMA Optimized
Whether the BIOS supports Non-Uniform Memory Access
(NUMA). This can be one of the following:
• Disabled—The BIOS does not support NUMA.
• Enabled—The BIOS includes the ACPI tables that are
required for NUMA-aware operating systems. If you
enable this option, the system must disable Inter-Socket
Memory interleaving on some platforms.
Cisco UCS C-Series Servers Integrated Management Controller GUI Configuration Guide, Release 2.0
340
BIOS Parameters by Server Model
Advanced BIOS Parameters for C460 Servers
Name
Description
Sparing Mode
The sparing mode used by the Cisco IMC. This can be one of
the following:
• Rank Sparing—The spared memory is allocated at the
rank level.
• DIMM Sparing—The spared memory is allocated at the
DIMM level.
Note
Mirroring Mode
This option is used only if Select Memory RAS is set
to Sparing.
Mirroring is supported across Integrated Memory Controllers
(IMCs) where one memory riser is mirrored with another. This
can be one of the following:
• Intersocket—Each IMC is mirrored across two sockets.
• Intrasocket—One IMC is mirrored with another IMC in
the same socket.
Note
Patrol Scrub
This option is used only if Select Memory RAS is set
to Mirroring.
Whether the system actively searches for, and corrects, single
bit memory errors even in unused portions of the memory on
the server. This can be one of the following:
• Disabled—The system checks for memory ECC errors
only when the CPU reads or writes a memory address.
• Enabled—The system periodically reads and writes
memory searching for ECC errors. If any errors are found,
the system attempts to fix them. This option may correct
single bit errors before they become multi-bit errors, but
it may adversely affect performance when the patrol scrub
is running.
Patrol Scrub Interval
Controls the time interval between each patrol scrub memory
access. A lower interval scrubs the memory more often but
requires more memory bandwidth.
Select a value between 5 and 23. The default value is 8.
Note
This option is used only if Patrol Scrub is
enabled.
Cisco UCS C-Series Servers Integrated Management Controller GUI Configuration Guide, Release 2.0
341
BIOS Parameters by Server Model
Advanced BIOS Parameters for C460 Servers
Name
Description
CKE Low Policy
Controls the DIMM power savings mode policy. This can be
one of the following:
• Disabled—DIMMs do not enter power saving mode.
• Slow—DIMMs can enter power saving mode, but the
requirements are higher. Therefore, DIMMs enter power
saving mode less frequently.
• Fast—DIMMs enter power saving mode as often as
possible.
• Auto—The BIOS controls when a DIMM enters power
saving mode based on the DIMM configuration.
Serial Port Configuration Parameters
Name
Description
Serial A Enable
Whether serial port A is enabled or disabled. This can be one of the
following:
• Disabled—The serial port is disabled.
• Enabled—The serial port is enabled.
USB Configuration Parameters
Name
Description
Make Device Non-Bootable
Whether the server can boot from a USB device. This can be one of the
following:
• Disabled—The server can boot from a USB device.
• Enabled—The server cannot boot from a USB device.
Cisco UCS C-Series Servers Integrated Management Controller GUI Configuration Guide, Release 2.0
342
BIOS Parameters by Server Model
Advanced BIOS Parameters for C460 Servers
PCI Configuration Parameters
Name
Description
Memory Mapped I/O Above 4GB
Whether to enable or disable MMIO above 4GB or not. This
can be one of the following:
• Disabled—The server does not map I/O of 64-bit PCI
devices to 4GB or greater address space.
• Enabled—The server maps I/O of 64-bit PCI devices to
4GB or greater address space.
Onboard NIC n ROM
Whether the system loads the embedded PXE option ROM for
the onboard NIC designated by n. This can be one of the
following:
• Disabled—PXE option ROM is not available for NIC n.
• Enabled—PXE option ROM is available for NIC n.
PCIe OptionROMs
Whether the server can use Option ROM present in the PCIe
Cards. This can be one of the following:
• Disabled—The Option ROM for all PCIe slots are not
available.
• Enabled—The Option ROMs for all the PCIe slots are
available.
• UEFI Only—The Opiton ROMs for slot n are available
for UEFI only.
• Legacy Only—The Option ROM for slot n are available
for legacy only.
PCIe Slot n ROM
Whether the server can use the Option ROMs present in the
PCIe Cards. This can be one of the following:
• Disabled—The Option ROM for slot n is not available.
• Enabled—The Option ROM for slot n is available.
• UEFI Only—The Option ROM for slot n is available for
UEFI only.
• Legacy Only—The Option ROM for slot n is available
for legacy only.
Onboard Gbit LOM
Whether Gbit LOM is enabled or disabled on the server. This
can be one of the following:
• Disabled—Gbit LOM is not available.
• Enabled—10Git LOM is available.
Cisco UCS C-Series Servers Integrated Management Controller GUI Configuration Guide, Release 2.0
343
BIOS Parameters by Server Model
Advanced BIOS Parameters for C460 Servers
Name
Description
Onboard 10Gbit LOM
Whether 10Gbit LOM is enabled or disabled on the server. This
can be one of the following:
• Disabled—10GBit LOM is not available.
• Enabled—10GBit LOM is available.
Sriov
Whether SR-IOV (Single Root I/O Virtualization) is enabled
or disabled on the server. This can be one of the following:
• Disabled—SR-IOV is disabled.
• Enabled—SR-IOV is enabled.
Note
IOH Resource Allocation
By default, SR-IOV option is enabled for C220, C240,
C22 and C24 M3 servers.
Enables you to distribute 64KB of 16-bit IO resources between
IOH0 and IOH1 as per system requirement. This can be one of
the following:
• IOH0 24k IOH1 40k— Allocates 24KB of 16-bit IO
resources to IOH0 and 40KB of 16-bit IO resources to
IOH1.
• IOH0 32k IOH1 32k— Allocates 32KB of 16-bit IO
resources to IOH0 and 32KB of 16-bit IO resources to
IOH1.
• IOH0 40k IOH1 24k— Allocates 40KB of 16-bit IO
resources to IOH0 and 24KB of 16-bit IO resources to
IOH1.
• IOH0 48k IOH1 16k— Allocates 48KB of 16-bit IO
resources to IOH0 and 16KB of 16-bit IO resources to
IOH1.
• IOH0 56k IOH1 8k— Allocates 56KB of 16-bit IO
resources to IOH0 and 8KB of 16-bit IO resources to
IOH1.
Cisco UCS C-Series Servers Integrated Management Controller GUI Configuration Guide, Release 2.0
344
BIOS Parameters by Server Model
Server Management BIOS Parameters for C460 Servers
Server Management BIOS Parameters for C460 Servers
Name
Description
Assert NMI on SERR
Whether the BIOS generates a non-maskable interrupt (NMI)
and logs an error when a system error (SERR) occurs. This can
be one of the following:
• Disabled—The BIOS does not generate an NMI or log an
error when a SERR occurs.
• Enabled—The BIOS generates an NMI and logs an error
when a SERR occurs. You must enable this setting if you
want to enable Assert NMI on PERR.
Assert NMI on PERR
Whether the BIOS generates a non-maskable interrupt (NMI)
and logs an error when a processor bus parity error (PERR)
occurs. This can be one of the following:
• Disabled—The BIOS does not generate an NMI or log an
error when a PERR occurs.
• Enabled—The BIOS generates an NMI and logs an error
when a PERR occurs. You must enable Assert NMI on
SERR to use this setting.
Console Redirection
Allows a serial port to be used for console redirection during
POST and BIOS booting. After the BIOS has booted and the
operating system is responsible for the server, console redirection
is irrelevant and has no effect. This can be one of the following:
• Disabled—No console redirection occurs during POST.
• Serial Port A—Enables console redirection on serial port
A during POST.
Note
Flow Control
If you enable this option, you also disable the display
of the Quiet Boot logo screen during POST.
Whether a handshake protocol is used for flow control. Request
to Send / Clear to Send (RTS/CTS) helps to reduce frame
collisions that can be introduced by a hidden terminal problem.
This can be one of the following:
• None—No flow control is used.
• RTS-CTS—RTS/CTS is used for flow control.
Note
This setting must match the setting on the remote
terminal application.
Cisco UCS C-Series Servers Integrated Management Controller GUI Configuration Guide, Release 2.0
345
BIOS Parameters by Server Model
Server Management BIOS Parameters for C460 Servers
Name
Description
Baud Rate
What BAUD rate is used for the serial port transmission speed.
If you disable Console Redirection, this option is not available.
This can be one of the following:
• 9.6k—A 9600 BAUD rate is used.
• 19.2k—A 19200 BAUD rate is used.
• 38.4k—A 38400 BAUD rate is used.
• 57.6k—A 57600 BAUD rate is used.
• 115.2k—A 115200 BAUD rate is used.
Note
Terminal Type
This setting must match the setting on the remote
terminal application.
What type of character formatting is used for console redirection.
This can be one of the following:
• PC-ANSI—The PC-ANSI terminal font is used.
• VT100—A supported vt100 video terminal and its
character set are used.
• VT100-PLUS—A supported vt100-plus video terminal
and its character set are used.
• VT-UTF8—A video terminal with the UTF-8 character
set is used.
Note
OS Boot Watchdog Timer Timeout
This setting must match the setting on the remote
terminal application.
If OS does not boot within the specified time, OS watchdog
timer expires and system takes action according to timer policy.
This can be one of the following:
• 5 Minutes—The OS watchdog timer expires 5 minutes
after it begins to boot.
• 10 Minutes—The OS watchdog timer expires 10 minutes
after it begins to boot.
• 15 Minutes—The OS watchdog timer expires 15 minutes
after it begins to boot.
• 20 Minutes—The OS watchdog timer expires 20 minutes
after it begins to boot.
Note
This option is only applicable if you enable the OS
Boot Watchdog Timer.
Cisco UCS C-Series Servers Integrated Management Controller GUI Configuration Guide, Release 2.0
346
BIOS Parameters by Server Model
C220 M4 and C240 M4 Servers
Name
Description
OS Boot Watchdog Policy
What action the system takes if the watchdog timer expires.
This can be one of the following:
• Power Off—The server is powered off if the watchdog
timer expires during OS boot.
• Reset—The server is reset if the watchdog timer expires
during OS boot.
Note
Legacy OS Redirection
This option is only applicable if you enable the OS
Boot Watchdog Timer.
Whether redirection from a legacy operating system, such as
DOS, is enabled on the serial port. This can be one of the
following:
• Disabled—The serial port enabled for console redirection
is hidden from the legacy operating system.
• Enabled—The serial port enabled for console redirection
is visible to the legacy operating system.
OS Boot Watchdog Timer
Whether the BIOS programs the watchdog timer with a specified
timeout value. This can be one of the following:
• Disabled—The watchdog timer is not used to track how
long the server takes to boot.
• Enabled—The watchdog timer tracks how long the server
takes to boot. If the server does not boot within the length
of time specified in the OS Boot Watchdog Timer
Timeout field, the Cisco IMC logs an error and takes the
action specified in the OS Boot Watchdog Policy field.
C220 M4 and C240 M4 Servers
Main Tab for C220M4 and C240M4 Servers
Reboot Server Option
If you want your changes applied automatically after you click Save Changes, check the Reboot Host
Immediately check box. Cisco IMC immediately reboots the server and applies your changes.
If you want to apply your changes at a later time, clear the Reboot Host Immediately check box. Cisco IMC
stores the changes and applies them the next time the server reboots.
Cisco UCS C-Series Servers Integrated Management Controller GUI Configuration Guide, Release 2.0
347
BIOS Parameters by Server Model
Main Tab for C220M4 and C240M4 Servers
Note
If there are existing BIOS parameter changes pending, Cisco IMC automatically overwrites the stored
values with the current settings when you click Save Changes.
Main BIOS Parameters
Name
Description
TPM Support
TPM (Trusted Platform Module) is a microchip designed to provide
basic security-related functions primarily involving encryption keys.
This option allows you to control the TPM Security Device support for
the system. It can be one of the following:
• Disabled—The server does not use the TPM.
• Enabled—The server uses the TPM.
Note
We recommend that you contact your operating system vendor
to make sure the operating system supports this feature.
BIOS Configuration Dialog Box Button Bar
Important
The buttons in this dialog box affect all BIOS parameters on all available tabs, not just the parameters on
the tab that you are viewing.
Name
Description
Save Changes button
Saves the settings for the BIOS parameters on all three tabs and closes
the dialog box.
If the Reboot Host Immediately check box is checked, the server is
rebooted immediately and the new BIOS settings go into effect.
Otherwise the changes are saved until the server is manually rebooted.
Reset Values button
Restores the values for the BIOS parameters on all three tabs to the
settings that were in effect when this dialog box was first opened.
Restore Defaults button
Sets the BIOS parameters on all three tabs to their default settings.
Cancel button
Closes the dialog box without making any changes.
Cisco UCS C-Series Servers Integrated Management Controller GUI Configuration Guide, Release 2.0
348
BIOS Parameters by Server Model
Advanced Tab for C220M4 and C240M4 Servers
Advanced Tab for C220M4 and C240M4 Servers
Reboot Server Option
If you want your changes applied automatically after you click Save Changes, check the Reboot Host
Immediately check box. Cisco IMC immediately reboots the server and applies your changes.
If you want to apply your changes at a later time, clear the Reboot Host Immediately check box. Cisco IMC
stores the changes and applies them the next time the server reboots.
Note
If there are existing BIOS parameter changes pending, Cisco IMC automatically overwrites the stored
values with the current settings when you click Save Changes.
Processor Configuration Parameters
Name
Description
Intel Hyper-Threading Technology
Whether the processor uses Intel Hyper-Threading Technology,
which allows multithreaded software applications to execute
threads in parallel within each processor. This can be one of the
following:
• Disabled—The processor does not permit hyperthreading.
• Enabled—The processor allows for the parallel execution
of multiple threads.
We recommend that you contact your operating system vendor
to make sure the operating system supports this feature.
Number of Enabled Cores
Allows you to disable one or more of the physical cores on the
server. This can be one of the following:
• All—Enables all physical cores. This also enables Hyper
Threading on the associated logical processor cores.
• 1 through n—Specifies the number of physical processor
cores that can run on the server. Each physical core has
an associated logical core.
We recommend that you contact your operating system vendor
to make sure the operating system supports this feature.
Cisco UCS C-Series Servers Integrated Management Controller GUI Configuration Guide, Release 2.0
349
BIOS Parameters by Server Model
Advanced Tab for C220M4 and C240M4 Servers
Name
Description
Execute Disable
Classifies memory areas on the server to specify where
application code can execute. As a result of this classification,
the processor disables code execution if a malicious worm
attempts to insert code in the buffer. This setting helps to prevent
damage, worm propagation, and certain classes of malicious
buffer overflow attacks. This can be one of the following:
• Disabled—The processor does not classify memory areas.
• Enabled—The processor classifies memory areas.
We recommend that you contact your operating system vendor
to make sure the operating system supports this feature.
Intel VT
Whether the processor uses Intel Virtualization Technology
(VT), which allows a platform to run multiple operating systems
and applications in independent partitions. This can be one of
the following:
• Disabled—The processor does not permit virtualization.
• Enabled—The processor allows multiple operating
systems in independent partitions.
Note
Intel VT-d
If you change this option, you must power cycle the
server before the setting takes effect.
Whether the processor uses Intel Virtualization Technology for
Directed I/O (VT-d). This can be one of the following:
• Disabled—The processor does not use virtualization
technology.
• Enabled—The processor uses virtualization technology.
Intel VT-d Interrupt Remapping
Whether the processor supports Intel VT-d Interrupt Remapping.
This can be one of the following:
• Disabled—The processor does not support remapping.
• Enabled—The processor uses VT-d Interrupt Remapping
as required.
Intel VT-d PassThrough DMA
Whether the processor supports Intel VT-d Pass-through DMA.
This can be one of the following:
• Disabled—The processor does not support pass-through
DMA.
• Enabled—The processor uses VT-d Pass-through DMA
as required.
Cisco UCS C-Series Servers Integrated Management Controller GUI Configuration Guide, Release 2.0
350
BIOS Parameters by Server Model
Advanced Tab for C220M4 and C240M4 Servers
Name
Description
Intel VT-d Coherency Support
Whether the processor supports Intel VT-d Coherency. This can
be one of the following:
• Disabled—The processor does not support coherency.
• Enabled—The processor uses VT-d Coherency as
required.
Intel VT-d ATS Support
Whether the processor supports Intel VT-d Address Translation
Services (ATS). This can be one of the following:
• Disabled—The processor does not support ATS.
• Enabled—The processor uses VT-d ATS as required.
CPU Performance
Sets the CPU performance profile for the server. The
performance profile consists of the following options:
• DCU Streamer Prefetcher
• DCU IP Prefetcher
• Hardware Prefetcher
• Adjacent Cache-Line Prefetch
This can be one of the following:
• Enterprise—All options are enabled.
• High Throughput—Only the DCU IP Prefetcher is
enabled. The rest of the options are disabled.
• HPC—All options are enabled. This setting is also known
as high performance computing.
• Custom—All performance profile options can be
configured from the BIOS setup on the server. In addition,
the Hardware Prefetcher and Adjacent Cache-Line Prefetch
options can be configured in the fields below.
Hardware Prefetcher
Whether the processor allows the Intel hardware prefetcher to
fetch streams of data and instruction from memory into the
unified second-level cache when necessary. This can be one of
the following:
• Disabled—The hardware prefetcher is not used.
• Enabled—The processor uses the hardware prefetcher
when cache issues are detected.
Cisco UCS C-Series Servers Integrated Management Controller GUI Configuration Guide, Release 2.0
351
BIOS Parameters by Server Model
Advanced Tab for C220M4 and C240M4 Servers
Name
Description
Adjacent Cache Line Prefetcher
Whether the processor fetches cache lines in even/odd pairs
instead of fetching just the required line. This can be one of the
following:
• Disabled—The processor only fetches the required line.
• Enabled— The processor fetches both the required line
and its paired line.
DCU Streamer Prefetch
Whether the processor uses the DCU IP Prefetch mechanism to
analyze historical cache access patterns and preload the most
relevant lines in the L1 cache. This can be one of the following:
• Disabled—The processor does not try to anticipate cache
read requirements and only fetches explicitly requested
lines.
• Enabled—The DCU prefetcher analyzes the cache read
pattern and prefetches the next line in the cache if it
determines that it may be needed.
DCU IP Prefetcher
Whether the processor uses the DCU IP Prefetch mechanism to
analyze historical cache access patterns and preload the most
relevant lines in the L1 cache. This can be one of the following:
• Disabled—The processor does not preload any cache data.
• Enabled—The DCU IP prefetcher preloads the L1 cache
with the data it determines to be the most relevant.
Direct Cache Access Support
Allows processors to increase I/O performance by placing data
from I/O devices directly into the processor cache. This setting
helps to reduce cache misses. This can be one of the following:
• Disabled—Data from I/O devices is not placed directly
into the processor cache.
• Enabled—Data from I/O devices is placed directly into
the processor cache.
Cisco UCS C-Series Servers Integrated Management Controller GUI Configuration Guide, Release 2.0
352
BIOS Parameters by Server Model
Advanced Tab for C220M4 and C240M4 Servers
Name
Description
Power Technology
Enables you to configure the CPU power management settings
for the following options:
• Enhanced Intel Speedstep Technology
• Intel Turbo Boost Technology
• Processor Power State C6
Power Technology can be one of the following:
• Custom—The server uses the individual settings for the
BIOS parameters mentioned above. You must select this
option if you want to change any of these BIOS
parameters.
• Disabled—The server does not perform any CPU power
management and any settings for the BIOS parameters
mentioned above are ignored.
• Energy Efficient—The server determines the best settings
for the BIOS parameters mentioned above and ignores the
individual settings for these parameters.
Enhanced Intel Speedstep Technology
Whether the processor uses Enhanced Intel SpeedStep
Technology, which allows the system to dynamically adjust
processor voltage and core frequency. This technology can result
in decreased average power consumption and decreased average
heat production. This can be one of the following:
• Disabled—The processor never dynamically adjusts its
voltage or frequency.
• Enabled—The processor utilizes Enhanced Intel
SpeedStep Technology and enables all supported processor
sleep states to further conserve power.
We recommend that you contact your operating system vendor
to make sure the operating system supports this feature.
Note
Power Technology must be set to Custom or the server
ignores the setting for this parameter.
Cisco UCS C-Series Servers Integrated Management Controller GUI Configuration Guide, Release 2.0
353
BIOS Parameters by Server Model
Advanced Tab for C220M4 and C240M4 Servers
Name
Description
Intel Turbo Boost Technology
Whether the processor uses Intel Turbo Boost Technology,
which allows the processor to automatically increase its
frequency if it is running below power, temperature, or voltage
specifications. This can be one of the following:
• Disabled—The processor does not increase its frequency
automatically.
• Enabled—The processor utilizes Turbo Boost Technology
if required.
Note
Processor C3 Report
Power Technology must be set to Custom or the server
ignores the setting for this parameter.
Whether the BIOS sends the C3 report to the operating system.
When the OS receives the report, it can transition the processor
into the lower C3 power state to decrease energy usage while
maintaining optimal processor performance. This can be one of
the following:
• Disabled—BIOS does not send C3 report.
• Enabled—BIOS sends the C3 report, allowing the OS to
transition the processor to the C3 low power state.
Note
Processor C6 Report
Power Technology must be set to Custom or the server
ignores the setting for this parameter.
Whether the BIOS sends the C6 report to the operating system.
When the OS receives the report, it can transition the processor
into the lower C6 power state to decrease energy usage while
maintaining optimal processor performance. This can be one of
the following:
• Disabled—The BIOS does not send the C6 report.
• Enabled—The BIOS sends the C6 report, allowing the
OS to transition the processor to the C6 low power state.
Note
Processor Power State C1 Enhanced
Power Technology must be set to Custom or the server
ignores the setting for this parameter.
Whether the CPU transitions to its minimum frequency when
entering the C1 state. This can be one of the following:
• Disabled—The CPU continues to run at its maximum
frequency in C1 state.
• Enabled—The CPU transitions to its minimum frequency.
This option saves the maximum amount of power in C1
state.
Cisco UCS C-Series Servers Integrated Management Controller GUI Configuration Guide, Release 2.0
354
BIOS Parameters by Server Model
Advanced Tab for C220M4 and C240M4 Servers
Name
Description
P-STATE Coordination
Allows you to define how BIOS communicates the P-state
support model to the operating system. There are 3 models as
defined by the Advanced Configuration and Power Interface
(ACPI) specification.
• HW_ALL—The processor hardware is responsible for
coordinating the P-state among logical processors with
dependencies (all logical processors in a package).
• SW_ALL—The OS Power Manager (OSPM) is
responsible for coordinating the P-state among logical
processors with dependencies (all logical processors in a
physical package), and must initiate the transition on all
of the logical processors.
• SW_ANY—The OS Power Manager (OSPM) is
responsible for coordinating the P-state among logical
processors with dependencies (all logical processors in a
package), and may initiate the transition on any of the
logical processors in the domain.
Note
Energy Performance Tuning
Power Technology must be set to Custom or the server
ignores the setting for this parameter.
Allows you to choose BIOS or Operating System for energy
performance bias tuning. This can be one of the following:
• OS— Chooses OS for energy performance tuning.
• BIOS— Chooses BIOS for energy performance tuning.
Energy Performance
Allows you to determine whether system performance or energy
efficiency is more important on this server. This can be one of
the following:
• Balanced Energy
• Balanced Performance
• Energy Efficient
• Performance
Cisco UCS C-Series Servers Integrated Management Controller GUI Configuration Guide, Release 2.0
355
BIOS Parameters by Server Model
Advanced Tab for C220M4 and C240M4 Servers
Name
Description
Package C State Limit
The amount of power available to the server components when
they are idle. This can be one of the following:
• C0 state—The server provides all server components with
full power at all times. This option maintains the highest
level of performance and requires the greatest amount of
power.
• C1 state—When the CPU is idle, the system slightly
reduces the power consumption. This option requires less
power than C0 and allows the server to return quickly to
high performance mode.
• C3 state—When the CPU is idle, the system reduces the
power consumption further than with the C1 option. This
requires less power than C1 or C0, but it takes the server
slightly longer to return to high performance mode.
• C6 state—When the CPU is idle, the system reduces the
power consumption further than with the C3 option. This
option saves more power than C0, C1, or C3, but there
may be performance issues until the server returns to full
power.
• C7 state—When the CPU is idle, the server makes a
minimal amount of power available to the components.
This option saves the maximum amount of power but it
also requires the longest time for the server to return to
high performance mode.
• No Limit—The server may enter any available C state.
Extended APIC
Allows you to enable or disable extended APIC support. This
can be one of the following:
• XAPIC—Enables APIC support.
• X2APIC—Enables APIC and also enables Intel VT-d and
Interrupt Remapping .
Workload Configuration
Allows you to set a parameter to optimize workload
characterization. This can be one of the following:
• Balanced— Chooses balanced option for optimization.
• I/O Sensitive— Chooses I/O sensitive option for
optimization.
Note
We recommend you to set the workload configuration
to Balanced.
Cisco UCS C-Series Servers Integrated Management Controller GUI Configuration Guide, Release 2.0
356
BIOS Parameters by Server Model
Advanced Tab for C220M4 and C240M4 Servers
Memory Configuration Parameters
Name
Description
Select Memory RAS
How the memory reliability, availability, and serviceability
(RAS) is configured for the server. This can be one of the
following:
• Maximum Performance—System performance is
optimized.
• Mirroring—System reliability is optimized by using half
the system memory as backup.
• Lockstep—If the DIMM pairs in the server have an
identical type, size, and organization and are populated
across the SMI channels, you can enable lockstep mode
to minimize memory access latency and provide better
performance. This option offers better system performance
than Mirroring and better reliability than Maximum
Performance but lower reliability than Mirroring and lower
system performance than Maximum Performance.
Whether the BIOS supports Non-Uniform Memory Access
(NUMA). This can be one of the following:
NUMA
• Disabled—The BIOS does not support NUMA.
• Enabled—The BIOS includes the ACPI tables that are
required for NUMA-aware operating systems. If you
enable this option, the system must disable Inter-Socket
Memory interleaving on some platforms.
Channel Interleaving
Whether the CPU divides memory blocks and spreads
contiguous portions of data across interleaved channels to enable
simultaneous read operations. This can be one of the following:
• Auto—The CPU determines what interleaving is done.
• 1 Way—Some channel interleaving is used.
• 2 Way
• 3 Way
• 4 Way—The maximum amount of channel interleaving
is used.
Cisco UCS C-Series Servers Integrated Management Controller GUI Configuration Guide, Release 2.0
357
BIOS Parameters by Server Model
Advanced Tab for C220M4 and C240M4 Servers
Name
Description
Rank Interleaving
Whether the CPU interleaves physical ranks of memory so that
one rank can be accessed while another is being refreshed. This
can be one of the following:
• Auto—The CPU determines what interleaving is done.
• 1 Way—Some rank interleaving is used.
• 2 Way
• 4 Way
• 8 Way—The maximum amount of rank interleaving is
used.
Patrol Scrub
Whether the system actively searches for, and corrects, single
bit memory errors even in unused portions of the memory on
the server. This can be one of the following:
• Disabled—The system checks for memory ECC errors
only when the CPU reads or writes a memory address.
• Enabled—The system periodically reads and writes
memory searching for ECC errors. If any errors are found,
the system attempts to fix them. This option may correct
single bit errors before they become multi-bit errors, but
it may adversely affect performance when the patrol scrub
is running.
Demand Scrub
Whether the system corrects single bit memory errors
encountered when the CPU or I/O makes a demand read. This
can be one of the following:
• Disabled— Single bit memory errors are not corrected.
• Enabled— Single bit memory errors are corrected in
memory and the corrected data is set in response to the
demand read.
Cisco UCS C-Series Servers Integrated Management Controller GUI Configuration Guide, Release 2.0
358
BIOS Parameters by Server Model
Advanced Tab for C220M4 and C240M4 Servers
Name
Description
Altitude
The approximate number of meters above sea level at which the
physical server is installed. This can be one of the following:
• Auto—The CPU determines the physical elevation.
• 300 M—The server is approximately 300 meters above
sea level.
• 900 M—The server is approximately 900 meters above
sea level.
• 1500 M—The server is approximately 1500 meters above
sea level.
• 3000 M—The server is approximately 3000 meters above
sea level.
QPI Configuration Parameters
Name
Description
QPI Link Frequency Select
The Intel QuickPath Interconnect (QPI) link frequency, in gigatransfers
per second (GT/s). This can be one of the following:
• Auto—The CPU determines the QPI link frequency.
• 6.4 GT/s
• 7.2 GT/s
• 8.0 GT/s
QPI Snoop Mode
The Intel QuickPath Interconnect (QPI) snoop mode. This can be one
of the following:
• Home Snoop—The snoop is always spawned by the home agent
(centralized ring stop) for the memory controller. This mode has
a higher local latency than early snoop, but it provides extra
resources for a larger number of outstanding transactions.
• Cluster on Die—Enables Cluster On Die. When enabled LLC is
split into two parts with an independent caching agent for each.
This helps increase the performance in some workloads. This
mode is available only for processors that have 10 or more cores.
It is the best mode for highly NUMA optimized workloads.
• Early Snoop—The distributed cache ring stops can send a snoop
probe or a request to another caching agent directly. This mode
has lower latency and it is best for workloads that have shared
data sets across threads and can benefit from a cache-to-cache
transfer, or for workloads that are not NUMA optimized.
Cisco UCS C-Series Servers Integrated Management Controller GUI Configuration Guide, Release 2.0
359
BIOS Parameters by Server Model
Advanced Tab for C220M4 and C240M4 Servers
USB Configuration Parameters
Name
Description
Legacy USB Support
Whether the system supports legacy USB devices. This can be one of
the following:
• Disabled—USB devices are only available to EFI applications.
• Enabled—Legacy USB support is always available.
• Auto—Disables legacy USB support if no USB devices are
connected.
Port 60/64 Emulation
Whether the system supports 60h/64h emulation for complete USB
keyboard legacy support. This can be one of the following:
• Disabled—60h/64 emulation is not supported.
• Enabled—60h/64 emulation is supported.
You should select this option if you are using a non-USB aware
operating system on the server.
xHCI Mode
Whether the xHCI controller legacy support is enabled or disabled. This
can be one of the following:
• Disabled—Disables the xHCI controller legacy support.
• Enabled—Enables the xHCI controller legacy support.
PCI Configuration Parameters
Name
Description
Memory Mapped I/O Above 4GB
Whether to enable or disable MMIO above 4GB or not. This
can be one of the following:
• Disabled—The server does not map I/O of 64-bit PCI
devices to 4GB or greater address space.
• Enabled—The server maps I/O of 64-bit PCI devices to
4GB or greater address space.
Note
PCI devices that are 64-bit compliant but use a legacy
option ROM may not function correctly with this
setting enabled.
Cisco UCS C-Series Servers Integrated Management Controller GUI Configuration Guide, Release 2.0
360
BIOS Parameters by Server Model
Advanced Tab for C220M4 and C240M4 Servers
Name
Description
Sriov
Whether SR-IOV (Single Root I/O Virtualization) is enabled
or disabled on the server. This can be one of the following:
• Disabled—SR-IOV is disabled.
• Enabled—SR-IOV is enabled.
Serial Configuration Parameters
Name
Description
Out-of-Band Mgmt Port
Allows you to configure the COM port 0 that can be used for Windows
Emergency Management services. ACPI SPCR table is reported based
on this setup option. This can be one of the following:
• Disabled—Configures the COM port 0 as a general purpose port
for use with the Windows Operating System.
• Enabled—Configures the COM port 0 as a remote management
port for Windows Emergency Management services.
Console Redirection
Allows a serial port to be used for console redirection during POST and
BIOS booting. After the BIOS has booted and the operating system is
responsible for the server, console redirection is irrelevant and has no
effect. This can be one of the following:
• Disabled—No console redirection occurs during POST.
• COM 0—Enables console redirection on COM port 0 during
POST.
• COM 1—Enables console redirection on COM port 1 during
POST.
Terminal Type
What type of character formatting is used for console redirection. This
can be one of the following:
• PC-ANSI—The PC-ANSI terminal font is used.
• VT100—A supported vt100 video terminal and its character set
are used.
• VT100+—A supported vt100-plus video terminal and its character
set are used.
• VT-UTF8—A video terminal with the UTF-8 character set is
used.
Note
This setting must match the setting on the remote terminal
application.
Cisco UCS C-Series Servers Integrated Management Controller GUI Configuration Guide, Release 2.0
361
BIOS Parameters by Server Model
Advanced Tab for C220M4 and C240M4 Servers
Name
Description
Bits per second
What BAUD rate is used for the serial port transmission speed. If you
disable Console Redirection, this option is not available. This can be
one of the following:
• 9600—A 9,600 BAUD rate is used.
• 19200—A 19,200 BAUD rate is used.
• 38400—A 38,400 BAUD rate is used.
• 57600—A 57,600 BAUD rate is used.
• 115200—A 115,200 BAUD rate is used.
Note
Flow Control
This setting must match the setting on the remote terminal
application.
Whether a handshake protocol is used for flow control. Request to Send
/ Clear to Send (RTS/CTS) helps to reduce frame collisions that can be
introduced by a hidden terminal problem. This can be one of the
following:
• None—No flow control is used.
• Hardware RTS/CTS—RTS/CTS is used for flow control.
Note
Putty KeyPad
This setting must match the setting on the remote terminal
application.
Allows you to change the action of the PuTTY function keys and the
top row of the numeric keypad. This can be one of the following:
• VT100—The function keys generate ESC OP through ESC O[.
• LINUX—Mimics the Linux virtual console. Function keys F6 to
F12 behave like the default mode, but F1 to F5 generate ESC [[A
through ESC [[E.
• XTERMR6—Function keys F5 to F12 behave like the default
mode. Function keys F1 to F4 generate ESC OP through ESC
OS, which are the sequences produced by the top row of the
keypad on Digital terminals.
• SCO—The function keys F1 to F12 generate ESC [M through
ESC [X. The function and shift keys generate ESC [Y through
ESC [j. The control and function keys generate ESC [k through
ESC [v. The shift, control and function keys generate ESC [w
through ESC [{.
• ESCN—The default mode. The function keys match the general
behavior of Digital terminals. The function keys generate
sequences such as ESC [11~ and ESC [12~.
• VT400—The function keys behave like the default mode. The top
row of the numeric keypad generates ESC OP through ESC OS.
Cisco UCS C-Series Servers Integrated Management Controller GUI Configuration Guide, Release 2.0
362
BIOS Parameters by Server Model
Advanced Tab for C220M4 and C240M4 Servers
Name
Description
Redirection After BIOS POST
Whether BIOS console redirection should be active after BIOS POST
is complete and control given to the OS bootloader. This can be one of
the following:
• Always Enable—BIOS Legacy console redirection is active during
the OS boot and run time.
• Bootloader—BIOS Legacy console redirection is disabled before
giving control to the OS boot loader.
LOM and PCIe Slots Configuration Parameters
Name
Description
CDN Support for VIC
Whether the Ethernet Network naming convention is according to
Consistent Device Naming (CDN) or the traditional way of naming
conventions. This can be one of the following:
• Disabled— CDN support for VIC cards is disabled.
• Enabled— CDN support is enabled for VIC cards.
Note
PCI ROM CLP
CDN support for VIC cards work with Windows 2012
or the latest OS only.
PCI ROM Command Line Protocol (CLP) controls the execution of
different Option ROMs such as PxE and iSCSI that are present in the
card. By default, it is disabled.
• Enabled— Enables you to configure execution of different option
ROMs such as PxE and iSCSI for an individual ports separately.
• Disabled—The default option. You cannot choose different option
ROMs. A default option ROM is executed during PCI enumeration.
PCH SATA Mode
This options allows you to select the PCH SATA mode. This can be
one of the following:
• AHCI—Sets both SATA and sSATA controllers are set to AHCI
mode.
• Disabled—Disables both SATA and sSATA controllers.
• LSI SW Raid— Sets both SATA and sSATA controllers to raid
mode for LSI SW Raid
Cisco UCS C-Series Servers Integrated Management Controller GUI Configuration Guide, Release 2.0
363
BIOS Parameters by Server Model
Advanced Tab for C220M4 and C240M4 Servers
Name
Description
All Onboard LOM Ports
Whether all LOM ports are enabled or disabled. This can be one of the
following:
• Disabled—All LOM ports are disabled.
• Enabled—All LOM ports are enabled.
LOM Port n OptionROM
Whether Option ROM is available on the LOM port designated by n.
This can be one of the following:
• Disabled—The Option ROM for slot n is not available.
• Enabled—The Option ROM for slot n is available.
• UEFI Only—The Option ROM for slot n is available for UEFI
only.
• Legacy Only—The Option ROM for slot n is available for legacy
only.
All PCIe Slots OptionROM
Whether the server can use Option ROM present in the PCIe Cards.
This can be one of the following:
• Disabled—The Option ROM for slot n is not available.
• Enabled—The Option ROM for slot n is available.
• UEFI Only—The Option ROM for slot n is available for UEFI
only.
• Legacy Only—The Option ROM for slot n is available for legacy
only.
PCIe Slot:n OptionROM
Whether the server can use the Option ROMs present in the PCIe Cards.
This can be one of the following:
• Disabled—The Option ROM for slot n is not available.
• Enabled—The Option ROM for slot n is available.
• UEFI Only—The Option ROM for slot n is available for UEFI
only.
• Legacy Only—The Option ROM for slot n is available for legacy
only.
Cisco UCS C-Series Servers Integrated Management Controller GUI Configuration Guide, Release 2.0
364
BIOS Parameters by Server Model
Advanced Tab for C220M4 and C240M4 Servers
Name
Description
PCIe Slot:MLOM OptionROM This options allows you to control the Option ROM execution of the
PCIe adapter connected to the MLOM slot. This can be one of the
following:
• Enabled—Executes both legacy and UEFI Option ROM.
• Disabled—Both legacy and UEFI Option ROM will not be
executed.
• UEFI Only—Executes only UEFI Option ROM.
• Legacy Only—Executes only Legacy Option ROM.
PCIe Slot:HBA OptionROM
This options allows you to control the Option ROM execution of the
PCIe adapter connected to the HBA slot. This can be one of the
following:
• Enabled—Executes both legacy and UEFI Option ROM.
• Disabled—Both legacy and UEFI Option ROM will not be
executed.
• UEFI Only—Executes only UEFI Option ROM.
• Legacy Only—Executes only Legacy Option ROM.
PCIe Slot:N1 OptionROM
This options allows you to control the Option ROM execution of the
PCIe adapter connected to the SSD:NVMe1 slot. This can be one of the
following:
• Enabled—Executes both legacy and UEFI Option ROM.
• Disabled—Both legacy and UEFI Option ROM will not be
executed.
• UEFI Only—Executes only UEFI Option ROM.
• Legacy Only—Executes only Legacy Option ROM.
PCIe Slot:N2 OptionROM
This options allows you to control the Option ROM execution of the
PCIe adapter connected to the SSD:NVMe2 slot. This can be one of the
following:
• Enabled—Executes both legacy and UEFI Option ROM.
• Disabled—Both legacy and UEFI Option ROM will not be
executed.
• UEFI Only—Executes only UEFI Option ROM.
• Legacy Only—Executes only Legacy Option ROM.
Cisco UCS C-Series Servers Integrated Management Controller GUI Configuration Guide, Release 2.0
365
BIOS Parameters by Server Model
Advanced Tab for C220M4 and C240M4 Servers
Name
Description
PCIe Slot:N2 OptionROM
This options allows you to control the Option ROM execution of the
PCIe adapter connected to the SSD:NVMe2 slot. This can be one of the
following:
• Enabled—Executes both legacy and UEFI Option ROM.
• Disabled—Both legacy and UEFI Option ROM will not be
executed.
• UEFI Only—Executes only UEFI Option ROM.
• Legacy Only—Executes only Legacy Option ROM.
PCIe Slot:HBA Link Speed
PCIe SlotHBALinkSpeed
This option allows you to restrict the maximum speed of an adapter
card installed in PCIe HBA slot. This can be one of the following:
• Auto— System selects the maximum speed allowed.
• GEN1—2.5GT/s (gigatransfers per second) is the maximum speed
allowed.
• GEN2—5GT/s is the maximum speed allowed.
• GEN3—8GT/s is the maximum speed allowed.
• Disabled—The maximum speed is not restricted.
BIOS Configuration Dialog Box Button Bar
Important
The buttons in this dialog box affect all BIOS parameters on all available tabs, not just the parameters on
the tab that you are viewing.
Name
Description
Save Changes button
Saves the settings for the BIOS parameters on all three tabs and closes
the dialog box.
If the Reboot Host Immediately check box is checked, the server is
rebooted immediately and the new BIOS settings go into effect.
Otherwise the changes are saved until the server is manually rebooted.
Reset Values button
Restores the values for the BIOS parameters on all three tabs to the
settings that were in effect when this dialog box was first opened.
Restore Defaults button
Sets the BIOS parameters on all three tabs to their default settings.
Cancel button
Closes the dialog box without making any changes.
Cisco UCS C-Series Servers Integrated Management Controller GUI Configuration Guide, Release 2.0
366
BIOS Parameters by Server Model
Server Management Tab for C220M4 and C240M4 Servers
Server Management Tab for C220M4 and C240M4 Servers
Reboot Server Option
If you want your changes applied automatically after you click Save Changes, check the Reboot Host
Immediately check box. Cisco IMC immediately reboots the server and applies your changes.
If you want to apply your changes at a later time, clear the Reboot Host Immediately check box. Cisco IMC
stores the changes and applies them the next time the server reboots.
Note
If there are existing BIOS parameter changes pending, Cisco IMC automatically overwrites the stored
values with the current settings when you click Save Changes.
Server Management BIOS Parameters
Name
Description
FRB-2 Timer
Whether the FRB2 timer is used by Cisco IMC to recover the
system if it hangs during POST. This can be one of the
following:
• Disabled—The FRB2 timer is not used.
• Enabled—The FRB2 timer is started during POST and
used to recover the system if necessary.
OS Watchdog Timer
Whether the BIOS programs the watchdog timer with a specified
timeout value. This can be one of the following:
• Disabled—The watchdog timer is not used to track how
long the server takes to boot.
• Enabled—The watchdog timer tracks how long the server
takes to boot. If the server does not boot within the length
of time specified in the OS Boot Watchdog Timer
Timeout field, the Cisco IMC logs an error and takes the
action specified in the OS Boot Watchdog Policy field.
Cisco UCS C-Series Servers Integrated Management Controller GUI Configuration Guide, Release 2.0
367
BIOS Parameters by Server Model
Server Management Tab for C220M4 and C240M4 Servers
Name
Description
OS Watchdog Timer Timeout
If OS does not boot within the specified time, OS watchdog
timer expires and system takes action according to timer policy.
This can be one of the following:
• 5 Minutes—The OS watchdog timer expires 5 minutes
after it begins to boot.
• 10 Minutes—The OS watchdog timer expires 10 minutes
after it begins to boot.
• 15 Minutes—The OS watchdog timer expires 15 minutes
after it begins to boot.
• 20 Minutes—The OS watchdog timer expires 20 minutes
after it begins to boot.
Note
This option is only applicable if you enable the OS
Boot Watchdog Timer.
What action the system takes if the watchdog timer expires.
This can be one of the following:
OS Watchdog Timer Policy
• Do Nothing—The server takes no action if the watchdog
timer expires during OS boot.
• Power Down—The server is powered off if the watchdog
timer expires during OS boot.
• Reset—The server is reset if the watchdog timer expires
during OS boot.
Note
This option is only applicable if you enable the OS
Boot Watchdog Timer.
BIOS Configuration Dialog Box Button Bar
Important
The buttons in this dialog box affect all BIOS parameters on all available tabs, not just the parameters on
the tab that you are viewing.
Name
Description
Save Changes button
Saves the settings for the BIOS parameters on all three tabs and closes
the dialog box.
If the Reboot Host Immediately check box is checked, the server is
rebooted immediately and the new BIOS settings go into effect.
Otherwise the changes are saved until the server is manually rebooted.
Reset Values button
Restores the values for the BIOS parameters on all three tabs to the
settings that were in effect when this dialog box was first opened.
Cisco UCS C-Series Servers Integrated Management Controller GUI Configuration Guide, Release 2.0
368
BIOS Parameters by Server Model
C3160 Servers
Name
Description
Restore Defaults button
Sets the BIOS parameters on all three tabs to their default settings.
Cancel button
Closes the dialog box without making any changes.
C3160 Servers
Main BIOS Parameters for C3160 Servers
Main BIOS Parameters
Name
Description
TPM Support
TPM (Trusted Platform Module) is a microchip designed to provide
basic security-related functions primarily involving encryption keys.
This option allows you to control the TPM Security Device support for
the system. It can be one of the following:
• Disabled—The server does not use the TPM.
• Enabled—The server uses the TPM.
Note
We recommend that you contact your operating system vendor
to make sure the operating system supports this feature.
Advanced BIOS Parameters for C3160 Servers
Processor Configuration Parameters
Name
Description
Intel Hyper-Threading Technology
Whether the processor uses Intel Hyper-Threading Technology,
which allows multithreaded software applications to execute
threads in parallel within each processor. This can be one of the
following:
• Disabled—The processor does not permit hyperthreading.
• Enabled—The processor allows for the parallel execution
of multiple threads.
We recommend that you contact your operating system vendor
to make sure the operating system supports this feature.
Cisco UCS C-Series Servers Integrated Management Controller GUI Configuration Guide, Release 2.0
369
BIOS Parameters by Server Model
Advanced BIOS Parameters for C3160 Servers
Name
Description
Number of Enabled Cores
Allows you to disable one or more of the physical cores on the
server. This can be one of the following:
• All—Enables all physical cores. This also enables Hyper
Threading on the associated logical processor cores.
• 1 through n—Specifies the number of physical processor
cores that can run on the server. Each physical core has
an associated logical core.
We recommend that you contact your operating system vendor
to make sure the operating system supports this feature.
Execute Disable
Classifies memory areas on the server to specify where
application code can execute. As a result of this classification,
the processor disables code execution if a malicious worm
attempts to insert code in the buffer. This setting helps to prevent
damage, worm propagation, and certain classes of malicious
buffer overflow attacks. This can be one of the following:
• Disabled—The processor does not classify memory areas.
• Enabled—The processor classifies memory areas.
We recommend that you contact your operating system vendor
to make sure the operating system supports this feature.
Intel VT
Whether the processor uses Intel Virtualization Technology
(VT), which allows a platform to run multiple operating systems
and applications in independent partitions. This can be one of
the following:
• Disabled—The processor does not permit virtualization.
• Enabled—The processor allows multiple operating
systems in independent partitions.
Note
Intel VT-d
If you change this option, you must power cycle the
server before the setting takes effect.
Whether the processor uses Intel Virtualization Technology for
Directed I/O (VT-d). This can be one of the following:
• Disabled—The processor does not use virtualization
technology.
• Enabled—The processor uses virtualization technology.
Cisco UCS C-Series Servers Integrated Management Controller GUI Configuration Guide, Release 2.0
370
BIOS Parameters by Server Model
Advanced BIOS Parameters for C3160 Servers
Name
Description
Intel VT-d Coherency Support
Whether the processor supports Intel VT-d Coherency. This can
be one of the following:
• Disabled—The processor does not support coherency.
• Enabled—The processor uses VT-d Coherency as
required.
Intel VT-d ATS Support
Whether the processor supports Intel VT-d Address Translation
Services (ATS). This can be one of the following:
• Disabled—The processor does not support ATS.
• Enabled—The processor uses VT-d ATS as required.
CPU Performance
Sets the CPU performance profile for the server. The
performance profile consists of the following options:
• DCU Streamer Prefetcher
• DCU IP Prefetcher
• Hardware Prefetcher
• Adjacent Cache-Line Prefetch
This can be one of the following:
• Enterprise—All options are enabled.
• High Throughput—Only the DCU IP Prefetcher is
enabled. The rest of the options are disabled.
• HPC—All options are enabled. This setting is also known
as high performance computing.
• Custom—All performance profile options can be
configured from the BIOS setup on the server. In addition,
the Hardware Prefetcher and Adjacent Cache-Line Prefetch
options can be configured in the fields below.
Hardware Prefetcher
Whether the processor allows the Intel hardware prefetcher to
fetch streams of data and instruction from memory into the
unified second-level cache when necessary. This can be one of
the following:
• Disabled—The hardware prefetcher is not used.
• Enabled—The processor uses the hardware prefetcher
when cache issues are detected.
Cisco UCS C-Series Servers Integrated Management Controller GUI Configuration Guide, Release 2.0
371
BIOS Parameters by Server Model
Advanced BIOS Parameters for C3160 Servers
Name
Description
Adjacent Cache Line Prefetcher
Whether the processor fetches cache lines in even/odd pairs
instead of fetching just the required line. This can be one of the
following:
• Disabled—The processor only fetches the required line.
• Enabled— The processor fetches both the required line
and its paired line.
DCU Streamer Prefetch
Whether the processor uses the DCU IP Prefetch mechanism to
analyze historical cache access patterns and preload the most
relevant lines in the L1 cache. This can be one of the following:
• Disabled—The processor does not try to anticipate cache
read requirements and only fetches explicitly requested
lines.
• Enabled—The DCU prefetcher analyzes the cache read
pattern and prefetches the next line in the cache if it
determines that it may be needed.
DCU IP Prefetcher
Whether the processor uses the DCU IP Prefetch mechanism to
analyze historical cache access patterns and preload the most
relevant lines in the L1 cache. This can be one of the following:
• Disabled—The processor does not preload any cache data.
• Enabled—The DCU IP prefetcher preloads the L1 cache
with the data it determines to be the most relevant.
Direct Cache Access Support
Allows processors to increase I/O performance by placing data
from I/O devices directly into the processor cache. This setting
helps to reduce cache misses. This can be one of the following:
• Disabled—Data from I/O devices is not placed directly
into the processor cache.
• Enabled—Data from I/O devices is placed directly into
the processor cache.
Cisco UCS C-Series Servers Integrated Management Controller GUI Configuration Guide, Release 2.0
372
BIOS Parameters by Server Model
Advanced BIOS Parameters for C3160 Servers
Name
Description
Power Technology
Enables you to configure the CPU power management settings
for the following options:
• Enhanced Intel Speedstep Technology
• Intel Turbo Boost Technology
• Processor Power State C6
Power Technology can be one of the following:
• Custom—The server uses the individual settings for the
BIOS parameters mentioned above. You must select this
option if you want to change any of these BIOS
parameters.
• Disabled—The server does not perform any CPU power
management and any settings for the BIOS parameters
mentioned above are ignored.
• Energy Efficient—The server determines the best settings
for the BIOS parameters mentioned above and ignores the
individual settings for these parameters.
Enhanced Intel Speedstep Technology
Whether the processor uses Enhanced Intel SpeedStep
Technology, which allows the system to dynamically adjust
processor voltage and core frequency. This technology can result
in decreased average power consumption and decreased average
heat production. This can be one of the following:
• Disabled—The processor never dynamically adjusts its
voltage or frequency.
• Enabled—The processor utilizes Enhanced Intel
SpeedStep Technology and enables all supported processor
sleep states to further conserve power.
We recommend that you contact your operating system vendor
to make sure the operating system supports this feature.
Note
Power Technology must be set to Custom or the server
ignores the setting for this parameter.
Cisco UCS C-Series Servers Integrated Management Controller GUI Configuration Guide, Release 2.0
373
BIOS Parameters by Server Model
Advanced BIOS Parameters for C3160 Servers
Name
Description
Intel Turbo Boost Technology
Whether the processor uses Intel Turbo Boost Technology,
which allows the processor to automatically increase its
frequency if it is running below power, temperature, or voltage
specifications. This can be one of the following:
• Disabled—The processor does not increase its frequency
automatically.
• Enabled—The processor utilizes Turbo Boost Technology
if required.
Note
Processor Power State C6
Power Technology must be set to Custom or the server
ignores the setting for this parameter.
Whether the BIOS sends the C6 report to the operating system.
When the OS receives the report, it can transition the processor
into the lower C6 power state to decrease energy usage while
maintaining optimal processor performance. This can be one of
the following:
• Disabled—The BIOS does not send the C6 report.
• Enabled—The BIOS sends the C6 report, allowing the
OS to transition the processor to the C6 low power state.
Note
Processor Power State C1 Enhanced
Power Technology must be set to Custom or the server
ignores the setting for this parameter.
Whether the CPU transitions to its minimum frequency when
entering the C1 state. This can be one of the following:
• Disabled—The CPU continues to run at its maximum
frequency in C1 state.
• Enabled—The CPU transitions to its minimum frequency.
This option saves the maximum amount of power in C1
state.
Frequency Floor Override
Whether the CPU is allowed to drop below the maximum
non-turbo frequency when idle. This can be one of the following:
• Disabled— The CPU can drop below the maximum
non-turbo frequency when idle. This option decreases
power consumption but may reduce system performance.
• Enabled— The CPU cannot drop below the maximum
non-turbo frequency when idle. This option improves
system performance but may increase power consumption.
Cisco UCS C-Series Servers Integrated Management Controller GUI Configuration Guide, Release 2.0
374
BIOS Parameters by Server Model
Advanced BIOS Parameters for C3160 Servers
Name
Description
P-STATE Coordination
Allows you to define how BIOS communicates the P-state
support model to the operating system. There are 3 models as
defined by the Advanced Configuration and Power Interface
(ACPI) specification.
• HW_ALL—The processor hardware is responsible for
coordinating the P-state among logical processors with
dependencies (all logical processors in a package).
• SW_ALL—The OS Power Manager (OSPM) is
responsible for coordinating the P-state among logical
processors with dependencies (all logical processors in a
physical package), and must initiate the transition on all
of the logical processors.
• SW_ANY—The OS Power Manager (OSPM) is
responsible for coordinating the P-state among logical
processors with dependencies (all logical processors in a
package), and may initiate the transition on any of the
logical processors in the domain.
Note
Energy Performance
Power Technology must be set to Custom or the server
ignores the setting for this parameter.
Allows you to determine whether system performance or energy
efficiency is more important on this server. This can be one of
the following:
• Balanced Energy
• Balanced Performance
• Energy Efficient
• Performance
Cisco UCS C-Series Servers Integrated Management Controller GUI Configuration Guide, Release 2.0
375
BIOS Parameters by Server Model
Advanced BIOS Parameters for C3160 Servers
Memory Configuration Parameters
Name
Description
Select Memory RAS
How the memory reliability, availability, and serviceability
(RAS) is configured for the server. This can be one of the
following:
• Maximum Performance—System performance is
optimized.
• Mirroring—System reliability is optimized by using half
the system memory as backup.
• Lockstep—If the DIMM pairs in the server have an
identical type, size, and organization and are populated
across the SMI channels, you can enable lockstep mode
to minimize memory access latency and provide better
performance. This option offers better system performance
than Mirroring and better reliability than Maximum
Performance but lower reliability than Mirroring and lower
system performance than Maximum Performance.
DRAM Clock Throttling
Allows you to tune the system settings between the memory
bandwidth and power consumption. This can be one of the
following:
• Balanced— DRAM clock throttling is reduced, providing
a balance between performance and power.
• Performance—DRAM clock throttling is disabled,
providing increased memory bandwidth at the cost of
additional power.
• Energy Efficient—DRAM clock throttling is increased
to improve energy efficiency.
NUMA
Whether the BIOS supports Non-Uniform Memory Access
(NUMA). This can be one of the following:
• Disabled—The BIOS does not support NUMA.
• Enabled—The BIOS includes the ACPI tables that are
required for NUMA-aware operating systems. If you
enable this option, the system must disable Inter-Socket
Memory interleaving on some platforms.
Cisco UCS C-Series Servers Integrated Management Controller GUI Configuration Guide, Release 2.0
376
BIOS Parameters by Server Model
Advanced BIOS Parameters for C3160 Servers
Name
Description
Low Voltage DDR Mode
Whether the system prioritizes low voltage or high frequency
memory operations. This can be one of the following:
• Power Saving Mode—The system prioritizes low voltage
memory operations over high frequency memory
operations. This mode may lower memory frequency in
order to keep the voltage low.
• Performance Mode—The system prioritizes high
frequency operations over low voltage operations.
DRAM Refresh rate
Allows you to set the rate at which the DRAM cells are
refreshed. This can be one of the following:
• 1x—DRAM cells are refreshed every 64ms.
• 2x—DRAM cells are refreshed every 32ms.
• 3x—DRAM cells are refreshed every 21ms.
• 4x—DRAM cells are refreshed every 16ms.
• Auto—DRAM cells refresh rate is automatically chosen
by the BIOS based on the system configuration. This is
the recommended setting for this parameter.
Channel Interleaving
Whether the CPU divides memory blocks and spreads
contiguous portions of data across interleaved channels to enable
simultaneous read operations. This can be one of the following:
• Auto—The CPU determines what interleaving is done.
• 1 Way—Some channel interleaving is used.
• 2 Way
• 3 Way
• 4 Way—The maximum amount of channel interleaving
is used.
Cisco UCS C-Series Servers Integrated Management Controller GUI Configuration Guide, Release 2.0
377
BIOS Parameters by Server Model
Advanced BIOS Parameters for C3160 Servers
Name
Description
Rank Interleaving
Whether the CPU interleaves physical ranks of memory so that
one rank can be accessed while another is being refreshed. This
can be one of the following:
• Auto—The CPU determines what interleaving is done.
• 1 Way—Some rank interleaving is used.
• 2 Way
• 4 Way
• 8 Way—The maximum amount of rank interleaving is
used.
Patrol Scrub
Whether the system actively searches for, and corrects, single
bit memory errors even in unused portions of the memory on
the server. This can be one of the following:
• Disabled—The system checks for memory ECC errors
only when the CPU reads or writes a memory address.
• Enabled—The system periodically reads and writes
memory searching for ECC errors. If any errors are found,
the system attempts to fix them. This option may correct
single bit errors before they become multi-bit errors, but
it may adversely affect performance when the patrol scrub
is running.
Demand Scrub
Whether the system corrects single bit memory errors
encountered when the CPU or I/O makes a demand read. This
can be one of the following:
• Disabled— Single bit memory errors are not corrected.
• Enabled— Single bit memory errors are corrected in
memory and the corrected data is set in response to the
demand read.
Cisco UCS C-Series Servers Integrated Management Controller GUI Configuration Guide, Release 2.0
378
BIOS Parameters by Server Model
Advanced BIOS Parameters for C3160 Servers
Name
Description
Altitude
The approximate number of meters above sea level at which the
physical server is installed. This can be one of the following:
• Auto—The CPU determines the physical elevation.
• 300 M—The server is approximately 300 meters above
sea level.
• 900 M—The server is approximately 900 meters above
sea level.
• 1500 M—The server is approximately 1500 meters above
sea level.
• 3000 M—The server is approximately 3000 meters above
sea level.
QPI Configuration Parameters
Name
Description
QPI Link Frequency Select
The Intel QuickPath Interconnect (QPI) link frequency, in gigatransfers
per second (GT/s). This can be one of the following:
• Auto—The CPU determines the QPI link frequency.
• 6.4 GT/s
• 7.2 GT/s
• 8.0 GT/s
SATA Configuration Parameters
Name
Description
SATA Mode
Mode of operation of Serial Advanced Technology
Attachment (SATA) Solid State Drives (SSD).
• Disabled— All SATA ports is disabled, and
drivers are not enumerated.
• IDE Mode— Mode of operation follows
previous hardware standards of Integrated Drive
Electronics (IDE) interface
• AHCI Mode—The default mode. Drives
operate according to newer standard of Advance
Host Controller Interface(AHCI).
Cisco UCS C-Series Servers Integrated Management Controller GUI Configuration Guide, Release 2.0
379
BIOS Parameters by Server Model
Advanced BIOS Parameters for C3160 Servers
USB Configuration Parameters
Name
Description
Legacy USB Support
Whether the system supports legacy USB devices. This can be one of
the following:
• Disabled—USB devices are only available to EFI applications.
• Enabled—Legacy USB support is always available.
• Auto—Disables legacy USB support if no USB devices are
connected.
Port 60/64 Emulation
Whether the system supports 60h/64h emulation for complete USB
keyboard legacy support. This can be one of the following:
• Disabled—60h/64 emulation is not supported.
• Enabled—60h/64 emulation is supported.
You should select this option if you are using a non-USB aware
operating system on the server.
All USB Devices
Whether all physical and virtual USB devices are enabled or disabled.
This can be one of the following:
• Disabled—All USB devices are disabled.
• Enabled—All USB devices are enabled.
USB Port: Rear
Whether the rear panel USB devices are enabled or disabled. This can
be one of the following:
• Disabled—Disables the rear panel USB ports. Devices connected
to these ports are not detected by the BIOS and operating system.
• Enabled—Enables the rear panel USB ports. Devices connected
to these ports are detected by the BIOS and operating system.
USB Port: Internal
Whether the internal USB devices are enabled or disabled. This can be
one of the following:
• Disabled—Disables the internal USB ports. Devices connected
to these ports are not detected by the BIOS and operating system.
• Enabled—Enables the internal USB ports. Devices connected to
these ports are detected by the BIOS and operating system.
Cisco UCS C-Series Servers Integrated Management Controller GUI Configuration Guide, Release 2.0
380
BIOS Parameters by Server Model
Advanced BIOS Parameters for C3160 Servers
Name
Description
USB Port: KVM
Whether the KVM ports are enabled or disabled. This can be one of the
following:
• Disabled—Disables the KVM keyboard and/or mouse devices.
Keyboard and/or mouse will not work in the KVM window.
• Enabled—Enables the KVM keyboard and/or mouse devices.
USB Port: vMedia
Whether the virtual media devices are enabled or disabled. This can be
one of the following:
• Disabled—Disables the vMedia devices.
• Enabled—Enables the vMedia devices.
PCI Configuration Parameters
Name
Description
PCI ROM CLP
PCI ROM Command Line Protocol (CLP) controls the execution
of different Option ROMs such as PxE and iSCSI that are present
in the card. By default, it is disabled.
• Enabled— Enables you to configure execution of different
option ROMs such as PxE and iSCSI for an individual
ports separately.
• Disabled—The default option. You cannot choose
different option ROMs. A default option ROM is executed
during PCI enumeration.
ASPM Support
Allows you to set the level of ASPM (Active Power State
Management) support in the BIOS. This can be one of the
following:
• Disabled—ASPM support is disabled in the BIOS.
• Force L0s—Force all links to L0 standby (L0s) state.
• Auto—The CPU determines the power state.
Cisco UCS C-Series Servers Integrated Management Controller GUI Configuration Guide, Release 2.0
381
BIOS Parameters by Server Model
Advanced BIOS Parameters for C3160 Servers
Serial Configuration Parameters
Name
Description
Out-of-Band Mgmt Port
Allows you to configure the COM port 0 that can be used for Windows
Emergency Management services. ACPI SPCR table is reported based
on this setup option. This can be one of the following:
• Disabled—Configures the COM port 0 as a general purpose port
for use with the Windows Operating System.
• Enabled—Configures the COM port 0 as a remote management
port for Windows Emergency Management services.
Console Redirection
Allows a serial port to be used for console redirection during POST and
BIOS booting. After the BIOS has booted and the operating system is
responsible for the server, console redirection is irrelevant and has no
effect. This can be one of the following:
• Disabled—No console redirection occurs during POST.
• COM 0—Enables console redirection on COM port 0 during
POST.
• COM 1—Enables console redirection on COM port 1 during
POST.
Terminal Type
What type of character formatting is used for console redirection. This
can be one of the following:
• PC-ANSI—The PC-ANSI terminal font is used.
• VT100—A supported vt100 video terminal and its character set
are used.
• VT100+—A supported vt100-plus video terminal and its character
set are used.
• VT-UTF8—A video terminal with the UTF-8 character set is
used.
Note
This setting must match the setting on the remote terminal
application.
Cisco UCS C-Series Servers Integrated Management Controller GUI Configuration Guide, Release 2.0
382
BIOS Parameters by Server Model
Advanced BIOS Parameters for C3160 Servers
Name
Description
Bits per second
What BAUD rate is used for the serial port transmission speed. If you
disable Console Redirection, this option is not available. This can be
one of the following:
• 9600—A 9,600 BAUD rate is used.
• 19200—A 19,200 BAUD rate is used.
• 38400—A 38,400 BAUD rate is used.
• 57600—A 57,600 BAUD rate is used.
• 115200—A 115,200 BAUD rate is used.
Note
Flow Control
This setting must match the setting on the remote terminal
application.
Whether a handshake protocol is used for flow control. Request to Send
/ Clear to Send (RTS/CTS) helps to reduce frame collisions that can be
introduced by a hidden terminal problem. This can be one of the
following:
• None—No flow control is used.
• Hardware RTS/CTS—RTS/CTS is used for flow control.
Note
Putty KeyPad
This setting must match the setting on the remote terminal
application.
Allows you to change the action of the PuTTY function keys and the
top row of the numeric keypad. This can be one of the following:
• VT100—The function keys generate ESC OP through ESC O[.
• LINUX—Mimics the Linux virtual console. Function keys F6 to
F12 behave like the default mode, but F1 to F5 generate ESC [[A
through ESC [[E.
• XTERMR6—Function keys F5 to F12 behave like the default
mode. Function keys F1 to F4 generate ESC OP through ESC
OS, which are the sequences produced by the top row of the
keypad on Digital terminals.
• SCO—The function keys F1 to F12 generate ESC [M through
ESC [X. The function and shift keys generate ESC [Y through
ESC [j. The control and function keys generate ESC [k through
ESC [v. The shift, control and function keys generate ESC [w
through ESC [{.
• ESCN—The default mode. The function keys match the general
behavior of Digital terminals. The function keys generate
sequences such as ESC [11~ and ESC [12~.
• VT400—The function keys behave like the default mode. The top
row of the numeric keypad generates ESC OP through ESC OS.
Cisco UCS C-Series Servers Integrated Management Controller GUI Configuration Guide, Release 2.0
383
BIOS Parameters by Server Model
Advanced BIOS Parameters for C3160 Servers
Name
Description
Redirection After BIOS POST
Whether BIOS console redirection should be active after BIOS POST
is complete and control given to the OS bootloader. This can be one of
the following:
• Always Enable—BIOS Legacy console redirection is active during
the OS boot and run time.
• Bootloader—BIOS Legacy console redirection is disabled before
giving control to the OS boot loader.
LOM and PCIe Slots Configuration Parameters
Name
Description
CDN Support for VIC
Whether the Ethernet Network naming convention is according to
Consistent Device Naming (CDN) or the traditional way of naming
conventions. This can be one of the following:
set CdnEnable
• Disabled— OS Ethernet Networking Identifier is named in a
default convention as ETH0, ETH1 and so on. By default, CDN
option is disabled.
• LOMS Only— OS Ethernet Network identifier is named in a
consistent device naming (CDN) according to the physical LAN
on Motherboard(LOM) port numbering; LOM Port 0, LOM Port
1 and so on.
Note
All PCIe Slots OptionROM
CDN is enabled for LOM ports and works with Windows
2012 or the latest OS only.
Whether the server can use Option ROM present in the PCIe Cards.
This can be one of the following:
• Disabled—The Option ROM for all PCIe slots are not available.
• Enabled—The Option ROMs for all the PCIe slots are available.
• UEFI Only—The Opiton ROMs for slot n are available for UEFI
only.
• Legacy Only—The Option ROM for slot n are available for legacy
only.
Cisco UCS C-Series Servers Integrated Management Controller GUI Configuration Guide, Release 2.0
384
BIOS Parameters by Server Model
Advanced BIOS Parameters for C3160 Servers
Name
Description
PCIe Slot:n OptionROM
Whether the server can use the Option ROMs present in the PCIe Cards.
This can be one of the following:
• Disabled—The Option ROM for slot n is not available.
• Enabled—The Option ROM for slot n is available.
• UEFI Only—The Option ROM for slot n is available for UEFI
only.
• Legacy Only—The Option ROM for slot n is available for legacy
only.
PCIe Mezzanine OptionROM
Whether the PCIe mezzanine slot expansion ROM is available to the
server. This can be one of the following:
• Disabled— The Option ROM for slot M is not available.
• Enabled— The Option ROM for slot M is available.
• UEFI Only—The Option ROM for slot M is available for UEFI
only.
• Legacy Only—The expansion slot for slot M is available for
legacy only.
SIOC1 Link Speed
System IO Controller 1 (SIOC1) add-on slot 1 link speed.
• GEN1— Link speed can reach up to first generation.
• GEN2—The default link speed. Link speed can reach up to second
generation.
• GEN3— Link speed can reach up to third generation.
• Disabled—Slot is disabled, and the card is not enumerated.
SIOC2 Link Speed
System IO Controller 2 (SIOC2) add-on slot 2 link speed.
• GEN1— Link speed can reach up to first generation.
• GEN2—The default link speed. Link speed can reach up to second
generation.
• GEN3— Link speed can reach up to third generation.
• Disabled—Slot is disabled, and the card is not enumerated.
Cisco UCS C-Series Servers Integrated Management Controller GUI Configuration Guide, Release 2.0
385
BIOS Parameters by Server Model
Server Management Tab for C3160 Servers
Name
Description
Mezz Link Speed
Mezz link speed. This can be one of the following:
set PcieSlotMLinkSpeed
• GEN 1— Link speed can reach up to first generation.
• GEN 2— Link speed can reach up to second generation.
• GEN 3—The default link speed. Link speed can reach up to third
generation.
• Disabled—Slot is disabled, and the card is not enumerated.
Server Management Tab for C3160 Servers
Name
Description
FRB-2 Timer
Whether the FRB2 timer is used by Cisco IMC to recover the
system if it hangs during POST. This can be one of the
following:
• Disabled—The FRB2 timer is not used.
• Enabled—The FRB2 timer is started during POST and
used to recover the system if necessary.
OS Watchdog Timer
Whether the BIOS programs the watchdog timer with a specified
timeout value. This can be one of the following:
• Disabled—The watchdog timer is not used to track how
long the server takes to boot.
• Enabled—The watchdog timer tracks how long the server
takes to boot. If the server does not boot within the length
of time specified in the OS Boot Watchdog Timer
Timeout field, the Cisco IMC logs an error and takes the
action specified in the OS Boot Watchdog Policy field.
Cisco UCS C-Series Servers Integrated Management Controller GUI Configuration Guide, Release 2.0
386
BIOS Parameters by Server Model
Server Management Tab for C3160 Servers
Name
Description
OS Watchdog Timer Timeout
If OS does not boot within the specified time, OS watchdog
timer expires and system takes action according to timer policy.
This can be one of the following:
• 5 Minutes—The OS watchdog timer expires 5 minutes
after it begins to boot.
• 10 Minutes—The OS watchdog timer expires 10 minutes
after it begins to boot.
• 15 Minutes—The OS watchdog timer expires 15 minutes
after it begins to boot.
• 20 Minutes—The OS watchdog timer expires 20 minutes
after it begins to boot.
Note
OS Watchdog Timer Policy
This option is only applicable if you enable the OS
Boot Watchdog Timer.
What action the system takes if the watchdog timer expires.
This can be one of the following:
• Do Nothing—The server takes no action if the watchdog
timer expires during OS boot.
• Power Down—The server is powered off if the watchdog
timer expires during OS boot.
• Reset—The server is reset if the watchdog timer expires
during OS boot.
Note
This option is only applicable if you enable the OS
Boot Watchdog Timer.
Cisco UCS C-Series Servers Integrated Management Controller GUI Configuration Guide, Release 2.0
387
BIOS Parameters by Server Model
Server Management Tab for C3160 Servers
Cisco UCS C-Series Servers Integrated Management Controller GUI Configuration Guide, Release 2.0
388
APPENDIX
B
BIOS Token Name Comparison for Multiple
Interfaces
This appendix contains the following section:
• BIOS Token Name Comparison for Multiple Interfaces, page 389
BIOS Token Name Comparison for Multiple Interfaces
The following table lists the BIOS token names used in the XML, CLI and Web GUI interfaces. You can use
this list to map the names across these interfaces.
Note
The parameters that are available depend on the type of Cisco UCS server you are using.
BIOS Token
Group
BIOS Token
Name
XML Object
CLI and Web GUI Object
Main
TPM Support
biosVfTPMSupport/
TPMAdminCtrl
vpTPMSupport
Process
Intel(R)
biosVfIntelHyperThreadingTech/
Configuration Hyper-Threading vpIntelHyperThreadingTech
Technology
Number of
Enable Cores
biosVfCoreMultiProcessing/
Execute Disable
biosVfExecuteDisableBit/
IntelHyperThread
CoreMultiProcessing
vpCoreMultiProcessing
ExecuteDisable
vpExecuteDisableBit
Intel(R) VT
biosVfIntelVirtualizationTechnology/ IntelVT
vpIntelVirtualizationTechnology
Cisco UCS C-Series Servers Integrated Management Controller GUI Configuration Guide, Release 2.0
389
BIOS Token Name Comparison for Multiple Interfaces
BIOS Token Name Comparison for Multiple Interfaces
BIOS Token
Group
BIOS Token
Name
XML Object
CLI and Web GUI Object
Intel(R) VT-d
biosVfIntelVTForDirectedIO/
IntelVTD
vpIntelVTForDirectedIO
Intel(R) VT-d
Coherency
Support
biosVfIntelVTForDirectedIO/
Intel(R) VT-d
ATS Support
biosVfIntelVTForDirectedIO/
CoherencySupport
vpIntelVTDCoherencySupport
ATS
vpIntelVTDATSSupport
CPU Performance biosVfCPUPerformance/
CpuPerformanceProfile
vpCPUPerformance
Hardware
Prefetcher
biosVfHardwarePrefetch/
Adjacent Cache
Line Prefetcher
biosVfAdjacentCacheLinePrefetch/
DCU Streamer
Prefetch
biosVfDCUPrefetch/
DCU IP
Prefetcher
biosVfDCUPrefetch/
Direct Cache
Access Support
biosVfDirectCacheAccess/
Power
Technology
biosVfCPUPowerManagement/
Enhanced Intel
Speedstep(R)
Technology
biosVfEnhancedIntelSpeedStepTech/ EnhancedIntelSpeedStep
Intel(R) Turbo
Boost
Technology
biosVfIntelTurboBoostTech/
Processor Power
state C6
biosVfProcessorCState/
vpHardwarePrefetch
AdjacentCacheLinePrefetch
vpAdjacentCacheLinePrefetch
DcuStreamerPrefetch
vvpStreamerPrefetch
DcuIpPrefetch
vpIPPrefetch
DirectCacheAccess
vpDirectCacheAccess
CPUPowerManagement
vpCPUPowerManagement
vpEnhancedIntelSpeedStepTech
IntelTurboBoostTech
vpIntelTurboBoostTech
vpProcessorCState
Cisco UCS C-Series Servers Integrated Management Controller GUI Configuration Guide, Release 2.0
390
HardwarePrefetch
ProcessorC6Report
BIOS Token Name Comparison for Multiple Interfaces
BIOS Token Name Comparison for Multiple Interfaces
BIOS Token
Group
BIOS Token
Name
XML Object
CLI and Web GUI Object
Processor Power
state C1
Enhanced
biosVfProcessorC1E/
ProcessorC1E
Frequency Floor
Override
biosVfCPUFrequencyFloor/
P-STATE
Coordination
biosVfPStateCoordType/
Energy
Performance
biosVfCPUEnergyPerformance/
Memory
Select Memory
Configuration RAS
vpProcessorC1E
CpuFreqFloor
vpCPUFrequencyFloor
PsdCoordType
vpPStateCoordType
CpuEngPerfBias
vpCPUEnergyPerformance
biosVfSelectMemoryRASConfiguration/ SelectMemoryRAS
vpSelectMemoryRASConfiguration
DRAM Clock
Throttling
biosVfDRAMClockThrottling/
NUMA
biosVfNUMAOptimized/
DRAMClockThrottling
vpDRAMClockThrottling
NUMAOptimize
vpNUMAOptimized
Low Voltage
DDR Mode
biosVfLvDIMMSupport/
DRAM Refresh
rate
biosVfDramRefreshRate/
Channel
Interleaving
biosVfMemoryInterleave/
LvDDRMode
vpNUMAOptimized
DramRefreshRate
vpDramRefreshRate
ChannelInterLeave
vpChannelInterLeave
Rank Interleaving biosVfMemoryInterleave/
RankInterLeave
vpRankInterLeave
Patrol Scrub
biosVfPatrolScrub/
PatrolScrub
vpPatrolScrub
Demand Scrub
biosVfDemandScrub/
DemandScrub
vpDemandScrub
Altitude
biosVfAltitude/
Altitude
vpAltitude
Cisco UCS C-Series Servers Integrated Management Controller GUI Configuration Guide, Release 2.0
391
BIOS Token Name Comparison for Multiple Interfaces
BIOS Token Name Comparison for Multiple Interfaces
BIOS Token
Group
BIOS Token
Name
XML Object
QPI
QPI Link
biosVfQPIConfig/
Configuration Frequency Select vpQPILinkFrequency
Cluster on Die
biosVfCODEnable/
CLI and Web GUI Object
QPILinkFrequency
CODEnable
vpCODEnable
Snoop Mode
biosVfEarlySnoop/
EarlySnoop
vpEarlySnoop
SATA
SATA Mode
Configuration
Onboard
Storage
Onboard SCU
Storage Support
Not supported
SATAMode
biosVfOnboardStorage/
DisableSCU
vpOnboardSCUStorageSupport
Onboard SCU
biosVfOnboardStorageSWStack
Storage SW Stack vpOnboardSCUStorageSWStack
USB
Legacy USB
Configuration Support
Port 60/64
Emulation
biosVfLegacyUSBSupport/
PchScuOromSelect
LegacyUSBSupport
vpLegacyUSBSupport
biosVfUSBEmulation/
UsbEmul6064
vpUSBEmul6064
All USB Devices biosVfUSBPortsConfig/
AllUsbDevices
vpAllUsbDevices
USB Port:Rear
biosVfUSBPortsConfig/
UsbPortRear
vpUsbPortRear
USB Port:Front
biosVfUSBPortsConfig/
UsbPortFront
vpUsbPortFront
USB Port:Internal biosVfUSBPortsConfig/
UsbPortInt
vpUsbPortInternal
USB Port:KVM
biosVfUSBPortsConfig/
UsbPortKVM
vpUsbPortKVM
USB Port:Vmedia biosVfUSBPortsConfig/
vpUsbPortVMedia
Cisco UCS C-Series Servers Integrated Management Controller GUI Configuration Guide, Release 2.0
392
UsbPortVMedia
BIOS Token Name Comparison for Multiple Interfaces
BIOS Token Name Comparison for Multiple Interfaces
BIOS Token
Group
BIOS Token
Name
XML Object
CLI and Web GUI Object
USB Port:SD
Card
biosVfUSBPortsConfig/
UsbPortSdCard
xHCI Mode
biosVfPchUsb30Mode/
vpUsbPortSDCard
PchUsb30Mode
vpPchUsb30Mode
PCI
PCI ROM CLP
Configuration
Not Supported
PciRomClp
MMIO above
4GB
biosVfMemoryMappedIOAbove4GB/ MemoryMappedIOAbove4GB
ASPM Support
biosVfASPMSupport/
vpMemoryMappedIOAbove4GB
ASPMSupport
vpASPMSupport
VGA Priority
biosVfVgaPriority/
VgaPriority
vpVgaPriority
Serial
Console
Configuration Redirection
Terminal Type
biosVfConsoleRedirection/
ConsoleRedir
vpConsoleRedirection
biosVfConsoleRedirection/
TerminalType
vpTerminalType
Bits per second
biosVfConsoleRedirection/
BaudRate
vpBaudRate
Flow Control
biosVfConsoleRedirection/
FlowCtrl
vpFlowControl
Putty KeyPad
biosVfConsoleRedirection/
PuttyFunctionKeyPad
vpPuttyKeyPad
Redirection After biosVfConsoleRedirection/
BIOS POST
vpLegacyOSRedirection
LOM and
PCH SATA
PCIe Slots
Mode
Configuration
All Onboard
LOM Ports
biosVfSataModeSelect/
RedirectionAfterPOST
SataModeSelect
vpSataModeSelect
biosVfSataModeSelect/
AllLomPortControl
vpSataModeSelect
Cisco UCS C-Series Servers Integrated Management Controller GUI Configuration Guide, Release 2.0
393
BIOS Token Name Comparison for Multiple Interfaces
BIOS Token Name Comparison for Multiple Interfaces
BIOS Token
Group
Server
Management
BIOS Token
Name
XML Object
CLI and Web GUI Object
LOM Port 0
OptionROM
biosVfLOMPortOptionROM/
LomOpromControlPort0
LOM Port 1
OptionROM
biosVfLOMPortOptionROM/
All PCIe Slots
OptionROM
biosVfPCIOptionROMs/
PCIe Slot:n
OptionROM
biosVfPCISlotOptionROMEnable/
PCIe Mezzanine
OptionROM
biosVfPCISlotOptionROMEnable/
vpLOMPort0State
vpLOMPort1State
PcieOptionROMs
vpPCIOptionROMs
PcieSlotnOptionROM
vpSlotnState
PcieMezzOptionROM
vpSlotMezzState
PCIe Slot:1 Link biosVfPCISlotOptionROMEnable/
Speed
vpSlot1LinkSpeed
or
SIOC1 Link
Speed
PcieSlot1LinkSpeed
PCIe Slot:2 Link biosVfPCISlotOptionROMEnable/
Speed
vpSlot2LinkSpeed
or
SIOC2 Link
Speed
PcieSlot2LinkSpeed
PCIe Slot:MLOM biosVfPCISlotOptionROMEnable/
OptionROM
vpSlotMLOMState
PcieSlotMLOMOptionROM
PCIe Slot:HBA
OptionROM
biosVfPCISlotOptionROMEnable/
PcieSlotHBAOptionROM
PCIe Slot:N1
OptionROM
biosVfPCISlotOptionROMEnable/
PCIe Slot:N2
OptionROM
biosVfPCISlotOptionROMEnable/
FRB-2 Timer
biosVfFRB2Enable/
vpSlotHBAState
PcieSlotN1OptionROM
vpSlotN1State
PcieSlotN2OptionROM
vpSlotN2State
vpFRB2Enable
Cisco UCS C-Series Servers Integrated Management Controller GUI Configuration Guide, Release 2.0
394
LomOpromControlPort1
FRB-2
BIOS Token Name Comparison for Multiple Interfaces
BIOS Token Name Comparison for Multiple Interfaces
BIOS Token
Group
BIOS Token
Name
XML Object
CLI and Web GUI Object
OS Watchdog
Timer
biosVfOSBootWatchdogTimer/
OSBootWatchdogTimer
OS Watchdog
Timer Timeout
biosVfOSBootWatchdogTimerPolicy/ OSBootWatchdogTimerTimeout
OS Watchdog
Timer Policy
biosVfOSBootWatchdogTimerTimeOut/ OSBootWatchdogTimerPolicy
vpOSBootWatchdogTimer
vpOSBootWatchdogTimerPolicy
vpOSBootWatchdogTimerPolicy
Boot Order Rules biosVfUCSMBootOrderRuleControl/ UCSMBootOrderRule
vpUCSMBootOrderRule
Cisco UCS C-Series Servers Integrated Management Controller GUI Configuration Guide, Release 2.0
395
BIOS Token Name Comparison for Multiple Interfaces
BIOS Token Name Comparison for Multiple Interfaces
Cisco UCS C-Series Servers Integrated Management Controller GUI Configuration Guide, Release 2.0
396
INDEX
activating 266
SAS expander firmware 266
adapter 83, 145, 193, 194, 196, 197, 199
activating firmware 199
exporting the configuration 193
importing the configuration 194
installing firmware from local file 196
installing firmware from remote server 197
network 145
PCI 83
resetting 199
restoring default configuration 196
adapters 141
overview 141
Admin tab 4
advanced BIOS parameters 294, 314, 335, 369
C22 and C24 servers 294
C220 and C240 servers 314
C3160 servers 369
C460 server 335
Advanced tab 349
C220M4 and C240M4 servers 349
BIOS parameters (continued)
main parameters for C22 and C24 293
main parameters for C220 and C240 314
main parameters for C3160 369
main parameters for C460 334
server management parameters for C22 and C24 312
server management parameters for C220 and C240 333
server management parameters for C460 345
BIOS settings 19, 70, 72, 73
advanced 72
main 70
server boot order 19
server management 73
blacklisting 70
DIMM 70
boot drive 209
clearing 209
boot order 19, 32
about 19
viewing 32
boot table 160, 161, 162
creating entry 161
deleting entry 162
description 160
B
C
backing up 282, 283
configuration 282, 283
configuration 282, 283
BIOS 251, 258, 260, 261
firmware 261
activating 261
installing firmware through browser 260
installing from remote server 258
obtaining firmware from Cisco 251
BIOS parameters 293, 294, 312, 314, 333, 334, 335, 345, 369
advanced parameters for C22 and C24 294
advanced parameters for C220 and C240 314
advanced parameters for C3160 369
advanced parameters for C460 335
C22 and C24 servers 293, 294, 312
advanced BIOS parameters 294
main BIOS parameters 293
server management BIOS parameters 312
C220 and C240 servers 314, 333
advanced BIOS parameters 314
main BIOS parameters 314
server management BIOS parameters 333
C3160 servers 369
advanced BIOS parameters 369
main BIOS parameters 369
C460 server 334, 335, 345
advanced BIOS parameters 335
main BIOS parameters 334
A
Cisco UCS C-Series Servers Integrated Management Controller GUI Configuration Guide, Release 2.0
IN-1
Index
C460 server (continued)
server management BIOS parameters 345
certificate management 240, 244
new certificates 240
uploading a certificate 244
certificates 240
CIMC 255
installing firmware from remote server 255
Cisco IMC 196, 256, 257, 274
firmware 196, 257
activating 257
installing firmware through browser 256
sending log 274
Cisco IMC Information 78
clearing a virtual drive 208
transport ready state 208
clearing foreign configuration 209
clearing log 272
CMC 262, 263, 264
firmware 264
activating 264
installing firmware from remote server 263
installing firmware through browser 262
common properties 132
communication services properties 227, 228, 229, 230
HTTP properties 227
IPMI over LAN properties 230
SSH properties 228
XML API properties 229
configuration 282, 283, 284
backing up 283
exporting 282
importing 284
Configure BIOS Parameters dialog box 347, 349, 367
Advanced tab for C220M4 and C240M4 servers 349
Main tab for C220M4 and C240M4 servers 347
Server Management tab for C220M4 and C240M4 servers 367
configuring 47
fan policy 47
configuring log threshold 275
Configuring VMQ 188
CPU properties 79
create virtual drive from existing 205
create virtual drive from unused physical drives 203
current sensors 94
D
delete virtual drive 222
disable auto learn 223
bbu 223
Disabling controller security 213
disabling KVM 106
E
enable auto learn 223
bbu 223
enabling 217, 288
disabling 288
secure adapter update 288
Enabling controller security 213
enabling KVM 105, 106
encrypting virtual media 99
event filters, platform 247
about 247
configuring 247
event log, system 273
clearing 273
viewing 273
exporting 282, 283
configuration 282, 283
configuration 282, 283
F
fan policy 46, 47
balanced 46
configuring 47
high power 46
low power 46
maximum power 46
performance 46
fan sensors 91
fault summary 269
viewing 269
faults 269, 270
viewing summary 269
FEX 189
description 189
viewing properties 189
firmware 249, 251, 255, 256, 257, 261, 262, 263, 264
about 249
activating 257, 261, 264
installing from remote server 255, 263
installing through browser 256, 262
obtaining from Cisco 251
firmware overview 249
Flexible Flash 52, 54, 59, 60, 61
booting from 59
configuring properties 54
description 52
enabling virtual drives 61
Cisco UCS C-Series Servers Integrated Management Controller GUI Configuration Guide, Release 2.0
IN-2
Index
Flexible Flash (continued)
resetting 60
floppy disk emulation 99
foreign configuration 208
importing 208
foreign configuration drive 218
clearing 218
full disk encryption on physical drive 217
G
generating NMI 286
GUI 4
H
hard drive locator LED 17
hot spare 215, 216
dedicated 215
global 216
removing drive 216
HTTP properties 227
I
importing 284
configuration 284
initializing virtual drive 219
installing SAS expander 265
remote server 265
Installing SAS Expander 265
Browser Client 265
IP blocking 137
IPMI over LAN 230
configuring 230
description 230
IPv4 properties 133
IPv6 properties 134
iscsi config 187
remove 187
iscsi-boot 184
configuring vNIC 184
vNIC 184
KVM (continued)
enabling 105, 106
KVM console 9, 104
L
LDAP 111, 113
configuring 113
LDAP binding 123
testing 123
LDAP CA certificate 123
pasting 123
LDAP CA Certificate 120
exporting 120
LDAP CA Certificate from Local Browser 118
downloading 118
LDAP CA certificate remote server 119
downloading 119
LDAP Server 112
LED sensors 95
local users 109
locator LED 17, 224
hard drive 17
physical drive 224
server 17
logging in 7
logging out 8
M
main BIOS parameters 293, 314, 334, 369
C22 and C24 servers 293
C220 and C240 servers 314
C3160 servers 369
C460 server 334
Main tab 347
C220M4 and C240M4 servers 347
make dedicated hot spare 215
make global hot spare 216
mapped vmedia volume 99, 104
creating 99
removing 104
Mapped vMedia volume 103
properties 103
memory properties 80
Modifying controller security 212
K
KVM 105, 106
configuring 105
disabling 106
N
Navigation pane 4
Cisco UCS C-Series Servers Integrated Management Controller GUI Configuration Guide, Release 2.0
IN-3
Index
network adapter 145
viewing properties 145
network properties 128, 132, 133, 134, 135
common properties 132
IPv4 properties 133
IPv6 properties 134
NIC properties 128
port profile properties 135
VLAN properties 135
network security 137
New Certificate 245
troubleshooting 245
NIC properties 128
NTP setting 138
NTP settings 139
Nvidia gpu 83
temperature 83
O
obtaining firmware from Cisco 251
operating system installation 10
OS boot 12
USB port 12
OS installation 9, 10, 11
KVM console 10
methods 9
PXE 11
Overview 2
P
PCI adapter 83
viewing properties 83
persistent binding 162, 163
clearing 163
description 162
rebuilding 163
viewing 162
physical drive status 216
toggling 216
PID catalog 50, 86
uploading 50
viewing 86
PID catalogue 49
overview 49
pinging 140
platform event filters 247
about 247
configuring 247
port profile properties 135
power capping 35
about 35
power cycling the server 34
power restore policy 45
configuring 45
power supply properties 82
power supply sensors 89
powering off the server 34
powering on the server 33
prepare drive for removal 211, 214
PXE installation 11
R
rebooting 279
recovering from a corrupted bios 280
remote presence 97, 99, 105, 106
serial over LAN 97
virtual KVM 105, 106
virtual media 99
resetting adapter 199
resetting the Cisco Flexible Flash card configuration 66
resetting the server 32
resetting to factory defaults 281
restore BIOS manufacturing custom defaults 75
retain configuration of Cisco Flexible Flash cards 66
S
SD cards 53
single to dual card mirroring 53
secure physical drive 218
clearing 218
Self Encrypting Drives 202
Full Disk Encryption 202
self-signed certificate 241
sensors 89, 91, 92, 93, 94, 95
current 94
fan 91
LED 95
power supply 89
storage 95
temperature 92
voltage 93
serial over LAN 97
Server Certificate 244
Pasting 244
server health 14
server management 14, 17, 19, 32, 33, 34
hard drive locator LED 17
power cycling the server 34
Cisco UCS C-Series Servers Integrated Management Controller GUI Configuration Guide, Release 2.0
IN-4
Index
server management (continued)
powering off the server 34
powering on the server 33
resetting the server 32
server boot order 19
server health 14
server locator LED 17
shutting down the server 33
server management BIOS parameters 312, 333, 345
C22 and C24 servers 312
C220 and C240 servers 333
C460 server 345
Server Management tab 367
C220M4 and C240M4 servers 367
server NICs 127
server overview 1
server properties 77
server software 2
Server tab 4
set as boot drive 220
setting virtual drive 207
transport ready 207
Setting Virtual Drive to Transport Ready 206
shutting down the server 33
SNMP 231, 233, 234, 235, 236
configuring properties 231
configuring SNMPv3 users 236
configuring trap settings 233
managing SNMPv3 users 235
sending test message 234
SSH properties 228
start learn cycles 224
bbu 224
storage adapter properties 149
viewing 149
storage controller logs 224
storage sensors 95
syslog 274, 276
sending Cisco IMC log 274
sending test Syslog 276
system event log 273
clearing 273
viewing 273
T
technical support data 277, 278
downloading to local file 278
exporting to remote serverwor 277
temperature sensors 92
toolbar 6
TPM properties 85
TTY Logs 211
retrieving 211
U
upgrade firmware 68, 69
add card 69
SD card 68, 69
uploading a server certificate 244
user management 109, 113, 124
LDAP 113
local users 109
user sessions 124
user sessions 124
usNIC 181
viewing properties 181
V
vHBA 150, 151, 155, 159, 160, 161, 162, 163
boot table 160
clearing persistent binding 163
creating 159
creating boot table entry 161
deleting 160
deleting boot table entry 162
guidelines for managing 150
modifying properties 155
persistent binding 162
rebuilding persistent binding 163
viewing persistent binding 162
viewing properties 151
viewing history 270
viewing log 271
viewing network adapter properties 144
virtual drive 219, 220
initializing 219
set as boot drive 220
Virtual Drive 222
securing 222
virtual KVM 105, 106
virtual media 99
VLAN properties 135
VM FEX 189
description 189
viewing properties 189
vNIC 164, 170, 176, 177, 184
creating 176
deleting 177
guidelines for managing 164
iscsi-boot configuration 184
Cisco UCS C-Series Servers Integrated Management Controller GUI Configuration Guide, Release 2.0
IN-5
Index
vNIC (continued)
modifying properties 170
viewing properties 164
vNICs 184
iSCSI-boot guidelines 184
voltage sensors 93
W
Web UI 140
Work pane 4
X
XML API 229
description 229
XML API properties 229
Cisco UCS C-Series Servers Integrated Management Controller GUI Configuration Guide, Release 2.0
IN-6