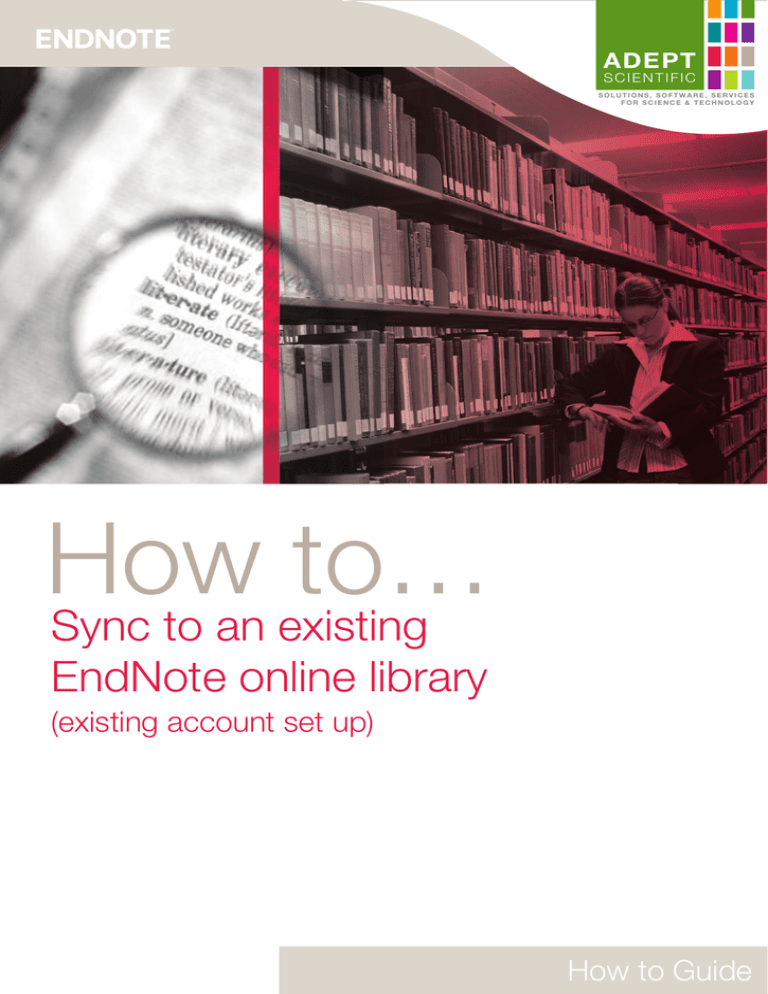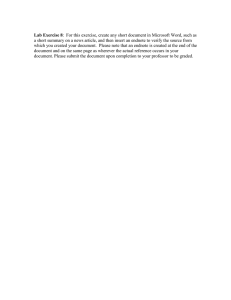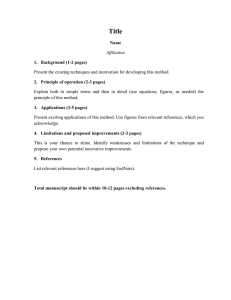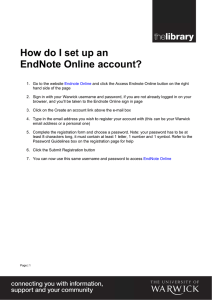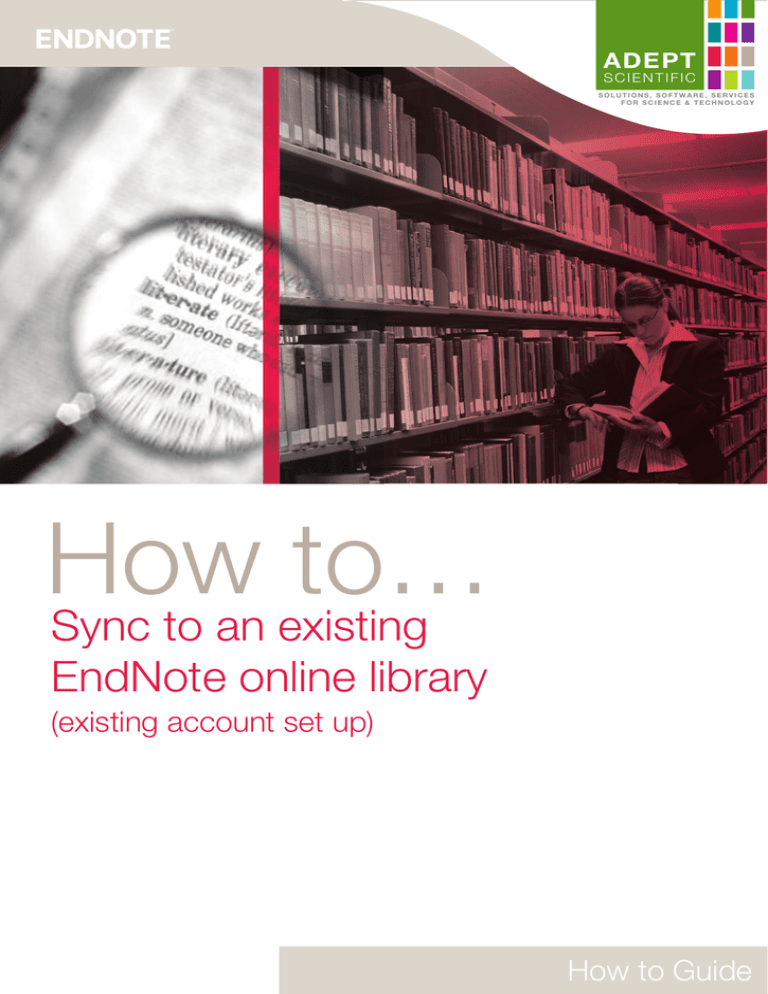
®
ADEPT
SCIENTIFIC
SOLUTIONS, SOFTWARE, SERVICES
FOR SCIENCE & TECHNOLOGY
How
to…
Sync to an existing
EndNote online library
(existing account set up)
How to Guide
®
If you already have an EndNote online account and wish to Sync it with
your desktop library for the first time, then this guide will show you how.
You’ll learn how to initiate and run the Sync capability from within EndNote,
and set your Sync preferences. By syncing your web-based and desktop
library, you’ll be able to manage and access your references anytime,
anywhere, from any computer.
General points about Sync
– Users can only Sync one library to one EndNote online account. Syncing more will merge libraries.
– Group Sets, Smart Groups, Groups from Groups, and default groups (eg. Imported References)
are not Synced. Neither are groups that others have shared with your EndNote online account.
– Save a Copy and creating a Compressed Library include Sync information for the records
within that library.
– Users are prompted when syncing the first time if they want to create a compressed backup.
This is a good safety measure.
– File attachment limit increased to 5GB for X5, X6, X7 and future versions.
– Reference limit increased to 50K for X5, X6, X7 and future versions.
– As with Transfer, only relative file attachments are supported for Sync.
The process
When you Sync, if any of your references are in both the EndNote library and the EndNote online
library, they will be duplicated in both. Thus there are basically three approaches you could take to
the Sync process, depending on your circumstances. These are detailed below.
Scenario 1: Your EndNote library has everything in it that you want, there is nothing
extra in your EndNote online library and you are not sharing it with anyone else.
1 In your EndNote online library, delete all references
and groups.
2 Empty the Trash.
3 In your EndNote library, check for duplicates, deleting
the most recent of each pair, after checking them.
4 Check for duplicate or ambiguous group names.
If there are any, rename them.
5 Empty the Trash.
6 Click on All References and on a reference in the list.
on the EndNote toolbar,
7 Click the Sync button
when the EndNote Web login dialogue box opens enter the email address and
password for your EndNote online account, click OK.
®
8 A dialogue box will suggest that you make a
compressed library, click Yes and save it to a
suitable location with a sensible name – this is in
case there is a problem during the process.
9 The Sync will begin, this will take a long time, even
for small libraries, at times it will look like nothing
is happening – leave it to finish – you can use other
applications while it is working.
10 When finished, the progress bar will disappear.
11 After the first Sync you can check on the status
by clicking on Sync Status, just below the
All References group, this displays a dialogue box
giving information about the last Sync.
12 View your EndNote online library to see that all your
references and Custom Groups are there.
13 From now on your EndNote library will Sync with your
EndNote online library based on your Sync preferences (see later).
Scenario 2: If everything you want is in your EndNote online library and you have not
used the EndNote library for citing in papers yet.
1 In your EndNote online library, check for duplicates.
2 Empty the Trash.
3 In EndNote, create a new library.
4 Click the Sync button.
5 In the dialogue box that appears, enter the email address and password for your EndNote online
account, click OK.
6 The Sync will begin, this will take a long time, even for small libraries, at times it will look like
nothing is happening – leave it to finish – you can use other applications while it is working.
7 When finished, the progress bar will disappear.
8 View your EndNote library to see that all your references and custom Groups are there, however
the Groups will all be in the Unfiled Groups Group Set.
9 If required, create new Group Sets and drag groups into them, when the last group is dragged
from the Unfiled Groups Group Set, the Groups Set disappears.
10 If required, create any Smart Groups that you need.
11 From now on your EndNote library will Sync with your EndNote online library based on your
Sync preferences.
®
Scenario 3: If you have been using your EndNote and EndNote online libraries, such that
they have some different references and/or groups in, it would be best to rationalise any
Groups and/or references that are the same in both libraries, before you Sync.
The best library to delete them from would be EndNote online, especially if you have cited references
in a paper from the EndNote library. Note that, if you had a shared Group in EndNote online that also
existed in EndNote and you deleted this in EndNote online, you would need to set up the sharing
again after the Sync. If this is not a big task, delete the Group in EndNote online as usual. If it is an
issue, leave both Groups and sort out the duplicates after the Sync, as explained in point 16 overleaf.
1 Open the EndNote library that you wish to sync.
2 Check for duplicates, deleting the most recent of each pair, after checking them.
3 Check for duplicate or ambiguous Group names, if there are any, rename them.
4 Empty the Trash.
5 Go to your EndNote online library in your browser.
6 Check for duplicates.
7 Delete any references or Groups that you know already exist in your EndNote library.
8 Empty the Trash.
9 Click on All references and on a reference in the list.
10Click the Sync button.
11In the dialogue box that appears, enter the email address and password, click OK.
12A dialogue box will suggest that you make a compressed library, click Yes and save it to a
suitable location with a sensible name – this is in case there is a problem during the process.
13The Sync will begin, this will take a long time, even for small libraries. At times it will look like
nothing is happening. Leave it to finish – you can use other applications while it is working.
14When finished, the progress bar will disappear.
15You will see that any EndNote online Groups have appeared in an Unfiled Groups Group Set.
16If the same Group was in both libraries you will see one in the Unfiled Groups Group Set and one
of the same name in another Group Set. You need to merge the two Groups. The method below
maintains any sharing that you had set up in your EndNote online library:
– Highlight all references in the original EndNote Group.
– Drag them into the new Group of the same name (in Unfiled Groups).
– Right click on the original EndNote Group, select Delete and Yes to confirm.
– Drag the new Group from the Unfiled Groups Group Set, to the Group Set you want it in.
– Repeat this process for all duplicate Groups.
17Click on All References and on a reference in the list.
18Check for duplicates, deleting the most recent of each pair, after checking them.
19Click on All References and on a reference in the list.
20Click the Sync button.
21When complete any duplicates will have also been removed from the EndNote online library.
22From now on your EndNote library will Sync with your EndNote online library based on your
Sync preferences.
®
Sync preferences
This is where you can control the way Sync works. Go to Edit/Preferences/Sync.
If you change your EndNote online details you will also need to change it here for Sync to work.
Select to Sync: every time the library is opened, every time it is closed, at a set time interval.
Other notes about Sync
– If you make a change to a reference in both EndNote online and
EndNote since the last Sync, the reference will appear in a Sync
Conflicts group. You can resolve conflicts from this group at any time by right clicking on it and
selecting Resolve conflicts. This opens a dialogue box similar to that used for resolving duplicates.
For notes on resolving conflicts, see below.
– When you create a new group in EndNote or EndNote online, the new group is added to the other
library when you run Sync. If it was created in EndNote online, it will appear in the Unfiled Groups
Groups Set in EndNote after running Sync. Then it can be moved into the correct Group Set. When
the last group is dragged from the Unfiled Groups Group Set, the Groups Set disappears.
– When you change a group’s name in both libraries, EndNote uses the most recently changed name,
so no conflict occurs when you run Sync.
– When you delete a group, there is no conflict. EndNote removes the group and moves the
references to the Unfiled group in both EndNote online and EndNote.
– If you delete a group in one application and rename the same group in the other application,
EndNote deletes the group when you run Sync. Delete overrules Rename.
– If you move a reference from Group A to Group B in EndNote but in EndNote online you move the
same reference to Group C, then the next time you run Sync the change made on EndNote will
override the one made on EndNote online.
– You may need to update your Term Lists in your EndNote library, for references that were originally
on EndNote online. Those terms not recognised will display in red font.
Resolving conflicts dialogue box
When you click Resolve Conflicts, the following dialogue box is displayed:
– You can keep either the EndNote reference or the EndNote online reference to resolve a conflict.
– The version of the reference you do not choose to keep is permanently deleted.
®
–– To resolve a conflict between two references, click the Keep this Desktop Record button or the
Keep this web record button. Once you select a record to keep, EndNote updates the record in
both EndNote and EndNote online.
–– To resolve all conflicts in favour of the desktop version or the online version, select Keep all from
desktop or the Keep all from web from the drop-down menu at the bottom of the dialogue box.
Once you select either option, EndNote updates the records in both EndNote and EndNote online.
You can also:
–– Copy and paste information between the two records. The record that you keep will include all data
copied to it.
–– Skip or Cancel a conflict. All references in conflict, however, remain in the Sync conflicts auto
group until they are resolved.
Note: When you choose to keep a record, EndNote immediately sends all the data to EndNote online.
If your connection to EndNote online fails, the process ends and the dialogue box closes. However, any
data already sent to EndNote online is processed. You would need to complete any outstanding conflicts
when your connection returns.
Want to Sync a library on two computers?
This assumes you have already set up Sync one computer as above and not yet set up Sync on
the second computer.
The process for this depends on how you have organised the EndNote Library that you have already
synchronised to your EndNote online library. Below is the most reliable process for initially setting
up the second computer to Sync to the same EndNote online library as the first computer. You only
need to do this the first time you set up Sync on this computer.
1 On your other computer, in EndNote, create a new library.
3 In the dialogue box that appears, enter the email address and password for your EndNote online
account, click OK.
4 If prompted to create a Compressed Library, click No.
5 The Sync will begin, this will take a long time, even for small libraries, at times it will look like
nothing is happening – leave it to finish – you can use other applications while it is working.
6 When finished, the progress bar will disappear.
7 View your EndNote library to see that all your references and Custom Groups are there, however
the Groups will all be in the Unfiled Groups Group Set.
8 If required, create new Group Sets and drag groups into them, to match the structure of the
original library on the first computer.
9 If required, create any Smart Groups that existed in the original library on the first computer.
10From now on your EndNote library will Sync with your EndNote online library based on your
Sync preferences.
Discover more How-to guides like this, plus a whole range of helpful user resources online at
www.adeptscience.co.uk/downloads. You can also find self-service answers to your technical
support queries by visiting our Knowledge Base at www.adeptscience.co.uk/kb.
ADEPT
SCIENTIFIC
GROUP
SOLUTIONS, SOFTWARE, SERVICES
FOR SCIENCE & TECHNOLOGY
UK & Ireland
Germany, Austria, Switzerland
Denmark, Finland, Sweden & Norway
France, Switzerland, Benelux
Adept Scientific Ltd
Amor Way
Letchworth Garden City
Herts SG6 1ZA | UK
Adept Scientific GmbH
Varrentrappstraße 40-42
60486 Frankfurt
Germany
Adept Scientific A/S
Produktionsvej 26
DK-2600 Glostrup
Denmark
Tel: +44 (0)1462 480055
Fax: +44 (0)1462 480213
Email: info@adeptscience.co.uk
Webstore: www.adeptstore.co.uk
www.adeptscience.co.uk
Tel: +49 (0)69 970 841-18
Fax: +49 (0)69 970 841-41
Email: info@adeptscience.de
Webstore: www.adeptstore.de
www.adeptscience.de
Tel: +45 48 25 17 77
Fax: +45 48 24 08 47
Email: info@adeptnordic.com
Webstore: adeptnordic.com/store
www.adeptnordic.com
Sigma Plus
6, rue Collange
92300 Levallois-Perret
Paris
France
Tel: +33 (0)1 47 30 37 30
Fax: +33 (0)1 47 30 37 31
Email: sigma@sigmaplus.fr
www.sigmaplus.fr
Copyright © 2014 Adept Scientific Ltd. All rights reserved. All trademarks acknowledged. E & OE EN HT14/01
2 Click the Sync button.