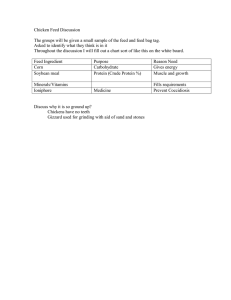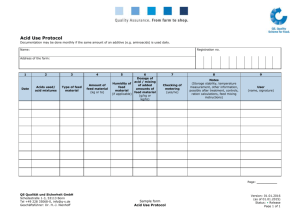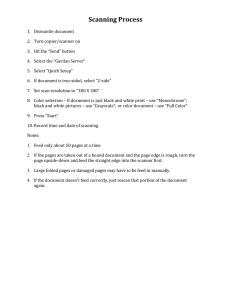Implementing Case Feed
advertisement
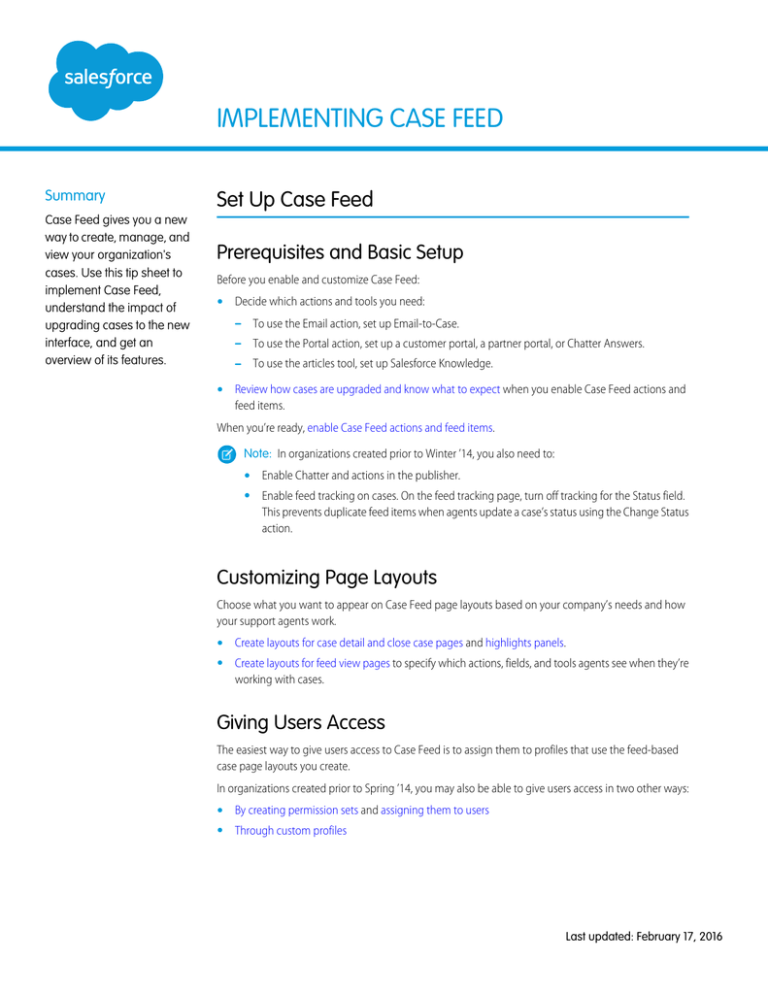
IMPLEMENTING CASE FEED Summary Case Feed gives you a new way to create, manage, and view your organization's cases. Use this tip sheet to implement Case Feed, understand the impact of upgrading cases to the new interface, and get an overview of its features. Set Up Case Feed Prerequisites and Basic Setup Before you enable and customize Case Feed: • Decide which actions and tools you need: – To use the Email action, set up Email-to-Case. – To use the Portal action, set up a customer portal, a partner portal, or Chatter Answers. – To use the articles tool, set up Salesforce Knowledge. • Review how cases are upgraded and know what to expect when you enable Case Feed actions and feed items. When you’re ready, enable Case Feed actions and feed items. Note: In organizations created prior to Winter ’14, you also need to: • Enable Chatter and actions in the publisher. • Enable feed tracking on cases. On the feed tracking page, turn off tracking for the Status field. This prevents duplicate feed items when agents update a case’s status using the Change Status action. Customizing Page Layouts Choose what you want to appear on Case Feed page layouts based on your company’s needs and how your support agents work. • Create layouts for case detail and close case pages and highlights panels. • Create layouts for feed view pages to specify which actions, fields, and tools agents see when they’re working with cases. Giving Users Access The easiest way to give users access to Case Feed is to assign them to profiles that use the feed-based case page layouts you create. In organizations created prior to Spring ’14, you may also be able to give users access in two other ways: • By creating permission sets and assigning them to users • Through custom profiles Last updated: February 17, 2016 Implementing Case Feed Enable Case Feed Actions and Feed Items Setting up Case Feed: Adding More Functionality Follow these optional steps to add more functionality to Case Feed. • To let agents include short, pre-written messages in their emails, set up Quick Text and create Quick Text messages. • To give agents the option of emailing customers to let them know when questions they’ve posted to a portal have been answered, enable portal email notifications. • To let agents save email messages as drafts before sending them, and to make it possible to create approval actions for email, enable email drafts. • Create text, HTML, or Visualforce email templates to help agents save time and increase consistency. • Create and add custom actions to give agents access to additional functionality. Enable Case Feed Actions and Feed Items Enabling Case Feed actions and feed items gives your users access to some standard actions they’ll need when working with cases, such as Email and Change Status, and to feed items related to those actions. Note: In Salesforce orgs created before the Winter ’14 release, you must enable feed tracking on Cases before you can enable the Case Feed actions and feed items. If feed tracking isn’t enabled, then the Enable Case Feed Actions and Feed Items isn’t visible. In Salesforce organizations created after the Winter ’14 release, feed tracking on cases and Case Feed actions and feed items are automatically enabled. 1. From Setup, enter Support Settings in the Quick Find box, then select Support Settings. 2. Click Edit. 3. Select Enable Case Feed Actions and Feed Items. 4. Click Save. Once you enable Case Feed actions and feed items, your cases are upgraded to the new user interface automatically. We recommend that you wait until this upgrade process is finished before giving users access to Case Feed. Create Permission Sets for Case Feed After you enable Case Feed for your organization, create a permission set to give users access to it. 1. Create a permission set for Case Feed. Walk Through It 2. On the Permission Set page, click App Permissions. 3. Select Use Case Feed. Optionally, select any other permissions you want to include in the set. 4. Click Save. Tip: If you have an existing permission set, you can edit it to include the Use Case Feed permission. 2 Implementing Case Feed Assign Case Feed to Users Assign Case Feed to Users After you’ve enabled Case Feed in your organization and created a permission set that includes it, assign that permission set to users. 1. From Setup, enter Users in the Quick Find box, then select Users. 2. Select a user’s name. 3. In the Permission Set Assignments list, click Edit Assignments. 4. Select the permission set you want in the Available Permission Sets list, and then click Add. 5. Click Save. Give Users Access to Case Feed through Custom Profiles Instead of giving users access to Case Feed through permission sets, you can create a custom profile that includes the Use Case Feed user permission. 1. Create a new profile. 2. On the Profile page, click Edit. 3. In General User Permissions, select Use Case Feed. 4. Click Save. 5. Assign users to the profile. Example: Note: Case Feed is automatically enabled and assigned to all standard profiles in Salesforce organizations created after the Winter ’14 release. To disable Case Feed on a profile, deselect Use Case Feed. Set Up Quick Text Quick Text lets users create messages, such as greetings, answers to common questions, and short notes, which support agents can easily insert into case updates and communications with customers to save time and increase standardization. When you set up Quick Text, you enable it, set the user permissions so agents can use it, and create standardized messages. 1. Enable Quick Text. Quick Text is automatically enabled for organizations that have enabled Live Agent 2. Optionally, customize Quick Text settings. 3. Grant permissions to users so that they can create Quick Text messages. 4. Create Quick Text messages. 5. If your organization uses Live Agent, give agents access to the Quick Text sidebar in the Live Agent console. 3 Implementing Case Feed Enable Portal Reply Email Notifications in Case Feed Enable Portal Reply Email Notifications in Case Feed If your organization uses a portal or community, support agents can use the Community action in Case Feed to respond to customers. Enabling portal reply email notifications gives agents access to the Send Email option in the Community action. 1. From Setup, enter Support Settings in the Quick Find box, then select Support Settings. 2. Click Edit. 3. Select Enable Case Comment Notification to Contacts. 4. Select a template for email notifications. 5. Click Save. Emails sent to external users include a link to the community. If the user receiving the email is a member of multiple active communities, the link goes to the oldest active community. If the user is already logged in to a community and clicks the link in the email, the link goes to that community. If the user is not a member of any community, the link goes to the internal organization. If the user is a member of a portal and a community, the link goes to the community. Enable Email Drafts in Case Feed Draft emails let support agents who use Case Feed write and save messages without having to send them immediately. This option also makes it possible to implement approval processes so messages can be reviewed by supervisors or senior agents before they’re sent to customers. Before enabling draft emails, set up Email-to-Case and Case Feed. 1. From Setup, enter Support Settings in the Quick Find box, then select Support Settings. 2. Click Edit. 3. Select Enable Email Drafts. 4. Click Save. Note: Changes to fields other than To, From, CC, BCC, and Subject in the Email action aren’t saved when a message is saved as a draft. We recommend removing any additional fields from the Email action if you plan to use draft emails. Case Feed Page Layouts Overview Customize the feed view, detail view, highlights panel, and close case page to specify the fields, tools, and functionality support agents see when they’re working with cases. There are four types of page layouts you can customize in Case Feed: • Feed views, which users see when managing and interacting with cases. • Detail views, which users see when they click View Case Details. • Highlights panels, which appear at the top of both feeds and case detail pages. • Close case views, which appear when users close cases from the case detail page. From the object management settings for cases, you can create, edit, and assign all four types of layouts by going to Page Layouts. 4 Implementing Case Feed Customize the Highlights Panel in Case Feed Customize the Highlights Panel in Case Feed The highlights panel appears at the top of the feed detail views and shows the most important information about a case. Edit the highlights panel to include the fields that are most important for your support agents. 1. From the object management settings for cases, go to Page Layouts. 2. In Page Layouts for Case Feed users, click 3. next to a layout and choose Edit detail view. Hover your mouse pointer over the Highlights Panel until the icon appears, then click it. 4. On the Highlights Panel Properties page, click a box to edit the fields in it. 5. Use the drop-down list to choose the type of information to include in each field. To leave a field blank, choose None. You can’t move or delete Case Number or Created Date. 6. Click OK. Create and Edit Feed Layouts in Case Feed Feed view page layouts determine which actions, fields, and tools users see when they’re working with cases in Case Feed. You can create different layouts and assign them to different user profiles. For example, you might have one layout for agents and another for supervisors. Note: Before creating a new feed view page layout, you need to create a new case detail page layout. 1. From the object management settings for cases, go to Page Layouts. 2. How you access the Case Feed Settings page depends on what kind of page layout you’re working with. • For a layout in the Case Page Layouts section, click Edit, and then click Feed View in the page layout editor. • For a layout in the Page Layouts for Case Feed Users section, click and choose Edit feed view. (This section appears only for organizations created before Spring ’14.) If you’ve already opted to use the advanced page layout editor to configure the publisher for a layout, choose Edit detail view to add, change, or remove actions. 3. Choose the tools, components, and options for your feed view page. 4. Click Save. Once you’ve created or edited feed view page layouts, assign them to profiles. Settings for Feed Views in Case Feed Use Case Feed settings to customize the feature according to your support department’s processes and business needs. Apply these settings when you create or update feed views for Case Feed. 5 Implementing Case Feed Create and Edit Feed Layouts in Case Feed Feed View Options Option Use It to... Notes Enable Full-Width Feed View in the Console Expand the width of the feed to take up all available space when agents view cases in Salesforce console tabs or subtabs. The portion of the page the feed takes up with this setting enabled depends on whether you have tools or components in the right column of the Case Feed layout, and whether you have console sidebar components. This setting is automatically enabled in organizations created after Summer ’14. Enable Compact Update the overall look and feel Feed View in the of the feed view and compress feed items when agents view Console cases in Salesforce console tabs or subtabs. Compact feed lets agents see more information about a case with much less scrolling than they need to do when working with cases in the standard feed view. This option is only available if you have Actions in the Publisher and Use Page Layout Editor to Configure Actions enabled. Highlight Externally Visible Feed Items Indicate which feed items are visible to external users by changing the background color of the feed item to orange. This option is only available for compact feed. When this setting and the Enable Community Case Feed setting are both enabled, the following feed items are highlighted in the case feed: • Public emails sent to or received from the email address for contact person on a case • Public case comments • All social posts • Questions escalated from Communities • Tasks that have the All with Access/Public setting • Events that have the All with Access/Public setting • Chatter posts that have the All with Access/Public setting See also Set Up the Community Case Feed. 6 Implementing Case Feed Create and Edit Feed Layouts in Case Feed Publisher Options Option Use It to... Notes Use Page Layout Editor to Configure Actions Make the advanced page layout This setting appears only if your editor the default for choosing the organization has Actions in the actions that appear in the Case Publisher enabled. Feed publisher. Automatically Collapse Publisher Automatically reduce the height of the publisher when it’s not in use, showing more of the feed below. The publisher expands to its normal height as soon as an agent clicks inside it. This setting is automatically enabled in organizations created after Summer ’14 and is only available if you have Actions in the Publisher and Use Page Layout Editor to Configure Actions enabled. Choosing and Configuring Actions Option Use It to... Notes Menu Placement Choose whether you want the publisher menu to appear in the center column or the left column. This setting appears only if you haven’t selected Use Page Select up to 10 custom Visualforce pages to add to the publisher as actions. Pages must use the standard case controller. This setting appears only if you haven’t selected Use Page Custom Actions Select Action Layout Editor to Configure Actions. Layout Editor to Configure Actions. Select actions to include in the Case This setting appears only if you Feed publisher, and choose the order haven’t selected Use Page in which the actions appear. Layout Editor to Configure Actions. Log a Call Action Option Use It to... Notes Select Action Fields Select fields to include in the Log a Call action. Log a Call automatically includes the Customer Name field. You can’t include rich text area fields in Case Feed actions. 7 Implementing Case Feed Create and Edit Feed Layouts in Case Feed Change Status Action Option Use It to... Notes Select Action Fields Select fields to include in the Change The Change Status action Status action. automatically includes the Current Status and Change to fields. If you add the Status field to the action, it will automatically replace these two fields. You can’t include rich text area fields in Case Feed actions. Email Action Option Use It to... Notes Select Action Fields Select fields to include in the Email action. Any fields you add appear below the email body field in the action. You can’t include rich text area fields in Case Feed actions. Select Header Fields Select fields to include in the header The Email header automatically of the Email action. includes the From, To, Bcc, and Subject fields. Select Email Tools Choose the tools to make available to The Templates, File Attachments, and agents when they use the Email Address Lookup Buttons tools are action. included automatically. Enable Rich Text Make the rich text editor available to Agents can click agents so they can include formatting, Editor such as bolded or underlined text, bulleted or numbered lists, links, and inline images in their email messages. Require Use of Prevent agents from switching to Rich Text Editor plain text mode when they write email. Specify From Address(es) Automatically include specific email addresses in the From field. in the editor’s menu bar to switch to plain text mode. This setting helps ensure that agents write and send only formatted emails, not plain text messages. To use multiple addresses, separate them with commas. They’ll appear as a picklist in the Email action header. You can use only Salesforce-validated email addresses as From addresses. Allow Automatically collapse the email body Once an agent expands the email body, it will stay expanded until the Collapsible Body field until an agent clicks inside it. page is reloaded, even if the agent Field 8 Implementing Case Feed Create and Edit Feed Layouts in Case Feed Option Use It to... Notes Having the body collapsed by default clicks on other actions or elsewhere makes it easier for agents to see more on the page. of what’s below the email action on the page. Allow Collapsible Email Header Automatically collapse the email Exclude Email Thread from Drafts Exclude the previous emails in the This prevents the previous emails in thread when composing emails in the the thread from being incorporated feed. in the outbound email message. Replace Send Email Button with Choose a button to replace the standard Send Email button. This can be useful if you want to label the button something else, change how it looks, or include custom functionality, such as triggering a workflow when an agent sends a message. You can use any custom button you’ve created for cases, except those that have s-controls as content sources. Use It to... Notes header until an agent clicks expand it. to With this setting enabled, agents can expand and collapse the header as needed while they work. Case Feed Tools Option Select Case Feed Choose which tools to make available The Articles tool is included by default, to agents when they use Case Feed. but it won’t appear on the Case Feed Tools page unless your organization uses Salesforce Knowledge. Articles Tool Option Use It to... Notes Enable Email PDF Give agents the ability to attach This setting appears only if your Knowledge articles to email messages organization uses Salesforce Attachments as PDFs. Knowledge. If you use Knowledge and don’t enable this setting, agents will be able to attach articles only to cases, not to email messages. Use Case Feed Replace the Knowledge sidebar in the This setting appears only if your Articles Tool in Salesforce console with the Case Feed organization uses Salesforce articles tool. Knowledge. If you use Knowledge and the Console don’t enable this setting, we recommend hiding either the Case 9 Implementing Case Feed Create and Edit Feed Layouts in Case Feed Option Use It to... Notes Feed articles tool or the Knowledge sidebar in the Salesforce console so agents see only one of those tools when they’re working with cases in the console. Other Tools and Components Option Use It to... Notes Custom Components Select up to 10 custom Visualforce pages to add as components. You can use as a custom component any Visualforce page that uses the standard case controller. Once you add a Visualforce page, you can specify its height and choose where on the page you want it to appear. Choose Placement Specify where on the page you want Custom links and buttons are only tools and components like custom buttons, custom links, and the followers list to appear. You can also choose to hide anything your agents don’t need access to. available as right sidebar components on the feed view page layout if you’ve added them to the related case detail page layout. The Milestone Tracker is available only if you’ve enabled entitlement management in your organization. The Topics list is available only if you’ve enabled topics on cases. Filter Options Option Use It to... Filters Appear Specify where and how feed filters appears: Select Filters Choose the filters to include in the feed filters list, and specify the order of the list. Notes Choose “As a floating list in the left column” if you want the feed filters • As a fixed list in the left column list to remain visible as users scroll down the page. This can be useful • As a floating list in the left column with long feeds, as it lets agents • As a drop-down list in the center quickly filter case activities from column anywhere on the page, without having to scroll to the top. 10 We recommend putting the filters agents are likely to use most often at the top of the list. Implementing Case Feed Case Feed Upgrade Results Add Custom Actions in Case Feed Include custom actions in the Case Feed publisher to give support agents easy access to the additional tools and functionality they need when working with cases. Actions in Case Feed let support agents perform tasks like emailing customers, writing case notes, and changing the status of a case. Using Visualforce pages, you can create custom actions that offer agents more functionality. For example, you might create a Map and Local Search action that lets agents look up the customer’s location and find nearby service centers. You can use any Visualforce page that uses the standard case controller as a custom action. Note: If you’ve opted to use the advanced page layout editor to configure the publisher for a Case Feed layout, see Configure the Case Feed Publisher with the Enhanced Page Layout Editor for instructions on adding actions. 1. From the object management settings for cases, go to Page Layouts. 2. How you access the Case Feed Settings page depends on what kind of page layout you’re working with. • For a layout in the Case Page Layouts section, click Edit, and then click Feed View in the page layout editor. • For a layout in the Page Layouts for Case Feed Users section, click and choose Edit feed view. (This section appears only for organizations created before Spring ’14.) 3. Click + Add a Visualforce Page in the list of custom actions. 4. Select the page you want to add as an action. 5. Specify the height of the action in pixels. 6. Click Save. Case Feed Upgrade Results When you enable Case Feed for your organization, an upgrade process converts active cases to the new interface and creates feed items for activity on those cases. During the upgrade process, users won’t notice anything different. After the process is complete, users for whom you've enabled Case Feed see existing and new cases in the new interface, while users without Case Feed continue to see traditional cases. Here’s what happens when cases are upgraded to the new interface: • The 5000 most recent, active cases in your organization are converted to the Case Feed interface. How long this takes varies depending on the number of cases being converted and the complexity of the data they contain. For example, cases with multiple email messages or other attachments may take longer to convert than other cases. • Older cases are also upgraded if they have comments, emails, or logged calls that were added to the case within the date range that applies to the original 5000 converted cases. You can have up to 500 cases with current comments, up to 500 with current emails, and up to 500 with current logged calls for a total of 1500 additional converted cases. • The following items are added to the feed for each case: – Up to 60 email messages. 11 Implementing Case Feed Case Feed Overview – Up to 60 private and public comments. These are converted from comments to Chatter posts during the upgrade. – Up to 60 logged calls. Some logged calls that were created before you upgraded to Case Feed may appear in the feed as tasks. • The Case Feed interface is enabled for all new cases, giving users access to the publisher and feed. • The Case Detail view becomes available, and contains additional information about the case, including items that remain in their current related lists. You’ll receive an email message once the upgrade process has finished. Best Practices • For the smoothest upgrade experience, we recommend enabling Case Feed in a full-copy sandbox organization before you enable it in your production organization. This helps you determine how long the case conversion process takes and lets you review some sample cases in the new user interface. • After you enable Case Feed in your production organization, wait until the upgrade process has finished to give users access. We recommend first assigning Case Feed to a single user, who can review some of the converted cases to be sure the upgrade process was successful, and then making it available to other users. Case Feed Overview Case Feed gives support agents a more streamlined way of creating, managing, and viewing cases. It includes actions and a Chatter feed. The actions let agents create case notes, log calls, change the status of cases, and communicate with customers. The feed displays important case events in chronological order, so it’s easy to see the progress of each case. Agents assigned to a Case Feed page layout see a page that looks like this each time they view a case: • Highlights Panel (1)—Provides an overview of the most important information about a case, such as the contact information, case name, case description, status, priority, and case owner. Agents can 12 Implementing Case Feed Case Feed and Related Lists use the column dividers to resize sections of the highlights panel so they can see more of the info that’s most relevant. • Feed and Detail Views (2)—From the feed view, which includes the publisher and feed, agents can easily switch to the case detail view to see more in-depth information and work with related lists. • Publisher (3)—Contains the actions agents use to work with cases, such as the Email, Case Note, and Change Status actions. • Articles Tool (4)—Lets agents find Knowledge articles that can help them resolve cases, and then attach them to a case or email them to customers. • Feed Filters (5)—Help agents quickly finds specific information in the feed by limiting the feed items that appear. • Feed (6)—Offers a chronological view of the case’s history. Feed items are created for: – Incoming and outgoing email related to the case – Comments related to the case on a customer portal or Chatter Answers – Calls logged about the case – Changes to the case status – Comments made on the case – Links or files added to the case – Milestone activity related to the case – Case actions that result from workflow events – New tasks and events related to the cases • Follow Button and Followers List (7)—Let agents follow the case so they’re notified in Chatter of updates to it, and let them see other followers. • Custom Buttons and Links (8)—Give agents access to more tools and functionality. Administrators can customize most aspects of Case Feed, including • The fields in the highlight panel • The actions that appear and the fields they include • The feed filters that are available and where on the page the list appears • The width of the feed • The tools, custom buttons, and custom links that are available, and where on the page they appear Case Feed and Related Lists In the traditional case interface, support agents complete tasks such as logging calls and sending emails primarily by working with related lists. In Case Feed, agents can do several of these tasks directly in the feed. Here’s an overview of the most common related lists included in the traditional case interface, the tasks agents do from them, and where agents can complete those tasks in Case Feed. Activity History Task Case Feed Feature Agents Use for this Task Logging a call Log a Call action in the publisher 13 Implementing Case Feed Case Feed and Related Lists Task Case Feed Feature Agents Use for this Task Viewing call logs Call log feed items Creating and replying to customer • Email action in the publisher emails • Emails related list Viewing emails • Email feed items • Activity History related list • Emails related list Approval History Task Case Feed Feature Agents Use for this Task Submitting a case for approval Approval History related list Viewing approval history Approval History related list Attachments Task Case Feed Feature Agents Use for this Task Attaching files to a case • Articles tool (to attach Salesforce Knowledge articles) • Attachments related list Attaching files to an email • Email action in the publisher • Emails related list Viewing files attached to a case • Attachment feed items • Attachments related list Note: Attachments to case notes aren't included in the Attachments related list. Case Comments Task Case Feed Feature Agents Use for this Task Creating an internal case note Post action in the publisher In Case Feed private comments have been replaced by case notes, which are Chatter posts and aren't available from the Case Comments related lists. Viewing case notes Post feed items 14 Implementing Case Feed Case Feed and Related Lists Task Case Feed Feature Agents Use for this Task Creating a public customer comment Portal action in the publisher Viewing a public customer comment Portal feed items Case History Task Case Feed Feature Agents Use for this Task Viewing case history Feed items for activity on the case Case Team Task Case Feed Feature Agents Use for this Task Creating a case team Case Team related list Viewing a case team Case Team related list Contact Roles Task Case Feed Feature Agents Use for this Task Creating contact roles Contact Roles related list Viewing contact roles Contact Roles related list Creating and replying to customer Email action in the publisher emails Content Deliveries Task Case Feed Feature Agents Use for this Task Viewing or previewing content Content Deliveries related list Creating and delivering content Content Deliveries related list Emails Task Case Feed Feature Agents Use for this Task Creating customer emails • Email action in the publisher • Emails related list 15 Implementing Case Feed Case Feed and Related Lists Task Case Feed Feature Agents Use for this Task Viewing emails • Email feed items • Activity History related list • Emails related list Open Activities Task Case Feed Feature Agents Use for this Task Creating and editing tasks • Create Task action in the publisher • Open Activities related list Viewing tasks • Task feed items (for tasks created with Create Task action) • Open Activities related list Creating and editing events • Create Event action in the publisher • Open Activities related list Viewing events • Task feed items (for events created with Create Event action) • Open Activities related list Related Cases Task Case Feed Feature Agents Use for this Task Creating and editing related cases • Create Child Case action in the publisher • Related Cases related list Viewing related cases • Related case feed items (for cases created with Create Child Case action) • Related cases related list Solutions Task Case Feed Feature Agents Use for this Task Viewing suggested solutions Solutions related list Finding solutions Solutions related list 16