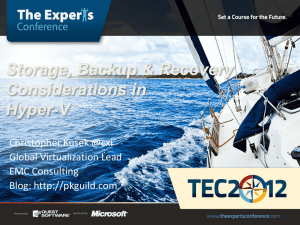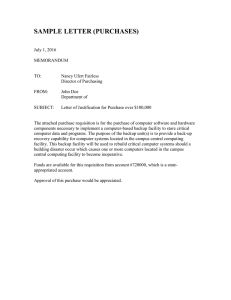backing-up hyper-v virtual machines with
advertisement

TGRMN Software http://www.tgrmn.com BACKING-UP HYPER-V VIRTUAL MACHINES WITH VICEVERSA PRO ViceVersa PRO can backup Hyper-V virtual machines using the new Windows Hyper-V Volume Shadow Copy Service (VSS) Writer. There are two basic methods you can use to perform backups of Hyper-V virtual machines with ViceVersa PRO: (a) From within the Hyper-V virtual machine (guest-based backup). In this scenario, ViceVersa PRO runs within the virtual machine to backup the files. This is the same process you would use to backup files on any other operative system. (b) From the Hyper-V host (host-based backup). In this scenario ViceVersa PRO runs on the host computer (outside the virtual machines) and makes use of the Hyper-V VSS Writer to backup the virtual machines. Using this method is recommended, because it captures more data. This type of backup includes the configuration of virtual machines and virtual networks, snapshots associated with the virtual machines, and all the virtual harddisks used by the virtual machines. The virtual hard-disks contain the entire guest operative system, Windows Registry, and any data or applications installed on the guest. This method allows so-called “baremetal restore” of the Hyper-V virtual machines. The following information focuses on using ViceVersa PRO for backups of type (b). Hyper-V Virtual Machine Files A Hyper-V virtual machine is made up of several different files. Not all files are strictly necessary for backup and restore purposes: File Extension Description Strictly Necessary for Restore? *.vhd Virtual Hard Disks Yes *.avhd Differential Hard Disks. Used for Snapshots and differencing disks. These files must be used in combination with their vhd files, they can't be used without vhd files. Yes (*) *.xml No Virtual machines configuration files. Contain the virtual machine Backing-Up Hyper-V Machines with ViceVersa PRO - Copyright TGRMN Software – Page 1 of 9 TGRMN Software http://www.tgrmn.com File Extension Description Strictly Necessary for Restore? settings, such as network, memory and hardware information. *.bin Virtual machine RAM content, No when virtual machine is paused or during a snapshot. *.vsv Additional virtual machine information, when paused or during a snapshot. No (*) .avhd files are only necessary for differencing disks and snapshots Only .VHD files are strictly necessary for backup and restore purposes. .AVHD files are necessary for differencing disks. If you have a consistent copy of the .VHD files, you can create a new virtual machine and attach the .VHD files to it. XML configuration files configuration settings, virtual machine because settings in the hyper-v are useful because they contain the virtual machine but they are not strictly necessary for restoring a they can be re-created by using the virtual machine manager. File Locations By default, the virtual machine files are located at: Snapshots (*.avhd): \ProgramData\Microsoft\Windows\Hyper-V\Snapshots\ Virtual Machine Configuration Files (*.xml) plus *.bin and *.vsv \ProgramData\Microsoft\Windows\Hyper-V\Virtual Machines Virtual Machine Hard Disks (*.vhd) \Users\Public\Documents\Hyper-V\Virtual hard disks\ Backing-Up Hyper-V Machines with ViceVersa PRO - Copyright TGRMN Software – Page 2 of 9 TGRMN Software http://www.tgrmn.com The default locations can be changed using the Hyper-V manager settings. Tip: It is easier to manage these file using a more compact location, such as: Snapshots: \Hyper-V Data\Snapshots\ Configuration Files: \Hyper-V Data\Virtual Machines\ Virtual Hard Disks: \Hyper-V Data\Virtual Hard Disks\ How to Backup Hyper-V Virtual Machines with ViceVersa ViceVersa PRO runs on the host computer (outside the virtual machine) and uses the Hyper-V VSS Writer to backup the Hyper-V machine files. Option 1: Backup ALL Hyper-V Files 1. Select the Hyper-V VSS Writer as the Source in ViceVersa. 2. Select the folder where you want to copy the files to as the Target. Backing-Up Hyper-V Machines with ViceVersa PRO - Copyright TGRMN Software – Page 3 of 9 TGRMN Software http://www.tgrmn.com 3. ViceVersa will select all files from the Hyper-V VSS writer, create a snapshot using the Volume Shadow Copy service, and copy all the required files to the target (you need to select the Backup or Replication method) Backing-Up Hyper-V Machines with ViceVersa PRO - Copyright TGRMN Software – Page 4 of 9 TGRMN Software http://www.tgrmn.com Option 2: Backup Individual Hyper-V Machines 1. Select the Hyper-V VSS virtual machine that you want to backup as the Source. 2. Select the folder where you want to backup the files to as the Target. Backing-Up Hyper-V Machines with ViceVersa PRO - Copyright TGRMN Software – Page 5 of 9 TGRMN Software http://www.tgrmn.com 3. ViceVersa will select only the files that are part of the selected virtual machine (in this example, “Windows Vista”), then create a snapshot, and copy all the required files to the target (you need to select the Backup or Replication method) Important Note: When an individual virtual machine is selected for backup, ViceVersa PRO will involve only that specific machine in the Volume Shadow Copy snapshot creation. This means a fast and efficient backup, because the other virtual machines are not saved and are not involved in the snapshot creation at all (which requires additional time and resources). Unlike other general backup applications, ViceVersa PRO can focus on backing up only the selected machine. Backing-Up Hyper-V Machines with ViceVersa PRO - Copyright TGRMN Software – Page 6 of 9 TGRMN Software http://www.tgrmn.com Online vs. Offline Backups An online backup can be performed with no downtime on a running virtual machine. If a specific virtual machine is able to provide online backups, that is, if the machine does not need to be paused and saved by the Hyper-V VSS writer when the backup starts, then the selectable VSS component name will be “Backup Using Child Partition Snapshot\<VMName>”. An offline backup requires the machine to be paused and saved by the Hyper-V VSS writer when the backup starts. In that case, the selectable VSS component name will be “Backup Using Saved State\<VMName>”. When using the “Backup Using Child Partition Snapshot” method (online), the Hyper-V VSS writer will interface with the Volume Shadow Copy service that is running inside the guest machine (via the installed Hyper-V Integration Services) and create a “live” snapshot. Hence the virtual machine does not need to be stopped and saved at all. When using the “Backup Using Saved State” method (offline) the Hyper-V VSS writer will pause and save the machine and then restart it. This means that during that period the machine will be briefly offline. This type of backup results in some degree of downtime. A variety of factors can affect the time required to take an offline backup. If the virtual machine is running or paused, it is put into a saved state as part of the offline backup process. After the backup is started, the virtual machine is returned to its existing state. The types of backup available are set by the Hyper-V writer. The “Backup Using Child Partition Snapshot” method (online) is always the preferred method, but it may not be available if: • Integration Services are not installed in the virtual machine or the Backing-Up Hyper-V Machines with ViceVersa PRO - Copyright TGRMN Software – Page 7 of 9 TGRMN Software http://www.tgrmn.com Backup Integration Service has been disabled. • The guest operative system does not support Volume Shadow Copies (e.g. Linux). • The Volume Shadow Copy Service is disabled or not installed in the guest machine. • The virtual machine has one or more dynamic disks. • The virtual machine uses one or more non-NTFS based volumes. • The virtual machine Cluster Resource Group in a cluster setup is offline. • VM is not in a running state (e.g. switched-off) In all of the above cases, a performed. “Backup Using Saved State” (offline) is Restoring Hyper-V Machines Virtual machines can be restored or used in other hyper-v servers, in several ways: (a) Restoring an Existing Virtual Machine Just copy all the files in the backup to overwrite the existing files. When you'll start the virtual machine for the first time, you may see an error message that the virtual machine shut down unexpectedly or that the machine was not shut down cleanly. This can occur because Hyper-V cannot mark the .vhd virtual disk as an expected shutdown. The recovered files are otherwise application-consistent. This means that all data inside the machine was flushed to disk during the backup. (b) Restoring on a New / Different Server Without Configuration Files 1. Create a new virtual machine 2. Set the RAM to match the RAM of the old machine 3. Set the Network Card to match the Network Card of the old machine. If you do not know this information, you can get it from the copy of the XML configuration file if you have it. 4. Choose the option “Attach a virtual hard disk later” or “Use an existing virtual hard disk” and then use the saved vhd file(s). 5. When you'll start the virtual machine for the first time, you may see an error message that the virtual machine shut down unexpectedly or that the machine was not shut down cleanly. This can occur because Hyper-V cannot mark the vhd as an expected shutdown. The recovered files are otherwise application-consistent. This means that all data inside the machine was flushed to disk during the backup. Backing-Up Hyper-V Machines with ViceVersa PRO - Copyright TGRMN Software – Page 8 of 9 TGRMN Software http://www.tgrmn.com (c) Restoring With Configuration Files and Snapshots to a new server. 1. Create a new virtual machine, with a virtual disk and other settings. 2. Stop the virtual machine. 3. Rename the copy you have of all the snapshots, hard disks and configuration files to match the file names of the newly created machine. Then overwrite the files with the copies you have. Backing-Up Hyper-V Machines with ViceVersa PRO - Copyright TGRMN Software – Page 9 of 9