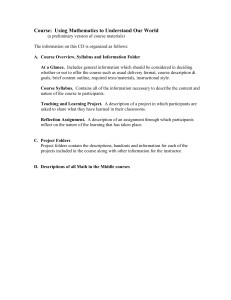Real-Time Backup - ViceVersa Software
advertisement

ViceVersa PRO and VVEngine – TGRMN Software PART I - Real-Time Backup/ Replication from Source to Target with ViceVersa PRO and VVEngine Requires VVEngine 2.1 or newer. Real-time execution is available in the VVEngine Server Premium edition and in the VVEngine Client edition. With the new VVEngine real-time backup / replication, each time a change is detected in the source, ViceVersa runs and copies changed or new files to the target (and optionally removes from the target the files that were deleted from the source). The real-time operation happens without recomparing source and/or target, saving time and bandwidth and making it possible to handle several thousands files in real-time. The detected changes can be tracked and displayed in VVEngine. How to setup Real-Time Backup / Replication - Step-by-Step instructions: 1. Create a profile in ViceVersa. Select source and target folders as needed. Select Backup or Replication as the execution method. Save the profile to a file .fsf. 2. Open VVEngine. 3. On the main VVEngine page click on “Add Profile”. The Add Profile page opens in VVEngine. 4. Click on “Select Profile” and select the profile file (.fsf) that was saved in Step 1. 5. Enable the option “Monitor Source and Run When File Changes Are Detected” with Monitoring Level set to “Subfolder Level” or “File Level”. 6. Set the other scheduling options as needed. 7. Click on “OK” to add the profile to VVEngine with its scheduling settings. 8. Enable the profile in VVEngine. Copyright TGRMN Software - Send questions / feedback to support@tgrmn.com - page 1 of 8 ViceVersa PRO and VVEngine – TGRMN Software Real-Time setup notes: a) The source folder is monitored for changes and replicated to the target. The source can be a local folder (i.e. a folder on a local internal or external disk) or on a network computer on the LAN. Folders on VPN cannot be monitored for changes (but they can be used a targets of a real-time backup or replication profiles). b) Should file changes happen too fast (several thousands of files changed or added in quick succession), VVEngine will report an overflow and initiate a full recomparison. After a full recomparison, monitoring restarts automatically. c) Overflows may happen more often if the monitored folder is located on the network on a remote computer, due to network latency. d) The difference between Subfolder Level and File Level monitoring (Step 5) is that File Level monitoring is more detailed, detecting changes at file level instead of subfolder level. However, because of the level of detail, it may result in more frequent Overflow situations. For most applications, Subfolder Level monitoring will suffice. e) Subfolder Level and File Level real-time detection are only available in the VVEngine Enterprise edition or in the VVEngine Client edition. They are not available in the VVEngine Server edition. Other ViceVersa profile options that are useful during backup and replication: a) Try to copy files that are in use by other applications: When this option is activated, ViceVersa will try to copy files that are in use by other programs. If another program changes the file while the file is being copied by ViceVersa, an error is reported, unless the option 'Skip files in use' is activated (see below). This option is in ViceVersa profile settings → advanced settings. b) Skip files in use: Instructs ViceVersa to skip files that are in use by other users or applications without reporting any errors. This option can be combined with the option 'Try to copy files that are in use by other applications': in that case, ViceVersa first tries to copy the file, even if in-use, and then it will skip the file if not possible. This option Copyright TGRMN Software - Send questions / feedback to support@tgrmn.com - page 2 of 8 ViceVersa PRO and VVEngine – TGRMN Software is in ViceVersa profile settings → advanced settings. c) Use the Network Settings (ViceVersa profile settings → folders → network) to specify network log-in information (user account and password) if needed. d) Archiving can be setup for the target files if needed (ViceVersa profile settings → archiving). e) E-Mail notifications in case of errors (ViceVersa profile settings → advanced settings)File and Subfolder Filters (ViceVersa profile settings) to include or exclude certain files. Other scheduling options that are useful during backup and replication: a) Run profile every X minutes, hours, days. On top of the realtime copying, profile can be setup to run at regular intervals. You may also set VVEngine to initiate a full recomparison every time a scheduled run occurs. To enable this, set the “Full Recomparison” condition to “scheduled_run = true”. This condition will force a full recomparison each time a schedule run occurs. b) If error occurs re-run after X minutes. Re-run profile on error. c) Restrictions. You can limit the profile to run only under certain conditions. Detected changes are memorized and applied next time the profile is allowed to run. d) Full Recomparison condition. You can set VVEngine to perform a full recomparison every hour or on certain days, if more than X changes are detected or when a profile run is a scheduled run. Full recomparison condition examples: - dayofweek = 1 (perform a full recomparison if the profile runs and it's Monday) - hour > 20 OR hour < 8 (perform a full recomparison if the profile runs between 20 and 8 o'clock) - new_detected_changes>50 OR elapsed_days>0 (perform a full recomparison if the profile runs and more that 50 changes were detected since last run OR at least 1 day has passed since the last full recomparison) - elapsed_minutes>120 (perform a full recomparison every two hours) - scheduled = true (perform a full recomparison if the profile run is a scheduled run) Copyright TGRMN Software - Send questions / feedback to support@tgrmn.com - page 3 of 8 ViceVersa PRO and VVEngine – TGRMN Software PART II - Real-Time Synchronization between Source and Target with ViceVersa PRO and VVEngine Requires VVEngine 2.1 or newer. Real-time execution is available in the VVEngine Server Premium edition and in the VVEngine Client edition. With the new VVEngine real-time synchronization, each time a change in source or target is detected, ViceVersa runs and synchronizes the file. The synchronization happens without recomparing source or target, saving time and bandwidth and making it possible to synchronize several thousands of files fast and in real-time. Detected changes can be tracked and displayed in VVEngine. For this example, the folders to be synchronized are on two computers (they can be servers or PC/workstations): Computer A (with folders X) Computer B (with folders Y) Note: Computer B could actually be the same computer as Computer A, for instance if the folders to be synchronized are both local folders on the same computer (on internal partitions/disks or external drives). In that case Computer A = Computer B, for the rest of this example. There are two ways to setup real-time synchronization: Method 1 – Single Installation, on one computer only This method assumes ViceVersa and VVEngine are only installed on Computer A. This method requires VVEngine to be able to monitor folders on Computer B from Computer A. This may not be always possible. It depends on the type of connection between Computer A and B. It is generally possible to monitor files on internal/external disks and over the network (LAN). It is generally not possible over a VPN connection, in which case Method 2 can be used. Method 1 Step-by-Step instructions: 1. Create a profile in ViceVersa. Select folders X (on Computer A) as source(s) and corresponding folders Y (on Computer B) as target(s). Select Synchronization as the execution method. Save the profile to a file .fsf. 2. Open VVEngine. Copyright TGRMN Software - Send questions / feedback to support@tgrmn.com - page 4 of 8 ViceVersa PRO and VVEngine – TGRMN Software 3. On the main VVEngine page click on “Add Profile”. The Add Profile page opens in VVEngine. 4. Click on “Select Profile” and select the profile file (.fsf) that was saved in Step 1. 5. Enable the option “Monitor Source and Run When File Changes Are Detected” and “Monitor Target and Run When File Changes Are Detected” with Monitoring Level set to “Subfolder Level” or “File Level”. Should VVEngine be unable to monitor the target folder(s) an error will be shown, in which case Method 2 can be used (See below). 6. Set the other scheduling options as/if needed. 7. Click on “OK” to add the profile to VVEngine with its scheduling settings. 8. Enable the profile in VVEngine. Method 2 – Double Installation, on both computers This method implies that ViceVersa and VVEngine are installed both on Computer A and Computer B. Two profiles are setup: one on Computer A performing a one-way synchronization to Computer B, and one on Computer B performing a one-way synchronization to Computer A. Each VVEngine will monitor only local folders and synchronize to the “remote” computer. Method 2 Step-by-Step instructions: On Computer A: 1. Create a profile in ViceVersa on Computer A. Select folders X (on Computer A) as source(s) and corresponding folders Y (on Computer B) as targets. Select Synchronization as the execution method. Make sure the tracking database file is set to be stored on Computer A. 2. Activate the option “Synchronize files one-way only: source to target” (in ViceVersa profile settings → advanced settings). Save the profile to a file .fsf on Computer A. Copyright TGRMN Software - Send questions / feedback to support@tgrmn.com - page 5 of 8 ViceVersa PRO and VVEngine – TGRMN Software 3. Open VVEngine on Computer A. 4. On the main VVEngine page click on “Add Profile”. The Add Profile page opens in VVEngine. 5. Click on “Select Profile” and select the profile that was saved in Step 1. 6. Enable the option “Monitor Source and Run When File Changes Are Detected” with Monitoring Level set to “Subfolder Level” or “File Level”. 7. Set the other scheduling options as/if needed. 8. Click on “OK” to add the profile to VVEngine with its scheduling settings. 9. Enable the profile in VVEngine. On Computer B: 1. Create a profile in ViceVersa on Computer B. Select folders Y (on Computer B) as source(s) and corresponding folders X (on Computer A) as target(s). Select Synchronization as the execution method. Set the tracking database file to be stored on Computer B. 2. Activate the option “Synchronize files one-way only: source to target” (in profile settings → advanced settings). Save the profile to a file .fsf on Computer B. 3. Open VVEngine on Computer B. 4. On the main VVEngine page click on “Add Profile”. The Add Profile page opens in VVEngine. 5. Click on “Select Profile” and select the profile that was saved in Step 1. 6. Enable the option “Monitor Source and Run When File Changes Are Detected” with Monitoring Level set to “Subfolder Level” or “File Level”. 7. Set the other scheduling options as/if needed. 8. Click on “OK” to add the profile to VVEngine with its scheduling Copyright TGRMN Software - Send questions / feedback to support@tgrmn.com - page 6 of 8 ViceVersa PRO and VVEngine – TGRMN Software settings. 9. Enable the profile in VVEngine. Real-Time setup notes: 1. Should file changes be happening too fast, VVEngine will report an overflow and initiate a full recomparison. After a full recomparison, monitoring restarts automatically. 2. Overflows may happen more often if the monitored folder is located on a remote computer, due to network latency. 3. The difference between Subfolder Level and File Level (step 5) is that File Level monitoring is more detailed, detecting changes at file level instead of subfolder level. However, because of the level of detail, it may result in more Overflow situations. For most applications, Subfolder Level monitoring will suffice. 4. Subfolder Level and File Level real-time detection are only available in the VVEngine Enterprise edition or in the VVEngine Client edition. They are not available in the VVEngine Server edition. Other scheduling options that are useful during synchronization: a) Run profile every X minutes, hours, days. On top of the realtime synchronization, a profile can be setup to run at regular intervals. You may also set VVEngine to initiate a full recomparison every time a scheduled run occurs. To enable this, set the “Full Recomparison” condition to “scheduled_run = true”. This condition will force a full recomparison each time a schedule run occurs. b) If error occurs re-run after X minutes. Re-run profile on error. c) Restrictions. You can limit the profile to run only under certain conditions. Detected changes are memorized and applied next time the profile is allowed to run. d) Full Recomparison condition. You can set VVEngine to perform a full recomparison every hour or on certain days, if more than X changes are detected or when a profile run is a scheduled run. Full recomparison condition examples: - dayofweek = 1 (perform a full recomparison if the profile runs and it's Monday) Copyright TGRMN Software - Send questions / feedback to support@tgrmn.com - page 7 of 8 ViceVersa PRO and VVEngine – TGRMN Software - hour > 20 OR hour < 8 (perform a full recomparison if the profile runs between 20 and 8 o'clock) - new_detected_changes>50 OR elapsed_days>0 (perform a full recomparison if the profile runs and more that 50 changes were detected since last run OR at least 1 day has passed since the last full recomparison) - elapsed_minutes>120 (perform a full recomparison every two hours) - scheduled = true (perform a full recomparison if the profile run is a scheduled run) Copyright TGRMN Software - Send questions / feedback to support@tgrmn.com - page 8 of 8