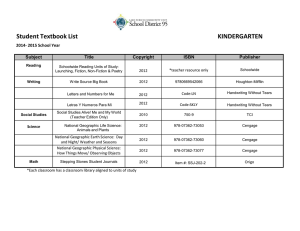Quick Guide: Integrate Cengage content with an ELMS Course Space
advertisement

University of Maryland, College Park Instructor Guide Cengage Learning Partner Integration with Canvas Table of Contents Introduction .................................................................................................................................................................................................... 2 Audience ........................................................................................................................................................................................................ 2 Objectives ...................................................................................................................................................................................................... 2 Before Getting Started .............................................................................................................................................................................. 3 What if I don’t know who my Learning Consultant is? .............................................................................................................. 3 What if I don’t know what internet browser I’m using? (Internet Explorer, Chrome, Firefox, Safari) ................. 3 How do I enable Pop-Ups? ...................................................................................................................................................................... 3 Create a Cengage Course Integrated in Your Canvas Course ........................................................................................... 4 Deep-Link Cengage Content, Activities, and Assignments ................................................................................................. 9 Add a Cengage Technical Support Link to Your Canvas Course .................................................................................. 13 Updated: June 29, 2015 Page 1 of 15 Introduction Cengage Learning offers Partner Integration for Canvas courses. Instructors can create a course on Canvas and integrate their Cengage content to best serve their teaching style and their student’s learning needs. Cengage Learning Partner Integration with Canvas offers: Seamless User Experience o Both instructors and students access Cengage content using their LMS login credentials. o Instructors link a Canvas account with a Cengage Instructor account on the first crossover only (this is a one-time event). o Instructors may customize a Canvas course to include direct links to specific Cengage content, activities, and assignments. o Students are never prompted to create a CengageBrain account. Automatic Grade Return o Selected assignments are automatically synched with the LMS gradebook. Dedicated Cengage Technical Support o Instructors and students will benefit from a Cengage Technical Support team that is dedicated to helping those who use Cengage content integrated within their campus LMS. Audience This document is designed for instructors using Cengage Learning course content at the University of Maryland, College Park. Objectives This document shows instructors how to: Create a Cengage course integrated within a Canvas course. Deep-link Cengage course content, activities, and assignments in a Canvas course. Add the Cengage Technical Support link to a Canvas course. Updated: June 29, 2015 Page 2 of 15 Before Getting Started Before you begin, you will want to make sure you have a Cengage Instructor account. Also, it is imperative that Pop-Ups are enabled on your computer’s browser for Cengage content and the integration of that content to work properly. The preferred browsers for optimum performance of Cengage content are Google Chrome and Mozilla Firefox. If you do not have a Cengage Instructor account, please contact your local Learning Consultant. What if I don’t know who my Learning Consultant is? http://sites.cengage.com/RepFinder/search/higherEducation If you do not know which browser you are using or how to enable pop-ups please utilize the following two links first. Then, proceed with the integration instructions. What if I don’t know what internet browser I’m using? (Internet Explorer, Chrome, Firefox, Safari) https://www.whatismybrowser.com/ How do I enable Pop-Ups? http://www.cengage.com/lms_docs/system_check/popupsfailed/popupsfailed_chrome.htm Updated: June 29, 2015 Page 3 of 15 Create a Cengage Course Integrated in Your Canvas Course The first step in integrating your Cengage course content into your Canvas course is to create the Cengage course from within your Canvas course via the Cengage Learning Partner Integration tool, which has been installed by your campus LMS administrator. 1. Log into your Canvas account. 2. Access your Canvas course. 3. Click the Settings button, and then click the Navigation tab. Updated: June 29, 2015 Page 4 of 15 4. Scroll down to the very bottom of the screen and locate item named, “Cengage.” Click and drag the item up to the above list of items. Drop it wherever you’d like. Then, click the SAVE button. The Cengage item will now appear along the lefthand navigation of your Canvas course. NOTE: The Cengage item serves as your access point for the Cengage Learning Partner Integration tool. It is never visible to your students. 5. Click on the Cengage item in the left-hand navigation of your Canvas course. a. If this is your first time accessing the Cengage Learning Partner Integration tool, you will need to click the “Login In” button and then follow steps 6 and 7. b. If this is not your first time, you may skip to step 8. 6. Next, enter your Cengage Learning instructor resource credentials. If you do not remember them, click the Forgot Password link so that they can be emailed to you. When you are ready, click the Updated: June 29, 2015 Page 5 of 15 Login button. 7. You will see the below confirmation screen that verifies you have successfully linked your account. 8. You will now see the product-level Content Selector screen. Click on the title of the product you are using. Updated: June 29, 2015 Page 6 of 15 9. You will be prompted with 3 choices: a. You can create your MindTap course now from within Canvas (step 9a). b. You can copy a course that you’ve already customized directly from your Cengage Instructor account (step 9b). c. You can copy another instructor’s course if you have a Course Key (step 9c). 9a. If you are creating a brand new Cengage course from within Canvas, click the first radio button and fill out your course information. Then, click “Continue.” You will be re-directed to your Canvas course home screen. 9b. If you wish to copy a course that you’ve already customized in your Cengage Instructor account, click the second radio button, “Copy from my existing course,” and fill in your course information. Make sure you check mark the box for dates to be copied over if you have already established assignment deadlines. Then, click “Continue.” You will be re-directed to your Canvas course home screen. 9c. If you wish to copy a colleague’s course, click the third radio button, “Copy from another instructor’s course.” In order to use this option you must obtain that instructor’s Course Key (a unique identifier for the Cengage course). Then, click “Verify.” You next will be prompted to fill out information as it pertains to your course. Make sure you check mark the box for dates to be copied over if you have already established assignment deadlines. Then, click “Continue.” You will be re-directed to your Canvas course home screen. 10. Click on the Modules area of your Canvas course. Updated: June 29, 2015 Page 7 of 15 11. You will find that a MindLink module has been created. Notice that a courselevel link to your Cengage course is in that module underneath a Text Header with the day’s date. When you click on the link, Canvas will prompt you to confirm that you are opening content in another window. After doing so, your Cengage course will open in a new window. Best Practice Tip: If you have not yet customized the Cengage course that is now integrated into your Canvas course via the course-level link, it is a best practice that you make those changes now before deep-linking any content, activities, and/or assignments. Customizations may include, but are not limited to, re-ordering Cengage course content, setting due-dates for assignments, changing names of content areas and/or assignments to suit your preferences, and adding videos to the eReader. Updated: June 29, 2015 Page 8 of 15 Deep-Link Cengage Content, Activities, and Assignments Creating deep-links allows your students to move directly and seamlessly from their Canvas course to their Cengage content, activities, and/or assignments. Additionally, it allows the automatic transfer of grades from Cengage assignments into the Canvas course gradebook. Once you have customized your Cengage course as needed, follow these steps to create deep-links. 1. Click the Cengage item in the left-hand navigation column of your Canvas course. 2. Click on “Linked” to quickly filter the list and reveal only your Cengage content currently linked to your Canvas course. 3. Click on your linked product from the product Content Selector screen. You will then see a list of all the items that exist for your integrated course. These items range from links to the eBook (eReader), videos, pre/post-quizzes, problem sets, flashcards, and other activities. Best Practices Tip: Make sure you expand the folders for each unit, chapter, or section to see Updated: June 29, 2015 Page 9 of 15 the activities that you want to bring into your course. NOTE: Items indicated as “Add to Gradebook” will flow directly from the Cengage course gradebook to your Canvas course gradebook. A column will automatically be created in the Canvas gradebook that matches the name of the Cengage item. By default, the check-box is checked for any graded item in the Cengage course. Updated: June 29, 2015 Page 10 of 15 4. Select the items for which you want to create deep links. Click “Confirm Selections.” Updated: June 29, 2015 Page 11 of 15 5. Confirm the items, then click Save. You will be re-directed to your Canvas course home screen. 6. Click Modules from the left-hand navigation column in your Canvas course. You will see the Cengage items that you just imported into your Canvas course. Notice that there is a Canvas Text Header with the day’s date. You can now organize your course content by either: a. Renaming the MindLink module (to something useful to you and your students, such as “Week 1 Assignments,” “Module 1,” or “Unit 1 Content”), or b. Creating new modules and then dragging and dropping the Cengage items into those modules. Updated: June 29, 2015 Page 12 of 15 Add a Cengage Technical Support Link to Your Canvas Course The very last item that you can import into your course is the Cengage Technical Support link. We STRONGLY recommend you add this link and direct your students to our tech support if/when they experience any issues with Cengage content integrated in their Canvas course. The Cengage Technical Support link will direct students to a webpage specifically for your Canvas integrated course. On that page, students will be asked only 4 questions: first name, last name, email address, and a description of the problem. (If students attempt to visit our public website for tech support, they will be asked to provide many more details, and they will likely experience delays in getting the help they need.) 1. Click the Cengage item in the left-hand navigation column of your Canvas course. 2. Click on “Linked” to quickly filter the list and reveal only your Cengage content currently linked to your Canvas course. 3. Click on your linked product from the product Content Selector screen. Updated: June 29, 2015 Page 13 of 15 4. Scroll to the bottom of the Content Selector deep-links list and choose the Cengage Technical Support link. Click “Confirm Selections.” 5. Confirm the item, then click “Save.” You will be re-directed to your Canvas course home screen. Updated: June 29, 2015 Page 14 of 15 6. If you wish, go to Modules area and move the Cengage Technical Support deep-link to the appropriate place in your Canvas course. Updated: June 29, 2015 Page 15 of 15